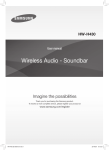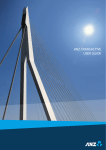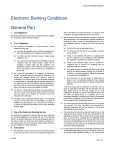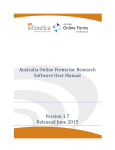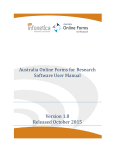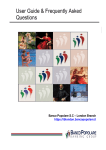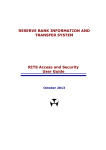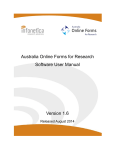Download Analyst User Guide - DocuShare
Transcript
University of Sunderland Analyst User Guide Introduction ............................................................................................................................................ 1 Ticket Types ........................................................................................................................................ 1 1. Login & Navigation .............................................................................................................................. 2 Work items .......................................................................................................................................... 2 Ticket Lists ........................................................................................................................................... 3 Tasks.................................................................................................................................................... 4 Searching Tickets with Advanced Search (Ctrl+F) ............................................................................... 5 Filtering Lists ....................................................................................................................................... 6 2. Incident ............................................................................................................................................... 7 Incident Process .................................................................................................................................. 7 Viewing and Opening Incidents. ......................................................................................................... 8 Creating a New Incident Ticket(Ctrl+F1) ............................................................................................. 9 Incident Ticket Information Capture Fields ...................................................................................... 10 Transfer the ticket to another support group................................................................................... 12 Linking Problems ............................................................................................................................... 12 Adding Actions .................................................................................................................................. 14 Change Incident Status ..................................................................................................................... 15 Creating Activities ............................................................................................................................. 16 Attaching & Viewing Files ................................................................................................................. 17 Resolution of Incidents ..................................................................................................................... 18 Incident History ................................................................................................................................. 19 3. Service Request ................................................................................................................................. 20 Viewing and Opening Service Requests. ........................................................................................... 20 Creating a New Service Request Ticket (Ctrl+F3) ............................................................................. 21 Service Request Ticket Information Capture Fields .......................................................................... 22 Transfer the ticket to another support group................................................................................... 23 Changing the Status & Resolving the ticket ...................................................................................... 24 Completing the ticket........................................................................................................................ 24 Creating Activities ............................................................................................................................. 25 Adding Actions .................................................................................................................................. 26 Attaching & Viewing Files ................................................................................................................. 27 Service Request History .................................................................................................................... 28 4. Change Request ................................................................................................................................ 29 Viewing and Opening Change Requests. .......................................................................................... 30 Creating a New Change Request Ticket (Ctrl+F5) ............................................................................. 31 Creating a Change Request Ticket from a Problem or Incident ticket.............................................. 31 Change Request Ticket Information Capture Fields ......................................................................... 33 Transfer the ticket to another support group................................................................................... 35 Assessment Stage information ......................................................................................................... 36 Assessment Stage (Change Assessment Review) ............................................................................. 37 Approve Stage ................................................................................................................................... 38 Build & Test Stage ............................................................................................................................. 40 Authorise Stage ................................................................................................................................. 42 Implement Stage ............................................................................................................................... 44 Review Stage ..................................................................................................................................... 46 Closing the Change Request ............................................................................................................. 48 Change Request History .................................................................................................................... 49 5. Problem Tickets................................................................................................................................. 50 Viewing and Opening Problem Tickets. ............................................................................................ 51 Creating a Problems Ticket ............................................................................................................... 52 Creating a Problem Ticket from an Incident ticket ........................................................................... 52 Problem Ticket Information Capture Fields ...................................................................................... 53 Changing To Known Error Status & Adding Workaround ................................................................. 54 Resolving the ticket ........................................................................................................................... 55 Resolving the Problem and linked Incident tickets ........................................................................... 56 Adding Actions .................................................................................................................................. 57 Attaching Files to Problems .............................................................................................................. 57 Problem History ................................................................................................................................ 58 6. Activities ............................................................................................................................................ 59 Manual Activities Capture Fields ...................................................................................................... 59 Viewing and Opening Manual Activities Assigned to You ................................................................ 60 Completing a Manual Activity ........................................................................................................... 61 Review Activities Capture Fields ....................................................................................................... 61 Viewing and Opening Review Activities Assigned to You ................................................................. 62 Approving or Rejecting a Review Activity ......................................................................................... 63 7. Knowledge Articles............................................................................................................................ 64 Raising a Knowledge Article Request ................................................................................................ 64 8. User Details ....................................................................................................................................... 66 Viewing Contact Details .................................................................................................................... 66 Viewing Previous or Other Active Tickets for the User..................................................................... 67 Appendix 1 – Priority Matrix ................................................................................................................. 68 Appendix 2 –Priority Information ......................................................................................................... 69 This guide is designed for all users of System Center Service Manager (SCSM). It provides an overview of how to create and manage tickets within the SCSM system. The first six chapters give an overview of navigation of the tool and the management of tickets. The system will allow you to create and manage four types of ticket. They are incidents, service requests, problems and change requests. There is also an activity ticket, these tickets are used as other activities to help you complete the four main ticket types. Incident (It's Broke Fix It) •An unplanned interruption to an IT Service or a reduction in the Quality of an IT Service. Service Request (I Need Something) •A request from a User for information, or advice, or for Access to an IT Service Problem (Why Doesn't it Work) •A cause of one or more Incidents. Change Request (I Need to Change Something) •The addition, modification or removal of anything that could have an effect on IT Services. Activity •Activities are used within the 4 other tickets. For example to resolve an Incident you will have to complete Activity A, Activity B & Actity C 1|Page Click on the Service Center icon and select the Work Items area on the bottom right of the screen. The Work Items screen is split into 3 areas reading left to right. Work Items, Ticket lists, and Tasks. You can expand and contract the work items by clicking the arrow to the left area. Clicking it once will expand the area. Clicking it again will contract the area. 2|Page Clicking on an area will display the lists for your selection. For example clicking on Active Problems from the Problem Management area will show the list of all active problems. Clicking on Problems Assigned To Me will show problems which are assigned to yourself. Right Clicking in an area will give further options including a Create option. Clicking on this option will create a ticket of that type. Select the Work Items Assigned To Me will show a list of all tickets and manual activities assigned to you. Please note review activities do not appear in this list. Your list will represent the list you have chosen from the Work items. For example clicking on Active Problems from the Problem Management area will show the list of all active problems. Clicking on My Problems will show problems tickets which are assigned to yourself. A summary of the currently selected ticket is displayed in the preview bar below the lists of tickets. Double clicking on a ticket will open that ticket. 3|Page What tasks you will see in the tasks area will depend on what area you have selected in the Work Items. Use the refresh button on the tasks bar to update information on Ticket Lists and tickets. You can Expand or Collapse the Task Bar by clicking on the arrows at the top right of the task areas. 4|Page Use the Advanced Search to search for tickets. Press Ctrl+F for the shortcut, or select Advanced Search from the Search options Click on the Browse button and select the ticket type you wish to search for. Select the field you wish to search for and click Add. Add the search criteria in the field in the Criteria area. You can add as many search criteria as you wish. Click Search when complete. A Search Results box will display all the results of the search criteria you have given. Double click on the ticket to open the ticket. 5|Page Above all lists there is a filter area. Type what you want to search for in the filter box and it will filter to the tickets to that match the criteria. To edit your filter criteria click on the Edit Criteria button. Click Add Criteria to add some filter criteria. Select the field you want from the list and add the filter criteria text in the box provided. Click on the cross on the right of the criteria to delete the criteria. 6|Page 7|Page Expand the Incident Management area from the Work Items and select the area you wish to view. Clicking on an area will display the lists for your selection. For example clicking on All Incidents will show all incidents. Clicking on Assigned to Me will show incidents which are assigned to yourself. A summary of the currently selected ticket is displayed in the preview bar below the lists of tickets. Double clicking on a ticket will open that ticket. 8|Page You can create an incident ticket in various ways. Press Ctrl+F1 for the shortcut, select Create Incident from the Tools menu, right click from Incident Management and select Create incident, or select Create Incident from the Task Area 9|Page A table explaining the ticket information capture fields is listed below. These fields can be found in the General Tab of an incident ticket. After you have captured the information you can save the information by clicking OK or Apply at the bottom of the screen. Clicking OK will save then close the ticket whilst Apply will save the information and keep the ticket open. Clicking Cancel will not save any of the information you have captured or changed. 10 | P a g e Information Field General Information Affected User Alternative contact method Description Type in the Name or User name of the affected user. Use the check names & search directory icons to the right of the field to help with the search. Double click on the name to open the User Details information. Please refer to 7. User Details. The users detail will be displayed at the top of the ticket including contact info. Use this field to give an alternative contact method for the user. Title The title of the Incident must be in this field Is Major Incident If the incident is a major incident tick this box. Continue to raise the ticket and inform one of ITS Management that you think the ticket is a major incident. Description This field is a description of the incident. Please capture as much information as you can, as this will assist the resolver of the incident. Location Select the Location of the incident from the drop down list. Pick the correct Service Area for the incident from the drop down list. If in doubt use the higher level. Pick the correct Source of the ticket from the drop down list. Service Area Service Area Source Source Priority Impact Pick the correct Impact from the drop down list. Please refer to Appendix 1 – Priority Matrix. Urgency Pick the correct Urgency from the drop down list. Please refer to Appendix 1 – Priority Matrix. Priority This will display the priority of the ticket as determined by the Impact & Urgency. When talking to the customer please refer to the resolution times not the priority number. Please refer to Appendix 2 –Priority Information. Click on the Question Mark symbol for further information about priorities. Support Group Set the resolver group to the support group you belong to .If the ticket cannot be resolved by yourself set the appropriate Support Group into this field. Please contact the Support Group before you pass the ticket to the support group. Assigned To This field will show the name of the ticket owner. If you are taking Ownership of the ticket press the Take Ownership Assignment button. 11 | P a g e To transfer the incident to another Support Group, select the Support group from the drop down list and click the Take Ownership button. Click OK or Apply to transfer the ticket to the other team. Click Cancel if you do not want to transfer the ticket to another group. Please remember to contact the support group about the transfer in advance of running this process. An essential part of resolving incidents is to link or create a problem ticket. The solutions and workaround of the incidents will be in the problem tickets. Information about problem tickets can be found at 5. Problem. 12 | P a g e To link the Incident to a problem click on the Link Problem icon on the Tasks bar of the Incident. Select the problem from the list and click OK. Click Cancel if there is no problem to link the incident to. if you wish to create a problem for the incident ticket click on the Create Problem from the Incident Task Bar. Information about problem tickets can be found at 5. Problem. You can see, manage and open the linked problems via the Related Items tab on the Incident ticket. They are listed in Work Items area. You may have to refresh the ticket to see the related item. You can highlight a problem and click Remove to unlink the problem, or click Open to open the problem ticket. You can also link a problem on this screen by clicking the Add button. 13 | P a g e The Action Log is an area where you can add actions or information about the ticket. The customer can also see these actions using the Portal. Actions are found at the bottom of the General tab of the Incident ticket. It will record any transfers and assignments of the ticket as well as Customer information & feedback. If you wish to add information or actions, click in the Comment field of the Action Log, and type the required information. You have 4000 characters to use per Comment. Click the Private tick box if you do not wish the customer to see the action. Click on the Add button to add the comment. The history of the Log is displayed underneath this field. You can expand or contract the Log entry by clicking on the expand / collapse icons to the left of the entry. There is also an Expand All / Collapse All icon to the top right of the entries. 14 | P a g e To change the incident status of the ticket click on the Change Incident Status from the Incident Task Bar. From the submenu click on the one you require. Click Other to give the full list of choices via the drop list. Select the one you require and click OK. There is a table below which gives a description of all the statuses. Incident Status Active Service Restored Awaiting User Confirmation Resolved Description The ticket is currently active and awaiting resolution. Use this status to indicate that the ticket is resolved and awaiting the affected users confirmation of closure of ticket. The ticket will change to Resolved if the affected user does not respond within 10 working days. You are awaiting information from the customer. The ticket goes into this status after you have changed the status to Service Restored and are awaiting confirmation from the customer via the Portal. The ticket will change to this status after the user has confirmed that the ticket is resolved. 15 | P a g e If another resolver or resolver group need to complete some Activities to allow you to resolve the ticket, you can assign activities to them. You must contact the support group to notify them you are requesting activities from them. To add activities to your incident click on the Activities Tab and click on the Add button. Click Manual Activity then Default Manual Activity. Follow the steps as described in 6. Activities to create the activity. The status of the activity can easily be seen from the Status field in the list. To open the Activity to check on the status click the activity you require and click on the Open button. To delete an Activity from your list, click on the activity and click on Delete. 16 | P a g e To add a a file attachment to an Incident, click on the Related Items Tab. Goto the Attach Files section to the bottom of the screen and click on Add... Select the files you wish to attach and click the Open button to attach the files to the ticket. To view the attached files double click on the file you wish to view. Click Remove to remove the file from the ticket. 17 | P a g e To resolve tickets click on Change Incident Status from the task bar. Select the Resolution category you require from the drop down list, and add text on how the Incident was resolved in the field below. There is a table below which gives a description of all the statuses. To save the status click OK from the Resolve screen and Apply or OK at the bottom of the incident ticket. Incident Status Description Cancelled Use the status to cancel the ticket, if it was created by error. Service Restored Use this status to indicate that the ticket is resolved and awaiting the affected users confirmation of closure of ticket. The ticket will change to Resolved if the affected user does not respond within 10 working days. Auto Resolved by Problem The ticket will change to this status if it has been resolved from a linked problem. 18 | P a g e To view the history of the incident, click on the History tab. You will see a full list of the history of the ticket, in summary mode stating the date, time and the users. You can expand / collapse each status by clicking on the arrow to the left. 19 | P a g e Expand the Service Desk Fulfilment area from the Work Items and select the area you wish to view. Clicking on an area will display the lists for your selection. For example clicking on All Open Service Requests will show all open Service Requests. Clicking on Assigned To Me will show Service Requests which are assigned to yourself. A summary of the currently selected ticket is displayed in the preview bar below the lists of tickets. Double clicking on a ticket will open that ticket. 20 | P a g e You can create a Service Request ticket in various ways. Press Ctrl+F3 for the shortcut, select Create Service Request from the Tools menu, right click from Service Request Fulfilment and select Create Service Request, or select Create Service Request from the Task Area. Select the Template you wish to choose and click OK, select ***** for a blank service request form, or choose from one of the templates if you require. 21 | P a g e A table explaining the ticket information capture fields is listed below. These fields can be found in the General Tab of a Service Request ticket. After you have captured the information you can save the information by clicking OK or Apply at the bottom of the screen. Clicking OK will save then close the ticket whilst Apply will save the information and keep the ticket open. Clicking Cancel will not save any of the information you have captured or changed. Information Field General Information Affected User Alternative contact method Description Type in the Name or User name of the affected user. Use the check names & search directory icons to the right of the field to help with the search. Double click on the name to open the User Details information. Please refer to 7. User Details. Use this field to give an alternative contact method for the user. 22 | P a g e Priority Title The title of the Service Request must be in this field Description This field is a description of the Service Request. Please capture as much information as you can, as this will assist the resolver of the request. Location Click the Location of the Service Request from the drop down list. Urgency Pick the correct Urgency from the drop down list Impact Pick the correct Impact from the drop down list. Pick the correct Source of the ticket from the drop down list. Source Source Service Area Service Area Assignment Support Group Set the resolver group to the support group you belong to .If the ticket cannot be resolved by yourself set the appropriate Support Group into this field. Please contact the Support Group before you pass the ticket to the support group. Assigned To This field will show the name of the ticket owner. If you are taking Ownership of the ticket press the Take Ownership button. Pick the correct Service Area for the incident from the drop down list. If in doubt use the higher level. To transfer the Service Request to another Support Group, select the Support group from the drop down list and click the Take Ownership button. Click OK or Apply to transfer the ticket to the other team. Click Cancel if you do not want to transfer the ticket to another group. Please remember to contact the support group about the transfer in advance of running this process. 23 | P a g e To Change the status or resolve tickets click on the Results tab. Select the Implementation results you require from the drop down list, and add text on how you implemented the request in the comments box. There is a table below which gives a description of all the statuses. To save the status click on Apply or OK at the bottom of the ticket. Service Desk Status Description Successfully Implemented The service request was successfully completed. Cancelled You have cancelled the request for a reason. Unauthorized Falied The affected user has no authorization for the request. The Service Request implementation failed. You must complete the ticket. This will send the User acceptance email and the customer will be able to close the ticket via the portal. Click the Complete button from the task bar. Add a comment about the completing via the Comments box and click OK 24 | P a g e If another resolver or resolver group need to complete some Activities to allow you to resolve the ticket, you can assign activities to them. You must contact the support group notifying them you are requesting activities from them. The service request activities follow a workflow. This means that the second activity can only be actioned once the first activity is complete. There are 2 types of activities in service requests. Manual Activities and Request Activities these are described in more details in 6. Activities. To add an activity click on the Add symbol and choose from the template you require. Follow the steps as from 6. Activities to complete the activities. The status of the activity can easily be seen from the Status field the list. To open the Activity to check on the status click the activity you require and click on the Open button. in To delete an Activity from your list, click on the activity and click on Delete. 25 | P a g e The Action Log is an area where you can add actions or information about the ticket. It is found at the bottom of the General tab of the Service Request ticket. It will record any transfers and assignments of the ticket as well as Customer information & feedback. If you wish to add information or actions, click in the Comment field of the Action Log, and type the required information. You have 4000 characters to use per Comment. Click the Private tick box if you do not wish the customer to see the action. Click on the Add button to add the comment. The history of the Log is displayed underneath this field. You can expand or contract the Log entry by clicking the Expand / Collapse icons to the left of the entry. There is also an Expand All / Collapse All icon to the top right of the entries. 26 | P a g e To add a a file attachment to an Incident, click on the Related Items Tab. Goto the Attach Files section to the bottom of the screen and click on Add... Select the files you wish to attach and click the Open button to attach the files to the ticket. To view the attached files double click on the file you wish to view. Click Remove to remove the file from the ticket. 27 | P a g e To view the history of the service request, click on the History tab. You will see a full list of the history of the ticket, in summary mode stating the date, time and the users. You can expand / collapse each status by clicking on the arrow to the left. 28 | P a g e 29 | P a g e Expand the Change Management area from the Work Items and select the area you wish to view. Clicking on an area will display the lists for your selection. For example clicking on All Open Change Requests will show all open Change Requests. Clicking on Assigned To Me will show Change Requests which are assigned to yourself. A summary of the currently selected ticket is displayed in the preview bar below the lists of tickets. Double clicking on a ticket will open that ticket. 30 | P a g e You can create a Change Request ticket in various ways. Press Ctrl+F5 for the shortcut, select Create Change Request from the Tools menu, right click from Change Management and select Create Change Request, or select Create Change Request from the Task Area. If you are raising a change request ticket to resolve a problem or an incident you must raise the change request from the Problem or Incident ticket. This will ensure they incident or problems are linked. Select the Create Change Request from the taskbar of the Problem or Incident ticket. 31 | P a g e A template box will appear, pick the template you require. Routine changes will start CRR - Routine Change Use CRS - Standard Change Request for a standard change. The Related Items Tab in the Change Request Ticket will show what problem or Incident tickets are linked to that ticket. 32 | P a g e A table explaining the ticket information capture fields is listed below. These fields can be found in the General Tab of a Change Request ticket. After you have captured the information you can save the information by clicking OK or Apply at the bottom of the screen. Clicking OK will save then close the ticket whilst Apply will save the information and keep the ticket open. Clicking Cancel will not save any of the information you have captured or changed. 33 | P a g e Information Field Description General Title The title of the Change Request must be in this field Description This field is a description of the Change Request. Please capture as much information as you can, as this will assist the approvers of the request. Reason This field is a reason of the Change Request. Please capture as much information as you can, as this will assist the approvers of the request. Created By This is the person who created the request Alternative contact method Use this field to give an alternative contact method for the creater. Area Pick the correct Service Area for the Change Request from the drop down list. Service Area Assignment Assigned To This field will show the name of the ticket owner. If you are taking Ownership of the ticket press the Take Ownership button. Priority Location Click the Location of the Change Request from the drop down list. Support Group Set the resolver group to the support group you belong to .If the ticket cannot be resolved by yourself set the appropriate Support Group into this field. Please contact the Support Group before you pass the ticket to the support group. Urgency Pick the correct urgency from the drop down list Impact Pick the correct Impact from the drop down list. Risk Pick the correct risk from the drop down list. Correct risk can be gained from the Change assessment board. 34 | P a g e To transfer the incident to another Support Group, select the Support group from the drop down list and click the Take Ownership button. Click OK or Apply to transfer the ticket to the other team. Click Cancel if you do not want to transfer the ticket to another group. Please remember to contact the support group about the transfer in advance of running this process. If you have chosen a Routine Change template please go to the Authorise Stage. 35 | P a g e Click on the Planning tab of the Change Request ticket. The fields are described below. Click on OK when complete 36 | P a g e Planning field Description Scheduled start date/ Scheduled end date Put the dates that you are going to do the change request Implementation Plan A description of the implementation Plan is typed into this field Risk Assessment A description of the implementation Plan is typed into this field Test Plan A description of the implementation Plan is typed into this field Back out Plan A description of the implementation Plan is typed into this field If the change requires a service amendment, click on the Service Amendment tab. Tick on the Is Service Amendment tick box. Click OK. When the SAFE review is complete, click on the Service Amendment tab. Tick on the Service Amendment Complete tick box. Upload the Change Assessment review by clicking Add button in the Attached Files section of the Related Items tab. Click OK once uploaded. 37 | P a g e Click on the Activities tab. Double click the Approval to Proceed activity. A Review Activity request form will open. A table explaining the request activity form fields is listed below. 38 | P a g e Field Description Title The title of the Approval request goes in this field. Please expand on the text of this field so it incorporates the Change Request title. This will ensure that the approver knows what they are approving. Description This field is a description of the Approval Request. Please capture as much information as you can, as this will assist the approvers of the request. Include the Change Request number. Reviewers This is the list of the people who are the Approvers Click on the Add button to add reviewers. Add the required approver. Use the check names & search directory icons to the right of the field to help with the search. The Approver should be the change advisor for the Service area of the ticket. The name(s) you have chosen will now be in the list. Use Edit & Delete to amend the list. The Decision field will display if the Approval has been approved, rejected or not yet decided. Click OK to close the Review Activity and OK to close the Change ticket. If you do not close the Change Ticket the review activity will not send. An approval email and a Review Activity will now be sent to Approvers. How to Approve the Review Activity is described in Review Activities. You cannot move to the Build & Test stage until the approval stage is complete. 39 | P a g e Click on the Activities tab. If there is a cross on the Approval to Proceed the approval was rejected and the change will have to be closed. See Review Stage. If there is a tick on the Approval to Proceed stage , the approval stage is complete and you can proceed to the Build & test stage. Double click the Build and Test activity. A Manual Activity form will open A table explaining the manual activity form fields is listed below. 40 | P a g e Field Description Title The title of the Build & Test stage goes in this field. Please expand on the text of this field so it incorporates the Change Request title. This will ensure that the Builder knows what the activity is for. Description This field is a description of the Build Request. Please capture as much information as you can, as this will assist the builder of the request include the Change Request number. Location Click the Location of the Activity from the drop down list if appropriate Service Area Pick the correct Service Area for the activity from the drop down list. Support group Set the resolver group to the support group you belong to .If the ticket cannot be resolved by yourself set the appropriate Support Group into this field. Please contact the Support Group before you pass the ticket to the support group. Activity Implementer This field will show the name of the ticket owner. If you are taking Ownership of the ticket press the Take Ownership button. Click OK to close the Manual Activity and OK to close the Change ticket. How to complete the manual Activity is described in Manual Activities. You cannot move to the Authorisation stage until the Build & Test stage is complete. Remember to update information in the Planning section if there have been changes to the test, implementation and back out plan. 41 | P a g e Click on the Activities tab. If there is a cross on the Build & Test, the build & test had failed rejected and the change will have to be closed. See Review Stage. If there is a tick on the Build & Test stage , the build & test is complete and you can proceed to the authorise stage. Double click the Authorisation to Implement activity. An activity request form will need to be completed. A table explaining the request form fields is listed below. Field Description Title The title of the Authorisation request goes in this field. Please expand on the text of this field so it incorporates the Change Request title. This will ensure that the authoriser knows what they are authorising. Description This field is a description of the Authorisation Request. Please capture as much information as you can, as this will assist the authoriser of the request. Include the Change Request number. It is important that this provides full detail as if rejected the ticket must be closed and the process would start again. Reviewers This is the list of the people who are the Authorisers for the change request. 42 | P a g e Click on the Add button to add reviewers. Add the Change Manager as the reviewer. Use the check names & search directory icons to the right of the field to help with the search The name(s) you have chosen will now be in the list. Use Edit & Delete to amend the list. The Decision field will display if the Authorisation has approved, rejected or not yet decided. Click OK to close the Review Activity and OK to close the Change ticket. 43 | P a g e An approval email and a Review Activity will now be sent to Approvers. How to Approve the Review Activity is described in Review Activities. You cannot move to the Implement Stage until the approval stage is complete. Click on the Activities tab. If there is a cross on the Authorisation to Implement the authorisation was rejected and the change will have to be closed. See Review Stage. If there is a cross on the Authorisation to Implement the authorisation is complete and you can proceed to the Implement stage. Double click the Implelment the changeactivity A Manual Activity form will open 44 | P a g e A table explaining the manual activity form fields is listed below. Field Description Title The title of the Implement Stage goes in this field. Please expand on the text of this field so it incorporates the Change Request title. This will ensure that the Implementer knows what the activity is for. Description This field is a description of the Implementation Request. Please capture as much information as you can, as this will assist the Implementer of the request include the Change Request number. Location Click the Location of the Activity from the drop down list if appropriate Service Area Pick the correct Service Area for the activity from the drop down list. Support group Set the resolver group to the support group you belong to .If the ticket cannot be resolved by yourself set the appropriate Support Group into this field. Please contact the Support Group before you pass the ticket to the support group. 45 | P a g e Activity Implementer This field will show the name of the ticket owner. If you are taking Ownership of the ticket press the Take Ownership button. Click OK to close the Manual Activity and OK to close the Change ticket. How to complete the manual Activity is described in Manual Activities. Click on the Activities tab. If there is a cross on the Implement.. the implementation failed . If there is a tick on the Implement.. the implementation passed. 46 | P a g e To review the change ticket click on the Results Tab. Pick the relevant Implementation results from the drop down list and complete the Post Implementation Review. There is a table below describing the meaning of the Implementation Results . Implementation Results Description Successfully Implemented You implemented the change request successfully. Implemented with Issues You implemented the change request but there were problems. These should be stated in the Post Implementation review. Partially Implemented You only partially implemented the change request. The reasons why should be stated in the Post Implementation review. Failed The Change request failed at the Build & Test or Implementation stage. The reasons why should be stated in the Post Implementation review Rejected The Change Request failed at the Approval Stage. Cancelled You have cancelled the request for a reason. Unauthorized The Change Request failed at the Authorisation stage. 47 | P a g e To close the change ticket click on the Close icon from the Task Bar. Complete the Comment box and click OK. 48 | P a g e To view the history of the change request, click on the History tab. You will see a full list of the history of the ticket, in summary mode stating the date, time and the users. You can expand / collapse each status by clicking on the arrow to the left. 49 | P a g e 50 | P a g e Expand the Problem Management area from the Work Items and select the area you wish to view. Clicking on an area will display the lists for your selection. For example clicking on Active problems will show all active problems. Clicking on Known Errors will show problems with the known error status. Clicking on Problems Assigned To Me show all problems that are assigned to yourself. A summary of the currently selected ticket is displayed in the preview bar below the lists of tickets. Double clicking on a ticket will open that ticket. 51 | P a g e You can create a problem ticket in various ways. Right click from Problem Management and select Create Problem, or select Create Problem from the Task Area. If you are raising a problem ticket to resolve an incident you must raise the problem from the Incident ticket. This will ensure that the incident and problem is linked. Select the Create Problem from the taskbar of the Incident ticket. The Related Items Tab in the Problem Ticket will show the Incident tickets are linked to that ticket. 52 | P a g e A table explaining the ticket information capture fields is listed below. These fields can be found in the General Tab of a Problem ticket. After you have captured the information you can save the information by clicking OK or Apply at the bottom of the screen. Clicking OK will save then close the ticket whilst Apply will save the information and keep the ticket open. Clicking Cancel will not save any of the information you have captured or changed. Information Field Description General Information Title The title of the Problem must be in this field. If the problem ticket was created from a incident the incident title will automatically be copied into this title. Description This field is a description of the Problem Ticket. Please capture as much information as you can, as this will assist the resolver of the problem. 53 | P a g e Assignment Location Select the Location of the problem from the drop down list. Support Group Set the resolver group to the support group you belong to .If the ticket cannot be resolved by yourself set the appropriate Support Group into this field. Please contact the Support Group before you pass the ticket to the support group. Assigned To This field will show the name of the ticket owner. If you are taking Ownership of the ticket press the Take Ownership button. Pick the correct Source of the ticket from the drop down list. Pick the correct Service Area for the problem from the drop down list. Source Source Service Area Service Area Priority Urgency Pick the correct Urgency from the drop down list Impact Pick the correct Impact from the drop down list. To change the status of the problem to Known Error, click on the Change Status button from the Taskbar Results tab. Select Known Error from the drop down list and click OK from the Change Status box. You then need to add the Workaround information. Click on the Resolution tab and enter the information in the Workarounds text box. If you have raised the problem from an incident ticket this information can be copied to the Action Log of the Incident ticket. This will allow the affected user of the Incident ticket to see the workaround which they could implement. To save the status click on Apply or OK at the bottom of the ticket. 54 | P a g e To resolve the problem ticket, click on the Resolve button from the Taskbar. Click on the Resolution tab and enter the Resolution Details at the bottom of the form. Select the Resolution Category from the drop down list. There is a table below describing the meaning of the Resolution Categories. Type a meaningful Resolution Description in the field as the resolution may be needed for future problems or incidents. To save the status click on Apply or OK at the bottom of the ticket. 55 | P a g e Resolution Category Description Service Restored The service request was successfully completed. Successfully Implemented You implemented the request successfully but are awaiting confirmation from the affected user. Implemented with Issues You implemented the request but there were problems. Partially Implemented You have partially implemented the request. Failed You implanted the request but it failed. Rejected You have rejected the request for a reason. Cancelled You have cancelled the request for a reason. Unauthorized The affected user has no authorization for the request. To resolve the problem ticket and linked incident tickets, click on the Resolve button from the Taskbar. Click on the Resolution tab and enter the Resolution Details at the bottom of the form. Tick the Auto-resolve all incidents... tick box. This will resolve all the linked incidents. Select the Resolution Category from the drop down list. See the table above for a description of the Resolution Categories. Type a meaningful Resolution Description in the field as the resolution may be needed for future problems or incidents. This information will also be copied to the Action Log of the linked incident tickets. To save the status click on Apply or OK at the bottom of the ticket. 56 | P a g e The Action Log is an area where you can add actions or information about the ticket. It is found at the bottom of the General tab of the Problem ticket. It will also record any transfers and assignment of the ticket. If you wish to add information or actions, click in the Comment field of the Action Log, and type the required information. You have 4000 characters to use per Comment. Click on the Add button to add the comment. The history of the Log is displayed underneath this field. You can expand or contract the Log entry by clicking the Expand / Collapse icons to the left of the entry. There is also an Expand All / Collapse All icon to the top right of the entries. To add a a file attachment to the Problem, click on the Related Items Tab. Go to the Attach Files section to the bottom of the screen and click on Add... Select the files you wish to attach and click the Open button to attach the files to the ticket. 57 | P a g e To view the history of the service request, click on the History tab. You will see a full list of the history of the ticket, in summary mode stating the date, time and the users. You can expand / collapse each status by clicking on the arrow to the left. 58 | P a g e You can create activities from Incident, Service Request and Change Request tickets. Activities can be created to help you resolve your tickets. Change Request tickets use Activities to follow the process stages, e.g. Build & Test, and Approve Stages. There are 2 types of activities: Manual and Review. Manual Activities are activities you have to physically complete to resolve your ticket. Review Activities are activities that require approval from a person to resolve your ticket e.g. Approval & Authorisation in the Change Request Process. A table explaining the ticket information capture fields is listed below. These fields can be found in the General Tab of a Manual Activity ticket. After you have captured the information you can save the information by clicking OK or Apply at the bottom of the screen. Clicking OK will save then close the ticket whilst Apply will save the information and keep the ticket open. Clicking Cancel will not save any of the information you have captured or changed. 59 | P a g e Information Field Description General Information Title The title of the Activity must be in this field Description This field is a description of the Activity Ticket. Please capture as much information as you can, as this will assist the resolver of the activity. Support Group Set the resolver group you belong to the Support Group .If the ticket cannot be resolved by yourself set the correct Resolver Group into this field. Please contact the Resolver Group before you pass the ticket to the resolver group. Activity Implementer This field will show the name of the ticket owner. If you are taking Ownership of the ticket press the Take Assignment Ownership button. Service Area Service Area Location & Priority Location Priority Pick the correct Service Area for the activity from the drop down list. Select the Location of the activity from the drop down list. Select the Priority of the activity from the drop down list. This should reflect the timescales as stated from the original ticket the activity is a part of. Expand the Activity Management, then Manual Activities from the Work Items area. Click on Manual Activities Assigned to Me show all manual activities that are assigned to you. A summary of the currently selected ticket is displayed in the preview bar below the lists of tickets. Double clicking on a ticket will open that ticket. 60 | P a g e To complete a manual activity, open the activity. Click Mark as Complete from the Task Bar, leave a comment on how you completed the activity and click OK. A table explaining the ticket information capture fields is listed below. These fields can be found in the General Tab of a Review Activity ticket. After you have captured the information you can save the information by clicking OK or Apply at the bottom of the screen. Clicking OK will save then close the ticket whilst Apply will save the information and keep the ticket open. Clicking Cancel will not save any of the information you have captured or changed. 61 | P a g e Field Description Title The title of the Review Activity goes in this field. Description This field is a description of the Review Activity. Please capture as much information as you can, as this will assist the approvers of the request. Reviewers This is the list of the people who are the Approvers Click on the Add button to add reviewers. Add the required approver. Use the check names & search directory icons to the right of the field to help with the search. The name you have chosen will now be in the list. Use Edit & Delete to amend the list. Expand the Activity Management, and then Review Activities from the Work Items area. Click on Review Activities Assigned to Me show all manual activities that are assigned to you. A summary of the currently selected ticket is displayed in the preview bar below the lists of tickets. Double clicking on a ticket will open that ticket. 62 | P a g e There are 3 ways to approve or reject a review activity. 1. Open the activity. Click Approve or Reject from the Reviewers section of the form, leave a comment on why you have chosen to approve or reject the activity and click OK. 2. Highlight the activity you wish to Approve or Reject from the list. Click Approve or Reject from the Task Bar, leave a comment on why you have chosen to approve or reject the activity and click OK. 3. Approve or reject via the Approval required email. Click on Approve or Reject link in the email then click Send. 63 | P a g e Knowledge Articles are displayed on the portal screen and can be used by the customers for self service. Knowledge Articles are raised from a Problem, Incident or Service Request ticket where there is sufficient and correct resolution information. An analyst can only request that a knowledge article can be published. The articles will be published by Knowledge Managers. Open the Incident, Service Request or Problem ticket you are creating the Knowledge Article request from. Select the Create Change Request from the taskbar of the ticket. Select CRK – Change Request for Knowledge Article from the template box. A table explaining the ticket information capture fields is listed below. These fields can be found in the General Tab of a Change Request ticket. After you have captured the information you can save the information by clicking OK or Apply at the bottom of the screen. Clicking OK will save then close the ticket whilst Apply will save the information and keep the ticket open. Clicking Cancel will not save any of the information you have captured or changed. 64 | P a g e Information Field Description General Title The title of the Knowledge Article must be in this field Description This field is a description of the Knowledge Article. Created By This is the person who created the request Area Pick the correct Service Area for the Knowledge Article from the drop down list. Service Area Assignment Assigned To This field will show the name of the ticket owner. If you are taking Ownership of the ticket press the Take Ownership button. Support Group Set the resolver group to the support group you belong to .If the ticket cannot be resolved by yourself set the appropriate Support Group into this field. Please contact the Support Group before you pass the ticket to the support group. 65 | P a g e To view the user details of an affected user, double click on the name from the Affected User field of an Incident or Service Request. The name and contact details are displayed in the General Tab of the User form. Please do not change any of these details as the details must be changed on Active Directory. To request a change of details the customer must complete the Update My Details form. This can be found in the Services section of the portal. 66 | P a g e To view Previous or Other Active Tickets for the user click on the Related Items Tab. The Tickets can be view in the Work items affecting this user section. You can sort the tickets by clicking on the headings at the top of the list, and you scroll up and down the list by the scroll bar to the right or the arrow keys on the keyboard. Click on View to open the currently selected ticket. 67 | P a g e 68 | P a g e 69 | P a g e