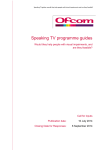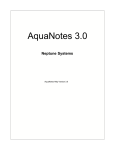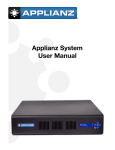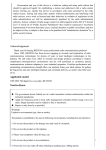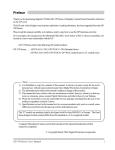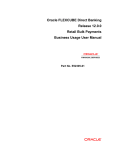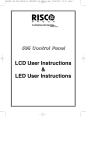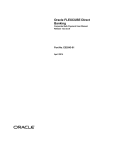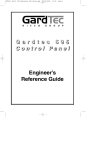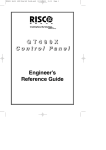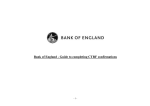Download User Guide & Frequently Asked Questions - Online Banking
Transcript
User Guide & Frequently Asked Questions Banco Popolare S.C – London Branch https://iblondon.bancopopolare.it Contents 1. 2. 3. 4. 5. 6. 7. 8. 9. 10. 11. 12. 13. 14. 15. 16. 17. Logging On ....................................................................... 1 General Information.......................................................... 2 Viewing your Accounts ..................................................... 3 Account Details................................................................. 3 Viewing and Printing Account Statements ....................... 4 List Payments ................................................................... 5 Making a Payment............................................................ 6 Making a Transfer............................................................. 9 Sending and Receiving Correspondnence..................... 11 Authorising a Payment or Transfer................................. 11 Payment Templates........................................................ 14 Changing Password ....................................................... 17 Help ................................................................................ 17 Logout............................................................................. 18 Frequently Asked Questions .......................................... 19 Payments and Formatting .............................................. 23 Information on IBAN ....................................................... 36 1. LOGGING ON Type the following link in your internet browser: https://iblondon.bancopopolare.it This will take you to window 1 which is the logging on screen for Internet Banking. Click the flag in the top left hand corner to select English or Italian language. In field 1.1 enter your username. In field 1.2 enter your password (must be greater than 6 characters). In field 1.3 enter your security token PIN number. This can be obtained by pressing the button on your security token once. Click on the Log In button 1.4 to access your accounts online. Click on the terms and conditions link 1.5 to view the terms and conditions for Internet Banking. 1. Each Internet Banking user will have a unique set up, therefore you may not be able to use all functions outlined in this User Guide. 1 Once you have logged on you will be presented with some generic security information and helpdesk contact details. Click on the View Accounts button 1.6 to proceed to the next screen. 2. GENERAL INFORMATION Toolbar 2 displays a series of options available on your account. Click on 2.1 Accounts to display a list of your current account balances. Click on 2.2 Account Details to display details of a slected account. Click on 2.3 Statement to view your statements for the selected account. Click on 2.4 Payment to make a payment Click on 2.5 Transfer to make an internal transfer between your accounts. Click on 2.6 Correspondence to send a mail to the Bank. Click on 2.7 List Payments to list payments made from the selected account. Click on 2.8 List Correspondence to view a list messages to or from the Bank. Click on 2.9 Authorisation to authorise payments. Click on 2.10 Change Password to change your login password. Click on 2.11 Help for contact details if you need assistance. Click on 2.12 Log Out to log out of the system 2 3. VIEWING YOUR ACCOUNTS By clicking the ‘Accounts’ option you will be able to view a summary of your accounts. All accounts will be listed in account number order and will also include the Account Name, Currency and Balance. Window 3 displays your accounts and provides the following information: Account Number, Account Name, Currency of the account and your current Balance. 3. Click on the account number 3.1 relating to the account you wish to work with which will now be highlighted. 4. ACCOUNT DETAILS The account details option allows you to view a selected account in more detail. In addition to the Account Name, Currency and Balance you can also view the following information: Next statement date Statement frequency Credit interest rate Debit interest rate Credit interest accrued Debit interest accrued Interest application frequency Overdraft limit Forward movements 3 Forward movements – this field displays all transactions on your Banco Popolare account which are for future value dates. These transactions are not represented in the current balance field until their respective value dates. You can change the selected account at any time by clicking on the dropdown list 4.1. 5. VIEWING AND PRINTING ACCOUNT STATEMENTS From your accounts list you are able to view and print account statements. Select the account for which you wish to see a statement by a single click on the account to highlight it, followed by a single click on the statement option on the left hand tool bar. Window 5 will then be displayed. 5. 4 Complete the date field 5.1 for the statement period you wish to view then click on the Restore List button 5.2 to view your transactions. Transactions for the selected period will be displayed in window 5. To extract your statement to Excel click the Load Excel button 5.3. Microsoft Excel must be installed on your PC for this function to operate. 6. LISTING PAYMENTS You are able to view a list of payments and transfers input against a selected account for a specified period using the list payments option. Complete the date field 6.1 for the period you require then click on the Restore List button 6.2 to view your transactions. 6. The List Payments menu displays the following information related to transactions made: Input Date, Value Date, Account Number, Amount, Currency, Beneficiary, Reference (relating to the payment), Status and Authorisation Status. 5 The Status and Authorisation Status will be one of the following: Status New New New Completed Declined Completed Authorisation Status New Unauthorised To be authorised by User Authoriser Authorised To be processed by Banco Popolare Declined Transaction declined by User Authoriser Authorised Transaction Complete Authorised Transaction declined by Banco Popolare Revised Transaction complete with some changes made by Banco Popolare. Click on 6.3 the ‘Back’ and 6.4 ‘Next’ buttons to scroll through if there is more than one page. 7. MAKING A PAYMENT Select the Payment option from the left hand tool bar to begin inputting a payment. Click on the drop-down menu 7.1 to select the account you wish to work with. Brief account information will be displayed to the right of the drop-down menu. In field 7.2 select the payment date. In field 7.3 select the payment currency. In field 7.4 enter the amount to debit or in 7.5 enter the amount to pay. Window 7.6 allows you to enter brief details relating to the payment, such as an invoice number of reason for the payment. This is a mandatory field. 6 Click on the Clear button 7.7 to remove the information otherwise click the Next button 7.8 to proceed to the following screen. If you wish to use an existing payment template set up on the system click on the Payment Template drop-down box 7.9 to select a template to use. Once a template is selected the remaining details of the payment will be automatically entered so you can proceed to the final summary page. If no template exists for the intended input you should select ‘None’ from the dropdown box and manually complete the payment details. In field 7.10 enter the name of the beneficiary. In field 7.11 enter the beneficiary’s IBAN number. In field 7.12, 7.13 and 7.14 you can enter the beneficiary’s address. Click on the drop-down menu 7.15 to select the type of charge relating to your payment. Click on 7.16 to select priority of the payment Click on 7.17 input the SWIFT BIC of the beneficiary bank or click on 7.18 to input the sort code of the beneficiary bank. Click on 7.19 to enter the Intermediary Bank SWIFT BIC or click on 7.20 to enter the Intermediary Bank sort code (optional). The account number can also be added in 7.21 7 Click on the Clear button 7.22 to start the process again or click the Back button 7.23 to return to the previous screen. Otherwise click on the Next button 7.24 to proceed to the following page. Window 7.25 gives you the summary of the transaction that has been input Click the Back button 7.26 if you want to go back or click the Submit button 7.27 if all payment details appear correct 8 7.28 A confirmation message will appear with a transaction reference no. A message will appear to say your transaction was successful. Click on the Yes button 7.29 to input another transaction or the No button 7.30 to return to the Accounts screen. 8. MAKING A TRANSFER To input a transfer between two of your accounts select the transfer option from the left hand tool bar. 9 Click on the From Account drop-down box 8.1 to select the account your transfer will be made from. Click on the To Account drop-down box 8.2 to select the account your transfer will be made to. Brief account information will be displayed next to both accounts. Fields 8.3 corresponds to the currency of the account that you are paying from. to. Enter the amount to debit in field 8.4 (alternatively the amount to credit in field 8.7. Enter a brief narrative in field 8.5 which will be shown on your account statement. Field 8.6 displays the currency of the account you are transferring to. Enter the amount to credit in field 8.7 (alternatively the amount to credit can be filled in field 8.4). Enter the requested value date in field 8.8. You can click on the Clear button to start the process again. Otherwise click on the Next button to proceed to the following screen. Nb: Banco Popolare shall apply its prevailing reference exchange rate at the time the payment is submitted. You can also contact us directly by phone for a quotation on exchange rates for larger amounts. The exchange rate applied to a payment will be indicated on your statement and transaction confirmation. A confirmation message will be displayed for the transfer. Click on the Yes button to input another transaction or click on the No button to return to the Accounts screen. 10 9. SENDING AND RECEIVING CORRESPONDENCE By clicking the correspondence option correspondence can be sent and received. Click field 9.1 to type the correspondence you want to send. Click button 9.2 to send the correspondence by secure e-mail or click button 9.3 to clear the text. 10. AUTHORISING A PAYMENT OR TRANSFER A user can view a list of all payments and transfers awaiting approval by clicking on the Authorisation option in the left hand tool bar. This screen will show several details including the Transaction Type, Currency, Amount, Status and Value Date. 11 Select the payment or transfer you wish to work with by clicking on the Transaction Type field 10.1. the transaction will then appear highlighted with a grey bar. If you wish to view the authorisation level required for the selected payment then click the Status button 10.2 otherwise click the View button 10.3 to display the payment in more detail. 10.2 - Status 10.3 - View 12 If at anytime you wish to authorise a payment you can either click on the Authorise button 10.4 on the Item Details screen or the Authorise button on the List Authorisation item screen. If at any time you wish to reject the payment then click the Reject button 10.5. This will however mean the payment, if required, will need to be re-input, it cannot be edited and re-submitted to the authorisation queue. If you have a complex payment authorisation structure (for example two authorisations at level 1, and one authorisation at level 2) but there are more than two level 1 authorisers in your company, once the relevant level one authorisations have been made the level one authorisor may delete the payment from the screen pending authorisation by the level 2 authorisor by clicking delete button 10.6. The payment is not deleted, just removed from the authorisation screen. 10.7 To Authorise or Reject a payment you must enter your valid authorisation code on the screen above 10.7. Click on the Clear button if you make a mistake or the Cancel button to return to the authorisation menu. Otherwise click on the OK button to confirm your authorisation code. The payment or transfer will then be sent to Banco Popolare for processing. 13 You can also authorise or reject transactions in the same way by clicking on the corresponding button from the Authorisation menu. 11. PAYMENT TEMPLATES 11.1 NEW TEMPLATE Window 11 allows you to edit, view or delete an existing template or create a new template. 11.2 14 Click on the New button 11.3 to create a template. The screen is similar to that of the payment input screen except that it has a field 11.3 in which you input a template name. The same details are required on the template input as on the payment input screens. Click Next to move forward to the next screens. Once you have input all the template details you will be presented with a confirmation screen which will display all the details you have input. If the details are correct then click Create to save the template. 15 11.2 DELETE TEMPLATE From the Payment Template screen click on the drop-down menu and select the template you wish to work with. Click on the Delete button 11.4 and page through the template details (the layout is the same as when you created a template). A confirmation message will appear enabling you to check the details you are about to delete. Click the Back button to return to the previous page. Otherwise click on the Delete button to remove the template. Once you have deleted the template a confirmation message will appear. Click on the Yes button to continue working with templates or the No button to return to the accounts screen. 11.3 EDIT TEMPLATE From the Template menu click on the drop-down box and select the template you wish to work with. Click on the Edit button 11.1 and input your changes (the layout is the same as when you created a template). A confirmation message will appear enabling you to check the details on the template. Click on the Back button to return to the previous screen. Otherwise click on the Update button to confirm your changes. Click on the Yes button to continue working with templates or the No button to return to the accounts screen. 11.4 VIEW TEMPLATE From the Payment Template screen click on the drop-down box and select the template you wish to work with. Click on the View button and page through the details (the layout is the same as when you created a template). A confirmation message will appear displaying the details on the template. Click on the Finish button and you will be returned to the Payment Template menu. 16 12. CHANGING PASSWORD Window 12 allows you to change your password for Internet Banking. 12. In field 12.1 enter your current password. In field 12.2 enter your new password. In field 12.3 enter your new password again. You can click on the Clear button if you made a mistake or the Back button to return to the Accounts menu. Otherwise click on the OK button to confirm your password change. 13. HELP Window 13 provides assistance for Internet Banking 17 Click on the link 13.1 to email your help request. 14. LOGOUT The logout menu allows you to end your session on Internet Banking. Click on the Yes button 14.1 to confirm the process or click on the No button 14.2 to return to the Accounts screen. 18 15. FREQUENTLY ASKED QUESTIONS Start-up Questions Q. How do I arrange access to Internet Banking? A. Please contact our Operations Department who will arrange for the application forms to be sent to you. Once these have been returned to us and verified, we will arrange access to Internet Banking. Q. How long will it take to set up? A. Once you have completed and returned the necessary forms you will be informed of your user I.D., password and provided with a security token. You will be able to sign in once your security token is activated by us. Service Questions Q. Will the Bank’s other services still be available if I become a user of Internet Banking? A. All Banco Popolare services will also continue to be available through the usual means of communication, including those accessible through Internet Banking. At present not all Banco Popolare’s full range of services are available through Internet Banking, but additional services to those currently offered may become available in the future. Q. Will I be able to use the system at any time? A. Internet Banking is available 24 hours/7days a week. If the system is going to be off-line for maintenance or other reasons for a significant period of time you will be notified in advance. Q. What will I do if Internet Banking is not available due to systems or communications problems? A. In the unlikely event that there is a system problem, or that you are unable to connect to the internet, the normal means of contacting us i.e. by fax, telephone, etc. will remain available. Please note that any payment request must be sent by fax and signed by an authorised signatory. Technical Questions Q. What equipment do I need to access Banco Popolare London Internet Banking? Any recent PC with Windows XP or later or Mac with OS X or later. Mobile devices may work but this is not guaranteed. Q. What software do I need to access Banco Popolare London Internet Banking? A browser such as Firefox 15.0.1, Internet Explore 8, Google Chrome 22.01229.94, Safari 5.1.5 , Opera 12.10 or higher. An up to date version is recommended for your security. 19 Q. Can I access Banco Popolare London Internet Banking using other software? Internet Banking has not been tested on other browsers and is not compatible with browsers that do not support SSL 256 bit encryption. Q. How do I connect to Banco Popolare London Internet Banking? Simpy type the URL https://iblondon.bancopopolare.it into your browser. Security Questions Q. How is internet banking security determined? A. There are no limitations on the PC’s a user can use provided the PC’s have the required specification and run the required version of Microsoft Internet Explorer. Security is built into Internet Banking through security creditials (user ID’s, passwords and security tokens). It is important for customers to enforce procedures to protect that information. Q. What will I do if I, or one of my staff, forget their password for Internet Banking? A. In the event that a password is forgotten the individual must contact Banco Popolare for it to be changed. The individual will then be telephoned and asked questions on personal information previously supplied to Banco Popolare in order to verify their identity. They will then be notified of the new password by e-mail, which must be changed immediately when they next sign into Internet Banking. Q. Can other people see the information I enter in a payment instruction? A. The only people who will be able to view your instructions are those individuals within your organisation authorised to use Internet Banking and Banco Popolare employees who are authorised to comply with your instructions. Q. Can individual users be given view only permission? A. Yes, this is one of the flexible options available to clients. Q. Can permission to set up payee details in the payment templates be limited? A. Yes, it is for customers/account holders to decide the degree of access granted to their staff/users. This can be done when completing the User’s Permissions form. Q. What stops others accessing my account on the system and can balances and information about my account be intercepted by other internet users? A. Internet Banking employs the latest encryption routines which ensure that the information can only be read by you and Banco Popolare, provided that you maintain control of your security credentials (user ID, password and security token). Q. Does the system log all transactions for audit trail purposes? A. Yes. Q. Can authority to make payments be limited to payees for whom templates exist? A. Yes, this is for the customer to decide when completing the User’s Permissions form. 20 Q. Is the information in Internet Banking stored in a secure fashion? A. All information is held in accordance with the UK Data Protection Act 1998 (please refer to sections 27 and 28 of our General Terms and Conditions). Q. Where the customer separates the authorities to input and authorise payments how is the status of a payment that has been input but not yet authorised shown in the status field? A. "New Unauthorised" Q. If the customer has a number of users who input instructions can the authoriser easily identify the user who input the instruction? A. Yes, the user who input the instruction is shown on the authorisation screen. Functionality Questions Q. Is there any restriction on the value of the transaction that I can put through Internet Banking? A. There is no restriction on the value of transactions, however we may contact you by phone to verify larger payment transactions. Q. Does Internet Banking restrict the currencies in which payments can be made? A. Transactions are restricted to the major currencies, as published from time to time, in which Banco Popolare deals. Q. What exchange rate will be applied to a payment involving two currencies (an exchange payment)? A. Banco Popolare shall apply its prevailing reference exchange rate at the time the payment is submitted. You can also contact us directly by phone for a quotation on exchange rates for larger amounts. The exchange rate applied to a payment will be indicated on your statement and transaction confirmation. Q. How long does it take Banco Popolare to action a transaction? A. We will process payments In line with our payment cut-off times for customers as stated in our General Terms and Conditions. Q. Is there any restriction in Internet Banking to prevent me setting up payments in advance of the payment date? A. Payments can be submitted up to 5 business days in advance. Q. Can you limit the value of payments a user is authorised to make through Internet Banking? A. Controls on the value of transactions can only operate as part of the internal procedures of a customer as they cannot be enforced through Internet Banking. Internet Banking will allow user permissions to be set up according to customer instructions so that individual users can view, input and/or authorise instructions. 21 Q. When our payment instructions are processed how are the fees applied? A. The application of any charges, if applicable, can be set up according to customer requirements, but normally the charge for each payment is debited at the time of payment and will be shown as a separate item on the account statement. Q. Do I have to use Internet Banking for some/all of my payment transactions? A. Yes. For security reasons all payment transactions should be submitted via Internet Banking. Internet banking payments also attract a reduced payment tariff. Q. What is the difference between the capture date and the value date? A. Capture Date = Input Date, Value Date = Payment Date (or the date an item is posted on the account for interest and statement purposes) Q. Does the system indicate when an account would become overdrawn and block further transactions? A. Internet Banking shows the effect on account balances when entering transactions including a negative balance. It does not block the input of a transaction that would overdraw an account. However, Banco Popolare may decline to process such transactions and will notify you in such circumstances. Q. How long is information kept on Internet Banking? A. At present it is planned to hold statement details for six months. Customer statements older than six months can be obtained on request from Banco Popolare. Q. What reporting tools are provided? A. Individual screen prints can be made locally or account transaction information can be easily downloaded into a spreadsheet for analysis. 22 16. PAYMENTS AND FORMATTING This section aims to provide information abount the types of payments that we can send through our internet banking service and how to format them Faster Payments Q. What is Faster Payments? A.. The Faster Payments Service (FPS) is a payments clearing scheme for electronic Sterling payments in the UK. Payments submitted within our appropriate cut-off times will arrive at the recipient bank on the same day. FPS will be used as long as both the sending and the recipient banks are participating in the scheme and the payment amount falls within the scheme limit. Currently the maximum single FPS payment amount is GBP 100,000.00. Q. How long will a Faster Payment take? A. Payments sent via the Faster Payments Service should be received on the same day (within 24 hours) – although there is no guarantee of this. Some will be available more quickly than others. Sending a payment via the Faster Payments Service does not guarantee that the beneficiary account will be credited on the same day. Also it should be noted that not all sort codes are eligible for the Faster Payments Service and payments to accounts held at these sort codes will have to be made using CHAPS. You can find out whether a particular bank can receive Faster Payments by checking the sort code checker on the UK Payments Administration (formerly APACS). http://www.paymentscouncil.org.uk/resources_and_publications/sort_code_ch ecker/ Q. How can I guarantee that a payment will be received by the recipient the same day? A. You will need to arrange for it to be sent as a CHAPS payment but typically there will be a charge for this. Please see the section “CHAPS Payments” for further information. Q. Can a payment sent via Faster Payments Service be stopped or recalled? A. No. Faster payments cannot be stopped or recalled once the payment has been released. You will need to apply directly to the recipient for a refund as the funds will already have been received by them. 23 CHAPS Payments Q. What is a CHAPS payment? A. CHAPS is a guaranteed same-day payment of cleared funds in the UK. It is an electronic, bank to bank payment system that guarantees same business day payment. Please refer to our General Terms and Conditions for details of our cut-off times for CHAPS payments. Q. What is the CHAPS payment limit? A. There is no limit for a CHAPS payment. Q. Can a payment sent via CHAPS be stopped or recalled? A. No. CHAPS payments are irrevocable. You will need to contact us if you need to recall a CHAPS payment as the funds will already have been received by the beneficiary. Foreign Payments Q. What foreign payment services do we provide? A. Though our correspondent bank network we can effect foreign transfers in numerous currencies to overseas banks worldwide. All our foreign payments are effected by SWIFT, which is a highly secure international financial messaging system. Q. How long will a foreign payment take to arrive? A. If you ask us to make a payment in Euro to a bank in the EEA, the payment will reach the other bank no later than the next working day after we have received your payment instruction. The bank receiving the payment from us is required by law to pay it into its customer’s account on the day it receives the payment from us if it is received within their cut-off time. Please note that cut-off times do vary from bank to bank. If you ask us to make a payment in another currency or to an account at a bank outside the EEA, you can ask us for details about how long it will take to arrive. We will not be able to control exactly when the payment will be received by the foreign bank. This will depend on the banking practice of that country. 24 How to format a Faster Payment in Internet Banking. Actions Page 1 Select the Payment option from the side menu Select the account that you would like to debit by choosing an account number in the From Account drop down box. Mandatory Insert to amount that you would like to pay in the Amount to Debit field or alternatively insert the amount you would like to pay in the Amount to pay field. Mandatory (choose one). Select the value date that you would like to make the payment by selecting a value date from the Requested Value Date drop down box. Mandatory Select GBP from the Payment Currency drop down menu. Mandatory. Insert details of the payment in the Brief Details of Payment 1,2,3,4 field. At lease one of these fields must be filled. Mandatory. Click the Next tab. 25 Page 2 If the payment that you would like to create is an existing template, choose the template reference from the Template drop down box, otherwise continue as follows. Optional. Select ‘Shared’ from the Charges drop down box. Mandatory Select ‘Faster Pmt’ from the Priority drop down box. Mandatory In Beneficiary Details type the beneficiary’s name in the Beneficiary Name field. Mandatory. Type the 8 digit UK bank account number of the beneficiary in the Beneficiary IBAN field. Mandatory Type the sort code of the beneficiary’s bank in the Bank Sort Code field and click the grey tab to the right of the last two digits of the sort code to populate the beneficiary bank’s name and address. Mandatory. Click the Next tab. 26 Page 3 Review the Payment Summary details and print them if required. To amend any details click the Back tab, otherwise click the Submit tab. 27 How to format a CHAPS payment in Internet Banking. Actions Page 1 Select the Payment option from the side menu Select the account that you would like to debit by choosing an account number in the From Account drop down box. Mandatory Insert to amount that you would like to pay in the Amount to Debit field or alternatively insert the amount you would like to pay in the Amount to pay field. Mandatory (choose one). Select the value date that you would like to make the payment by selecting a value date from the Requested Value Date drop down box. Mandatory Select GBP from the Payment Currency drop down menu. Mandatory. Insert details of the payment in the Brief Details of Payment 1,2,3,4 field. At lease one of these fields must be filled. Mandatory. Click the Next tab. Page 2 28 If the payment that you would like to create is an existing template, choose the template reference from the Template drop down box, otherwise continue as follows. Optional. Select ‘Remitter’ from the Charges drop down box. Mandatory Select ‘SWIFT’ from the Priority drop down box. Mandatory Type the beneficiary’s name in the Beneficiary Name field. Mandatory. In Beneficiary Details type either the 8 digit UK bank account or the IBAN of the beneficiary in the Beneficiary IBAN field. Mandatory Type either the Bank SWIFT BIC code or the Bank Sort Code of the beneficiary’s bank and click the grey tab to the right to populate the beneficiary bank’s name and address. Mandatory. Click the Next tab. Page 3 29 Review the Payment Summary details and print them if required. To amend any details click the Back tab, otherwise click the Submit tab How to format a foreign payment in Internet Banking (including payments in GBP). Important: For transfers to countries in the European Union (EU), the European Economic Area (EEA), or to Bahrain, Monaco, Switzerland and United Arab Emirates (UAE) you will need to quote a SWIFT BIC code and an IBAN (this replaces the account number). If you do not quote these details your payment will be rejected. You can read more information about IBAN later in this user guide. For the rest of the world, the SWIFT BIC code of beneficiary bank is needed (nb: some banks do not have a SWIFT BIC code, in this case details can be typed manually in the Bank Name and Address fields. Actions Example -1 Page 1 Select the Payment option from the side menu Select the account that you would like to debit by choosing an account number in the From Account drop down box. Mandatory Insert to amount that you would like to pay in the Amount to Debit field or alternatively insert the amount you would like to pay in the Amount to pay field. Mandatory (choose one). Select the value date that you would like to make the payment by selecting a value date from the Requested Value Date drop down box. Mandatory Select the currency that you would like to pay from the Payment Currency drop down menu. Mandatory. Insert details of the payment in the Brief Details of Payment 1,2,3,4 field. At lease one of these fields must be filled. Mandatory. Click the Next tab. 30 Page 2 If the payment that you would like to create is an existing template, choose the template reference from the Template drop down box, otherwise continue as follows. Optional. Select ‘SHARED’ from the Charges drop down box. Mandatory Select ‘SWIFT’ from the Priority drop down box. Mandatory Type the beneficiary’s name in the Beneficiary Name field. Mandatory. In Beneficiary Details type the IBAN of the beneficiary in the Beneficiary IBAN field or type the beneficiary’s bank account number. Mandatory Type Bank SWIFT BIC code of the beneficiary’s bank and click the grey tab to the right to populate the beneficiary bank’s name and address. Mandatory. Intermediary bank (also sometimes known a correspondent bank) details can be typed in Intermediary Details. Type the Bank SWIFT BIC code of the intermediary bank and click the grey tab to the right to populate the beneficiary bank’s name and address. Optional. Click the Next tab. 31 Page 3 Review the Payment Summary details and print them if required. To amend any details click the Back tab, otherwise click the Submit tab 32 Example -2 33 Notes on payment charges codes SHARED (SHA), BENEFICIARY (BEN), and REMITTER (OUR) are codes in a SWIFT instruction that detail who pays the bank charges relating to a payment. SHARED (SHA) means that you only pay our transfer charge. Your payment will be received by the beneficiary net of any correspondent (intermediary) bank charges The REMITTER (OUR) instruction means you pay all transfer charges. BENEFICIARY (BEN) means you do not pay any charges. All the banks in the payment chain (including ourselves) will deduct their charges from the payment amount. The beneficiary will receive your payment minus all transfer charges. 34 When formatting payments in internet banking the following charge codes should be used: 1) For a Faster Payment the charge code used must be SHARED 2) For a CHAPS payment the charge code used must be REMITTER 3) For payments in Euro to EU Member States (27 countries), Iceland, Liechtenstein, Norway and Switzerland, the charge must be SHARED (please see the Information on IBAN section later in this user guide) 4) For all other foreign payments (including GBP) the charge code used should be SHARED however in certain circumstances OUR and BEN codes can be used. . 35 17. INFORMATION ON IBAN International Bank Account Numbers (IBANs) are the standard format for account numbers across Europe. To ensure all parties involved in European cross-border payments gain the benefits available from the use of IBANs, European directives have been passed to enforce their use. You must provide the beneficiary's IBAN and receiving bank SWIFT BIC (Bank Identifier Code) for all International Payments (in Euros) to EU Member States (27 countries- see the below list), Iceland, Liechtenstein, Norway and Switzerland in accordance with the European Directives. You and your European trading partners may also benefit from reduced charges for payments in Euros between EU Member States if a valid IBAN is quoted in your payment instruction in conjunction with the beneficiary bank's SWIFT BIC. When you are the beneficiary of a cross border payment from Europe, as well as providing the payer with your IBAN you must also tell them the Banco Popolare SWIFT BIC (Bank Identifier Code) which is VRBPGB2L. This essential code tells the paying Bank that this is the UK Banco Popolare address to receive your funds. You will find the IBAN for your Banco Popolare account on your bank statements. There is currently no mandatory requirement to use IBANs for Domestic Payments in the UK, however for payments in Euro it is recommended that a valid IBAN is always quoted. The 27 EU Member States are: Austria, Belgium, Bulgaria, the Czech Republic, Cyprus, Denmark, Estonia, Finland, France, Germany, Greece, Hungary, Italy, Ireland, Latvia, Lithuania, Luxembourg, Malta, the Netherlands, Poland, Portugal, Romania, Spain, Slovakia, Slovenia, Sweden and the United Kingdom. 36