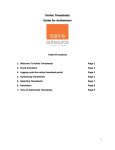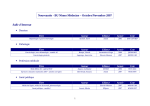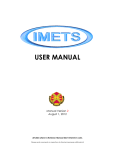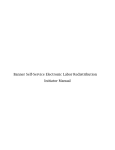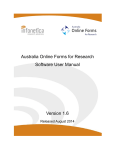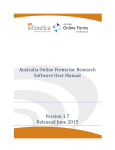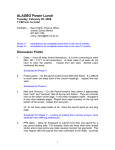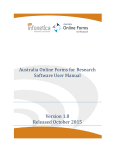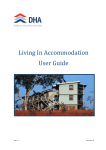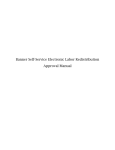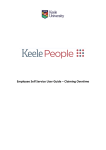Download Electronic Casual Pay Claim User Guide for Schools and other DET
Transcript
Information Technology Directorate Electronic Casual Pay Claim User Guide for Schools and other DET locations Author: Laura Lemos 21 July 2005 © DET 2001 The people and information contained within this document are fictional and in no way reflect actual working hours or awards. Information about the latest version of this document can be obtained from: “Laura Lemos” Document production notes Microsoft® Word97® was used to produce this document, using the QS013.doc document skeleton version 1.4.1. This document can be located at: I:\Web Casual Claims\JeCPC User Guide.Doc ECPC User Guide for Schools 25 March 2008 i Contents Preface.............................................................................................................6 User profile descriptions........................................................................................7 Chapter 1 System Functionality ...................................................................8 What you get...........................................................................................................8 Enter Claims....................................................................................................8 Authorise Claims ............................................................................................8 Casual Employees details ...............................................................................8 Permanent/Temporary Employees details ......................................................8 Cost Reports....................................................................................................8 What you won’t get................................................................................................8 Navigating around .................................................................................................8 What you should not do ..................................................................................8 Parts of the screen ...........................................................................................9 How to leave the screen ..................................................................................9 Chapter 2 Responsibilities ..........................................................................10 Claimant’s responsibility.....................................................................................10 Verifier’s responsibility .......................................................................................10 Authoriser’s responsibility..................................................................................10 Chapter 3 Logon and Log Out of eCPC ....................................................11 How to Logon .......................................................................................................11 How to Log Out....................................................................................................14 Chapter 4 Enter Claim ................................................................................15 Access the option ..................................................................................................15 Enter the details ...................................................................................................16 Select the Employee .............................................................................................17 Enter Fortnightly Claim......................................................................................18 Existing claim ...............................................................................................18 Enter the data.......................................................................................................18 What does “Same” in a field mean ...............................................................18 Add Split Days......................................................................................................20 What does Same in a field mean...................................................................20 Save the claim details...........................................................................................21 ECPC User Guide for Schools 25 March 2008 1 Preface Check the totals.............................................................................................22 Change the claim...........................................................................................23 Print the claim ...............................................................................................24 Rejected claims.....................................................................................................24 Chapter 5 Print Authorisation ...................................................................25 Access the option ..................................................................................................25 Select the Pay Period End Date ..........................................................................26 Authorisation Sheet Detail ..................................................................................27 View employee details..................................................................................27 Produce the print out.....................................................................................27 Back button ...................................................................................................28 Chapter 6 Authorise Claim.........................................................................29 Access the option ..................................................................................................29 Select the Pay Period End Date ..........................................................................30 View the claimant’s details...........................................................................31 Authorise the claim ..............................................................................................31 Chapter 7 Enquiries - Casual Employee ...................................................33 Employee details...........................................................................................33 Conditions .....................................................................................................33 Service history ..............................................................................................33 Appointment history .....................................................................................33 Access the option ..................................................................................................34 Select Employee Name.........................................................................................35 Print the information .....................................................................................35 Chapter 8 Enquiries – Permanent/Temporary Employees .....................36 Access the option ..................................................................................................36 Select Employee Name.........................................................................................37 Print the information .....................................................................................38 Chapter 9 Enquiries - View Claim .............................................................39 Access the option ..................................................................................................39 Select Pay Period End Date.................................................................................40 View individual claimant details ..................................................................42 Select another pay period..............................................................................42 Chapter 10 Enquiries - Casual Costs Report............................................43 What is on the report...........................................................................................43 Access the option ..................................................................................................43 ECPC CEPS User Guide for Schools 25 March 2008 2 Preface Select a date range ........................................................................................44 Select a report sequence................................................................................45 Select a casual type .......................................................................................45 Select School or Location/DET costed accounts ..........................................45 Run the report ......................................................................................................45 Print the report ....................................................................................................45 Examples of the reports.......................................................................................45 Sorted by Date Worked.................................................................................46 Sorted by Sub-Dissection..............................................................................47 Sorted by Account.........................................................................................48 Sorted by Casual Employee ..........................................................................49 Chapter 11 Enquiries – Cancelled Claims ................................................50 Access the option ..................................................................................................50 Access the option ......................................................Error! Bookmark not defined. Chapter 12 Maintain Table - Casual Employee .......................................54 Access the option ..................................................................................................54 Casual Employee Enquiry...................................................................................55 Activate or deactivate a Casual Employee....................................................55 Print the listing.....................................................................................................55 Chapter 13 Maintain Table – Perm/Temp Employees ............................56 Access the option ..................................................................................................56 Permanent/Temporary Employee Enquiry.......................................................57 Activate or deactivate a Permanent/Temporary Employee ..........................57 Print the listing.....................................................................................................57 Chapter 14 Maintain Tables - Accounts....................................................58 Access the option ..................................................................................................58 Activate or deactivate an Accounts...............................................................59 Print the listing.....................................................................................................59 Chapter 15 Maintain Table - Designations ...............................................60 Access the option ..................................................................................................60 Activate or deactivate a Designation ............................................................61 Print the listing.....................................................................................................61 Chapter 16 Maintain Tables - Allowances ................................................62 Access the option ..................................................................................................62 Activate or deactivate an Allowance ............................................................63 Print the listing.....................................................................................................63 ECPC CEPS User Guide for Schools 25 March 2008 3 Preface Chapter 17 Maintain Table - Sub-Dissection............................................64 Access the option ..................................................................................................64 Add a Sub-Dissection...........................................................................................65 Deactivate a Sub-Dissection ................................................................................66 Edit a Sub-Dissection...........................................................................................67 Delete a Sub-Dissection........................................................................................68 Print the listing.....................................................................................................69 Chapter 18 Select School.............................................................................70 Access the option ..................................................................................................70 Glossary of Terms ........................................................................................72 ECPC CEPS User Guide for Schools 25 March 2008 4 Preface Table of Figures Figure 1 Example of eCPC Logon Screen ........................................................................ 11 Figure 2 Example of the Welcome screen ......................................................................... 12 Figure 3 Example of Login Failure screen ....................................................................... 13 Figure 4 Example of Log out screen ................................................................................. 14 Figure 5 Example of Select Pay Period and Claim Type screen ....................................... 16 Figure 6 Example of Casual Employee Select Screen....................................................... 17 Figure 7 Example of Claim Entry with Authorised Entry ................................................. 18 Figure 8 Example of Casual Claim Entry screen.............................................................. 19 Figure 9 Example of Enter Split Days screen ................................................................... 21 Figure 10 Example of Claim Display (authorised claims only) screen............................. 22 Figure 11 Example of Claim Display (unauthorised claims) screen ................................ 23 Figure 12 Example of Change Claim Line screen ............................................................ 24 Figure 13 Example of Print Authorisation Sheet Select Pay Period ................................. 26 Figure 14 Example of Casual Claims awaiting authorisation ........................................... 27 Figure 15 Example of Authorise Casual Claims pay period listing .................................. 30 Figure 16 Example of Authorise individual claims........................................................... 31 Figure 17 Example of Authorised Casual Claims ............................................................. 32 Figure 18 Example of Casual Employee Enquiry screen .................................................. 34 Figure 19 Example of Casual Employee Detail Enquiry screen ....................................... 35 Figure 20 Example of Permanent/Temporary Employee Enquiry Select screen .............. 37 Figure 21 Example of Permanent/Temporary Employee Enquiry Details screen............. 38 Figure 22 Example of View Claim by Pay Period ............................................................ 40 Figure 23 Example of Casual Claims by individual claimants ......................................... 41 Figure 24 Example of Casual Claims by individual claimants ......................................... 42 Figure 25 Example of Casual Costs Enquiry screen ......................................................... 44 Figure 26 Example of Casual Costs Enquiry screen by Date Worked .............................. 46 Figure 27 Example of Casual Costs Enquiry screen ......................................................... 47 Figure 28 Example of Casual Costs Enquiry screen ......................................................... 48 Figure 29 Example of Casual Costs Enquiry screen ......................................................... 49 Figure 30 Example of Display Cancelled Casual Claims screen ...................................... 51 Figure 31 Example of Cancelled Casual Claims for Pay Period screen............................ 52 Figure 32 Example of Cancelled Casual Claim Display screen ........................................ 53 Figure 33 Example of Casuals Employees screen............................................................. 55 Figure 34 Example of Permanent/Temporary Employees screen ..................................... 57 Figure 35 Example of Accounts listing screen.................................................................. 59 Figure 36 Example of Designations listing ....................................................................... 61 Figure 37 Example of Allowances listing screen .............................................................. 63 Figure 38 Example of Sub-Dissection listing.................................................................... 65 Figure 39 Example of Sub-Dissection added to listing ..................................................... 66 Figure 40 Example of Sub-Dissection added to listing ..................................................... 67 Figure 41 Example of Sub-Dissection Changed to listing ................................................ 68 Figure 42 Example of Sub-Dissection deleted from listing............................................... 69 Figure 43 Example of Select Location screen ................................................................... 70 Figure 44 Example of Select Location Change screen...................................................... 71 ECPC CEPS User Guide for Schools 25 March 2008 5 Preface Preface This guide provides step-by-step instructions for using the web-enabled Electronic Casual Pay Claim (eCPC) system, which is used to process casual employee’s pay claims. Audience This user guide is intended for use by the staff in Government Schools and other locations who are responsible for completing the following tasks: 1. Entering casual pay claims, 2. Authorising casual pay claims and 3. Providing printed copies of individual casual employee’s pay claims. Abbreviations used Abbreviation Meaning CEPS Casual Employees Payroll Service DET Department of Education and Training ECPC Electronic Casual Pay Claim LWOP Leave Without Pay SASS School Administrative Support Staff Associated documents Title Issued eCPC Online help Draft stage Modification log Who ECPC CEPS User Guide for Schools 25 March 2008 When Request number Reason 6 Preface User profile descriptions The following describes who the users of eCPC are and their responsibilities. Verifier The verifier is the person or persons in the school or location who have been nominated to check and enter the claimant’s claim into eCPC. This person is usually: • The School Administrative Manager, • The School Administrative Officer • A Head Teacher of a faculty, • The Deputy Principal, or • Any other nominated person. Authoriser The authoriser is the person in the organisation with the necessary delegation or authority to authorise payment for employees working casually in schools. This person is usually: • The Deputy Principal, • The Principal, or • Any other nominated Senior Teacher or Administrator. ECPC CEPS User Guide for Schools 25 March 2008 7 Chapter 1 System Functionality What you get eCPC provides the following: Enter Claims • Teachers • SASS • Miscellaneous Employees Authorise Claims Casual Employees details Permanent/Temporary Employees details Cost Reports Claims cancelled Maintain School or Location level data What you won’t get eCPC does not provide any information for those employees who have been designated as “Not to be employed”. Navigating around Navigation throughout eCPC is accomplished using basic Windows® processes, such as clicking with a mouse and selecting from a list. This user guide is not designed to train you in these functions. What you should not do As eCPC is a web-based application, the web browser toolbars are available when the system is being used. ECPC User Guide for Schools 25 March 2008 8 Chapter 1 System FunctionalityError! No text of specified style in document. DO NOT use the web toolbar Back and Forward buttons to go back and forth through the browser screens. Specific buttons appearing on each screen have been designed for this purpose and should be used. Parts of the screen There are several parts to the eCPC screens that assist you to input and inquire on data and to move around the system. Do not use these buttons to navigate. Click this button to display selections. Click on the value you want to select. Click this button to access the Help Screens. This is a data input field. Type in the data you require. These are the menu options. Text in blue is a hyperlink to access the options. Click this button to return to the Welcome screen. Click this button to select the claim type. Click this type of button to complete a task. How to leave the screen Some of the screens have Back buttons that, when clicked return to the screen you were just on. If the screen does not have this button, click the Home button to return to the Welcome screen. ECPC CEPS User Guide for Schools 25 March 2008 9 Chapter 2 Responsibilities Claimant’s responsibility The claimant is the casual employee that the eCPC record relates to. The claimant is responsible for notifying the school or location of the following information: 1. Dates that work was performed in that school or location. 2. Full day or hours and minutes worked per day. 3. Allowances claimed for the day. The claimant is to furnish this information by completing a claim, which may be one or both of the following: • Casual Claim Form • Sign-On Register Verifier’s responsibility The verifier is responsible for ensuring that the claimant has correctly supplied the time and dates worked, and that the claim has been signed by the claimant. The verifier is also responsible for entering the claim data into eCPC, and for ensuring that any errors are corrected in a timely manner. Authoriser’s responsibility It is the responsibility of the authoriser to review and to authorise all pay claims in a timely manner. ECPC User Guide for Schools 25 March 2008 10 Chapter 3 Logon and Log Out of eCPC How to Logon Double click the icon to go to the Logon screen. The first screen to appear is the logon screen. Figure 1 Example of eCPC Logon Screen Enter your User ID and Password. ECPC User Guide for Schools 25 March 2008 11 Chapter 3 Logon and Log Out of eCPC You will be taken to the eCPC Welcome screen. See Figure 2 Example of the Welcome screen. Figure 2 Example of the Welcome screen You can now select an option from the menu. ECPC CEPS User Guide for Schools 25 March 2008 12 Chapter 3 Logon and Log Out of eCPC If your username or password is incorrect, you will get a login failure screen. See Figure 3 Example of Login Failure screen. Figure 3 Example of Login Failure screen ECPC CEPS User Guide for Schools 25 March 2008 13 Chapter 3 Logon and Log Out of eCPC How to Log Out Once you have finished using eCPC, click the Log Out menu option to log out of the system. Figure 4 Example of Log out screen ECPC CEPS User Guide for Schools 25 March 2008 14 Chapter 4 Enter Claim This process is used to enter pay claim records. Who has access to this option The verifier enters the claim onto eCPC, as well as: • Ensures that the claimant has completed and signed the claim form or sign on register. When this process can be completed Claims may be entered into eCPC daily, weekly or fortnightly. Access the option Click the Enter Claims menu. The Enter Claim screen will be displayed, see Figure 5 Example of Select Pay Period and Claim Type screen. ECPC User Guide for Schools 25 March 2008 15 Chapter 4 Enter Claim Figure 5 Example of Select Pay Period and Claim Type screen Enter the details Input the values required in the following fields. Select pay period end date The default for this field is the current pay period. If you want to change the pay period to an earlier one, click on the arrow on this field and scroll through the list. When you find the date you want, click it once. This list shows only the last six (6) pay periods. Or Enter Date If you want a pay period that falls earlier than the ones presented on the list, you can enter a date in this field in dd/mm/yy format. If the date entered does not end on a payment period end date, eCPC will change the date to the Payment Period that it falls into. Select Claim Type Click on the arrow on this field and scroll through the list of claim types on the database. When you find the claim type you want, click it once. ECPC CEPS User Guide for Schools 25 March 2008 16 Chapter 4 Enter Claim Submit button Click the submit button for the Casual Employee Select screen. See Figure 6 Example of Casual Employee Select Screen. Select the Employee This screen is used to select which employee you would like to enter a pay claim for. Select Employee Name Click on the arrow on this field and scroll through the list of employees on the database. When you find the employee you want, click the name once. Enter Casual Employee Number Alternatively, if you know the employee’s Casual Employee Number, enter it here. Figure 6 Example of Casual Employee Select Screen Submit button Click the submit button for the Casual Claim Entry screen. See Figure 8 Example of Casual Claim Entry screen. The days displayed will correspond to the pay period date or day that you selected. ECPC CEPS User Guide for Schools 25 March 2008 17 Chapter 4 Enter Claim Enter Fortnightly Claim This option of the Enter Claim function provides a full two-week period in which to enter claims details. Existing claim If a claim already exists for the employee, days that have been approved will be displayed PROTECTED and cannot be changed. All days that have NOT been authorised can still be changed or deleted. These are protected. Figure 7 Example of Claim Entry with Authorised Entry Enter the data Input the data as supplied by the claimant and as it applies to the claim. What does “Same” in a field mean Some of the fields default to “Same”. This means that the input for that field will be the same as the field immediately above it. ECPC CEPS User Guide for Schools 25 March 2008 18 Chapter 4 Enter Claim Figure 8 Example of Casual Claim Entry screen Whole Day If the claim is for a full day, click on the box next to that day. The field will change from to . Hours If the claim is for less than a full day, type in the number of hours in the box under this heading and next to the day that it applies to. Minutes Type in the number of minutes worked, if applicable, in the box under this heading and next to the day that it applies to. Account This is the value that represents what charge the work will be applied to. Click on the arrow on this field and scroll through the list of values. When you find the value that you want to use, click it once to select it. If the account you want is not on the drop down list, you must contact CEPS Bureau for assistance. ECPC CEPS User Guide for Schools 25 March 2008 19 Chapter 4 Enter Claim Replaced Click on the arrow on this field and scroll through the list of employees. When you find the employee that this casual has replaced, click the name once to select it. Note: It is important to select the employee for whom leave has been granted in this field. If the casual is replacing employee A who is subsequently replacing employee B, the replaced employee is actually employee B. Sub-Dissect This is the value that further represents what charge the work will be applied to. Click on the arrow on this field and scroll through the list of values. When you find the value that you want to use, click it once to select it. If you do not use sub-dissection in your school or location, you can turn this field off. See Chapter 17 Maintain Table - Sub-Dissection for the maintenance instructions. Allowance Click on the arrow on this field and scroll through the list of values. When you find the value that you want to use, click it once to select it. If you do not use allowances in your school or location, you can turn this field off. See Chapter 16 Maintain Tables - Allowances for the maintenance instructions. Add Split Days If more than one entry per day is required for a casual employee, for example working some hours against a different Account, then a split days option is provided. Firstly, enter the values for the day or days that will have split information. Click the Add Split Days button on the page. The Casual Claim Entry screen will rebuild with multiple entry fields for each day. See Figure 9 Example of Enter Split Days screen. What does Same in a field mean Some of the fields default to “Same”. This means that the input for that field will be the same as the field immediately above it. ECPC CEPS User Guide for Schools 25 March 2008 20 Chapter 4 Enter Claim Figure 9 Example of Enter Split Days screen Each line that has a value against it will display additional lines for that date so that you can input the values required. The claim may be changed with lines added to or deleted as many times as required. If you need more split lines, enter the next value for that day and click the Add Split Days button again. More lines will be added for that day. Save the claim details When the verifier has finished entering the data, the Save button should be clicked to save the data input so far. Saving the claim will also validate the information, and the Claim Display screen will be presented. See Figure 10 Example of Claim Display (authorised claims only) screen. ECPC CEPS User Guide for Schools 25 March 2008 21 Chapter 4 Enter Claim Figure 10 Example of Claim Display (authorised claims only) screen If the claim is correct, a total line will be displayed showing the time claimed for the pay period as: • Total days, • Hours and • Minutes. Check the totals The verifier is responsible for checking that the displayed total matches the total for the claim. Totals match If the total on the display matches that of the claim, no further action is required. You can either: 1. Click Home to return to the Welcome screen or 2. Click the button to enter another claim. ECPC CEPS User Guide for Schools 25 March 2008 22 Chapter 4 Enter Claim Totals do not match If the total on the display does not match that of the claim, the verifier should complete the following: 1. Check the input values against the claim. 2. Check any manually calculated totals. 3. Click the Change button, re-access the claimant’s record, correct any values and resave the claim. Change the claim Click the Change button to make changes to the claim you are viewing. The casual employee may request a hard-copy confirmation of their claim. Claim details recorded on the system may be amended or deleted right up until they have been AUTHORISED. Figure 11 Example of Claim Display (unauthorised claims) screen If you wish to change only one line click on EDIT. ECPC CEPS User Guide for Schools 25 March 2008 23 Chapter 4 Enter Claim Figure 12 Example of Change Claim Line screen Print the claim The casual employee may request a hard-copy confirmation of their claim. Click the Print button. eCPC will automatically print a report that represents the display as shown in Figure 10 Example of Claim Display (authorised claims only) screen. Rejected claims A claim can be rejected by the system for one of the following reasons: 1. Hours exceeds 2. Missing Account 3. Missing replaced employee Remember: Claim details recorded on the system may be amended or deleted right up until they have been AUTHORISED. ECPC CEPS User Guide for Schools 25 March 2008 24 Chapter 5 Print Authorisation This function produces a list by employee of time worked in the pay period and is yet to be approved. Who has access to this option The verifier or authoriser may print the authorisation report. When this process can be completed This procedure should be completed prior to authorising claims for payment. Note: Prior to authorisation of claims for submission for payment, it is a requirement that the Print Authorisation sheet be printed and attached to the source documentation within the school. This sheet is to be signed off by the authorising officer and held at the school for future reference Access the option Click on the Print Authorisation menu option for the Print Authorisation Sheet selection screen. See Figure 13 Example of Print Authorisation Sheet Select Pay Period. This screen shows the pay period end dates with casual claims awaiting authorisation. Each line represents the number of claims awaiting authorisation for that pay period. ECPC User Guide for Schools 25 March 2008 25 Chapter 5 Print Authorisation Figure 13 Example of Print Authorisation Sheet Select Pay Period Select the Pay Period End Date Click on the pay period that requires authorisation. The Authorisation Sheet screen will be presented. See Figure 14 Example of Casual Claims awaiting authorisation. This screen lists individual claimants with outstanding claims. ECPC CEPS User Guide for Schools 25 March 2008 26 Chapter 5 Print Authorisation Figure 14 Example of Casual Claims awaiting authorisation Authorisation Sheet Detail The Authorisation Sheet details the following: • Pay period, • Casual Employee Number • Employee Name, • Total hours and minutes worked for the pay period and • Whether any allowance has been claimed View employee details You can view the employee’s details by clicking on the name. This takes to another screen. Click the Back button on the screen to return to the Authorisation Sheet screen. Produce the print out Click the Print button on the screen to produce the printed copy, which represents the screen as represented in Figure 14 Example of Casual Claims awaiting authorisation. ECPC CEPS User Guide for Schools 25 March 2008 27 Chapter 5 Print Authorisation Back button Click the Back button on the screen to return to the payment period selection screen. ECPC CEPS User Guide for Schools 25 March 2008 28 Chapter 6 Authorise Claim This procedure authorises payment for a casual employee working within the school or location. The authoriser must have the Authorisation Sheet and may also benefit from reviewing the Claim forms or the Sign-On Register. Who has access to this option Authorisers are the only individuals who can complete this process. When this process can be completed This process is completed when there are casual claims awaiting authorisation. NOTE: Prior to authorisation of claims for submission for payment, it is a requirement that the Print Authorisation sheet be printed and attached to the source documentation within the school. This sheet is to be signed off by the authorising officer and held at the school for future reference NOTE regarding segregation of duties - eCPC will not permit any user to input (verify) and authorise the same claim, except where the user is in a school classified P5 or P6. - eCPC will not permit any user to authorise a claim they have changed, except where the user is in a school classified P5 or P6. - eCPC will not allow any user to input and authorise their own claim under any circumstance Access the option Click the Authorise Claim menu option for the Authorise Casual Claims screen. See Figure 15 Example of Authorise Casual Claims pay period listing. This screen shows the pay period end dates with casual claims awaiting authorisation. Each line represents the number of claims awaiting authorisation for that pay period. ECPC User Guide for Schools 25 March 2008 29 Chapter 6 Authorise Claim Figure 15 Example of Authorise Casual Claims pay period listing Select the Pay Period End Date Click on the pay period that requires authorisation for the Authorisation Sheet screen. See Figure 16 Example of Authorise individual claims. This screen displays each individual claimant with outstanding claims. ECPC CEPS User Guide for Schools 25 March 2008 30 Chapter 6 Authorise Claim Figure 16 Example of Authorise individual claims View the claimant’s details If you would like an on-screen display of the individual claimant’s claim form, click on the claimant’s name in the Name column. See Chapter 9 Enquiries - View Claim. Click the Back button on the View Claim screen to return to the Authorisation Casual Claim screen. Authorise the claim Click on the box next to the claim to be authorised. The field will change from to . Once you have ticked all of the claims to be authorised, click the Submit button. The system will rebuild the Casual Claim screen to display a listing of all claims records authorised for that pay period. See Figure 17 Example of Authorised Casual Claims. ECPC CEPS User Guide for Schools 25 March 2008 31 Chapter 6 Authorise Claim Figure 17 Example of Authorised Casual Claims The authorised column now displays whether the records have been authorised. When a claim is authorised, it is immediately written into the Casual Payroll System, where it will be released for payment according to existing DET rules. Remember: Once a claim has been authorised, you cannot change that claim. If errors are found after a claim has been authorised, refer the request to CEPS Bureau for advice – IMMEDIATELY. ECPC CEPS User Guide for Schools 25 March 2008 32 Chapter 7 Enquiries - Casual Employee eCPC provides information for the following data for each of the claimants who have been recorded in the system. Employee details • Employee number • Surname • First name • Second name • Address – this information is not available to verifiers. • Date of birth – this information is not available to verifiers. • Telephone number – this information is not available to verifiers. • Approval number • Date of approval • Category • Status and designation • LWOP details • LWOP expiry date • Term • Year • Location • Days Conditions Service history Appointment history • Status • Days • Hours • Minutes ECPC User Guide for Schools 25 March 2008 33 Chapter 7 Enquiries - Casual Employee • Entry on duty • End date • Allowance Who has access to this option The verifier and the authoriser can both access this screen, however the some of the data available is not available to verifiers. When this process can be completed This screen can be accessed as required. Access the option Click on the Casual Employees option on the menu for the Casual Employee Enquiry screen. See Figure 18 Example of Casual Employee Enquiry screen. Figure 18 Example of Casual Employee Enquiry screen ECPC CEPS User Guide for Schools 25 March 2008 34 Chapter 7 Enquiries - Casual Employee Select Employee Name Click on the arrow on this field and scroll through the list of employees on the database. When you find the employee you want to enquire on, click the name once. Enter Casual Employee Number Alternatively, if you know the employee’s Casual Employee Number, enter it in this field. Submit button Click the submit button for the Casual Enquiry Details screen. See Figure 19 Example of Casual Employee Detail Enquiry screen. Verifiers cannot view addresses. Figure 19 Example of Casual Employee Detail Enquiry screen Add Casual Employee to List Click this button to add this casual employee to the drop down lists for your school or location. Print the information You can print off this service history by clicking the Print button at the bottom of the screen. ECPC CEPS User Guide for Schools 25 March 2008 35 Chapter 8 Enquiries – Permanent/Temporary Employees eCPC provides information for the following data for each of the Permanent/Temporary employees at the school or location. • Employee Serial Number • Name • Address – this information is not available to verifiers. • Date of Birth – this information is not available to verifiers. • Appointment to and from dates for permanent/temporary • Days for permanent/temporary employment Who has access to this option The verifier and the authoriser can both access this screen. When this process can be completed This screen can be accessed as required. Access the option Click on the Perm/Temp Employee Enquiry option on the Enquiries menu for the Permanent/Temporary Employee Enquiry screen. See Figure 20 Example of Permanent/Temporary Employee Enquiry Select screen. ECPC User Guide for Schools 25 March 2008 36 Chapter 8 Enquiries – Permanent/Temporary Employees Figure 20 Example of Permanent/Temporary Employee Enquiry Select screen Select Employee Name Click on the arrow on this field and scroll through the list of employees on the database. When you find the employee you want to enquire on, click the name once. Enter Employee Serial Number Alternatively, if you know the employee’s Serial Number, enter it in this field. Submit button Click the submit button for the Perm/Temp Enquiry Details screen. See Figure 21 Example of Permanent/Temporary Employee Enquiry Details screen. ECPC CEPS User Guide for Schools 25 March 2008 37 Chapter 8 Enquiries – Permanent/Temporary Employees Figure 21 Example of Permanent/Temporary Employee Enquiry Details screen Add Permanent/Temporary Employee to List Click this button to add this permanent/temporary employee to the drop down lists for your school or location. Print the information You can print off this service history by clicking the Print button at the bottom of the screen. ECPC CEPS User Guide for Schools 25 March 2008 38 Chapter 9 Enquiries - View Claim This function produces a listing of all casual employees who have made claims at the school or location for a given pay period. It also indicates whether the claim has been authorised or not. Note:The claim information displayed will only reflect claims entered via this functionality. Who has access to this option The verifier or authoriser may access the View Claim option. When this process can be completed This option may be accessed as required. Access the option Click on the View Claim option on the Enquiries menu for the Display Casual Claims screen. See Figure 22 Example of View Claim by Pay Period. This screen lists casual claims for the school in the pay periods that they occurred. Both authorised and unauthorised claims are included in the totals given. ECPC User Guide for Schools 25 March 2008 39 Chapter 9 Enquiries - View Claim Figure 22 Example of View Claim by Pay Period Select Pay Period End Date Click on the Pay Period End Date column to view the claimants who made claims during that period. See Figure 23 Example of Casual Claims by individual claimants. ECPC CEPS User Guide for Schools 25 March 2008 40 Chapter 9 Enquiries - View Claim Figure 23 Example of Casual Claims by individual claimants The Display Casual Claims screen shows the individual claimant’s and a summary of their pay claims for that pay period. It also shows if an allowance has been made and if the claim has been authorised or not. ECPC CEPS User Guide for Schools 25 March 2008 41 Chapter 9 Enquiries - View Claim Claims can be sorted by either employee number, name, claim type, created by or authorised by. Figure 24 Example of Casual Claims by individual claimants View individual claimant details Click the claimant’s name in that column to access the eCPC claim record for that pay period. Select another pay period Click the Back button on the screen to return to the Display Casual Claims screen, where you can select another pay period end date to view. ECPC CEPS User Guide for Schools 25 March 2008 42 Chapter 10 Enquiries - Casual Costs Report Chapter 10 Enquiries - Casual Costs Report This function produces a report of all casual employee pay claims entered on eCPC for the school or location for a specified pay period. Note: The Cost Report will only reflect claims entered via this functionality. Who has access to this option The verifier or authoriser may access the Casual Costs report option. When this process can be completed This option may be accessed as required. What is on the report This report displays the following for the claims reported on: • Date worked, • Employee’s name, • Account charged, • Sub-Dissection used, • Time worked, • Total cost for the account and on costs, • Indicates if the claim is waiting to be authorised or is being investigated by CEPS Bureau. Access the option Click the Casual Costs option on the Enquiries menu for the Casual Costs Enquiry screen. See Figure 25 Example of Casual Costs Enquiry screen. ECPC CEPS User Guide for Schools 25 March 2008 43 Chapter 10 Enquiries - Casual Costs Report This report can be customised by: • Pay period or range of selected dates, • Report sequence (sort order), • Casual type and • School or Location/DET costed accounts (billable or non billable accounts) Figure 25 Example of Casual Costs Enquiry screen Select a date range You can order the report for a specific pay period or a range of dates. Select a Pay Period Click on the arrow on this field and scroll through the list of pay periods. When you find the pay period that you want to report on, click that date once. Enter a From Date and a To Date You can elect to print the report for a range of pay periods by entering the start date and the end date in these two fields. ECPC CEPS User Guide for Schools 25 March 2008 44 Chapter 10 Enquiries - Casual Costs Report Select a report sequence Click on the arrow on this field for the list of options that can be used to sort the report. You have a choice of one of the following: • Date (see page 46 for an example), • Sub-Dissection (see page 47 for an example), • Account (see page 48 for an example) or • Claimant (see page 49 for an example). Select a casual type Click on the arrow on this field for the list of values related to the type of casual employee to report on. You have a choice of one of the following: • All casual employees, • Teachers only, • SASS only, • Miscellaneous Employees only Select School or Location/DET costed accounts Click on the arrow on this field for the list of values related to the type of global billing to report on. You have a choice of one of the following: • All accounts, • School or Location costed only or • DET costed only. Run the report Once you have set up the parameters that you require for the report, click the Submit button and the report will be presented on the screen. Print the report You can print the report by clicking the Print button on the screen. Click the Back button on the screen to return to the report parameter screen. Examples of the reports The following are examples of the reports by each sort criteria. ECPC CEPS User Guide for Schools 25 March 2008 45 Chapter 10 Enquiries - Casual Costs Report Sorted by Date Worked Figure 26 Example of Casual Costs Enquiry screen by Date Worked ECPC CEPS User Guide for Schools 25 March 2008 46 Chapter 10 Enquiries - Casual Costs Report Sorted by Sub-Dissection Figure 27 Example of Casual Costs Enquiry screen ECPC CEPS User Guide for Schools 25 March 2008 47 Chapter 10 Enquiries - Casual Costs Report Sorted by Account Figure 28 Example of Casual Costs Enquiry screen ECPC CEPS User Guide for Schools 25 March 2008 48 Chapter 10 Enquiries - Casual Costs Report Sorted by Casual Employee Figure 29 Example of Casual Costs Enquiry screen ECPC CEPS User Guide for Schools 25 March 2008 49 Chapter 11 Enquiries – Cancelled Claims This function produces a listing of all claims which have been cancelled for a given pay period. Who has access to this option The verifier or authoriser may access the View Claim option. When this process can be completed This option may be accessed as required. Access the option Click on the View Claim option on the Enquiries menu for the Display Casual Claims screen. See Figure 30 Example of Display Cancelled Casual Claims screen. This screen lists casual claims that have been cancelled for the school in the pay periods that they occurred. ECPC User Guide for Schools 25 March 2008 50 Chapter 11 Enquiries – Cancelled Claims Figure 30 Example of Display Cancelled Casual Claims screen ECPC CEPS User Guide for Schools 25 March 2008 51 Chapter 11 Enquiries – Cancelled Claims Figure 31 Example of Cancelled Casual Claims for Pay Period screen ECPC CEPS User Guide for Schools 25 March 2008 52 Chapter 11 Enquiries – Cancelled Claims Figure 32 Example of Cancelled Casual Claim Display screen ECPC CEPS User Guide for Schools 25 March 2008 53 Chapter 12 Maintain Table - Casual Employee This process provides a listing of Casual Employees who have been employed at the school or location within the past 18 months. Who has access to this option The verifier or authoriser may access the Casual Employees option. When this process can be completed This option may be used as required. Access the option Click the Casual Employees menu option under Maintain Tables for the Casual Employees screen. See Figure 33 Example of Casuals Employees screen. This screen lists each casual employee and indicates whether they are available as a: • Teacher, or • SASS, or Miscellaneous Employees • The screen also indicates if a casual employee is active or deactivated. An Y in a column indicates that the employee is active and a N indicates that it has been deactivated. ECPC User Guide for Schools 25 March 2008 54 Chapter 12 Maintain Table - Casual Employee Figure 33 Example of Casuals Employees screen Casual Employee Enquiry Click on the casual employee’s name to go to the Casual Employee Enquiry screen (see Chapter 4 Enter Claim). Activate or deactivate a Casual Employee You can activate or deactivate a casual employee by clicking on the column that you want to change. Eg Y (activated) changes to N (deactivated). This function adds or removes the employee from the drop down list selections. Print the listing You can print the listing of casual employees by clicking the Print button on the screen. ECPC CEPS User Guide for Schools 25 March 2008 55 Chapter 13 Maintain Table – Perm/Temp Employees This process provides a listing of Permanent/Temporary employees who have worked at the school or location. It also indicates the category of the employee. Who has access to this option The verifier or authoriser may access this option. When this process can be completed This option may be used as required. Access the option Click the Perm/Temp Employees under Maintain Tables for the Permanent/Temporary Employees screen. See Figure 34 Example of Permanent/Temporary Employees screen. This screen lists each permanent and/or temporary employee and indicates whether they are available as a: • Teacher, • SASS, or Miscellaneous Employees • The screen also indicates which category is active or deactivated for each employee. A Y in a column indicates that the category is active and a N indicates that it has been deactivated. ECPC User Guide for Schools 25 March 2008 56 Chapter 13 Maintain Table – Perm/Temp Employees Figure 34 Example of Permanent/Temporary Employees screen Permanent/Temporary Employee Enquiry Click on the permanent/temporary employee’s name to go to the Permanent/Temporary Employee Enquiry screen (see Chapter 8 Enquiries – Permanent/Temporary Employee). Activate or deactivate a Permanent/Temporary Employee You can activate or deactivate a category as it relates to a permanent/temporary employee by clicking on the column that you want to change. Eg Y (activated) changes to N (deactivated). Print the listing You can print the listing of permanent/temporary employees by clicking the Print button on the screen. ECPC CEPS User Guide for Schools 25 March 2008 57 Chapter 14 Maintain Tables - Accounts This process provides an option to view, activate, deactivate or print the Accounts used by eCPC. Activated Accounts are added to the drop down list fields. Who has access to this option The verifier or authoriser may access the Accounts option. When this process can be completed This option may be utilised as required. Access the option Click the Account option under the Maintain Tables menu for the Accounts screen. See Figure 35 Example of Accounts listing screen. This screen can be used to view and print a listing and displays the following: • Account Number, • Full description, • Short description, • Whether can be used for Teachers, • School Administrative Support Staff, Miscellaneous • The screen also indicates if an Account is active or deactivated. A Y in a column indicates that the account is active and a N indicates that it has been deactivated. ECPC User Guide for Schools 25 March 2008 58 Chapter 14 Maintain Tables - Accounts Figure 35 Example of Accounts listing screen Activate or deactivate an Accounts You can activate or deactivate an Account by clicking on the column that you want to change. Eg Y (activated) changes to N (deactivated). This function adds or removes the account from the drop down list selections. Print the listing Scroll to the bottom of the screen and click the Print button. eCPC will automatically print a report that represents the display as shown in Figure 35 Example of Accounts listing screen. ECPC CEPS User Guide for Schools 25 March 2008 59 Chapter 15 Maintain Table - Designations This process provides an option to view, activate, deactivate or print the designation. Activated designations are added to the drop down list fields. Who has access to this option The verifier or authoriser may access the Designations option. When this process can be completed This option may be utilised as required. Access the option Click the Designations option under the Maintain Tables menu for the Designations screen. See Figure 36 Example of Designations listing. This screen can be used to view and print a listing, and displays the following: • Full description, • Short description, • Whether can be used for Teachers, • School Administrative Support Staff, • Miscellaneous Employees ECPC User Guide for Schools 25 March 2008 60 Chapter 15 Maintain Table - Designations Figure 36 Example of Designations listing Activate or deactivate a Designation You can activate or deactivate a designation by clicking on the column that you want to change. Eg Y (activated) changes to N (deactivated). This function adds or removes the designations from the drop down list selections. Print the listing Scroll to the bottom of the screen and click the Print button. eCPC will automatically print a report that represents the display as shown in Figure 36 Example of Designations listing. ECPC CEPS User Guide for Schools 25 March 2008 61 Chapter 16 Maintain Tables - Allowances This process provides an option to view, activate, deactivate the Allowances used by eCPC. Activated Allowances are added to the drop down list fields. Who has access to this option The verifier or authoriser may access the Allowances option. When this process can be completed This option may be utilised as required. Access the option Click the Allowance option under the Maintain Tables menu for the Allowances screen. See Figure 37 Example of Allowances listing screen. This screen can be used to view and print a listing and displays the following: • Full description, • Short description, • Whether can be used for Teachers, • School Administrative Support Staff, • Miscellaneous Employees ECPC User Guide for Schools 25 March 2008 62 Chapter 16 Maintain Tables - Allowances Figure 37 Example of Allowances listing screen Activate or deactivate an Allowance You can activate or deactivate an Allowance by clicking on the column that you want to change. Eg Y (activated) changes to N (deactivated). This function adds or removes the allowance from the drop down list selections. If you do not use allowances in your school or location, you can turn this field off on the data screens by deactivating all of the allowances. Print the listing Scroll to the bottom of the screen and click the Print button. eCPC will automatically print a report that represents the display as shown in Figure 37 Example of Allowances listing screen. ECPC CEPS User Guide for Schools 25 March 2008 63 Chapter 17 Maintain Table - Sub-Dissection This menu option provides a maintenance option for the Sub-Dissections used by eCPC. Sub-Dissections are a mechanism to further classify the casual usage. Who has access to this option The verifier or authoriser may access the Sub-Dissections option. When this process can be completed This option may be utilised as required. Access the option Click the Sub-Dissection menu option for the Sub-Dissection screen. See Figure 38 Example of Sub-Dissection listing. This screen can be used to: • Add a Sub-Dissection • View the Sub-Dissection available, • Deactivate a Sub-Dissection , • Change a Sub-Dissection or • Delete a Sub-Dissection. Once a sub-dissection has been used in a record, it is flagged as In Use and cannot be deleted. ECPC User Guide for Schools 25 March 2008 64 Chapter 17 Maintain Table - Sub-Dissection Figure 38 Example of Sub-Dissection listing Add a Sub-Dissection New sub-dissections can be entered into eCPC by entering the full name of the sub-dissection into the Description field, and by entering the abbreviation of the sub-dissection into the Short Description field. Once these values are input, click the Add new Sub-Dissection button to add it to the listing. Each new sub-dissection is defaulted to be active. Sub-Dissections List Maintenance Description Short Description 999-111 JE JECPC Add new Sub-Dissection ECPC CEPS User Guide for Schools 25 March 2008 65 Chapter 17 Maintain Table - Sub-Dissection Figure 39 Example of Sub-Dissection added to listing Deactivate a Sub-Dissection Sub-dissection can be coded as deactivated to ensure that they are not used. Click onto deactivate in the same row as the sub-dissection that you want to change. The sub-dissection will be automatically changed and appear in grey text. If you do not use sub-dissections in your school or location, you can turn this field off on the data screens by deactivating all of the sub-dissections. ECPC CEPS User Guide for Schools 25 March 2008 66 Chapter 17 Maintain Table - Sub-Dissection Figure 40 Example of Sub-Dissection added to listing Edit a Sub-Dissection You can change the description and the short description by clicking onto Edit in the same row as the sub-dissection that you want to change for the Sub-Dissection Maintenance screen. Sub-Dissections List Maintenance Sub-Dissection Maintenance Description 999-111 JE Short Description 999111 JEC Submit Change Alter any one of the values and click the Change Sub-Dissection button to save the change. ECPC CEPS User Guide for Schools 25 March 2008 67 Chapter 17 Maintain Table - Sub-Dissection Figure 41 Example of Sub-Dissection Changed to listing Delete a Sub-Dissection Remember: Once a sub-dissection has been used in a record, it is flagged as In Use and cannot be deleted, but it can be deactivated. You can permanently remove a Sub-Dissection by clicking onto Delete in the same row as the sub-dissection that you want to change for the SubDissection Delete screen. Click the Delete Sub-Dissection button on the Sub-Dissection Delete screen and the Sub-Dissection will be permanently deleted. ECPC CEPS User Guide for Schools 25 March 2008 68 Chapter 17 Maintain Table - Sub-Dissection Figure 42 Example of Sub-Dissection deleted from listing Print the listing You can print the Sub-Dissection listing report by clicking the Print button on the screen. ECPC CEPS User Guide for Schools 25 March 2008 69 Chapter 18 Select School This menu option provides a selection option for profiles with access to more than one school. Who has access to this option Any user who has been given access to more than one school. When this process can be completed This option has to be selected after logging on. After the first selection it can be utilised as required. Access the option Figure 43 Example of Select Location screen ECPC User Guide for Schools 25 March 2008 70 Chapter 18 Select School Figure 44 Example of Select Location Change screen ECPC CEPS User Guide for Schools 25 March 2008 71 Glossary of Terms Glossary of Terms Account Account is the mechanism that costs a Casual Claim into the General Ledger (GL). It allows the allocation of Casual Claims costs to specific programs or specific GL codes set up to capture the reason for the casual relief. Allowance An allowance represents a payment for extra skills or duties performed. Allowances are paid in addition to normal salary. Category The type of employment a casual can undertake. Casual Claims may be entered for the following categories: • Relief Teacher • Relief SASS • Relief Miscellaneous A casual employee may work in more than one category. Claimant The Claimant is the employee working casually in a school or location that claims payment by submitting details of the days and hours worked. Composite Allowance If an employee is entitled to more than one allowance, the allowance is reformed into the sum of these allowances. Pay Period The period for payment is fortnightly. This represents the current pay cycle for casual relief payroll. Designation A designation is a classification of work defined by an Industrial Award. Pay scales, other industrial conditions and terms of employment are associated with a designation (eg. Clerk, School Assistant, Classroom Teacher). Sub-Dissection For local use only ie. schools or locations can further classify the casual usage. End of Document ECPC CEPS User Guide for Schools 25 March 2008 72