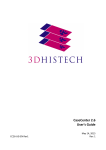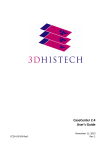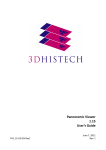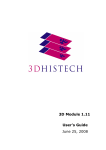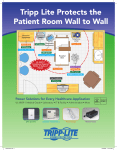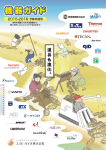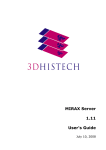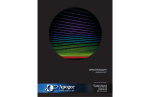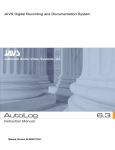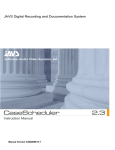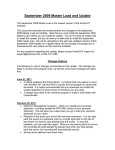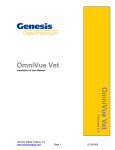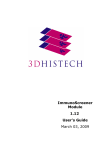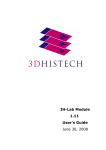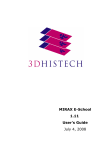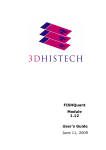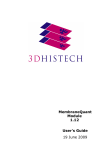Download CaseCenter 2.6 User's Guide
Transcript
CaseCenter 2.6 User's Guide CC26-UG-EN Rev1 July 10, 2015 Rev. 1 CaseCenter 2.6 User's Guide Contents Disclaimer....................................................................................................................................4 Character Types and Symbols.......................................................................................................6 Terms and Abbreviations..............................................................................................................7 1 About CaseCenter.....................................................................................................................8 1.1 Storing and Managing Digital Slides through CaseCenter.......................................................10 1.2 Accessing a Slide......................................................................................................................11 1.3 Uploading a Slide to a CaseCenter...........................................................................................11 2 Connecting to CaseCenter........................................................................................................13 2.1 Connecting through Pannoramic Viewer.................................................................................13 2.2 Logging in to CaseCenter through CaseViewer........................................................................13 2.3 Logging in to CaseCenter through the Web Interface.............................................................13 3 CaseCenter Main Application Screen.......................................................................................16 3.1 User Panel................................................................................................................................16 3.1.1 Managing a CaseCenter User Account...........................................................................................................18 3.1.2 Changing a User Password.............................................................................................................................18 3.2 Menu Options..........................................................................................................................19 4 Slides and Folders....................................................................................................................20 4.1 Folder Tree Panel.....................................................................................................................20 4.1.1 Folder Color Markings....................................................................................................................................21 4.1.2 Folder operation buttons...............................................................................................................................21 4.2 Slide Attributes and Process Options.......................................................................................25 4.2.1 Slide attributes...............................................................................................................................................25 4.2.2 Slide actions....................................................................................................................................................27 4.3 CaseView mode.......................................................................................................................39 5 Teleconsultation......................................................................................................................40 5.1 Overview of Teleconsultation..................................................................................................40 5.2 Requirements and Privileges for Hosts in a Teleconsultation Session.....................................40 5.3 Creating a Teleconsultation Session.........................................................................................41 5.4 Joining a Teleconsultation Session...........................................................................................43 5.5 Opening a slide via Teleconsultation.......................................................................................44 5.6 Working Simultaneously on a Slide in an Online Teleconsultation Session.............................45 6 Slide Sharing............................................................................................................................47 7 Search in CaseCenter Server....................................................................................................48 July 10, 2015 – Rev. 1 3DHISTECH Ltd. 2(54) CaseCenter 2.6 User's Guide 8 Users & Groups.......................................................................................................................49 9 Troubleshooting......................................................................................................................50 9.1 I Cannot Connect to the CaseCenter from Pannoramic Viewer..............................................50 9.2 I Cannot Open the Slide from the Link Someone Sent Me......................................................50 9.3 I Cannot Change My CaseCenter Password.............................................................................50 9.4 CaseCenter Server upgraded by the Administrator.................................................................51 9.5 Slide name is too long..............................................................................................................52 Index..........................................................................................................................................53 July 10, 2015 – Rev. 1 3DHISTECH Ltd. 3(54) CaseCenter 2.6 User's Guide Disclaimer Copyright © 2001-2015 3DHISTECH Ltd. All Rights Reserved Intellectual property related to the 3DHISTECH products are as follows: EP 1,789,831; US 7,663,078; EP 2,024,772; JP 2009-512685; US 12/301,781; EP 1,644,767; JP 2007516451; US7,327,515; EP 1,994,398; JP 2008-557835; US 12/281,566; U0700210; US 6,246,785; HU0900142; HU0700404; PCT/HU2007/000065; EP 08762668.5; US 12/663,537; PCT/AT2006/000492; JP 2008-542552; EP 06817469; US 12/095,545; PCT/AT2006/000493; EP 06817470.5; US 12/095,596; HU0900741; US 61/264,732; US 11/826,752; P0401870; PCT/IB2005/050344; US 11/662,976; HU0700409; US 12/042,050; US 77/636,144 and 007502032. The above mentioned granted patents, granted utility model, registered trademarks, pending international and national patent applications and the other corresponding IP are the sole properties of the 3DHISTECH Ltd. 3DHISTECH Ltd. is not liable for damage of whatever nature (including, but not limited to, general or specific damage, indirect damage, consequential damage or incidental damage, including the results of the analysis of the digitized slides, for example, change of health status related to erroneous diagnosis from the digitized slide(s)) that stems from or is associated with use of Product, digitized slides, quality of staining, quality of stained slides, quality of used method of staining. 3DHISTECH Ltd. assumes no responsibility for the functionality and fault-free condition of your “application programs” (Workflows, VBA macros, Commander scripts). CAUTION For research and education uses only, not for use in diagnostic procedures. This product has not been approved or cleared as a medical device by the U.S. Food and Drug Administration, nor any other regulatory authority. The data and images obtained or viewed using this product are not intended for clinical or diagnostic use. For performance evaluation only, the performance characteristics of this product have not been established. July 10, 2015 – Rev. 1 3DHISTECH Ltd. 4(54) CaseCenter 2.6 User's Guide Third-Party Disclaimer (LibTIFF – TIFF Library and Utilities) 3DHISTECH Ltd. is not liable for damage of whatever nature (including, but not limited to, general or specific damage, indirect damage, consequential damage or incidental damage, including damage resulting from lost profits, interruption of business, loss of business information, pecuniary loss or similar damage) that stems from or is associated with the incorporated part of this Product that is made by Silicon Graphics Inc. THE SOFTWARE IS PROVIDED “AS IS” AND WITHOUT WARRANTY OF ANY KIND, EXPRESSED, IMPLIED OR OTHERWISE, INCLUDING WITHOUT LIMITATION, ANY WARRANTY OF MERCHANTABILITY OR FITNESS FOR A PARTICULAR PURPOSE. IN NO EVENT SHALL SAM LEFFLER OR SILICON GRAPHICS BE LIABLE FOR ANY SPECIAL, INCIDENTAL, INDIRECT OR CONSEQUENTIAL DAMAGES OF ANY KIND, OR FOR ANY DAMAGES WHATSOEVER RESULTING FROM LOSS OF USE, DATA OR PROFITS, WHETHER OR NOT ADVISED OF THE POSSIBILITY OF DAMAGE, AND ON ANY THEORY OF LIABILITY, ARISING OUT OF OR IN CONNECTION WITH THE USE OR PERFORMANCE OF THIS SOFTWARE. Further Information For the latest information on 3DHISTECH products and services, please visit our website at: http://www.3dhistech.com. Company Address: 29-33 Konkoly-Thege Miklos Street, Building 6 1121 Budapest – HUNGARY July 10, 2015 – Rev. 1 3DHISTECH Ltd. 5(54) CaseCenter 2.6 User's Guide Character Types and Symbols Example Abbreviation or term that is explained in section Terms and Abbreviations. Example Words or characters that appear on the screen. These include field names, screen titles, push-buttons and menu names, paths or options. Keys on the keyboard. For example, function keys (such as F11) or the Ctrl+O key combination. Example Cross-references to other documents. Warning! Indicates that you need an additional module to use the feature or that there are prerequisites for the task. Important! Contains an important piece of information or a recommendation. The application will work if you choose not to follow the recommendation but its performance might be less than optimal. Tip! Contains a suggestion about using the application in some other way or to some interesting purpose. July 10, 2015 – Rev. 1 3DHISTECH Ltd. 6(54) CaseCenter 2.6 User's Guide Terms and Abbreviations Annotation A particular detail of a digitized slide. Host User who uploaded the digital slide to CaseCenter and who initiates the Teleconsultation about the slide. CaseCenter user group Group created by a CaseCenter administrator. Participant User invited to participate in the evaluation of a slide stored on CaseCenter. Teleconsultation Provides access to digitized slides for several users and supports their collaboration in inspecting and evaluating the virtual slide. Teleconsultation group Group created by the Host for a Teleconsultation session independently of the user groups that exist on CaseCenter. Several Teleconsultation sessions (and therefore several Teleconsultation groups) can be activated on a CaseCenter in parallel. Telepathology July 10, 2015 – Rev. 1 Teleconsultation in the field of pathology: pathologists exchange information and evaluate a slide together via Teleconsultation. 3DHISTECH Ltd. 7(54) CaseCenter 2.6 User's Guide 1 About CaseCenter 1 About CaseCenter CaseCenter is an application through which you can store and manage virtual slides on a designated server. CaseCenter is a part of the 3DHISTECH Product Family that supports tasks in the routine and research workflow of pathologists. 1. Digitize slides (which can also be tissue microarrays or slides stained with fluorescent probes) with a 3DHISTECH scanner microscope, for example, with Pannoramic SCAN 150. For more information on Pannoramic microscopes, see product brochures or the current issues of user's guides of Pannoramic scanners. 2. The Pannoramic scanner microscope creates digitized slides that can be saved on a local computer connected to the scanner, or if the ScanToServer application is installed, the slides can be uploaded through the scanner software directly to the CaseCenter server where slides can be evaluated, shared, and you can also create Teleconsultation session to discuss specific cases with pathologists. 3. Slides can be opened from the local computer or the CaseCenter via Pannoramic Viewer, you can inspect the local slides and you can create annotations on them to mark interesting areas. July 10, 2015 – Rev. 1 3DHISTECH Ltd. 8(54) CaseCenter 2.6 User's Guide 1 About CaseCenter Pannoramic Viewer is a platform for the following applications, called modules: • With the Teleconsultation module, you can upload slides to a dedicated server and share them with other Pannoramic Viewer users to request their analysis. • With the TMA module, you can view and analyze slide sets in which each slide is a cut from a tissue microarray. Combined with the TumorBoard module, the TMA module provides you with a powerful tool to perform research-scale analyses on digital slides. • With the TumorBoard module, you can perform an immunohistochemical analysis on a slide set. If you purchase the TMA module as well, you can run your TumorBoard analysis on a tissue microarray and score the TMA project in TumorBoard. • With HistoQuant, MembraneQuant, NuclearQuant, FISHQuant, CISHQuant, CISHRNSQuant, and DensitoQuant modules, you can define algorithms to measure various parameters on a slide. Combined with TumorBoard, you can run the Quant algorithm on one slide or on a set of slides (grouped into an TumorBoard project). For more information on Pannoramic Viewer modules, see Pannoramic Viewer 1.15.4 User's Guide. 4. You can upload slides to a CaseCenter server also from the local storage with file transfer via Teleconsultation in Pannoramic Viewer. Teleconsultation via Pannoramic Viewer allows you to view remote slides (slides stored on a CaseCenter server). With this feature of Pannoramic Viewer, you can also host a Teleconsultation session or participate in a session initiated by another user. 5. You can also share slides for E-School. For information on that product, see E-School 1.11 User's Guide. One example of a server-based teleconsultation solution is www.pathonet.org. Slides stored in CaseCenter server may be shared and can be opened with CaseViewer application. CaseViewer can be downloaded by clicking at the top left corner of the CaseCenter login site. For more information the application and usage, see CaseViewer Help Guide. July 10, 2015 – Rev. 1 3DHISTECH Ltd. 9(54) CaseCenter 2.6 User's Guide 1 About CaseCenter 1.1 Storing and Managing Digital Slides through CaseCenter CaseCenter is a platform for managing folders, slides, cases, blocks and other documentations. The figure below demonstrates how slides can be stored and managed on a server. A Service Unit is an element of the system where slides are physically stored on and slide processes take place at as well; slide access and management is attained through the HUB. Users who have registered on the server (registration is performed by the server administrator or a moderator user) can manage and use their slides on the server in the following ways: • upload slides to the server. • arrange slides in folders, cases, or blocks, for example, group slides according to their staining types or your research projects. • share slides with other users: ◦ with users who have an account on the same CaseCenter (either having read only or read/write access to the folder/case/block containing your slide, or if you share the slide with them explicitly). ◦ Public Share Users, whom with slides can be shared via opening the URL of the share in a browser. ◦ with users who will access the slide via E-School. • invite other users into Teleconsultation sessions to discuss slides. • participate in Teleconsultation sessions initiated by another user. July 10, 2015 – Rev. 1 3DHISTECH Ltd. 10(54) CaseCenter 2.6 User's Guide 1 About CaseCenter 1.2 Accessing a Slide Whether you can open and view a slide stored on a CaseCenter server depends on the following criteria: • you can always access the slides for which you have read only, and upload slides with read/write access rights. • you can see slides that other users share with you (for instructions, see section 6). Administrators or users with moderator privilege can give permission to particular users or groups for accessing specific folders/block/cases. This means that you might not be able to see all the slides stored on the server, and it is possible that some of the slides are not even visible to other users except they are shared. For example, if a parent folder is protected (some of its content is hidden because you are a user with limited user privileges, therefore, the folder name is grayed out), but it is possible for you to access the content of a sub-folder if you are permitted by the administrator or a user with moderator rights. 1.3 Uploading a Slide to a CaseCenter You need Pannoramic Viewer to upload files to the server. Tip! Since the upload may take a significant amount of time – depending on the slide size – it is recommended that you upload the slide to the server before starting a Teleconsultation session. You can only upload one slide at a time from Pannoramic Viewer. Administrators can perform bulk uploads via file transfer. 1. Launch Pannoramic Viewer on your computer. 2. To connect to the CaseCenter server, click July 10, 2015 – Rev. 1 3DHISTECH Ltd. in the toolbar. 11(54) CaseCenter 2.6 User's Guide 1 About CaseCenter 3. Enter server address and your authorization information (User name and password) into the corresponding field. HTTPS connection can be established by selecting the Secure connection option. Click OK when finished. NOTE: If you encounter a problem, contact the CaseCenter administrator. 4. Ensure that the slide is visible in the navigation tree on the Local tab in Pannoramic Viewer. If the slide is not visible, add the containing folder to the navigation tree: a. To open the slide, click in the toolbar b. Browse for the folder that contains the slide c. Click Add Folder then click Close 5. Right-click the slide that you want to upload and then select Upload Slide to Teleconsultation Server. 6. Set the properties for the copy of the slide to store on CaseCenter. 7. Click Start Upload. July 10, 2015 – Rev. 1 3DHISTECH Ltd. 12(54) CaseCenter 2.6 User's Guide 2 Connecting to CaseCenter 2 Connecting to CaseCenter 2.1 Connecting through Pannoramic Viewer 1. Launch Pannoramic Viewer on your computer. 2. To start Teleconsultation, click in the toolbar. 3. Enter server address and user credentials into the corresponding fields. HTTPS connection can be established by selecting the Secure connection option. Click OK when finished. 2.2 Logging in to CaseCenter through CaseViewer 1. Launch CaseViewer 2. Select the CaseCenter panel from the startup page 3. Enter user credentials to access the designated server For more information on CaseViewer, read CaseViewer Help Guide. 2.3 Logging in to CaseCenter through the Web Interface 1. Type the URL of the CaseCenter (the local System Administrator can assist you with the proper address) in your web browser to access the CaseCenter. Important! The supported browser is Google Chrome. Please do not use other browser types. July 10, 2015 – Rev. 1 3DHISTECH Ltd. 13(54) CaseCenter 2.6 User's Guide 2 Connecting to CaseCenter 2. Enter your User name and Password, and click login to access the page. If a global cookie is set to 'ON' by the administrator, the login box may contain a checkbox to make the computer remember the user's login. Upon selecting this option, it is not necessary for the user to log in to the server again through the same browser before the cookie expires. Important! Open CaseCenter interface in one tab only with your browser, because connection issues may arise when working on the same server in several tabs. If there are no free slots left to access the server, you receive a message displayed in the login window informing you that you are placed in the login queue. You get in the Login queue based on your user level, which means that the higher the level is, the sooner you are allowed to log in (the higher ranked user is put forward, but behind the users of the same level). July 10, 2015 – Rev. 1 3DHISTECH Ltd. 14(54) CaseCenter 2.6 User's Guide 2 Connecting to CaseCenter Queue number (position in the queue) is displayed and automatically updated. You may leave the queue by clicking Cancel, and every other user behind will be placed forward. If you are at the first position in the queue and a license is set free, then you will be notified that you can access the system. If you do not wish to log in, you will be removed from the queue after a specified amount of time has passed since the notification is displayed, and the possibility of logging in is given to the user next on hold. July 10, 2015 – Rev. 1 3DHISTECH Ltd. 15(54) CaseCenter 2.6 User's Guide 3 CaseCenter Main Application Screen 3 CaseCenter Main Application Screen The main application screen can be divided into the following elements: • Header Bar (1) that includes the CaseCenter logo, version information, the name of the CaseCenter server you are connected to, and the User panel. • Main Menu Selector (2) is a drop-down element from which you can select the desired menu option. A button is located at the right side of this bar. Click this button to immediately update the content of the display after you effect a change (for example, in the folder structure), but normally, the screen is automatically updated within four seconds. • Menu Panel (3) modifies according to the selected menu option. Panels may be displayed differently (according to uniquely customized column settings for the specific user type). 1 2 3 3.1 User Panel At the top right corner of the main application screen there is a panel to display the name and type of the user currently logged in. The time left before you are logged out due to inactivity is displayed below the user name. User type is presented by the color of the avatar: - Moderator; July 10, 2015 – Rev. 1 - Normal; - Restricted; - Public share 3DHISTECH Ltd. 16(54) CaseCenter 2.6 User's Guide 3 CaseCenter Main Application Screen For users who cannot modify their profile data (for example, LDAP users), View profile is displayed instead of Change profile. Upon clicking View profile, the User data window is displayed. If you click on the Change profile button the Edit user window opens in which the following options are available for you to change user preferences: • You can change your title, family and given name, e-mail address, password, other contacts, and specialties. User name and Moderator right is given by the administrator, therefore the User name field is inactive in this window. NOTE: Use only printable ASCII characters (32..126) when creating a new password. July 10, 2015 – Rev. 1 3DHISTECH Ltd. 17(54) CaseCenter 2.6 User's Guide 3 CaseCenter Main Application Screen NOTE: Moderator user is allowed to set other users' access rights for folders to which he/she has RW right (except to folders with R or 0 rights). Click to log out from the CaseCenter interface. NOTE: If closing the browser tab/window, and your browser is set not to remember to previous session, it may happen that you cannot log in again because of licensing issues (the maximum number of user licenses is reached). Modify browser settings of Google Chrome as follows: • Click at the top right corner of the Chrome window. • Select Settings menu from the list. • Select Continue where you left off option at On Startup section. 3.1.1 Managing a CaseCenter User Account Your user account (user name and password) is created by the CaseCenter administrator. There are no restrictions on how many slides you can upload to the CaseCenter server, assuming that there is still enough storage place on the server. Important! You might not be able to change the password assigned to you by the administrator who enables or disables password resetting when your account is created. If you have trouble with resetting your password, contact your CaseCenter administrator. 3.1.2 Changing a User Password If you are allowed to change your password, do the following: 1. Open the CaseCenter main page in your web browser. 2. Enter your User name and Password and click login. 3. Click Change profile in the User panel and modify the password in the Edit user window (see this section above). July 10, 2015 – Rev. 1 3DHISTECH Ltd. 18(54) CaseCenter 2.6 User's Guide 3 CaseCenter Main Application Screen 3.2 Menu Options Move the cursor over the menu selector to see the list of options. • Slides & Folders – Browse the folder structure of the server • Teleconsultation – Opens the Teleconsultation window • Share – View shares • Search – Search for slides or folders • Users & Groups – Show users and groups NOTE: Only those tabs are visible that are selected to be accessible for the specific user type. July 10, 2015 – Rev. 1 3DHISTECH Ltd. 19(54) CaseCenter 2.6 User's Guide 4 Slides and Folders 4 Slides and Folders Upon loading the CaseCenter web interface, the Slides & Folders window is displayed by default. 3 1 2 It consists of the following interface elements: • Folder Tree Panel (1) including a tree view of the server content and structure, and folder operation buttons • An informational region related to the actual folder/case/block (its name and description) together with the included slides and their attributes on the Folder Content Panel (2) • Action Field (3) with several additional options for searching through, ordering, and filtering the content. 4.1 Folder Tree Panel The tree structure of the server can be seen on this panel, where the actual folder is presented by blue background. The number of the containing slide is written after the folder name (in brackets). Hierarchically, the Case is a sub-level element within a folder, and the Block is a sub-level element of a Case. You can create several cases within a folder and several blocks in a case. Folder may contain slides and cases, case can contain slides and blocks, but only slides can be stored within a block. The number of elements within a folder is specified in a bracket at the end of the folder name. July 10, 2015 – Rev. 1 3DHISTECH Ltd. 20(54) CaseCenter 2.6 User's Guide 4 Slides and Folders 4.1.1 Folder Color Markings User access rights are presented in different colors of folders in the tree panel. Folder color marking and the tasks according to the different access rights are listed below: • Black – Folder Read and Write access • Blue – Folder Read only access • Gray – No access permission, but a sub-folder can be visible if you have read only or read/write access rights for that specific sub-folder, case, or block. Folders, cases, or blocks are hidden for which you have no permissions at all. For example, if a folder name appears in black characters when it contains slides to which you have read and write access, blue if the slides are read only, and gray if the slides in the folder are hidden because the slides in it are not accessible. 4.1.2 Folder operation buttons This section describes the buttons above the folder tree panel. Folder operation buttons may be inactive depending on folder-related permissions. • 1. Enter a string of characters (as a part of a slide/block/case/folder name) into the textbox, then click . 2. A message appears at the top of the window informing you about the number of found items related to your search: 3. To move between items click July 10, 2015 – Rev. 1 or 3DHISTECH Ltd. . 21(54) CaseCenter 2.6 User's Guide 4 Slides and Folders – New folder • Define properties of a new folder that you want to add to the structure. This option is available for users with Read/Write access rights, therefore the button is inactive if a folder cannot be created at that level. Access permissions for the new folder can be added only when with Read/Write access rights and in Moderator user level. 1. In the folder tree, click the desired folder in which you would like to create the subfolder, and if active, click . 2. The Create new folder window opens. Type in the Folder name, add some information in the Description field if necessary. 3. Select users and/or groups you would like to give access to this folder, and set their permissions. Click the right arrow buttons to add them to the selection list. Click the left arrow button to remove items from the lists. By default, users are displayed with the given permissions for the parent folder, and will be marked with red if you modify their permissions. July 10, 2015 – Rev. 1 3DHISTECH Ltd. 22(54) CaseCenter 2.6 User's Guide 4 Slides and Folders – Edit folder • By default, you can modify the folder description only. Patient or case-related information can be entered into the description field. Upon clicking on the Description field (in case it includes any text) of the selected folder/case/block in the Slides & Folders panel, a window similar to the following appears: Description field becomes locked whenever a user has initiated editing, so you will not be able to modify the content. Moderator users are allowed to change user permissions. If you would like to have the access right of a user or user group to be changed, you can contact a Moderator user. A moderator is always marked with a green avatar. Click Accept to confirm changes. July 10, 2015 – Rev. 1 3DHISTECH Ltd. 23(54) CaseCenter 2.6 User's Guide 4 Slides and Folders – Delete folder • After clicking the Delete button a dialog window opens. Click Delete to confirm the removal of the folder. NOTE: Only empty folders can be deleted, therefore, upon clicking the Delete button a notification message appears that the folder cannot be deleted as it contains subelement(s). The folder that will be deleted is highlighted on the left in the folder tree. • – New Case Creates a case under the actual folder. Note, that a case cannot be created under an other case or block. Similarly to the Create new folder window, description can be added to the case as well as determining users and groups and their access rights to the case. Click the Accept button to create the case. • – New Block Creates a block under the actual case. Note, that you cannot create a block under an other block. Description can be added to the block as well as determining users and groups and their access rights to the block. Click Accept to finalize block creation. 4.2 Slide Attributes and Process Options 4.2.1 Slide attributes The view of slide attributes can be modified by selecting one of the four view modes (Default, Simple, Show description, or Slide tray) from the View type drop-down list. Default view is Slide tray. The folder content panel changes according to the selected view type, but if a Case contains several Blocks, the root content of the Case and of the Blocks are displayed as well. July 10, 2015 – Rev. 1 3DHISTECH Ltd. 24(54) CaseCenter 2.6 User's Guide 4 Slides and Folders The order of attributes belonging to a specific view type may vary according to the settings made by administrators. The selected View type will be saved automatically, and loaded next time you log in. Attributes (according to Show description view type) • Checkbox • Preview (Thumbnail view of the slide or image) • Slide type (2D Slide, 3D Slide, MacroSlide, TMA Project, or TumorBoard Project) • Slide name • Barcode • Description • Organ (name of the organ where the tissue specimen was originally sectioned from) • Staining (name of the applied stain) • Scan date (time of slide digitization) • Status indicates the stage the slide is in. Status attribute can be selected from the drop-down menu, and by default it is set to New (either newly imported, scanned, or uploaded). Once a slide is opened, its status will be automatically switched to Examined. Statuses Diagnosed and Reopened both can be set manually. • Slide size • SU name July 10, 2015 – Rev. 1 3DHISTECH Ltd. 25(54) CaseCenter 2.6 User's Guide • 4 Slides and Folders Edit (the icon is displayed only if you have write access to the specific slide) In the Edit Slide window the following slide attributes are displayed by default: • Slide name NOTE: Slide name cannot be longer than 70 characters, and make sure it does not include the '&' character. For more information, see sections 9.5 and 9.6. • Uploader user The name of the user that has uploaded the particular slide. • Description ◦ • Staining ◦ • Types can be set by Administrator, select one from the drop-down menu Status ◦ July 10, 2015 – Rev. 1 Types can be set by Administrator, select one from the drop-down menu Organ ◦ • Click the Description field to enter/modify information regarding the specific Folder, Case, or Block. New 3DHISTECH Ltd. 26(54) CaseCenter 2.6 User's Guide 4 Slides and Folders ◦ Examined ◦ Diagnosed ◦ Reopened • Barcode • Slide size • SU name • Automatic Slide deletion time • Select Never expire or specify a date NOTE: Uploader user, Slide size, and SU name fields cannot be edited. Slide can be opened from the Edit Slide window by clicking on its thumbnail image. 4.2.2 Slide actions The elements of the action bar are as follows (from upper row, left to right, if Default view is selected): • Tick the checkbox to select all folder items for further operation. • Quick search Slide – Enter the text or character string you are looking for in the search field. Search results are listed automatically in accordance with the entered text. • Duplicate – Select slides, then after clicking the folder tree is displayed in the Duplicate Slide window. Click the destination folder, case, or block and the slide(s) will be copied to that specific container by clicking the Accept button. July 10, 2015 – Rev. 1 3DHISTECH Ltd. 27(54) CaseCenter 2.6 User's Guide 4 Slides and Folders A progress bar can be seen in the Slide name field, displaying the percentage of completion. Important! Duplication physically creates a copy of the selected slide(s) in the destination folder. • Move – Moves the selected slides to the desired folder in the folder tree. A window similar to the Duplicate slide window appears – select the destination folder to which the selected slide(s) will be moved from the original folder. • Delete – Removes the selected slides and the related data from the server. July 10, 2015 – Rev. 1 3DHISTECH Ltd. 28(54) CaseCenter 2.6 User's Guide • 4 Slides and Folders Share – Click this button to share the selected slide(s) or project(s) with existing CaseCenter users or groups. Sharing a slide generates a link pointing to the original slide. When a slide is shared with a user or groups, it will show up in their Share menu, and its status will be automatically set to New. • Public Share – For users that are not registered on a CaseCenter server, slides can be accessed via opening a URL in platform independent InstantViewer (or Pannoramic Viewer 1.15.4, if installed). Follow the below steps to share a slide publicly: 1. Select the slide or slides to be shared 2. Click 3. Select an already existing user (created as Public Share User by the Administrator) from the Select User.. drop-down list or create a new user in the ..or Create User field of the Public Share Slide window. 4. The Share URL is generated after the existing user is selected or the new user is created by clicking . Select sharing rights, then copy the URL and send it to the user. After clicking Accept, the share is visible on the Shared by me panel of the Share window. July 10, 2015 – Rev. 1 3DHISTECH Ltd. 29(54) CaseCenter 2.6 User's Guide 4 Slides and Folders 5. If you would like to cancel the public share, remove user from the user list. • Upload macro – Click this button to upload macro images. Only JPEG or JPG images can be uploaded, file size is maximum 1MB. • Capture macro – If a webcam is connected to your computer (or it is installed with a built-in-camera), it can be used for capturing macro images directly. 1. Click 2. Chrome pops up a message to allow using the camera. Click Allow to accept. July 10, 2015 – Rev. 1 3DHISTECH Ltd. 30(54) CaseCenter 2.6 User's Guide 4 Slides and Folders 3. Move the object in front of the camera, then click July 10, 2015 – Rev. 1 3DHISTECH Ltd. to capture image. 31(54) CaseCenter 2.6 User's Guide 4 Slides and Folders 4. The captured image is then displayed at the right pane of the window. Recapture image if necessary. 5. Enter Slide name, select Organ from the drop-down list, set deletion time and pixel size. 6. Click to upload macro image. The image can be opened via InstantViewer, CaseViewer, and Pannoramic Viewer. • Create Virtual Slide or Virtual Tray – With this feature a virtual slide or virtual tray can be created based on the original slide or slides. If you select one slide only then you click this button, and the box in which the following message appears, you can select the type of virtual item to be created. July 10, 2015 – Rev. 1 3DHISTECH Ltd. 32(54) CaseCenter 2.6 User's Guide 4 Slides and Folders In the folder content panel virtual slide is marked with a label next to the preview image of the virtual item. label, and virtual tray is with a If you edit the data of the virtual slide or tray the following windows are displayed: July 10, 2015 – Rev. 1 3DHISTECH Ltd. 33(54) CaseCenter 2.6 User's Guide 4 Slides and Folders At the bottom areas of these windows, sections such as VS Content and VT Content display the preview image and related data of the included slide or slides. NOTE: Staining and Expiration date cannot be modified for Virtual Slides. • • View type – select any of the following options: ◦ Default (Slide tray view) ◦ Simple ◦ Show description ◦ Slide tray Order by – you can select any of the following ordering methods from the drop-down list: ◦ Image type ◦ Slide name ◦ Organ ◦ Staining July 10, 2015 – Rev. 1 3DHISTECH Ltd. 34(54) CaseCenter 2.6 User's Guide 4 Slides and Folders ◦ Scan date ◦ Status ◦ Custom Order NOTE: Since slides can be reordered by dragging in Slide tray view mode, order will automatically be displayed as Custom order. • Checkbox – Check to select every item of the Folder/Case/Block for further operations. • Align – Click to align selected slides based on a reference degree by which slides in a set can be rotated to an identical orientation. • Folder/Case/Block name • Attachment – Click to upload files as attachments and to display the list of attachments (if there is any) belonging to the actual folder. NOTE: Attachments can be uploaded for the current folder and not for a specific slide. Omit using accented letters in file names you want to upload, as these characters will change after batch download of attachments and decompressing the ZIP file. Important! If an attached file name starts with a “.” character, or the file extension contains a space, its downloading may fail depending on the browser type. July 10, 2015 – Rev. 1 3DHISTECH Ltd. 35(54) CaseCenter 2.6 User's Guide 4 Slides and Folders To attach a file to the actual folder, follow the below steps: 1. Click Choose File in the Attachments window to upload a file as an attachment. 2. Select the file then click Open in the File Upload window. 3. Click the Upload button in the Attachments window to upload the file. • Use the selection checkboxes at the first column or the select all checkbox at the column header to select multiple files. • Multiple files can be downloaded by clicking the button, or click the icon to download a single attachment. • Click View in browser to open attachment in a browser window. The URL of the file can be shared. • To delete attachment(s) click the button to batch deletion or the icon to delete a single file. • Click Yes to delete selected file(s) from the list. July 10, 2015 – Rev. 1 3DHISTECH Ltd. 36(54) CaseCenter 2.6 User's Guide • 4 Slides and Folders Open Slides in – Choose Pannoramic Viewer or InstantViewer as the default slide viewer application in which the selected slides can be opened. If you select InstantViewer as the application for opening slides, the slide image is displayed in a new tab in your browser. The following functions are available for you: ◦ Pan mode – This mode is active by default, and it enables the dragging the slide image in the window (available also when using a touch monitor, or a tablet). ◦ Create Annotation – Create an annotation of your like on the slide after selecting the desired type. July 10, 2015 – Rev. 1 3DHISTECH Ltd. 37(54) CaseCenter 2.6 User's Guide ◦ 4 Slides and Folders Annotation list – Annotations on the slide are listed here. Click a list item to display its location on the slide. ▪ Annotation link – Click this button if you want to share annotation link to another CaseCenter user who has access to the same slide on the server. The user, upon opening the link in the browser, sees the slide magnified to the annotated area. ◦ Zoom levels – There are seven predefined magnification levels (Fit, 2x, 5x, 10x, 20x, 40x, and 1:1) control buttons in the bar. If using the mouse wheel for zooming, the current zoom level is displayed at the far right end of the bar. Double-click on the slide image to switch between levels Fit and 1:1. ◦ Slide overview – Shows a low resolution overview from the whole slide to help navigation. The screened area is marked with a rectangle with gray border. It allows fast navigation through the slide by clicking onto a certain point in the overview or panning with the rectangle. You can use mouse wheel to zoom in or out on the slide image (available also when using a touch monitor, or a tablet). July 10, 2015 – Rev. 1 3DHISTECH Ltd. 38(54) CaseCenter 2.6 User's Guide ◦ 4 Slides and Folders Label area – Shows the label area of the slide. Depending on scanner type this image can be flipped upside down. With the icon the label image can be flipped by 180°. Slide information can be displayed by clicking the displayed in a pop up window: ◦ icon. Slide information is Available color channels on a fluorescent slide Fluorescent slides contain individual channels for each fluorescent signal. The panel at the bottom of the window represents the available fluorescent channels of the slide. Click the label to turn a channel on or off. ◦ Hotkeys ▪ l – label area ▪ n – slide overview ▪ 0, 1, 2, 3, 4, 5 – represent the magnification levels from fit-to-screen to 40x To open a slide either in Pannoramic Viewer or in InstantViewer, click on the thumbnail image of the slide. To edit slide attributes click the corresponding July 10, 2015 – Rev. 1 icon at the right side of the panel. 3DHISTECH Ltd. 39(54) CaseCenter 2.6 User's Guide 4 Slides and Folders 4.3 CaseView mode CaseView mode is available through HIS (Hospital Information System). A link is generated for a specific case in HIS, and upon opening this link with a user account, in CaseView mode a restricted user interface of the slidemanager view is displayed. Available functions: • Editing or handling slide data • Attachments • Open slide • Change view type • Share • Public Share Slide • Upload macro • Capture macro Inactive functions: • Folder tree • Copy slide • Move slide • Delete slide July 10, 2015 – Rev. 1 3DHISTECH Ltd. 40(54) CaseCenter 2.6 User's Guide 5 Teleconsultation 5 Teleconsultation Teleconsultation gives you access to digitized slides from a remote location. Slides can be examined and evaluated by users who have invited by the host during a Teleconsultation session. You can consult about slides with other users in real-time or in asynchronous mode also with the chat support. Important! Note, that the file sizes of digitized slides are large: the size of the MRXS file and the associated folder is often 1GB or above. Therefore, it is recommended that you use an Internet connection that has at least 1000 kilobit/s capacity when you are uploading slides or when you participate in a Teleconsultation. 5.1 Overview of Teleconsultation You can use Teleconsultation for telepathology to evaluate digitized slides stored on a 3DHISTECH CaseCenter server via the Internet using the CaseCenter application in online mode. You will need the Teleconsultation module of the Pannoramic Viewer to upload slides (one-by-one) to a 3DHISTECH CaseCenter server. Uploading the slide creates a copy on the Service Unit, keeping the original slide on your local computer. 5.2 Requirements and Privileges for Hosts in a Teleconsultation Session • If the Host quits the group, the Teleconsultation session closes for all participants. Other participants can leave the session without terminating it. • The Host can modify the slide by adding annotations at any time. Other participants may request permission to modify the slide from the Host. July 10, 2015 – Rev. 1 3DHISTECH Ltd. 41(54) CaseCenter 2.6 User's Guide 5 Teleconsultation 5.3 Creating a Teleconsultation Session 1. Switch to Teleconsultation window then select the TC Requests option. 2. Click to create a Teleconsultation session. • July 10, 2015 – Rev. 1 Fill in the fields in the General Information panel. You can name the session, assign a start date (Now is active as default) and Expiration date, as well as write a description about the session itself. 3DHISTECH Ltd. 42(54) CaseCenter 2.6 User's Guide • 5 Teleconsultation In the Slides window, click the desired folder in the folder tree, then click next to the slide preview at the right side of the Select Slides panel. To add all the slides included in the selected folder, click . Slides can be removed from the Selected slides list one by one by clicking , or to remove all of them, click . • July 10, 2015 – Rev. 1 Finally, select the participants in the Users and Groups window, and click 3DHISTECH Ltd. . 43(54) CaseCenter 2.6 User's Guide 5 Teleconsultation Each of the participants receive an invitation that is visible under the TC invitations panel of the Teleconsultation menu. If the system is properly configured, also a message will be sent to a participant’s e-mail address whenever a Teleconsultation session is created, or there is any modification regarding the session. 5.4 Joining a Teleconsultation Session In the TC Invitations window there is a list of Teleconsultation sessions you have been invited to. Select the one you want to participate in by clicking on the list item. The pop-up window displays all the necessary information regarding the session, such as start date and expiration date of teleconsultation, description, subject slides or projects, and attendees. To close the window without participating in the session, click the Cancel button, or you can start evaluating the slide or slides by clicking the Start Teleconsultation button. July 10, 2015 – Rev. 1 3DHISTECH Ltd. 44(54) CaseCenter 2.6 User's Guide 5 Teleconsultation 5.5 Opening a slide via Teleconsultation In Pannoramic Viewer 1. Start Pannoramic Viewer. 2. Connect to the 3DHISTECH Teleconsultation Server: a. To start Teleconsultation, click in the toolbar. b. Enter the server address and your authorization information in the dialog. 3. On the Teleconsultation server tab, folders and slides that you have been granted access to are displayed. 4. Double-click the slide that you want to open. In CaseCenter After you opened the window of the selected Teleconsultation session you have been invited to, and clicked the Start Teleconsultation button (see section 5.3 Joining a Teleconsultation Session), the following window appears: As you can see, Pannoramic Viewer is selected by default as the viewer application in which the slide will be opened. If you would like to choose a different application, click the Choose button and browse for it or click OK to continue with opening the slide with the default program. When the Pannoramic Viewer is launched you are asked to write your name in the displaying window to connect to the Teleconsultation session. You can start working on the slide after you logged in. July 10, 2015 – Rev. 1 3DHISTECH Ltd. 45(54) CaseCenter 2.6 User's Guide 5 Teleconsultation 5.6 Working Simultaneously on a Slide in an Online Teleconsultation Session 1. The Host must ensure that all participants can access the slide. Note, that participants cannot modify the slide or take over the control. 2. In CaseCenter, on the Teleconsultation panel select the session and click Start Teleconsultation. 3. Enter your nick or name into field of Create / connect to a teleconsultation group window. 4. If connected to server, select the slide you want to share with others either from the folder tree on Teleconsultation server tab in Pannoramic Viewer, or in the Teleconsultation window in CaseCenter, then open it. 5. Click the button in the slide window in Pannoramic Viewer. 6. The slide is displayed in Pannoramic Viewer for all participants. Warning! If the Host tries to enable a slide that has not been uploaded to CaseCenter, Teleconsultation starts uploading the slide. The upload, however, might take time because digitized slides are usually large files (often 500MB, 1GB or larger). Uploading a 1GB slide over a 2000 kilobits/sec connection requires more than 70 minutes. If uploading is started during Teleconsultation, the waiting period for the slide might be unmanageably long and the background upload process might also reduce the speed of Teleconsultation. July 10, 2015 – Rev. 1 3DHISTECH Ltd. 46(54) CaseCenter 2.6 User's Guide 5 Teleconsultation 7. It is possible to work with several slides at the same time. Participants always see the same slide(s) and the same part of the active slide as the Host. 8. The Host can work with the slide, for example move around on it to check its parts as in Pannoramic Viewer without Teleconsultation. 9. The Host should take into consideration that Pannoramic Viewer might be displayed with different resolutions on other participants’ screens. The best Teleconsultation result can be achieved with screen resolutions that do not differ significantly from each other. 10. Participants can take over from the Host: click Request control in the slide toolbar. A request is sent to the Host. The Host can cede or deny control to the participant. The name of the user who moderates the session is shown in red in the participant list (in the message box). 11. The Host and the participants can also exchange comments via the chat tool. 12. To quit a Teleconsultation session, click in the Pannoramic Viewer toolbar. NOTE: It is available for you to open a slide that is included in a Teleconsultation session, and attend teleconsultation via CaseViewer. For more information, read CaseCenter server paragraph at the end of section 2 in CaseViewer 1.4 User Guide. July 10, 2015 – Rev. 1 3DHISTECH Ltd. 47(54) CaseCenter 2.6 User's Guide 6 Slide Sharing 6 Slide Sharing Select the Share menu option from the main menu. If a user has shared a slide with you it will be listed in the Shared with me window. You can share your slides with other users and/or groups in the Slides & Folders window (see section 4.2.2 Slide actions). • When you share a slide on the server, all the designated users will be able to see the slide if they check their Shared with me window. • You can use the CaseCenter groups created by the administrator, for example a group of users who specialize in a particular cancer type. • Click to edit slide data. • To view the URL for the shared slide, click • Tick the checkbox on the left of the thumbnail image of the slide then click the button to cancel sharing them with a user (normal, moderator, public share, or users of a group). July 10, 2015 – Rev. 1 . 3DHISTECH Ltd. 48(54) CaseCenter 2.6 User's Guide 7 Search in CaseCenter Server 7 Search in CaseCenter Server Select Search from the menu options to search for slides and folders stored on the CaseCenter server. In this window you can search for the following attributes: • Text (search for character string in slide name and in the description fields of folders, cases, blocks, and slides) • Date from/to • Organ (selectable from list) • Staining (selectable from list) • Status (selectable from list) • Service Unit (selectable from list) Except for temporary LDAP users, search parameters can be saved for later use by entering a text into the Save as field and clicking Save, or delete after selecting the entry from the Saved searches dropdown list then clicking the Delete button. Search results will be displayed after clicking the Search... button. You may narrow the list by adding other criteria, such as Date From or Date To, Organ, Staining, Status, or Service Unit. July 10, 2015 – Rev. 1 3DHISTECH Ltd. 49(54) CaseCenter 2.6 User's Guide 8 Users & Groups 8 Users & Groups The Users & Groups window displays information regarding the data of registered users and groups created by administrators. The Users and Groups information is separately displayed on two different panels. To select a user or group in order to see their data, scroll down the list in this window. Also, you can search for users or groups, to narrow the search results enter the text in the Quick search text box. Each column can be ordered by clicking the column header. Users who currently are logged in are displayed with active avatars in the User column. NOTE: Imported LDAP users are displayed with blue background. To access user or group data, click the or the button in the Details column. User and group data can be edited by administrators only. If you find something that is needed to be modified, contact your administrator directly. July 10, 2015 – Rev. 1 3DHISTECH Ltd. 50(54) CaseCenter 2.6 User's Guide 9 Troubleshooting 9 Troubleshooting 9.1 I Cannot Connect to the CaseCenter from Pannoramic Viewer Check the following to ensure that you can access the server: 1. Is your Internet connection in order? 2. Are you entering the correct name or address to the server? • If you are not sure that you are entering the correct data in the connection dialog, contact your CaseCenter administrator who can give you the name and/or address of the server. 3. Are you entering the correct user name and password? • You can double-check by logging in to CaseCenter via the web interface. If you can log in to the Server that way, your user name and password is correct. 9.2 I Cannot Open the Slide from the Link Someone Sent Me Check the following to ensure that you can access the server and the slide stored there: 1. Is your Internet connection in order? 2. Does the link point to a CaseCenter where you are a user? • Check the server name in the link. 3. Is the CaseCenter working? • Double-check by logging in to CaseCenter - from Pannoramic Viewer, see section 2.1. - via the web interface, see section.2.2. 9.3 I Cannot Change My CaseCenter Password You might not be able to change the password assigned to you by the administrator who enables or disables password resetting when your account is created. If you have trouble with resetting your password, contact your CaseCenter administrator. July 10, 2015 – Rev. 1 3DHISTECH Ltd. 51(54) CaseCenter 2.6 User's Guide 9 Troubleshooting 9.4 CaseCenter Server upgraded by the Administrator In case the CaseCenter server is reinstalled by the administrator, the browser cache must be cleared on the client's side. Follow the below procedure to clear browsing data in Google Chrome: 1. Press Ctrl+Shift+Del OR • Click the Chrome menu on the browser toolbar, then Tools. • Select Clear browsing data... 2. From the drop down menu at the top of the dialog window select the time how far back in time you want to go. It is advised to select the beginning of time as time range. Make sure that the following boxes are checked: • Delete cookies and other site and plug-in data • Empty the cache 3. When you finished checking boxes, click Clear browsing data. July 10, 2015 – Rev. 1 3DHISTECH Ltd. 52(54) CaseCenter 2.6 User's Guide 9 Troubleshooting 9.5 Slide name is too long The maximum length of slide name is a string of 70 characters in CaseCenter, but if scanning options are set in the Scanner software application that the digital slide receives its barcode string as its file name, the name string can be as long as 256 characters. In CaseCenter, during editing any of the attributes (organ, staining, etc.) of a slide which name contains more than 70 characters, make sure to cut or rename the slide and type less than 70 characters in the file name field. July 10, 2015 – Rev. 1 3DHISTECH Ltd. 53(54) CaseCenter 2.6 User's Guide Index Index B Block............................................................................................10, 11, 20, 21, 23, 24, 25, 27, 28, 34 C Case.............................................................................................10, 20, 21, 23, 24, 25, 27, 28, 34, 51 CaseCenter...................................7, 8, 9, 10, 11, 12, 13, 14, 16, 18, 20, 40, 44, 45, 47, 48, 50, 51, 52 CaseView...........................................................................................................................................39 E Edit..........................................................................................................17, 18, 23, 26, 27, 32, 38, 47 F Fluorescent.........................................................................................................................................8 G Group.................................................................7, 9, 10, 11, 19, 22, 23, 24, 25, 28, 40, 42, 45, 47, 49 H HIS.....................................................................................................................................................39 HUB...................................................................................................................................................10 L LDAP......................................................................................................................................17, 48, 49 P Pannoramic Viewer.......................................................8, 9, 11, 12, 13, 34, 36, 38, 40, 44, 45, 46, 50 S Search......................................................................................................4, 8, 9, 10, 19, 20, 27, 48, 49 Server.........................................8, 9, 10, 11, 12, 13, 14, 16, 18, 19, 20, 28, 40, 44, 45, 47, 48, 50, 51 Service Unit.................................................................................................................................10, 40 Share.........................................................................................................9, 10, 11, 19, 28, 39, 45, 47 T Teleconsultation........................................................7, 8, 9, 10, 11, 12, 13, 19, 40, 41, 43, 44, 45, 46 U Upload.....................................................................................9, 10, 11, 12, 18, 29, 34, 35, 39, 40, 45 July 10, 2015 – Rev. 1 3DHISTECH Ltd. 54(54)