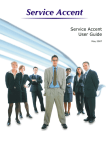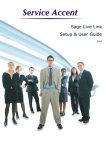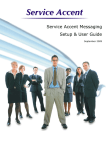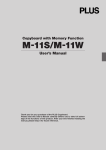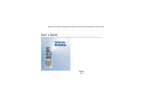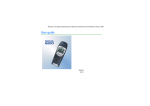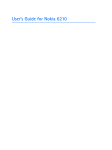Download Service Accent Wireless User Guide
Transcript
Service Accent Wireless User Guide April 2009 Legal Information All rights reserved. No part of this document shall be reproduced or transmitted by any means or otherwise, without written permission from Vantage Computing Limited. This document is provided “as is” and all express or implied conditions, representations, and warranties, including any implied warranty of merchantability, fitness for a particular purpose, or noninfringement, are disclaimed, except to the extent that such disclaimers are held to be legally invalid. Trademarks Service Accent is a trademark of Vantage Computing Ltd. Nomad is a trademark of InfoAnyWare Ltd. All product names mentioned in this documentation are the trademarks of their respective owners. This document also includes the trademarks, trade names, and service marks of companies other than Vantage Computing Limited. The product described in this document is distributed under license, restricting its use, copying, distribution, and decompilation. No part of the product or this documentation may be reproduced in any form by any means without prior written authorisation of Vantage Computing Limited. contents 1 Introduction Service Accent Wireless Overview ..................................2 The Service Accent Document Set ...................................3 About this Guide ..............................................................4 Documentation Conventions ............................................4 contents Contacting Your Support Provider ...................................4 2 Using Service Accent Wireless Service Accent ..................................................................5 Sending an email to an engineers device ...................6 Sending a call to an engineers device ......................12 Send multiple jobs to an engineer ............................18 Unassigning an engineer from a job ........................22 Reassigning job to another engineer ........................24 Removing job if closed in Service Accent ...............30 Wireless Settings ............................................................31 Checking the status of remote jobs ..........................34 Check remote gateway status ...................................36 Setting engineer permissions ...................................37 Service Accent Wireless .................................................41 Go to my jobs ...........................................................43 Supervisor ................................................................43 View the status definitions .......................................49 View an existing job ................................................50 Multiple jobs, one signature .....................................52 Show the site details .................................................55 Options .....................................................................57 Update the job status ................................................58 Edit the item details ..................................................69 Viewing job history ..................................................72 Completing a job ......................................................75 Use, request or estimate parts ..................................77 Parts screen options ..................................................79 To enter a part number directly into the part no box 80 To copy & paste a part number into the part no box 83 To take parts from the engineers car/van stock ........85 To take parts from the customers stock ...................88 To create a new part .................................................91 To request parts for a job .........................................93 To use an available part ...........................................96 To estimate a part .....................................................98 To delete a part .......................................................100 To edit a part ..........................................................102 Meter readings ........................................................104 Update tasks ...........................................................105 Extend this job .......................................................109 Close this job ..........................................................130 Log a new job .........................................................149 Adding a Resource to a job ....................................153 Scanning .................................................................160 Go to my inbox ......................................................171 Service Accent Wireless Options ...........................180 About Service Accent Wireless .............................186 Close Service Accent Wireless ..............................189 Invoicing Completed Jobs ......................................190 3 Appendix A Flow Chart ....................................................................193 Copyright © Vantage Computing Ltd 2009. All rights reserved Service Accent Wireless User Guide 1 contents contents chapter 1 Introduction Welcome to the Service Accent Wireless user guide. This chapter contains the following topics: • Service Accent Wireless Overview • The Service Accent Document Set • About this Guide • Documentation Conventions • Contacting Your Support Provider Copyright © Vantage Computing Ltd 2009. All rights reserved Service Accent Wireless User Guide • 1 Introduction Service Accent Wireless Overview Service Accent Wireless runs on almost any Windows Mobile 5/6 devices. It is designed for use with both a stylus and the built-in virtual keyboard, with simple easy-to-use and easy-to-read screens. It is written using Microsoft .NET 2.0/.NET 3.5 thus ensuring that it keeps pace with the latest developments in device technology. Service Accent Wireless can be used offline when out of coverage or when the engineer is in a sensitive area, for example, in hospitals. This means that the engineer can continue to view his schedule, update his jobs and review important information even when not connected to the internet as messages are queued in both directions and dispatched when coverage is resumed. It uses your existing internet connection, using GPRS/3G from the device. Only a small amount of data is transferred in each transaction, thus keeping your costs to a minimum; running Service Accent Wireless is significantly cheaper than using a mobile phone to make voice calls. With Service Accent Wireless, your engineer can perform all their important tasks straight from his hand-held device. The available features include: • Job listing showing job number, customer name, model, serial number and target/scheduled date and time • Job details with site address, contact name, equipment details and fault information • Ability to update the machine details when on-site • Service history showing the engineer, equipment, meter readings, and fault & fix details • Parts can be used and automatically deducted from the engineer.s stock • Signature capture for customer confirmation • Task list, allowing multiple tasks to be defined in Service Accent to be actioned by the engineer. The engineer can update each task with comments • Meter readings can be entered when necessary • The status of jobs can be progressed for auditing purposes • Office-based personnel can monitor and track engineers • Email messaging allows your office-based personel to send your engineers emails without the need to configure external POP accounts on the mobile device or change your existing email configuration. Your engineers can then reply or create new messages • The optional Proof-Of-Acceptance module allows you to capture a customer’s signature, include it on your Proof Of Acceptance document and have it emailed direct to the customer automatically • Using Service Accent Wireless in conjunction with the optional Service Accent Dynamic Mapping module allows you to your engineers. current locations as well as their travel history 2 • Service Accent Wireless User Guide Copyright © Vantage Computing Ltd 2009. All rights reserved The Service Accent Document Set The Service Accent Document Set The Service Accent document set consists of the following guides: • Service Accent Installation And Setup Guide – this document describes how to install and configure Service Accent. • Service Accent User Guide – this document describes how to use Service Accent. • Service Accent Online Meter Billing Setup & User Guide - this document describes how to configure and use Service Accent Online Meter Billing. • Service Accent Sage Live Link - this document describes how to configure and use Service Accent Sage Live Link. • Service Accent Dynamic Mapping - this document describes how to configure and use Service Accent Dynamic Mapping. • Service Accent Remote Monitoring & Billing - this document describes how to configure and use Service Accent Remote Monitoring & Billing. • Service Accent Remote Console Installation & Setup Guide - this document describes how to install and setp the Service Accent Remote Console module. • Service Accent Wireless Setup Guide - this document describes how to install and setup Service Accent Wireless. • Service Accent Wireless User Guide - this document describes how to use Service Accent Wireless. • Service Accent Mobile User Guide - this document describes how to use Service Accent Mobile. • Service Accent Remote Customer User Guide - this document describes how to use Service Accent Remote Customer. • Service Accent Remote Engineer User Guide - this document describes how to use Service Accent Remote Engineer. • Service Accent Remote Email Setup & User Guide - this document describes how to configure and use Service Accent Remote Email. • Service Accent Messaging Setup & User Guide - this document describes how to configure and use Service Accent Messaging. • Service Accent SMS & Email Notifications Setup & User Guide this document describes how to use Service Accent SMS & Email Notifications. Copyright © Vantage Computing Ltd 2009. All rights reserved Service Accent Wireless User Guide • 3 Introduction About this Guide This guide consists of the following chapters: • Chapter 1: Introduction – an overview of the Service Accent Wireless application, documentation conventions, and your support provider contact information. • Chapter 2: Using Service Accent Wireless– describes how to use Service Accent Wireless and the Nomad Clientic and introduces the features of the Service Accent Wireless Enviroment. Documentation Conventions The following icons highlight particular sections. Caution – failure to observe the caution described in this section may prevent Service Accent Wireless from operating properly. Note – sections highlighted with this icon contain pertinent information, such as exceptions to the preceding steps or sections. Hint – sections highlighted with this icon contain hints or suggestions. Contacting Your Support Provider Web site:www.serviceaccent.com, click on support and assistance Telephone and Email details will be provided by your support provider. 4 • Service Accent Wireless User Guide Copyright © Vantage Computing Ltd 2009. All rights reserved chapter 2 Using Service Accent Wireless This user guide is for Service Accent Wireless version 7.3. You must be running Service Accent Version 4.12 Build 204 or greater for this version of Service Accent Wireless. The Service Accent Wireless application runs on devices that run Windows Pocket PC 2003, Windows Mobile 5 or Windows Mobile 6. For the purpose of this manual, the documentation is based on a PDA running Windows Mobile 5. The Service Accent Wireless application will look the same on any device, however, the startup screen and other PDA system screens may be different. The functionality will be the same. Service Accent There are several features within Service Accent, namely • The ability to send emails (Messages) to the engineer. See page 8 • Sending a job to an engineers device. See page 12 • Sending multiple jobs to an engineers device. See page 18 • Unassigning an engineer from a job. See page 22 • Reassigning job to another engineer. See page 24 • Removing the job if job closed in Service Accent. See page 30 • Completing but not closing jobs. See page 32 • Automatic sending of jobs to an engineer. See page 32 • Automatically send job to engineer when extended. See page 33 • Completion time set as device time. See page 33 • Send next scheduled job. See page 33 • Extend job if parts request entered. See page 33 • Engineer can select alternative store. See page 33 • Checking the status of remote jobs. See page 34 • Setting engineer permissions. See page 37 An explanation of these features follows on the next pages. Copyright © Vantage Computing Ltd 2009. All rights reserved Service Accent Wireless User Guide • 5 Using Service Accent Wireless Sending an email to an engineers device An email message can be sent from Service Accent to an engineers device. The email does not have to relate to a job, it can be for any subject. This feature will only function from Service Accent version 4.6 build 198 or greater. In order for email messaging to work correctly, the Service Accent user that is sending an email message to an engineer, MUST have their email address setup against their user profile. To setup email messaging from Service Accent 1. Click Admin from the Service Accent button bar, under Groups and users, click the Groups and users icon. 2. The a dialogue similar to the following will be displayed; 6 • Service Accent Wireless User Guide Copyright © Vantage Computing Ltd 2009. All rights reserved Service Accent 3. Click the Users tab and the following will be displayed; 4. Select the User and then click the Properties button; 5. Click the Details tab and the following appears; 6. In the E-Mail Address field, enter the users email address. This is the email address that will be used when the engineer replies. 7. Click OK to save the details. Service Accent will have to be stopped and restarted for the change to be effective. Copyright © Vantage Computing Ltd 2009. All rights reserved Service Accent Wireless User Guide • 7 Using Service Accent Wireless To send an email message to an engineers device 1. Click View from the Service Accent button bar, under General, click the Engineers & locations icon. 2. The following is displayed; 3. Select the engineer to send the email to 4. Either click Open or double click the engineer highlighted. The following is displayed; 8 • Service Accent Wireless User Guide Copyright © Vantage Computing Ltd 2009. All rights reserved Service Accent 5. Click the Remote tab and the following is displayed; 6. Click the Wireless tab Copyright © Vantage Computing Ltd 2009. All rights reserved Service Accent Wireless User Guide • 9 Using Service Accent Wireless 7. Click the Send message to engineer button and the following is displayed; 8. The From email address is automatically taken from the user who logged onto Service Accent (see page 6 for further details). 9. The To field is the engineers mobile device ID and this cannot be amended. 10. In the Subject field, enter the subject of the message. 11. In the Details box, enter the message upto a maximum of 255 characters. 10 • Service Accent Wireless User Guide Copyright © Vantage Computing Ltd 2009. All rights reserved Service Accent 12. An example of a completed message dialogue is as follows; 13. Click Cancel to exit the send message dialogue without sending the message. 14. Click Send to send the email message to the engineer. 15. The email message is now queued up for sending to the engineer and will be collected when the engineer’s device does the next scheduled send/receive. 16. The following message will appear on the engineers device; 17. Tap Yes to go directly to the inbox to read the message. 18. Tap No continue with the current task and the email will remain in the engineers inbox for reading at a later stage. See Go to my inbox on page 171 for further details on receiving email messages on the mobile device. Copyright © Vantage Computing Ltd 2009. All rights reserved Service Accent Wireless User Guide • 11 Using Service Accent Wireless Sending a call to an engineers device After a call has been issued to an engineer, it can be manually sent to the engineers mobile device. A job can be manually sent in one of two ways, either from the job dialogue (see To send a call to an engineers device from the job dialogue on page 12) or by using the right click menu option (see To send a call to an engineers device via the right click menu option on page 16), version 4.11 Build 203 or greater of Service Accent is required for this function. The engineer can also receive calls that are fully assigned by selecting the Get my jobs option on their mobile device. See Service Accent Wireless Options on page 180. Also the engineer can receive calls, by Service Accent automatically sending the calls, see page 32 or by the work controller manually sending a block of calls from Service Accent, see page 18. To send a call to an engineers device from the job dialogue 1. Open an existing call or log a new call as normal and select the Status tab. The following is shown; You will notice that the Remote engineer group (at the bottom of the screen) is currently not available. This is because the job has not yet been fully issued to an engineer. 2. 12 • Service Accent Wireless User Guide Click Edit and fully issue the job as normal to an engineer. After the job has been issued, the Remote engineer group becomes available (providing the engineer is wireless enabled). Copyright © Vantage Computing Ltd 2009. All rights reserved Service Accent 3. To send this job to the engineers device now, click the Save this job and send it now button. The job is saved and Service Accent will attempt to send the job to the engineers mobile device. The Status will now be shown as waiting to be sent; 4. When the Service Accent Remote Console software performs the next scheduled send/receive, the job will be sent to the engineers mobile device. Copyright © Vantage Computing Ltd 2009. All rights reserved Service Accent Wireless User Guide • 13 Using Service Accent Wireless 5. The engineers PDA will display a message that a new job has arrived (irrespective of which screen is currently displayed), the screen appears similar to the following; If the engineers device is not switched on or out of coverage, the job will remain on the Service Accent Wireless server until such time as the job can be sent. 6. After the job has been successfully sent to the engineers mobile device, the remote engineer status on the job has changed to indicate that the call has been sent and received. There are several remote engineer statuses and these are as follows; 14 • Service Accent Wireless User Guide • Not Sent - The job has not yet been sent. • Waiting to be sent - The job is queued by the Service Accent Wireless server to be sent to the mobile device. • Sent - The job has been sent by the Service Accent Wireless Server to the engineers mobile device, but has not yet been received by the device. Copyright © Vantage Computing Ltd 2009. All rights reserved Service Accent 7. • Communications error - The Service Accent Wireless server was unable to send the job because there was a communications error. This could be due to a problem on the network or a problem with the Internet. • Viewed - The engineer has viewed the job on the mobile device. • Queued by the gateway - The remote console software has queued the job to be sent to the device. • Received by remote user - The engineers mobile device has received the job, but no action has yet been taken by the engineer. • Completed - The engineer has completed the job and sent the completion details back to Service Accent. • Removed from device - The engineer has manually removed the job from their mobile device. Click the Audit button to see the audit trail showing the statuses as the job is sent to the engineers device. Copyright © Vantage Computing Ltd 2009. All rights reserved Service Accent Wireless User Guide • 15 Using Service Accent Wireless To send a call to an engineers device via the right click menu option 1. Jobs can be sent to an engineers device by using the right click menu option and then clicking Send to engineer. 2. The right click menu option is available from the Scheduler 3. from Escalations 16 • Service Accent Wireless User Guide Copyright © Vantage Computing Ltd 2009. All rights reserved Service Accent 4. from View live jobs 5. the Finder Copyright © Vantage Computing Ltd 2009. All rights reserved Service Accent Wireless User Guide • 17 Using Service Accent Wireless 6. or View remote jobs Send multiple jobs to an engineer Service Accent can send multiple calls to an engineers mobile device. To send multiple calls to an engineer 1. Click View from the Service Accent button bar, under General, click the Engineers & locations icon. 2. The following is displayed; 18 • Service Accent Wireless User Guide Copyright © Vantage Computing Ltd 2009. All rights reserved Service Accent 3. Select the engineer 4. Either click Open or double click the engineer highlighted. The following is displayed; 5. Click the Remote tab and the following is displayed; Copyright © Vantage Computing Ltd 2009. All rights reserved Service Accent Wireless User Guide • 19 Using Service Accent Wireless 6. Click the Wireless tab 7. From the list of jobs shown (all of the jobs will be fully assigned to the engineer and the list will contain all statuses), select the jobs to send by holding down the Control key and clicking once on the job. 8. Continue highlighting the jobs to send and then click the Send jobs to engineer button. 20 • Service Accent Wireless User Guide Copyright © Vantage Computing Ltd 2009. All rights reserved Service Accent 9. The Status on the selected jobs will now be shown as Waiting to be sent. 10. The engineer will receive the jobs on their device as single jobs and will receive a notification for each job received. 11. Tap OK to acknowledge the message. Copyright © Vantage Computing Ltd 2009. All rights reserved Service Accent Wireless User Guide • 21 Using Service Accent Wireless Unassigning an engineer from a job If a job has been fully assigned and sent to an engineer and needs to be unassigned (either because the job was sent to the wrong engineer or the engineer cannot do the job, for example) and removed from the device, the following procedure should be undertaken. To unassign an engineer and remove the job from the device 1. Open the applicable job record 2. Click Edit and then click Issue and then Click Manually 22 • Service Accent Wireless User Guide Copyright © Vantage Computing Ltd 2009. All rights reserved Service Accent 3. Enable De-allocate the current engineer. 4. Click Next and the engineer will be unallocated from the job. Click Save to save the job record. 5. The next time the Remote Console software does the next scheduled send/receive, a message will be sent to the engineers device advising that they have been unassigned from the job. The job will automatically be removed from their device. 6. The following will appear on the device 7. 8. Tap OK to acknowledge the message. The Audit on the job will show the following Copyright © Vantage Computing Ltd 2009. All rights reserved Service Accent Wireless User Guide • 23 Using Service Accent Wireless Reassigning job to another engineer If a job has been fully assigned and sent to an engineer and needs to be reassigned to another engineer (either because the job was sent to the wrong engineer or the engineer cannot do the job, for example), the following procedure should be undertaken. The job can be reassigned by either moving the job in the Scheduler (see page 28) or by manually de-allocating and reassigning in the actual job record (see page 24). To reassign a job to another engineer manually 1. Open the applicable job record 2. Click Edit and then click Issue and then Click Manually 24 • Service Accent Wireless User Guide Copyright © Vantage Computing Ltd 2009. All rights reserved Service Accent 3. Enable De-allocate the current engineer. 4. Click Next and the engineer will be unallocated from the job. 5. Click Save to save the job record. 6. Click Edit and then click Issue and then Click Manually Copyright © Vantage Computing Ltd 2009. All rights reserved Service Accent Wireless User Guide • 25 Using Service Accent Wireless 7. Enable Issue an engineer. 8. Click Next 9. Select the engineer to allocated to the job. 10. Click OK 11. Click Save to save the job record. 26 • Service Accent Wireless User Guide Copyright © Vantage Computing Ltd 2009. All rights reserved Service Accent 12. The next time the Remote Console software does the next scheduled send/receive, a message will be sent to the originally assigned engineers device advising that they have been unassigned from the job. 13. The job will automatically be removed from their device. The new engineer will receive a message that a new job has arrived. 14. The Audit on the job will show the following Copyright © Vantage Computing Ltd 2009. All rights reserved Service Accent Wireless User Guide • 27 Using Service Accent Wireless To reassign a job to another engineer via the scheduler 1. Open the Scheduler 2. Drag the job to the new engineer 3. Click Assign and then right click the job and select Send to engineer 28 • Service Accent Wireless User Guide Copyright © Vantage Computing Ltd 2009. All rights reserved Service Accent 4. The next time the Remote Console software does the next scheduled send/receive, a message will be sent to the originally assigned engineers device advising that they have been unassigned from the job. 5. The job will automatically be removed from their device. The new engineer will receive a message that a new job has arrived. 6. The Audit on the job will show the following Copyright © Vantage Computing Ltd 2009. All rights reserved Service Accent Wireless User Guide • 29 Using Service Accent Wireless Removing job if closed in Service Accent If a job has been closed in Service Accent and the job is still on the engineers device, it needs to removed from the device as any details the engineer adds to this job will overwrite the close details. To remove a job from a device if closed in Service Accent 1. The job is closed/completed as normal in Service Accent 1. The next time the Remote Console software does the next scheduled send/receive, a message will be sent to the assigned engineers device advising that the job has been closed by the office and will automatically be removed from their device. 2. The following will appear on the device 3. Tap OK to acknowledge the message. 4. The Audit on the job will show the following 30 • Service Accent Wireless User Guide Copyright © Vantage Computing Ltd 2009. All rights reserved Wireless Settings Wireless Settings Service Accent Wireless can be configured so that an engineer can or cannot perform certain tasks. To configure Service Accent Wireless 1. Click Admin from the Service Accent button bar, under Settings, click the Configure modules icon. 2. The following is displayed; 3. Click on Remote Solutions and the following is displayed; Copyright © Vantage Computing Ltd 2009. All rights reserved Service Accent Wireless User Guide • 31 Using Service Accent Wireless 4. Click on Setup, the following is displayed; Only the options suffixed with [Wireless] are applicable to Service Accent Wireless. An explanation of the various settings are covered below • Engineers can complete jobs only and not close them Enable this option so that when an engineer completes a job, it does not close the job in Service Accent. This means that the job will remain open. All the times, parts, signatures will be on the job. This is useful if the times and parts need to be checked before closing the job. The job will then have to be manually closed in Service Accent. • Automatically send jobs to wireless-enabled engineers when logged Enable this option to automatically send new jobs, that are fully assigned, to the engineers device as soon as they as logged. For the automatic sending of jobs to function, there needs to be a preferred engineer setup against the customer. To set this, open the customer record and then click on the Other tab and select the Preferred field engineer from the drop-down list of engineers. When a new job is logged, this Preferred field engineer from the customer record is assigned to the job and Service Accent automatically sends the job to this engineers PDA device. 32 • Service Accent Wireless User Guide Copyright © Vantage Computing Ltd 2009. All rights reserved Wireless Settings • Automatically send job to engineer when job is extended remotely Enable this option so that when an engineer extends a job to another engineer, the job will be automatically sent to the new engineer. • The completion time should be the actual device time Enable this option so that the completion time on the job is the actually time that the Close job button is tapped. This is useful if your call out charge is from the time you left the office to the time you arrive back at the office. The job details would be completed on site, but the engineer would not tap the Close job button until the engineer arrived back in the office. • Send the next scheduled job to the device when a job is closed Enable this option so that when an engineer completes a job, the next scheduled job (within the next 7 days) for that engineer is automatically sent. The next job needs to have been scheduled for a specific time and date using the visual scheduler. • Only allow a job to be extended if a parts request has been entered Enable this option so that an engineer cannot extend a job unless a parts request has been entered via the Parts screen. • Engineer can select alternative stores Enable this option so that an engineer can select an alternative store when using parts. The engineer can select Main, Engineer or Customer stores. If not set, all parts will be used from the engineers car stock. • Store parts locally on device This option is not available with this version of Service Accent Wireless. Version 7.4 is required. • Engineers can add/amend customer contacts Enable this option to allow the engineers to add or amend customer contacts. • Engineers can create inventory items This option is not available with this version of Service Accent Wireless. Version 7.4 is required. • Engineers can not refresh their jobs list This option is not available with this version of Service Accent Wireless. Version 7.4 is required. • Allow customers on stop to log jobs and raise orders This option is only applicable to the Service Accent Remote Customer module. • Use SOP for toner orders with Remote Monitoring & Billing This option is only applicable to the Service Accent Remote Monitoring & Billing module. Copyright © Vantage Computing Ltd 2009. All rights reserved Service Accent Wireless User Guide • 33 Using Service Accent Wireless Checking the status of remote jobs You can check the status of all jobs sent to any engineers PDA devices via an option in Service Accent. To check the status of remote jobs 1. Click View from the Service Accent button bar, under Remote access, click the Remote jobs icon. 2. Click Remote jobs and the following is displayed; 34 • Service Accent Wireless User Guide Copyright © Vantage Computing Ltd 2009. All rights reserved Wireless Settings 3. This screen will show the status of all the remote jobs. 4. There are several different Status messages and these are as follows; • Not Sent - The job has not yet been sent. • Waiting to be sent - The job is queued by the Service Accent Wireless server to be sent to the mobile device. • Sent - The job has been sent by the Service Accent Wireless Server to the engineers mobile device, but has not yet been received by the device. • Communications error - The Service Accent Wireless server was unable to send the job because there was a communications error. This could be due to a problem on the network or a problem. • Viewed - The engineer has viewed the job on the mobile device. • Queued by the gateway - The remote console software has queued the job to be sent to the device. • Received by remote user - The engineers mobile device has received the job, but no action has yet been taken by the engineer. • Completed - The engineer has completed the job and sent the completion details back to Service Accent. • Removed from device - The engineer has manually removed the job from their mobile device. 5. To open a job, highlight the job and click Open, Right click on a job and click Open or double click the selected job. 6. Click Refresh to refresh the information shown. 7. If the job needs to be resent to the engineer, highlight the job and click Resend. Copyright © Vantage Computing Ltd 2009. All rights reserved Service Accent Wireless User Guide • 35 Using Service Accent Wireless Check remote gateway status This option allows you to check if the remote gateway software is running. Also the versions and type of remote gateway software are displayed. To check the status of the remote gateway 1. Click View from the Service Accent button bar, under Remote access, click the Check remote gateway status icon. 1. Click Check remote gateway status and the following is displayed; 36 • Service Accent Wireless User Guide Copyright © Vantage Computing Ltd 2009. All rights reserved Wireless Settings 2. A summary screen will then be displayed to show the current status of the remote gateway software. 3. Click OK to close the status box. Setting engineer permissions Settings can be enabled/disabled which allow the engineer to perform certain tasks. These settings are set on an engineer by engineer basis. To set engineer permissions 1. Click View from the Service Accent button bar, under General, click the Engineer & locations icon. 2. The following is displayed; Copyright © Vantage Computing Ltd 2009. All rights reserved Service Accent Wireless User Guide • 37 Using Service Accent Wireless 3. Select the engineer and the following will be displayed; 4. Click the Remote tab and the following is displayed; 38 • Service Accent Wireless User Guide Copyright © Vantage Computing Ltd 2009. All rights reserved Wireless Settings 5. Click Edit. 6. In the Service Accent Remote Solutions area, the following settings can be either enabled or disabled:• Engineer has supervisor permissions - if this is enabled, another screen will appear in Service Accent Wireless which will allow the engineer to view all outstanding and assigned jobs for all engineers, issue jobs to engineers and monitor engineer progress. The default is disabled. • Engineer can log new calls - if this is enabled, the engineer can create new service calls. The default is disabled. • Engineer can create new parts - if this is enabled, the engineer can create a new part via the parts screen. This option is useful, if your engineer needs to purchase parts to complete the call and this part is not in your Service Accent database. The default is disabled. • Engineer can reassign engineers when extending jobs - if this is enabled, the engineer can select another engineer to be provisionally assigned against the extended job. The default is disabled. • Engineer can change service levels of jobs - if this is enabled, the engineer can change the service level for the call. The default is disabled. • Engineer can change inventory item on job - if this is enabled, the engineer can change the inventory item on a job. This will update the job in Service Accent and on the device. Service Accent Build 205 is required for this and version 7.4 of Service Accent Wireless. 7. The engineer can view their settings by tapping About Wireless from the main Service Accent Wireless welcome screen. 8. and then tapping the Settings tab. Copyright © Vantage Computing Ltd 2009. All rights reserved Service Accent Wireless User Guide • 39 Using Service Accent Wireless 9. and the following is displayed 10. Tap the Close button to return to the main Welcome screen. 40 • Service Accent Wireless User Guide Copyright © Vantage Computing Ltd 2009. All rights reserved Service Accent Wireless Service Accent Wireless Make sure that the device is connected to your mobile phone service provider’s network. When the device is switched on, a screen similar to the following will be displayed; 1. Tap Start or the icon and the following is displayed; 2. Tap Service Accent Wireless. The program Nomadic Client needs to be running in order for Service Accent Wireless to run. When the Nomadic Client is installed, it is set to autostart when the device is switched on. If the Nomadic Client is not running, tap Start and then Nomadic Client. If Service Accent Wireless is not shown in the start menu. You will need to tap on Start, Programs and within this screen there will be the Service Accent Wireless icon. Please refer to your PDA device user manual for details on placing the Service Accent Wireless shortcut on the start menu. 3. The Starting Service Accent Wireless startup screen will be displayed. Copyright © Vantage Computing Ltd 2009. All rights reserved Service Accent Wireless User Guide • 41 Using Service Accent Wireless 4. The Service Accent Wireless welcome screen will be displayed; The options available from this screen are as follows: • Go to my jobs - shows all the jobs assigned to this engineer (see page 43 for further details). • Go to my inbox - allows the engineer to send and receive messages (see page 160 for further details). The ability to send and receive messages will only function with Service Accent version 4.6 build 198 or greater. 42 • Service Accent Wireless User Guide • About Wireless - shows version details of Service Accent Wireless and personal engineer system settings (see page 153 for further details). • Close Wireless - closes the Service Accent Wireless application (see page 189 for further details). Copyright © Vantage Computing Ltd 2009. All rights reserved Service Accent Wireless Go to my jobs Select Go to my jobs option from the Service Accent Wireless welcome screen to show all jobs assigned to this engineer. The Service Accent Wireless server has been previously configured to link this PDA device with a certain engineer. So the only jobs displayed are the jobs currently assigned to the engineer linked to this PDA device. It is impossible for the engineer linked to this PDA device to view jobs assigned to other engineers. To go to my jobs 1. Tap Go to my jobs from the Service Accent Wireless welcome screen 2. If the engineer has been assign supervisor privileges, the supervisor screen will be displayed as below, otherwise please proceed to Go to my jobs on page 48. Supervisor The Supervisor screen is used to view all wireless enabled engineer assignments, unallocated jobs and the ability to unassign and reassign engineers to jobs. 1. Tap the Menu button to return to the Welcome screen. 2. Tap the My Jobs button to display your jobs, please refer to Go to my jobs on page 48. 3. From the Engineer drop-down list, select the engineer to view allocated jobs. If None is selected only unallocated calls will be shown and if All is selected, all jobs (unallocated and allocated) will be shown. 4. From the From and To drop-down lists, select the date range for the calls (this is the date the call was logged). 5. From the Job type drop-down list, select the job type required or All for all job types. 6. An example of a completed screen is shown below Copyright © Vantage Computing Ltd 2009. All rights reserved Service Accent Wireless User Guide • 43 Using Service Accent Wireless 7. Tap the Obtain button 8. Tap Ok to acknowledge the message, and the main Welcome screen will be displayed. 9. When the jobs selected arrive on the device, a message will be displayed to show this. 44 • Service Accent Wireless User Guide Copyright © Vantage Computing Ltd 2009. All rights reserved Service Accent Wireless 10. Tap Ok to acknowledge this message and then tap the Go to my jobs button 11. The Show button is enabled, tap this button to view the results and the following is displayed 12. Highlight a job to view 13. Tap the Details button Copyright © Vantage Computing Ltd 2009. All rights reserved Service Accent Wireless User Guide • 45 Using Service Accent Wireless 14. This job is not assigned to an engineer, so it needs to be assigned. Tap the Assign button (if the job is already been assigned to an engineer, the button will say UnAssign, tap this button to unassign the engineer from the job and proceed to step 15). 15. From the Engineer drop-down list, select the engineer the job is to be assign to 46 • Service Accent Wireless User Guide Copyright © Vantage Computing Ltd 2009. All rights reserved Service Accent Wireless 16. The screen is redisplayed as follows 17. Tap the Save button to assign/unassign this job. 18. If the newly assigned engineer is wireless enabled, the job will be automatically sent to their device or if they are been unassigned from the job, the job will be removed from their device. Tap Ok to acknowledge the message. The supervisor screen will be redisplayed. 19. Tap the Menu button to return to the Welcome screen. Copyright © Vantage Computing Ltd 2009. All rights reserved Service Accent Wireless User Guide • 47 Using Service Accent Wireless Go to my jobs 1. The following is displayed; There are several options available from the My jobs screen and associated screens and these are as follows; • View the status codes definitions (see page 49) • View an existing job (see page 50) • Edit the item details (see page 51) • Update the job status (see page 72) • View job history (see page 72) • Parts used on a job (see page 77) • Complete/Extend an outstanding job (see page 75) • Log a new job (see page 149) • Scanning - subject to permissions (see page 160) • Service Accent Wireless options (see page 180) Each of these options are explained on the following pages. 48 • Service Accent Wireless User Guide Copyright © Vantage Computing Ltd 2009. All rights reserved Service Accent Wireless View the status definitions The My jobs screen shows all the outstanding jobs for the current engineer and each of these jobs can have one of four statuses. The Job Status column Tap Options and then tap what do the status codes mean? to view the different job statuses 1. To view the job status definitions, tap Options 2. Tap What do the status codes mean? and an information box will be displayed showing the different statuses. Copyright © Vantage Computing Ltd 2009. All rights reserved Service Accent Wireless User Guide • 49 Using Service Accent Wireless 3. Tap OK to close the information box. The current statuses are:• Blank - the job has been viewed • * - the job has not yet been viewed • cp - the job is closed but pending. This means that the engineer has completed the job details, but the job has not yet been closed by Service Accent. • cs - the job is closed but there are other jobs that are marked for a signature. Once all jobs marked for one signature are completed, they will be sent back to Service Accent • cr - the job is closed but rejected. This means that the engineer has completed the job details and sent the job back to Service Accent, but for some reason (invalid parts or times for example), the job has been rejected. View an existing job The My jobs screen shows basic information on the call, such as status, job number, customer name and the scheduled date. To see more basic information, highlight the job and further information is shown in the view area. To see full details on the job, the job has to be opened. To view an existing job 1. Highlight the required job, by tapping once. Basic job information is shown in the view area. Tap Details to see full job details. Highlight the job to view Basic job details are shown in the view area Tap Details to view the full job details 2. If the job to be viewed has a status of CP (closed pending) it cannot be viewed or edited as Service Accent Wireless has or is in the process of transmitting the closed job information back to the main Service Accent database. 3. When a job is viewed by an engineer, the job status within Service Accent is automatically changed to reflect that the job has been viewed. 50 • Service Accent Wireless User Guide Copyright © Vantage Computing Ltd 2009. All rights reserved Service Accent Wireless Status now changed to Viewed by remote user as the engineer has viewed the job on their PDA. 4. If any Customer, Inventory or Contract popup alerts have been setup in Service Accent, they will be displayed on the screen before the job details are shown. An example of a Contract popup alert is shown below 5. Tap ok to acknowledge the message. The popup alters will be shown each time that the job details are viewed. 6. The following job details screen will be shown; 7. The following information is shown on this screen. 8. Tap the My jobs button to return to the My Jobs screen. Copyright © Vantage Computing Ltd 2009. All rights reserved Service Accent Wireless User Guide • 51 Using Service Accent Wireless • The top of the screen displays the Job Number, Customer name, contact, phone number and the date and time the job is scheduled for. • If the device is running Windows Mobile 5 or greater and there is a valid telephone number, you can call the customer from this screen by tapping the red Call button. • The Equipment details area shows the model description, the physical location of the equipment, the serial number, the asset number and if a metered item and you have the optional Meter billing module, the last reading. • The Fault details area shows the fault code and description and the fault text. Multiple jobs, one signature If there are several jobs, on the device, with the same postcode you can mark these jobs to have one signature. This means that each job can be completed but the engineer will only need to collect one signature, instead of a signature for each individual job. If there are no jobs with the same postcode, the Multiple button will not be available. To allow multiple jobs to have one signature, tap the Multiple button. 1. The following is displayed; 2. To mark a job for signing, tap once on the required job 52 • Service Accent Wireless User Guide Copyright © Vantage Computing Ltd 2009. All rights reserved Service Accent Wireless 3. Then tap the Mark button 4. The screen is redisplayed and the job is marked with an asterisk. If the job is not be marked for one signature, repeat steps 2 and 3 and the asterisk is removed. 5. To view the job details, tap the job to view 6. Then tap the View button 7. Tap the back button to return to the previous screen. Copyright © Vantage Computing Ltd 2009. All rights reserved Service Accent Wireless User Guide • 53 Using Service Accent Wireless 8. In the example above, jobs 660 and 836 have been marked for one signature. So for example, if job number 835 is completed (and 660 is not yet completed), the signature screen will not be displayed for job 835 and a message will be displayed to indicate that there is still one outstanding and that this one must be completed before the signature can be taken. When job number 660 is completed, the signature screen will be shown and the signature taken will be used for both jobs. 9. Tap the Back button to return to the job details screen. 54 • Service Accent Wireless User Guide Copyright © Vantage Computing Ltd 2009. All rights reserved Service Accent Wireless Show the site details To display the full address of the customer, tap the Site button. 1. The following is displayed; 2. The full address of the customer is shown, along with the job contact name, telephone number and email address. 3. To amend or add contacts, tap the Amend/Add Contacts button. This button is disabled by default. To enable the ability to amend or add job contacts, please enable the setting as outlined on page 33. 4. The current contact for the job is shown. To amend details for this contact, tap the required box (Title, Forename, Surname, phone or email) and enter the correct details and then tap the Save button. The contact on the job will be updated as well as the contact details in the customer record. 5. To amend another contact or to create a new contact, tap the Contact drop-down list and the following is displayed; Copyright © Vantage Computing Ltd 2009. All rights reserved Service Accent Wireless User Guide • 55 Using Service Accent Wireless 6. Select (New) to create a new contact and complete the details or select an alternative contact and amend the details as required. 7. Tap the Save button to save the changes/addition. 8. Tap the Back button to return to the site details screen. 9. To view a map of the location, tap the Show Map button. 10. Tap Back to return to the job details screen. 56 • Service Accent Wireless User Guide Copyright © Vantage Computing Ltd 2009. All rights reserved Service Accent Wireless Options Tap the Options button to show the options available for the job 1. The following is displayed; There are four options available from this screen and they are explained on the following pages. • Status - allows the engineer to set the current job status (On route, On site, Started work, Fixed the problem, put the job on hold or take the job off hold). See Update the job status on page 58 for further details. • Edit item - allows the engineer to change certain details of the machine, such as serial number, asset number and machine location. See Edit the item details on page 69 for further details. • History - allows the engineer to be to view previous jobs that have been completed for that customer/equipment. See Viewing job history on page 72 for further details. • Complete - allows the engineer to add parts. complete tasks, extend or complete the call. See Completing a job on page 75 for further details. To return to the job details screen, tap the Back to job button. Copyright © Vantage Computing Ltd 2009. All rights reserved Service Accent Wireless User Guide • 57 Using Service Accent Wireless Update the job status The engineer can update the status of the job to indicate whether they are on route to customer, on site, started work, fixed the problem, put the job on hold or take the job off hold. To change the job status 1. From the Options screen; 2. Tap the Status button and the following is displayed; 3. The following statuses can be set; • To set On route to customer, see page 59. • To set On site status, see page 60. • To set the Started work status, see page 62. • To set the Fix achieved status, see page 64. • To Put the job on hold, see page 66. • To Take the job off hold, see page 68 After a status has been set, the Last status update: is updated to show the last status carried out. 58 • Service Accent Wireless User Guide Copyright © Vantage Computing Ltd 2009. All rights reserved Service Accent Wireless To set the on route to customer status 1. Tap On route and the following is displayed; 2. In the What is your expected ETA box, enter the time you expect to arrive at the customers premises, in the format hh:mm or tap one of the 9 buttons to indicate that you will arrive in that amount of minutes/ hours. The button tapped will add that time to the system time. For example, the current system time is 11:12, tap 45 mins to indicate that you will arrive on site in 45 minutes (11:57). The ETA time is shown in the What is your expected ETA box. The engineer can return to this screen at any time before arriving on site, to update their ETA time. 3. Tap Cancel to return to the job details screen without updating the ETA time. 4. Tap Continue to update the job with the ETA time. Service Accent Wireless will then transmit this information and update the status of the job in the Service Accent database. Copyright © Vantage Computing Ltd 2009. All rights reserved Service Accent Wireless User Guide • 59 Using Service Accent Wireless 5. 60 • Service Accent Wireless User Guide The Options screen is redisplayed and the Last status update is updated to show that the last action was to set the on route and the time this status was set. Copyright © Vantage Computing Ltd 2009. All rights reserved Service Accent Wireless To set the On site status 1. Tap On site and the following screen is displayed; 2. In the What time did you get on site? box, your ETA time will be automatically shown (if entered previously), accept this or enter the correct time you arrived at the customers premises, in the format hh:mm, or tap to insert the current PDA system time. 3. Tap Cancel to return to the job details screen without updating the On site time. 4. Tap Continue to update the job with the On site time. Service Accent Wireless will then transmit this information and update the status of the job in the Service Accent database. Copyright © Vantage Computing Ltd 2009. All rights reserved Service Accent Wireless User Guide • 61 Using Service Accent Wireless 5. The Options screen is redisplayed and the Last status update is updated to show that the last action was to set the on site and the time this status was set. To set the started work status 1. Tap Started and the following screen is displayed; 2. In the What time did you start? box, your arrival time will be automatically shown (if entered previously), accept this or enter the correct time you started work, in the format hh:mm, or tap to insert the current PDA system time. 3. Tap Cancel to return to the job details screen without updating the Started work time. 4. Tap Continue to update the job with the Started work time. 62 • Service Accent Wireless User Guide Copyright © Vantage Computing Ltd 2009. All rights reserved Service Accent Wireless 5. Also the Job has been responded to and Started time are populated with this time. Copyright © Vantage Computing Ltd 2009. All rights reserved Service Accent Wireless User Guide • 63 Using Service Accent Wireless 6. The Options screen is redisplayed and the Last status update is updated to show that the last action was to set Started and the time this status was set. To set the fixed achieved status 1. Tap Fix and the following screen is displayed; 2. In the What time did you achieve a fix? box, enter the time you fixed the fault, in the format hh:mm, or tap the current PDA system time. to insert 3. Tap Cancel to return to the job details screen without updating the fix achieve time. 4. Tap Continue to update the job with the fix achieve time. 64 • Service Accent Wireless User Guide Copyright © Vantage Computing Ltd 2009. All rights reserved Service Accent Wireless 5. Also the Job has been fixed is populated with this time Copyright © Vantage Computing Ltd 2009. All rights reserved Service Accent Wireless User Guide • 65 Using Service Accent Wireless 6. The Options screen is redisplayed and the Last status update is updated to show that the last action was to set Fixed and the time this status was set. To put the job on hold Putting the job On hold, effectively stops the clock for this job. This means that the actual work times are suspended until the job is taken off hold. This can be useful if, for example, the engineer goes for lunch and does not want to record their lunch break as part of the work time. 1. Tap On hold and the following screen is displayed; 2. In the What time did the job go on hold box, enter the time the job was put on hold, in the format hh:mm, or tap the current PDA system time. to insert 3. Tap Cancel to return to the job details screen without updating the on hold time. 4. Tap Continue to update the job with the on hold time. 66 • Service Accent Wireless User Guide Copyright © Vantage Computing Ltd 2009. All rights reserved Service Accent Wireless 5. Putting a job On hold will make all the other options on the status menu unavailable until the job is taken off hold. 6. The Options screen is redisplayed and the Last status update is updated to show that the last action was to set On hold. Copyright © Vantage Computing Ltd 2009. All rights reserved Service Accent Wireless User Guide • 67 Using Service Accent Wireless To take the job off hold 1. Tap Off hold and the following screen is displayed; 2. In the What time did the job go off hold box, the current time is automatically displayed. To change this time, enter the time the job was put on hold, in the format hh:mm, or tap the current PDA system time. to insert 3. Tap Cancel to return to the job details screen without updating the off hold time. 4. Tap Continue to update the job with the off hold time. 5. When a job that was on hold is taken off hold, the total amount of time that the job was on hold for is shown. 68 • Service Accent Wireless User Guide Copyright © Vantage Computing Ltd 2009. All rights reserved Service Accent Wireless Edit the item details The Edit item option allows the engineer to change certain details of the machine, such as serial number, asset number and machine location. To edit machine details 1. From the Options screen; 2. Tap the Edit item button to display details of the machine. The engineer can amend the serial number, location, asset number and add notes. The model, contract and service level cannot be amended. 3. To amend the serial number, tap the Serial No box and then tap the keyboard icon . 4. Use backspace and clear the current entry and then enter the correct serial number. Use the scroll bars to view the rest of the screen, if required. Tap to remove the virtual keyboard. 5. To amend the asset number, tap the Asset No box and then tap the keyboard icon . 6. To amend the location, tap the Location box and then tap the keyboard icon . 7. To add notes, tap the Notes box and then tap the keyboard icon Copyright © Vantage Computing Ltd 2009. All rights reserved . Service Accent Wireless User Guide • 69 Using Service Accent Wireless 8. Tap Back if no amendments have been made and the job details screen will be re-displayed. 9. Tap Next if amendments have been made and you want these amendments to update the Service Accent database. The following is displayed; 10. Tap No to exit this screen without applying the updates. 11. Tap Yes to update the Service Accent Database. In the example above, the location has been changed 12. The job in Service Accent is updated 70 • Service Accent Wireless User Guide Copyright © Vantage Computing Ltd 2009. All rights reserved Service Accent Wireless 13. The inventory record has been updated 14. and the inventory notes have been updated to show that the engineer changed the location. 15. The Options screen will be redisplayed; Copyright © Vantage Computing Ltd 2009. All rights reserved Service Accent Wireless User Guide • 71 Using Service Accent Wireless Viewing job history It is useful for the engineer to be able to view previous jobs that have been completed for that customer. Service Accent Wireless has the ability to obtain the previous job history and display this on the PDA device. To view job history 1. From the Options screen; 2. Tap History and the following screen is displayed; 3. From the History from drop-down list, select the date to receive history from. The default is 3 months prior to the current device date. 4. In the For job types area, tick the types jobs you want to retrieve. You enable all job types, if required. 5. In the For area, select whether you want to receive history for This equipment only (this will only get completed jobs for the equipment shown on this job) or for This customer, all equipment (this will get all completed jobs for this customer for all the customers equipment). 6. To retrieve job history for the customer, tap Get It!. The following screen will be displayed; 72 • Service Accent Wireless User Guide Copyright © Vantage Computing Ltd 2009. All rights reserved Service Accent Wireless 7. Tap Ok to acknowledge the message and the Options screen is redisplayed. The following will be displayed when the service history is returned; 8. If you are in other part of the Service Accent Wireless application, the retrieved jobs will remain in the history screen until viewed or the current job is completed. Return to the Options screen and tap the History button. The following screen will be displayed; Copyright © Vantage Computing Ltd 2009. All rights reserved Service Accent Wireless User Guide • 73 Using Service Accent Wireless 9. Tap the Back button to return to the options screen without viewing the job history details. 10. tap the New Search button to start a fresh search (refer to step 2). 11. When history is retrieved, all extension for the job are shown, so if a job has been extended once, you will see job number 876/0 and job number 876/1. The number after the slash (/) is the extension number. 12. To view brief details, select the historical job to view by tapping the job once 13. Then tap the Details button and the following will be displayed; 14. Use the right up and down scroll bar to view full details on the job. 15. The history details show, among other things, completion date, parts used, fault action details, engineer who completed the call. 16. Tap Back to return to the job history screen and then tap Back again to return to the options screen. 17. When a job is completed, any service history related to that job will automatically be removed from the device. 74 • Service Accent Wireless User Guide Copyright © Vantage Computing Ltd 2009. All rights reserved Service Accent Wireless Completing a job The next stage is to complete the job with parts used, tasks completed, meter readings (if the optional Service Accent meter billing module is licensed and the equipment is a metered item), job times, cause and action codes. To complete a job 1. From the Options screen; 2. Tap the Complete button and the following is displayed; 3. There are six options available on this screen and they are follows:• Parts to specify which parts have been used on the job, to request parts for the job or to request an estimate for parts. See page 77 for full details. • Tasks to update any tasks that are associated with the fault. If no tasks are associated with the fault, this option will not be available. See page 105 for full details. • Meter readings to enter meter readings. This option is only used for metered items. If the job is not for a metered item, this button will not be available. This button will not be displayed if the optional Service Accent Meter billing module has not been licensed. See page 109 for full details. Copyright © Vantage Computing Ltd 2009. All rights reserved Service Accent Wireless User Guide • 75 Using Service Accent Wireless 76 • Service Accent Wireless User Guide • Extend this job to extend the job. See page 109 for full details. • Close this job to enter job times, action codes, customer signature and eventually close the call. See page 130 for full details. • Back to options to return to the job options screen. Copyright © Vantage Computing Ltd 2009. All rights reserved Service Accent Wireless Use, request or estimate parts This option allows you to indicate what parts have been used (see page 77), request parts (see page 85), estimate parts (see page 98) or edit parts (see page 102). To add parts used on a job 1. From the close job options screen, tap Parts; 2. The following screen will be displayed; There are several options available from this screen, namely • Options - further options for the parts screen. See Parts screen options on page 79 for further details. • Part No box - allows the engineer to type a part number directly into the part number box. See To enter a part number directly into the part no box on page 80 for further details. • Copy & Paste - allows the engineer to copy a part number from a Microsoft Excel Mobile spreadsheet, Microsoft Word Mobile or text file and paste into the part number box. See To copy & paste a part number into the part no box on page 83 for further details. Copyright © Vantage Computing Ltd 2009. All rights reserved Service Accent Wireless User Guide • 77 Using Service Accent Wireless 78 • Service Accent Wireless User Guide • Store - allows the engineer to select which store the part will be used, replenished or estimated from. The Stores drop-down list will be disabled if the parameter in Service Accent (refer to Setting engineer permissions on page 37) is not enabled. See To enter a part number directly into the part no box on page 80 for further details. • Replenish - allows the engineer to indicate that a part is to be replenished. See To enter a part number directly into the part no box on page 80 for further details. • Estimate - allows the engineer to indicate that a part is to be estimated. See To enter a part number directly into the part no box on page 80 for further details. • Add - allows the engineer to add a part to the job. See To enter a part number directly into the part no box on page 80 for further details. • Eng - allows the engineer to select the parts from their car/van stock. See To take parts from the engineers car/van stock on page 85 for further details. • Cust - allows the engineer to select the parts from stock that is currently at the customers premises. See To take parts from the customers stock on page 88 for further details. • New - allows the engineer to create a new part, this option is subject to permissions. See To create a new part on page 91 for further details. • Request - allows the engineer to request a part. See To request parts for a job on page 93 for further details. • Use - allows the engineer to use a part that has been previously requested. This button is not available until a part has been requested and has been despatched by Service Accent. See To use an available part on page 96 for further details. • Delete - allows the engineer to delete a part that has been added to the job. This button is not available until a part has been added. See To delete a part on page 100 for further details. • Edit - allows the engineer to edit the part and add notes or change quantities. This button is not available until a part has been added. See To edit a part on page 102 for further details. Copyright © Vantage Computing Ltd 2009. All rights reserved Service Accent Wireless Parts screen options Each part that is added to the parts screen will have a specific code against to indicate the status of the part. This status code is displayed in the left hand column of the parts screen. The part status code. 1. Tap Options at the bottom left hand part of the screen. 2. Tap What do the codes mean? and the following is displayed; Copyright © Vantage Computing Ltd 2009. All rights reserved Service Accent Wireless User Guide • 79 Using Service Accent Wireless 3. The status codes are as follows: A - The part has been requested and is now available to use. U - The part has been used. Q - The part has been requested E - The part has been estimated UR - The part has been used and a has been marked to be replenished. 4. Tap OK to clear the message. To enter a part number directly into the part no box 1. Tap the Part box and the following is displayed; 2. The Eng and Cust buttons are automatically disabled as a part number is been entered direct into the part box. To activate these buttons again, simple enter a character and then backspace to remove this character. 3. Enter the full part number of the part. The part number is not case sensitive. 4. Specify the quantity used in the Qty box, the default is 1. 5. If the Store drop-down list is active, select the store the part is to be taken from. The default is Engineer, but you can select main, Engineer or Customer. if the drop-down list is not active, the part will be taken from the Engineer’s store by default. 80 • Service Accent Wireless User Guide Copyright © Vantage Computing Ltd 2009. All rights reserved Service Accent Wireless 6. The Add button is enabled as soon as a part no is entered. 7. As the engineer has used this part from their stock, the part may have to be replenished, therefore, tick the Replenish box. If the part is not to be replenished, untick this box. 8. If the engineer requires an estimate for this part (as against has used the part), tick the Estimate box. Please refer to To estimate a part on page 98. 9. Tap Add to add the part to the list of parts used. 10. Each time a part is added, a request is sent back to the Service Accent database to validate the part entered is correct. Part details are not stored on the PDA device (because of space limitations), hence the validation request each time a part is added. 11. The following screen will be displayed after tapping Add; 12. The part number is displayed with no description. When the next automatic send/receive is completed, the part description will be retrieved. You can continue working while waiting for the information to be retrieved. Copyright © Vantage Computing Ltd 2009. All rights reserved Service Accent Wireless User Guide • 81 Using Service Accent Wireless 13. Once the part number has been validated, the following will be shown; 14. If the part number entered is not valid, the following will be displayed; 15. Tap OK to close the information box and then re enter the correct part number as outlined in step 1 (see page 80). The default for invalid parts is as not to save the part, however, this can be changed so that if an invalid part is entered, the part will be created in the Service Accent database with a part description of Unknown. This then allows the engineer to close the job. This unknown part will then have to be manually changed within the Service Accent database to the correct part number. Please contact your support provider if this facility is required. 16. Once a part number as been validated, the part is automatically added to the Parts for job screen in Service Accent and marked as used. 82 • Service Accent Wireless User Guide Copyright © Vantage Computing Ltd 2009. All rights reserved Service Accent Wireless 17. In Service Accent, the Parts for job screen appears similar to this; 18. After all the parts have been entered, tap Back to return to the complete job options screen. To copy & paste a part number into the part no box 1. Open a Microsoft Excel Mobile spreadsheet or a Microsoft Word Mobile document. Copyright © Vantage Computing Ltd 2009. All rights reserved Service Accent Wireless User Guide • 83 Using Service Accent Wireless 2. Tap and hold on the part number required 3. Tap Copy to copy the part number from the spreadsheet to the clipboard (temporary storage area) or tap Cut remove the part number from the spreadsheet, but still copy to the clipboard. 4. Open Service Accent Wireless and go to the Parts screen 5. Tap and hold in the Part box; 84 • Service Accent Wireless User Guide Copyright © Vantage Computing Ltd 2009. All rights reserved Service Accent Wireless 6. Tap Paste and the part number copied or cut from the spreadsheet will appear in the part no box. 7. Then proceed as normal to add the part (see page 80). To take parts from the engineers car/van stock To use parts from the engineers car/van stock, the following instructions apply. 1. From the main Parts screen; Copyright © Vantage Computing Ltd 2009. All rights reserved Service Accent Wireless User Guide • 85 Using Service Accent Wireless 2. Tap the Eng button and the following is displayed; 3. This screen shows the engineers current car/van stock holdings. 4. Tap the part required 5. and then tap Continue 6. The Parts screen is re-displayed and the part selected from the Engineers car/van stock is automatically inserted into the part no box and the store is set as Engineer. 86 • Service Accent Wireless User Guide Copyright © Vantage Computing Ltd 2009. All rights reserved Service Accent Wireless 7. Then proceed as normal to add a part (see page 80). 8. Once the part has been validated, the engineers car/van stock on the device is downdated and also the good stock in Service Accent is downdated. Engineers stock is reduced on the device and in Service Accent. Copyright © Vantage Computing Ltd 2009. All rights reserved Service Accent Wireless User Guide • 87 Using Service Accent Wireless To take parts from the customers stock To use parts from customers stock, the following instructions apply. 1. From the main Parts screen; 2. Tap the Cust button and the following is displayed; 3. This screen shows the customers current stock holdings. 4. Tap the part required 88 • Service Accent Wireless User Guide Copyright © Vantage Computing Ltd 2009. All rights reserved Service Accent Wireless 5. and then tap Continue 6. The Parts screen is re-displayed and the part selected from the Customers stock is automatically inserted into the part no box and the store is changed to Customer. 7. Then proceed as normal to add a part (see page 80). Copyright © Vantage Computing Ltd 2009. All rights reserved Service Accent Wireless User Guide • 89 Using Service Accent Wireless 8. Once the part has been validated, the customers stock on the device is downdated and also the good stock in Service Accent is downdated. Customer stock is reduced on the device and in Service Accent. 90 • Service Accent Wireless User Guide Copyright © Vantage Computing Ltd 2009. All rights reserved Service Accent Wireless To create a new part The engineer can only create a new part if they have permission to do so (see Setting engineer permissions on page 37 for further information). The creating of a new part is useful if, for example, the engineer needs to fit a part that isn’t normal carried as a stock item and they have to purchase this from a local trade store. The engineer can create this new part and it is added to the Service Accent database and to the engineers car/van good stock. 1. From the main Parts screen; 2. Tap New and the following is displayed; 3. In the Part No box, enter the part number. 4. In the Description box, enter a description of the part. 5. In the Qty box, enter the quantity purchased. 6. In the Cost box, enter the unit cost of the part. 7. In the Bought from box, enter the place the part was purchased from. 8. In the Notes box, enter any notes that are applicable. For example, why the part was purchased. These notes appear on page 1 of the notes for the stock record, in Service Accent. Copyright © Vantage Computing Ltd 2009. All rights reserved Service Accent Wireless User Guide • 91 Using Service Accent Wireless 9. An example of a complete screen is shown below; 10. Entering all the information will enable the Continue button. 11. Tap Continue to update Service Accent and the car/van good stock on the PDA. Engineer car/van good stock updated with the new part. New stock record created in Service Accent. 92 • Service Accent Wireless User Guide Copyright © Vantage Computing Ltd 2009. All rights reserved Service Accent Wireless To request parts for a job To request parts for a job, the following instructions apply. 1. From the main Parts screen; 2. In the Part box, enter the full part number of the part requested or alternatively, select from the engineers car/van stock (see page 85), customer locational stock (see page 88) or create a new part (see page 91). 3. Specify the quantity to request in the Qty box. 4. Tick the Request box. 5. Tap Add to add the part to the list of parts requested. Copyright © Vantage Computing Ltd 2009. All rights reserved Service Accent Wireless User Guide • 93 Using Service Accent Wireless 6. The part number is displayed with no description. The request will be placed into the outbound queue and when the next automatic send/receive is scheduled, the part description will be retrieved. You can continue working while waiting for the information to be retrieved. 7. Once the part has been validated, the following will be displayed; 8. A Q is shown in the status column (see page 79) to indicate that this part has been requested. 9. If the part number entered is not a valid, a message will be displayed to reflect this. 94 • Service Accent Wireless User Guide Copyright © Vantage Computing Ltd 2009. All rights reserved Service Accent Wireless 10. In Service Accent, the Parts for job screen appears similar to this; Copyright © Vantage Computing Ltd 2009. All rights reserved Service Accent Wireless User Guide • 95 Using Service Accent Wireless To use an available part After a part has been requested from Service Accent (see To request parts for a job on page 93 for further details) and that request has been fulfilled and the part is available, the engineer needs to indicate that the part has been used on the job. When a part is marked as available or despatched in Service Accent (see screen shot above) and the job is fully assigned and sent to the wireless enabled engineer, the part details are sent with the job and marked as available. To use an available part 1. 96 • Service Accent Wireless User Guide From the main Parts screen; Copyright © Vantage Computing Ltd 2009. All rights reserved Service Accent Wireless 2. An A is shown in the status column (see page 79) to indicate that this part is available for use by the engineer. 3. To use the part, tap once on the part number to be used and the Use button will become activated. 4. Tap Use and the status for this part will change to U. This indicates that the part has been used on the job. 5. In Service Accent, the Parts for job screen appears similar to this; 6. After all the parts have been used, tap Back to return to the complete job options screen. Copyright © Vantage Computing Ltd 2009. All rights reserved Service Accent Wireless User Guide • 97 Using Service Accent Wireless To estimate a part To estimate a part for a job, the following instructions apply. 1. From the main Parts screen; 2. In the Part box, enter the full part number of the part requested or alternatively, select from the engineers car/van stock (see page 85), customer locational stock (see page 88) or create a new part (see page 91). 3. Specify the quantity to request in the Qty box. 4. Tick the Estimate box. 5. Tap Add to add the part. 98 • Service Accent Wireless User Guide Copyright © Vantage Computing Ltd 2009. All rights reserved Service Accent Wireless 6. The part number is displayed with no description. The request will be placed into the outbound queue and when the next automatic send/receive is scheduled, the part description will be retrieved. You can continue working while waiting for the information to be retrieved. 7. Once the part has been validated, the following will be displayed; 8. A E is shown in the status column (see page 79) to indicate that this part has been estimated. 9. If the part number entered is not a valid, a message will be displayed to reflect this. Copyright © Vantage Computing Ltd 2009. All rights reserved Service Accent Wireless User Guide • 99 Using Service Accent Wireless 10. In Service Accent, the Parts for job screen appears similar to this; 11. The next step is to produce an estimate to send to the customer. Please refer to the Service Accent User Guide on using the Stock Replenishment routine to produce an estimate. To delete a part To delete a part. 1. From the main Parts screen 2. To delete a part, tap once on the part number to be deleted and the Delete button will become activated. 100 • Service Accent Wireless User Guide Copyright © Vantage Computing Ltd 2009. All rights reserved Service Accent Wireless 3. Tap Delete and the following is displayed 4. If the Deleted part to be returned to drop-down list is active, select the store the part is to be returned to. By default, the store the part was used from (the Source box) will be pre-selected, but you can select main, Engineer or Customer. if the drop-down list is not active, the part will be returned to the store the part was used from. 5. Tap Delete and the following will be displayed; Copyright © Vantage Computing Ltd 2009. All rights reserved Service Accent Wireless User Guide • 101 Using Service Accent Wireless 6. Tap Yes to confirm removal of the part, or tap No not to remove the part from the job. 7. If Yes is tapped, the part will be removed from the parts used on the job and the stock holding for the store the part was returned to will be updated accordingly. To edit a part This screen is used to change the quantity and add any notes. To edit a part 1. From the main Parts screen 2. To edit a part, tap once on the part number to be edited and the Edit button will become activated. 102 • Service Accent Wireless User Guide Copyright © Vantage Computing Ltd 2009. All rights reserved Service Accent Wireless 3. Tap Edit and the following screen will be displayed; 4. Tap the Quantity box and change the quantity used or requested. 5. Tap the Notes box to add notes to the part. These notes will appear on the job record under job notes, page 4 (parts). 6. Tap Back if no changes have been made or the changes made need to be disregarded, to return to the parts screen. 7. Tap Continue to update the part and then return to the parts screen. Copyright © Vantage Computing Ltd 2009. All rights reserved Service Accent Wireless User Guide • 103 Using Service Accent Wireless Meter readings If the call is against a metered item, meter readings will have to be entered against each meter before the call can be completed. If the call is not against a metered item, the Meter readings button will not be available. If the optional Service Accent meter billing module is not licensed, the button will not be shown. To take meter readings 1. From the complete job options screen, tap Meter readings; 2. The following screen is displayed; 3. The number of Meter entry boxes shown, will match the number of meters on the item. 4. If you have meter names setup against the different meters (please refer to the Service Accent Meter Billing User Guide for further information), the names will be displayed. The meter names are taken from the inventory item, if there are no meter names on this, the product record is checked and if there are no meter names on this, the meter number will be shown. 5. Enter the current meter reading in the appropriate box. 104 • Service Accent Wireless User Guide Copyright © Vantage Computing Ltd 2009. All rights reserved Service Accent Wireless 6. If any test copies have been used, enter the quantity in the appropriate box. 7. Tap Save readings to save the meter readings and return to the completed call options screen. 8. Tap Back to exit the meter readings screen without saving any meter readings and return to the completed call options screen. 9. Meter readings must be entered and the call cannot be completed until these have been entered. See page 130 for further details on completing the call. Update tasks Tasks are associated with specific faults (see Service Accent User Guide for further information). To update tasks 1. From the complete job options screen, tap Tasks; 2. If there are no tasks associated with the fault, the Tasks button will not be available. 3. If there are associated tasks, the following screen will be displayed; Copyright © Vantage Computing Ltd 2009. All rights reserved Service Accent Wireless User Guide • 105 Using Service Accent Wireless If barcode scanning is enabled, a task cannot be marked as complete through the tasks screen. 4. To mark a task as completed, tap the required task and then tap Mark. Highlight the required task. Tap Mark to mark the task as complete. 5. This will mark it with an * to indicate the task has been completed. 6. To add notes against a task, tap the required task and then tap Notes; Highlight the required task. Tap Notes to add notes to the task. 106 • Service Accent Wireless User Guide Copyright © Vantage Computing Ltd 2009. All rights reserved Service Accent Wireless 7. The following will be displayed; 8. Tap in the Notes area and enter any notes for this task. 9. Tap Back to exit the notes screen without saving the notes. 10. Tap Save to save the notes and return to the update tasks screen. 11. When the notes have been saved, there are queued up for transmission to the main Service Accent database. After successful transmission, the jobs tasks appear as follows; Copyright © Vantage Computing Ltd 2009. All rights reserved Service Accent Wireless User Guide • 107 Using Service Accent Wireless 12. To mark a task as uncompleted (after it has been marked as complete), tap the required task and then tap Mark. Highlight the required task. Tap Mark to mark the task as uncomplete. If there are uncompleted tasks, the call cannot be closed or extended. 108 • Service Accent Wireless User Guide Copyright © Vantage Computing Ltd 2009. All rights reserved Service Accent Wireless Extend this job A job can be extended for a variety of reasons. Usually the main reason for extending a job is because the engineer did not have the required parts and needs to obtain these parts and visit the customer again with these parts (return to fit). Before you can extend a job, all tasks must be completed and all meter readings (if a metered item) must be entered. If no parts have been used on the job, the following message will be displayed to alert the engineer that they haven’t used any parts. If the engineer hasn’t used any parts, tap No. If the engineer does need to use parts, tap Yes and the parts screen will be displayed (see Use, request or estimate parts on page 77 for further details). If the job has parts marked as available and the engineer has not indicated that they have used these parts, the following will be displayed; The engineer must either delete these parts or mark them as been used, before the job can be extended. Tap OK or Cancel and the parts screen will be displayed so that the engineer can delete or use the parts (see To use an available part on page 96 for further details). Copyright © Vantage Computing Ltd 2009. All rights reserved Service Accent Wireless User Guide • 109 Using Service Accent Wireless If there are uncompleted tasks on the job, the following message will be displayed; The engineer will have to mark these tasks as complete before they can extend the job. Tap OK or Cancel and the task screen will be displayed so that the engineer can mark the uncompleted tasks as complete (see Update tasks on page 105 for further details). If the job is for a metered item and meter readings have not been entered, the following message will be displayed; The engineer will have to enter the meter readings before they can extend the job. Tap OK or Cancel and the meter readings screen will be displayed so that the engineer can enter the readings (see Meter readings on page 104 for further details). 110 • Service Accent Wireless User Guide Copyright © Vantage Computing Ltd 2009. All rights reserved Service Accent Wireless If the parameter to Only allow a job to be extended, if a parts request has been entered is enabled (see the Service Accent Wireless Setup Guide) and the engineer has not entered a parts request, the following message will be displayed; The engineer will have to enter a parts request before they can extend the job. Tap OK or Cancel and the parts screen will be displayed so that the engineer can enter a parts request (see To request parts for a job on page 93 for further details). To extend a job 1. From the Complete Options screen, Copyright © Vantage Computing Ltd 2009. All rights reserved Service Accent Wireless User Guide • 111 Using Service Accent Wireless 2. Tap Extend this job and the following screen is displayed; If on route, arrival and started times have already been entered (see Viewing job history on page 72 for further details), the times will be shown on this screen. The current date and time are automatically added for the Finished date and Finished time. 3. In the Start date box, either accept the default date shown or enter the date the job was started. Tap on the downward facing arrow and select the date required from the calendar displayed. Use the arrow to move the month back and the the month forwards. Tap on the date required. arrow to move 4. If the On route time has been updated via the job status, that time will be displayed here (see page 59 for details), otherwise enter the time you expected to arrive on site. To enter the time, tap in the on route time box and use the up and down arrows to change the hour and then tap on the minutes and use the up and down arrows to change the minutes. Alternatively, the virtual keyboard can be used to type the hours and minutes. 5. If the Arrival time has been updated via the job status, that time will be displayed here (see page 60 for details), otherwise enter the time you arrived on site. To enter the time, tap in the arrival time box and 112 • Service Accent Wireless User Guide Copyright © Vantage Computing Ltd 2009. All rights reserved Service Accent Wireless use the up and down arrows to change the hour and then tap on the minutes and use the up and down arrows to change the minutes. Alternatively, the virtual keyboard can be used to type the hours and minutes. 6. If the Started time has been updated via the job status, that time will be displayed here (see page 62 for details), otherwise enter the time you started work on the job. To enter the time, tap in the started time box and use the up and down arrows to change the hour and then tap on the minutes and use the up and down arrows to change the minutes. Alternatively, the virtual keyboard can be used to type the hours and minutes. 7. In the Finished date box, either accept the default date shown or enter the date the job was finished. The default is the current date. Tap on the downward facing arrow and select the date required from the calendar displayed. Use the arrow to move the month back and the the month forwards. Tap on the date required. arrow to move 8. In the Finish time box, enter the time the job was finished. The current time will be shown as the default. To enter the time, tap in the finished time box and use the up and down arrows to change the hour and then tap on the minutes and use the up and down arrows to change the minutes. Alternatively, the virtual keyboard can be used to type the hours and minutes. 9. The Travel time box is automatically calculated as the difference between On route time and the arrival time. To alter this time, tap in the travel time box and use the up and down arrows to change the hour and then tap on the minutes and use the up and down arrows to change the minutes. Alternatively, the virtual keyboard can be used to type the hours and minutes. 10. In the Mileage box, enter the mileage from the last call to this call. This is not a mandatory field. 11. The Service level is automatically selected from the main contract. However, this service level can be changed (subject to engineer permissions, see page 37), for this job only, from the drop-down list. A reason for changing the service level would be if the job was chargeable, so changing the service level to Chargeable (or similar) may result in an invoice been produced for the work and parts. Copyright © Vantage Computing Ltd 2009. All rights reserved Service Accent Wireless User Guide • 113 Using Service Accent Wireless 12. An example of a completed screen is shown below; 13. Tap Back to return to the completed job options screen without extending the call. The dates and times will be lost. 14. Tap Next to proceed to the next step of extending the call. If any of the times are incorrect, a message will be displayed and the times must be corrected before proceeding to the next stage. 15. The following screen is displayed; 16. The Fault code and fault description as originally entered when the job was logged, will be displayed. These cannot be changed. 114 • Service Accent Wireless User Guide Copyright © Vantage Computing Ltd 2009. All rights reserved Service Accent Wireless 17. To add a Cause code, tap the following is displayed; adjacent to the Cause code box and 18. Tap the correct Cause code for the job 19. Tap Cancel to return to the previous screen without adding a cause code. 20. Tap Continue to add this cause code to the job Copyright © Vantage Computing Ltd 2009. All rights reserved Service Accent Wireless User Guide • 115 Using Service Accent Wireless 21. To add a Action code, tap the following is displayed; adjacent to the Action code box and 22. Tap the correct Action code for the job 23. Tap Cancel to return to the previous screen without adding a action code. 24. Tap Continue to add this action code to the job 116 • Service Accent Wireless User Guide Copyright © Vantage Computing Ltd 2009. All rights reserved Service Accent Wireless 25. If any Action text has been setup against this action code (please refer to the Service Accent Installation & Setup Guide), it will automatically populate the Action details box. 26. In the Action details box, enter any additional comments that relate the action carried out on the job. This is a mandatory entry. 27. Additional, as well as typing into the Action details box, you can Paste. 28. Open a Microsoft Excel Mobile spreadsheet or a Microsoft Word Mobile document. 29. Tap and hold on the text required 30. Tap Copy to copy the text to the clipboard (temporary storage area) or tap Cut remove the text, but still copy to the clipboard. 31. Tap and hold in the Action details box; Copyright © Vantage Computing Ltd 2009. All rights reserved Service Accent Wireless User Guide • 117 Using Service Accent Wireless 32. Tap Paste and the text copied or cut will appear in the Action details box. 33. Tap Back to return to the job times screen without adding cause or action details. Any information entered in this screen will be lost. 34. Tap Next to update the job with these cause and action details. 35. The following will then be displayed 36. From the New job type drop-down list, select the new job type for the extended call. If the extended job is a return to fit, the new job type is normally Booking. 118 • Service Accent Wireless User Guide Copyright © Vantage Computing Ltd 2009. All rights reserved Service Accent Wireless 37. The Job categories for the new job type will automatically be displayed. 38. Select the Job category required Copyright © Vantage Computing Ltd 2009. All rights reserved Service Accent Wireless User Guide • 119 Using Service Accent Wireless 39. From the Engineer drop-down list, select the engineer who will be provisionally assigned to the extended call. If the extended call is to be left as unassigned, select (None). If the engineer does not have permission to reassign extended jobs (see Setting engineer permissions on page 37), the only options available on this drop-down list will be (None) and the current engineer. 40. Select the engineer 41. If the parameter to Automatically send job to engineer when job is extended remotely is enabled (see the Service Accent Wireless Setup Guide) and the engineer selected is wireless enabled, the job will be sent to the selected engineers device once it has been extended from this device. 42. Tap Cancel to return to the close job - fix screen without extending the call 43. Tap Next to proceed to the next step of extending the call and obtain a customer signature for the work carried out. The following screen is displayed; 120 • Service Accent Wireless User Guide Copyright © Vantage Computing Ltd 2009. All rights reserved Service Accent Wireless 44. If the optional parameter to allow contact amendment and additions is enabled (by default, it is disabled), the following will be displayed. If this option is not enabled, please proceed to step 53. 45. The contact and email address for the job is automatically inserted into the Name and Email boxes. 46. To change the contact, select a contact from the contact drop-down list 47. If an existing customer contact is selected, the contact’s email address will populate the Email box. Copyright © Vantage Computing Ltd 2009. All rights reserved Service Accent Wireless User Guide • 121 Using Service Accent Wireless 48. If a new contact is required, select (New) and the following is displayed 49. Complete the details for the new contact and the tap Save. The signature screen will be redisplayed and from the Contact drop-down list 50. Select the new contact just created. 122 • Service Accent Wireless User Guide Copyright © Vantage Computing Ltd 2009. All rights reserved Service Accent Wireless 51. If the Email address is incorrect for the contact, tap in the email address and enter the correct address. When the signature is sent back to Service Accent, the email address on the customer record will be updated. 52. Please proceed to step 55. 53. The contact for the job is automatically inserted into the Name box. 54. If the person signing, is not the person shown in the Name box, type in the correct name. 55. In the Please sign here box, the customer should sign. A job cannot be extended unless a customer signature has been taken. 56. Tap View to see the details of the job. This is very useful if the customer wishes to see what they are signing for and also if this signature is for multiple jobs (see Multiple jobs, one signature on page 52), all the jobs been signed for will be displayed. The following will be displayed; Copyright © Vantage Computing Ltd 2009. All rights reserved Service Accent Wireless User Guide • 123 Using Service Accent Wireless 57. Highlight the job to view by tapping on the job once 58. then tap View and the following is displayed; 59. Details of the equipment, the fault and action taken, the start and finish time and any parts used are shown. 124 • Service Accent Wireless User Guide Copyright © Vantage Computing Ltd 2009. All rights reserved Service Accent Wireless 60. Tap Back to return to the View screen 61. Tap Back to return to the signature screen 62. Tap Back to return to the cause and action codes screen. The signature will not be saved. 63. Tap Clear to clear the signature if entered incorrectly. This will then allow re-entry of the signature. 64. Once the customer has signed in the box provided, tap Next to continue. The signature will be sent immediately back to the Service Accent database. 65. The following screen is then displayed; Copyright © Vantage Computing Ltd 2009. All rights reserved Service Accent Wireless User Guide • 125 Using Service Accent Wireless 66. To leave notes for the next job logged for this customer, tap in the text box, tap the keyboard icon and enter the notes. The next job notes can be used for reminders for the next engineer that visits this customer. 67. The next job notes are not mandatory and can be left blank. 68. Tap Back to return to the signature screen. The next job notes will not be saved. 69. Tap Next and the following is displayed 70. Tap Back to return to the Next job notes screen. 71. The next step is to send the completion details to the Service Accent database. 126 • Service Accent Wireless User Guide Copyright © Vantage Computing Ltd 2009. All rights reserved Service Accent Wireless 72. Tap Close job to close the original and extended this call. 73. If the parameter to The completion time should be the actual device time is enabled (see the Service Accent Wireless Setup Guide) The finish time will be changed from the time entered in the times screen and replaced with the time the Close job button was tapped. This is useful if you are charging for all the engineers time on site and it has, for example, taken a long to find somebody to sign off the job. 74. The request is queued for sending. Tap OK to acknowledge the message and the My jobs screen will be displayed. 75. You will notice that the job now has a status of cp (Completed but pending). This means that the job has been completed, but is still awaiting confirmation from Service Accent that all the information has been completed correctly. Copyright © Vantage Computing Ltd 2009. All rights reserved Service Accent Wireless User Guide • 127 Using Service Accent Wireless 76. The following screen will be displayed to indicate that the job has been extended. 77. Tap OK to acknowledge the message. 78. If there are any errors, the job will be marked as cr (completed but rejected by Service Accent). These errors will have to be rectified and then the job re submitted for sending. 79. The job (and any associated service history) will be removed from the Service Accent Wireless application. 80. After the job has been extended, the original job in Service Accent is closed and a new extension is created. Each extension will have an associated signature and Proof of Acceptance (POA). To view the POA, open the job record in Service Accent and click the Misc tab, 81. Click the View proof of Acceptance button and the following will be displayed; 128 • Service Accent Wireless User Guide Copyright © Vantage Computing Ltd 2009. All rights reserved Service Accent Wireless If the optional POA Module has been installed, an automatic PDF copy of the proof of acceptance will be emailed to the person who logged the service call. Copyright © Vantage Computing Ltd 2009. All rights reserved Service Accent Wireless User Guide • 129 Using Service Accent Wireless Close this job Once all the work has been completed and the call does not need to be extended, the call has to be closed and all the job times, codes and parts have to be added. Before you can close a job, all tasks must be completed and all meter readings (if a metered item) must be entered. If no parts have been used on the job, the following message will be displayed to alert the engineer that they haven’t used any parts. If the engineer hasn’t used any parts, tap No. If the engineer does need to use parts, tap Yes and the parts screen will be displayed (see Use, request or estimate parts on page 77 for further details). If the job has parts marked as available and the engineer has not indicated that they have used these parts, the following will be displayed; The engineer must either delete these parts or mark them as been used, before the job can be closed. Tap OK or Cancel and the parts screen will be displayed so that the engineer can delete or use the parts (see To use an available part on page 96 for further details). 130 • Service Accent Wireless User Guide Copyright © Vantage Computing Ltd 2009. All rights reserved Service Accent Wireless If there are uncompleted tasks on the job, the following message will be displayed; The engineer will have to mark these tasks as complete before they can close the job. Tap OK or Cancel and the task screen will be displayed so that the engineer can mark the uncompleted tasks as complete (see Update tasks on page 105 for further details). If the job is for a metered item and meter readings have not been entered, the following message will be displayed; The engineer will have to enter the meter readings before they can close the job. Tap OK or Cancel and the meter readings screen will be displayed so that the engineer can enter the readings (see Meter readings on page 104 for further details). Copyright © Vantage Computing Ltd 2009. All rights reserved Service Accent Wireless User Guide • 131 Using Service Accent Wireless To close this job 1. From the Complete Options screen, 2. Tap Close this job and the following screen is displayed; If on route, arrival and started times have already been entered (see Viewing job history on page 72 for further details), the times will be shown on this screen. The current date and time are automatically added for the Finished date and Finished time. 132 • Service Accent Wireless User Guide Copyright © Vantage Computing Ltd 2009. All rights reserved Service Accent Wireless 3. In the Start date box, either accept the default date shown or enter the date the job was started. Tap on the downward facing arrow and select the date required from the calendar displayed. Use the arrow to move the month back and the the month forwards. Tap on the date required. arrow to move 4. If the On route time has been updated via the job status, that time will be displayed here (see page 59 for details), otherwise enter the time you expected to arrive on site. To enter the time, tap in the on route time box and use the up and down arrows to change the hour and then tap on the minutes and use the up and down arrows to change the minutes. Alternatively, the virtual keyboard can be used to type the hours and minutes. 5. If the Arrival time has been updated via the job status, that time will be displayed here (see page 60 for details), otherwise enter the time you arrived on site. To enter the time, tap in the arrival time box and use the up and down arrows to change the hour and then tap on the minutes and use the up and down arrows to change the minutes. Alternatively, the virtual keyboard can be used to type the hours and minutes. 6. If the Started time has been updated via the job status, that time will be displayed here (see page 62 for details), otherwise enter the time you started work on the job. To enter the time, tap in the started time box and use the up and down arrows to change the hour and then tap on the minutes and use the up and down arrows to change the minutes. Alternatively, the virtual keyboard can be used to type the hours and minutes. 7. In the Finished date box, either accept the default date shown or enter the date the job was finished. The default is the current date. Tap on the downward facing arrow and select the date required from the calendar displayed. Copyright © Vantage Computing Ltd 2009. All rights reserved Service Accent Wireless User Guide • 133 Using Service Accent Wireless Use the arrow to move the month back and the the month forwards. Tap on the date required. arrow to move 8. In the Finish time box, enter the time the job was finished. The current time will be shown as the default. To enter the time, tap in the finished time box and use the up and down arrows to change the hour and then tap on the minutes and use the up and down arrows to change the minutes. Alternatively, the virtual keyboard can be used to type the hours and minutes. 9. The Travel time box is automatically calculated as the difference between On route time and the arrival time. To alter this time, tap in the travel time box and use the up and down arrows to change the hour and then tap on the minutes and use the up and down arrows to change the minutes. Alternatively, the virtual keyboard can be used to type the hours and minutes. 10. In the Mileage box, enter the mileage from the last call to this call. This is not a mandatory field. 11. The Service level is automatically selected from the main contract. However, this service level can be changed (subject to engineer permissions, see page 37), for this job only, from the drop-down list. A reason for changing the service level would be if the job was chargeable, so changing the service level to Chargeable (or similar) may result in an invoice been produced for the work and parts. 12. An example of a completed screen is shown below; 134 • Service Accent Wireless User Guide Copyright © Vantage Computing Ltd 2009. All rights reserved Service Accent Wireless 13. Tap Back to return to the completed job options screen without closing the call. The dates and times will be lost. 14. Tap Next to proceed to the next step of closing the call. If any of the times are incorrect, a message will be displayed and the times must be corrected before proceeding to the next stage. 15. The following screen is displayed; 16. The Fault code and fault description as originally entered when the job was logged, will be displayed. These cannot be changed. 17. To add a Cause code, tap the following is displayed; Copyright © Vantage Computing Ltd 2009. All rights reserved adjacent to the Cause code box and Service Accent Wireless User Guide • 135 Using Service Accent Wireless 18. Tap the correct Cause code for the job 19. Tap Cancel to return to the previous screen without adding a cause code. 20. Tap Continue to add this cause code to the job 21. To add a Action code, tap the following is displayed; 136 • Service Accent Wireless User Guide adjacent to the Action code box and Copyright © Vantage Computing Ltd 2009. All rights reserved Service Accent Wireless 22. Tap the correct Action code for the job 23. Tap Cancel to return to the previous screen without adding a action code. 24. Tap Continue to add this action code to the job 25. If any Action text has been setup against this action code (please refer to the Service Accent Installation & Setup Guide), it will automatically populate the Action details box. 26. In the Action details box, enter any additional comments that relate the action carried out on the job. This is a mandatory entry. 27. Additional, as well as typing into the Action details box, you can Paste. Copyright © Vantage Computing Ltd 2009. All rights reserved Service Accent Wireless User Guide • 137 Using Service Accent Wireless 28. Open a Microsoft Excel Mobile spreadsheet or a Microsoft Word Mobile document. 29. Tap and hold on the text required 30. Tap Copy to copy the text to the clipboard (temporary storage area) or tap Cut remove the text, but still copy to the clipboard. 31. Tap and hold in the Action details box; 32. Tap Paste and the text copied or cut will appear in the Action details box. 138 • Service Accent Wireless User Guide Copyright © Vantage Computing Ltd 2009. All rights reserved Service Accent Wireless 33. Tap Back to return to the job times screen without adding cause or action details. Any information entered in this screen will be lost. 34. Tap Next to update the job with these cause and action details. 35. If the optional parameter to allow contact amendment and additions is enabled (by default, it is disabled. To enable this option, please contact your support provider), the following will be displayed. If this option is not enabled, please proceed to step 44. 36. The contact and email address for the job is automatically inserted into the Name and Email boxes. Copyright © Vantage Computing Ltd 2009. All rights reserved Service Accent Wireless User Guide • 139 Using Service Accent Wireless 37. To change the contact, select a contact from the contact drop-down list 38. If an existing customer contact is selected, the contact’s email address will populate the Email box. 39. If a new contact is required, select (New), the following is displayed 40. Complete the details for the new contact and the tap Save. The signature screen will be redisplayed and from the Contact drop-down list 140 • Service Accent Wireless User Guide Copyright © Vantage Computing Ltd 2009. All rights reserved Service Accent Wireless 41. Select the new contact just created. 42. If the Email address is incorrect for the contact, tap in the email address and enter the correct address. When the signature is sent back to Service Accent, the email address on the customer record will be updated. 43. Please proceed to step 46. 44. The contact for the job is automatically inserted into the Name box. 45. If the person signing, is not the person shown in the Name box, type in the correct name. Copyright © Vantage Computing Ltd 2009. All rights reserved Service Accent Wireless User Guide • 141 Using Service Accent Wireless 46. In the Please sign here box, the customer should sign. A job cannot be closed unless a customer signature has been taken. 47. Tap View to see the details of the job. This is very useful if the customer wishes to see what they are signing for and also if this signature is for multiple jobs (see Multiple jobs, one signature on page 52), all the jobs been signed for will be displayed. The following will be displayed; 48. Highlight the job to view by tapping on the job once 142 • Service Accent Wireless User Guide Copyright © Vantage Computing Ltd 2009. All rights reserved Service Accent Wireless 49. then tap View and the following is displayed; 50. Details of the equipment, the fault and action taken, the start and finish time and any parts used are shown. 51. Tap Back to return to the View screen Copyright © Vantage Computing Ltd 2009. All rights reserved Service Accent Wireless User Guide • 143 Using Service Accent Wireless 52. Tap Back to return to the signature screen 53. Tap Back to return to the cause and action codes screen. The signature will not be saved. 54. Tap Clear to clear the signature if entered incorrectly. This will then allow re-entry of the signature. 55. Once the customer has signed in the box provided, tap Next to continue. The signature will be sent immediately back to the Service Accent database. 56. The following screen is then displayed; 57. To leave notes for the next job logged for this customer, tap in the text box, tap the keyboard icon and enter the notes. The next job notes can be used for reminders for the next engineer that visits this customer. 58. The next job notes are not mandatory and can be left blank. 59. Tap Back to return to the signature screen. The next job notes will not be saved. 144 • Service Accent Wireless User Guide Copyright © Vantage Computing Ltd 2009. All rights reserved Service Accent Wireless 60. Tap Next and the following is displayed 61. Tap Back to return to the Next job notes screen. 62. The next step is to send the completion details to the Service Accent database. 63. Tap Close job to close the original and extended this call. 64. If the parameter to The completion time should be the actual device time is enabled (see the Service Accent Wireless Setup Guide) The finish time will be changed from the time entered in the times screen and replaced with the time the Close job button was tapped. This is useful if you are charging for all the engineers time on site and it has, for example, taken a long to find somebody to sign off the job. Copyright © Vantage Computing Ltd 2009. All rights reserved Service Accent Wireless User Guide • 145 Using Service Accent Wireless 65. The request is queued for sending. Tap OK to acknowledge the message and the My jobs screen will be displayed. 66. You will notice that the job now has a status of cp (Completed but pending). This means that the job has been completed, but is still awaiting confirmation from Service Accent that all the information has been completed correctly. 67. The following screen will be displayed to indicate that the job has been extended. 68. Tap OK to acknowledge the message. 69. If there are any errors, the job will be marked as cr (completed but rejected by Service Accent). These errors will have to be rectified and then the job re submitted for sending. 70. The job (and any associated service history) will be removed from the Service Accent Wireless application. 146 • Service Accent Wireless User Guide Copyright © Vantage Computing Ltd 2009. All rights reserved Service Accent Wireless 71. After the job has been extended, the original job in Service Accent is closed and a new extension is created. Each extension will have an associated signature and Proof of Acceptance (POA). To view the POA, open the job record in Service Accent and click the Misc tab, 72. Click the View proof of Acceptance button and the following will be displayed; Copyright © Vantage Computing Ltd 2009. All rights reserved Service Accent Wireless User Guide • 147 Using Service Accent Wireless If the optional POA Module has been installed, an automatic PDF copy of the proof of acceptance will be emailed to the person who logged the service call. 148 • Service Accent Wireless User Guide Copyright © Vantage Computing Ltd 2009. All rights reserved Service Accent Wireless Log a new job The Service Accent Wireless application allows the engineer to log a new service call (subject to permissions - see Setting engineer permissions on page 37 for further details). This can be very useful if for example, the engineer is at a customer site on a job and the customer asks them to look at a problem with another machine. The engineer can then record these details and consequently book the time, parts etc against a valid job. To log a new job 1. Select Go to my jobs option from the Service Accent Wireless welcome screen. 1. The My jobs screen is displayed; 2. Tap New to log a new service call. The following screen is displayed; Copyright © Vantage Computing Ltd 2009. All rights reserved Service Accent Wireless User Guide • 149 Using Service Accent Wireless 3. Enter the machine serial number in the Serial No box. 4. or enter the machine asset number in the Asset no box. A new job can be logged against the serial number only, the asset number only or both serial and asset number, however, Service Accent will check that the serial number and asset number are both for the same machine. Otherwise, an error message will be generated. 5. To add a Fault Code, tap the Select fault button and the following will be displayed; 6. Highlight the required fault code. 150 • Service Accent Wireless User Guide Copyright © Vantage Computing Ltd 2009. All rights reserved Service Accent Wireless 7. Enter further details in connection with the fault into the Details box. 8. Tap Cancel to return to the new job screen without assigning a fault to the call 9. Tap Continue to save the information and return to the new job screen. 10. Tap Cancel to exit the new job screen without saving the new job. 11. Tap Continue to log the new job. 12. The new job will be sent to Service Accent and be assigned to the engineer who created the job. Copyright © Vantage Computing Ltd 2009. All rights reserved Service Accent Wireless User Guide • 151 Using Service Accent Wireless 13. The job will then be sent back to the engineers device as an outstanding unviewed job. 14. Tap OK to acknowledge the message 152 • Service Accent Wireless User Guide Copyright © Vantage Computing Ltd 2009. All rights reserved Service Accent Wireless Adding a Resource to a job A resource (additional engineer) can be added to a job fault in Service Accent (see the Service Accent User guide for information on adding a resource to a fault). If this resource is wireless enabled (has a PDA running Service Accent Wireless), they too can receive the job on their device. The resource will not be able to add status times, parts, meter readings (if the optional Service Accent Meter Billing module has been licensed), extended the job or collect a customer signature. The resource will receive the job on their device the same as a normal engineer would. To close this job 1. Highlight the job to close, by tapping once, and tap Details. Highlight the job to view Tap Details to view the job details 2. The following job details will be shown; Copyright © Vantage Computing Ltd 2009. All rights reserved Service Accent Wireless User Guide • 153 Using Service Accent Wireless 3. Tap Options. 4. The only options available are History (refer to Viewing job history on page 72 for details) and Complete. Tap Complete. 5. From the complete job options screen the only option available is Close this job, tap Close this job; 6. The following screen is displayed; 154 • Service Accent Wireless User Guide Copyright © Vantage Computing Ltd 2009. All rights reserved Service Accent Wireless The current date and time are automatically added for the Finished date and Finished time. 7. In the Start date box, either accept the default date shown or enter the date the job was started. Tap on the downward facing arrow and select the date required from the calendar displayed. Use the arrow to move the month back and the the month forwards. Tap on the date required. arrow to move 8. If the On route time has been updated via the job status, that time will be displayed here (see page 59 for details), otherwise enter the time you expected to arrive on site. To enter the time, tap in the on route time box and use the up and down arrows to change the hour and then tap on the minutes and use the up and down arrows to change the minutes. Alternatively, the virtual keyboard can be used to type the hours and minutes. 9. If the Arrival time has been updated via the job status, that time will be displayed here (see page 60 for details), otherwise enter the time you arrived on site. To enter the time, tap in the arrival time box and use the up and down arrows to change the hour and then tap on the minutes and use the up and down arrows to change the minutes. Alternatively, the virtual keyboard can be used to type the hours and minutes. Copyright © Vantage Computing Ltd 2009. All rights reserved Service Accent Wireless User Guide • 155 Using Service Accent Wireless 10. If the Started time has been updated via the job status, that time will be displayed here (see page 62 for details), otherwise enter the time you started work on the job. To enter the time, tap in the started time box and use the up and down arrows to change the hour and then tap on the minutes and use the up and down arrows to change the minutes. Alternatively, the virtual keyboard can be used to type the hours and minutes. 11. In the Finished date box, either accept the default date shown or enter the date the job was finished. The default is the current date. Tap on the downward facing arrow and select the date required from the calendar displayed. Use the arrow to move the month back and the the month forwards. Tap on the date required. arrow to move 12. In the Finish time box, enter the time the job was finished. The current time will be shown as the default. To enter the time, tap in the finished time box and use the up and down arrows to change the hour and then tap on the minutes and use the up and down arrows to change the minutes. Alternatively, the virtual keyboard can be used to type the hours and minutes. 13. The Travel time box is automatically calculated as the difference between On route time and the arrival time. To alter this time, tap in the travel time box and use the up and down arrows to change the hour and then tap on the minutes and use the up and down arrows to change the minutes. Alternatively, the virtual keyboard can be used to type the hours and minutes. 14. In the Mileage box, enter the mileage from the last call to this call. This is not a mandatory field. 15. The Service level is not available, as the resource cannot amend this. 156 • Service Accent Wireless User Guide Copyright © Vantage Computing Ltd 2009. All rights reserved Service Accent Wireless 16. An example of a completed screen is shown below; 17. Tap Back to return to the completed job options screen without closing the call. The dates and times will be lost. 18. Tap Next to proceed to the next step of closing the call. If any of the times are incorrect, a message will be displayed and the times must be corrected before proceeding to the next stage. 19. The following screen is displayed; 20. Tap Back to return to the complete job options screen without closing the call. All the information previously entered will be retained. Copyright © Vantage Computing Ltd 2009. All rights reserved Service Accent Wireless User Guide • 157 Using Service Accent Wireless 21. The next step is to send the completion details to the Service Accent database. Tap Close job to close the original and extended this call. 22. The request is queued for sending. If any of the fields have been incorrectly completed, information boxes will be displayed to inform you of this and these fields will have to be amended before the job can be submitted again. Tap OK to clear the information box and the My jobs screen will be displayed. 23. You will notice that the job now has a status of cp (Completed but pending). This means that the job has been completed, but is still awaiting confirmation from Service Accent that all the information has been completed correctly. 24. A message will be displayed to indicate that the job has been closed. 25. Tap OK to acknowledge the message. 26. The job (and any associated service history) will be removed from the Service Accent Wireless application. 27. The job will still remain open on Service Accent until the primary engineer completes the call. 158 • Service Accent Wireless User Guide Copyright © Vantage Computing Ltd 2009. All rights reserved Service Accent Wireless 28. However, all the times for the resource are now shown; Copyright © Vantage Computing Ltd 2009. All rights reserved Service Accent Wireless User Guide • 159 Using Service Accent Wireless Scanning Service Accent Wireless has the ability to scan barcode labels containing inventory serial numbers. This in conjunction with the Service Accent PM Schedule allows the engineer to receive just one job onto the mobile device which has multiple inventory items. The barcode scanner can be either connected to the PDA device via Bluetooth or physically built into the device (the preferred method). Please contact your support provider for further information on the type of scanner recommended. Setting up Service Accent for scanning and PM Schedules The ability to scan in conjunction with PM schedules will only function from Service Accent version 4.9 build 201 or greater. 1. From the Service Accent button bar, select Admin, Settings and then System settings. 2. The following is displayed; 160 • Service Accent Wireless User Guide Copyright © Vantage Computing Ltd 2009. All rights reserved Service Accent Wireless 3. Click on Contracts and the following is displayed; 4. Click on Settings, the following is displayed; 5. Select Raise one PM job per customer. 6. Enable Add inventory items to each job as tasks. Enabling this setting will mean that when you generate PM jobs (see the Service Accent User Manual for further details on PM generation), all the inventory items allocated to the customer on the same contract as the primary PM job, will be added to the job as tasks. Copyright © Vantage Computing Ltd 2009. All rights reserved Service Accent Wireless User Guide • 161 Using Service Accent Wireless An example of a PM job with the inventory items added as tasks, is show below 7. Click OK to save the settings. Scanning in Service Accent Wireless 1. Send the job to the engineers mobile device as normal. 2. The engineer can either select a job to scan or let the application check to see which job the barcode belongs to. 3. Tap Scan. Tap Scan 4. If the engineer scans against all jobs (that is they have not selected a job from the jobs list), the following will be displayed; 162 • Service Accent Wireless User Guide Copyright © Vantage Computing Ltd 2009. All rights reserved Service Accent Wireless 5. Tap Yes to scan against all jobs or tap No to return to the jobs list screen to select a job. 6. If the engineer scans just against one job, the following will be displayed; 7. Tap Yes to confirm you are only scanning against one job or tap No to return to the jobs list screen to select another job. Copyright © Vantage Computing Ltd 2009. All rights reserved Service Accent Wireless User Guide • 163 Using Service Accent Wireless 8. The following is displayed 9. The cursor is automatically in the Serial no box, ready for the first scan. 10. Scan the barcode label and the barcode will automatically be inserted into the Serial no box and validated. The barcode is checked to see if it exists as part of the task description in the selected job or all of the jobs on the device. 11. If the barcode does not exist on any jobs on the device, the following will be displayed 12. Tap OK to acknowledge the message. 164 • Service Accent Wireless User Guide Copyright © Vantage Computing Ltd 2009. All rights reserved Service Accent Wireless 13. If the barcode does exist on a job, the following will be displayed 14. The screen will display the Description and the job Number and a Y to indicate a successful scan. 15. If any Notes need to be added, highlight the serial number 16. Tap Notes and the following will be displayed Copyright © Vantage Computing Ltd 2009. All rights reserved Service Accent Wireless User Guide • 165 Using Service Accent Wireless 17. In the Notes area, enter any notes. The first line of the notes is always the physical location of the inventory item and should not be removed. 18. Tap Back to exit the notes screen, without saving any notes, and return to the scan screen. 19. Tap Save to save the notes and return to the scan screen. 20. After an item has been successfully scanned, the tasks screen (see page 105) appears as follows If barcode scanning is enabled, a task cannot be marked as complete through the tasks screen. 21. If a barcode label has been previously scanned, the following will be displayed 22. Tap OK to acknowledge the message. 23. Repeat previous steps until all labels have been scanned 24. Tap Back to exit the scan screen and them complete the calls as normal. 25. If there are uncompleted scans, the call cannot be closed or extended and the following message will be displayed when either the Close this job or Extend this job buttons are tapped. 166 • Service Accent Wireless User Guide Copyright © Vantage Computing Ltd 2009. All rights reserved Service Accent Wireless 26. Tap OK or Cancel and the scan screen will be displayed, indicating which items have not been scanned (a N will show next to the description). 27. Highlight the item not scanned 28. The Scanned and Notes buttons become active. Copyright © Vantage Computing Ltd 2009. All rights reserved Service Accent Wireless User Guide • 167 Using Service Accent Wireless 29. Tap Notes to find the physical location of the item 30. Tap Back 31. Go to the location indicated in the notes and scan the item as normal. 32. If the unscanned item cannot be scanned for any reason, the engineer can manually indicate that the item has been scanned and then provide a reason as to why it was manually marked as scanned. 33. Highlight the item not scanned 168 • Service Accent Wireless User Guide Copyright © Vantage Computing Ltd 2009. All rights reserved Service Accent Wireless 34. The Scanned and Notes buttons become active. Tap Scanned 35. Tap Back to return to the scanned items screen. The unscanned item will still be marked as unscanned and the job still cannot be closed or extended. 36. In order to manually mark the item as scanned, the engineer needs to provide a reason. Tap the Reason not scanned drop-down list and the following is displayed 37. There are four possible reasons for an item not been scanned • Label damaged - the barcode label is damaged and cannot be read by the barcode scanner. • No label - there isn’t a barcode label on the inventory item. • Cannot locate item - the inventory item cannot be physically found. • Premises closed - unable to gain access to the location to scan the inventory item. Copyright © Vantage Computing Ltd 2009. All rights reserved Service Accent Wireless User Guide • 169 Using Service Accent Wireless 38. Select the reason by tapping once. 39. The Notes are updated with the reason for not scanning and the Save button becomes active. 40. Tap Save to save the details. 41. Tap Back and continue to close the call. Once the call has been closed, the task list on the job in Service Accent appears as follows 170 • Service Accent Wireless User Guide Copyright © Vantage Computing Ltd 2009. All rights reserved Service Accent Wireless Go to my inbox Service Accent Wireless has the ability to receive and send email messages and stores the incoming messages in the engineers inbox for further reference. The ability to send emails will only function from Service Accent version 4.6 build 198 or greater. When a message is sent from Service Accent to an engineers wireless device, the message is automatically saved into the engineers notes on page 5. When a new message is received, a popup message will appear alerting the engineer to this fact (no matter what screen the engineer is working in). The following will be displayed; To view the message immediately, tap Yes and the engineer inbox will open so that the message can be read. (any information currently been entered in the screen will be retained), tap No to view the message at a later time. Copyright © Vantage Computing Ltd 2009. All rights reserved Service Accent Wireless User Guide • 171 Using Service Accent Wireless To go to my inbox 1. Select Go to my inbox option from the Service Accent Wireless welcome screen. 2. The following screen will be displayed; 3. If a message has not been viewed, it will show in green. 4. Tap Menu to return to the main welcome menu. 172 • Service Accent Wireless User Guide Copyright © Vantage Computing Ltd 2009. All rights reserved Service Accent Wireless To view and reply to email messages 1. To view a message, tap once to highlight it and then tap Open, Highlight the message to read. Tap Open to read the message 2. The following will be displayed; 3. If the engineer does not need to reply to the message, tap Close to close the message and return to My inbox screen. 4. To reply to the message, tap Reply and the following is displayed; Copyright © Vantage Computing Ltd 2009. All rights reserved Service Accent Wireless User Guide • 173 Using Service Accent Wireless 5. As you are replying to an email message, it is not recommended that you change the recipient or the subject. If an email message is to be sent another recipient, use New msg. 6. Tap the Message box and then tap the keyboard icon. 7. Type your reply. 8. Tap the keyboard icon to remove the virtual keyboard from the screen. 9. Tap Close to return to the Inbox screen without sending the reply. 174 • Service Accent Wireless User Guide Copyright © Vantage Computing Ltd 2009. All rights reserved Service Accent Wireless 10. Tap Send to send the reply back to the sender. The message will close and the inbox will be displayed. The message colour now changes to black to indicate that it has been read. 11. The message sent from the engineer will arrive in the original senders email account as per normal emails. An example of the reply in Microsoft Outlook is shown; Do not attempt to reply to this email, as the engineer email address is fictitious and will be discarded. The only way to email the engineer is through Service Accent. To create and send a new email message 1. Select Go to my inbox option from the Service Accent Wireless welcome screen. 2. The following screen will be displayed; Copyright © Vantage Computing Ltd 2009. All rights reserved Service Accent Wireless User Guide • 175 Using Service Accent Wireless 3. Tap New to create a new message and the following is displayed; 4. In the To box, enter the email address of the intended recipient. Engineers can send messages to each others device. The engineers address will be listed as an abbreviation of your company name followed by a two or three digit number. To send a message to an engineer, select the engineer name. A message will then be sent and appear on the recipient engineers device as a normal incoming message. 5. Or alternatively, to see a list of recipients who have previously emailed, tap the button and the following screen is displayed; 6. Each time an email message is received, the contact list is updated with the address of the sender. 7. Tap Cancel to return to the new message screen without selecting a recipient. 176 • Service Accent Wireless User Guide Copyright © Vantage Computing Ltd 2009. All rights reserved Service Accent Wireless 8. Highlight the required recipient 9. and then tap Select. The following will be displayed; 10. In the Subject box, enter the subject of the email message. 11. In the Message box, enter the body of your email message. 12. Tap Send to send the email message. The email message will be queued up for sending and will be sent when the next automatic send/ receive is actioned. 13. Tap Cancel to exit the new msg screen without sending the message. Copyright © Vantage Computing Ltd 2009. All rights reserved Service Accent Wireless User Guide • 177 Using Service Accent Wireless To delete an email message 1. Select Go to my inbox option from the Service Accent Wireless welcome screen. 2. The following screen will be displayed; 3. Highlight the message to delete 178 • Service Accent Wireless User Guide Copyright © Vantage Computing Ltd 2009. All rights reserved Service Accent Wireless 4. and then tap Options.; Highlight the message to delete. Tap Options to delete the message 5. The following is displayed 6. Tap Delete this message; 7. The message will be deleted. Once a message has been deleted, it cannot be recovered. Copyright © Vantage Computing Ltd 2009. All rights reserved Service Accent Wireless User Guide • 179 Using Service Accent Wireless Service Accent Wireless Options Service Accent Wireless has several other options which can be used to aid the engineer and help in diagnosing a problem. To access the Service Accent Wireless options 1. Select Go to my jobs option from the Service Accent Wireless welcome screen. 2. The My jobs screen will be displayed; 180 • Service Accent Wireless User Guide Copyright © Vantage Computing Ltd 2009. All rights reserved Service Accent Wireless 3. Tap Options and the following is displayed; 4. There are 4 options available and these are as follows: • Synchronise - This option retrieves all the fault, cause and action codes, engineer names, engineer car/van stock and service level descriptions from the Service Accent database. When this option is selected, the following screen is displayed; All the fault, cause and action codes, engineers, engineers car/van stock and service levels will be deleted from the device and the Service Accent database will resend these details. It is advised that the PDA device is connected to a PC using ActiveSync as this process could take a long time to download. Tap OK to acknowledge the message. Copyright © Vantage Computing Ltd 2009. All rights reserved Service Accent Wireless User Guide • 181 Using Service Accent Wireless The following will be displayed after the settings are updated. Tap OK to acknowledge the message. Once the local settings have been updated, the engineer will need to close Service Accent Wireless from the main Welcome screen (tap Close Wireless) and then restart Service Accent Wireless. • Get my jobs - this option retrieves all jobs fully assigned to the engineer. When this option is selected, the following screen is displayed; All jobs and related data will be deleted from the device and the Service Accent database will resend all jobs currently fully assigned to the engineer. This option should only be used under the guidance of your support provider as any previously entered data will be deleted. Tap No to return to the My jobs screen without removing any jobs or data. Tap Yes to delete all jobs and related data from the device and get Service Accent to resend all the fully assign jobs. 182 • Service Accent Wireless User Guide Copyright © Vantage Computing Ltd 2009. All rights reserved Service Accent Wireless The My jobs screen will be displayed with an empty jobs list. The list will be refreshed on the next automatic scheduled send/receive. The following will be displayed after the data has been received; Tap OK to close the information box. Remove job from device - this option removes a single job and related data from the device. Highlight the job to be removed from the device and then tap Options Copyright © Vantage Computing Ltd 2009. All rights reserved Service Accent Wireless User Guide • 183 Using Service Accent Wireless Tap Remove job from device and the following is displayed Tap No not to remove the job. Tap Yes to remove the job and related data from the device. The job will be removed from the list of jobs on the device In Service Accent the status on the job will be shown as Removed from device. Also the notes and the Audit for the job are updated to reflect that the engineer removed the job from their device manually. 184 • Service Accent Wireless User Guide Copyright © Vantage Computing Ltd 2009. All rights reserved Service Accent Wireless What do the status codes mean? - this options shows the meaning of the different status codes used in the My jobs screen. The statuses are:Blank - the job has been viewed * - the job has not yet been viewed cp - the job is closed but pending. This means that the engineer has completed the job details, but the job has not yet been closed by Service Accent. cs - the job is closed but there are other jobs that are marked for a signature. Once all jobs marked for one signature are completed, they will be sent back to Service Accent cr - the job is closed but rejected. This means that the engineer has completed the job details and sent the job back to Service Accent, but for some reason (invalid parts or times for example), the job has been rejected. Copyright © Vantage Computing Ltd 2009. All rights reserved Service Accent Wireless User Guide • 185 Using Service Accent Wireless About Service Accent Wireless On the Service Accent Wireless welcome screen, About Wireless displays version numbers, the PDA device mobile id and personal engineer settings. The information on this screen will be requested by your support provider in the event of a problem. To show information about Service Accent Wireless 1. From the Service Accent Wireless welcome screen, 2. tap About Wireless and the following is displayed; 3. Tap Close to close the information box. 186 • Service Accent Wireless User Guide Copyright © Vantage Computing Ltd 2009. All rights reserved Service Accent Wireless 4. Tap the Settings tab and the following is displayed; 5. The settings cannot be changed on the device, they are all controlled by Service Accent engineer permissions (see page 37) and Service Accent System settings and are updated when the Synchronise option (see page 181). There are currently fifteen settings and this are:• Meter Billing - if this is set to on, the optional Service Accent Meter billing module has been licensed and references to meters and meter readings will be shown throughout Service Accent Wireless. • Stock control - if this is set to on, the optional Service Accent Stock module has been licensed and full stock auditing and movements are used throughout Service Accent Wireless. • log job - if this is set to on, the engineer can create new service calls. The default is off. • Supervisor - if this is set to on, another screen will appear in Service Accent Wireless which will allow the engineer to view all outstanding and assigned jobs for all engineers, issue jobs to engineers and monitor engineer progress. The default is off. • Create part - if this is set to on, the engineer can create a new part via the parts screen. This option is useful, if your engineer needs to purchase parts to complete the call and this part is not in your Service Accent database. The default is off. • Reassign extending job - if this is set to on, the engineer can select another engineer to be provisionally assigned against the extended job. The default is off. • Change service levels - if this is set to on, the engineer can change the service level for the call. The default is off. • Inventory parts allocation - if this is set to on, the engineer call allocate part usage against alternative inventory items. The default is off. • Bar code scanning - if this is set to on, the scan screen and barcode scanning is available. • Warn if parts request exist - if this is set to on, a call cannot be closed if there are outstanding parts requests. The call can, however, be extended. The default is off. Copyright © Vantage Computing Ltd 2009. All rights reserved Service Accent Wireless User Guide • 187 Using Service Accent Wireless 188 • Service Accent Wireless User Guide • Allow Contact Amendment - if this is set to on, the engineer can amend and add customer contacts. The default is off. • Use Custom Screen - please contact your support provider regarding this option. The default is off. • Use Alternative Stores - if this is set to on, the engineer can select alternative stores to use and return parts to. The default is off. • Extend Only If Part Request - if this is set to on, the job can only be extended if a parts request has been entered. The default is off. • Use PDA Time As Completion Time - if this is set to on, the completion time entered by the engineer will be replaced with the time the job is closed. The default is off. Copyright © Vantage Computing Ltd 2009. All rights reserved Service Accent Wireless Close Service Accent Wireless This option allows the Service Accent Wireless application to be closed. If the X ( ) is tapped on any screen in Service Accent Wireless, the application closes down, but is still running in memory in the background. If any new jobs or emails are received by the PDA device, Service Accent Wireless will automatically reopen at the same screen. To close Service Accent Wireless 1. 2. From the Service Accent Wireless welcome screen, Tap Close Wireless and the following screen is displayed; 3. Tap Cancel to exit this screen without closing Service Accent Wireless. 4. Tap OK to close Service Accent Wireless. 5. To restart Service Accent Wireless, please refer to page 41. Copyright © Vantage Computing Ltd 2009. All rights reserved Service Accent Wireless User Guide • 189 Using Service Accent Wireless Invoicing Completed Jobs When an engineer completes a call from Service Accent Wireless, any invoices that may be due, are not automatically created in Service Accent. If the Service Accent Wireless setting Engineer can complete jobs only and not close them is enabled, the invoices will be created automatically in Service Accent when the job is closed manually, otherwise to create these invoices, a manually routine has to be performed. To raise invoices for completed wireless jobs 1. From the Service Accent button bar, select Routines, Work Control and then Job costing & invoicing. 2. The following dialogue will be displayed; 3. To generate invoices for all jobs that have not had an invoice already raised, enable the All jobs radio button. 190 • Service Accent Wireless User Guide Copyright © Vantage Computing Ltd 2009. All rights reserved Service Accent Wireless 4. To generate invoices for a range of jobs, enable the Jobs in the following range radio button and then enter the first job in the range in the Job no from box and then enter the last job number in the To box. 5. To generate invoices for all the extensions of a particular job, enable the All extensions for a job radio button and then enter the job number in the Job no box. 6. To generate the selected invoices, click the Start button. 7. The job costing and invoicing routine will check to see if an invoice is to be created against the job and the Invoice generated and Invoicing value fields will be updated as the routine progresses. 8. After the routine has finished, the following will be shown; 9. Click OK to acknowledge the message and the total number of invoices and their value (if any) are shown. 10. The next step is to authorise the provisional invoices. Please refer to the Service Accent User guide for more information on authorising provisional invoices. Copyright © Vantage Computing Ltd 2009. All rights reserved Service Accent Wireless User Guide • 191 Using Service Accent Wireless 192 • Service Accent Wireless User Guide Copyright © Vantage Computing Ltd 2009. All rights reserved Appendices Appendix A Flow Chart Copyright © Vantage Computing Ltd 2009. All rights reserved Service Accent Wireless User Guide• 193 Appendix A 194 • Service Accent Wireless User Guide Copyright © Vantage Computing Ltd 2009. All rights reserved