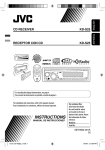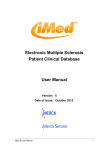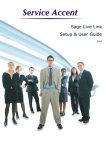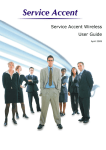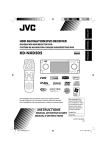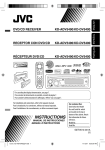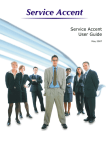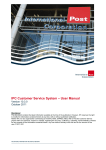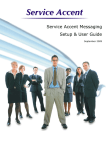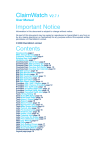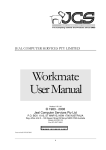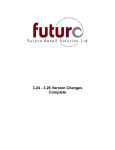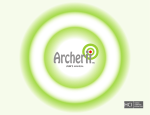Download Service Accent - New Stock Module
Transcript
New Stock Module Setup & User Guide November 2008 Legal Information All rights reserved. No part of this document shall be reproduced or transmitted by any means or otherwise, without written permission from Vantage Computing Limited. This document is provided “as is” and all expressed or implied conditions, representations, and warranties, including any implied warranty of merchantability, fitness for a particular purpose, or noninfringement, are disclaimed, except to the extent that such disclaimers are held to be legally invalid. Trademarks Service Accent is a Trademark of Vantage Computing Limited. All product names mentioned in this documentation are the trademarks of their respective owners. This document also includes the trademarks, trade names, and service marks of companies other than Vantage Computing Limited. The product described in this document is distributed under license, restricting its use, copying, distribution, and decompilation. No part of the product or this documentation may be reproduced in any form by any means without prior written authorisation of Vantage Computing Limited. contents 1 Introduction Overview Of The New Stock Module ..............................2 The Service Accent Document Set ...................................3 About this Guide ..............................................................4 Documentation Conventions ............................................4 contents Contacting Your Support Provider ...................................4 2 New Stock Control Store Maintenance ............................................................6 Transit Manager .............................................................32 Serial Number Tracking .................................................34 Stock Holdings Tab ........................................................60 Customer Holdings Tab .................................................65 Engineer Holdings Tab ...................................................67 Stock Holdings ...............................................................77 Stock Movement History ...............................................81 Stock Transactions .........................................................83 Stock Replenishment ......................................................90 Engineer stock ..........................................................91 Faulty returns ...........................................................97 Part requests ...........................................................100 Loan requests .........................................................117 Reordering ..............................................................139 Stock Taking ................................................................140 Stock Housekeeping .....................................................153 Reprinting A Consignment Note ..................................161 Stock Audit Reports .....................................................165 Copyright © Vantage Computing Ltd 2008. All rights reserved Service Accent New Stock Module Setup & User Guide 1 contents contents Copyright © Vantage Computing Ltd 2008. All rights reserved Service Accent New Stock Module Setup & User Guide 2 chapter 1 Introduction Welcome to the Service Accent New Stock Module Setup and User guide. This chapter contains the following topic • Overview Of The New Stock Module • The Service Accent Document Set • About this Guide • Documentation Conventions • Contacting Your Support Provider Copyright © Vantage Computing Ltd 2008. All rights reserved Service Accent New Stock Module Setup & User Guide • 1 Introduction Overview Of The New Stock Module Version 204 of Service Accent introduces a new and more manageable way to control your stock. Multi-locational stock control allows you to order stock, despatch stock, reserve stock and return stock from any stock location (branch). Individual stock locations can have their own re-order levels and bin locations. It is imperative that this document is read and fully understood before applying the 204 Service Accent update. This is an extract from the main Service Accent User manual and there will be references to pages and chapters that do not exist in this document. 2 • Service Accent New Stock Module Setup & User Guide Copyright © Vantage Computing Ltd 2008. All rights reserved The Service Accent Document Set The Service Accent Document Set The Service Accent document set consists of the following guides: • Service Accent Installation And Setup Guide – this document describes how to install and configure Service Accent. • Service Accent User Guide – this document describes how to use Service Accent. • Service Accent Online Meter Billing Setup & User Guide - this document describes how to configure and use Service Accent Online Meter Billing. • Service Accent Sage Live Link Setup & User Guide - this document describes how to configure and use Service Accent Sage Live Link. • Service Accent SMS & Email Notifications Setup & User Guide this document describes how to use Service Accent SMS & Email Notifications. • Service Accent Wireless Setup Guide - this document describes how to install and setup Service Accent Wireless. • Service Accent Wireless User Guide - this document describes how to use Service Accent Wireless. • Service Accent Remote Customer User Guide - this document describes how to use Service Accent Remote Customer. • Service Accent Remote Engineer User Guide - this document describes how to use Service Accent Remote Engineer. • Service Accent Remote Email Setup & User Guide - this document describes how to configure and use Service Accent Remote Email. • Service Accent Messaging Setup & User Guide - this document describes how to configure and use Service Accent Messaging. • Service Accent Mobile User Guide - this document describes how to use Service Accent Mobile. Copyright © Vantage Computing Ltd 2008. All rights reserved Service Accent New Stock Module Setup & User Guide • 3 Introduction About this Guide This guide consists of the following chapters: • Chapter 1: Introduction – an overview of the new stock control, documentation conventions, and Vantage Computing contact information. • Chapter 2: New Stock Control - details on how the new stock control module works. Documentation Conventions The following icons highlight particular sections. Caution – failure to observe the caution described in this section may prevent Service Accent Online Meter Billing from operating properly. Note – sections highlighted with this icon contain pertinent information, such as exceptions to the preceding steps or sections. Hint – sections highlighted with this icon contain hints or suggestions. Contacting Your Support Provider Web site:www.serviceaccent.com, click on support and assistance Telephone and Email details will be provided by your support provider. 4 • Service Accent New Stock Module Setup & User Guide Copyright © Vantage Computing Ltd 2008. All rights reserved chapter 2 New Stock Control If the optional Service Accent Stock Module has not been licensed, stock control will not be available. This chapter discusses stock control, which is the process of managing your stock. This chapter contains the following topics: • Store Maintenance • Transit Manager • Serial Number Tracking • Stock holdings tab • Customer holdings tab • Engineer holdings tab • Stock Holdings • Stock Movement History • Stock Transactions • Stock Replenishment • Stock Taking • Stock Housekeeping • Reprinting A Consignment Note • Stock Audit Reports Copyright © Vantage Computing Ltd 2008. All rights reserved Service Accent New Stock Module Setup & User Guide • 5 New Stock Control Store Maintenance The Store view is used to setup and maintain your store locations (main, engineer, customer, supplier and locational), setup re-order levels, setup bin locations and replenish stock. To view Stores 1. Click View from the Service Accent button bar, under Stock control, click the Stores icon. 2. The Stores view is shown 6 •Service Accent New Stock Module Setup & User Guide Copyright © Vantage Computing Ltd 2008. All rights reserved Store Maintenance By default, the main store is automatically created. This is your main stock location as it was in previous versions of Service Accent (prior to version 204). The view allows you to create and edit stores, view the core stock (what you are supposed to have in stock), view the store holdings (what you actually have in stock) and replenish stock in your stores. The definitions of the store names are as follows: Main stores are physical locations of different branches within your organisation. For example, your main stores maybe your head office (London) and then you could have other branches located elsewhere in the country, such as Manchester, Glasgow, Cardiff or Belfast. Engineer stores are your engineer car/van stocks, that is, stock that the engineers actually carry in their vehicles. Whenever a new engineer is created, a new engineer store is automatically created. This store cannot be deleted unless the actual engineer is deleted. Customer stores are where you have stock actually located at one of your customers premises. Whenever a new customer is created, a new customer store is automatically created. This store cannot be deleted unless the actual customer is deleted. Supplier stores are where you have returned faulty stock to a supplier or where the supplier is holding stock on your behalf. Whenever a new supplier is created, a new supplier store is automatically created. This store cannot be deleted unless the actual supplier is deleted. Locational stores are other locations besides your engineer stores. For example, you have a pick up point at a parcel delivery organisation where the engineer collects stock on a daily basis. Copyright © Vantage Computing Ltd 2008. All rights reserved Service Accent New Stock Module Setup & User Guide • 7 New Stock Control The following procedures apply to all stores (Main, Engineer, Customer and Locational, in the Supplier store you can only view store holdings) • To create a new store, see page 8 • To edit an existing store, see page 12 • To view core stock, see page 15 • to add parts to core stock, see page 17 • to use a template to add parts, see page 20 • to remove parts from core stock, see page 25 • To view store holdings, see page 27 • To replenish stock, see page 29 To create a new store You are only able to create a new store for Main or Locational. To create a new engineer, customer or supplier store, you will need to create a new engineer, customer or supplier (please refer to the Service Accent User manual for details on creating new engineers, customers and suppliers) and this will automatically create a new store. Click either the Main stores icon to create a new main store, see below for creating a main store or click the Locational stores icon to create a new locational store, see page 10 for creating a new locational store. Creating a new main store 1. Click the Create new store button and the following is displayed 2. In the Description box, enter a name for the store, this would usually be the actual name of the branch, for example, Manchester. The description is a mandatory entry. 8 •Service Accent New Stock Module Setup & User Guide Copyright © Vantage Computing Ltd 2008. All rights reserved Store Maintenance 3. The next step is to select the Store type. As this is a new main store you are adding, all the other options are greyed out and the only option available is Main stock. By default, main stock is created automatically and marked as the primary store. You can only have one primary store. 4. Click Edit to enter the name and address of the new main store and the following is displayed 5. Enter the name and address of the new store. You must enter a name. The name and address is used to populate the delivery address when ordering stock for this store. 6. Click OK. 7. The new store dialogue is re-displayed with the name and address of the new store shown. 8. From the Stock source drop-down list, select the stock source. The stock source is used when you replenish this store. It will firstly check this source to see if there is enough stock to replenish this store, if not a purchase order will be raised. The drop-down list will show all main stores. If the source is left as [Default source], main stock will be used as the source. 9. Click Save and Close to save the new store or click Cancel to exit without saving the store details. Copyright © Vantage Computing Ltd 2008. All rights reserved Service Accent New Stock Module Setup & User Guide • 9 New Stock Control 10. The Setup stores dialogue is re-displayed, showing the newly created store. To create more stores, repeat steps 1 - 9 Creating a new locational store 1. Click the Create new store button and the following is displayed 10 •Service Accent New Stock Module Setup & User Guide Copyright © Vantage Computing Ltd 2008. All rights reserved Store Maintenance 2. In the Description box, enter a name for the store, this would usually be the location name, for example, Collection Bin 33. The description is a mandatory entry. 3. The next step is to select the Store type. As this is a new locational store you are adding, all the other options are greyed out and the only option available is An address. 4. Click Edit to enter the name and address of the new locational store and the following is displayed 5. Enter the name and address of the new store. You must enter a name. 6. Click OK. 7. The new store dialogue is re-displayed with the name and address of the store shown. 8. From the Stock source drop-down list, select the stock source. The stock source is used when you replenish this store. It will firstly check this source to see if there is enough stock to replenish this store, if not a purchase order will be raised. The drop-down list will show all main stores. The default stock source is Main stock. 9. Click Save and then Close to save the new store or click Cancel to exit without saving the store details. Copyright © Vantage Computing Ltd 2008. All rights reserved Service Accent New Stock Module Setup & User Guide • 11 New Stock Control 10. The Setup stores dialogue is re-displayed, showing the newly created store. To create more stores, repeat steps 1 - 9 To edit an existing store 1. Select the store to edit by clicking the icon (Main, Engineer, Customer, Supplier or Locational) and then select the store to edit 2. Click the Edit this store button and the following is displayed 12 •Service Accent New Stock Module Setup & User Guide Copyright © Vantage Computing Ltd 2008. All rights reserved Store Maintenance 3. Click Edit. 4. In the Description box, enter a name for the store, this would usually be the actual name of the branch, for example, Manchester. The description is a mandatory entry. 5. The next step is to select the Store type. All the other options are greyed out except the store type selected from the previous screen. By default, the main stock is created automatically and marked as the primary store. You can only have one primary store. 6. Click Edit to edit the name and address of the main store and the following is displayed 7. Edit the name and address of the store. You must enter a name. The name and address is used to populate the delivery address when ordering stock for this store. 8. Click OK. Copyright © Vantage Computing Ltd 2008. All rights reserved Service Accent New Stock Module Setup & User Guide • 13 New Stock Control 9. The store dialogue is re-displayed with the edited name and address of the store shown. 10. From the Stock source drop-down list, select the stock source. The stock source is used when you replenish this store. It will firstly check this source to see if there is enough stock to replenish this store, if not a purchase order will be raised. The drop-down list will show all main stores. If the source is left as [Default source], main stock will be used as the source. 11. Click Save and Close to save the new store or Abandon to exit without saving the amended store details. 12. The Stores dialogue is re-displayed, showing the edited store. To edit more stores, repeat steps 1 - 11 14 •Service Accent New Stock Module Setup & User Guide Copyright © Vantage Computing Ltd 2008. All rights reserved Store Maintenance To view Core stock Core stock is the stock that you expect the store to be holding. For example, in the case of engineer stores, this would be the parts that you expect the engineer to be carrying in their vehicle. There is no Core stock available for Main stock To view core stock 1. Select the store by clicking the icon (Main, Engineer, Customer, Supplier or Locational) and then select the store 2. The display will automatically show the Core stock view. If not, click the Core stock tab. Copyright © Vantage Computing Ltd 2008. All rights reserved Service Accent New Stock Module Setup & User Guide • 15 New Stock Control 3. If a core stock has not been setup for this store, the list will be empty. The display shows the part number, the part description, the current physical stock, the re-order level, the re-order to quantity, the location (Bin number) and the source from which the part will be replenished. The Source can be seen by clicking on the right hand side arrow on the horizontal scroll bar Click here to scroll and see the source 16 •Service Accent New Stock Module Setup & User Guide Copyright © Vantage Computing Ltd 2008. All rights reserved Store Maintenance To add parts to core stock 1. Select the store by clicking the icon (Main, Engineer, Customer, Supplier or Locational) and then select the store 2. To add a part to the core stock, click the Add parts to store button and the Finder is displayed Copyright © Vantage Computing Ltd 2008. All rights reserved Service Accent New Stock Module Setup & User Guide • 17 New Stock Control 3. Please refer to the Service Accent User Guide for further information on using Finder. 4. After the part has been selected, the following is displayed 5. A part can have a re-order level and when that level is reached (or falls below), a recommended re-order to quantity can be specified. For example, the re-order level is 8 and the re-order to is 10. The current quantity in stock is 7, so the reordering routine will order 3 (as the physical stock is less than the reorder level). Reorder to quantity the current physical stock (10 - 7 = 3). To set reorder levels for main stock items, open the stock record and select the Holdings tab (see Stock Holdings Tab on page 60 for further details). 6. From the Source store drop-down list, select the store that will replenish this part. 7. In the Location field, enter the physical location (bin number) of the part in this store. 8. An example of a completed screen is as follows 9. Click OK to save the new part and the Setup stores dialogue is redisplayed, showing the new part in core stock 18 •Service Accent New Stock Module Setup & User Guide Copyright © Vantage Computing Ltd 2008. All rights reserved Store Maintenance 10. After adding the part to core stock, the details can be edited by highlighting the part and then clicking the Properties button 11. And the screen is shown as in step 8. 12. Repeat steps 2 to 9 to add more parts. Copyright © Vantage Computing Ltd 2008. All rights reserved Service Accent New Stock Module Setup & User Guide • 19 New Stock Control To use a template to add parts to core stock If you have the same core stock in other locations, you can set up a template so that you don’t have to keep adding the same parts to all the stores. Using templates is extremely useful when setting up engineer core stocks as most engineers tend to carry the same basic parts. The example below will create a template for engineer core stock, but the procedure is the same for all core stock locations. 1. Select the engineer store by clicking the engineer stores icon and then select the store 2. Create the basic core stock for this engineer by adding parts to store (see page 17 for details on adding parts) 20 •Service Accent New Stock Module Setup & User Guide Copyright © Vantage Computing Ltd 2008. All rights reserved Store Maintenance 3. After all the parts have been added, the screen will appear similar to the following 4. Click the Template button 5. And you have the option to either Save this as a template or Load a template. Click Save this as a template and the following is displayed Copyright © Vantage Computing Ltd 2008. All rights reserved Service Accent New Stock Module Setup & User Guide • 21 New Stock Control 6. Enter a unique name for the template, in this case we will use Engineer base core stock. 7. Click OK to save the template 8. The next step is to add this core stock to another engineer store. 22 •Service Accent New Stock Module Setup & User Guide Copyright © Vantage Computing Ltd 2008. All rights reserved Store Maintenance 9. Select the other engineer store by clicking the engineer stores icon and then select the store 10. Click the Template button 11. Click Load a template and a list of the available templates is shown Copyright © Vantage Computing Ltd 2008. All rights reserved Service Accent New Stock Module Setup & User Guide • 23 New Stock Control 12. Select the template to load (in this case, it will be Engineer base core stock) and the following message is shown Whenever a template of core stock is added to a store, any parts that have previously been set up will be deleted before the template is added. 13. Click Yes to confirm that the template is to be loaded or click No if the template is not to be loaded. 14. After Yes has been clicked, the parts in the template are added to this engineers core stock. 15. To add/load templates to other stores, repeat the process as described above. 24 •Service Accent New Stock Module Setup & User Guide Copyright © Vantage Computing Ltd 2008. All rights reserved Store Maintenance To remove parts from core stock 1. Select the store by clicking the icon (Main, Engineer, Customer, Supplier or Locational) and then select the store 2. Click the Core stock tab and then highlight the part to delete 3. Click the Remove parts button and the following message is displayed Copyright © Vantage Computing Ltd 2008. All rights reserved Service Accent New Stock Module Setup & User Guide • 25 New Stock Control 4. Click Yes to confirm deletion of the part from the core stock. This will only remove the part from core stock, it does not remove the stock record or remove the part from any other core stock in any other store. 5. The screen is re-displayed with the part removed. 26 •Service Accent New Stock Module Setup & User Guide Copyright © Vantage Computing Ltd 2008. All rights reserved Store Maintenance To view store holdings To view the actual quantities in stock in a store, follow the steps below 1. Select the store by clicking the icon (main, engineer, customer, supplier or locational) and then select the store 2. The display will automatically show the Core stock view (except for main stock, where the store holdings are shown as you cannot have core stock for main stock). Click the Store holdings tab. 3. The Store holdings view shows the current stock in this store. The display shows the part number, the description, the quantity in stock (good stock), any faulty stock and any stock that is in transit from the stock source to this store. Copyright © Vantage Computing Ltd 2008. All rights reserved Service Accent New Stock Module Setup & User Guide • 27 New Stock Control 4. Right clicking on a part will bring up the options menu 5. There are 10 options available for the menu and these are as follows: • Open this item - opens the selected stock record • New... - use to create a new stock record • Perform transaction - use to perform a stock transaction on this part, see Stock Transactions on page 83 • Show stock holdings - use to view the stock holdings in all stores, see Stock Holdings on page 77 • Show alternatives - use to show any alternative parts that can be used if no stock of this part • Explore - use to “drill down” into the stock record, showing the associated records and their hierarchies • View inventory - use to show the inventory items for this part if it is a serialised part, see Transit Manager on page 32 • Notes - use to view notes for this stock record • Reports - use to view reports and letters specific to stock • Properties - Use only in conjunction with technical support 28 •Service Accent New Stock Module Setup & User Guide Copyright © Vantage Computing Ltd 2008. All rights reserved Store Maintenance To replenish stock Replenishment is the process of replenishing parts in the selected store from the stock source set up against the store, that have fallen below the recommended minimum stock level (Reorder level). If the stock source does not have enough stock, the part is automatically ordered. A part can have a reorder level and when that level is reached (or falls below), a recommended reorder to quantity can be specified. The replenish routine checks each part that has a reorder level and then automatically transfers stock from the stock source or reorders upto the quantity specified in the reorder to quantity. For example, the reorder level is 8 and the reorder to is 10. The current quantity in stock is 7, so the replenish routine will order 3 (as the physical stock is less than the reorder level). Reorder to quantity - the current physical stock (10 - 7 = 3). Copyright © Vantage Computing Ltd 2008. All rights reserved Service Accent New Stock Module Setup & User Guide • 29 New Stock Control To replenish 1. From the Set up stores dialogue, click the Replenish tab and the following is displayed 2. Each part in the core stock is checked to see if it has a reorder level and if so, the actually quantity in stock is checked to see if it is equal to or below this reorder level and if so, it is added to the list of items to replenish. 3. The display shows the part number, the description, the actual quantity in stock and the amount required to bring the stock up to the specified reorder to quantity 4. All items in this list are selected by default. To unselect an item, press Control and Click. To select all items, click the Select all button, to unselect all items, click the Select none button. 5. Click the Replenish parts button to replenish the selected parts. 6. The routine will firstly check the stock source for this engineer store to see if there is sufficient stock to replenish the part, if so the part will be automatically transferred from the source to the store. If the part to be replenished is a serialised part, (see Serial Number Tracking on page 34) serial numbers will have to be selected. Any parts that are in stock at the stock source will automatically be added to the Transit Manager (see Transit Manager on page 32) and you will need to confirm receipt of these parts before the store quantity is updated. 30 •Service Accent New Stock Module Setup & User Guide Copyright © Vantage Computing Ltd 2008. All rights reserved Store Maintenance If there isn’t sufficient stock, a provisional purchase order will be automatically created. Please refer to the chapter on Purchase order processing for full details on purchase orders. 7. The parts selected for replenishment will be removed from view and a picking list and report on the replenishments performed are displayed 8. The report is saved in the folder \Logs\Stock\Replenishments in your AccentDB folder Copyright © Vantage Computing Ltd 2008. All rights reserved Service Accent New Stock Module Setup & User Guide • 31 New Stock Control Transit Manager The transit manager is used to acknowledge receipt of parts that have been transferred from one store to another. When parts are physically transferred from one store to another, the receiving store does not get the parts immediately, they are held in transit (for example, they are on a van). When the parts arrive at the receiving store, they need to be booked in through the transit manager. At that stage, the actual stock holdings of the receiving store will be updated. To use the Transit manager 1. Click Routines from the Service Accent button bar, under Stock control, click the Transit manager icon. 2. The Transit Manager dialogue is displayed 3. All the parts, for all stores, currently in transit will be shown. 32 •Service Accent New Stock Module Setup & User Guide Copyright © Vantage Computing Ltd 2008. All rights reserved Transit Manager 4. To select all parts to be received, click the Select all button 5. To unselect all parts, click the Select none button 6. To select multiple parts (as against all parts), click and hold the Control key 7. To change the reference for the parts, click Edit your reference button and the following is displayed 8. Enter the new your reference for the selected items and then click the OK button. 9. To receive the selected parts into stock, click the Items have been received button. The stock holdings for these parts in the receiving store will be updated and the parts will be removed from the transit manager. Copyright © Vantage Computing Ltd 2008. All rights reserved Service Accent New Stock Module Setup & User Guide • 33 New Stock Control Serial Number Tracking Serial number tracking allows a part, marked as a serialised item, to be tracked throughout its life. The part can be tracked as it is ordered, transferred, sold, used on a job, returned to stock, returned as faulty and scrapped. In the following example, a serialised part (MB100 - Pentium Motherboard) will be ordered from a supplier, received into stock, transferred to an engineer, used on a job, returned as faulty and then finally scrapped. Tracking a serialised part 1. The first step is to raise a purchase order for the serialised part (please refer to the chapter on creating purchase orders). 34 •Service Accent New Stock Module Setup & User Guide Copyright © Vantage Computing Ltd 2008. All rights reserved Serial Number Tracking 2. The next step is to receive the serialised part. 3. Serialised part MB100 has been received and the serial number is MB93837456. 4. If the inventory record for this serial number is opened (either using Finder, right clicking on the received item and clicking Open inventory item, by selecting from the view inventory dialogue or right clicking the part in the Stores screen and clicking Open inventory item) and then the Other tab is clicked and then the Tracking tab is clicked, the following will be displayed. The tracking tab is only visible if the inventory item is a serialised part. 5. The Tracking tab will be used throughout this example to show how the serialised part is tracked. 6. As the serialised part has only been received, the stock location is shown as Main stock. If the purchase order was for another store, that store will be shown as the stock location. 7. The remaining fields (Faulty reference, returns reference and scrap code will be used later). Copyright © Vantage Computing Ltd 2008. All rights reserved Service Accent New Stock Module Setup & User Guide • 35 New Stock Control 8. The next step is to transfer this serialised part to an engineers holdings so that it can be used on a job. To transfer the serialised part from Main stock to Engineer stock, you need to do a stock transfer. This can either be performed by clicking Routines, Stock control and then Stock transfers (Please refer to Stock Transactions on page 83 for further details on stock transactions) or by clicking the Transfer this item button. If the Transfer this item button is clicked, the following is displayed 9. The source (Where are the parts coming from) for the transaction is set as Main stock and cannot be changed. 10. In the target (Where are the parts going to), select Locational stock from the drop-down list and then select the engineer who is to receive the serialised item. 11. If this item is to be shipped via the Transit Manager (see Transit Manager on page 32), enable Ship this transaction via the Transit Manager. If this option is not enabled, the stock will immediately update the receiving store. 36 •Service Accent New Stock Module Setup & User Guide Copyright © Vantage Computing Ltd 2008. All rights reserved Serial Number Tracking 12. Each time a stock transaction is performed, a unique system reference is created, to add your own reference, enter the reference in the Enter your own reference for this transaction box. 13. Click Next and the following is displayed 14. As the stock transfer has been initiated from the serialised inventory record, you cannot select another part, set the quantity or remove the part. The serialised part number and the serial number are automatically added to the parts to be transferred. 15. Click Perform transactions. 16. If Ship this transaction via the Transit Manager has been enabled, the Tracking tab will appear as follows 17. The part is shown as being in transit to the engineers stock. 18. You will then need to open the Transit manager to receive the part (see Transit Manager on page 32). 19. After the part has been received (either immediately or via the Transit manager), the Tracking tab appears as follows Copyright © Vantage Computing Ltd 2008. All rights reserved Service Accent New Stock Module Setup & User Guide • 37 New Stock Control 20. The Stock location is updated to reflect that the serialised part is in engineer stock and the engineer holding this part is shown. 21. The next step is to use this serialised part on a job. 22. The Tracking tab now indicates that the item is customer stock and the customer name is shown. 38 •Service Accent New Stock Module Setup & User Guide Copyright © Vantage Computing Ltd 2008. All rights reserved Serial Number Tracking 23. As the part used on the job is a serialised item, the inventory record status changes from Free to Customer. The item is physically at the customers premises 24. It is therefore assigned to that customer as part of the customers stock holding. 25. The stores dialogue the item as part of the customers stock. Copyright © Vantage Computing Ltd 2008. All rights reserved Service Accent New Stock Module Setup & User Guide • 39 New Stock Control 26. Right click on the part and select Show inventory then the Serialised parts tab 27. and the serialised item (MB93837456) used on the job is shown at the customers location. 40 •Service Accent New Stock Module Setup & User Guide Copyright © Vantage Computing Ltd 2008. All rights reserved Serial Number Tracking 28. The next step is to return this serialised part as faulty. This can be done in one of two ways, either perform a Stock transaction to move the serialised part from customer stock to faulty stock or by raising a new service job (see step 40) 29. From the Where are the parts going to drop-down list, select Faulty stock. If you have more than one main store, the following will appear 30. Select which store the faulty part is to be returned to and then click OK. Copyright © Vantage Computing Ltd 2008. All rights reserved Service Accent New Stock Module Setup & User Guide • 41 New Stock Control 31. If this item is to be shipped via the Transit Manager (see Transit Manager on page 32), enable Ship this transaction via the Transit Manager. If this option is not enabled, the stock will immediately update the receiving store. 32. Each time a stock transaction is performed, a unique system reference is created, to add your own reference, enter the reference in the Enter your own reference for this transaction box. 33. Click Next and the following is displayed 34. As the stock transfer has been initiated from the serialised inventory record, you cannot select another part, set the quantity or remove the part. The serialised part number and the serial number are automatically added to the parts to be transferred. 35. Click Perform transactions. 42 •Service Accent New Stock Module Setup & User Guide Copyright © Vantage Computing Ltd 2008. All rights reserved Serial Number Tracking 36. If Ship this transaction via the Transit Manager has been enabled, the Tracking tab will appear as follows 37. The part is shown as being in transit to the Main stock in the Manchester store. 38. You will then need to open the Transit manager to receive the part (see Transit Manager on page 32). 39. After the part has been received (either immediately or via the Transit manager), the Tracking tab appears as follows 40. The Stock location is updated to reflect that the serialised part is in main faulty stock in the Manchester stores. 41. To return the part to faulty stock via a service job, the following will be displayed when the part is used on the job. Copyright © Vantage Computing Ltd 2008. All rights reserved Service Accent New Stock Module Setup & User Guide • 43 New Stock Control 42. Click Yes to return the faulty serialised item. You will be prompted to select the faulty item 43. Select the faulty serialised item and then click Continue. 44. Enter a Reference for the return of the faulty item and then click OK. 44 •Service Accent New Stock Module Setup & User Guide Copyright © Vantage Computing Ltd 2008. All rights reserved Serial Number Tracking 45. On the Parts for job dialogue, the new serialised item fitted will be shown, along with the faulty serialised part that has been removed. When a faulty item is removed, it automatically goes into Engineer faulty stock of the engineer assigned to the job. If no engineer is assigned to the job, the faulty part goes back to main faulty stock or to the location that the part was used from. 46. The Tracking tab of the inventory item for the faulty serialised item shows the part is in the engineers faulty stock and the returns reference is shown. 47. The Stores dialogue now shows that the engineer has this item in their faulty stock Copyright © Vantage Computing Ltd 2008. All rights reserved Service Accent New Stock Module Setup & User Guide • 45 New Stock Control 48. The next step is to move the faulty item from the engineers faulty stock to main faulty stock. This can be done in one of two ways. Either use Stock transactions (See step 48) or use Stock replenishment (see step 60). 49. Click the transfer this item button. 50. From the Where are the parts going to drop-down list, select Faulty stock. If you have more than one main store, the following will appear 51. Select which store the faulty part is to be returned to and then click OK. 46 •Service Accent New Stock Module Setup & User Guide Copyright © Vantage Computing Ltd 2008. All rights reserved Serial Number Tracking 52. If this item is to be shipped via the Transit Manager (see Transit Manager on page 32), enable Ship this transaction via the Transit Manager. If this option is not enabled, the stock will immediately update the receiving store. 53. Each time a stock transaction is performed, a unique system reference is created, to add your own reference, enter the reference in the Enter your own reference for this transaction box. 54. Click Next 55. As the stock transfer has been initiated from the serialised inventory record, you cannot select another part, set the quantity or remove the part. The serialised part number and the serial number are automatically added to the parts to be transferred. 56. Click Perform transactions. Copyright © Vantage Computing Ltd 2008. All rights reserved Service Accent New Stock Module Setup & User Guide • 47 New Stock Control 57. If Ship this transaction via the Transit Manager has been enabled, the Tracking tab will appear as follows 58. The part is shown as being in transit to the main faulty stock. 59. You will then need to open the Transit manager to receive the part (see Transit Manager on page 32). 60. After the part has been received (either immediately or via the Transit manager), the Tracking tab appears as follows 48 •Service Accent New Stock Module Setup & User Guide Copyright © Vantage Computing Ltd 2008. All rights reserved Serial Number Tracking 61. To move the faulty item using Stock replenishment. Please refer to Faulty returns on page 97 for further details on stock replenishments. 62. Select the item to be moved from the engineers faulty stock 63. If you have more than one main stores set up, the following will be displayed 64. Select the store that the faulty part is to be returned to and click OK. Copyright © Vantage Computing Ltd 2008. All rights reserved Service Accent New Stock Module Setup & User Guide • 49 New Stock Control 65. Select the serial number of the serialised item to be moved and click Continue. 66. The Tracking tab of the inventory item appears as follows 67. The Stock location is updated to reflect that the serialised part is Main faulty stock (or in the faulty stock of the store selected). 68. The stores dialogue shows the item is now in faulty stock 50 •Service Accent New Stock Module Setup & User Guide Copyright © Vantage Computing Ltd 2008. All rights reserved Serial Number Tracking 69. If the item can be repaired, it needs to be repaired and then, using Stock transactions, be moved from faulty stock to main stock (or to another main store). If the item cannot be repaired or is not economically viable to repair, it needs to be scrapped. 70. From the Inventory Tracking tab, click Transfer this item. 71. The source (Where are the parts coming from) for the transaction is set as Faulty stock and cannot be changed. 72. In the target (Where are the parts going to), select Scrapped stock. 73. Ship this transaction via the Transit Manager is disabled as scrapped stock cannot be shipped via the transit manager. 74. Each time a stock transaction is performed, a unique system reference is created, to add your own reference, enter the reference in the Enter your own reference for this transaction box. Copyright © Vantage Computing Ltd 2008. All rights reserved Service Accent New Stock Module Setup & User Guide • 51 New Stock Control 75. Click Next and the following is displayed 76. As the stock transfer has been initiated from the serialised inventory record, you cannot select another part, set the quantity or remove the part. The serialised part number and the serial number are automatically added to the parts to be transferred. 77. Click Perform transactions. 78. You will be prompted to enter a Scrap reference code for this item. 79. Click OK 52 •Service Accent New Stock Module Setup & User Guide Copyright © Vantage Computing Ltd 2008. All rights reserved Serial Number Tracking 80. Close the stock transaction dialogue and the Tracking tab of the inventory item appears as follows 81. The Stock location is updated to reflect that the serialised part is scrapped. 82. This serialised item cannot be used again. 83. If the scrapped serialised part is to be returned to the supplier, you will need to perform a Stock transaction to move the serialised part from scrapped to supplier. 84. From the Inventory Tracking tab, click Transfer this item. 85. The source (Where are the parts coming from) for the transaction is set as Scrapped stock and cannot be changed. Copyright © Vantage Computing Ltd 2008. All rights reserved Service Accent New Stock Module Setup & User Guide • 53 New Stock Control 86. In the target (Where are the parts going to), select Supplier stock and then select the supplier. 87. If this item is to be shipped via the transit Manager (see Transit Manager on page 32), enable Ship this transaction via the Transit Manager. If this option is not enabled, the stock will immediately update the receiving store. 88. Each time a stock transaction is performed, a unique system reference is created, to add your own reference, enter the reference in the Enter your own reference for this transaction box. 89. Click Next 90. As the stock transfer has been initiated from the serialised inventory record, you cannot select another part, set the quantity or remove the part. The serialised part number and the serial number are automatically added to the parts to be transferred. 91. Click Perform transactions. 54 •Service Accent New Stock Module Setup & User Guide Copyright © Vantage Computing Ltd 2008. All rights reserved Serial Number Tracking 92. You will be prompted to enter a Supplier returns reference code for this item. 93. If Ship this transaction via the Transit Manager has been enabled, the Tracking tab will appear as follows 94. The part is shown as being in transit to the supplier stock. 95. You will then need to open the Transit manager to receive the part (see Transit Manager on page 32). Copyright © Vantage Computing Ltd 2008. All rights reserved Service Accent New Stock Module Setup & User Guide • 55 New Stock Control 96. After the part has been received (either immediately or via the Transit manager), the Tracking tab appears as follows 97. The Stock location is updated to reflect that the serialised part is in supplier stock and the supplier name and returns reference is shown. 98. The stores dialogue shows the item is now in supplier stock Printing stock audit reports Whenever there is any movement activity against a serialised item, the stock audit is updated. There are 3 standard stock audit reports available within Service Accent, these are:56 •Service Accent New Stock Module Setup & User Guide Copyright © Vantage Computing Ltd 2008. All rights reserved Serial Number Tracking • Stock movements audit by date • Stock movements audit by part • Stock movements audit by transaction These reports are obtained by clicking Reports from the Service Accent button bar, under Stock, double click Stock control 1. Select the report to run. For this example we will use Stock movement audit by part. The following is displayed Copyright © Vantage Computing Ltd 2008. All rights reserved Service Accent New Stock Module Setup & User Guide • 57 New Stock Control 2. Enter the Period to include and then click Next 3. Select the Part from the drop-down list. In this case the part is MB100 4. Click Next 58 •Service Accent New Stock Module Setup & User Guide Copyright © Vantage Computing Ltd 2008. All rights reserved Serial Number Tracking 5. Select All movements and then click Next 6. Click Finish and the following report will be displayed 7. Print the report, if required. Copyright © Vantage Computing Ltd 2008. All rights reserved Service Accent New Stock Module Setup & User Guide • 59 New Stock Control Stock Holdings Tab The stock holdings tab shows details of all the physical holdings, reserved for jobs or sales, despatches, faulty, scrapped, in transit and loan items. 1. Select the Holdings tab. The holding tab appears. 2. Click the Show stock holdings button and the following is displayed 3. The holdings dialogue shows the following details Main stock - This shows the physical quantity in stock. 60 •Service Accent New Stock Module Setup & User Guide Copyright © Vantage Computing Ltd 2008. All rights reserved Stock Holdings Tab Faulty stock - This shows the physical quantity in faulty stock On Order - This shows the quantity of stock on order. Jobs Ordered - This shows the quantity of stock order for jobs. Jobs Reserved - This shows the quantity of stock reserved for jobs. Copyright © Vantage Computing Ltd 2008. All rights reserved Service Accent New Stock Module Setup & User Guide • 61 New Stock Control Jobs Despatched - This shows the quantity of stock despatched against jobs. Sales Required - This shows the quantity of stock required for sales orders. Sales Reserved - This shows the quantity of stock reserved against sales orders. 62 •Service Accent New Stock Module Setup & User Guide Copyright © Vantage Computing Ltd 2008. All rights reserved Stock Holdings Tab In transit - This shows the quantity of stock currently in transit On Loan - This shows the quantity of stock out on loan. Scrapped - This shows the quantity in scrapped stock. Bin Location - This shows the actual bin location of the part. Copyright © Vantage Computing Ltd 2008. All rights reserved Service Accent New Stock Module Setup & User Guide • 63 New Stock Control If the part is a serialised part, when the quantity field is clicked, the Show items in this location button is activated. Click this button to see details of all the serialised items in this stock location with serial numbers. Right-clicking on any of the location quantities will allow you to drill down and see further details. For example, if you right click on the On order quantity against the Manchester store, a list of the purchase orders that make up this on order quantity is shown Click on the applicable purchase order and the purchase order dialogue for that order is displayed Re-order level and Re-order to fields A part can have a re-order level and when that level is reached (or falls below), a recommended re-order to quantity can be specified. The reordering routine (see Reordering on page 139) checks each part that has a reorder level and then automatically reorders upto the quantity specified in the reorder to quantity. For example, the re-order level is 8 and the reorder to is 10. The current quantity in stock is 7, so the re-ordering routine will order 3 (as the physical stock is less than the re-order level). Re-order to quantity - the current physical stock (10 - 7 = 3). 64 •Service Accent New Stock Module Setup & User Guide Copyright © Vantage Computing Ltd 2008. All rights reserved Customer Holdings Tab Customer Holdings Tab The customer holdings tab shows details of all the physical holdings (good stock) and the faulty stock that a customer has. Viewing holdings through the customer record 1. Select the Holdings tab. The holding tab appears. 2. Click the Show customer holdings button and the Customer stores dialogue is displayed with the customer preselected. Copyright © Vantage Computing Ltd 2008. All rights reserved Service Accent New Stock Module Setup & User Guide • 65 New Stock Control 3. Click the Store holdings tab 4. The store holdings tab shows the following details Good stock - the total quantity of good stock held at the customers location. Faulty stock - the total quantity of faulty stock held at the customers location. In transit - the total quantity of stock currently in transit to this store 66 •Service Accent New Stock Module Setup & User Guide Copyright © Vantage Computing Ltd 2008. All rights reserved Engineer Holdings Tab Engineer Holdings Tab The engineer holdings tab shows details of all car kits, the physical holdings (good stock), the faulty stock and any stock in transit. Viewing engineer holdings 1. Select the Holdings tab. The holding tab appears. 2. Click the Show engineer holdings button and the stores dialogue is displayed with the engineer preselected. Copyright © Vantage Computing Ltd 2008. All rights reserved Service Accent New Stock Module Setup & User Guide • 67 New Stock Control The Core stock tab shows the stock items the engineer’s have in their car kit. The Core stock tab contains these headings, • Stock – all items the Engineer currently has • Re-order level – the level to re-order when stock is low • Reorder to – the quantity to re-order upto (ie, what they should always be carrying in their kit) • Location – the physical location of the part To add parts to core stock 1. To add a part to the Core stock, click the Add parts to store button and the Finder is displayed 2. Please refer to the Service Accent User Guide for further information on using Finder. 3. After the part has been selected, the following is displayed 68 •Service Accent New Stock Module Setup & User Guide Copyright © Vantage Computing Ltd 2008. All rights reserved Engineer Holdings Tab 4. A part can have a re-order level and when that level is reached (or falls below), a recommended re-order to quantity can be specified. For example, the re-order level is 8 and the re-order to is 10. The current quantity in stock is 7, so the re-ordering routine will order 3 (as the physical stock is less than the re-order level). Re-order to quantity - the current physical stock (10 - 7 = 3). 5. From the Source store drop-down list, select the store that will replenish this part. 6. In the Location field, enter the physical location (bin number) of the part in this stores. 7. An example of a completed screen is as follows 8. Click OK to save the new part and the Setup stores dialogue is redisplayed, showing the new part in Core stock 9. After adding the part to Core stock, the details can be edited by highlighting the part and then clicking the Properties button 10. Repeat steps 1 to 8 to add more parts. To use a template to add parts to core stock If you have the same core stock in other locations, you can set up a template so that you don’t have to keep adding the same parts to all the stores. Using templates is extremely useful when setting up engineer core stocks as most engineers tend to carry the same basic parts. The example below will create a template for engineer core stock, but the procedure is the same for all core stock locations. Copyright © Vantage Computing Ltd 2008. All rights reserved Service Accent New Stock Module Setup & User Guide • 69 New Stock Control 1. Select the engineer store by clicking the engineer stores icon and then select the store 2. Create the basic core stock for this engineer by adding parts to store (see page 17 for details on adding parts) 3. After all the parts have been added, the screen will appear similar to the following 70 •Service Accent New Stock Module Setup & User Guide Copyright © Vantage Computing Ltd 2008. All rights reserved Engineer Holdings Tab 4. Click the Template button 5. You have the option to either Save this as a template or Load a template. Click save this as a template and the following is displayed 6. Enter a unique name for the template, in this case we will use Engineer base core stock. 7. Click OK to save the template Copyright © Vantage Computing Ltd 2008. All rights reserved Service Accent New Stock Module Setup & User Guide • 71 New Stock Control 8. The next step is to add this core stock to another engineer store 9. Select the other engineer store by clicking the engineer stores icon and then select the store 10. Click the Template button 11. Click Load a template and a list of the available templates is shown 72 •Service Accent New Stock Module Setup & User Guide Copyright © Vantage Computing Ltd 2008. All rights reserved Engineer Holdings Tab 12. Select the template to load (in this case, it will be Engineer base core stock) and the following message is shown Whenever a template of core stock is added to a store, any parts that have previously been set up will be deleted before the template is added. 13. Click Yes to confirm that the template is to be loaded or click No if the template is not to be loaded. 14. After Yes has been clicked, the parts in the template are added to this engineers core stock. 15. To add/load templates to other stores, repeat the process as described above. Copyright © Vantage Computing Ltd 2008. All rights reserved Service Accent New Stock Module Setup & User Guide • 73 New Stock Control To remove parts from core stock 1. Click the Core stock tab and then highlight the part to delete 2. Click the Remove parts button and the following message is displayed 3. Click Yes to confirm deletion of the part from the core stock. This will only remove the part from core stock, it does not remove the stock record or remove the part from any other core stock in any other store. 74 •Service Accent New Stock Module Setup & User Guide Copyright © Vantage Computing Ltd 2008. All rights reserved Engineer Holdings Tab 4. The screen is redisplayed with the part removed. To view store holdings To view the actual quantities in stock in a store, follow the steps below 1. The display will automatically show the Core stock view (except for main stock, where the store holdings are shown as you cannot have core stock for main stock). Click the Store holdings tab. 2. The Store holdings view shows the current stock in this store. The display shows the part number, the description, the quantity in stock (good stock), any faulty stock and any stock that is in transit from the stock source to this store. Copyright © Vantage Computing Ltd 2008. All rights reserved Service Accent New Stock Module Setup & User Guide • 75 New Stock Control 3. Right clicking on a part will bring up the options menu 4. There are 10 options available for the menu and these are as follows: • Open this item - opens the selected stock record • New... - use to create a new stock record • Perform transaction - use to perform a stock transaction on this part, see Stock Transactions on page 83 • Show stock holdings - use to view the stock holdings in all stores, see Stock Holdings on page 77 • Show alternatives - use to show any alternative parts that can be used if no stock of this part • Explore - use to “drill down” into the stock record, showing the associated records and their hierarchies • View inventory - use to show the inventory items for this part if it is a serialised part, see Transit Manager on page 32 • Notes - use to view notes for this stock record • Reports - use to view reports and letters specific to stock • Properties - Use only in conjunction with technical support 76 •Service Accent New Stock Module Setup & User Guide Copyright © Vantage Computing Ltd 2008. All rights reserved Stock Holdings Stock Holdings The stock holdings view is used to show your total stock holding for all parts and products for all stock locations. To view stock holdings 1. Click View from the Service Accent button bar, under Stock control, click the Stock holdings icon. 2. The Stock holdings dialogue appears; Copyright © Vantage Computing Ltd 2008. All rights reserved Service Accent New Stock Module Setup & User Guide • 77 New Stock Control The dialogue can be expanded by placing the mouse cursor at the bottom right hand side and then holding the left mouse button, drag the dialogue to the required size. 3. The initial view shows all stock categories for all products and parts. • To show products only, enable Show products only • To show parts only, enable Show parts only • To show items in stock for both of the above, tick Only show items in stock 4. To see the products and/or parts in each stock category, expand the category by clicking the plus ( ) sign and the following is displayed 5. The display will show all the products/parts assigned to that stock category and the quantity in main stock. To see the locational stock (engineers, customers etc), click the plus ( ) sign against the item and the following is displayed 78 •Service Accent New Stock Module Setup & User Guide Copyright © Vantage Computing Ltd 2008. All rights reserved Stock Holdings 6. Then expand the Locational holdings by clicking the plus ( and the following is displayed 7. At the bottom of the stock holdings dialogue, is a category called Noncategorised. This is used for all the parts/products that have not had a stock category setup against them. 8. When Non-categorised is expanded, the following will be displayed Copyright © Vantage Computing Ltd 2008. All rights reserved ) sign Service Accent New Stock Module Setup & User Guide • 79 New Stock Control 9. The number of items without a stock category will be shown. 10. Click the Cancel button to clear this message and not display the noncategorised items. 11. Click the Collect all button to display all of the non-categorised items, or click the Ask me again button to have Service Accent only display the first 5000 items and then prompt you again with this message to display the next 5000 items. 80 •Service Accent New Stock Module Setup & User Guide Copyright © Vantage Computing Ltd 2008. All rights reserved Stock Movement History Stock Movement History The stock movement history view is used to show your stock movements over a specific period. To view stock holdings 1. Click View from the Service Accent button bar, under Stock control, click the Stock movement history icon. 2. The Stock movement history dialogue appears; 3. The default view is to show stock movements for the past 7 days. To view movements over a different period, change the dates in the Show transactions in this range of references and then click the Go button. Copyright © Vantage Computing Ltd 2008. All rights reserved Service Accent New Stock Module Setup & User Guide • 81 New Stock Control When selecting a different period, please ensure that in the To box, the following is added after the date, /ZZZZZZZZZZ/99999. This will ensure that all stock movement upto the end date are displayed. 4. To see the stock movement for a specific reference, expand the reference by clicking the plus ( ) sign and the following is displayed 5. The display will show the movement against this reference, the quantity involved with the stock transaction and the change in main stock. To see the actual movement, click the plus ( ) sign against the transaction and the following is displayed. 6. To print the stock movements, open Reports and select Stock and then select Stock control 7. Then run either of the three reports for stock movements • Stock movement audit by date - shows stock movements for a specific date. • Stock movements audit by part - shows stock movement for a specific part. • Stock movements audit by transaction movement for a specific transaction. 82 •Service Accent New Stock Module Setup & User Guide - shows stock Copyright © Vantage Computing Ltd 2008. All rights reserved Stock Transactions Stock Transactions Stock transactions allows you to perform manual changes to your parts stock holdings or to manually move parts stock from one location to another location. You cannot perform stock transactions on products. To perform stock transactions 1. Click Routines from the Service Accent button bar, under Stock control, click the Stock transactions icon. 2. The Perform stock transactions dialogue is displayed Copyright © Vantage Computing Ltd 2008. All rights reserved Service Accent New Stock Module Setup & User Guide • 83 New Stock Control 3. From the Where are the parts coming from? drop-down list, select the location of where the parts are being moved from. 4. From the Where are the parts going to? drop-down list, select the location of where the parts are being moved to. 5. If this item is to be shipped via the Transit Manager (see Transit Manager on page 32), enable Ship this transaction via the Transit Manager. If this option is not enabled, the stock will immediately update the receiving store. 6. Each time a stock transaction is performed, a unique system reference is created, to add your own reference, enter the reference in the Enter your own reference for this transaction box. 7. After the source and target have been selected, click the Next button 84 •Service Accent New Stock Module Setup & User Guide Copyright © Vantage Computing Ltd 2008. All rights reserved Stock Transactions 8. Click the Back button to return to the previous dialogue. 9. Click the Select button to select the part. The Finder is displayed You are only able to select parts. You cannot perform a stock transaction against a product. 10. Find and select the part Copyright © Vantage Computing Ltd 2008. All rights reserved Service Accent New Stock Module Setup & User Guide • 85 New Stock Control 11. The quantity defaults to 1. To change the quantity, click the Set quantity button 86 •Service Accent New Stock Module Setup & User Guide Copyright © Vantage Computing Ltd 2008. All rights reserved Stock Transactions 12. Enter the required quantity and then click the OK button. click Cancel to leave the quantity unchanged. 13. To remove a part from the list, click the Remove part button 14. If a transaction docket is required, tick the Print transaction docket box. 15. Click the Perform transactions button to start the stock transactions. Copyright © Vantage Computing Ltd 2008. All rights reserved Service Accent New Stock Module Setup & User Guide • 87 New Stock Control 16. If there is insufficient stock available in the source location, to fulfil the stock transaction, the following message will be displayed 17. The actual amount in stock at the source location is shown. Click the OK button to acknowledge the message. The stock transaction for this part will be aborted and the stock transaction will have to be rerun with the correct quantity. 18. If the item being transacted is a serialised part, the following will be displayed 19. From the Select serialised part dialogue, select the serial number of the serialised item to be moved. 20. Click Continue 88 •Service Accent New Stock Module Setup & User Guide Copyright © Vantage Computing Ltd 2008. All rights reserved Stock Transactions 21. If the item is being moved to Scrapped stock, the following message will be displayed 22. Enter a unique scrap reference code for this part and then click OK. If the scrapped item is serialised, the scrapped reference is used on the inventory tracking tab 23. After the transaction has been performed and the despatch note (if requested) printed and the transaction docket (if requested) printed, the main perform stock transaction dialogue is re-displayed 24. The bottom of the dialogue shows how many transactions have been performed since the Perform stock transactions routine was selected. 25. An examples of a stock transaction: • Your current stock holding for a part in main stock is 10, but after a manual stock count, you actually have 12 in stock. Therefore you need to increase your main stock by 2. Select None from the Where are the parts coming from? drop-down list. Then in the Where are the parts going to?, select Main stock. Click Next and then click Set quantity and change the quantity to 2. Then click the Perform transactions button. The main stock holding for this part will now show as 12. Copyright © Vantage Computing Ltd 2008. All rights reserved Service Accent New Stock Module Setup & User Guide • 89 New Stock Control Stock Replenishment Stock replenishment allows you to perform stock transactions for engineer stock, faulty returns, parts requests, loan requests and reordering. To perform stock replenishments 1. Click Routines from the Service Accent button bar, under Stock control, click the Stock replenishments icon. 2. The Stock replenishment dialogue is displayed 90 •Service Accent New Stock Module Setup & User Guide Copyright © Vantage Computing Ltd 2008. All rights reserved Stock Replenishment 3. Please refer to the following sections for details on each type of replenishment • Engineer stock replenishment - see page 91 • Faulty returns replenishment - see page 97 • Part requests replenishment - see page 100 • Loan requests replenishment - see page 117 • Reordering replenishment - see page 139 Engineer stock There are two types of engineer stock replenishment and these are • Kits - This is done through the Stores dialogue, please refer to To replenish stock on page 29 • Part replenishments - See below Engineer stock - Part replenishments Replenishments are used to replenish any stock used by an engineer, but not the kit stock. When a job is completed and parts added, the part can be marked as requiring replenishment (see the chapter on work control). 1. From the Stock replenishment dialogue, click Engineer stock and the following is displayed Copyright © Vantage Computing Ltd 2008. All rights reserved Service Accent New Stock Module Setup & User Guide • 91 New Stock Control 2. Click Part replenishments and the following is displayed 3. From the Engineers area, select the engineer to replenish. You can only select one engineer at a time. 92 •Service Accent New Stock Module Setup & User Guide Copyright © Vantage Computing Ltd 2008. All rights reserved Stock Replenishment The list of parts requiring replenishment is calculated by checking completed jobs to see if the part has been marked as Replenish this part. 4. After an engineer is selected, the parts that require replenishment are shown in the Parts viewing pane. The colour coding for the parts is as follows: • Black - There is sufficient main stock to fulfil the replenishment • Red • Blue - There is no stock in main stock - There is insufficient main stock to fulfil the replenishment. Copyright © Vantage Computing Ltd 2008. All rights reserved Service Accent New Stock Module Setup & User Guide • 93 New Stock Control 5. The Parts viewing pane shows the Part number, the part description, the quantity in main stock and the amount required for the replenishment. 6. Highlight the part to top up 7. If there is sufficient main stock to satisfy the replenishment, the Top up part and Don’t top up buttons will be active. If there is insufficient stock (even if part of the replenishment request can be honoured), the Top up part and Don’t top up buttons will remain inactive and the Order part button will be active. Please refer to point 11 (page 95) for further details. 8. If the part is not to be topped up, click the Don’t top up button. The part will be removed from the parts viewing area and will not appear on future engineer stock - replenishments. 9. If the part is to be topped up, click the Top up part button. 10. The part will be topped up and the good stock is updated with the quantity required. If the part does not exist in the engineers good stock, it will be created. The part will be removed from the parts viewing pane. 94 •Service Accent New Stock Module Setup & User Guide Copyright © Vantage Computing Ltd 2008. All rights reserved Stock Replenishment 11. When there is insufficient or no stock, the part will have to be ordered. Highlight the part, in the parts viewing pane. 12. Click the Order part button. If there is insufficient stock, the purchase order will be raised for the whole replenishment quantity required. For example, the replenishment quantity is 2, but there is only 1 in main stock. The purchase order will be raised for 2 not 1. 13. A provisional purchase order will be created automatically and the part will be removed from the parts viewing pane. Copyright © Vantage Computing Ltd 2008. All rights reserved Service Accent New Stock Module Setup & User Guide • 95 New Stock Control 14. Please refer to Authorising A Provisional Order on page 610 and Receiving Parts/Consumables on page 621 for further details on how to authorise and receive the purchase order. 15. Once the item has been received, the engineer stock holding is automatically updated as Service Accent knows that this purchase order is for that engineer. The item tab on the purchase order shows which engineer the part has been ordered for. 16. If the part does not exist in the engineers good stock, it will be created. 17. The replenishment for this part is now complete. 18. The part is no longer shown in the parts viewing area. 96 •Service Accent New Stock Module Setup & User Guide Copyright © Vantage Computing Ltd 2008. All rights reserved Stock Replenishment Faulty returns Faulty returns is used to move a faulty part from an engineers faulty stock to main faulty stock and this part can then be subsequently repaired and moved to main good stock or scrapped, either way a stock transaction will have to be performed. Please refer to page 114 and page 330 for details on repairable parts and using repairable parts on a job. 1. From the Stock replenishment dialogue, click Faulty returns and the following is displayed 2. Click Process faulty returns and the following is displayed Copyright © Vantage Computing Ltd 2008. All rights reserved Service Accent New Stock Module Setup & User Guide • 97 New Stock Control 3. From the Engineers area, select the engineer. You can only select one engineer at a time. The list of parts requiring returning is calculated by checking completed jobs to see if the part has been marked as Repairable and if the original part is marked to be returned to engineer faulty stock. 4. After an engineer is selected, the parts that require returning to main faulty stock are shown in the Parts viewing pane. 5. The Parts viewing pane shows the Part number, the part description and the quantity in engineer faulty stock. 6. Highlight the part to return 98 •Service Accent New Stock Module Setup & User Guide Copyright © Vantage Computing Ltd 2008. All rights reserved Stock Replenishment 7. Before the part is moved to main faulty stock, it is held in engineer faulty stock, as shown below 8. To move the part from engineer faulty stock to main faulty stock, click the Return button 9. If you have multiple main stores setup, the following will be displayed 10. Select the store to return the faulty part to and the click the OK button. 11. The part will be moved from engineer faulty stock to main faulty stock. 12. The part will be remain in the parts viewing pane, but the quantity will be zero. Copyright © Vantage Computing Ltd 2008. All rights reserved Service Accent New Stock Module Setup & User Guide • 99 New Stock Control 13. The next step is to perform a stock transaction (see Stock Transactions on page 83). • If the part can be repaired - Select Faulty stock from the Where are the parts coming from? drop-down list. Then in the Where are the parts going to?, select Main stock. Click Next and then click Set quantity and change the quantity, if required. Then click the Perform transactions button. • If the part cannot be repaired and is going to be scrapped - Select Faulty stock from the Where are the parts coming from? dropdown list. Then in the Where are the parts going to?, select None. Click Next and then click Set quantity and change the quantity, if required. Then click the Perform transactions button. Part requests There are five types of views and these are • Estimates - shows all jobs where an estimate is required or has had an estimate • Requests - shows all jobs where there is requests for parts • On order - shows all jobs where parts on order • Reserved - shows all jobs where the parts have been reserved • Despatched - shows all jobs where parts have been despatched Part requests - Estimates Whenever a part is added to a job and marked as an estimate (see page 334), Estimates can be used to produce a parts quotation. 1. From the Stock replenishment dialogue, click Part requests and the following is displayed 100 •Service Accent New Stock Module Setup & User Guide Copyright © Vantage Computing Ltd 2008. All rights reserved Stock Replenishment 2. Click Estimates and the following is displayed The colour coding for the jobs in the Jobs area is as follows: 3. • Black - An estimate still needs to be produced • Magenta - An estimate has been produced From the Jobs area, select the job. You can only select one job at a time. The list of parts requiring estimates is calculated by checking completed jobs to see if the part has been marked as Estimate. 4. After a job is selected, the parts that require estimates are shown in the Parts viewing pane. 5. The Parts viewing pane shows the Part number, the part description, quantity in main stock and the quantity required for the estimate. 6. Highlight the part to estimate Copyright © Vantage Computing Ltd 2008. All rights reserved Service Accent New Stock Module Setup & User Guide • 101 New Stock Control 7. To produce a parts quotation (estimate), click the Estimate button and the following will be displayed 8. Print the quotation and then send this you your customer. 9. The job colour now changes to Magenta to indicate that this job has had an estimate raised. 10. If the customer subsequently orders this part, you will need to request the part by highlighting the job and part. 102 •Service Accent New Stock Module Setup & User Guide Copyright © Vantage Computing Ltd 2008. All rights reserved Stock Replenishment 11. Click the requests button. 12. The job and part are moved from the estimates dialogue to the requests dialogue. 13. Please refer to the following section. Copyright © Vantage Computing Ltd 2008. All rights reserved Service Accent New Stock Module Setup & User Guide • 103 New Stock Control Part requests - Requests Whenever a part is added to a job and marked as request this part (see page 336), Requests shows these parts and from here they can be ordered, reserved and despatched. 1. From the Stock replenishment dialogue, click Part requests and the following is displayed 2. Click Requests and the following is displayed There are three main processes • Order - see page 105 • Reserve - see page 109 • Despatch - see page 112 104 •Service Accent New Stock Module Setup & User Guide Copyright © Vantage Computing Ltd 2008. All rights reserved Stock Replenishment To Order a part 1. From the Jobs area, select the job. You can only select one job at a time. 2. After a job is selected, the parts that have been requested are shown in the Parts viewing pane. 3. The Parts viewing pane shows the Part number, the part description, the quantity in main stock and the quantity required. 4. Highlight the part. 5. As there is insufficient stock, the part will have to be ordered before it can be reserved and despatched. 6. An alternative part that could be supplied, may be available, right click the part Copyright © Vantage Computing Ltd 2008. All rights reserved Service Accent New Stock Module Setup & User Guide • 105 New Stock Control 7. Click Show alternative and the following will be displayed 8. If there is sufficient stock and this part is acceptable, highlight the alternative and click the Select button. The request dialogue will be redisplayed and the alternative part selected will replace the original part on the request. 106 •Service Accent New Stock Module Setup & User Guide Copyright © Vantage Computing Ltd 2008. All rights reserved Stock Replenishment 9. The next step for this item will be to Reserve it, please refer to page 109 for further details on reserving parts. 10. Click the Order button. If there is insufficient stock, the purchase order will be raised for the whole quantity required. For example, the requested quantity is 5, but there is only 3 in main stock. The purchase order will be raised for 5 not 2. Copyright © Vantage Computing Ltd 2008. All rights reserved Service Accent New Stock Module Setup & User Guide • 107 New Stock Control 11. A provisional purchase order will be created automatically. 12. Please refer to Authorising A Provisional Order on page 610 and Receiving Parts/Consumables on page 621 for further details on how to authorise and receive the purchase order. 13. The item tab on the purchase order shows which job the part has been ordered for. 14. The job is moved from request to On order. 15. When the parts are received against the purchase order, the job is moved from the on order view to the reserve view. 108 •Service Accent New Stock Module Setup & User Guide Copyright © Vantage Computing Ltd 2008. All rights reserved Stock Replenishment To Reserve a part 1. From the Jobs area, select the job. You can only select one job at a time. 2. After a job is selected, the parts that have been requested are shown in the Parts viewing pane. 3. The Parts viewing pane shows the part number, the part description, the quantity in main stock and the quantity required. 4. Highlight the part. 5. As there is sufficient stock, the part has to be reserved before it can be despatched. 6. If required, an alternative part could be supplied, Click Select an alternative part and select the alternative, if one is available. Copyright © Vantage Computing Ltd 2008. All rights reserved Service Accent New Stock Module Setup & User Guide • 109 New Stock Control 7. Click the Reserve button 8. If the item being reserved is a serialised part, the following will be displayed 110 •Service Accent New Stock Module Setup & User Guide Copyright © Vantage Computing Ltd 2008. All rights reserved Stock Replenishment 9. Select the serial number of the serialised part to be reserved 10. Click Continue 11. The quantity in stock is reduced by the amount required and the amount required is reduced to zero. 12. The job is now moved to the Reserved view, ready for despatching 13. The job is updated to reflect that the parts are now available. Copyright © Vantage Computing Ltd 2008. All rights reserved Service Accent New Stock Module Setup & User Guide • 111 New Stock Control To Despatch a part 1. From the Stock replenishment dialogue, click Part requests and the following is displayed 2. Click Reserved and the following is displayed 112 •Service Accent New Stock Module Setup & User Guide Copyright © Vantage Computing Ltd 2008. All rights reserved Stock Replenishment 3. From the Jobs area, select the job. You can only select one job at a time. 4. After a job is selected, the parts that are ready to be despatched are shown in the Parts viewing pane. 5. The Parts viewing pane shows the part number, the part description, the quantity in main stock and the quantity required. 6. Highlight the part. 7. To select more than one part to despatch, press and hold Control and then click the parts to despatch. Copyright © Vantage Computing Ltd 2008. All rights reserved Service Accent New Stock Module Setup & User Guide • 113 New Stock Control 8. Click the Despatch button and the following will be displayed 9. Select the method of despatch and click OK. The following will be displayed 114 •Service Accent New Stock Module Setup & User Guide Copyright © Vantage Computing Ltd 2008. All rights reserved Stock Replenishment 10. If a consignment note is not required, click the Cancel button. 11. If a consignment note is required, the following information needs to be completed Consignment# - enter a unique consignment note number. Number of boxes - enter the number of boxes, the default is 1. Total weigh - enter the total weight of the boxes. Delivery method - select the delivery method 12. Click the Next button 13. Select the consignment notes to print, consignment note and/or consignment label. 14. Click the Next button and the selected consignment notes will be printed. 15. You will then be prompted to print a despatch note, click the Yes button to print a despatch note. Copyright © Vantage Computing Ltd 2008. All rights reserved Service Accent New Stock Module Setup & User Guide • 115 New Stock Control 16. The job is then moved from the reserved view 17. and is now in the despatched view 18. The job is updated to reflect that the parts have been despatched 116 •Service Accent New Stock Module Setup & User Guide Copyright © Vantage Computing Ltd 2008. All rights reserved Stock Replenishment Loan requests There are five types of views and these are • Requested - shows all loans that have been requested • Reserved - shows all loans that are reserved • Installed - shows all loans that are installed • Collected - shows all loans that have been collected • Returned - shows all loans that have been returned to loan stock Loan requests - Requested 1. From the Stock replenishment dialogue, click Loan requests and the following is displayed 2. Click Requested and the following is displayed Copyright © Vantage Computing Ltd 2008. All rights reserved Service Accent New Stock Module Setup & User Guide • 117 New Stock Control 3. From the Jobs area, select the job. You can only select one job at a time. 4. After a job is selected, the loans that are required are shown in the Loans on jobs viewing pane. 5. The Loans on jobs viewing pane shows the product, the product description and the quantity required. 6. Highlight the item. 7. Click the Details button to see details of the loan item and its status, on the job 118 •Service Accent New Stock Module Setup & User Guide Copyright © Vantage Computing Ltd 2008. All rights reserved Stock Replenishment 8. Close the Loans and replacements dialogue 9. To reserve the loan item, click the Reserve button and the following is displayed 10. To select the loan item, you need to indicate how you want to view the available loan items. There are three choices:• Same product only - displays only loan items that are the same product as the one requested. Copyright © Vantage Computing Ltd 2008. All rights reserved Service Accent New Stock Module Setup & User Guide • 119 New Stock Control • Same category only - displays only loan items that are the same category as the one requested • All loan items - displays all loan items available Click the appropriate button and the following will be displayed 11. Select the loan item required, either by double clicking or highlight the item and then click Select. 12. The job is moved from the requested view to the reserved view. 13. The Loan dialogue on the job is updated to reflect that a loan item has been reserved for the job. 14. The next step is to despatch the loan item. 120 •Service Accent New Stock Module Setup & User Guide Copyright © Vantage Computing Ltd 2008. All rights reserved Stock Replenishment Despatching the loan item After the loan item has been reserved, the next step is to despatch the item. 1. From the Stock replenishment dialogue, click Loan requests and the following is displayed 2. Click Reserved and the following is displayed Copyright © Vantage Computing Ltd 2008. All rights reserved Service Accent New Stock Module Setup & User Guide • 121 New Stock Control 3. From the Jobs area, select the job. You can only select one job at a time. 4. After a job is selected, the loans that are reserved are shown in the loans on jobs viewing pane. 5. Highlight the item. 6. If the job has not been fully assigned to an engineer and the Despatch button is click, the following will appear 7. Open the job and fully assign an engineer. Save and close the job. 122 •Service Accent New Stock Module Setup & User Guide Copyright © Vantage Computing Ltd 2008. All rights reserved Stock Replenishment 8. Click the Despatch button 9. Click Cancel to return to the stock replenishment dialogue. Select the method of despatch from the drop-down list and then click OK. 10. If a despatch note is required, click Yes otherwise click No not to print a despatch note. 11. The job is then moved from the despatched view to the installed view. 12. Highlight the loan item and then click the Details button Copyright © Vantage Computing Ltd 2008. All rights reserved Service Accent New Stock Module Setup & User Guide • 123 New Stock Control 13. The loan status is now shown as despatched. To install the loan item After the loan item has been despatched, the next step is to install the item. 1. From the Stock replenishment dialogue, click Loan requests and the following is displayed 124 •Service Accent New Stock Module Setup & User Guide Copyright © Vantage Computing Ltd 2008. All rights reserved Stock Replenishment 2. Click Installed and the following is displayed 3. From the Jobs area, select the job. You can only select one job at a time. 4. After a job is selected, the loans that are despatched are shown in the loans on jobs viewing pane. 5. Highlight the item. Copyright © Vantage Computing Ltd 2008. All rights reserved Service Accent New Stock Module Setup & User Guide • 125 New Stock Control 6. Click the Details button 7. Highlight the loan item to install 126 •Service Accent New Stock Module Setup & User Guide Copyright © Vantage Computing Ltd 2008. All rights reserved Stock Replenishment 8. Click the Modify button 9. Click the Installed button Copyright © Vantage Computing Ltd 2008. All rights reserved Service Accent New Stock Module Setup & User Guide • 127 New Stock Control 10. The item is now marked as Loan installed. 11. Close the Loans and replacements dialogue and the stock replenishment screen is re-displayed. Click on the Installed link and the following will be displayed 12. The status has now changed to Loan installed. 13. To view the status of this loan item and other loan items, click View from the Service Accent button bar, under Stock control, click the Loan items icon 128 •Service Accent New Stock Module Setup & User Guide Copyright © Vantage Computing Ltd 2008. All rights reserved Stock Replenishment 14. Click one of the tabs to see the status of your loans. If the Installed tab is clicked, the loan items installed at customers will be shown. After the loan has been installed, there are two possible next actions • The loan is returned back to loan stock. See Returning a loan item on page 130 • The loan remains at the customers and the original item is swapped out. See Swapping out a loan item on page 136 Copyright © Vantage Computing Ltd 2008. All rights reserved Service Accent New Stock Module Setup & User Guide • 129 New Stock Control Returning a loan item If the loan item is to be returned from the customer to your main loan stock, follow the following procedure To return a loan item 1. Open the job dialogue containing the loan item to be returned. 2. Click Edit and then click the Loans button 3. Highlight the loan item to be returned and then click the Modify button. 130 •Service Accent New Stock Module Setup & User Guide Copyright © Vantage Computing Ltd 2008. All rights reserved Stock Replenishment 4. Click the Removed button 5. The Loan and replacements dialogue is re-displayed and the loan status is now shown as Loan removed. 6. Close the Loan and replacements dialogue, Save and close the job. 7. Click Routines from the Service Accent button bar, under Stock control, click the Stock replenishments icon. Copyright © Vantage Computing Ltd 2008. All rights reserved Service Accent New Stock Module Setup & User Guide • 131 New Stock Control 8. The Stock replenishment dialogue is displayed 9. From the Stock replenishment dialogue, click Loan requests and the following is displayed 10. Click Collected and the following is displayed 132 •Service Accent New Stock Module Setup & User Guide Copyright © Vantage Computing Ltd 2008. All rights reserved Stock Replenishment 11. From the Jobs area, select the job. You can only select one job at a time. 12. After a job is selected, the loans that are to be collected are shown in the loans on jobs viewing pane. Copyright © Vantage Computing Ltd 2008. All rights reserved Service Accent New Stock Module Setup & User Guide • 133 New Stock Control 13. Highlight the item. 14. Click the Return button and then click the Returned link 15. The loan item is moved from the Collected view to the Returned view 16. Highlight the loan item 134 •Service Accent New Stock Module Setup & User Guide Copyright © Vantage Computing Ltd 2008. All rights reserved Stock Replenishment 17. Click the Tested button to indicate that the loan item has been checked on its return and works ok. 18. Clicking the Tested button returns the loan item to main loan stock. 19. The loan item is now available for further loans. Copyright © Vantage Computing Ltd 2008. All rights reserved Service Accent New Stock Module Setup & User Guide • 135 New Stock Control Swapping out a loan item If the loan item is to be kept by the customer, you need to remove the original (faulty) inventory item and replace it (swap out) with the loan item, follow the following procedure To swap out a loan item 1. Open the job dialogue containing the loan item to be swapped out. 2. Click Edit and then click the Loans button 3. Highlight the loan item to be swapped out and then click the Modify button. 136 •Service Accent New Stock Module Setup & User Guide Copyright © Vantage Computing Ltd 2008. All rights reserved Stock Replenishment 4. Click the Swap out button and the following is displayed 5. Click No if the item is not to be swapped out. Click Yes to confirm that the loan item is going to be a permanent swap out (that is, the current inventory item will be replaced with the loan item). 6. The Loan and replacements dialogue is redisplayed and the loan status is now shown as Swap out. 7. Close the Loan and replacements dialogue, Save and close the job. Copyright © Vantage Computing Ltd 2008. All rights reserved Service Accent New Stock Module Setup & User Guide • 137 New Stock Control 8. After the inventory item has been swapped with the loan item, the original inventory item is now marked as unallocated and has been removed from the customers record. 9. The loan item has now become a legitimate inventory item for this customer. 10. Click Routines from the Service Accent button bar, under Stock control, click the Stock replenishments icon. 11. The Stock replenishment dialogue is displayed 12. From the Stock replenishment dialogue, click Loan requests and the following is displayed 13. Click Returned and the following is displayed 138 •Service Accent New Stock Module Setup & User Guide Copyright © Vantage Computing Ltd 2008. All rights reserved Stock Replenishment 14. From the Jobs area, select the job. You can only select one job at a time. Highlight the item. 15. Click the Tested button to indicate that the loan item has been checked before swap out and installation. 16. Clicking the Tested button removes the loan item from your loan stock. Reordering When Reordering is clicked, the following appears Please refer to To replenish stock on page 29 for full details. Copyright © Vantage Computing Ltd 2008. All rights reserved Service Accent New Stock Module Setup & User Guide • 139 New Stock Control Stock Taking The stock take routine is used to stock take your main stock and/or locational stock. To perform a stock take 1. Click Routines from the Service Accent button bar, under Stock control, click the Stock take icon. 2. The Stock take wizard appears; 140 •Service Accent New Stock Module Setup & User Guide Copyright © Vantage Computing Ltd 2008. All rights reserved Stock Taking 3. Click the Next button to continue 4. Select which location is to be counted • main stock - stock take your main stores • Engineers and other locations - stock take your engineers or customers stock 5. Click the Next button. 6. If main stock was selected, please proceed to To stock take main stores on page 145. To stock take engineers or other locations 1. If engineers and other locations was selected, the following will be displayed. 2. Select the locations to stock take. Initially, all locations are selected, to select just one location, click on the location, if more than one location is required, press Control and then click on the locations required. 3. Click the Next button Copyright © Vantage Computing Ltd 2008. All rights reserved Service Accent New Stock Module Setup & User Guide • 141 New Stock Control 4. From the drop-down list, select what parts you want to stock take 5. There are three possible selections • All parts in the engineers or locations kit - this will stock take just the parts setup in the engineers or locations kit. • All parts the engineer or location currently has stock off - this will just stock take the parts that the engineer or location physically has stock. • All parts in the system - this will stock take all parts in Service Accent, whether the engineer or location has them in their kit or physically has stock. 6. Enable Include current stock levels to show the current physical stock on the stock take spreadsheet. 7. Click the Next button 142 •Service Accent New Stock Module Setup & User Guide Copyright © Vantage Computing Ltd 2008. All rights reserved Stock Taking 8. The stock take procedure creates a spreadsheet so that your stock can be counted. If you have previously run the stock take procedure and are ready to update the system stock levels, enable I have already created the spreadsheet, skip this stage (please refer to Updating the system stock levels on page 148). If this is the first time the stock take has been run, do not enable this option. 9. Click the Next button 10. Click the Next button to create the stock take spreadsheet. The routine will create a CSV (comma separate value) file which will be opened in Microsoft Excel. 11. The csv file will be called ESYYMMDD.TXT, where ES represents engineers stock and YYMMDD is the current date. Copyright © Vantage Computing Ltd 2008. All rights reserved Service Accent New Stock Module Setup & User Guide • 143 New Stock Control 12. Depending on your selection criteria, a spreadsheet similar to the above will be created. This spreadsheet needs to be saved into your AccentDB folder, click File and then Save As, browse to your AccentDB folder, ensure that save as type is set to *.CSV and click Save. The following message will be displayed 13. Click the Yes button to save the spreadsheet. if required print the spreadsheet as this could be used for counting your stock. Close the spreadsheet and the same message will be displayed. 14. The stock take routine is re-displayed 15. Click Close to close the stock take procedure 144 •Service Accent New Stock Module Setup & User Guide Copyright © Vantage Computing Ltd 2008. All rights reserved Stock Taking To stock take main stores 1. If main stock was selected, the following will be displayed 2. From the Stores drop-down list, select the main store to stocktake. 3. Click Next. 4. Enable Stock take a specific category and then select a stock category from the drop-down list to stock take just a specific stock category. 5. You can only stock take parts at the moment, so the What do you want to stock take drop-down list is not available. 6. Enable Select a range of bin numbers and then indicate a range of bin numbers (locations) to stock take. 7. Enable Include current stock levels to show the current physical stock on the stock take spreadsheet. 8. Enable Allow cumulative totals from duplicate entries. If the same part number is duplicated on the spreadsheet, the totals will be added together and only one part will be shown. Copyright © Vantage Computing Ltd 2008. All rights reserved Service Accent New Stock Module Setup & User Guide • 145 New Stock Control 9. Click the Next button 10. The stock take procedure creates a spreadsheet so that your stock can be counted. If you have previously run the stock take procedure and are ready to update the system stock levels, enable I have already created the spreadsheet, skip this stage (please refer to Updating the system stock levels on page 148). If this is the first time the stock take has been run, do not enable this option. 11. The format of the spreadsheet that is outputted will show the following columns by default, Part no, Description, Bin location and Qty counted. To change what is displayed, tick or untick the appropriate field. To change the order of the output, highlight an item and click the up or down arrows to move the item up or down. 12. Click Reset to default to reset the default items and order. 146 •Service Accent New Stock Module Setup & User Guide Copyright © Vantage Computing Ltd 2008. All rights reserved Stock Taking 13. Click the Next button 14. Click the Next button to create the stock take spreadsheet. The routine will create a CSV (comma separate value) file which will be opened in Microsoft Excel. 15. The csv file will be called MSYYMMDD.TXT, where MS represents main stock and YYMMDD is the current date. 16. Depending on your selection criteria, a spreadsheet similar to the above will be created. This spreadsheet needs to be saved into your AccentDB folder, click File and then Save As, browse to your AccentDB folder, ensure that save as type is set to *.CSV and click Save. The following message will be displayed 17. Click the Yes button to save the spreadsheet. if required print the spreadsheet as this could be used for counting your stock. Close the spreadsheet and the same message will be displayed. Copyright © Vantage Computing Ltd 2008. All rights reserved Service Accent New Stock Module Setup & User Guide • 147 New Stock Control 18. The stock take routine is redisplayed 19. Click Close to close the stock take procedure. Updating the system stock levels 1. The spreadsheet created earlier needs to be updated with the actual physical stock count. Open the required spreadsheet 2. In the Qty Counted column, enter the actual count of the stock. 148 •Service Accent New Stock Module Setup & User Guide Copyright © Vantage Computing Ltd 2008. All rights reserved Stock Taking 3. After the quantity counted has been added and/or bin locations updated, the spreadsheet needs to be saved into your AccentDB folder, click File and then Save As, browse to your AccentDB folder, ensure that save as type is set to *.CSV and click Save. 4. The next step is to update the actual stock levels in Service Accent. To update the stock levels 1. Click Routines from the Service Accent button bar, under Stock control, click the Stock take icon. 2. The Stock take wizard appears; Copyright © Vantage Computing Ltd 2008. All rights reserved Service Accent New Stock Module Setup & User Guide • 149 New Stock Control 3. Click the Next button to continue 4. Select which location to update, either main stock (and then the store) or engineers and other locations. 5. Click the Next button 6. On the remaining dialogues, click the Next button (no information has to be completed) until the following dialogue is displayed. 7. Enable I have already created the spreadsheet, skip this stage. 8. Click the Next button 150 •Service Accent New Stock Module Setup & User Guide Copyright © Vantage Computing Ltd 2008. All rights reserved Stock Taking 9. Click the Next button to select the stock take file 10. Browse to your AccentDb folder and select the file. If you are updating main stock, the file will be called MSYYMMDD.csv and if you are updating engineers and other locations, the file will be called ESYYMMDD.csv. Click the Open button 11. You will be prompted to confirm that this is the correct file to open. Click the Yes button to confirm or click No to select a different file. Copyright © Vantage Computing Ltd 2008. All rights reserved Service Accent New Stock Module Setup & User Guide • 151 New Stock Control 12. Click the Yes button to confirm that you wish to proceed with the updating of the stock levels and/or bin locations. 13. A progress bar will be shown as the stock levels are updated. After the process has completed, the following be displayed 14. If you have further stock take files to process, click the Next button, otherwise click the Close button to close the stock take wizard. 152 •Service Accent New Stock Module Setup & User Guide Copyright © Vantage Computing Ltd 2008. All rights reserved Stock Housekeeping Stock Housekeeping The stock housekeeping routine is used to uplift stock prices, set nominal codes and ensure the integrity of the database. To perform stock housekeeping 1. Click Routines from the Service Accent button bar, under Stock control, click the Stock housekeeping icon. 2. The Stock housekeeping dialogue appears; Copyright © Vantage Computing Ltd 2008. All rights reserved Service Accent New Stock Module Setup & User Guide • 153 New Stock Control To check the integrity of the database 1. Click the Start button without selecting any of the other options, the following will appear while the database is checked. 2. The stock housekeeping routine will check the following areas to ensure the integrity of the data:• Purchase orders • Sales orders • Unallocated stock • Stock holdings • Price uplifts • Loan items • Nominal codes • Case conversion 3. After the routine has completed, a message will be displayed similar to the following 4. If there are any problems detected, the message will indicate this. Click the Yes button to view the results. 154 •Service Accent New Stock Module Setup & User Guide Copyright © Vantage Computing Ltd 2008. All rights reserved Stock Housekeeping 5. The log details are automatically saved. If there was a previous log file, the most recent stock housekeeping log will be appended to the log. To perform price uplifts 1. If you want to uplift (increase) the cost prices of your parts and/or products, enable Uplift prices, this will enable the uplift section. 2. To uplift parts prices, enable Uplift parts. Copyright © Vantage Computing Ltd 2008. All rights reserved Service Accent New Stock Module Setup & User Guide • 155 New Stock Control 3. To uplift product prices, enable Uplift products 4. To uplift the cost price by a percentage of the current cost price, enter the percentage amount in the first box. Leave the box at 0 to ignore this uplift. 5. To uplift the cost price by a percentage of the current selling price, enter the percentage amount in the second box. Leave the box at 0 to ignore this uplift 6. To uplift the cost price by a number of times of the current cost price, enter the amount in the third box. Leave the box at 0 to ignore this uplift 156 •Service Accent New Stock Module Setup & User Guide Copyright © Vantage Computing Ltd 2008. All rights reserved Stock Housekeeping 7. To uplift the cost price by the percentage uplift amount on the stock category enable the uplift value in the stock category. Only one type of uplift can be used. You cannot mix the different types of uplift. 8. If you only want certain parts uplifted, you can either select parts that start with a certain prefix, fall into certain stock category or have been purchased from a certain supplier. 9. To select parts with a prefix, enter the part number prefix in the for part no prefix box. 10. To select parts with a certain job category, select the job category from the Category drop-down list. If all categories are required, leave it set as (All). 11. To select parts supplied by a certain supplier, select the supplier from the Supplier drop-down list. If all suppliers are required, leave it set as (All). Copyright © Vantage Computing Ltd 2008. All rights reserved Service Accent New Stock Module Setup & User Guide • 157 New Stock Control 12. If your stock categories have nominal codes against them and you have parts/products without a nominal code enable Set item nominal codes from categories if blank. The stock house keeping routine will then populate the nominal code on the part/ product (if blank) with the nominal code from the stock category. 158 •Service Accent New Stock Module Setup & User Guide Copyright © Vantage Computing Ltd 2008. All rights reserved Stock Housekeeping 13. To set your part numbers to be upper case only, enable Set part numbers to uppercase. 14. Click the Start button to start the stock housekeeping routine. 15. The stock housekeeping routine will check the following areas to ensure the integrity of the data and perform any price uplifts, setting nominal codes and setting part numbers to be uppercase:• Purchase orders • Sales orders • Unallocated stock • Stock holdings • Price uplifts • Loan items • Nominal codes • Case conversion Copyright © Vantage Computing Ltd 2008. All rights reserved Service Accent New Stock Module Setup & User Guide • 159 New Stock Control 16. After the routine has completed, a message will be displayed similar to the following 17. If there are any problems detected, the message will indicate this. Click the Yes button to view the results. 18. The log details are automatically saved. If there was a previous log file, the most recent stock housekeeping log will be appended to the log. Its is recommended that stock house keeping is run at least once a month, preferably, once a week. 160 •Service Accent New Stock Module Setup & User Guide Copyright © Vantage Computing Ltd 2008. All rights reserved Reprinting A Consignment Note Reprinting A Consignment Note This routine allows the reprinting of a consignment note that was previously produced through the stock replenishment routine. To reprint a consignment note 1. Click Routines from the Service Accent button bar, under Stock control, click the Reprint a consignment note icon. 2. The Consignment note wizard appears; 3. In the Consignment # box, enter the consignment note number to reprint. You can search for consignment numbers by just entering the first part of the number. For example, the consignment note to reprint Copyright © Vantage Computing Ltd 2008. All rights reserved Service Accent New Stock Module Setup & User Guide • 161 New Stock Control is number 43523452345, but by just entering 4, all consignment notes starting with 4 will be automatically displayed in the consignment note viewing area. 4. Select the consignment note to reprint by highlighting the note in the viewing area. This will activate the next button at the bottom of the dialogue. 5. Click the Next button. 162 •Service Accent New Stock Module Setup & User Guide Copyright © Vantage Computing Ltd 2008. All rights reserved Reprinting A Consignment Note 6. Select the consignment notes(s) to print. The default is to print both a consignment note and consignment labels. To select or de-select, click the appropriate consignment note type. 7. Click Back to return to the previous screen, or click Next to continue. 8. If both items are selected, the consignment labels will be printed first 9. and then the consignment note will be printed. Copyright © Vantage Computing Ltd 2008. All rights reserved Service Accent New Stock Module Setup & User Guide • 163 New Stock Control 10. After the consignment note wizard has completed, the following will be displayed 11. Click Finish to exit the wizard. 164 •Service Accent New Stock Module Setup & User Guide Copyright © Vantage Computing Ltd 2008. All rights reserved Stock Audit Reports Stock Audit Reports Service Accent provides a suite of standard reports that allow reporting on stock movements, stock holdings and stock usage. To print stock audit reports 1. Click Reports from the Service Accent button bar. 2. The Reports menu appears; 3. Click Stock and the following is displayed Copyright © Vantage Computing Ltd 2008. All rights reserved Service Accent New Stock Module Setup & User Guide • 165 New Stock Control 4. Click Stock control and the following is displayed 5. There are various reports under the stock control section which provide information on stock movements, stock valuation and stock holdings. These reports could be run as part of your normal monthly reporting cycle. 166 •Service Accent New Stock Module Setup & User Guide Copyright © Vantage Computing Ltd 2008. All rights reserved