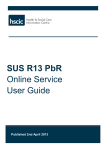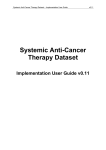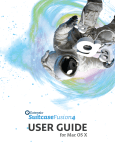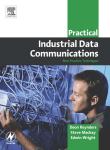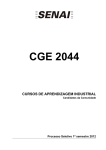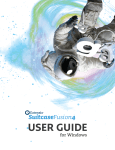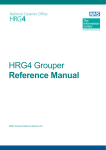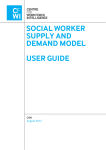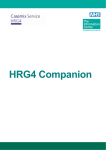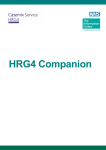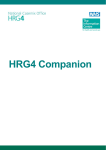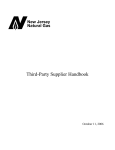Download SUS R9 User Guide Issue 1 - Health & Social Care Information Centre
Transcript
12169 SUS R9
NHS Care Records Service
SUS - Data Access Service User Guide
Document Reference: 12169
Issue Date: July 2011
Version: Issue 1
Document Status: NHS CFH Approved
12169
Issue 1
July 2011
NHS Use Only
Copyright
© British Telecommunications plc 2011
Registered Office: 81 Newgate Street, London EC1A 7AJ
Confidentiality
All information in this document is provided in confidence for the sole purpose of adjudication of
the document and shall not be used for any other purpose and shall not be published or
disclosed wholly or in part to any other party without BT’s prior permission in writing and shall
be held in safe custody. These obligations shall not apply to information which is published or
becomes known legitimately from some source other than BT.
Many of the product, service and company names referred to in this document are trademarks
or registered trademarks. They are all hereby acknowledged.
All data and names used within this training material are for illustrative purposes only and bear
no relationship to actual persons or organisations nor do they constitute correct or complete
statements of fact, any and all similarities being purely coincidental.
Distribution
Organisation for Distribution
Organisation (Project)
Organisation Address
Spine Programme Management Office
BT
1 Sovereign Street
Leeds
LS1 4BT
© British Telecommunications plc 2011
Page 2 of 126
Uncontrolled if printed
Issue 1
July 2011
12169
NHS Use Only
Document Control
This document is available in two forms, controlled and uncontrolled. The controlled variant is
maintained electronically and accessed by authorised persons of BT Spine Training.
Uncontrolled variants are all other electronic and printed copies.
Title
12169 SUS R9 - SUS - Data Access Service User Guide
File Ref.
Document Details
Name
Role
Author
Marjorie Morgan
Courseware Designer and Developer
Owner
Max McLellan
Head of Training
Document Reviewer(s)
Role/Directorate
Review Date
BT
Commercial Directorate
BT
Quality Representative for Spine Training
BT
Training Product Lead
BT
SUS SME
CFH
Subject Matter Experts
Document Approver(s) (For formal issue)
Name
Role
Date
Issue
Max McLellan
Head of Training
06/07/2011
1
Signature
Document Information
BT Spine Product Description Reference
TRN120
Template Document Number
4668
© British Telecommunications plc 2011
Page 3 of 126
Uncontrolled if printed
Issue 1
July 2011
12169
NHS Use Only
Change History
Issue
Date
Author / Editor
Details of Change
(brief detailed summary of all updates/changes)
Issue 1 Draft A
March
2011
Marjorie Morgan
R9 Updates
Issue Draft B
April 2011
Marjorie Morgan
CFH Updates
Issue Draft C
April 2011
Marjorie Morgan
Internal Updates
Issue 1
July 2011
Marjorie Morgan
Issued
Issue 1
July 2011
Pradeep
Sahasrabudhe
BT Approved
Issue 1
July 2011
Pradeep
Sahasrabudhe
NHS CFH Approved
The latest approved version of this document supersedes all other versions, upon receipt of the
latest approved version all other versions should be destroyed, unless specifically stated that
previous version (s) are to remain extant. If any doubt, please contact the document Author.
© British Telecommunications plc 2011
Page 4 of 126
Uncontrolled if printed
Issue 1
July 2011
12169
NHS Use Only
Table of Contents
1
DOCUMENT PURPOSE ....................................................................................................................11
1.1
2
COMPUTER BUILD (WARRANTED ENVIRONMENTS) .................................................................12
2.1
3
4
5
BASELINE SET OF WARRANTED ENVIRONMENTS INFORMATION .....................................................13
2.1.1
Workstation Client environments for Cassius........................................................13
2.1.2
Workstation Client environments for BOE ............................................................13
2.1.3
Workstation Client environments for EDT............................................................13
2.1.4
Workstation Client environments for Citrix..........................................................13
THE SPINE PORTAL.........................................................................................................................14
3.1
TO LOG ON TO THE SPINE PORTAL ............................................................................................14
3.2
TO LOG OFF THE SPINE PORTAL ...............................................................................................15
TO UNDERSTAND SMARTCARD AND PORTAL MESSAGES......................................................16
4.1
THERE IS NO SMARTCARD READER AVAILABLE ...........................................................................16
4.2
THIS PASSCODE IS NOT VALID. YOU HAVE ‘N’ REMAINING TRIES ..................................................16
4.3
YOUR SMARTCARD IS BLOCKED .................................................................................................16
4.4
THE USER CREDENTIALS PRESENTED ARE NOT VALID ..................................................................16
4.5
NO CERTIFICATE WAS FOUND TO PERFORM AUTHENTICATION ......................................................16
4.6
YOUR SMARTCARD IS ABOUT TO EXPIRE. DO YOU WISH TO RENEW IT NOW?................................17
4.7
YOUR SMARTCARD IS ABOUT TO EXPIRE. YOU MUST RENEW NOW ..............................................17
4.8
YOUR SMARTCARD HAS EXPIRED. PLEASE CONTACT YOUR REGISTRATION AUTHORITY
MANAGER (RA) ........................................................................................................................17
4.9
ONE OR MORE OF YOUR PASSCODES IS ABOUT TO EXPIRE. DO YOU WISH TO UPDATE THEM
NOW? ...................................................................................................................................... 17
4.10
ONE OR MORE OF YOUR PASSCODES IS ABOUT TO EXPIRE. YOU MUST UPDATE THEM NOW ..........17
4.11
ONE OR MORE OF YOUR PASSCODES HAVE EXPIRED. PLEASE CONTACT YOUR REGISTRATION
AUTHORITY MANAGER (RA) ......................................................................................................18
4.12
AN UNEXPECTED ERROR OCCURRED DURING THE AUTHORISATION PROCESS ...............................18
4.13
CONNECTION TO THE SERVER OR HTTP REQUEST TO THE SERVER FAILED ....................................18
GETTING STARTED .........................................................................................................................19
5.1
6
DISCLAIMER .............................................................................................................................11
TO LOGOUT OF THE SUS TOOLKIT ............................................................................................20
NAVIGATE THE SUS TOOLKIT .......................................................................................................21
6.1
SCREEN LAYOUT ......................................................................................................................21
6.2
TOOLBARS ...............................................................................................................................21
6.2.1
The Static Toolbar .................................................................................................21
6.2.2
The Dynamic Toolbars ..........................................................................................22
6.2.3
The Report Toolbar ...............................................................................................22
6.2.4
The Report Settings Toolbar .................................................................................22
6.3
THE NAVIGATION BAR ...............................................................................................................23
6.4
THE CONTEXT BAR ...................................................................................................................23
© British Telecommunications plc 2011
Page 5 of 126
Uncontrolled if printed
Issue 1
July 2011
12169
6.5
APPLICATION WORK AREA ........................................................................................................23
6.6
RUNNING APPLICATIONS ...........................................................................................................24
6.7
6.6.1
To Access Applications and run Reports ..............................................................24
6.6.2
Reports and Analyses ...........................................................................................24
6.6.3
Identifying the Analysis types ................................................................................24
6.6.4
Comparison of Analysis types ...............................................................................24
6.6.5
NetInform Analyses ...............................................................................................25
6.6.6
NetQuery Analyses ................................................................................................25
TO ACCESS THE SUS TOOLKIT HELP .........................................................................................25
6.7.1
7
NHS Use Only
SUS Report Help ...................................................................................................25
WORK WITH ANALYSES .................................................................................................................27
7.1
ELEMENTS OF AN ANALYSIS ......................................................................................................27
7.1.1
Chart Frame...........................................................................................................27
7.1.2
Table Frame ..........................................................................................................27
7.1.3
Frame Control Bars ...............................................................................................28
7.1.4
Context Bars ..........................................................................................................28
7.1.4.1
7.1.4.2
7.2
To use the Context Bars within a NetInform Analysis ...................................... 28
To Search for a Specific Dimension Value ....................................................... 30
TO DRILL THROUGH DATA USING DYNAMIC CONTROLS WITHIN A NETINFORM ANALYSIS ...............30
7.2.1
Drill Controls ..........................................................................................................30
8
WORK WITH POP-UP MENUS .........................................................................................................32
9
WORK WITH POP-UP MENUS - DRILL ...........................................................................................34
10
11
12
9.1
TO DRILL THROUGH DATA USING THE POP-UP MENU ...................................................................34
9.2
DEPENDENT SELECTORS ..........................................................................................................34
WORK WITH POP-UP MENUS - SUBSET .......................................................................................35
10.1
TO DEFINE A COLUMN OR ROW SUBSET ....................................................................................35
10.2
TO REMOVE SUBSETTING ..........................................................................................................36
10.3
TO REAPPLY A SUBSET .............................................................................................................36
10.4
TO REORDER COLUMNS OR ROWS USING SUBSETTING ..............................................................36
WORK WITH POP-UP MENUS - SORT............................................................................................37
11.1
TO PERFORM A SIMPLE SORT OF COLUMNS OR ROWS WITHIN A NETINFORM ANALYSIS ...............37
11.2
TO PERFORM AN ADVANCED SORT WITHIN A NETINFORM ANALYSIS ............................................37
11.3
TO REMOVE A SORT .................................................................................................................39
WORK WITH POP-UP MENUS - FILTER .........................................................................................40
12.1
TO PERFORM A SIMPLE FILTER WITHIN A NETINFORM ANALYSIS..................................................40
12.1.1
12.2
12.3
To change the filter ................................................................................................40
TO USE AN ADVANCED FILTER WITHIN A NETINFORM ANALYSIS...................................................41
12.2.1
To edit conditions ..................................................................................................42
12.2.2
To add a filter condition .........................................................................................42
TO REMOVE A FILTER................................................................................................................42
© British Telecommunications plc 2011
Page 6 of 126
Uncontrolled if printed
Issue 1
July 2011
12169
13
14
15
16
17
WORK WITH POP-UP MENUS - NULL DATA .................................................................................43
13.1
TO REMOVE BLANK ROWS AND COLUMNS WITHIN A NETINFORM ANALYSIS..................................43
13.2
TO PLOT ZEROS AND NULLS .....................................................................................................43
WORK WITH POP-UP MENUS - HIERARCHIC DISPLAY ..............................................................44
14.1
TO USE A ‘COMMON SETTINGS’ HIERARCHIC DISPLAY WITHIN A NETINFORM ANALYSIS ................44
14.2
TO USE A ‘SIMPLE FEATURES’ HIERARCHIC DISPLAY WITHIN A NETINFORM ANALYSIS ..................46
14.3
TO USE AN ‘ADVANCED FEATURES’ HIERARCHIC DISPLAY WITHIN A NETINFORM ANALYSIS...........47
14.4
TO REMOVE HIERARCHY DISPLAY OPTIONS ...............................................................................48
WORK WITH POP-UP MENUS - CUSTOM DIMENSIONS ..............................................................49
15.1
TO MANAGE STATIC CUSTOM DIMENSIONS ................................................................................49
15.2
TO CREATE A STATIC CUSTOM DIMENSION ................................................................................51
15.3
TO UNDERSTAND THE PROCESS OF USING A STATIC CUSTOM DIMENSION....................................53
15.4
TO REPLACE WITH A CUSTOM DIMENSION .................................................................................54
15.5
TO SET A HOME CUSTOM DIMENSION ........................................................................................55
15.6
TO OVERLAY A CUSTOM DIMENSION .........................................................................................55
15.7
TO APPLY AN OVERLAY UNION WITH CUSTOM DIMENSIONS ........................................................56
15.8
TO APPLY CUSTOM DIMENSIONS WITHIN A CHART ......................................................................57
15.9
TO REMOVE OR ALTER STATIC CUSTOM DIMENSIONS .................................................................57
WORK WITH POP-UP MENUS - CALCULATIONS .........................................................................58
16.1
TO ADD A REPORT BASED CALCULATION ...................................................................................58
16.2
TO REMOVE CALCULATIONS ......................................................................................................59
16.3
TO ADD CUSTOM CALCULATIONS USING THE CALCULATED LABEL TO THE ANALYSIS ......................59
WORK WITH POP-UP MENUS - ACTIONS .....................................................................................63
17.1
IDENTIFYING DATA THROUGH ACTIONS .......................................................................................63
17.1.1
To create a New Action .........................................................................................63
17.2
TO CREATE AN ACTION RULE FOR A TABLE ................................................................................63
17.3
TO CREATE A SINGLE RULE FOR A COLUMN OR ROW....................................................................64
17.4
TO CREATE MULTIPLE RULES FOR COLUMNS OR ROWS ................................................................66
17.5
TO EDIT AN ACTION ..................................................................................................................67
17.6
TO DELETE AN ACTION ..............................................................................................................67
17.7
TO ENABLE OR DISABLE ACTIONS ..............................................................................................68
17.8
TO DEFINE A POP-UP MENU LINK ACTION ..................................................................................68
17.9
18
NHS Use Only
17.8.1
If Report is chosen .................................................................................................68
17.8.2
If URL is chosen ....................................................................................................69
TO DELETE POP-UP MENU LINK ACTIONS ..................................................................................69
WORK WITH REPORT SETTINGS ...................................................................................................70
18.1
TO SAVE REPORT SETTINGS .....................................................................................................70
18.2
TO LOAD REPORT SETTINGS.....................................................................................................71
18.3
TO ORGANISE REPORT SETTINGS .............................................................................................71
© British Telecommunications plc 2011
Page 7 of 126
Uncontrolled if printed
Issue 1
July 2011
12169
19
NEST DATA .......................................................................................................................................72
19.1
19.2
20
22
TO CREATE A NESTED LEVEL ....................................................................................................73
19.1.1
To Move After ........................................................................................................74
19.1.2
To Move Before .....................................................................................................74
19.1.3
To Swap.................................................................................................................74
19.1.4
To Move Below ......................................................................................................75
19.1.5
To Move Above......................................................................................................75
TO REMOVE A NESTED LEVEL ...................................................................................................75
GENERATE A PDF DOCUMENT ......................................................................................................77
20.1
21
TO EDIT PDF STYLES ..............................................................................................................78
20.1.1
To format the Page ................................................................................................78
20.1.2
To format the Header and Footer ..........................................................................79
20.1.3
To format the Footer (additional options) ..............................................................80
20.1.4
To format the Body ................................................................................................80
20.1.5
To save and create a PDF.....................................................................................81
DOCUMENT MANAGEMENT ...........................................................................................................82
21.1
TO ACCESS YOUR PERSONAL DOCUMENTS ................................................................................82
21.2
TO VIEW A PERSONAL DOCUMENT .............................................................................................82
21.3
TO SAVE A PERSONAL DOCUMENT COPY ...................................................................................83
21.4
TO DELETE A PERSONAL DOCUMENT ........................................................................................83
21.5
TO VIEW A PUBLISHED DOCUMENT ............................................................................................83
21.6
TO SAVE A PUBLISHED DOCUMENT COPY ..................................................................................84
21.7
TO DELETE A PUBLISHED DOCUMENT ........................................................................................84
21.8
TO MARK PUBLISHED DOCUMENTS AS READ/UNREAD................................................................84
TO RUN A DATA EXTRACT .............................................................................................................85
22.1
TO SET UP THE EXTRACT TAB ....................................................................................................86
22.2
TO SET UP THE COLUMNS TAB ...................................................................................................87
22.3
TO SET UP THE OUTPUT TAB .....................................................................................................88
22.4
TO MANAGE PREDEFINED EXTRACT CONFIGURATIONS...............................................................91
22.5
22.4.1
To Move Configurations ........................................................................................93
22.4.2
To Share a Configuration ......................................................................................93
22.4.3
To Unshare a Configuration ..................................................................................95
22.4.4
To Delete a Configuration......................................................................................95
TO VIEW A DATA EXTRACT........................................................................................................96
22.5.1
22.6
22.7
23
NHS Use Only
To Search for a Data Extract .................................................................................98
TO TRANSFER A DATA EXTRACT ...............................................................................................99
22.6.1
To view the Control File for the Data Extract.........................................................99
22.6.2
To Transfer the Extract ..........................................................................................99
TO VIEW LINKED EXTRACTS ....................................................................................................100
THE SUS EXTRACT MART ............................................................................................................101
© British Telecommunications plc 2011
Page 8 of 126
Uncontrolled if printed
Issue 1
July 2011
12169
24
23.1
THE DATA CHANGE REPORT ...................................................................................................101
23.2
THE DE-ENCRYPTION REPORT ................................................................................................102
THE REPORT SCHEDULER ...........................................................................................................103
24.1
TO VIEW THE SCHEDULER STATUS ..........................................................................................103
24.1.1
25
26
TO VIEW THE SCHEDULE JOB ..................................................................................................103
24.3
TO CREATE A NEW SCHEDULE (ONE TIME ONLY REPORT) .........................................................104
24.4
TO AMEND A SCHEDULED JOB .................................................................................................105
24.5
TO DELETE A SCHEDULED JOB................................................................................................105
24.5.1
To Delete more than one Scheduled Job ............................................................105
24.5.2
To Delete all Scheduled Jobs ..............................................................................105
USER PREFERENCES ...................................................................................................................106
25.1
TO ALTER APPLICATION PREFERENCES ...................................................................................106
25.2
TO ALTER NETPORTAL APPLICATION PREFERENCES ................................................................106
25.3
TO ALTER NETINFORM APPLICATION PREFERENCES ................................................................107
25.4
TO DEFINE PDF TEMPLATE STYLES ........................................................................................107
SERVICE TRACKING AND DATA QUALITY REPORTING ..........................................................108
26.1
TO VIEW SUBMITTED INTERCHANGES.......................................................................................108
26.2
TO VIEW A DATA QUALITY REPORT ..........................................................................................109
26.2.1
To select appropriate data view...........................................................................109
26.2.2
To return to the DQR Home ................................................................................109
TO ACCEPT OR REJECT AN INTERCHANGE ...............................................................................109
PAYMENTS BY RESULTS..............................................................................................................111
27.1
TO UNDERSTAND HOW SUS SUPPORTS PBR ...........................................................................111
27.1.1
Healthcare Resource Groups ..............................................................................111
27.1.2
The Hospital Spell ...............................................................................................112
27.1.3
Reconciliation and Post-Reconciliation Points, Reconciliation Period ................112
27.2
TO LOCATE THE EXTRACTS ON PBR DATA ................................................................................112
27.3
TO UNDERSTAND HOW RECONCILIATION DATES WORK .............................................................113
27.4
AN EXAMPLE OF A PBR CALCULATION ......................................................................................115
27.4.1
27.5
Market Forces Factor ..........................................................................................117
TARIFF STRUCTURES - LOCAL PRICING AND NON-MANDATORY TARIFFS ....................................118
27.5.1
Mandatory tariffs ..................................................................................................118
27.5.2
Non-mandatory tariffs ..........................................................................................118
27.5.3
Local tariffs ..........................................................................................................118
27.6
BEST PRACTICE TARIFFS ........................................................................................................119
27.7
OUTPATIENT TARIFF APPLICATION ..........................................................................................120
27.7.1
28
To Refresh the Scheduler Status ........................................................................103
24.2
26.3
27
NHS Use Only
Example - Mandatory tariff in 2011-12 ................................................................120
APPENDIX ONE - QUICK REFERENCE GUIDES .........................................................................121
© British Telecommunications plc 2011
Page 9 of 126
Uncontrolled if printed
12169
Issue 1
July 2011
NHS Use Only
NOTES ......................................................................................................................................................126
© British Telecommunications plc 2011
Page 10 of 126
Uncontrolled if printed
Issue 1
July 2011
12169
1
NHS Use Only
Document Purpose
The purpose of this user guide is to provide functional step by step instructions
supplying the necessary guidance to perform all analysis user functions efficiently
and effectively within the SUS Toolkit.
The SUS toolkit is made up of various sections called:
•
NetPortal
•
NetInform
•
NetQuery
•
NetPublish
•
NetAlert
This user guide will refer to the combination of these elements as the “SUS Toolkit”.
1.1
Disclaimer
All data and names used within this training material are for illustrative purposes
only and bear no relationship to actual persons or organisations nor do they
constitute correct or complete statements of fact, any and all similarities being
purely coincidental.
This material was created using pre-release software as a result minor differences
may exist between the screen images used and those present in the released
version.
BT is not responsible for the link to, nor the content or validity of internet sites
referenced in this material.
© British Telecommunications plc 2011
Page 11 of 126
Uncontrolled if printed
Issue 1
July 2011
12169
2
NHS Use Only
Computer Build (Warranted Environments)
Warning: You must ensure that your computer is set up/built to one of the
specific warranted environments as stated below.
A warranted
environment is a client environment that supports BT software.
In reality what this means is if your PC meets this minimum standard the
software/service supplied by BT will function fully and correctly.
Warranted environments meet minimum standards with respect to the following key
components.
•
Operating systems
•
Browsers
•
Java virtual machines (JVMs)
In order to run the software to support the SUS release your PC must meet
the minimum specification, which is:
•
Operating systems: Windows XP
•
Browsers: Internet Explorer v6.0
•
Java Runtime Environment (JRE) v1.5
Note:
There are two types of impacted sub systems:
•
Sub systems that include client side software components, for
example EDT
•
Sub systems that expose browser based user interfaces, for
example BOE (SUS as Business Objects) and Cassius (SUS as
Data Access Service, Ardentia interface)
It is the responsibility of your local IT department to ensure your PC meets the
minimum standard. If you have any queries or questions regarding warranted
environments please refer to your local IT department.
© British Telecommunications plc 2011
Page 12 of 126
Uncontrolled if printed
Issue 1
July 2011
12169
2.1
NHS Use Only
Baseline set of warranted environments information
The following information specifies the baseline set of warranted environments for
the SUS release to assist you or your local IT department to ensure your PC meets
the minimum standard.
2.1.1
Workstation Client environments for Cassius
The following table specifies the baseline set of workstation client environments that
SUS shall support for Cassius.
2.1.2
Ref ID
Operating System
Browser
JVM
Status
DC1.13
Windows 2000 SP4
MS Internet Explorer 6.0 SP1
Sun JRE 5.0
Existing
DC1.14
Windows XP Pro SP2 (32 bit)
MS Internet Explorer 6.0 SP1
Sun JRE 5.0
Existing
DC1.19
Windows 2000 SP4 (32 bit)
MS Internet Explorer 6.0 SP1
Sun JRE 6.0
New
DC1.20
Windows XP Pro SP2 (32 bit)
MS Internet Explorer 7.0
Sun JRE 6.0
New
Workstation Client environments for BOE
The following table specifies the baseline set of workstation client environments that
SUS shall support for BOE.
2.1.3
Ref ID
Operating System
Browser
JVM
Status
DC1.13
Windows 2000 SP4
MS Internet Explorer 6.0 SP1
Sun JRE 5.0
Existing
DC1.14
Windows XP Pro SP2 (32 bit)
MS Internet Explorer 6.0 SP1
Sun JRE 5.0
Existing
DC1.19
Windows 2000 SP4 (32 bit)
MS Internet Explorer 6.0 SP1
Sun JRE 6.0
New
DC1.20
Windows XP Pro SP2 (32 bit)
MS Internet Explorer 7.0
Sun JRE 6.0
New
Workstation Client environments for EDT
The following table specifies the baseline set of workstation client environments that
SUS shall support for EDT.
2.1.4
Ref ID
Operating System
Browser
JVM
Status
DC1.13
Windows 2000 SP4
n/a
Sun JRE 5.0
Existing
DC1.14
Windows XP Pro SP2 (32 bit)
n/a
Sun JRE 5.0
Existing
Solaris 10 / Sparc
n/a
Sun JRE 5.0
Workstation Client environments for Citrix
The following table specifies the total set of Thin Client (Citrix) environments that
SUS supports for Service Management purposes.
Ref ID
Terminal Server OS
Browser
JVM
Terminal Server Software
Status
DC1b.1
Windows 2003
Enterprise SP2 (32 bit)
MS Internet
Explorer 6.0 SP1
Sun JRE
5.0
Citrix Presentation Server
4.0 Enterprise
Existing
DC1b.2
Windows 2003
Enterprise SP2 (32 bit)
MS Internet
Explorer 6.0 SP1
Sun JRE
5.0
Citrix Presentation Server
4.5 Enterprise
Existing
© British Telecommunications plc 2011
Page 13 of 126
Uncontrolled if printed
Issue 1
July 2011
12169
3
NHS Use Only
The Spine Portal
The function of the Spine Portal is to provide a single, secure point of entry to a
number of applications being provided as part of the NHS Care Records Service.
All BT developed applications are accessible through a web browser and the
availability of each application depends upon your job role and its associated
permissions.
Note:
3.1
The screen images were captured from GemAuthenticate Client v5.2.1
To Log on to the Spine Portal
1.
Insert your Smartcard into the card reader.
The system will check the credentials of the Smartcard and then request
you to enter your Passcode.
Figure 1 - Log on to the Spine Portal - Passcode required
2.
Enter your Passcode.
3.
If you have more than one job role, click the session role hyperlink you
wish to use.
Figure 2 - Log on to the Spine Portal - Select your session role
Note:
If you only have one job role the job role selection screen will not
appear.
The following message (overleaf) will be displayed to confirm your name,
organisation and job role. This will disappear after a few seconds.
© British Telecommunications plc 2011
Page 14 of 126
Uncontrolled if printed
Issue 1
July 2011
12169
NHS Use Only
Figure 3 - Log on to the Spine Portal - “You are logged on as”
You are now logged on to the Spine Portal. Open the Portal through any
desktop shortcuts.
3.2
To Log off the Spine Portal
To log off the system, you simply remove your Smartcard from the card reader.
Removal of the Smartcard will log you out of the Spine, its applications and the
Spine Portal.
Warning: Simply removing your Smartcard may close any open Browser
windows without warning and unsaved data may be lost. This may include
Browser sessions that have been launched from outside of the Spine
Portal. This depends on local configuration of your system.
© British Telecommunications plc 2011
Page 15 of 126
Uncontrolled if printed
Issue 1
July 2011
12169
4
NHS Use Only
To understand Smartcard and Portal Messages
Listed below are the potential Smartcard and Spine Portal problem messages that
may be displayed:
4.1
There is no Smartcard reader available
This message will appear at start up if your Smartcard reader
has become detached from your computer. This message can
also indicate that the Smartcard reader drivers have not been
installed.
Reconnect your reader and restart your machine.
4.2
This Passcode is not valid. You have ‘n’ remaining tries
You have three attempts to enter your Passcode.
Click the OK button and enter the correct Passcode.
After three failed attempts your Smartcard will be locked
(blocked).
4.3
Your Smartcard is blocked
If you attempt to access the system with a locked (blocked)
Smartcard you will be shown an error message.
This screen is also displayed when you have exceeded the
invalid login attempts.
Contact your Registration Authority Personnel to have the
Smartcard reset and unlocked.
4.4
The user credentials presented are not valid
This message appears if you try to authenticate with a
Smartcard that is not valid. For example, someone
permanently leaving the NHS would have their card revoked.
If they tried to access the Spine using the revoked card they
would be denied access.
Contact your Registration Authority Personnel to investigate
the Smartcard.
4.5
No certificate was found to perform authentication
This message indicates that the Smartcard contains no
certificates to allow authentication.
Contact your Registration Authority Personnel to investigate
the Smartcard and see if the certificates were written correctly.
© British Telecommunications plc 2011
Page 16 of 126
Uncontrolled if printed
Issue 1
July 2011
12169
4.6
NHS Use Only
Your Smartcard is about to expire. Do you wish to renew it now?
This message indicates that you are able to renew your
certificate(s) without meeting an RA and you are within the
expiry notification period.
If you select Yes you will be presented with the Self Service
Portal.
4.7
Your Smartcard is about to expire. You must renew now
This message indicates that you are able to renew your
certificate(s) without meeting an RA and you have to complete
this action now; you have reached the end of the expiry
notification period.
When you select OK you will be presented with the Self
Service Portal.
4.8
Your Smartcard has expired. Please contact your Registration
Authority Manager (RA)
This message indicates that you have passed the expiry
notification period and are unable to use your Smartcard. You
must contact your RA Manager to re-enable access.
4.9
One or more of your Passcodes is about to expire. Do you wish
to update them now?
This message indicates that at least one of your Passcodes is
about to run out. This could be your Account Recovery,
Verification and/or Smartcard Passcode.
If you select Yes you will be presented with the Self Service
Portal.
4.10
One or more of your Passcodes is about to expire. You must
update them now
This message indicates that at least one of your Passcodes is
about to expire and you have to alter it/them now.
When you select OK you will be presented with the Self
Service Portal.
© British Telecommunications plc 2011
Page 17 of 126
Uncontrolled if printed
Issue 1
July 2011
12169
4.11
NHS Use Only
One or more of your Passcodes have expired. Please contact
your Registration Authority Manager (RA)
This message indicates that at least one of your Passcodes
has expired. You must contact your RA Manager to re-enable
the Passcode(s).
4.12
An unexpected error occurred during the authorisation process
At any time when logging on to the Spine Portal, or during general system usage
you may encounter the “An unexpected error occurred during the authorisation
process” error message.
Follow the instructions shown and click the hyperlink to Return to Portal Page; you
may need to log on again.
4.13
Connection to the server or http request to the server failed
When logging on to the Spine Portal, you may encounter the “Connection to the
server or http request to the server failed” error message.
To resolve the message carry out the following steps.
1.
Click the OK button and try logging on again.
If the message reappears you will need to remove your Smartcard then
close and restart GemAuthenticate.
2.
Close GemAuthenticate by right clicking the GemAuthenticate Icon in the
system tray at the bottom right of the screen.
3.
Click Quit from the menu.
4.
Restart GemAuthenticate by following the path below:
Start | Programs | Gemplus | GemAuthenticate |
GemAuthenticate Client
5.
Try logging on again.
6.
If the message reappears you need to save all work and restart the
computer.
If this has not resolved the message, contact your help desk to check
service availability.
© British Telecommunications plc 2011
Page 18 of 126
Uncontrolled if printed
Issue 1
July 2011
12169
5
NHS Use Only
Getting Started
The applications and reports that are available via the SUS Toolkit are only
accessible to you after you have identified yourself to the system by logging in. You
will log in through the NHS CRS Spine Portal.
1.
Log on to the Spine Portal.
2.
Click the Launch Data Access Service hyperlink from the Portal.
3.
Answer the following questions to navigate through the potential login
screens.
Do you have more than one job role?
YES
NO
You must select the required role for
using the Toolkit.
The welcome screen appears
Using the previous diagram. If you have one job role you will log straight in
to the SUS toolkit from the Spine Portal however with multiple job roles
and/or schemas you will complete steps 4 and 5.
4.
Select the job role (and note within which specified organisation) to use in
this SUS session.
Note:
5.
The schema list is linked to the job role.
Click the Login button.
© British Telecommunications plc 2011
Page 19 of 126
Uncontrolled if printed
Issue 1
July 2011
12169
5.1
NHS Use Only
To Logout of the SUS Toolkit
Note that when you logout of the SUS Toolkit you will still remain logged on to the
Spine Portal.
If you have one job role and one schema you will return to the Spine Portal.
If you have multiple job roles and/or schemas you will be returned to one of the user
login screens, allowing you to perform a different role within SUS without having to
re-authenticate.
1.
Click the Log Out key at the foot of the Navigation Bar.
© British Telecommunications plc 2011
Page 20 of 126
Uncontrolled if printed
Issue 1
July 2011
12169
6
NHS Use Only
Navigate the SUS Toolkit
6.1
Screen Layout
The screen layout is divided into four areas:
Toolbars
Context
Bar
Application
Work Area
Navigation Bar
Figure 4 – The Screen Layout
6.2
Toolbars
The toolbar area contains both static and dynamic toolbars. The static toolbar is
displayed at all times to the left hand side. The dynamic toolbars (to the right hand
side) are only displayed when you are viewing a report and can be displayed or
hidden as required.
Static
Toolbar
Dynamic Toolbar
Figure 5 – Static and Dynamic Toolbars
6.2.1
The Static Toolbar
The following buttons appear on the static toolbar:
View
information
about
the
current
connection and the software version.
Information
OR
Restore Workspace
Hide the toolbar and application menu area
and maximise the screen. Click again to
return to original state.
Back
Display previously viewed page.
Expand Workspace
© British Telecommunications plc 2011
Page 21 of 126
Uncontrolled if printed
Issue 1
July 2011
12169
6.2.2
NHS Use Only
The Dynamic Toolbars
In addition to the static toolbar there are four dynamic toolbars only one of which
can be displayed at a time. The four dynamic toolbars are:
Report Toolbar
The default displayed toolbar when a report is accessed.
Menu Links
Provides links to all other reports in the current application.
Linked Reports
Provides links to other reports that have particular bearing to the currently
displayed report.
Report Settings
Provides links to further settings for the currently viewed report.
6.2.3
The Report Toolbar
View Report
Associated Help.
Prints the current
report.
Turn the current
report into a PDF
document.
Freezes the column
and row headers for
a table in a report.
Freezes the column and
row header for a table in a
report.
E-mail a URL link for
the current report
(including context
settings) to another
network user.
Allows you to
alter the
appearance
of tables
included in
the report.
Hide/Reveal
all report
control bars.
Figure 6 – Dynamic Toolbars – The Report Toolbar
6.2.4
The Report Settings Toolbar
1.
Click the Report Settings button to switch to this toolbar.
Select a set of predefined
option and context settings
to apply to the current
report.
Control the option and
context settings that have
been created for a report.
Reload the report with all menu option
settings removed. Current context settings
are unchanged.
Save the current option and context
settings.
Figure 7 – Dynamic Toolbars – Reports Settings Toolbar
© British Telecommunications plc 2011
Page 22 of 126
Uncontrolled if printed
Issue 1
July 2011
12169
2.
6.3
NHS Use Only
Click the Report Bar button to return to the Report toolbar.
The Navigation Bar
The Navigation Bar is divided into several tabs which enables you to access Help,
Applications, Stored documents, the Report Scheduler and User Settings. The
Navigation Bar displays folders containing the reports you are able to access when
you are in the Application Tab. When using other tabs such as User Settings large
icons are displayed which offer further functionality.
6.4
The Context Bar
The Context Bar enables you to alter the data within a report.
6.5
Application Work Area
This is the main body of the screen where everything happens; it holds applications
and reports. You may be able to manipulate the report data by using the context
settings/report options if available. Forms and dialogs are also shown here.
© British Telecommunications plc 2011
Page 23 of 126
Uncontrolled if printed
Issue 1
July 2011
12169
6.6
NHS Use Only
Running Applications
Applications are logical groupings of dynamic reports and extracts.
Applications are displayed in the form of a hierarchical menu in the Navigation Bar.
This structure can be expanded and collapsed by clicking the appropriate plus or
minus to the left of the folder. When you click to select an application, a list of
reports contained within the application is displayed in the Application Work Area.
6.6.1
To Access Applications and run Reports
1.
Click the Applications tab on the Navigation Bar.
Figure 8 – The Application Menu
2.
Click the folder structure to navigate and locate the application containing
the required report you wish to view.
The results of the report within a selected application will be displayed in
the Application Work Area.
3.
6.6.2
Click on a report to run it and view within the Application Work Area.
Reports and Analyses
Each report consists of either a relational data source analysis (NetQuery) or an
OLAP (Online Analytical Processing) data source (NetInform) analysis.
6.6.3
Identifying the Analysis types
The functionality of a NetQuery analysis and a NetInform analysis is slightly
different. To the right hand side of the Frame (Table) Control Bar there is an icon
which indicates which type of analysis you are using.
6.6.4
Comparison of Analysis types
NetQuery
Creation of Queries
NetInform
Ability to Drill Up and Down through data
Apply Overlays
© British Telecommunications plc 2011
Page 24 of 126
Uncontrolled if printed
Issue 1
July 2011
12169
NetInform
6.6.5
Traffic Lighting
E-mail Personalised report to user
Remove blank rows/columns
Greater personalisation of reports
NHS Use Only
NetInform Analyses
Throughout this toolkit you will come across the following terms.
explained below.
6.6.6
They are
OLAP
OLAP (Online Analytical Processing) allows you to
investigate and picture the data in an interactive
environment. It is capable of returning complex searches
and hierarchical results instantly.
Multidimensional
OLAP cubes are multi-dimensional, this allows you to
analyse data across multiple axes.
NetQuery Analyses
These are based upon Relational databases and do not provide the same level of
functionality or manipulation of data. NetQuerys allow the generation of user
queries.
6.7
6.7.1
To access the SUS Toolkit Help
1.
Click the Help tab on the Navigation Bar.
2.
Click the folder structure to navigate to the required help folder to view.
3.
Use the Contents or Search options.
4.
Click on Contents to open a folder structure and navigate through a
hierarchy to the required help topic.
5.
Click on Search and navigate through the alphabet to the required help
topic.
SUS Report Help
Context sensitive Help about the reports and extracts to which you have access
may be available (depending on whether or not Help was attached when the report
or extract was developed) by clicking any of the following buttons.
The
View Report Associated Help button on the Report Toolbar will
provide any linked assistance regarding the report you are working with, this may
include metadata information.
Help button within a dialog box will provide assistance regarding the active
A
action you are undertaking.
The
Help button at the top of a list of reports will provide further information
about that group of reports/extracts. This button will only display in a folder if an
online help file has been configured for the displayed folder.
The help for the report or extract is displayed in the Help Viewer.
© British Telecommunications plc 2011
Page 25 of 126
Uncontrolled if printed
Issue 1
July 2011
12169
NHS Use Only
Figure 9 – The Help Viewer
The Help Viewer displays help associated with the report or extract (or groups of
reports/extracts) with any other documents or hyperlinks that have been uploaded
by an Administrator.
Select a document or link to view the help contents.
Click the
Download button to store a local copy of the help file.
© British Telecommunications plc 2011
Page 26 of 126
Uncontrolled if printed
Issue 1
July 2011
12169
7
NHS Use Only
Work with Analyses
7.1
Elements of an Analysis
Reports often consist of a combination of the following elements:
Toolbars
Context
Bar
Frame
Control
Bar
Chart
Frame
Frame
Control
Bar
Table
Frame
Navigation Bar
Application Work Area
Figure 10 – Analysis Elements
Frames contain the data that is returned by the report, and the Frame Control bars
allow you to manipulate that data.
7.1.1
Chart Frame
Charts are a graphical representation of the results that are returned by running
either a relational query (NetQuery) or an OLAP analysis (NetInform). Please be
aware that a chart is not always a reflection of the data displayed in the Table
Frame as it has its own underlying data table that can differ from the data displayed
in the Table Frame.
The chart displayed is not a static image, as you can move your mouse over the
graph and be provided with details regarding the underlying data.
A chart is controlled using the chart frame control bar and interactive Pop-up
menus. NetInform charts have additional dynamic controls.
Tool tips display labels and values as you pass your mouse over the chart. Clicking
labels and other areas of the chart display Pop-up menus.
7.1.2
Table Frame
Tables contain the results that are returned by running either a relational query
(NetQuery) or an OLAP analysis (NetInform); the table is a grid of values.
Tables can be controlled using the associated Frame Control bar as well as
interactive Pop-up menus and dynamic controls, these are accessed by moving the
mouse over the data in the table. A number of interactive features are available
when you click the row and column headers or move the mouse over rows,
columns and cell values.
Clicking either a column or a row header displays a Pop-up menu that enables you
to apply changes to the context of the table.
© British Telecommunications plc 2011
Page 27 of 126
Uncontrolled if printed
Issue 1
July 2011
12169
7.1.3
NHS Use Only
Frame Control Bars
Frame control bars are similar to ‘Windows-style’ toolbars and resize controls.
They control the content of the individual frame and not the whole screen window.
As you move around the screen Tooltips will reveal button descriptions.
7.1.4
Context Bars
The content of a NetInform report can be changed based on a set of dynamic
controls that affect which data is displayed at any one time.
When working with analyses you are able to sort or filter the displayed data. This
will enable you to format the results to illustrate a point or restrict the information
displayed.
The items within the context bar are known as dimensions. These dimensions can
either be, swapped with dimensions already in the report, added to, or nested within
a report.
7.1.4.1
To use the Context Bars within a NetInform Analysis
Reports have columns (the down axis) and rows (the across axis) each of which is
classed as a single dimension. You can make use of the context bar to adjust the
layout and add data items in your report and make the output multi-dimensional.
Single Dimension “Down” Axis
Single
Dimension
“Across”
Axis
Figure 11 – Example of Dimensions and Nesting
NetInform reports are based on OLAP cubes which are multidimensional and give
the additional functionality of being able to “slice” the data up. This is formally
known as a “slicer” axis. “Slicer” or “through” dimensions are controlled by the
Context bar. The slicer axis alters the displayed results e.g. displays numbers or
percentage, whilst table axes are the displayed labels for the columns and rows.
Many report layouts can be produced through the use of the Context bar. You are
therefore able to tailor your reports to meet your requirements.
© British Telecommunications plc 2011
Page 28 of 126
Uncontrolled if printed
Issue 1
July 2011
12169
1.
NHS Use Only
Click any of the Dimensions in the context bar.
The Dimension Navigator dialog box opens.
Current Context
Bar
Tree Control
Listing Members
Define how the
Dimension is
applied
Base Dimension
are dimensions
set as standard
within the report,
Custom
Dimensions are
your own
dimensions
created for the
report.
Figure 12 – Example of Dimension Navigator dialog box
2.
Click a Dimension Selector at the top of the dialog to change the Tree
Control if required.
3.
Click within the hierarchy a Plus or Minus to open or close the members
listed.
4.
Click the Folder or Selection button to select the member name listed.
This will change the labels of the context bar to reflect the selection made.
Figure 13 – Dimension Navigator dialog box – Other Member
5.
Click the Apply button to complete.
© British Telecommunications plc 2011
Page 29 of 126
Uncontrolled if printed
Issue 1
July 2011
12169
7.1.4.2
NHS Use Only
To Search for a Specific Dimension Value
To find a specific dimension you can use the search facility rather than navigating
through the tree control.
1.
Click the Search button.
2.
Type the dimension you are searching for.
3.
Click the OK button.
The returned results will be those that contain the dimension searched for.
4.
7.2
Click a returned value to set the dimension selector value.
To Drill through data using Dynamic Controls within a NetInform
Analysis
Each report includes a set of dynamic controls that can be used to manipulate the
data returned by the report and the charts. This involves clicking buttons on
toolbars, selecting options from hierarchical menus or Pop-up menus. In addition
Dynamic selectors appear when the mouse is at a particular location on the screen.
Dynamic selectors appear over the data allowing data to be selected via “Drill up”
and “Drill down” functions.
As you move your mouse around the contents of a report Tool tips appear
indicating various actions that can be completed or the data value of the cell you
are over.
Figure 14 – Example of Parent and Child structure
Within a table, indentation signifies that a subset of the parent data is being
displayed; this is known as child level data. Figure 13 illustrates the parent data set
as England and the child data sets as London, Midlands, North and South.
7.2.1
Drill Controls
Tables:
When the mouse is moved to the right hand side of a label a navigation
control is displayed. This control provides the ability to drill up or down
within the selected member or activate the context bar selection dialog.
Charts:
Moving the mouse around the graph will also activate the navigation
control.
Figure 15 – Dynamic Selectors – Chart and Table examples
© British Telecommunications plc 2011
Page 30 of 126
Uncontrolled if printed
Issue 1
July 2011
12169
NHS Use Only
This is a powerful and useful feature in which you can investigate higher and lower
levels of the data.
Drill Down
This control will drill down into the data to show greater detail of the
selected dataset.
Drill Up
This control changes the view to display the parent data of the selected
data member. It also displays data for the parent’s siblings.
Navigation Anchor
This control displays the Context Bar Selection window for the
currently highlighted member. From here you can change the settings
for the context in use.
1.
Move the mouse over a table/chart.
The drill up/down control will appear and disappear. To keep it visible
ensure the mouse is over a label or chart segment.
2.
Click the Drill Up or Drill Down control.
The relevant buttons appear depending on the current position within the
hierarchy.
Note:
© British Telecommunications plc 2011
When you have drilled down as far as you can for the selected
dimension you are at the bottom of the hierarchy. The values
displayed are classed as the ‘leaf nodes’.
Page 31 of 126
Uncontrolled if printed
Issue 1
July 2011
12169
8
NHS Use Only
Work with Pop-up Menus
Through the use of Pop-up menus you are able to change the core data used as
the structure for a table/chart within the report.
•
Click the centre of a cell or header to activate a Pop-up in a table.
Or
•
Click either the border or centre of a chart to activate a Pop-up in a chart.
Figure 16 – Pop-up Menu Labels and Checkboxes
When a label in the Pop-up menu is clicked a dialog box is displayed enabling the
selection of further options. The options that appear in a Pop-up depend on the
choice of dimension member or label.
1.
Click the Pop-up menu label text to go into the chosen option.
2.
Click the checkbox next to the label to deselect and remove settings.
The availability of Pop-up menus and the options that they offer depends
on the report type that is being viewed.
NetQuery Table Pop-up
NetInform Table Pop-up
Figure 17 – Comparison of NetQuery and NetInform Pop-up menus
The Pop-up that appears is dependent upon the location clicked within the
report table. The table in Figure 18 illustrates the various Pop-ups that
may appear for NetInform reports.
Note:
© British Telecommunications plc 2011
Be aware that not all options are available in every Pop-up.
Page 32 of 126
Uncontrolled if printed
Issue 1
July 2011
12169
Rows
NHS Use Only
Columns
Parent Header
Child Header
A Cell
Figure 18 – Sample NetInform Pop-up menus by location
© British Telecommunications plc 2011
Page 33 of 126
Uncontrolled if printed
Issue 1
July 2011
12169
9
NHS Use Only
Work with Pop-up Menus - Drill
9.1
To Drill through data using the Pop-up menu
Through the Pop-up menu you are able to explore the reports data in more detail by
using the Drill-up and Drill-down buttons. This functionality is also available using
the Dynamic Drill Controls (see page 30).
Drill buttons
Figure 19 – Pop-up Menu – Drill options
1.
Click the centre of the Column/Row Heading you wish to “Drill” in order to
open the Pop-up.
2.
Click either the Drill-up or Drill-down buttons to explore.
Note:
9.2
The availability of the Drill-up and Drill-down buttons is
dependent upon your position within the data hierarchy.
Dependent Selectors
Dependent Selectors is a toolkit feature designed to warn you when drilling down to
where there is no data for the currently selected context. The folder labels or
member names will appear ‘greyed out’. If you attempt to access a “greyed out”
item you will see the following message “Your selection contains no data! Click
the OK button to proceed, or the Cancel button to make a different selection”.
Figure 20 – Dependent Selectors Warning Message
You can select OK to continue (as you may be looking for combinations where
there is no data,) or Cancel to select a different dimension.
© British Telecommunications plc 2011
Page 34 of 126
Uncontrolled if printed
Issue 1
July 2011
12169
10
NHS Use Only
Work with Pop-up Menus - Subset
10.1
To define a Column or Row Subset
When viewing the results of an analysis in a table, you may find that you are only
interested in a range of values or columns as opposed to the entire set of results.
In the example below, you may only be interested in a subset of the information
returned by the analysis. For example, you may only be interested in data for
“Medical Specialties”, “Obstetrics And Gynaecology” and “Surgical Specialties”.
Figure 21 – Sub-setting – Starting Point
The SUS Toolkit provides you with the ability to define a ‘dynamic’ subset for either
rows or columns. This is achieved by simply selecting specific row and column
headings.
Note: All subsetting options can be applied to charts by switching to data view,
manipulating the table, and returning to the chart view.
Some charts may reference specific row and column values. By subsetting
the data used as a basis for the chart, you may unintentionally conceal data
used as the basis for a chart. This may result in a blank chart or message
indicating that the current chart cannot be drawn. Reappearance of the
chart will occur when the subset is removed.
1.
Press and hold the Ctrl key on the keyboard. Define subset mode is now
active.
2.
Select each column/row to be included in the subset by clicking its header.
(Ensure that the Ctrl key continues to be pressed whilst doing so).
Each selected column/row header will be highlighted to indicate that the
column is to be included in the subset.
3.
When you have finished selecting the columns/rows required release the
Ctrl key.
4.
Single click a column/row header to open the Pop-up menu.
Figure 22 – Subset Pop-up menu
5.
Click Subset to apply your selections and complete subsetting.
The table will now only display the columns/rows selected.
© British Telecommunications plc 2011
Page 35 of 126
Uncontrolled if printed
Issue 1
July 2011
12169
10.2
NHS Use Only
To remove Subsetting
1.
Deselect the Subset checkbox on the Pop-up menu.
Or
Click the
10.3
Reset Table icon on the toolbar.
To reapply a Subset
Once a subset has been applied and removed it can be reapplied by using the Popup menu and selecting Subset. If no subset has been defined the Pop-up menu
informs the user that a subset needs defining.
Subset Not Defined
Subset Defined
Figure 23 – Reapplying a Subset
10.4
To reorder Columns or Rows using Subsetting
When defining a subset the order of selecting rows or columns defines the order in
which the data is displayed in a table. Subsetting can therefore be used to reorder
a table.
Note:
Applying subsetting only lasts for the current session; afterwards the
report will reset to its original settings.
© British Telecommunications plc 2011
Page 36 of 126
Uncontrolled if printed
Issue 1
July 2011
12169
11
NHS Use Only
Work with Pop-up Menus - Sort
11.1
To perform a Simple Sort of Columns or Rows within a NetInform
Analysis
Columns or Rows can be sorted in ascending or descending order using a selected
column/row.
1.
Click the column/row label to sort.
2.
Click the Ascending or Descending icon to specify the sort order to apply.
Ascending
Descending
11.2
To perform an Advanced Sort within a NetInform Analysis
1.
Click a Column Heading to display the Pop-up menu.
2.
Click the Sort a Column label to see the three tabs available:
3.
•
Common Settings
•
Simple Features
•
Advanced Features
Click the Common Settings tab and select any setting to apply.
Sorts the
selected column
numerically in
ascending order
(1,2,3,4 …) and
displays all
visible data.
Sorts the selected
column
numerically in
descending order
(…4,3,2,1) and
displays all visible
data.
Sorts the selected
column and
displays the top 10
visible data items
sorted in
descending order
(10,9,8 …1).
Sorts the selected
column and
displays the
bottom 10 visible
data items sorted
in ascending order
(1,2,3,4 … 10).
Figure 24 – Sorting with NetInform – Common Settings
4.
Click the Simple Features tab to set further options.
The SORT AGAINST field allows you to specify whether to sort against the
Current Context of the report or the currently selected column/row.
© British Telecommunications plc 2011
Page 37 of 126
Uncontrolled if printed
Issue 1
July 2011
12169
NHS Use Only
Figure 25 – Sorting with NetInform – Percent/Rows
When using Top or Bottom you can define the values returned as being a
specific percentage of the total or a defined number of rows.
5.
Click the Advanced Features tab to define complex settings.
Be aware that the tab content will alter dependent on the settings chosen.
If the Sort checkbox is unchecked the tab will be blank.
Figure 26 – Sorting with NetInform – examples of the Advanced Features tab
6.
Click the Sort checkbox to apply the advanced sort.
7.
From the RETRIEVE field select the data to be returned.
8.
Select the Order of the sort.
This will only be applied if the RETRIEVE field is set to All.
9.
Select which COLUMN/ROW the sort order should use.
The currently selected column/row radio button is set as default.
10.
The CAPTION field is read only and only available when you have chosen
“SELECTED” column/row.
11.
The UNIQUE ID field is read only and only available when you have chosen
“SELECTED” column/row.
12.
Click the OK button to complete.
© British Telecommunications plc 2011
Page 38 of 126
Uncontrolled if printed
Issue 1
July 2011
12169
11.3
NHS Use Only
To remove a Sort
1.
Click a Column/Row Heading to display the Pop-up menu.
2.
Deselect the Sort a Column/Row checkbox.
© British Telecommunications plc 2011
Page 39 of 126
Uncontrolled if printed
Issue 1
July 2011
12169
12
NHS Use Only
Work with Pop-up Menus - Filter
12.1
To perform a Simple Filter within a NetInform Analysis
When viewing large amounts of data it is often useful to filter the data in a way that
allows you to prioritise or qualify the information you are looking at.
The toolkit provides a range of features to support the filtering of row and column
data. You are able to specify multiple filter conditions using standard logical
operators (AND, OR) that allow you to divide up (or filter out) values in the table
data.
Filtering effectively subsets (or filter out values from) the table that meet the user’s
conditions.
Each filter condition is an expression that consists of two sides; a Left Hand Side
(LHS) and a Right Hand Side (RHS) with an operator (>,<,<>,>=,<= etc). The LHS
and RHS identifies a target column and a value to test against (e.g. field > 8000
AND field < 800000).
Whether or not you are filtering rows or columns depends on which label you
clicked on to bring up the Pop-up menu.
•
Clicking a column label will apply the filter to the rows that appear down the
page.
•
Clicking a row label will filter the columns that appear across the page.
1.
Select the Column/Row Heading you wish to filter to display the Pop-up
menu.
2.
Select the Filter a Column/Row label.
The Filter Options dialog box is displayed with the Simple Features tab
displayed by default.
Figure 27 – Filtering Options – Simple Features
The filter illustrated in the figure above produces results where the values
for the South West London SHA (the selected row) are greater than 1000.
12.1.1
To change the filter
1.
Select what to Filter Against - either the “selected” column/row or the
report’s “context” (selected).
2.
Select an operator from the Condition drop down list as required.
3.
Select the area to apply the filter to (Comparator).
© British Telecommunications plc 2011
Page 40 of 126
Uncontrolled if printed
Issue 1
July 2011
12169
Comparator drop down field
Choose Value or Display Position
NHS Use Only
This is either a number value to match the
criteria or column/row position
Figure 28 - Value/Display Position drop down field
Value
All values that match the criteria.
Display Position
Within the selected column/row defined by number columns left to right or rows top to bottom.
4.
Enter a VALUE into the field.
5.
Click the OK button to complete the process and apply the filter.
12.2
To use an Advanced Filter within a NetInform Analysis
1.
Select the Column/Row Heading you wish to filter to display the Pop-up
menu.
2.
Select the Filter a Column/Row label.
The Filter Options dialog box is displayed with the Simple Features tab
displayed by default.
3.
Click the Advanced Features tab to create a more complex filter.
COLUMN/
ROW field
COMPARATOR
field
OPERATOR
field
Figure 29 – Filtering Options – Advanced Features tab
4.
Ensure the Filter checkbox is “Ticked” to apply the advanced filter.
The read only Filter Builder area is populated with a default value based
on any applied Simple filter.
© British Telecommunications plc 2011
Page 41 of 126
Uncontrolled if printed
Issue 1
July 2011
12169
NHS Use Only
The Delete button is used to remove a highlighted condition from the Filter
Builder area.
The Add Filter button is used to insert a new filter condition into the Filter
Builder area.
12.2.1
12.2.2
To edit conditions
5.
Use the COLUMN/ROW field to edit/select what to use as the left side of the
additional condition.
6.
Select an operator from the drop down list to edit/select the operator.
7.
Use the COMPARATOR field to edit/select what to use as the right side of
the additional condition.
8.
Type in a value if either “Position” or “Value” was selected in the
COMPARATOR field.
To add a filter condition
9.
Click the Add Filter button.
Follow the above steps to add further conditions.
10.
12.3
Click the OK button to set the filter.
To remove a Filter
1.
Click the Column/Row Heading to display the Pop-up menu.
2.
Deselect the Filter a Column/Row checkbox.
© British Telecommunications plc 2011
Page 42 of 126
Uncontrolled if printed
Issue 1
July 2011
12169
13
NHS Use Only
Work with Pop-up Menus - Null data
13.1
To remove Blank Rows and Columns within a NetInform Analysis
You can filter out blank rows and columns from the output.
1.
Click a Column/Row Heading to display the Pop-up menu.
2.
Click the Remove Blank Columns/Rows label.
Or
Select the Remove Blank Columns/Rows checkbox.
13.2
To Plot Zeros and Nulls
Charts can be based on various subsets of the available data. You may find that
for any one analysis there are a number of charts, each of which provides different
interpretations of the data. It is possible that data charted includes null (blank)
values and/or zero values. The decision to display these values is controlled by the
use of the Pop-up menu and the ‘Plot Zeros’ and ‘Plot Nulls’ options.
1.
Click within the Chart to display the Pop-up menu.
Figure 30 – Plot Nulls and Zeros Chart Pop-up Menu
2.
Click the Plot Nulls/Zeros label or checkbox.
© British Telecommunications plc 2011
Page 43 of 126
Uncontrolled if printed
Issue 1
July 2011
12169
14
NHS Use Only
Work with Pop-up Menus - Hierarchic Display
14.1
To use a ‘Common Settings’ Hierarchic Display within a
NetInform Analysis
Dimensions are hierarchical sets of related data items. Depending on the chosen
dimension, there may be many levels to the dimension which when displayed will
show different combinations of the data.
Figure 31 – Hierarchical Display 4 levels
Hierarchic display options dictate how a dimension is displayed within a Report.
The Hierarchic display options are accessed from the Pop-up menu.
1.
Click a Column/Row Heading to display the Pop-up menu.
2.
Click the Hierarchic Options label.
At the top of the dialog box you will see what Dimension and Current
member are active. The illustration below shows that the currently active
dimension is [Commissioners] and the Current Member is
[Commissioners].&[England].
Figure 32 – Hierarchy Display – Active Dimension/Current Member
The icons displayed within the dialog box are explained overleaf. The
examples relate to the above settings.
3.
Click any of the Common Settings.
4.
Deselect the Include Current Member in Hierarchy option if the Current
Member is not required in the output.
5.
Click the OK button to apply.
© British Telecommunications plc 2011
Page 44 of 126
Uncontrolled if printed
Issue 1
July 2011
12169
Displays all nodes
at the first level of
the hierarchy.
NHS Use Only
Displays all nodes at the second
level of the hierarchy.
Displays all nodes at
the third level of the
hierarchy.
Displays all the
nodes at the
bottom level of the
hierarchy; these
are the “Leaves” of
the tree structure.
Note: If a data
structure has a
limited number of
levels Leaves may
produce a result
similar to other
choices.
This is the Default
Setting (with a 9 in
Include Current
Member in
Hierarchy
checkbox).
It displays the
current member
and its children.
Displays all nodes
underneath the current
node.
Displays all
nodes above
the current
node.
Displays the parent
of the current node.
9 in Include Current
Member in Hierarchy.
Removes
current
member from the
display thus only
showing children.
© British Telecommunications plc 2011
Page 45 of 126
Uncontrolled if printed
Issue 1
July 2011
12169
14.2
NHS Use Only
To use a ‘Simple Features’ Hierarchic Display within a NetInform
Analysis
1.
Click a Column/Row Heading to display the Pop-up menu.
2.
Click the Hierarchic Options label.
3.
Click the Simple Features tab to define your own basic hierarchy.
4.
Click the Fixed Hierarchy Display radio button to turn off hierarchic
display options, i.e. it includes all members of a single member level.
This then enables the SHOW drop down.
5.
Use the SHOW drop down to select how you want to fix the hierarchy.
Choosing Selected Level enables the Level drop down.
6.
Click and select the LEVEL drop down to fix the Dimension level to display.
7.
Click the Contextual Hierarchy Display radio button if the hierarchy is to
be based on the label you selected.
8.
Click the Ancestors checkbox if ancestors are required in your output and
select an option from the drop down list.
9.
Click the Descendants checkbox if descendants are required in your
output and select an option from the drop down list.
10.
Click the Show Current Member checkbox to include the current member.
11.
Click the Show Siblings checkbox to include the current member’s
siblings.
12.
Click the OK button to apply.
© British Telecommunications plc 2011
Page 46 of 126
Uncontrolled if printed
Issue 1
July 2011
12169
14.3
NHS Use Only
To use an ‘Advanced Features’ Hierarchic Display within a
NetInform Analysis
1.
Click a Column/Row Heading to display the Pop-up menu.
2.
Click the Hierarchic Options label.
3.
Click the Advanced Features tab to define your own complex hierarchy.
Figure 33 – Hierarchy Display Options – Advanced Features
4.
Click the Use Hierarchy Display Options checkbox to turn on/off
hierarchic display options.
5.
Click the Fixed Hierarchy Display radio button (it is only enabled when
you have deselected the Use Hierarchy Display Options) i.e. it includes all
members of a single member level and enables the SHOW field.
6.
Use the SHOW drop down to select how you want to fix the hierarchy.
Choosing ‘Selected Level’ enables the LEVEL drop down.
7.
Use the LEVEL field to fix the dimension level to display.
8.
Click the Contextual Hierarchy Display radio button if the hierarchy is to
be based on the label you selected.
9.
Click the Ancestors drop down if required in your output and choose an
option from the drop down list.
Choosing ‘Selected Level’ enables the LEVEL drop down.
‘Levels Away’ enables the LEVELS AWAY drop down.
10.
Choosing
Select the required number of Levels Away from (above) the selected
member.
© British Telecommunications plc 2011
Page 47 of 126
Uncontrolled if printed
Issue 1
July 2011
12169
NHS Use Only
11.
Select the required Level. A list of dimension level names is displayed.
12.
Click the Descendants drop down if descendants are required in your
output and choose an option from the drop down list.
Choosing ‘Selected Level’ enables the LEVEL drop down.
‘Levels Away’ enables the LEVELS AWAY drop down.
Choosing
13.
Select the required number of Levels Away from (below) the selected
member.
14.
Select the required Level. A list of dimension level names is displayed.
15.
Click the Show Current Member checkbox to include the current member.
16.
Click the Show Siblings checkbox to include the current selections
siblings.
17.
Click the OK button to apply.
14.4
To remove Hierarchy Display Options
1.
Click the Column Heading to display the Pop-up menu.
2.
Deselect the Hierarchic Options checkbox.
You may be presented with a warning message as follows:
Figure 34 – Hierarchy Display Options – Warning Message
3.
Respond as appropriate.
© British Telecommunications plc 2011
Page 48 of 126
Uncontrolled if printed
Issue 1
July 2011
12169
15
NHS Use Only
Work with Pop-up Menus - Custom Dimensions
Through the use of Custom Dimensions you are able to customise and analyse
particular dimension members of interest to you. Examples would include a custom
dimension that allows the comparison of data for a number of teaching hospitals, or
a number of specific PCTs across a cluster.
Static Dimensions
Custom Dimensions that are based on a fixed subset of members are known as
“Static Dimensions”. The values included in “Static Dimensions” are constant and
not altered by the report context. Static Dimensions are applied from the “Custom”
label on the Pop-up menu.
System or User Defined Dimensions
Static Dimensions can be either “System” or “User defined”.
As a standard user you are only able to create “User defined” dimensions.
“System defined” dimensions are created and amended for you by developers and
cannot be altered by standard users.
15.1
To manage Static Custom Dimensions
1.
Click a table or chart label to open the Pop-up menu.
Figure 35 – Creating Static Custom Dimensions
2.
Click Custom.
The Custom Dimension Static dialog box appears. This allows you to
create, maintain, delete, select and manage your static dimensions.
Figure 36 – Example of a Custom “Static” Dimension dialog box
© British Telecommunications plc 2011
Page 49 of 126
Uncontrolled if printed
Issue 1
July 2011
12169
NHS Use Only
The Dialog Box explained
Folders
Provides a drop down list of folders containing
custom dimensions for the selected dimension
member.
Fetch Members
Refreshes the Custom Dimensions list and
shows those available.
New
Creates a new folder for storing your custom
dimensions. This option is only available to
developers.
Delete
Removes the selected custom dimension
folder. This option is only available to
developers.
Custom Dimensions
This area displays a list of the custom
dimensions held in the selected folder.
Replace
Substitutes the current report dimension with
the static custom of your choice.
Overlay
Highlights specific members and colour codes
the header so you can see those of specific
relevance to you.
Overlay Union
Adds the members of your selected custom
dimension to the table. The members are
appended and highlighted with colour coded
headers.
Home
Use if you wish to identify members from a
custom dimension as a ‘home’ dimension
member. Often a custom dimension that is
selected, as the ‘Home’ custom dimension,
will contain a single member e.g. your home
organisation.
New
Displays the custom dimension maintenance
dialog box.
Maintain
Displays the custom dimension maintenance
dialog box with selected dimension details to
edit.
Rename
Provides the ability to alter the custom
dimension name.
Delete
Removes a custom dimension.
Apply
Sets all changes and edits.
Clear
Removes all the applied highlights (custom
dimensions) within the dialog box.
© British Telecommunications plc 2011
Page 50 of 126
Uncontrolled if printed
Issue 1
July 2011
12169
15.2
NHS Use Only
To create a Static Custom Dimension
1.
Click the New button - which will give you a blank maintenance screen.
Selection Area
Construction
Area
Figure 37 – Custom Dimension Maintenance dialog
2.
Select your Source Dimension from the two drop down boxes as the
basis for your custom dimension.
The 1st drop down lists the
folders already defined for the
selected base dimension.
Figure 38 – Base Dimensions Folders
The 2nd drop down lists the
custom dimensions in the
selected folder with the base
dimension.
Figure 39 – Available Dimensions
The displayed list of dimensions will have a single letter code denoting
their origin as follows:
3.
•
[B] = Base dimension
•
[S] = System defined custom dimension
•
[U] = User defined custom dimension
Select a dimension to display and navigate a members list in a tree
structure.
© British Telecommunications plc 2011
Page 51 of 126
Uncontrolled if printed
Issue 1
July 2011
12169
NHS Use Only
Figure 40 – Available Dimension Members
4.
Navigate and select the member button or folder icon for the members to
include in your static dimension. Selected members will be added to the
selected members list on the right hand side of the screen.
Note:
The member selection order defines the initial order within the
right hand list. This can be adjusted.
5.
Enter a name for your new static dimension in the STATIC DIMENSION NAME
field.
6.
Select an appropriate destination folder from the Save in Folder drop
down list.
7.
Select the dimension Type for your custom dimension; User, User Group
or System. If you are a standard user the User radio button will have been
set as default.
8.
Manipulate the Selected Member List into the order required.
Moves selected members up the member list.
Moves selected members down the member list.
Reverses the order of the selected members.
Cuts the selected members from the list into the
clipboard.
Pastes the cut members above the highlighted member.
Deletes the content of the clipboard.
9.
Click the Unique Names radio button if you wish to change the default
selection of Caption for Member Display.
10.
Use the Rename button if you wish to alter the name of the currently
selected dimension.
11.
Click Save to store the current custom dimension definition.
If Exit Edit Mode on Save is checked you will be returned to the previous
dialog box.
© British Telecommunications plc 2011
Page 52 of 126
Uncontrolled if printed
Issue 1
July 2011
12169
NHS Use Only
12.
Click Save As to store the current custom dimension definition with a new
name.
13.
Type in a new name and click the OK button to complete.
14.
If not checked, click the Exit Edit Mode on Save checkbox to save the
custom dimension by default rather than having to click the Save button.
15.
Click the OK button to apply.
Figure 41 – Newly Created Static Dimension
15.3
To understand the process of using a Static Custom Dimension
In order to understand the process of using a Static Custom Dimension a scenario
will be used to explain the concepts.
A.
An individual wants to look and compare data for the six PCTs within the
North Central London SHA.
To complete this comparison a static custom dimension is required that
contains All PCTs in the North Central London SHA.
It is called NC London SHA [U] and will Replace the existing displayed
data.
B.
They wish to highlight the Enfield and Haringey PCTs within the group for
comparison.
To highlight additional PCTs two static custom dimensions are needed.
One contains only Enfield PCT and the other contains only Haringey PCT.
They are called Enfield PCT [U] and Haringey PCT [U].
One will be applied as Home and one will Overlay the displayed data.
C.
Additionally they wish to compare the Enfield PCT against three other
PCTs from around England (South Gloucestershire, East Leeds and
Solihull).
To make this comparison a static dimension is necessary that contains the
stated other PCTs.
This dimension is called Sample PCTs North Mids South [U] and will be
applied as an Overlay Union appending to the displayed data.
© British Telecommunications plc 2011
Page 53 of 126
Uncontrolled if printed
Issue 1
July 2011
12169
NHS Use Only
The starting point in this scenario (illustrated in the next figure) is to create the four
Static Custom Dimensions:
Figure 42 – Newly Created Static Dimension
15.4
To Replace with a Custom Dimension
1.
Click a Column/Row Heading to open the Pop-up menu.
2.
Click the Custom label.
3.
Select the Custom Dimension to be applied (NC London SHA).
4.
Click the Replace button.
The selected custom dimension name will change to colour coding that will
be displayed in the report.
Figure 43 – Replace Static Custom Dimension
5.
Click the Apply button to commit the change.
The table displayed will change to show the result of replacing the original
dimension with the one selected.
Figure 44 – Static Custom Dimension applied to rows
When a custom dimension has been applied through using
Replace, an image is displayed in the top left corner of the table.
The direction of the arrow signifies if the custom dimension has been
applied to a row or column.
© British Telecommunications plc 2011
Page 54 of 126
Uncontrolled if printed
Issue 1
July 2011
12169
15.5
NHS Use Only
To set a Home Custom Dimension
In order to highlight a dimension within the existing dimension headings you set that
as the Home dimension.
1.
Click a Column/Row Heading to open the Pop-up menu.
2.
Click the Home label.
Note:
Custom takes you to the same place.
3.
Select the Custom Dimension to be applied (Enfield PCT).
4.
Click the Home button.
Figure 45 – Replace and Home Static Custom Dimensions
5.
Click the Apply button to commit the change.
The table displayed will change to show the result of applying the selected
dimension as Home, the selected dimension is highlighted in light blue.
Figure 46 – Replaced and Home Static Custom applied to rows
15.6
To Overlay a Custom Dimension
In order to highlight a second dimension within the existing dimension headings you
set an Overlay dimension.
1.
Click a Column/Row Heading to open the Pop-up menu.
2.
Click the Overlay label.
Note:
Custom takes you to the same place.
3.
Select the Custom Dimension to be applied (Haringey PCT).
4.
Click the Overlay button.
Figure 47 – Overlay Static Custom Dimensions
© British Telecommunications plc 2011
Page 55 of 126
Uncontrolled if printed
Issue 1
July 2011
12169
5.
NHS Use Only
Click the Apply button to commit the change.
The table displayed will change to show the result of applying the selected
dimension as an Overlay, in that the selected dimension is highlighted in
red.
If dimensions have been applied as both Home and Overlay then two
colours are used to highlight the headers.
Figure 48 – Home and Overlay Static Custom Dimensions
When an Overlay has been applied an image is displayed in the
top left corner of the table. The direction of the arrow signifies if
the custom dimension has been applied to a row or column.
If dimensions have been applied as both Home and Overlay
then two symbols are displayed.
15.7
To apply an Overlay Union with Custom Dimensions
In order to add another dimension with extra members to a report set it as an
Overlay Union dimension.
1.
Click a Column/Row Heading to open the Pop-up menu.
2.
Click the Overlay label.
Note:
Custom takes you to the same place.
3.
Select the Custom Dimension to be applied (Sample PCTs North Mids
South).
4.
Click the Overlay Union button.
Figure 49 – Overlay Union Static Custom Dimensions
5.
Click the Apply button to commit the change.
The table displayed will change to show the result of applying the selected
dimension as an Overlay Union, in that the selected dimension is added
to the report and is highlighted in red.
If dimensions have been applied as both Home and Overlay Union then
two colours are used to highlight the headers.
© British Telecommunications plc 2011
Page 56 of 126
Uncontrolled if printed
Issue 1
July 2011
12169
NHS Use Only
Figure 50 – Static Custom Dimensions Applied to rows
When an Overlay Union has been applied an image is
displayed in the top left corner of the table. The direction of the
arrow signifies if the custom dimension has been applied to a row or
column.
15.8
To apply Custom Dimensions within a Chart
1.
Select the chart.
2.
Select the Data View button to view the underlying table.
Perform the same processes as for tables.
3.
15.9
Select the Chart View button to view the chart based upon your changes.
To remove or alter Static Custom Dimensions
Figure 51 – Pop-up menu showing Custom Dimension applied
1.
Activate the Pop-up menu.
2.
Deselect one or all of the Custom, Overlay or Home checkboxes to clear
static custom dimensions.
3.
To alter the custom dimension settings, click the Custom, Overlay or
Home labels.
© British Telecommunications plc 2011
Page 57 of 126
Uncontrolled if printed
Issue 1
July 2011
12169
16
NHS Use Only
Work with Pop-up Menus - Calculations
Reports often benefit from having calculated values added (to rows or columns) in
order to clarify the result. A set of common statistical functions exist within the
SUS/PbR toolkit for selection from a Pop-up. The set of available functions are:
16.1
•
Average
•
Mode excluding empty
•
Count excluding empty
•
Mode including empty
•
Count including empty
•
Standard deviation
•
Max
•
Sum
•
Median
•
Variance
To add a Report Based Calculation
1.
Click a Column/Row Heading to display the Pop-up menu.
2.
Click the Report Based calculations label.
Figure 52 – Selecting a Function
3.
Select a required function.
4.
Click the Move Right button.
5.
Repeat steps 3 to 4 for all required functions.
6.
Use any of the following buttons to alter the function output.
Moves selected function up the order list.
Moves selected function down the order list.
Reverses the order of the selected functions.
Cuts the selected function from the list into the clipboard.
Pastes the cut function above the highlighted function.
Deletes the content of the clipboard.
© British Telecommunications plc 2011
Page 58 of 126
Uncontrolled if printed
Issue 1
July 2011
12169
7.
NHS Use Only
Click the OK button to complete.
The chosen functions will appear in the order specified highlighted with a
yellow background.
Figure 53 – Example [Report Based] Calculations on a table
16.2
To remove Calculations
1.
Click a Column/Row Heading to display the Pop-up menu.
2.
Deselect the Calculated checkbox.
Figure 54 – Removing [Report Based] Calculations
16.3
To add custom Calculations using the Calculated label to the
analysis
In addition to the set of common statistical functions available within the SUS/PbR
toolkit for selection, you are able to create your own user defined functions.
For example it may be useful to create a user function to calculate the figures for
“Surgical Specialties” as a percentage of “All Specialties".
Figure 55 – Sample Data
1.
Click a Column/Row Heading to display the Pop-up menu.
2.
Select the Calculated label.
© British Telecommunications plc 2011
Page 59 of 126
Uncontrolled if printed
Issue 1
July 2011
12169
NHS Use Only
The Calculated Set Selection dialog box is displayed.
Figure 56 – Calculated Set Selection dialog box
3.
Click the Maintain Members button to open the Calculated Members
Maintenance dialog box.
All available functions are listed at the left of the dialog box.
Figure 57 – Calculated Members Maintenance dialog box
4.
Click the New button to create a new user defined function and enter a
name in the dialog box.
The name you give should be meaningful as it is used to identify the
function within the function list.
5.
Click the New button to move to the next stage in the process.
You are returned to the previous dialog box and are able to construct a
function. The dialog box is split in to two with the Dimension List on the
left and the Expression Builder on the right.
© British Telecommunications plc 2011
Page 60 of 126
Uncontrolled if printed
Issue 1
July 2011
12169
NHS Use Only
Figure 58 – Source Dimension List
6.
Make use of the Source Dimension list to navigate and select appropriate
members for inclusion within the new user defined function.
Figure 59 – Calculated Member Maintenance Expression Builder
7.
The user defined function is constructed within the expression builder by
selecting appropriate dimension members and operators from the buttons
provided.
To provide a function to calculate Surgical Specialty as a percentage of All
Specialties the expression in Figure 59 was created.*
Figure 60 – Expression Builder with Expression
8.
Click the Save button to complete the creation process and add the new
user defined function to the list.
© British Telecommunications plc 2011
Page 61 of 126
Uncontrolled if printed
Issue 1
July 2011
12169
*
NHS Use Only
For further information regarding this dialog box refer to the Ardentia PDF User Guide.
Figure 61 – Save Confirmation dialog
9.
Click the OK button to continue.
The Calculated Members list is displayed and now includes the new user
defined function.
Figure 62 – Calculated Members List with new member
10.
Click the Exit button to close the dialog box.
11.
Click the Apply or Cancel button to close the remaining dialog box.
The function is applied as previously discussed using the Pop-up menu
and [Report Based] calculations option.
Figure 63 – User Defined Calculated function applied
© British Telecommunications plc 2011
Page 62 of 126
Uncontrolled if printed
Issue 1
July 2011
12169
17
NHS Use Only
Work with Pop-up Menus - Actions
17.1
Identifying data through Actions
The SUS Toolkit has the functionality to shade data cells based upon its values.
This functionality known as Actions is very similar to the Microsoft Excel Conditional
Formatting feature and is often referred to as “Traffic Lighting”.
It is possible to define a set of rules that influence the colour of cells returned from a
query. It is used to highlight where values:
•
Exceed or meet a particular value.
•
Fall within or out of a particular range of values.
•
Are less than a particular value
In addition functionality exists to allow the linking of either reports or web/intranet
addresses from within Pop-up menus when you select conditionally formatted cells.
These links are referred to as Actions and are constructed through rules. Some
Actions are “default rules” that exist as part of the defined report. You can remove
or overwrite these as required and also define your own.
17.1.1
To create a New Action
1.
Open the report to create actions for.
2.
Open a Pop-up by selecting either:
17.2
Cell
Table
Row Header
Column Header
To create an Action Rule for a table
1.
Select the top left corner of the table to open the table Pop-up.
2.
Select Actions for Table.
3.
Click the Create New button.
4.
Enter the rule name in the NAME field. The name should relate to the rule
being created.
5.
Select the Use Current Context checkbox if the action is to be applied to
the context currently defined for the report.
© British Telecommunications plc 2011
Page 63 of 126
Uncontrolled if printed
Issue 1
July 2011
12169
NHS Use Only
Or
Select the appropriate Select checkboxes for the contexts to apply the
action against.
6.
Select the appropriate Cascade checkbox if the action is to be applied to
data further down the hierarchy.
7.
Click the Conditions tab to create a rule.
8.
Click the Highlight Colour button and select the
colour of your choice from the Colour Picker.
9.
Set your condition.
10.
Click the Create button to save the action.
11.
Click the Apply button to use the action.
17.3
To create a single rule for a column or row
1.
Select the header for the row or column that the rule is to be applied to.
2.
Select Actions from the Pop-up menu.
3.
Click the Create New button.
Figure 64 – “Edit Rule”, Common tab
4.
Enter the rule name in the NAME field. The name should relate to the rule
being created.
5.
Select the Use Current Context checkbox if the action is to be applied to
the context currently defined for the report.
Or
Select the appropriate SELECT checkboxes for the contexts to apply the
action against.
© British Telecommunications plc 2011
Page 64 of 126
Uncontrolled if printed
Issue 1
July 2011
12169
NHS Use Only
6.
Select the appropriate Cascade checkbox if the action is to be applied to
data further down the hierarchy.
7.
Click the Conditions tab to define the rule.
The Conditions tab defaults to apply the rule to the area of the report you
initially selected for example “Entire column” or “Entire row”.
8.
Click the Change button (if required) to specify an alternative area of the
report that the rule you are defining applies to.
Entry field (left)
Member field
Add button
Comparator drop down
Entry field (right)
Add condition button
Rule
Expression buttons
Figure 65 – Edit Rule, Conditions tab
9.
Click the Highlight Colour button to activate the
colour picker and select the colour to be used to
highlight the cells that meet the defined criteria.
10.
Click the Action button to define additional options that will be available
from the Pop-up menu displayed when a user clicks on a cell highlighted
by the rule. See To define a Pop-up Menu Link Action on page 68.
11.
Click in the ENTRY field to the left of the comparator drop down list to define
the left side of the expression.
12.
Either type a value directly into this field.
Or
Select one from the MEMBER field and click the Add button below the list.
13.
Select a Comparator from the drop down list.
14.
Click in the ENTRY field to the right of the comparator field to activate.
15.
Either type a value directly into this field.
Or
Select one from the MEMBER field and click the Add button (below the list).
© British Telecommunications plc 2011
Page 65 of 126
Uncontrolled if printed
Issue 1
July 2011
12169
NHS Use Only
16.
Click the AND/OR operators to separate the expressions.
17.
Click the Validate button to ensure that the created rule works.
important you validate the rule as invalid rules cannot be saved.
18.
Click the Create button to save the action and contained rules.
It is
The rule is listed in the Select Rule to Edit screen.
Figure 66 – Select Rule to Edit screen, 1 rule
19.
17.4
Click the Apply button to use the action.
To create multiple rules for columns or rows
You may wish to display figures that meet different criteria’s in differing colours. For
example figures over the value of 3,000,000 could be coloured green, figures under
the value of 500,000 could be red and figures between 1,000,000 and 2,000,000
could be coloured orange. To apply colour formatting in such a way 3 rules would
need to be created.
Each rule would be defined as stated previously in the “To create a single rule for a
column or row” section following steps 1 to 18.
The figure below is a representation of what you would see if three rules were
created; they would list with their Name displayed. It is advisable to provide each
rule with an appropriate name to make it easier to identify which rule to select when
editing.
© British Telecommunications plc 2011
Page 66 of 126
Uncontrolled if printed
Issue 1
July 2011
12169
NHS Use Only
Figure 67 – Select Rule to Edit screen, 3 rules
17.5
To edit an Action
1.
Run the report containing actions to be edited.
2.
Click an individual cell, a row or column header, or the entire table.
3.
Select the Actions label option.
4.
Click the
5.
Edit the rule definition through the Edit Rule dialog.
6.
Click Update to save changes.
17.6
Edit Rule button for the rule to be edited.
To delete an Action
1.
Run the report that contains the action to be deleted.
2.
Click an individual cell, a row or column header, or the entire table.
3.
Select the Actions label option from the Pop-up menu that is displayed.
4.
Click the
deletion.
5.
Confirm the deletion.
© British Telecommunications plc 2011
Delete Rule button associated with the action that requires
Page 67 of 126
Uncontrolled if printed
Issue 1
July 2011
12169
17.7
NHS Use Only
To enable or disable Actions
When actions have been created they can be controlled by the use of the Cell
Actions button on the Frame Control bar. This button toggles the display of a
defined action.
Figure 68 – Enable/Disable Action Display
1.
Click the Cell Actions button to disable actions that have been defined for
the report frame.
Cell colour formatting and additional options on the Pop-up menu
generated by the action will be removed.
2.
17.8
Click the Cell Actions button again to “toggle” and re-apply the actions.
To define a Pop-up Menu Link Action
The Actions button can be used to define additional Pop-up menu options
available when you click on a cell highlighted by a (traffic light) rule. Examples are
links to other reports, or a specific Web or Intranet location.
1.
Click the Actions button on the Simple or Advanced pages of the Edit
Rule dialog box.
The Actions dialog box is displayed allowing the user to define a link
action.
2.
Type a name in the ENTER NAME field for the new menu link action being
defined. This is the name that will be displayed in the Pop-up menu for the
data cell.
3.
Click the radio button to specify if the action will display a report or link to a
URL.
Figure 69 – Example of how the links to reports
and URL appear on the Pop-up Menu
17.8.1
If Report is chosen
1.
Click the Browse button.
2.
Select the report to show from the displayed tree structure.
3.
Click the OK button.
The selected report is displayed in the field underneath this button.
© British Telecommunications plc 2011
Page 68 of 126
Uncontrolled if printed
Issue 1
July 2011
12169
NHS Use Only
4.
Click the Apply Context checkbox to pass any context settings that have
been applied to the current report through to the report that you are linking
to by this menu option.
5.
Click the Add button.
Only users with the correct access rights will be able to view the report.
17.8.2
If URL is chosen
1.
Click the URL button.
2.
Enter the URL in the field to the left of Browse.
3.
Click the Add button.
4.
Click the Up/Down buttons to move the added action to a specific position
within the list.
5.
Repeat these steps to add further links.
6.
Click the Done button to save the defined menu link action.
7.
Click the Create or Update button to complete.
17.9
To Delete Pop-up Menu Link Actions
1.
Open the Actions dialog.
2.
Select the action to delete.
3.
Click the Delete button to remove the link.
© British Telecommunications plc 2011
Page 69 of 126
Uncontrolled if printed
Issue 1
July 2011
12169
18
NHS Use Only
Work with Report Settings
The SUS Toolkit provides a way for you to save options selected from Pop-up
menus and context settings that you have applied to a report.
These settings can be reapplied the next time you run the report, or made available
to other users for them to apply to the report when they run it.
18.1
To Save Report Settings
If you have applied particular analysis options or context settings to a report, you
can save these settings by clicking the toolbar button.
1.
Click the
Report Settings button to display this toolbar.
2.
Click the
Save As button.
3.
Complete the fields in the Save Report Settings dialog box.
Figure 70 – Save Report Settings dialog Box
NAME
Enter a name that will help you identify the settings
again.
DESCRIPTION
Enter a description for the settings that you are
saving.
SETTING TYPE
User
- Restricts the settings to be used by
yourself.
System - Shares the settings to be used by all
users who can access the current report.
DEFAULT SETTINGS
4.
Select what default settings are applied when the
report is loaded.
Click the OK button to save the current report settings.
© British Telecommunications plc 2011
Page 70 of 126
Uncontrolled if printed
Issue 1
July 2011
12169
18.2
NHS Use Only
To Load Report Settings
The following enables you to load settings for a report that you have previously
defined, or that have been defined as system settings by another user.
1.
Click the
Report Settings button to display this toolbar.
2.
Click the
Load button on the toolbar.
3.
Select the settings that you want to apply to the report in the list.
Descriptions of the highlighted settings if defined will automatically be
displayed in the DESCRIPTION field.
4.
Select what options to load:
(a)
Both the analysis options and the context settings that have been
defined.
(b)
The analysis options only.
Or
(c)
5.
The context settings only.
Click the OK button to apply the selected report settings.
When applied the name of the Report Settings is shown in brackets to the
right of the Report Title.
To view the report in its “natural” state (that is, without any settings applied)
click the Load Master button from the toolbar.
18.3
To Organise Report Settings
1.
Click the
Report Settings button to display this toolbar.
2.
Organise button on the toolbar to arrange the settings defined
Click the
for a report.
3.
Select one of the settings listed by clicking it.
(a)
Click the Delete button to remove the settings.
(b)
Click the Rename button to specify a new name for the settings.
Or
(c)
Click the Default button to make the highlighted settings the
default (that is, the settings that are automatically applied when
the report is first displayed).
If the highlighted set of settings is defined as the default, click the
No Default button to remove the default property.
4.
Click the OK button.
© British Telecommunications plc 2011
Page 71 of 126
Uncontrolled if printed
Issue 1
July 2011
12169
19
NHS Use Only
Nest Data
When analysing data it is often useful to modify the way the results are displayed.
A typical example would be to look at the breakdown of results over a number of
years per cluster as opposed to a standard all encompassing cluster only view.
This can be achieved in the SUS Toolkit by making use of functionality referred to
as Nesting.
Nesting allows you to take dimensions from the Context Bar and place them as
required within a table, as either additional rows or columns.
A standard table is made up of columns and rows and may look like the one
illustrated below.
Figure 71 – Nesting – Standard View
Key points to note about the illustration; the “Period: All Period” dimension exists
on the Context Bar. Both a single row and single column header are visible. The
scroll bars are not displayed as all data in this report is visible on screen.
Figure 72 – Nesting – Period Nested (row)
The illustration above shows the result of nesting the “Period: All Periods”
dimension to the right of the clusters row header. It shows the geographical data
broken down by period (years).
Notice in the illustration; the “Period: All Period” dimension no longer exists on the
Context Bar. Two row headers are now visible and a single column header is
visible. A vertical scroll bar is displayed as not all data in this report is visible on
screen.
© British Telecommunications plc 2011
Page 72 of 126
Uncontrolled if printed
Issue 1
July 2011
12169
NHS Use Only
Figure 73 – Nesting – Period Nested (column)
The illustration above shows the result of nesting the “Period: All Periods”
dimension below the column header. The “Medical Specialty” data is now broken
down by period (years).
In the illustration; the “Period: All Period” dimension no longer exists on the
Context Bar. A single row header is visible and two column headers are now
visible. A horizontal scroll bar is displayed as not all data in this report is visible on
screen.
It is generally accepted that nesting data for more than three levels produces a very
complex table and is therefore not recommended.
19.1
To create a Nested Level
1.
Right click on a required context bar item.
The mouse symbol will now appear with a box (containing the context bar
text) attached to the bottom. This text box will stay with the mouse as you
move around.
Figure 74 – Representation of Selecting a Context Bar option
2.
Move the mouse over column or row headings within the table and right
click to nest when the required nesting option is displayed.
When nesting a context bar item there are five positioning options
available. Each position is relevant to a row, column or the context bar as
shown in the table below.
Row
Column
Context Bar
Move After
9
9
Move Before
9
9
Swap
9
9
Move Below
9
Move Above
9
9
Figure 75 – Table of Nesting Options
© British Telecommunications plc 2011
Page 73 of 126
Uncontrolled if printed
Issue 1
July 2011
12169
19.1.1
NHS Use Only
To Move After
1.
After right clicking the required Context Member move the cursor to the
right of the chosen row heading to see the Move After caption.
2.
Right click to place the selected Context Member after the selected row
heading.
Figure 76 – Nesting – Move After Process
19.1.2
To Move Before
1.
After right clicking the required Context Member move the cursor to the
left of a row heading to see the Move Before caption.
2.
Right click to place the selected Context Member before the selected row
heading.
Figure 77 – Nesting – Move Before Process
19.1.3
To Swap
1.
After right clicking the required Context Member move the cursor to the
centre of either a row or column heading to see the Swap caption.
2.
Right click to replace the current row or column heading with the selected
Context Member.
Figure 78 – Nesting – Swap Process
© British Telecommunications plc 2011
Page 74 of 126
Uncontrolled if printed
Issue 1
July 2011
12169
19.1.4
NHS Use Only
To Move Below
1.
After right clicking the required Context Member move the cursor below
the chosen column heading to see the Move Below caption.
2.
Right click to place the selected Context Member below the selected
column heading.
Figure 79 – Nesting – Move Below Process
19.1.5
To Move Above
1.
After right clicking the required Context Member move the cursor above
the chosen column heading to see the Move Above caption.
2.
Right click to place the selected Context Member above the selected
column heading.
Figure 80 – Nesting – Move Above Process
19.2
To remove a Nested Level
1.
Right click on a required nested row or column heading.
The mouse symbol will now appear with a box (containing the context bar
text) attached. This text box will stay with the mouse as you move around.
© British Telecommunications plc 2011
Page 75 of 126
Uncontrolled if printed
Issue 1
July 2011
12169
NHS Use Only
Figure 81 – Removing a Nested Level
2.
Move the mouse towards the context bar.
Tool tips indicating the available positioning options will display as you
move your mouse around the context bar. The options are Move Before,
Move After and Swap.
3.
Right click to return to drop the context when the required positioning
option is displayed.
© British Telecommunications plc 2011
Page 76 of 126
Uncontrolled if printed
Issue 1
July 2011
12169
20
NHS Use Only
Generate a PDF Document
As well as printing through your browser you are able to create printable documents
by using PDF creation.
Warning: RBAC and Generated PDF Documents
Created documents are added to your personal documents, however if
you have multiple job roles you will have a separate My Documents
tab within each allocated role. When you are performing a particular
role you will not see the documents stored within My Documents for
your other roles. This means that a generated document will only be
visible in the job role to which the document was created. Within
multiple job roles you may need to log off and login again to access
documents that are stored within specific roles.
1.
Open the report that you want to create as a PDF file.
2.
Click the
3.
A default Report Title is created. You can edit this and all other settings
using the functionality contained in the Edit tab. The context of the report
to print can also be amended. In the following sections are more detailed
explanations of the settings available to you.
Generate Document/Create PDF button on the toolbar.
Figure 82 – Generating a PDF
4.
Click Generate button to complete.
Note:
If you do not wish to view the report immediately when generated,
remove the tick from the View report when finished checkbox.
All PDF documents that you create are added to your personal documents
ready for viewing or e-mailing. You also have the ability to create your own
templates to personalise your outputs.
© British Telecommunications plc 2011
Page 77 of 126
Uncontrolled if printed
Issue 1
July 2011
12169
20.1
NHS Use Only
To Edit PDF Styles
You can use/edit styles to define the layout and content of the PDF with the added
ability of saving the settings for future use.
1.
Click the Generate Document button.
2.
Click the Edit tab.
Format the Page, Header, Footer and/or Body areas
Figure 83 – PDF – The Edit tab
20.1.1
To format the Page
Figure 84 – PDF – Page options
1.
Click the appropriate radio button to set the Page Size.
2.
Click the appropriate radio button to set the Orientation.
© British Telecommunications plc 2011
Page 78 of 126
Uncontrolled if printed
Issue 1
July 2011
12169
20.1.2
NHS Use Only
To format the Header and Footer
As the options available are nearly the same the steps listed can be applied when using
the Header or Footer tab.
Figure 85 – Generating a PDF – Header and Footer options
1.
Click the Header or Footer tab.
2.
Click the
3.
Click the appropriate radio button to turn the header/footer on or off in the
General section.
or
icons to open/close sections.
Further options
•
Select the font from the drop down list.
•
colour button and select the font colour from the
Click the
colour picker.
4.
Click the appropriate radio button to turn the header/footer Report Title on
or off.
5.
Click the left align, centre align, or right align button to position the title.
The selected option will be highlighted by a red border.
Further options
•
Select the font from the drop down list.
•
colour button and select the font colour from the
Click the
colour picker.
6.
To select a Logo to include in the header/footer, click the Browse button,
select the required logo and click the Select button to confirm.
7.
Click left align, centre align, or right align button to position the logo.
The selected option will be highlighted by a red border.
© British Telecommunications plc 2011
Page 79 of 126
Uncontrolled if printed
Issue 1
July 2011
12169
20.1.3
NHS Use Only
To format the Footer (additional options)
Due to the footers position you have the ability to specify how page numbering
should be displayed.
20.1.4
1.
Click the appropriate radio button to turn Page Numbers on or off.
2.
Click the left align, centre align, or right align button to position the page
numbers in the footer. The selected option will be highlighted by a red
border.
3.
Enter any text that you want to appear in the Footer Text section.
To format the Body
Figure 86 – Generating a PDF – Body options
1.
Click the Body tab.
2.
Click the appropriate radio button to set if you want each data table and
chart included in a report to be placed on a different page of the PDF in the
General section.
3.
Click the appropriate radio button to include the data table that the chart is
generated from.
4.
Set the Table Header options.
5.
•
colour button and select the background Table
Click the
Header Colour.
•
Select the font from the drop down list.
•
Click the
colour button and select the Font Colour from the
colour picker.
•
Click the appropriate radio button to set the Column
Orientation, i.e. whether the table headers are printed vertically
or horizontally.
Set the Table Content options.
•
© British Telecommunications plc 2011
colour button and select the background Table
Click the
Body Colour.
Page 80 of 126
Uncontrolled if printed
Issue 1
July 2011
12169
20.1.5
NHS Use Only
To save and create a PDF
1.
Click the Set As Default button to set the PDF style as your default (if
required).
2.
Click the Generate button when you are happy with the layout and the
content of your PDF.
© British Telecommunications plc 2011
Page 81 of 126
Uncontrolled if printed
Issue 1
July 2011
12169
21
NHS Use Only
Document Management
All documents that you create are stored within your own personal document area.
This is called “My Documents”.
You can view the documents that you have produced or are in the process of
generating. These can be printed, saved or deleted. They can also be published to
your subscribed interest groups and if able you can view other users’ documents.
Warning: RBAC and Generated PDF Documents
Created documents are added to your personal documents, however if
you have multiple job roles you will have a separate My Documents
tab within each allocated role. When you are performing a particular
role you will not see the documents stored within My Documents for
your other roles. This means that a generated document will only be
visible in the job role to which the document was created. Within
multiple job roles you may need to log off and login again to access
documents that are stored within specific roles.
21.1
To access your Personal Documents
1.
Click the My Documents tab to the left of the Navigation Bar.
2.
Click the Personal Documents icon in the Application Menu to display a
list of your Personal Documents.
Note:
It defaults to this when you click my documents.
These documents are the PDF files that you are producing or have
previously generated. They are listed displaying date/time of request, the
reports’ name and status.
Figure 87 – Personal Documents List example
The document’s status can be one of four types at any given time
(Queued, Pending, Running or Completed). Only the status of Completed
enables you to view the report.
3.
21.2
Click the Personal Documents icon to refresh the status against your
document list.
To view a Personal Document
1.
Click the My Documents tab to the left of the Navigation Bar.
2.
Click the Personal Documents icon to display your document list.
3.
Click the
View button to the right of a document to open.
An information screen will display showing the name of the document with
any accompanying notes.
© British Telecommunications plc 2011
Page 82 of 126
Uncontrolled if printed
Issue 1
July 2011
12169
NHS Use Only
Figure 88 – My Documents, Viewing Document Information
4.
Click the View Item button to display the document in the Application Work
Area.
The chosen report displays with one button.
5.
Click the Back to the Object Details button to return to the
Documentation Information dialog.
6.
Click the Back To My Documents button to return to the list of
documents.
21.3
To save a Personal Document Copy
1.
Click the My Documents tab to the left of the Navigation Bar.
2.
Click the Personal Documents icon to display your document list.
3.
Click the
View button to the right of a document to open.
An information screen will display showing the name of the document with
any accompanying notes.
4.
21.4
Click the Save Item button to save a copy of the document/report.
To Delete a Personal Document
1.
Click the My Documents tab to the left of the Navigation Bar.
2.
Click the Personal Documents icon to display your document list.
3.
Click the
Delete button to the right of the document to remove.
Or
Click multiple checkboxes in the select column to remove more than one
document and click the Delete button.
21.5
To View a Published Document
1.
Click the My Documents tab to the left of the Navigation Bar.
2.
Click the Scheduled Documents icon in the Application Menu to view a
list of the accessible published documents.
3.
Click the
© British Telecommunications plc 2011
View button to the right of a document to open.
Page 83 of 126
Uncontrolled if printed
Issue 1
July 2011
12169
21.6
NHS Use Only
To Save a Published Document Copy
1.
Click the My Documents tab to the left of the Navigation Bar.
2.
Click the Scheduled Documents icon to display a document list.
3.
Click the
View button to the right of a document to open.
An information screen will display showing the name of the document with
any accompanying notes.
4.
21.7
Click the Save Item button to save a copy of the document/report.
To Delete a Published Document
1.
Click the My Documents tab to the left of the Navigation Bar.
2.
Click the Scheduled Documents icon to display a document list.
3.
Click the
Delete button to the right of the document to remove.
Or
Click multiple checkboxes in the select column to remove more than one
document and click the Delete button.
21.8
To Mark Published Documents as Read/Unread
Published documents are indicated as being “Read” or “Unread”; this helps you
track which documents you have viewed. All documents added to your published
list are initially assigned an “Unread” status. When viewed the document is
automatically updated to “Read”.
1.
Navigate to the document list.
2.
Click one or more checkboxes in the select column to choose document(s).
3.
Click the Mark as Read button.
Or
Click the Mark as Unread button.
© British Telecommunications plc 2011
Page 84 of 126
Uncontrolled if printed
Issue 1
July 2011
12169
22
NHS Use Only
To run a Data Extract
Organisations frequently perform their own analysis of data using software of their
choosing. In order to do this data needs to be exported in a format suitable for that
purpose. The Data Extract tool provides a means for you to generate an export file
in a format of your choosing. The file can be configured to specifically contain data
that meets your organisations requirements.
Before running an extract you configure how your extract will run and what data it
will output. You may also want to opt to use a predefined configuration, then adapt
it to meet your own requirements speeding up the process of running an extract.
1.
Click the Applications tab.
2.
Expand the required Data Extract folder.
3.
Open the 2011/2012 PbR folder (according to the year required)
Click the SUS Extracts Mart Folder 2010 (according to the year
required.
Click
Continue from step 4 below
2011/12 PbR Extracts (according to the year required)
Click the name of the extract that you wish to view.
The Configure Extract dialog box is shown. It has three configurable tabs
for the extract you are creating these are Extract, Columns and Output.
Also a predefined Select Configuration drop down option is displayed.
4.
Click the Select Configuration drop down option if you wish to use a
predefined set up.
Figure 89 – Select Configuration drop down
Additional ‘Select Configuration’ buttons
5.
Manage
will manage any predefined configurations (if they exist); you
are only able to manage configurations that you have created.
Reset
will reset and remove any configuration changes made in the
current session.
Restore
will restore the settings for the current configuration to your
original “factory” settings.
Apply settings within the Extract tab.
© British Telecommunications plc 2011
Page 85 of 126
Uncontrolled if printed
Issue 1
July 2011
12169
22.1
NHS Use Only
To set up the Extract tab
The displayed fields are dependent on the data extract that is being run. The
example below is based on running a 2011/2012 PbR Extract.
Figure 90 – Configure Extracts Example
Apply settings using the Extract tab; select the parameters that you want
to use to filter the data that is included in the extract. The settings you can apply are
determined by the data that the extract displays.
•
Click any provided drop
down lists.
RECORD TYPE TO EXTRACT
EXTRACT TYPE
•
Use the
button where
required to open dialog
boxes and complete any
fields.
REASON FOR ACCESS
DATE FIELDS
•
Set further options using
the sub tabs.
FROM DATE and END DATE only display when Date Range is
selected
ADVANCED OPTIONS
ADDITIONAL EXTRACTS
Figure 91 – Configure Extracts Example, PbR Extract 10/11
6.
Click the Columns tab.
7.
Apply settings within the Columns tab.
© British Telecommunications plc 2011
Page 86 of 126
Uncontrolled if printed
Issue 1
July 2011
12169
22.2
NHS Use Only
To set up the Columns tab
The Columns tab enables you to add, remove and order the columns that will be
displayed in the extract. By default all columns are included in the output columns
(but for PbR nn/nn some columns are pre-configured to be excluded for certain
extract types). The lists may be a hierarchical structure or simple list depending on
the definition of the extract.
Figure 92 – Configure Extracts – The Column tab
The right hand (Output Columns) pane contains the list of columns that
will be included when the extract is produced. Moving a column into the
left hand (Excluded Columns) pane will mean that it is not included in the
output.
Beneath the Output Columns pane a Column Count updates as columns
are added or removed from the list. You must have at least one column
present in the Output Columns pane to submit an extract.
8.
To remove a column from the Output Columns pane, highlight the
required column and click the Move Left (Remove) button.
The selected Column will be placed in the Excluded Columns pane.
9.
To add a column to the Output Columns pane, highlight the column in the
column pane and click the Move Right (Add) button.
The selected Column will be placed in the Output Columns pane at the
bottom of the list.
10.
To change the order that the columns will appear in the extract, highlight
the column that you want to move in the Output Columns pane.
11.
Click the Up or Down button depending whether you want to move the
column up or down the order.
12.
Click the Output tab.
13.
Apply settings within the Output tab.
© British Telecommunications plc 2011
Page 87 of 126
Uncontrolled if printed
Issue 1
July 2011
12169
22.3
NHS Use Only
To set up the Output tab
The output tab is used to define the format of the extract file, the options are those
points listed below (points 14 onwards). The EXTRACT NAME may be populated
based on previous selections made in the Extract tab.
14.
Edit the EXTRACT NAME if required (no spaces are allowed in the name).
15.
Select FORMAT; a CommaSeparated Values (CSV) file
contains the values in a table as
a series of text lines organised
so that each column value is
separated by a comma from the
next column's value and each
row starts on a new line. If you
choose the Delimited option you
must specify the delimiter that
you want to use.
16.
Select ENCLOSING CHARACTER
ESCAPING and set as required.
When a CSV output is
requested, the output fields are
enclosed
in
quotes
and
separated by commas.
If a
quote character is present within
the data, then the format of the
output
columns
can
be
misinterpreted by applications
such as Excel.
Figure 933 – Configure Extracts – The Output Tab
This is resolved by selecting an appropriate option. None (no modification
is made to the output data), Standard (if a quote is found within the data
for CSV output then they are escaped using the standard backslash
format) or Excel (if a quote is found within the data for CSV output they are
escaped using the method of adding a second double quote to the output).
17.
Select DELIMITER ESCAPING and set as required. If the output of an extract
is requested as delimited, then each field is separated by a selected
delimiter (e.g. a “,” or “|” character is common). However, if the delimiter
also exists in the data of fields within the output then there is no way of
distinguishing between a true delimiter and a delimiter within the data.
This is resolved by selecting an appropriate option. None (no modification
is made to the output data), Standard (delimiter characters in the data for
“delimited” output format are escaped using the standard backslash format
- this does not apply to CSV selections) or Excel (if a field contains a
delimiter in the data for “delimited” output format then the field is enclosed
within quotes - this does not apply to CSV selections).
18.
Select FILE FORMAT to specify what type of system the file is to be used on.
19.
Select PRODUCE SEPARATE CONTROL FILE to separate the headers and
data of a standard data extract into two files.
20.
Select INCLUDE HEADER and additional options required to include in the
extract header. Options are Report Name, Date, Record Count and
Parameter Values.
© British Telecommunications plc 2011
Page 88 of 126
Uncontrolled if printed
Issue 1
July 2011
12169
NHS Use Only
21.
Select INCLUDE TRAILER as part of the produced extract.
22.
Select COLUMN HEADERS to include column headers in the extract.
23.
Set the SPLIT SIZE for the extract (if required).
Large extracts can be split into multiple files when the size specified in this
field is exceeded. (If the split size is set to 10MB and an extract of 20MB
was being run, two extract files of 10MB each would be produced).
24.
Select a COMPRESSION TYPE. Extract files can be compressed to reduce
the length of time they take to transfer. If a file Split Size has been defined
the compression will take place following the splitting process.
25.
Select Yes to save the configuration options specified if you want to retain
the settings for future extracts. (For one off extracts leave as No).
26.
Enter a name in the SAVE CONFIGURATION ‘CAPTION’ field.
Configuration names can only use letters, numbers and the period,
underscore and hyphen characters (' ', '_', '-'). If you try to use the same
configuration name as another an error message is displayed. The name
must be meaningful and distinctive; the system will check the names
uniqueness.
27.
Enter further information in the SAVE CONFIGURATION ‘DESCRIPTION’ field.
Figure 94 – Save Configuration
The next time you choose to run the extract the saved configuration will be
available for selection from the Select Configuration list at the top of the
dialog box.
Note:
When you submit an extract, additional information is recorded
(your Organisation code associated to your Access Profile) to
control how your extract data is output (clear or encrypted text)
and generated based on the activities within your Access Profile.
This also allows other users who belong to the same Organisation
(and same RBAC settings as the extract) to have access to the
generated extract file(s) when they access the My Documents,
Data Extracts option.
Configurations created by individuals other than you are indicated with a
suffix as follows:
[O] = Created by users within the same Organisation as you.
[G] = Global, created by users within a different Organisation to you.
© British Telecommunications plc 2011
Page 89 of 126
Uncontrolled if printed
Issue 1
July 2011
12169
Note:
NHS Use Only
You are notified when opening the Configure Extract dialog if a
new Configuration is available.
Figure 95 – New configurations available message
28.
Click the Preview button to test an extract before it is submitted to the
scheduler to check that it has been configured correctly and that it is
returning data as expected. It will return the first fifty rows of data in the file
format specified on the Output tab of the Configure Extract dialog. You
will be prompted to either save or open the generated file once the results
have been processed.
29.
Click the OK or the Submit button.
Note:
If this is the only extract you want to run, clicking the OK button
will exit from the dialog when the extract is run. However, clicking
the Submit button will keep the dialog box open, enabling you to
change the context of the extract before resubmitting it
This will display the Extract Initiation message.
Figure 96 – Configure Extracts – Extract Initiated
30.
Click the OK button.
© British Telecommunications plc 2011
Page 90 of 126
Uncontrolled if printed
Issue 1
July 2011
12169
22.4
NHS Use Only
To Manage Predefined Extract Configurations
After having saved an extract configuration you are able to manage its availability to
other users through the Manage button on the Configure Extract screen.
Prior to the SUS R7 Release you could only save the extract configurations for your
own personal use as ‘saved extracts’. Now all existing and new extracts are visible
to users within your own organisation by default. Any extracts that are classed as
‘shared’ are available to all users (i.e. not organisation specific).
1.
Click the Applications tab.
2.
Expand the required Data Extract folder.
3.
Open the 2011/2012 PbR folder (according to the year required)
Click the SUS Extracts Mart Folder 2010 (according to the year
required.
Click
Continue from step 4 below
2011/12 PbR Extracts (according to the year required)
Click the name of the extract that you wish to view.
The Configure Extract dialog box is shown.
Figure 97 – Configure Extract dialog box
4.
Click the Manage button.
© British Telecommunications plc 2011
Page 91 of 126
Uncontrolled if printed
Issue 1
July 2011
12169
NHS Use Only
The Configure dialog box is shown.
Figure 98 – Manage Extract Configurations dialog box
Visible Configurations
are those extract constructions that you want
to display in your Select Configuration drop
down list.
Share button
sets the selected configuration available to all
users.
Unshare button
makes the ‘shared’ by you configuration return
for your use only.
Delete button
enables you to delete a configuration you
created.
Available Configurations are extract constructions that you can add to
your Visible Configurations and then appear in
your Select Configuration drop down list.
Select Configuration
provides the configuration name.
Type
states the type of extract configuration
Self
© British Telecommunications plc 2011
Page 92 of 126
is your own configuration,
created and save pre SUS
R7.
Uncontrolled if printed
Issue 1
July 2011
12169
Organisation [O]
are configurations created by
you or other users within your
organisation since the SUS
R7 release.
Global [G]
are configurations created by
anyone and shared.
is a note area that may describe what the
configuration does, it may provide further
details as to who created it and a summary of
the extracts usage.
Description
22.4.1
NHS Use Only
To Move Configurations
The right hand (Available Configurations) pane contains a list of predefined
extract constructions that are available. Moving an extract into the left hand
(Visible Configurations) pane will mean that it will appear in your Select
Configuration drop down list.
•
Highlight the required configuration in the appropriate pane and click the
appropriate move button.
Move all Available Configurations to the Visible
Configurations pane.
Move the selected Available Configurations to the
Visible Configurations pane.
Move the selected Visible Configurations to the
Available Configurations pane.
Move all Visible Configurations to the Available
Configurations pane.
22.4.2
To Share a Configuration
The Share button when selected sets the extract configuration as being available to
all users. Your configurations are available to all users within your organisation by
default and can only be shared with other organisations by positive action (clicking
the Share button).
You should note however that configurations produced by an SHA user cannot be
viewed by users within child organisations until they are positively shared.
Also should you become an ‘inactive’ user your shared configurations will continue
to be available to other users.
1.
Select the extract to share in the Visible Configurations pane.
2.
Click the Share button.
© British Telecommunications plc 2011
Page 93 of 126
Uncontrolled if printed
Issue 1
July 2011
12169
Before Sharing
NHS Use Only
After Sharing
Figure 99 – Sharing a Configuration
When you share an extract it appears in the Available Configurations
pane with a [G] after its name as well as remain in the Visible
Configurations pane.
Note:
When you share a configuration only the column selections are
made available to other users, in essence the configuration
behaves like a template with the user applying their own context
and output choices. The user can also opt to save their
selections as an extract configuration.
If the name is not unique you will be prompted to enter a different name.
You can then click the Test button to check for name uniqueness.
Figure 100 – Configure name already exists
•
Click the Apply button.
Note:
© British Telecommunications plc 2011
If you update your shared configuration, any extracts that are
already scheduled will be executed with the context and column
selections that were originally applied and any when other users
reload the extract their selections will show as per the last extract
submission until they opt to apply the shared configuration again.
Page 94 of 126
Uncontrolled if printed
Issue 1
July 2011
12169
22.4.3
NHS Use Only
To Unshare a Configuration
You can only use the Unshare button with configurations that you have shared.
When you unshared a configuration it removes all links other users have to your
configuration and sets it back for your use only.
1.
Select the extract to unshare in the Visible Configurations pane.
2.
Click the Unshare button.
The configuration will remain in the Visible Configurations pane and be
removed from the Available Configurations pane.
22.4.4
To Delete a Configuration
You can only use the Delete button with configurations that you have created. The
button will be disabled for configurations other than your own. When you delete a
configuration it deletes all links other users have to your configuration and removes
it from the displayed pane(s).
It does not impact extracts that are executing or pending as the configuration was
applied at the point of extract submission not running.
1.
Select the extract to delete in the Visible Configurations pane.
2.
Click the Delete button.
A confirmation message displays.
Figure 101 – Delete configuration
3.
Click the OK button.
© British Telecommunications plc 2011
Page 95 of 126
Uncontrolled if printed
Issue 1
July 2011
12169
22.5
NHS Use Only
To View a Data Extract
When created data extracts are stored within the My Documents menu.
1.
Click the My Documents tab to the left of Navigation Bar.
2.
Click the
extracts.
Data Extracts icon to display a list of previously run data
The extracts will be listed with additional information.
Requested
Date that the extract was requested.
Completed
Date that the extract was completed.
Application
The source mart.
Name
The extract name.
Status
The status of the extract Executing, Completed or Failed.
Size
Extract file size in bytes.
Transferred
Whether the extract has been successfully transferred.
Indicates that
an extract has
been
downloaded
Figure 102 – Viewing Extracts – Data Extracts
View Details
Linked Extract
HTTP Transfer
Remove Extract
Use this icon to
see the settings
applied when
the extract was
run.
Use this icon if an
extract record is linked
to other Supplementary
and/or Error extracts.
The Linked Extract icon
will be displayed next to
the record if available.
Use the HTTP
icon to
download a file
to your PC
Use this icon to
remove a single
extract from the
list.
Figure 103 – Viewing Extracts – Icons
3.
Click the View Details icon to open the view details page.
© British Telecommunications plc 2011
Page 96 of 126
Uncontrolled if printed
Issue 1
July 2011
12169
NHS Use Only
The view details page will list the following information.
Name
The unique name of the extract.
Title
The caption of the extract.
The extract name displayed in an application's table of
content.
Analysis
The Business Query name which was the basis for the
extract.
Datasource
The datasource from which the extract was taken.
Schema
The schema used when the extract was run.
Context Parameters
Parameters
The parameters available for configuration when the
extract was run.
Value
The values selected for the available parameters when
the extract was configured.
Figure 104 – Viewing the Extracts Details
4.
Click the Back button to return to the list of extracts.
© British Telecommunications plc 2011
Page 97 of 126
Uncontrolled if printed
Issue 1
July 2011
12169
22.5.1
NHS Use Only
To Search for a Data Extract
You can limit the displayed list of previously run data extracts by using the Search
facility.
1.
Click the My Documents tab to the left of Navigation Bar.
2.
Click the
extracts.
3.
Click the ► Search option (above the displayed list of extracts).
Data Extracts icon to display a list of previously run data
The search criteria panel displays.
Figure 105 – Data Extracts Search criteria panel
4.
Set your required search criteria using the appropriate drop down fields
button where required to open dialog boxes and complete
and use the
any fields.
5.
Click the Search button to perform your search.
© British Telecommunications plc 2011
Page 98 of 126
Uncontrolled if printed
Issue 1
July 2011
12169
22.6
NHS Use Only
To Transfer a Data Extract
In order to make use of a data extract file it needs to be transferred from the extract
list to a storage location (folder) on your PC.
The method of doing this is by use of the HTTP Transfer icon.
The SUS/PbR system transfers data using HTTPS.
HTTPS Web browsers will encrypt text automatically when connected to a secure
server, evidenced by an address beginning with https. The server decrypts the text
upon its arrival, but as the information travels between computers, interception of
the transmission will not be fruitful to anyone “listening in.” They would only see
unreadable gibberish.
22.6.1
22.6.2
To view the Control File for the Data Extract
1.
Click the HTTP Transfer icon to the right of the extract to transfer.
2.
Click the Control File entry, from the displayed list to
commence the download of the Control File.
3.
Click the Open button on the File Download dialog box.
This allows you to open and view the control file contents or
if you wished to save the file you would select the Save
option. The Control File is displayed in MS Excel. When you have finished
reviewing the header details close the spreadsheet to return to the Data
Extracts page.
To Transfer the Extract
4.
Click the HTTP Transfer icon again.
5.
Click the Split 1 entry to commence the download of Split 1. Follow this
process for each split file.
6.
Click Open on the File Download dialog box.
This allows you to open and view the Split 1 file contents or if you wished
to save the file you would select the Save option.
As the downloaded file has been compressed the file opens in a
compressed file viewer (i.e. Winzip) from which you can select the file to
view.
7.
Select the readme.txt file to open and view its content.
The file contains a note indicating which file this is in the extract such as
File 1 of 1 or File 2 of 4.
8.
Close the file.
9.
Select the CSV file to open and view its content.
The file opens as an MS Excel spreadsheet and displays the extracted
data as requested.
Note:
When you download an
extract the time and date
of transfer is recorded in
the ‘Transferred’ column
against the extract name.
© British Telecommunications plc 2011
Page 99 of 126
Uncontrolled if printed
Issue 1
July 2011
12169
22.7
NHS Use Only
To view Linked Extracts
In the records displayed in the Data Extracts screen, if any extract record is linked
or other Supplementary and/or Error Extracts a Linked Extract icon will be
displayed.
1.
Click the Linked Extracts icon to the right of the extract to view linked
extracts.
Figure 106 – Viewing Extracts – Linked Extracts
All linked extract records that were defined in the Configure Extracts dialog
box are returned and displayed in a list.
Manipulate these records as required using the provided icons.
2.
Click the Back to Data Extracts button to return to the main Data Extracts
list.
© British Telecommunications plc 2011
Page 100 of 126
Uncontrolled if printed
Issue 1
July 2011
12169
23
NHS Use Only
The SUS Extract Mart
The SUS Extracts Mart contains two reports which offer additional functionality.
The reports are;
23.1
•
Data Change Report
•
De-Encryption Report
The Data Change Report
The Data Change Report folder provides access to the Tracking Report which
presents details of data that has changed and when it altered.
When you run the report the Report Parameter Selection dialog box opens for you
to define the following options.
1.
Select the Data Change Report folder.
2.
Select the Tracking Report.
3.
Set parameters for the report.
4.
Organisation
Select the organisation(s) required.
Date Interchange From
Set the start date for report.
Date Interchange To
Set the end date for the report.
Provider
Select the provider organisation.
CDS Type
Select the Commission Data Set (CDS)
type(s) as required.
Click the OK button to run the report.
The report is displayed with the following information.
Organisation
Organisation that the data belongs to.
Interchange ID
ID of the interchange under which the data
was submitted.
Date of Interchange
Applied
Date that the interchange was processed
by the system.
Provider
Organisation that supplied the interchange.
CDS Type
The CDS type into which the data record is
categorised.
Records Count
The number of records that have changed
during the period being reported on for the
selected organisation(s).
DQR
A DQR button will be displayed if a data
quality report exists for a particular record.
Click the DQR button to drill-through to the
DQR report.
© British Telecommunications plc 2011
Page 101 of 126
Uncontrolled if printed
Issue 1
July 2011
12169
23.2
NHS Use Only
The De-Encryption Report
The De-Encryption Report folder provides access to the De-Encryption report
which supplies clear text versions of encrypted data for a specified record or group
of records. Before running a De-Encryption report you will need to know the
Generated Record ID of the record(s) to be de-encrypted.
Warning: RBAC and access to the De-Encrypted Report
With the defined role and RBAC activities you will be able to access the
De-encrypted Report.
De-encryption of data is only available to users with appropriate access
rights. Access to de-encrypted data assumes awareness of and
adherence to Information Governance guidelines.
1.
Select the De-Encryption Report folder.
2.
Select the De-Encryption Report.
The Report Parameter Selection dialog box opens for completion.
3.
Enter the Generated Record ID, or group of record IDs, for which you
want to view clear text versions of encrypted data.
4.
Click the OK button to run the report.
The report is displayed with the following information.
Generated Record ID
Patient Preferred Name
Address Lines 1-5
Patient Surname
Patient Postcode
Date of Birth (Mother)
Patient Usual Address
NHS Number (Mother)
Patient Date of Birth
Address Lines 1-5 (Mother)
Hospital Spell Provider Number
Postcode (Mother)
NHS Number
Usual Address (Mother)
Patient Name Lines 1-5
© British Telecommunications plc 2011
Page 102 of 126
Uncontrolled if printed
Issue 1
July 2011
12169
24
NHS Use Only
The Report Scheduler
The Schedules tab on the Navigation Bar allows you to access scheduler
configuration options. You are able to:
24.1
•
Configure the Scheduler for a one time only report
•
View the current status of the Scheduler, manage
the jobs in the scheduler.
•
View the jobs currently in the scheduler.
To View the Scheduler Status
1.
Click the Schedules tab to the left of the Navigation bar.
2.
Click the
Scheduler Status button.
The following will be listed with additional information.
24.1.1
Active Threads
Displays the number of threads that
are active.
Total Threads
Number of Threads that can be active.
Queue Size
Shows the number of jobs in the
queue.
Maximum Queue Size
The maximum number of jobs that can
be in the queue.
Queries Processed
Indicates the number of queries
processed by the scheduler.
Average Time per Query
Indicates the average amount of time,
in seconds, that the scheduler has
taken to process each query.
Last Status Refreshed
Displays the date and time of the last
refresh of the scheduler status.
To Refresh the Scheduler Status
1.
Click the Refresh Scheduler Statistics button to the right of the Last
Status Refresh row.
Note: This option was not implemented due to concerns regarding queue and space
issues relating to high volumes of unnecessary and forgotten reports. The Scheduler
Status tab will never contain any schedules to view.
24.2
To view the Schedule Job
1.
Click the Schedules tab to the left of the Navigation bar.
2.
Click the
Schedules icon on the Navigation Bar.
The following will be listed with additional information.
© British Telecommunications plc 2011
Page 103 of 126
Uncontrolled if printed
Issue 1
July 2011
12169
24.3
NHS Use Only
Schedule Name
Displays the name of the report that is scheduled to
be run.
Frequency
Shows how often the schedule will run.
Next Due Date
Displays the date on which the report is due to be
run.
Owner
This is the name of the person who created the
report.
Scope
Whether the report can be viewed by all those with
developer access or only by the report owner.
User/Group
The name of the User or Group to whom the report
will be sent.
Status
Active, Failed, Completed.
To Create a New Schedule (one time only report)
1.
Click the Create New Schedule button.
2.
Enter a name in the SCHEDULE NAME field.
3.
Click the Select Report button.
4.
Using the navigation tree route to the report that you want to select.
5.
Click the OK button.
The REPORT NAME field will be automatically populated with the name of
the report that you have just selected.
6.
Click the Set Context button to set context parameters.
7.
Click the Run in background radio button
Or
Click the Normal priority radio button to determine if the report is run in
the fore/background.
8.
Click the Define Schedule button to set the date, time and frequency that
the report is to be run.
9.
Click the
button, next to the DATE field.
10.
Select the date and the time that the report is to be run.
11.
Select ‘Once Only’ as the frequency of the report.
12.
Click the OK button.
13.
Click the Add User icon to add additional users to the distribution list.
14.
Enter either the user’s User ID or Caption to perform a search for the
additional user.
15.
Click the Go button.
16.
Click the radio button to the left of user name to add (from Search
Results).
17.
Click the OK button.
18.
Add a User Group as required to the distribution list.
© British Telecommunications plc 2011
Page 104 of 126
Uncontrolled if printed
Issue 1
July 2011
12169
19.
Add an Interest Group as required to the distribution list.
20.
Click the Save button.
24.4
NHS Use Only
To amend a Scheduled Job
1.
Click the Maintain Scheduled Report/Settings icon to the right of the row
for the scheduled job that you want to amend.
2.
Amend any or all of the information as outlined below.
3.
24.5
Schedule Name
Shows the name of the job in the schedules page.
Report Name
The name of the report that is created by the
scheduler.
User/System
Whether the schedule can be viewed in the
schedules list by anyone or by the user who
created it.
Schedule
The date, time and frequency for the report.
User and User/
Interest Groups
The names of the users, user groups and interest
group that receive the report once it has been run.
Click the Modify button.
To Delete a Scheduled Job
You can delete a job that is currently running or is scheduled to run at a later date.
1.
24.5.1
24.5.2
Click the Delete icon at the end of the row for the scheduled job that you
want to delete.
To Delete more than one Scheduled Job
1.
Click the checkboxes at the start of the rows for the scheduled jobs that
you want to delete.
2.
Click the Delete Selected button on the toolbar.
To Delete all Scheduled Jobs
1.
Click the Select All button on the toolbar.
2.
Click the Delete Selected button.
© British Telecommunications plc 2011
Page 105 of 126
Uncontrolled if printed
Issue 1
July 2011
12169
25
NHS Use Only
User Preferences
The features and functionality available to you is dependant upon the role that you
have been assigned. However you can define several aspects of how the
applications and reports look and perform.
There are two types of user preferences:
25.1
•
Application preferences - Where you can specify settings that
affect the way a particular application acts.
•
Report settings - You can alter the way individual reports are
displayed.
To alter Application Preferences
Application preferences are set up per application. The preferences that you
specify will apply for the duration of your session and reset to default settings upon
logging out.
1.
Click the Settings tab to the left of Navigation Bar.
Icons for each application that you can set preferences for will be
displayed.
2.
25.2
Click an icon to display the preferences for that application.
To alter NetPortal Application Preferences
1.
Click the NetPortal User Preferences icon to display the “toolkit”
application preferences regarding how SUS opens and provides warnings.
Figure 107 – NetPortal User Preferences
2.
Click the Yes radio button for “Go straight to published documents on login” if you want to set your scheduled documents list as the page that is
automatically displayed each time you start SUS.
3.
Click the Yes radio button for “Receive warning of new documents on login and during a session” if you want a warning to be displayed when new
documents are published to an interest group that you subscribe to.
4.
Click the Yes radio button for “View Previous Report Versions” if you want
to be able to view the version histories for reports.
© British Telecommunications plc 2011
Page 106 of 126
Uncontrolled if printed
Issue 1
July 2011
12169
NHS Use Only
5.
Click the Browse button for “Initial page” to specify a particular report that
will be displayed by default when you log in to SUS.
6.
Navigate to the report that you want to make the default in the tree view
(Left Hand Side).
7.
Select the report that you want to use as the default (Right Hand Side).
8.
Click the OK button.
9.
Click the Save button next to the update prompt to save your changes.
25.3
To alter NetInform Application Preferences
1.
Click the NetInform User Preferences icon to display the “toolkit”
application preferences regarding how SUS reports are viewed and
constructed.
Figure 108 – NetInform User Preferences
2.
Click the radio buttons or checkboxes for each section to set your own
personal preferences.
3.
Click Save to commit changes.
The preferences that you specify will apply for the duration of the current
session. Once you have logged out, the settings will revert to the original
defaults.
25.4
To define PDF Template Styles
1.
Click the Settings tab on the Navigation Bar.
2.
Click the
3.
Click the Self radio button to set the template to remain on your system.
4.
Click the Apply Selection button.
5.
Configure the Page options.
6.
Click the Header tab and configure the Header options.
7.
Click the Footer tab and configure Footer options.
8.
Click the Body tab and configure the Body options.
9.
Click the Save button.
© British Telecommunications plc 2011
PDF Styles button.
Page 107 of 126
Uncontrolled if printed
Issue 1
July 2011
12169
26
NHS Use Only
Service Tracking and Data Quality Reporting
26.1
To view Submitted Interchanges
1.
Click the Applications tab on the Navigation Bar.
2.
Click the Service Tracking Reports folder.
The contents of the Service Tracking Reports folder will be displayed in
the Application Work Area.
Figure 109 – Service Tracking Reports
3.
Click the Tracking Report - Sender report.
You will be presented with two drop down boxes requiring input.
Figure 110 – Tracking Report - Sender report settings
4.
Click the PERIOD drop down field and select the time span you require.
5.
Click the SENDER ORGANISATION drop down field and select the required
organisation to analyse.
6.
Click the OK button.
A list of interchanges submitted by the selected organisation and for the
chosen time period will be displayed.
© British Telecommunications plc 2011
Page 108 of 126
Uncontrolled if printed
Issue 1
July 2011
12169
NHS Use Only
Figure 111 – Sample List of Interchanges
7.
26.2
Click the DQR button to view the Data Quality Reports Home page for an
interchange.
To view a Data Quality Report
1.
Navigate to the Submitted Interchange to view its DQR Reports.
2.
Click the DQR button.
The Data Quality Reports Home Page is displayed.
Figure 112 – Data Quality Home Page
3.
26.2.1
Click a Published Report to view or click Help to view field validation
definitions.
To select appropriate data view
The report will be displayed and you may have the ability to alter the
reporting parameters.
26.2.2
4.
Set any parameters if available.
5.
Click the Go button.
To return to the DQR Home
6.
Click the Back button.
Or
Click in to the Application menu and navigate away.
26.3
To Accept or Reject an Interchange
1.
Click the Applications tab on the Navigation Bar.
2.
Click the Service Tracking Reports folder.
The contents of the Service Tracking Reports folder will be displayed in
the Application Work Area.
3.
Click the Tracking Report - Sender report.
You will be presented with two drop down boxes requiring input.
© British Telecommunications plc 2011
Page 109 of 126
Uncontrolled if printed
Issue 1
July 2011
12169
NHS Use Only
4.
Click the PERIOD drop down field and select the time span you require.
5.
Click the SENDER ORGANISATION drop down field and select the required
organisation to analyse.
A list of interchanges submitted by the selected organisation and for the
chosen time period will be displayed.
6.
Click the DQR button to view the Data Quality Reports Home page for an
interchange.
Note:
7.
For Interchanges with a Processing Status of “Authorised” no
Accept or Reject buttons are displayed on the Data Quality
Reports Home Page.
Click the Accept button to progress the interchange.
Or
Click the Reject button to stop the progression of the interchange.
© British Telecommunications plc 2011
Page 110 of 126
Uncontrolled if printed
Issue 1
July 2011
12169
27
NHS Use Only
Payments by Results
The aim of Payment by Results (PbR) is to provide a transparent, rules-based
system for paying trusts. It rewards efficiency, supports patient choice and diversity
and encourages activity for sustainable waiting time reductions. Payment are
linked to activity and adjusted for Casemix. Importantly, this system ensures a fair
and consistent basis for hospital funding rather than being reliant principally on
historic budgets and the negotiating skills of individual managers.
Note: PbR does NOT provide a contract monitoring service.
27.1
To understand how SUS supports PbR
The introduction of PbR marked a significant change for the NHS. SUS supports
Department of Health (DH) PbR policy by applying the national rules and guidance
to records relating to the care of patients (activity data).
Activity data for PbR in SUS comes from the Commissioning Data Sets (CDS)
submissions from providers of NHS care. This data is used to derive PbR values
such as PbR Spells and to assign Healthcare Resource Groups (HRG).
PbR applies to:
•
Admitted Patient Care (APC)
•
Outpatient Care (OP)
•
Accident & Emergency (A&E) also known as Emergency Medicine (EM) in
PbR policy.
Each record processed by SUS PbR is a “Finished Consultant Episode” (FCE) and
in APC multiple FCEs can be combined for a single patient admission to form a
spell.
27.1.1
Healthcare Resource Groups
Healthcare Resource Groups (HRGs) are standard groupings of clinically similar
treatments which use common levels of healthcare resource. In their most basic
form HRGs are groups of International Classification of Diseases - 10th Revision
(ICD-10) diagnoses and Office of Population Censuses and Surveys (OPCS)
procedure and intervention codes that have similar resource implications.
HRG v4 (which supersedes HRG v3.5 for APC and OP activity), has been
developed and is maintained by the Casemix Service at the NHS Information
Centre for Health and Social Care. The software and documentation relating to
HRGs can be found on the NHS Information Centre website
(http://www.ic.nhs.uk/casemix)
Prior to 2010-11, HRG3.5 was used as the currency for tariff application. HRG3.5
contained a concept of “Dominant HRG” which was the used to classify the spell as
a whole. HRG4 replaced the concept of the dominant HRG with spell-level HRG
which considers all the activity on all of the episodes within the spell.
Warning: 2010-11 Data will use 2010-11 PbR Processing Rules. It is not
possible to run historic data against new rules.
© British Telecommunications plc 2011
Page 111 of 126
Uncontrolled if printed
Issue 1
July 2011
12169
27.1.2
NHS Use Only
The Hospital Spell
The duration of a patient’s hospital stay is a provider spell. An FCE is the time of
continuous stay of a patient under the care of one Consultant. If the Consultant
discharges a patient from their care to another Consultant this would represent
another FCE.
27.1.3
•
A (hospital) Provider Spell can comprise a number of FCEs.
•
PbR Spells are a subset of Provider Spells with some of their component
FCEs being excluded.
•
There will be only one PbR Spell within any given Provider Spell.
Reconciliation and Post-Reconciliation Points, Reconciliation Period
Both providers and commissioners need to be able to view and check that the PbR
data in SUS is using the most up-to-date and accurate CDS data. To meet this
requirement the following are utilised:
•
Reconciliation Point
(previously “Flex”)
The date that the Reconciliation
Report is produced following the final
submission of the Commissioning
Data Sets (CDS) for the month to
SUS.
•
Post-Reconciliation Point
(previously “Freeze”)
The
date
that
the
PostReconciliation Report is produced
following the final submission of
changes of CDS data for the month.
•
Reconciliation Period
The period between the Reconciliation Point and Post-Reconciliation
Submission dates (approx 3 weeks). During this time data can be
amended and resubmitted to allow providers and commissioners to agree
on the activity that will qualify for payment.
27.2
To locate the extracts on PbR data
PbR Extracts are available from the Applications tab within which will be
located:
•
2006/2007 PbR folder for payments based on HRG v3.5
•
2008/2009 PbR folder for payments based on HRG v3.5
•
2009/2010 PbR folder for payments based on HRG4 (HRG v3.2 for A&E)
•
2010/2011 PbR folder for payments based on HRG4 (HRG v3.2 for A&E)
•
2011/2012 PbR folder for payments based on HRG4
© British Telecommunications plc 2011
Page 112 of 126
Uncontrolled if printed
Issue 1
July 2011
12169
NHS Use Only
Figure 113 – Applications tab - Sample PbR folders
There are a variety of extracts available within the SUS Toolkit. SUS PbR users will
have access to PbR extracts based on their organisation and User Role Profile
activities (this information is taken from their Smartcard when they log into SUS).
To enable providers to improve the quality of their submitted data, SUS produces a
range of error extracts which can be selected from the Additional Extracts Tab
when creating the main extract (see section 22.1). Before the post-reconciliation
date, it is vital that each CDS record is complete and accurate. When an FCE is
processed by the SUS HRG Grouper, the appropriate HRG is assigned. An
undefined HRG (UZ01Z) will be derived if the required information is incorrectly
invalid for grouping. As UZ01Z has a tariff of £0, no income will be generated for
this HRG. Organisations with high levels of UZ01Z HRGs will find that there are
financial implications.
The financial position after the Post-Reconciliation date for the period may be an
important consideration to ensure that the provider is being funded appropriately.
It is possible to produce an Extract to identify the following:
•
Position at Reconciliation date
•
Position at Post-Reconciliation date
•
Changes between Reconciliation and Post-Reconciliation date
•
Changes after Post-Reconciliation date
•
Current position (at any point in time)
•
Date Range
For further information refer to section 22.1.
27.3
To understand how Reconciliation Dates work
SUS gives commissioners and providers the opportunity to audit and reconcile their
financial position based on the PbR reports prior to the financial period being
closed.
Both providers and commissioners need to be able to view the PbR data and
identify any PbR exclusions. To meet this requirement and enable providers and
commissioners discuss and reconcile PbR activity, SUS PbR produces extracts at:
•
Reconciliation Point (previously “Flex”)
•
Post-Reconciliation Point
Reconciliation and Post-Reconciliation dates are set annually by the Department
of Health.
The following illustrates the positioning of the various PbR Reconciliation Dates.
© British Telecommunications plc 2011
Page 113 of 126
Uncontrolled if printed
Issue 1
July 2011
12169
NHS Use Only
Figure 114 – Illustration of how Reconciliation Dates work
Activity Month
This is the calendar month in which the PbR activity has taken
place
Submission Period
This period is from month end to the Reconciliation
Submission Date.
Reconciliation Submission Date
Also known as the “Reconciliation Inclusion Date”
it is the 21st to 24th of the month (varies). This is the
last date that data can be submitted to be included in
the Reconciliation Report.
The Standard NHS Contract for Acute Services states:
“6.14
The NHS Operating Framework 2009/10 confirmed that providers should focus on
improving the quality of their data submission through SUS so that it becomes the standard
repository for activity and performance monitoring, reconciliation and payments. Providers should
deliver initially coded datasets on a weekly basis from April 2009. This continues to be the
requirement.”
Reconciliation Point
This is the date when the Reconciliation Report
(extract) is issued.
The Standard NHS Contract for Acute Services defines:
“First reconciliation point – means date when the PbR activity is available to the commissioner to
facilitate reconciliation between provider and commissioner.”
Reconciliation Period
This is the period during
which commissioners and
providers discuss and
reconcile the previous
months PbR activity.
It starts at the Reconciliation Point
and ends with the PostReconciliation Submission (inclusion)
Date.
Post-Reconciliation Submission Date
Also known as the “Post-Reconciliation
Inclusion Date” it is the 21st to 24th of the
next month (varies).
This is the last date that data can
be submitted to be included in the
Post-Reconciliation Report.
Red Area
After the Post-Reconciliation Point, new or
revised data can be submitted to SUS, and will
be reflected in the current SUS-PbR view, but
the Reconciliation data and the PostReconciliation data will not change.
© British Telecommunications plc 2011
Page 114 of 126
Uncontrolled if printed
Issue 1
July 2011
12169
27.4
NHS Use Only
An example of a PbR calculation
PbR is linked to Casemix adjusted activity. When calculating the HRG on which the
actual payment is based, there needs to be an understanding of the steps involved
in the patient’s care.
(1)
The patient is unwell and goes to find out what is wrong.
(2)
The patient is referred for investigation and treatment for example by their
GP to an NHS Hospital Trust.
(3)
The patient undergoes treatment in the Trust.
(4)
Patient information may be recorded on a variety of provider Patient
Administration Systems. Data can be extracted from these to feed into the
CDS.
(5)
The CDS data is submitted to SUS and relevant information is fed into SUS
PbR.
(6)
The data is processed within SUS PbR so that the HRGs are generated and
PbR rules applied.
Using the following example you can see how the HRG and PbR tariff is calculated
for a PbR Spell with a single FCE.
“Joe is 74 years old and suffers from diabetes; he also needs to receive periodic
(planned) treatment for renal disease. There are no other complications to increase
Joe’s length of stay in hospital or for additional FCEs within this Hospital Provider
Spell.”
For further examples of PbR calculations please refer and look at the SUS
eLearning modules as these cover the following scenarios:
A patient with a single FCE whose length of stay in hospital is within the
normal range for that HRG.
A patient with a single FCE whose length of stay in hospital is outside the
normal range for that HRG.
A patient with a number of FCEs whose length of stay in hospital is outside
the normal range for that HRG.
A patient who visits A&E then is discharged following investigation.
A patient who attends an outpatient clinic following a surgical procedure.
© British Telecommunications plc 2011
Page 115 of 126
Uncontrolled if printed
Issue 1
July 2011
12169
NHS Use Only
The renal treatment that Joe requires is described as General Renal Disorders 19
years and over with intermediate cc (over 19 years old and with intermediate
complications or co-morbidities).
This has the HRG code of LA09B.
Unplanned care e.g.
emergency
Planned care
Elective
Non-Elective
NonNonelective
elective
long
spell
stay
tariff
trimpoint
(£)
(days)
Per day
long stay
payment
(for days
exceeding
trimpoint)
(£)
Combined
Daycase/
Elective
tariff (£)
Elective
long
stay
trimpoint
(days)
LA09A
General Renal
Disorders 19 years
and over with
Major CC
3,470
36
3,344
33
214
LA09B
General Renal
Disorders 19 years
and over with
Intermediate CC
1,938
10
1,831
13
214
LA09C
General Renal
Disorders 19 years
and over without
CC
721
7
1,351
10
214
HRG
code
HRG name
The national nonelective long stay
trimpoint for the
HRG
The national
elective long stay
trimpoint for the
HRG
The tariff for
elective spell for
the HRG
The tariff for nonelective spell for
the HRG
The tariff for each
extra day beyond
the long stay
trimpoint. Payment
standardised at
chapter level
A calculation needs to work out the tariff for the spell HRG for PbR that reflects the
care given to Joe.
The formula to calculate the PbR Spell tariff is:
National elective
tariff for the HRG
+
Additional
payment for any
extra days (daily
rate x number of
extra days)
To do this the tariff and duration of HRG code LA09B within the HRG Tariff table is
looked up and added to any additional tariff for any extra days and with Joe’s case
there are no extra days.
© British Telecommunications plc 2011
Page 116 of 126
Uncontrolled if printed
Issue 1
July 2011
12169
NHS Use Only
So the calculation is
•
HRG Tariff of £1174
£1,938
Plus
•
+
Long Stay Payment of £205 x 0 days
£0
Equals
•
______
Giving a total of £1174
£1,938
For further examples of PbR calculations please refer and look at the SUS
eLearning modules.
27.4.1
Market Forces Factor
The Market Forces Factor (MFF) is an index of the relative differences in
unavoidable costs faced by NHS organisations.
The unavoidable costs included in the MFF relate to:
•
Staff
•
Land
•
Buildings
The MFF index used for payment purposes in PbR is known as the MFF Payment
Index and it has a minimum value of 1.0. Each NHS provider has its own MFF
value.
The national tariff is calculated net of the unavoidable cost differences estimated by
the MFF. Providers receive payment for activity at the national tariff plus a separate
payment to compensate them for the unavoidable cost differences they face, based
on their MFF payment value. In total, income per HRG to a provider is the national
tariff price multiplied by their MFF payment value.
2011-12 the MFF payment associated with activity within the scope of PbR for
Mandatory tariff will be paid directly by the responsible commissioner (for both
contract and non-contract activity) and is capped at 2% as in previous years.
Organisations merging on 1 April 2011 will have a new MFF payment index from
this date. Those that merge during the financial year will have a new MFF from 1
April 2012.
For further information about the MFF, please see the ‘MFF and PbR’ technical
guidance issued on the PbR website at www.dh.gov.uk/pbr
For example:
•
HomeCounty Hospital NHS Trust has a MFF of 1.096131
•
A patient of Anytown PCT has undergone an elective daycase procedure
at HomeCounty Hospital that has produced an HRG as follows:
CZ01Y Minor Mouth Procedures 19 years and over without CC,
which has a Combined Daycase/Elective tariff of £436
© British Telecommunications plc 2011
Page 117 of 126
Uncontrolled if printed
Issue 1
July 2011
12169
NHS Use Only
•
Anytown PCT will have to pay HomeCounty Hospital
•
Combined Daycase/Elective tariff x MFF = Total
£436 x 1.096131 = £478
SUS calculates the tariff value in whole pounds in accordance with DH policy.
The National Tariff value, the MFF applicable and the tariff including MFF will all be
shown in SUS-PbR extracts.
27.5
Tariff Structures - Local Pricing and Non-Mandatory tariffs
There are three principle pricing structures which providers and commissioners
work to:
•
Mandatory tariffs
•
Non-mandatory tariffs
•
Local tariffs
SUS PbR functionality allows some local tariff arrangements to optionally be
applied within SUS PbR for APC, OP and A&E where no mandatory tariff exists.
This is termed ‘local pricing’.
The aim of this is to improve the coverage of the SUS PbR system across acute
services, reduce the reliance of NHS organisations on local systems and ensure
that outputs from SUS PbR are as useful as possible to local NHS organisations.
27.5.1
Mandatory tariffs
National Mandatory Tariffs are the tariffs published by the Department of Health.
HRG v4 is the currency underpinning the PbR tariff in 2011/12. Not all of the service
areas covered by the HRG v4 design will have a National Tariff in 2011/12. This is
due to a number of reasons, such as the quality of costing and activity data
available which could underpin a National Tariff.
27.5.2
Non-mandatory tariffs
A limited number of non-mandatory prices for 2011/12 are published to support the
achievement of specific policy aims. These prices are non-mandatory in 2011/12
and so can be varied/negotiated to reflect local circumstances.
27.5.3
Local tariffs
Local tariffs are arrangements between a provider and commissioner about activity
that falls outside of the scope of the National Mandatory Tariffs.
Previously, functionality was introduced which allows local prices that have been
agreed between providers and commissioners to be applied within SUS PbR.
In SUS PbR, the principle is that a hierarchy of the pricing structures will be applied
with a mandatory price taking precedence over both local and non-mandatory whilst
a local price will take precedence
over a non-mandatory
illustrated).
price
(as
Mandatory
Local
Non-mandatory
© British Telecommunications plc 2011
Page 118 of 126
Uncontrolled if printed
Issue 1
July 2011
12169
27.6
NHS Use Only
Best Practice Tariffs
In 2010-11 the Department of Health provided Best Practice Tariffs (BPTs) in four
high volume areas, with the aim of reimbursing providers for improving the quality of
care.
Warning: This user guide and e-learning material should be read
alongside the PbR guidance on best practice tariffs. Please see section 6
of the PbR guidance available at www.dh.gov.uk/pbr
The four high-volume areas listed below were all characterised by significant
unexplained variation in practice and clear consensus of what clinical best practice
constituted.
o
Cataracts – with payment for best practice based on a single price covering the
entire patient pathway in secondary care
o
Fragility hip fracture and acute stroke care – with payment for best practice
paying spells at base tariff with an additional payment contingent on complying
with best practice
o
Gall bladder removal (cholecystectomy) – with payment for best practice paid to
Incentivise cholecystectomy procedures in a daycase setting.
The Best Practice Tariff package for 2011-12 is a combination of new service areas
and further development of the existing Best Practice Tariff logic and includes;
•
12 additional procedures across 5 sub-specialties, breast surgery,
gynaecology, orthopaedics, urology and hernia repair, extending the
daycase model.
•
Interventional Radiology – an HRG based Best Practice Tariff to encourage
the provision of innovative procedures by making them more visible in the
payment system.
•
Total primary hip and knee replacements - introducing a Best Value Tariff to
incentives in the clinical pathways of patients undergoing these procedures.
•
Transient Ischaemic Attack (or mini-stroke) – a tariff for timely and effective
outpatient systems for treating patients with TIA to complement the existing
acute stroke Best Practice tariff.
© British Telecommunications plc 2011
Page 119 of 126
Uncontrolled if printed
Issue 1
July 2011
12169
27.7
NHS Use Only
Outpatient Tariff Application
HRG4 allows the capture of procedures in an outpatient setting. For 2011-12 there
are now 53 mandatory Outpatient procedure HRG tariffs covering over 5,000
procedures nationally. Available at: http://www.dh.gov.uk/pbr
All other outpatient procedure HRGs (that are not on this list) are reimbursed using
mandatory outpatient attendance tariffs (where relevant). Where this is the case,
SUS PbR will create both the outpatient procedure HRG and an additional SUS
derived HRG reflecting the outpatient attendance HRG.
In 2011-12 the DH have increased the number mandatory outpatient procedure
HRG tariffs for high volume procedures undertaken in an outpatient setting. Where
an outpatient procedure HRG is not mandatory, the costs and activity have been
rebundled into the relevant outpatient attendance Treatment Function Codes
(TFCs). This is described in the Step-by-step guide to the calculation of the 2011-12
tariff.
Where patient data has been grouped to a non-admitted attendance HRG (HRG4
sub-chapter WF), SUS PbR determines whether the TFC has a mandatory tariff and
applies the appropriate outpatient attendance tariff. If the TFC does not have a
mandatory tariff, the price is for local negotiation between commissioners and
providers
Where patient data has been grouped to an outpatient procedure HRG (i.e. not from
HRG4 sub-chapter WF), SUS PbR determines whether the HRG has a mandatory
outpatient procedure HRG tariff and applies it. Where it does not, SUS PbR
determines whether the TFC has a relevant mandatory outpatient attendance tariff
(based on HRG4 sub-chapter WF).
In 2011-12, the DH are introducing a distinction between HRGs that are excluded
across all settings, and HRGs that are excluded for admitted patient care but where
the activity may still generate an outpatient attendance tariff. For example, the HRG
for lung volume studies (DZ45Z) is excluded from admitted patient care and does
not have an outpatient procedure tariff, but may generate an outpatient attendance
TFC tariff.
The list of mandatory outpatient procedure HRG tariffs were chosen initially because
they have no fewer than 5,000 procedures nationally and no fewer than 20 providers
submitting data in 2008-09 reference costs, and then amended following clinical
advice.
The outpatient based procedure tariff is always paid instead of the TFC based
attendance tariff. If more than one of these procedures is undertaken in a single
outpatient attendance, the HRG will be based on the same logic as used in admitted
patient care (i.e. based on the procedure that is ranked highest in the procedure
hierarchy), and only one outpatient procedure HRG tariff will be chargeable.
27.7.1
Example - Mandatory tariff in 2011-12
Helen attends an outpatient appointment for a patch test to identify and confirm
what is causing her skin allergy. Patch tests are one of the outpatient procedures
for which there is a mandatory tariff in 2011-12. This generates the outpatient
procedure HRG of JC09Z (Patch Tests) which attracts a tariff of £102.
© British Telecommunications plc 2011
Page 120 of 126
Uncontrolled if printed
Issue 1
July 2011
12169
28
NHS Use Only
Appendix One - Quick Reference Guides
Quick Reference Guides are provided for you to use as handy, compact reference
tools. Use as individual pages within this User Guide or divide out and keep
separate on your desk.
The Quick Reference Guides enclosed relate to using the Spine Portal and
maintenance of your Smartcard:
•
Self Certification and Passcodes Renewal
•
Fallback Authentication
© British Telecommunications plc 2011
Page 121 of 126
Uncontrolled if printed
12169 SUS R9 - QRG
NHS Care Records Service
Self Certification and Passcodes Renewal
SMARTCARD CERTIFICATE RENEWAL
To Renew your Smartcard
Two certificates were written to your Smartcard
when it was created. These certificates need to
be renewed every two years.
You have logged on to the Spine Portal and have
been requested to renew your Smartcard.
1. Click Yes when prompted to renew your
Smartcard.
The Self Service Portal opens.
2. Select the Renew Smartcard tab.
You will be presented with Update My Card
workflow.
As with your Passcodes, these certificates are
checked every time you log on to the Spine
Portal. If your certificates are about to expire
and fall within the notification period, the screen
will display a message stating that your
Smartcard is going to expire and offers you the
option to renew it now (Yes) or later (No). If you
choose to renew later, you are returned to the
Spine Portal home page and can continue
working within the Spine applications.
If you select Yes you will be taken to the Self
Service Portal and the home page is displayed.
Warning: Once the Certificates have
expired, you have to contact your local
RA personnel who will issue you a new
Smartcard.
You are able to self renew your
certificates twice, after that the system
will advise you to contact your local RA
personnel.
3. Enter your Smartcard Passcode to confirm
your identity and the first certificate update.
4. Click
the
OK
button.
The screen will display a message stating
that it is “Applying update 1 of 2”.
Creating Card and Writing Certificates
warnings appear one after another.
You are advised that the card is being
updated and please wait. When the first
certificate has been renewed a confirmation
is returned.
The system will renew the second certificate
in the same way and display the Update My
Card operation completed message.
5. Click the Continue button to confirm the
update.
You will then be advised to close your
browser and login again.
Warning: If the second certificate is not
renewed you could have problems
accessing the NHS Care Records
Service.
The Passcode Status panel will state which
Passcodes require renewal.
NHS Care Records Service
PASSCODE(S) RENEWAL
When you were registered to use the Spine, you
were requested to enter three Passcodes:
• Account Recovery Passcode. This is used
to authenticate a user when requesting
assistance from either the RA personnel or
the Spine Helpdesk.
• Verification Passcode. This is used to
identify a user when requesting assistance
from the Choose and Book Helpdesk.
• Smartcard Passcode. The combination of
Smartcard and Passcode ensures that
access to the NHS Care Records Service
(NHS CRS) is controlled and secure.
These Passcodes are automatically checked
every time you log on to the Spine Portal. After a
period of time you will be notified to renew one,
two or all three of the Passcodes.
If when you log on to the Spine, one of your
Passcodes falls within the thirty days notification
period, the screen will display a message giving
you the option to renew it now (Yes) or later
(No). If you choose to renew later, you are
returned to the Spine Portal home page and can
continue working within the Spine applications.
To Renew your Passcode(s)
You have logged on to the Spine Portal and have
been requested to renew your Passcode(s).
1. Click Yes when prompted to renew your
Passcode(s).
The Self Service Portal opens.
2. Select the Manage Passcodes tab.
3. Enter and reconfirm new Passcodes against
those that require updating.
4. Enter your current Smartcard Passcode
against the CURRENT SMARTCARD PASSCODE
field to confirm your identity.
5. Click the Update button to complete.
A message will be displayed on screen
saying “Your Smartcard is being verified.
Please wait…..”
Finally a confirmation
message is displayed and will ask you to
authenticate to the Spine Portal.
Warning: You can choose the Blank
Password checkbox for both the
Account Recovery and Verification
Passcodes. If you make this choice
you cannot use their associated
service.
A “blank” Account Recovery Passcode
means that Fallback Authentication is
not possible and the Verification
Passcode being “blank” impacts your
Choose and Book assistance.
Issue 23 - 6th July 2011
Document Status: NHS CFH Approved
© British Telecommunications plc 2010
12169 SUS R9 - QRG
NHS Care Records Service
Fallback Authentication
INTRODUCTION
A Fallback Smartcard is a temporary card held
by local custodians and lent to users when their
Smartcard is not available. Before a Fallback
Smartcard can be used it has to be assigned to
the user.
This is done by accessing the
Smartcard Service Centre (SCSC) which is a
secure web based application.
For security reasons, the system will generate a
One Time Passcode and send it either by email
or SMS (text).
The Fallback Smartcard will take on all the
attributes of your original card and the system
will continue to audit your usage of the Spine. If
the temporary card is because your Smartcard is
lost, damaged or stolen, you will need to contact
your local RA personnel for a new Smartcard. If
you have forgotten your Smartcard, the system
will suspend your original card until the Fallback
Smartcard expires or you return it.
The Smartcard Service Centre has three major
functions:
• Assigning a Fallback Smartcard.
• Returning (un-assigning) a Fallback
Smartcard.
• Unlocking a Smartcard.
Warning: Fallback authentication will
only be available to users who have set
an Account Recovery Passcode.
ASSIGN A FALLBACK SMARTCARD
Once you have visited your local custodian and
collected a Fallback Smartcard and URL (web)
address complete the following steps.
1. Launch the provided URL in a browser
window.
2. Insert the Fallback Smartcard into the card
reader.
Finally a confirmation message is displayed
to confirm you have successfully assigned a
Fallback Smartcard and when it is valid until.
18. Click the OK button.
UNASSIGN A FALLBACK SMARTCARD
3. Click on the Manage Cards tab.
NHS Care Records Service
4. Enter your UUID in the USER’S UNIQUE
IDENTIFIER field.
5. Enter your surname in the FAMILY NAME
field.
6. Enter your Account Recovery Passcode
where prompted.
7. Click the OK button.
You are then asked how you would like to
receive your time limited “One Time
Passcode”.
8. Select either the Email or SMS radio button.
9. Click the OK button.
10. Enter the received One Time Passcode in
the ONE TIME PASSCODE field.
11. Select an appropriate choice from the
Reason for Needing Fallback Smartcard.
You can choose Forgotten, Lost, Stolen or
Broken card.
Warning: If the card has been Lost or
Stolen you must inform your RA Personnel
who will block the Smartcard.
12. Click the OK button.
The fallback card will be identified.
13. Click the OK button to continue.
14. Enter a new Passcode in the NEW
PASSCODE field.
15. Enter the Passcode again in the CONFIRM
PASSCODE field.
16. Click the Unlock button.
An Unlock Card operation completed
message will be displayed.
17. Click the Continue button.
1. Launch the provided URL in a browser
window.
2. Insert the locked Smartcard into the card
reader.
3. Click on the Manage Cards tab.
4. Click the OK button to unassign the
Smartcard.
5. Click the OK button to recognise that you
need to hand the card back to its Custodian.
UNLOCK YOUR SMARTCARD
1. Launch the provided URL in a browser
window.
2. Insert the locked Smartcard into the card
reader.
3. Click on the Manage Cards tab.
4. Enter your UUID in the USER’S UNIQUE
IDENTIFIER field.
5. Enter your surname in the FAMILY NAME
field.
6. Enter your Account Recovery Passcode
where prompted.
7. Click the OK button.
You are then asked how you would like to
receive your time limited “One Time
Passcode”.
8. Select either the Email or SMS radio button.
9. Click the OK button.
10. Enter the received One Time Passcode in
the ONE TIME PASSCODE field.
11. Click the Unlock Card button.
Your card will be identified.
12. Click the OK button.
13. Enter a new Passcode in the NEW
PASSCODE field.
14. Enter the Passcode again in the CONFIRM
PASSCODE field.
15. Click the Unlock button.
An Unlock Card operation completed
message will be displayed.
16. Click the Continue button.
17. Click the OK button.
Issue 2 - 6th July 2011
Document Status: NHS CFH Approved
© British Telecommunications plc 2011
12169 SUS R9 SUS - Data Access Service
User Guide
Issue 2
NHS Use Only
NHS CFH Approved - 6th July 2011
Notes
© British Telecommunications plc 2011
Page 126 of 126
Uncontrolled if printed