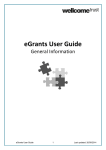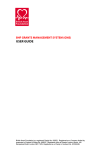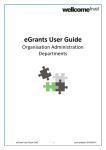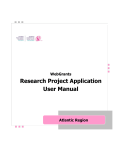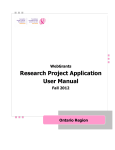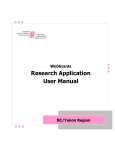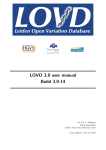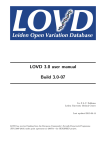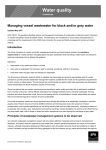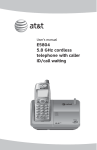Download eGrants User Guide
Transcript
eGrants User Guide Principal Applicants eGrants User Guide PA 1 Last updated: 20/05/2014 Contents Background ............................................................................................................... 3 Registering a Full Account......................................................................................... 4 Your Details............................................................................................................... 5 Applications ............................................................................................................... 6 Display Submitted Application Forms ........................................................................ 6 Sample Application Forms......................................................................................... 7 Create a New Application Form ................................................................................. 7 Application Details ..................................................................................................... 8 Application Options ................................................................................................... 9 Support Material ...................................................................................................... 12 Edit Applications ...................................................................................................... 12 View Applications .................................................................................................... 14 Email/Print this Application ...................................................................................... 14 Password ................................................................................................................ 16 Uploading documents.............................................................................................. 16 Saving a form .......................................................................................................... 16 Delegates ................................................................................................................ 17 For Heads of Departments Only .............................................................................. 17 Notes....................................................................................................................... 19 Key .......................................................................................................................... 19 Nominating Secondary Applicants ........................................................................... 20 Secondary Applicant Responses ............................................................................. 21 Submitting Applications ........................................................................................... 23 Approval of Application Forms ................................................................................. 24 Head of Department/or equivalent Approval ............................................................ 24 Organisation Administration Department Approval .................................................. 25 Submission to the Wellcome Trust .......................................................................... 25 eGrants User Guide PA 2 Last updated: 20/05/2014 Background • The eGrants system enables applicants to apply for grants online. The system provides a workflow to guide applicants through the necessary steps towards final submission to the Wellcome Trust. • Principal Applicants are responsible for creating, editing and nominating Secondary Applicants for all application forms. • This document is intended as a ‘How To’ reference for the main functionality that Principal Applicants are likely to use. • You may find it helpful to read this document in conjunction with the eGrants User Guide and the eGrants Frequently Asked Questions. • If you are involved in an application in a different role, please refer to the relevant user guide in the eGrants Help section. Sir Henry Dale Fellowship Applications Principal Applicants for the Sir Henry Dale Fellowships should use this document for guidance through the eGrants application process. Although the branding of the eGrants website for the Sir Henry Dale Fellowships is slightly different, the functionality is as described in this user guide. Guidance notes for completing full applications for the Sir Henry Dale Fellowships can be found on the scheme webpage. For some preliminary applications and some joint applications, it may not be possible to use eGrants. Please refer to the relevant scheme pages on the Wellcome Trust website for guidance on how to apply. An additional information document is available for the following schemes which can be found in the eGrants Help section: • Investigator Awards in Biomedical Science • Senior Research Fellowships in Biomedical Science • Principle Research Fellowship in Biomedical Science • Investigator Awards in Medical History and Humanities Engaging Science Applications Principal Applicants for Engaging Science Applications should use this document for guidance through the eGrants application process. Additional guidance notes can also be found here. eGrants User Guide PA 3 Last updated: 20/05/2014 Further information can be found in the ‘Information’ box on the left-hand side of the screen. This is displayed throughout all pages of eGrants which acts as a key point of reference to provide support during the application process: • Help • eGrants FAQ • Registered Administering Organisations • Sample Application Forms • Email and Download Queue* • Grant Conditions • Policies and Positions • Feedback *Please note, the email/download queue and the feedback options are only available once you have registered with eGrants. Registering a Full Account Individuals expected to be involved in an application as a Principal Applicant are required to register a Full Account. Please refer to the eGrants User Guide on how to complete this step. Once you have registered a full account and logged into eGrants, the following options will be available at the top right-hand of the screen: • • • Your Details Applications Password An additional ‘Delegates’ tab (page) will be present if you have Head of Department status. Further information about delegates can be found in here. Below these options, you will see the following box: • Login name • Registered date • Head of Department status • Unique Reference No. • Account Type • System Messages (for eGrants announcements) eGrants User Guide PA 4 Last updated: 20/05/2014 Your Details The information displayed on the ‘Your Details’ tab is the information you provided at the point of registration and is automatically copied over to application forms. It is therefore important that your details are checked and, if necessary, updated before creating and/or submitting a new application. To update your details: 1. Click the ‘Your Details’ tab 2. Click ‘Edit Details’ 3. Amend your details 4. Click ‘Save’ You may also verify/register an ORCID id via this page. Refer to the eGrants User Guide for further information. Once an application has been submitted to the Wellcome Trust, the relevant Trust staff should be informed of any subsequent changes of your details that may be pertinent to the submitted application (e.g., contact details). Please note: the CV Details section does not need to be completed by applicants applying for Engaging Science awards (i.e. Small Arts or People Awards). For further information please contact [email protected]. eGrants User Guide PA 5 Last updated: 20/05/2014 Applications The ‘Applications’ page displays all applications you are involved with, either as a Principal Applicant, Secondary Applicant, and Delegate, or as a Head of Department/or equivalent. To create an application form, follow the instructions in section ‘Create a New Application Form’. Once an application form has been created, the most recent application will be listed at the top with the following categories: App. Form. Ref The Application Form Reference number Applicant The Principal Applicant’s full name Title The title of the application Status The status of the application (i.e. in progress) Your role Your role in the application (i.e. Principal Applicant) Type & The type of the application (i.e. Investigator Award) & the Organisation administering organisation Edit/View Allows you to view/edit the application Remove** Allows you to remove your application form from eGrants **If the remove option is selected, you will be prompted to confirm your choice, as this option will permanently delete your application from eGrants. Display Submitted Application Forms When this box is unchecked, forms submitted to the Wellcome Trust, including those on which you are a secondary applicant, are not displayed. To view submitted application forms, simply check the box (as shown below): eGrants User Guide PA 6 Last updated: 20/05/2014 Sample Application Forms Sample Application Forms are model forms and are for information only and should not be completed or submitted to the Wellcome Trust. To view/download ‘Sample Applications Forms’ (PDF): 1. Press the ‘Sample Application Forms’ button on the ‘Applications’ tab. 2. Select the appropriate Funding Area from the drop-down list, then select the relevant form available. You can also view Sample Application Forms at any point by clicking the ‘Sample Application Forms’ link in the ‘Information’ box. Create a New Application Form To create a new application form, click the ‘Create a New Application Form’ button in the ‘Applications’ page to display the following: To create a new application form: 1. Select the relevant ‘Funding Area’ from the first drop-down list. 2. Select the relevant ‘Scheme Type’ from the second drop-down list. 3. Select the relevant ‘Scheme Name’ from the third drop-down list. eGrants User Guide PA 7 Last updated: 20/05/2014 • This will display the available application forms. If you are unsure which form to select, please refer to the scheme webpage by clicking ‘More info’ next to the application form or where this isn’t available, visit our website. • Once you have selected the relevant form, please enter the Application Title in the space provided and the Administering Organisation for your application. • If you are not affiliated with an organisation, please choose ‘No Organisation’. This option only applies to individuals making an application to the Engaging Science schemes and some of our Public Health and Tropical Medicine schemes. If you have any queries about the ‘No Organisation’ option, please contact eGrants Support. • Once you have completed all the relevant fields, click the ‘Create Application’ button which will create an ‘Application Details’ page for your application form. Please note: only individuals with a Full Account are able to create new application forms. If you have a Partial Account and wish to upgrade your account, refer to the eGrants User Guide on how to complete this step. Application Details Each application form created on eGrants has an ‘Application Details’ page, which displays the following information: eGrants User Guide PA 8 Last updated: 20/05/2014 Application Options Options available for the application: • Edit this application • View this application • Email/print this application These options will vary depending on the stage at which you are in the application process. See ‘Completing the Application’ for further details. App. Form. Ref The eGrants Application Form Reference number for the application (auto-generated when an application form is created). Type The type of application being completed (i.e. Investigator Award in Biomedical Science). Title The title of the application form, which can be changed at any stage, prior to submission. To change the application title: • Click the • Enter new title in the space provided • Click ‘Save’ link next to the title Applicant The Principal Applicant’s title, full name, and current organisation. Your Role This displays your role (involvement) with the application. Delegates Displays delegates you have given access to your application form. To add a Delegate to this form: • Click the • Click ‘Find User’ or enter the eGrants ‘Unique Reference Number’ (if link next to ‘Delegates’ known) • Click ‘Add Delegate’ This will only give delegate access to this form, it will not give access to any other form or your account. Refer to the ‘Delegates’ section for further information. eGrants User Guide PA 9 Last updated: 20/05/2014 Form Version This shows the version number of your application form. Please note: The Trust updates eGrants application forms on a regular basis; please make sure you are using the most up-to-date form. If in doubt, contact eGrants Support (please quote the Application Form Reference number and the date the form was created). Created The date when the application form was created. Last Updated The date when the application form was last updated. Note(s) This displays Notes that have been created (see the Notes section on how to update this). Application History To show the application form history, click ‘View Application History’. Status (Form Status) This refers to the status of the application form, i.e. ‘In progress’, ‘Submitted’. Please see the eGrants User Guide for further information about application statuses. Release Status This refers to the status of any Secondary Applicant responses, i.e. whether they have rejected/accepted their role in the application. For further information, please contact eGrants Support. Cover Letter To add a cover letter (optional): • Click • Click ‘Upload New/Remove Existing Covering Letter’ to upload a next to the ‘Cover Letter’ heading document, OR • Type the text in the space provided • Click ‘Submit Text’ Please note: • • Entering new cover letter text in the textbox will automatically overwrite any previously entered text/uploaded file. It is advisable to write your cover letter offline and enter the text/upload file once you are satisfied. eGrants User Guide PA 10 Last updated: 20/05/2014 Head of Department This displays the Head of Department/or equivalent responsible for approving the application form. To assign a Head of Department/or equivalent: • Click • Select the relevant name from list • Press ‘Select’ next to ‘unassigned’ If the name you require is not on the list, contact the Organisation Administration Department who is listed on your form (administering organisation). If you do not require a Head of Department, this option will be displayed as ‘Bypassed’. Please refer to ‘Submitting Application Forms’ for further details of the Head of Department approval process. Administering Organisation This displays the organisation that will administer the award. To change the Administering Organisation: • Click • Re-select the organisation from the drop-down list • Click ‘Save’ next to the organisation name If you are not affiliated with an organisation, select ‘No Organisation’ and click ‘Save’. If your organisation is not on the list, please contact eGrants Support to have it registered. Submit Button Once all relevant parts of the application form have been completed, the ‘Submit’ button will appear at the top of the ‘Application Details’ page, for example: eGrants User Guide PA 11 Last updated: 20/05/2014 Support Material Please use the following support materials for reference when completing eGrants application forms: • Help section and User Guides • Frequently Asked Questions • The guideline icons • Wellcome Trust website • eGrants Support displayed throughout the entirety of eGrants If you are completing applications for Engaging Science or Innovations (formerly Technology Transfer), please refer to the relevant funding sections on the external website for further advice and support. Edit Applications Application forms on eGrants can only be edited while the form Status is ‘In Progress’. To check the status of your application form, please refer to the ‘Application Details’ page of your application form. The option to ‘Edit this Application’ allows you to edit and complete the application. To edit the application: 1. Click on the ‘Application Details’ page. 2. This will open the application and display the following information eGrants User Guide PA 12 Last updated: 20/05/2014 3. Please read the ‘Information for Applicants’ and ‘Tick to confirm’ that you have read and understood the guideline information. Please note: If you have been given a 6-digit ME reference number by the Wellcome Trust (e.g., 062345) you must enter this in the ‘Previous Correspondence’ page at the beginning of your application form. This is particularly important for resubmitted/multi-part applications as the ME reference number entered will prevent any delays when processing the application. 4. Fields should now be editable and ready for completion. 5. To return to the ‘Application Details’ page for your form, click Key points to note when editing the application form: • Parts of the form are completed automatically using details entered in the ‘Your Details’ section, e.g., personal details. (To amend this, please see the ‘Your Details’ section of this document). • To page through the application form either click the heading links in the left hand menu of the form, or click the • links. Certain questions are greyed out and will become available for editing, depending on answers to related questions. • Total values in tables are calculated automatically. • The form contains validation to prevent the entry of incorrect data, e.g., dates / percentage values. • Word counters are displayed for all answers requiring text (excluding characters). • Mandatory questions are indicated by a red asterisk *. • To Email/Print from within the form itself (in either Edit or View), click the ‘Email/Print’ tab on the top right-hand corner. Depending on the form you are completing, you may be required to nominate Secondary Applicants to your application. To complete this step, please see ‘Nominating Secondary Applicants’. For those completing applications for Engaging Science or Medical History and Humanities, Ethics and Society, or Innovations (formerly Technology Transfer), please refer to the relevant scheme webpage for definitions of Secondary Applicants. eGrants User Guide PA 13 Last updated: 20/05/2014 View Applications The option to ‘View this Application’ allows for View Only access to the application form. To view the application form: 1. Click on the ‘Application Details’ page 2. This will open the application for viewing. To return to the ‘Application Details’ page for your form, click Email/Print this Application The option to ‘Email/Print this Application’ allows you to generate a PDF for emailing and/or printing your application: 1. Click on the ‘Application Details’ page to display the following page: Please note: only applicants completing multi-part forms are able to see the dropdown menu. eGrants User Guide PA 14 Last updated: 20/05/2014 2. Select the relevant form parts (where applicable) from the drop-down menu. 3. Enter one email address in the space provided (optional) 4. Click the ‘Generate PDF’ button. Your application will automatically be entered into a queue under ‘Current PDFs being generated’ as shown below: • Position: this displays your position in the queue. • Time Submitted: the time you submitted your request. • Details/Status: the details of your application. • Estimated Time Arrival (ETA): shows how long your PDF will take to generate. • Options: Cancel – this allows you to stop generating a PDF of your application and delete it from the list of PDFs being generated. • Refresh/auto refresh: this allows you to refresh the page 5. Once the PDF of your application form has been generated, your request will now be displayed in the ‘Recent PDFs’ with the following options available: Please note: • • Emailing and/or printing the application form (PDF) may take longer during busier periods (e.g., deadline day). The ‘Additional Information’ of the application form will not be included in the PDF generated. It will be included in the application submission to the Trust. eGrants User Guide PA 15 Last updated: 20/05/2014 Options View/Print Click ‘View/Print’ to open and print the application form (PDF). Generate PDF Click ‘Generate new PDF’ if you wish to email/print the most up-todate version of the application form. You will need to select this option if you have made any changes to the form after the ‘Date/Time’ shown. Delete Click ‘Delete’ to delete the application form the ‘Recent PDFs’ list. To View/Print PDFs, you will require Adobe Reader to view/print PDFs. If you do not already have this installed on your computer, click the ‘Download Free Adobe Reader’ or contact your organisation’s IT department. Password Your password can be changed at any time through the ‘Change Password’ page. Passwords must be between 5 and 20 characters long. Uploading documents Some sections of the application form allow you to upload documents containing text/figures/images. Attached documents can be removed at any time prior to the submission of the application. • • • • Please adhere to word limits, where specified. Uploaded documents must NOT be password protected. Uploaded documents must be in portrait format. Please use Arial font size 11 in all uploaded documents. Saving a form Applications can be saved at any point in the application process by clicking ‘Save’ on the top right of the screen. You may find it helpful to save your form regularly, especially where you have entered large amounts of text and/or close to completion. eGrants User Guide PA 16 Last updated: 20/05/2014 Delegates You may give access to other eGrants users at any organisation, who you wish to edit/complete the application form To ‘add’ a delegate to your application form: • Click the • Click ‘Find User’ or enter the eGrants ‘Unique Reference Number’ (if link next to ‘Delegates’ known) • Click ‘Add Delegate’ To ‘Remove’ a Delegate: 1. Click next to the Delegate heading. 2. Select the Delegate name, and then click the ‘Remove’ button. For Heads of Departments Only If you have Head of Department status, you have additional delegate options: • Log on to your account • Edit/complete all application forms • Receive Emails To ‘add’ a delegate: 1. Click the ‘Delegate’ tab on the top-right hand side of the page to see the following: eGrants User Guide PA 17 Last updated: 20/05/2014 2. Click ‘Find User’, select the relevant organisation from the drop-down list, or enter the Delegate’s eGrants Unique Reference Number in the space provided (they must provide you with the number). 3. In the next pop-up, click the ‘Select User’ button to confirm your choice, and return to click ‘Add Delegate’. 4. Once selected, the Delegate’s name is displayed in the ‘User Delegations’ list, alongside permission options: • Logon: if ticked, the delegate user is able to log on as you. • Receive Emails: if ticked, the delegate user receives the same eGrants emails as you, i.e. notifications of applications to approve. Please note: you may select more than one Delegate user, and vary their functionality as outlined above. To ‘Remove’ a Delegate: 3. Click next to the Delegate heading. 4. Select the Delegate name, and then click the ‘Remove’ button. For further information on the responsibilities of Heads of Departments (or equivalent) can be found here. eGrants User Guide PA 18 Last updated: 20/05/2014 Notes Notes can be added to applications without being included in the contents of the application itself. All individuals involved in the application can use notes to communicate with each other. To add a note: • • • • Once inside the form, click ‘Notes’ in the top right corner. Type your note in the pop-up. Click ‘Add Note’. The name of the person, date and time of the note are added automatically below the note text. Notes can also be accessed from the ‘Applications’ section in your account. To open notes from here, click on ‘View this Application’ and click on ‘Notes’ in the top right corner (NB: notes cannot be deleted). Key The following guidance is displayed at the bottom left of each application form page to indicate the following: • The green tick denotes all mandatory fields have been completed. • The red line denotes questions are incomplete or there are some unread pages. • The padlock denotes the section of the form is locked for editing (this only applies to multipart forms). eGrants User Guide PA 19 Last updated: 20/05/2014 Nominating Secondary Applicants Secondary Applicants are Collaborators, Coapplicants, Sponsors, Supervisors, Research Sponsors and Mentors that can be invited by the Principal Applicant to take part in the completion of the application form. Secondary applicants must be registered with eGrants. Please refer to the Wellcome Trust glossary and the relevant funding scheme webpage for definitions and responsibilities of Secondary Applicants. To nominate a Secondary Applicant: 1. Click ‘Edit this Application’ to open the application 2. Click on the appropriate Secondary Applicant link on the left side of the form, e.g., Sponsors 3. Select ‘Yes’ to the question ‘Does this form require any…’ (i.e. Sponsor), where the following information will be displayed: 4. Click ‘Find User’, which will open the following options: 5. Select the relevant organisation from the drop-down list (step 1), or enter the surname in the space provided (step 2) and click ‘Update List’. 6. Press ‘Select User’; this will return you to the previous pop-up, then select ‘Add Sponsor’ to confirm your choice. 7. An automated email will be sent to the user to notify them on how to confirm your nomination. eGrants User Guide PA 20 Last updated: 20/05/2014 Secondary Applicant Responses If a Secondary Applicant agrees to the nomination 1. You will be notified via an automated email from eGrants. 2. The Secondary Applicant’s details are automatically included in the form. 3. The status of ‘Accepted’ appears against their name. 4. Clicking on their name (underlined) accesses their details. Please ensure the Secondary Applicant has completed all mandatory questions before proceeding with the application. Collaborators have restricted access and can only view: • Principal Applicant’s contact details • Project title • Research/project summaries details • Collaborators information If a Secondary Applicant refuses the nomination 1. You will be notified via an automated email from eGrants. 2. The status of ‘Rejected’ appears against their name. 3. The Secondary Applicant’s details cannot be accessed. If a Secondary Applicant does not respond to nominations 1. The status ‘Pending’ will remain against their name. 2. Their details cannot be accessed or included in the application. If a Secondary Applicant is unable to access the online application form, their details can be entered manually by the Principal Applicant. This option should only be used when the Secondary Applicant has no means of accessing the Internet. eGrants User Guide PA 21 Last updated: 20/05/2014 To enter Secondary Applicant details manually 1. Click on the appropriate Secondary Applicant link on the left side of the form, i.e. Sponsors. 2. Click ‘added manually’ at the bottom of the page where the following message will appear: 3. Press ‘Continue’ and complete all relevant fields. 4. Clicks ‘Next’ to save the information entered, and continue completing your application. If Collaborators are unable to respond to your nomination due to limited access to the internet, a Collaborator [Word] form may be completed. Please contact eGrants Support for further information or refer to the eGrants FAQs to download the form. Please note: For those completing applications for Engaging Science, you should not use the Collaborator [Word] form. Further information can be found on the scheme webpage or by contacting Engaging Science on 0207 611 8806 / [email protected]. To remove a Secondary Applicant: 1. Click next to the Secondary Applicants name. 2. Click ‘OK’ on the warning to confirm your choice. Further information on Secondary Applicants’ responsibilities can be found in the relevant User Guides in the eGrants Help section. eGrants User Guide PA 22 Last updated: 20/05/2014 Submitting Applications Once all mandatory questions in the application form have been completed, and all individuals involved in the application have accepted their role, the application form can be submitted for approval, where required. On the final page of the form, click will appear: where one of the following messages Completing the form This message will state the form (or form part) is not yet complete, and will provide guidelines on how to complete the application form. Submitting completed forms This message will state the form (or form part) is complete and ready for submission. These messages provide guidance on finalising the application and the next steps required to submit the form for approval. These messages can be viewed at any time while the form is ‘In Progress’ by clicking on the ‘Completing the form’ link at the bottom left of the form. To submit the application for approval: 1. Click to return to the ‘Application Details’ page 2. Click the ‘Submit’ button (i.e. Submit to Directly to The Wellcome Trust) eGrants User Guide PA 23 Last updated: 20/05/2014 3. You will then be prompted to confirm the following: 4. Please check the information in the ‘Your Details’ page is up to date, then press ‘OK’ to submit your application. 5. An automated email will be sent from eGrants to confirm the submission of your application. Approval of Application Forms In general, application forms require a certain level of approval from one, or both of the following: • Head of Department / or equivalent • Organisation Administration Department The level of approval required for application forms is predefined by the Organisation Administration Department and will have one of the following approval stages: 1 Stage Approval Requires approval from the Organisation Administration Department only. This bypasses approval from the Head of Department or equivalent. 2 Stage Approval Requires approval from the Head of Department / or equivalent and the Organisation Administration Department. If you have selected ‘No Organisation’ when creating your application, please refer to Submission to the Wellcome Trust below. Head of Department/or equivalent Approval Once the application form has been completed, the nominated Head of Department/or equivalent will either ‘Approve’ or ‘Reject’ the application. It will either be submitted to the Organisation Administration Department for approval, or it will be returned to the Principal Applicant for amendment. eGrants User Guide PA 24 Last updated: 20/05/2014 Organisation Administration Department Approval Once the application form has been submitted to the Organisation Administration Department, administrators can make changes to the application. Once complete, they can either submit the form directly to the Wellcome Trust or return it to the Principal Applicant for amendment. Submission to the Wellcome Trust Applications submitted to the Wellcome Trust are automatically routed to the Trust’s workflow system for processing. Once received, the Wellcome Trust will send an acknowledgement email to confirm receipt of your application form within 5-10 working days. Please refer to the submission process outlined in the additional guidance document if you are completing applications for the following schemes: • Investigator Awards in Biomedical Science • Senior Research Fellowships in Biomedical Science • Principle Research Fellowship in Biomedical Science • Investigator Awards in Medical History and Humanities eGrants User Guide PA 25 Last updated: 20/05/2014 eGrants Support Wellcome Trust Gibbs Building 215 Euston Road London NW1 2BE, UK T: +44 (0)20 7611 8383 E: [email protected] eGrants User Guide PA 26 Last updated: 20/05/2014