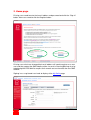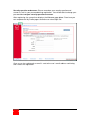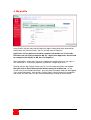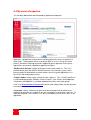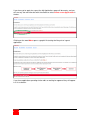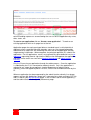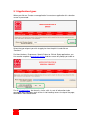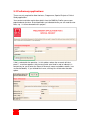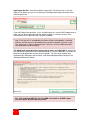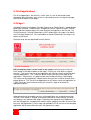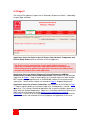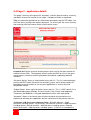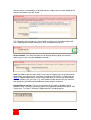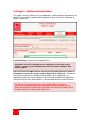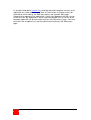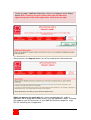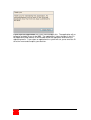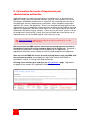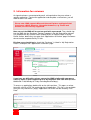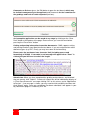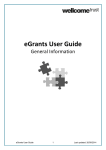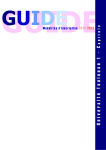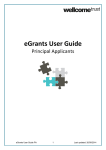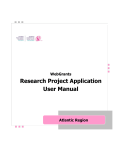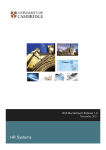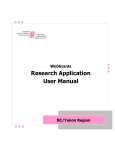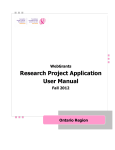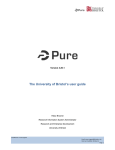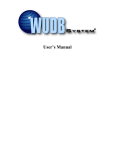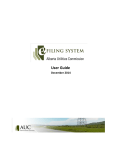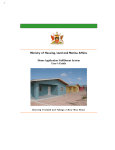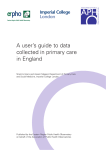Download USER GUIDE - British Heart Foundation
Transcript
BHF GRANTS MANAGEMENT SYSTEM (GMS) USER GUIDE British Heart Foundation is a registered Charity No. 225971. Registered as a Company limited by guarantee in England & Wales No. 699547. Registered office at Greater London House, 180 Hampstead Road, London NW1 7AW. Registered as a Charity in Scotland No. SC039426 INDEX 1. Introduction 2. Home page 3. Registration 4. My profile 4.1 My registration details 4.2 My contact details 4.3 My CV 4.4 My areas of expertise 5. Information for principal investigators – my applications 5.1 Application types 5.2 Preliminary applications 5.3 Full applications 5.4 Page 1 – principal investigator details 5.5 Page 2 – co-applicant details 5.6 Page 3 – application details 5.7 Page 4 – support requested 5.8 Page 5 – additional stakeholders 5.9 Page 6 – additional information 5.10 Submission of application 6. Information for principal investigators – my documents 7. Information for co-applicants 8. Information for heads of department and administrative authorities 9. Information for reviewers Version 5 October 2013 1 1. Introduction This guide is designed for use with the BHF online Grant Management System (GMS). You may find it helpful to download the guide for easy reference. It covers the main features of the GMS that are relevant to applicants or reviewers, and will be updated as necessary. If the guide does not provide sufficient help, please contact the GMS helpline with your query; either by email: [email protected] or by telephone: 020 7554 0442 (between 09:00 and 17:00, Monday to Friday excluding bank holidays). Please note: GMS supports Microsoft Internet Explorer and Apple Safari (running on a MAC) browsers. Alternative browsers, for example Firefox and Chrome, are not currently supported. GMS is entered using email address and password registration. Each user must provide a set of personal information relevant to their role(s) as principal applicant (PI), co-applicant, head of department, administrative authority and/or reviewer, which is stored within their My Profile section of the site and pre-populates fields in the application and reviewer pages. Application pages for each grant type follow a standard layout, in which details of applicant names, grant title, abstract, duration, costs etc. are entered followed by attachment of a single PDF file containing the main text of the application and any supplementary information. Principal Applicants therefore need access to Adobe Acrobat to be able to convert other file formats (e.g. Word) to a PDF file. When complete, the principal applicant (PI) submits the application. Emails are automatically generated and sent sequentially to co-applicants requesting them to sign into GMS to view and approve the application, and then similar emails are sent sequentially to the head of department and administrative authority. PIs can keep track of the status of the application by viewing their My Applications and My Documents page. Potential reviewers are invited by email, and after signing into the GMS and completing My Profile have access to applications for review. 2 2. Home page Existing users need to enter their email address and password and click the “Sign In” button. New users need to click the Register button. Existing users who have changed their email address will need to register as a new user and then contact the GMS helpline either via email [email protected] or by telephoning 020 7554 0442 to request their records are transferred to the new GMS account. Signing in as a registered user leads to display of the My Profile page. 3 3. Registration A new user is first required to select a Contact Type – an Applicant or Co-Applicant, Reviewer, or Application Approver (i.e. either Head of Department or Financial Authority, both required to sign off applications). It is possible to select all three. Mandatory entry fields throughout the GMS are denoted by red asterisks *. Also please note that the system will close after 60 minutes of inactivity, return you to the home page, and you will lose any unsaved information. A timer box will appear at the bottom of your screen with a countdown to let you know how long you have left before your session times out. Email address: your email address will become your sign in user name in future. Please use your institute (not personal) email address – if you do not have an institute email address, contact the GMS Helpdesk for guidance. Password: enter your desired password. If you forget your password in future, there is a “Forgotten your password?” facility on GMS, where you will be asked a security question you have chosen during registration. 4 Security question and answer: Please remember your security question and answer as well as your password during registration. You will be able to change your password but not your security question or answer After registering, the screen then displays the Welcome page below. From here you can complete the My Profile pages to continue or select Sign Out. Once a user has registered, an email is sent to the user’s email address confirming their successful registration. 5 4. My profile In My Profile, the four tabs lead to fields that require information to be entered: My Registration, My Contact Details, My CV and My Area of Expertise. Applicants and co-applicants need to complete information for all four tabs. Reviewers do not need to complete My CV. Application Approvers do not need to complete either My CV or My Areas of Expertise. After registration, check and if necessary update your profile each time you sign in – this information is used to pre-populate your details in application forms. Starting with the My Contact Details tab, fill in all the requested fields and ensure that you click on Save Details button before moving to another tab – or the system may lose entered information. Any tabs with incomplete fields will be flagged (see screenshot below). After the My Contact Details tab has been fully completed and saved, the other tabs can be saved incomplete by clicking on Save Details. 6 4.1 My registration details This tab is pre-populated from the registration page. Check and amend Contact Type, adding further categories if necessary (do not delete any previously checked category). You can change your password by ticking the “Change Password?” box. 7 4.2 My contact details This tab must be completed by all users. Institution: select your institution from the dropdown list. If the UK institution you are looking for is not listed, select “Other”, and enter your Institution name into the ‘Other Institution’ box that will appear. Mandatory entry fields in this tab are denoted by red asterisks 8 *. 4.3 My CV This tab does not need to be completed by Reviewers or Application Approvers. Mandatory entry fields in this tab are denoted by red asterisks *. Date of Birth: this is not a mandatory field but will appear on your application form if you enter it. “My CV” also requests information on your previous appointments etc., in seven text boxes, which can be populated by cutting and pasting from other documents. Cutting and pasting information from other documents: GMS supports cutting and pasting functions from Word into the form boxes. If you cut and paste from other document types (e.g. PDF, Excel) you may lose some of the formatting. Please note that some boxes have character limits – these include words and spaces as well as “hidden formatting”. If exceeded, a red dashed border will appear when “Save Details” is clicked, and you will have to reduce the length and re-submit. Please note that your publication list is not requested as part of “My CV”: this information is captured within the PDF document attached to an application. 9 4.4 My areas of expertise This tab does not need to be completed by Application Approvers. Applicants, co-applicants and reviewers need to define their areas of expertise in three fields. The keywords will be used by the BHF to assist in the grant review process, based on matching keywords supplied by grant applicants and in grant applications to keywords supplied by potential reviewers. “My Research Activity” allows up to three choices from a pick list. This list is derived directly from the UKCRC Health Research Classification system, and is being used by UK biomedical research funders to classify grant applications in a consistent and comparable manner. “Subject Codes” allows up to 10 choices from a pick list. This is a BHF-specific list in four broad topic groups (Biology, Disease Process, Risk Factors and Subgroups, Treatments and Modalities), arranged alphabetically within each topic group. A full list of Classification of Research activities and subject codes can be found on our website. “Keywords” allows a free format input of further keywords that you believe are important to describe your expertise, but are not covered in the previous two lists. To separate keywords, use a comma. This box is mandatory; please write “none” if not applicable. 10 5. Information for principal investigators – my applications You should refer to the research grant guidelines when filling in a grant application online. * Reminder: Mandatory entry fields throughout the GMS are denoted by . Also note that the system will close after 60 minutes of inactivity, return you to the home page and you will lose any unsaved information. To start a new application, or to view or complete and submit an existing application, use the red left panel to navigate away from My Profile, or click on the top menu heading My Applications. This will open the screen My Applications, which shows all applications in the system that you are currently authorised to edit; i.e. all draft applications that have yet to be completed and submitted, or applications that you need to sign off as a co-applicant. Tip: If you don’t see the menu bar or My Applications, you have not registered your Contact Type correctly or completed all the mandatory fields. Please return to the My Registration tab in My Profile, tick the right Contact Type box and complete any fields showing a red asterisk. If you are an Approver only contact type, you will not see My Applications or Start a new application option in the red bar. If you want to apply for a grant, click the Applicant/Co-applicant box and complete the My CV and My Area of Expertise tabs and press Save Details. 11 If you have yet to apply for a grant the My Applications page will be empty, and you will see only the red menu bar with the choice to select Create a new application in the bar. Clicking on the word More opens a graphic illustrating the lifecycle of a grant application. If you have applications pending further edits or waiting for approval they will appear in a list as below: 12 The application status is shown in the relevant column. Rolling the cursor over a column heading exposes an arrow allowing the user to sort the applications by name, date, status, etc. To start a new application click on “Create a new application”. To work on an existing application click on its page icon at the left. Application pages for each grant type follow a standard layout, in which details of applicant names, grant title, abstract, duration, costs etc. are entered followed by attachment of a single PDF file containing the main text of the application and any supplementary information. When complete, the principal applicant (PI) submits the application. For full applications, emails are automatically generated and sent to coapplicants requesting them to sign into the GMS to view and approve the application, and then similar emails are sent to the Head of Department and administrative authority. Only the PI can view an application through the whole process. Once the application is submitted by the PI it is converted to read-only format. Only if the application is rejected at any stage (by co-applicant, head of department or administrative authority), when the approval process restarts, can the file be modified further by the PI. When an application has been approved by the administrative authority it no longer appears on your My Applications page, but is converted to a single read-only PDF file and is listed on your My Documents page. It will also be listed in the co-applicant(s)’ and the administrative authority’s My Documents page. 13 5.1 Application types When you click on “Create a new application” to create an application this selection screen is presented: Select the type of grant you wish to apply for from the pick list and click on “Continue”. For New Horizons, Programme, Special Project or Clinical Study applications you first need to complete a preliminary outline and the screen will prompt you to do so. For all full applications, the format is similar, with six sets of information to be completed after clicking on each of the six red headings across the top of the page, described in more detail below. 14 5.2 Preliminary applications These are only required for New Horizons, Programme, Special Project or Clinical Study applications. Your contact and other registration details from the GMS My Profile area are prepopulated onto the form. Asterisked fields are indicated where you still need to enter data, e.g. “% of time devoted to this project”. If No is selected for the question, “Is this address where the research will take place?”, a new box appears with free text fields asterisked in red, to indicate it is compulsory for you to enter the Place of Research name and address details (see screenshot below). If you clicked No in error, clicking Yes will deselect that box option. 15 Application Details: Provide the details requested. The title box has a rich text editor (RTE) which you can use to reformat if cutting and pasting information from another document. If you click Yes to the question “Is this a continuation of a current BHF programme of work” you will be asked to provide the award number, a summary of aims and achievements of the previous grant and the end date. Tip: If the text limit is exceeded the text box will be surrounded by a hatched red line, and the text must be edited to the correct limit before it can be saved. The “Summary of aims and achievements” box has a limit of 2500 characters including spaces and formatting. The Additional Information box allows you to attach a single PDF file containing the information specified in the numbered checklist. Use the “Upload a file” button to browse to and upload the file you want to upload. The file can be viewed after attachment by clicking on the file name, and removed/replaced by clicking on the “Manage Attachment” button. Tip: The maximum PDF file size that GMS can handle is 20 MB. Larger files will not be attached by the system. 16 An incomplete application can be saved at any stage by clicking on the “Save As Draft” button at the bottom of the page. The current version of the application will then be listed in and retrievable from My Applications. When complete, submit the preliminary application by clicking on the button “Submit to BHF for review”. This sends the preliminary form to BHF. You will receive a screen message confirming successful submission. If there are any errors or compulsory fields not filled in this will be indicated at this message screen. Tip: On submission the file can no longer be edited. Within a few minutes (and requiring screen refresh to detect) the version that could previously be viewed in My Applications will move and appear as a single non-editable PDF file in My Documents. 17 5.3 Full applications For all full applications, the format is similar, with six sets of information to be completed after clicking on each of the six red headings across the top of the page, each of which opens a new page. 5.4 Page 1 (Headed Principal Investigator, Principal Supervisor or Fellow Details – depending on grant type selected). Project Grants, Programme Grants, Special Projects, Clinical Study and New Horizon grants will show Principal Investigator on the first tab. For Clinical Research Training Fellowships or PhD studentships, this page is for details of the Principal Supervisor. For Intermediate or Senior Fellowships, this page is for details of the fellow. Relevant fields are pre-populated from My Profile. N.B. Incomplete pages can be saved at any stage by clicking on the “Save As Draft” button at the top or bottom of the page. Ensure you save drafts at regular intervals. The current version of the application will then be listed in and retrievable from My Applications. The “Continue” button moves you to the next page of the application. Alternatively, any page can be accessed by clicking its red heading. The “Return to My Applications” button checks that you wish to close the draft form before doing so. The “Email Draft Application to me” button sends the application as a PDF file to your email account where you can print a copy or forward it to appropriate parties. Although draft and incomplete versions of the application are saved whenever the “Save as Draft” button is clicked, and can be retrieved for further editing, the GMS only displays the separate XML pages. Following final approval of the application, if you are the applicant, co-applicant or administrative authority the XML version will be lost from “My Applications” and a single non-editable PDF file version of the complete application will be accessible from your “My Documents” page. 18 If No is selected for the question, “Is this address where the research will take place?”, a new box appears with free text fields asterisked in red, to indicate it is compulsory for you to enter the Place of Research name and address details (see screenshot below). If you clicked No in error, clicking Yes will deselect that box option. Institution: select your institution from the dropdown list. If the UK institution you are looking for is not listed, select “Other”, and enter your Institution name into the ‘Other Institution’ box that will appear. 19 5.5 Page 2 (For entry of Co-applicant, Supervisor or Secondary Supervisor Details – depending on grant type selected) Application forms for Project, Special Project, New Horizons, Programme and Clinical Study Grants allow a maximum of ten co-applicants. Tip: Please ensure you input the correct email address for any coapplicant, the Head of Department and Administrative Authority or the email asking them to approve the application will not be received by them and you may need to start a new application. Application forms for Clinical Research Training Fellowships, MBPhD Studentships and Non-clinical PhD Studentships require details for the principal supervisor on Page 1. Page 2 allows details for a second supervisor to be entered. BHF regards it as good practice for all PhD/MD/MS students to have two named supervisors. Details of the student are entered on Page 4 “Support Requested”. Application forms for all other Fellowships require details of the Fellow on Page 1. Page 2 requires details of a principal supervisor, and optionally a second supervisor. For a Senior Fellowship application the so-called “principal supervisor” is likely to be the Head of Department. However, it should be noted that at present the GMS requires that the person giving approval to an application as Head of Department is not the PI or any named co-applicant or supervisor, so an alternative appropriate senior staff member will have to approve the application in this case. 20 5.6 Page 3 – application details This page is for entry of the grant title, keywords, scientific abstract and lay summary, and details of animal or human tissue usage. Complete all fields as requested. Title: text entered or pasted into this field can be formatted using the RTE editor. Use the Paste icon if pasting from another document. To ensure your title saves correctly after entering click into another field or into the white screen. Keywords defining the research and techniques to be used in the grant need to be entered in three fields. The keywords will be used by the BHF to assist in the grant review process, based on matching keywords to keywords supplied by potential reviewers. “Research Activity” allows a single choice from a pick list. This list is derived directly from the UKCRC Health Research Classification system, and is being used by UK biomedical research funders to classify grant applications in a consistent and comparable manner. “Subject Codes” allows up to 10 choices from a pick list. This is a BHF-specific list in four broad topic groups (Biology, Disease Process, Risk Factors and Subgroups, Treatments and Modalities), arranged alphabetically within each topic group. “Keywords” allows a free format input of further keywords that you believe are important to describe your application, but are not covered in the previous two lists. Text boxes: N.B. these have character limits. Scientific Abstract = 1500 characters including spaces; Lay Summary, Describe the research = 1000 characters including spaces; Goal of research = 300 characters including spaces; Potential benefit of research = 300 characters including spaces. If the limit is exceeded the 21 text box will be surrounded by a hatched red line, and the text must be edited to the correct limit before it can be saved. The “Scientific abstract” box has a text editor; the other Lay Summaries boxes do not. If copying from another document, some formatting may be lost. Grant duration: The Start Date box can be filled by direct typing in the format dd/mm/yyyy, or by using the dropdown calendar. Note that GMS at present only allows entry here of integral years for grant duration. Applications for a grant of e.g. 18 months should ensure that this is made clear on Page 4 “Support Requested”, where the post duration for staff can be entered with decimal fractions of a year (e.g. 1.5), and should also be noted in the final free text box giving the justified exact breakdown of grant duration and costs. Explanation of overlap: The last free text box on this page should be used to provide a clear summary, particularly where any applicant already holds grants with similar titles. This box is limited to 2,500 characters including spaces. 22 5.7 Page 4 – support requested This page is for entry of details of staff to be employed on the grant and consumable and equipment expenditure. Complete all fields as requested. If you are a Supervisor applying on behalf of a CRTF or named PhD student, add their name in the Details of Support Requested area. If you are an Intermediate or Senior Fellow or a PI, details of named support staff should be entered here. Post duration: can specify decimal fractions of a year (e.g. 1.5), but can’t be more than the total grant duration. Date boxes: can be filled by direct typing in the format dd/mm/yyyy or by using the dropdown calendar. For named posts: GMS mandates entry of current salary and end date. For those who have not held a salary, £0 with an arbitrary end date can be entered. For those 23 who have held a salary but are currently not salaried, enter the last salary amount and end date. To add more staff, named or unnamed, click the “Insert new Staff Member” button. Depending on the grant type your options to insert another staff member may be limited. If in doubt, read the research grant guidelines on the BHF web site. For all the costs requested provide a clear and full justification in the box provided, within the limit of 20,000 characters including spaces and formatting. 24 Back to the Index 5.8 Page 5 – additional stakeholders This page is for entry of details of any collaborators, and the Head of Department and Administrative Authority responsible for approval of grant submission. Complete all fields as requested. Institution/Payee: select from the dropdown lists. Institution: If the UK institution you are looking for is not listed, select “Other”, and enter your Institution name into the ‘Other Institution’ box that will appear. N.B. At present, the GMS requires that the person giving approval as Head of Department is not the PI or any named co-applicant or supervisor. Therefore, if the Head of Department is already named elsewhere on the application, an appropriate alternative senior member of staff will need to approve the application. Please ensure the same email address is not entered more than once on the form. Tip: Please ensure you input the correct email address for any coapplicant, the Head of Department and Administrative Authority or the email asking them to approve the application will not be received by them and you may need to start a new application. 25 5.9 Page 6 – additional information You may supply details of suitable reviewers (who may or may not be used) or those considered to have a conflict of interest in this section. Attach a single PDF file containing the information specified on the form, using the “Upload a file” button. The file can be viewed after attachment by clicking on the file name, and removed/replaced by clicking on the “Manage Attachment” button. N.B. The maximum PDF file size that GMS can handle is 20 MB: larger files will not be attached by the system. When you have completed the whole application form, it should be saved by clicking the “Save as Draft” button. At this stage the application can be re-opened and edited by clicking on its icon in My Applications. 26 As already noted above (section 5.4), although draft and incomplete versions of the application are saved whenever the “Save as Draft” button is clicked, and can be retrieved for further editing, the GMS only displays the separate XML pages. Following final approval of the application, if you are the applicant, the XML version will be lost from “My Applications” and a single non-editable PDF file version of the complete application will be accessible from your “My Documents” page. It will also be listed in the co-applicant(s)’ and the administrative authority’s My Documents page. 27 5.10 Submission of an application The application is submitted by clicking on the “Submit to HOD/Dean” or “Submit to Co-applicants” button on Page 6. If you have failed to complete the application correctly, the system will tell you so and provide information about what needs to be corrected before allowing you to submit. On successful submission of the application, the version in My Applications becomes read-only. Emails are automatically generated and sent sequentially to co-applicants requesting them to sign into the GMS to view and approve the application, and then similar emails are sent sequentially to the Head of Department and administrative authority. You can keep track of the status of the application by viewing your My Applications and My Documents page. If any approver rejects the application the system acknowledges this, and the application’s status changes to “Reject” in your My Applications page. You will then be able to re-edit the application and restart the approval process. Anyone who rejects an application is requested by the system to email the PI to let him know and to explain their decision. When the final approval step has been carried out successfully (by the Administrative Authority) the application is removed from your My Applications page and appears in your My Documents page as a single non-editable PDF file. It will also be listed in the co-applicant(s)’ and the administrative authority’s My Documents page. 28 6. Information for principal investigators – my documents This page contains read-only PDF versions of all grant applications you have successfully submitted. 29 7. Information for co-applicants Application pages for each grant type follow a standard layout, in which details of applicant names, grant title, abstract, duration, costs etc. are entered on six online form pages, followed by attachment of a single PDF file containing the main text of the application and any supplementary information. When complete, the principal applicant (PI) submits the application. Emails are automatically generated and sent sequentially to co-applicants requesting them to sign into the GMS to view and approve the application, and then similar emails are sent sequentially to the Head of Department and administrative authority. Please ensure your email system is set up to accept emails from the BHF; check your junk mail/spam box if you do not see an expected email, or call the GMS helpline if you have any issues. New users of the GMS will be sent an email with their log in details. They should sign into the GMS with the password provided and complete the My Profile section of the GMS, as described in section 4, starting at My Registration tab before they can select and view the application in the My Applications page Existing users should sign in and open the My Applications page. Applications for approval show “Submitted to Co-Applicant 1/2/3” (depending on the number order of each co-applicant) in the “Application Status” column. Open an application by clicking on the page icon at the left. You can review the whole application (read only) by clicking on each of the six red buttons in turn as well as the PDF attachment in the Additional Information tab. 30 On the last page – Additional Information - there is an “Approve” and a “Reject” button: N.B. as soon as you press one of these you are indicating approval/rejection of the whole application, not just the last page When you press the Approve button, you will be asked to tick a declaration box: When you approve the application the system acknowledges this, and the application will no longer be available to you in your My Applications page. Following final approval, you will have access in your GMS My Documents page to a single PDF file containing the full application. 31 If you reject the application the system acknowledges this. The application will no longer be available to you in the GMS. The application’s status changes in the PI’s My Application page and the PI will be able to edit the application and restart the approval process. If you reject an application the system will ask you to email the PI to let him know and to explain your decision. 32 8. Information for heads of department and administrative authorities Application pages for each grant type follow a standard layout, in which details of applicant names, grant title, abstract, duration, costs etc. are entered on six online form pages, followed by attachment of a single PDF file containing the main text of the application and any supplementary information. When complete, the principal applicant (PI) submits the application. Emails are automatically generated and sent sequentially to any co-applicants requesting them to register on the GMS to view and approve the application, and then similar emails are sent sequentially to the Head of Department and administrative authority. Please ensure your email system is set up to accept emails from the BHF; check your junk mail/spam box if you do not see an expected email, or call the GMS helpline if you have any issues. Tip: Help the Postman website gives advice on how to mark emails as safe, depending on what system you use. N.B. At present, the GMS requires that the person giving approval as Head of Department is not the PI or any named co-applicant or supervisor. Therefore, if the Head of Department is already named elsewhere on the application, an appropriate alternative senior member of staff will need to approve the application. New users of the GMS will receive an email inviting them to sign into GMS, with the password provided, and complete the My Profile section of the GMS, as described in section 4, starting at My Registration tab. Existing users should sign in and open the My Applications page. Applications for approval are noted in the “Application Status” column. 33 You can review the whole application (read only) by clicking on each of the six red buttons in turn. Financial details are on the page accessed by clicking “Support Requested”. On the last page – Additional Information - there is an “Approve” and a “Reject” button: N.B. as soon as you press one of these you are indicating approval/rejection of the whole application, not just the current page When you approve the application the system acknowledges this, and the application will no longer be available to you in the GMS. Following final approval, the PI, co-applicant(s) and administrative authority will have access in the GMS My Documents page to a single PDF file containing the full application. If you reject the application the system acknowledges this. The application will no longer be available to you in the GMS. The application’s status changes in the PI’s My Application page and the PI will be able to edit the application and restart the approval process. The system asks that you email the PI to let him know of your decision and to explain it. Once the form has been approved by the Administrative Authority it is submitted to the BHF you will receive a screen message confirming successful submission. 34 9. Information for reviewers Assigned reviewers are contacted by email, asking whether they can review a specific application. To view the application and complete a review form, you will need to access the GMS. Please note: GMS supports Microsoft Internet Explorer and Apple Safari (running on a MAC) browsers. Alternative browsers, e.g. Firefox and Chrome, are not currently supported. New users of the GMS will be sent an email with a password. They should sign into the GMS tick the “Reviewer” Contact Type box in the My Registration tab and first complete the My Contact Details and My Areas of Expertise tabs in the My Profile section, before they can open their “Applications to Review” page. Reviewers do not need to complete the My CV tab. Existing users should log in, check that “Reviewer” is ticked in “My Registration Details”, and open their “Applications to Review” page. If you have any difficulties, please contact the GMS helpline with your query; either by email: [email protected] or by telephone: 020 7554 0442 (between 09:00 and 17:00, Monday to Friday excluding bank holidays). To access an application, double click on the left-hand icon. This opens a review form with a link to a PDF file containing the full application. (This file is also available from your “My Documents” page). Applications for review can be sorted by “Due Date”. 35 To decline to review, or flag any potential conflict of interest, contact the BHF as specified in your email invitation to review. Guidelines for each grant type can be accessed on the BHF web site directly from the link on the form. To carry out the review, complete the three sections of the review form: Grading (radio buttons only): Please note that a grade is mandatory for each category, or the form cannot be submitted. Grade A and B+ indicate award, B- and C indicate reject. 36 Comments on Science (press the Edit button to open the text boxes) which may be fed back anonymously to the applicant and Comments for the committee on the gradings and level of funds requested (text box). An incomplete application can be saved at any stage by clicking on the “Save Draft” button at the bottom of the page. Please ensure you save the form before pressing the “Close Form” button. Cutting and pasting information from other documents: GMS supports cutting and pasting functions from Word into the text boxes. If you cut and paste from other document types (e.g. PDF, Excel) you may lose some of the formatting. Please note: the text boxes have character limit (including spaces and formatting) of 20,000. If exceeded, a red message will appear when “Save” is clicked and you will have to reduce the length. Submission: When you have completed the grading and text boxes, and checked they are correct, click “Submit”. Successful submission will be indicated by display of a “Form Save Successful” message: clicking “OK” on this returns you to “Applications to Review”. If no message is shown, you may need to click outside the text box and click “Submit” again. Once your review form has been submitted, it will appear in your My Documents page as a read only PDF file. 37