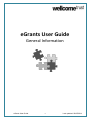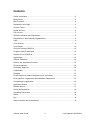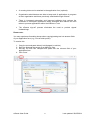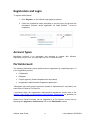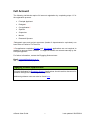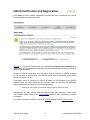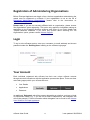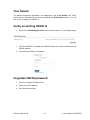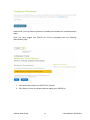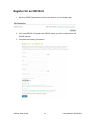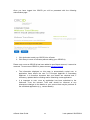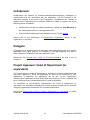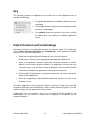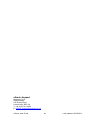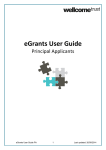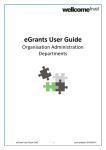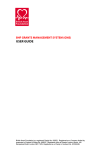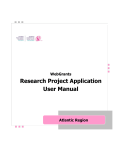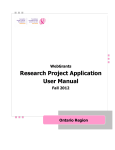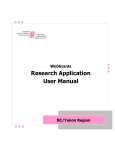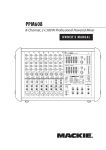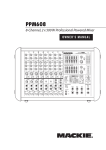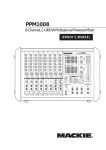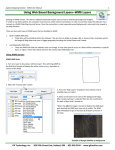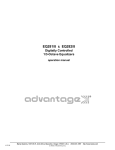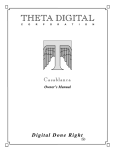Download eGrants User Guide
Transcript
eGrants User Guide General Information eGrants User Guide 1 Last updated: 20/05/2014 Contents Useful Information ..................................................................................................... 3 Background ............................................................................................................... 4 Main Features ........................................................................................................... 4 Registration and Login .............................................................................................. 6 Account Types .......................................................................................................... 6 Partial Account .......................................................................................................... 6 Full Account .............................................................................................................. 7 ORCID Verification and Registration ......................................................................... 8 Registration of Administering Organisations .............................................................. 9 Login ......................................................................................................................... 9 Your Account............................................................................................................. 9 Your Details............................................................................................................. 10 Verify an existing ORCID id ..................................................................................... 10 Forgotten ORCID password .................................................................................... 10 Register for an ORCID id......................................................................................... 12 Applications ............................................................................................................. 14 eGrants Password ................................................................................................... 14 Roles in the Application Process ............................................................................. 14 Principal Applicant ................................................................................................... 14 Secondary Applicant ............................................................................................... 14 Collaborator............................................................................................................. 15 Delegate.................................................................................................................. 15 Project Approver: Head of Department (or equivalent) ............................................ 15 Final Approver: Organisation Administration Department ........................................ 16 Completing the Application ...................................................................................... 16 Application Status ................................................................................................... 17 Release Status ........................................................................................................ 17 Saving an Application .............................................................................................. 18 Uploading Documents ............................................................................................. 18 Notes....................................................................................................................... 18 Key .......................................................................................................................... 19 Data Protection and Undertakings ........................................................................... 19 eGrants User Guide 2 Last updated: 20/05/2014 Useful Information Allowed/disallowed costs General information on allowed/disallowed costs on Wellcome Trust grants. Application information General information about applying for a Wellcome Trust grant in Science, however applicants should refer to the specific information provided for each scheme. European Economic Area (EEA) funding map Criteria required for establishing a relevant connection to the EEA, including a list of EEA countries. General eligibility General eligibility for our fellowship schemes and does not cover candidate eligibility. Please refer to specific schemes for details. Glossary Definitions of general funding-related terms. Grant Conditions The Grant Conditions detail the conditions under which a grant is awarded. They do not contain eligibility or grant management information. International funding map (low- and middle-income country eligibility) The low- and middle-income countries (LMIC) listed are eligible for research in the Public Health and Topical Medicine (PHTM) remit, including Investigator Awards and Fellowships). Policies and Position statements Information about the policy and positions of the Wellcome Trust. Preparing an application Points to bear in mind when preparing an application. Provision for Public Engagement (PPE) We now provide funding for a wider range of public engagement activities within our research grants through PPE. Science funding streams remit The Science division of the Wellcome Trust is organised into a ‘stream’ structure to focus our activity on science and enable us to be driven by scientific priorities (including FAQs). eGrants User Guide 3 Last updated: 20/05/2014 Background The eGrants system enables applicants to apply for grants online. The system provides a workflow to guide applicants through the necessary steps towards final submission to the Wellcome Trust. The information in this document describes the main features of the eGrants system and how individuals with different roles in the application process work together to submit application forms electronically. Additional information can be found in the ‘Information’ box on the left-hand side of the screen. This is displayed throughout all pages of eGrants and provides information and support during the application process: • Help • eGrants FAQ • Registered Administering Organisations • Sample Application Forms • Email and Download Queue* • Grant Conditions • Policies and Positions • Feedback *Please note, the email and download queue and the feedback options are only available once you have registered with eGrants. Main Features • Individuals involved with an application have their own unique eGrants account. • Details entered on the user’s eGrants account are automatically copied into application forms, eliminating the need to re-enter the same information on different applications. • Tables within application forms will automatically calculate totals for requested costs. • Coapplicants, Sponsors, Supervisors, Research Sponsors and Mentors can open and edit the form, where applicable. • Applicants can give delegated access to their application forms to nominated eGrants users. • All authorised individuals have easy access to view the form, even after completion/submission of the application. eGrants User Guide 4 Last updated: 20/05/2014 • A covering letter can be attached to the application form (optional). • Organisation administrators are able to keep track of applications in progress at their organisation and those previously submitted through eGrants. • There is increased automation and improved validation that reduces the likelihood of incomplete applications being submitted and reduces the time taken to process applications within the Wellcome Trust. • The eGrants sign-off process eliminates the need to provide signed Undertakings. Please note: You may experience formatting issues when copying/pasting text into answer fields of your application form (e.g., loss of bullet points). To resolve this: 1. Copy the text and paste directly into Notepad (or similar) 2. Save the Notepad document as an ANSI file type 3. Re-copy the text from Notepad and paste into the relevant field of your application form 4. Click ‘Save’ eGrants User Guide 5 Last updated: 20/05/2014 Registration and Login To register with eGrants: 1. Click ‘Register’ on the eGrants login page (as shown). 2. Follow the registration steps (according to account type) and provide the information required, where applicable. All fields marked * must be completed. Account Types Individuals involved in an application are required to register with eGrants. Depending on your role, you may require a Full or Partial Account. Partial Account The following individuals require partial account registration by completing steps 1-2 in the registration process: • Collaborator • Delegate* • Project approver (head of department/or equivalent) • Organisation Administration Department approvers** *Delegated users and project approvers (heads of departments/or equivalent) can have either a Partial or Full Account. **Individuals within the organisation administration department should refer to the eGrants User Guide for Organisation Administration Departments for guidance on how to complete registration. Please note: Partial Accounts can be upgraded to a Full Account at any time by selecting the ‘Upgrade to Full Account’ link in the ‘Edit Details’ section. eGrants User Guide 6 Last updated: 20/05/2014 Full Account The following individuals require full account registration by completing steps 1-5 in the registration process: • Principal Applicant • Delegate* • Co-applicants** • Sponsor • Supervisor • Mentor • Research Sponsor *Delegated users and project approvers (heads of departments/or equivalent) can have either a Partial or Full Account. **Co-applicants completing People and Arts Award applications are not required to register an account within eGrants. Co-applicant details are entered manually by the Principal Applicant. For further information, contact the Engaging Science team: Email: [email protected] Tel: +44(0)20 7611 8383 (option 2) Engaging Science Applications Principal Applicants for Engaging Science Applications should use this document for guidance through the eGrants application process. Additional guidance notes can also be found here. eGrants User Guide 7 Last updated: 20/05/2014 ORCID Verification and Registration Once Step 2 of the eGrants registration process has been completed, you will be presented with the following screen: ORCID is a non-profit initiative that has established unique person identifiers for researchers and contributors to research and associated funded activity, covering all sectors and disciplines. As part of eGrants registration, you can either verify or register an ORCID id where we will be able to pre-populate your ORCID profile with any awarded grant details from the Wellcome Trust. Click either ‘Verify’ or ‘Register’ an ORCID id where you will be taken to the ORCID website, once you have completed the relevant steps you will then be redirected back to eGrants to complete your eGrants registration. Please do not close your web browser during this process. Alternatively, you may wish to ‘Skip this Step’ for now and complete it later via the ‘Your Details’ page. Refer to the Your Details section of this document for further information. For further information ORCID, refer to the ORCID website and/or ORCID FAQs. eGrants User Guide 8 Last updated: 20/05/2014 Registration of Administering Organisations Before Principal Applicants can begin a form, the host organisation administering the award must be registered on eGrants. If your organisation is not on the list of Registered Administering Organisations, please refer to the instructions on Organisation Registration [Word]. Please note: if you are not currently affiliated with an organisation, please choose ‘No Organisation’ when registering. This option only applies to individuals making an application to the Engaging Science schemes and some of our Public Health and Tropical Medicine schemes. If you have any queries about selecting the ‘No Organisation’ option, please contact eGrants Support. Login To log in to the eGrants system, enter your username (or email address) and chosen password under the ‘Existing User’ heading on the eGrants login page. Your Account Each individual registered with eGrants has their own unique eGrants account through which all interactions with the application process take place. There are three main tabs (pages) within your eGrants account: • Your Details • Applications • Password An additional ‘Delegates’ tab will be present depending on whether you have a Head of Department status (e.g., if you are not a Head of Department, the Delegates tab will not be present). Further information about delegates can be found in the eGrants User Guide for Principal Applicants. eGrants User Guide 9 Last updated: 20/05/2014 Your Details The details supplied at registration, are displayed on the ‘Your Details’ tab. These details can be amended at any time by pressing the ‘Edit Details’ button. You can also verify or register an ORCID id. Verify an existing ORCID id • Scroll to the ORCID Registration section at the bottom of ‘Your Details’ page 1. Click ‘Add ORCID or Register with ORCID’ where you will be redirected to the ORCID website 2. Complete the following information Forgotten ORCID password 1. Click the Forgotten Password link 2. Enter your email address 3. Click Send Instructions eGrants User Guide 10 Last updated: 20/05/2014 Please note, you may need to go back to eGrants and complete the verification steps again. Once you have logged into ORCID you will be presented with the following authorisation page: 1. Click Authorise to add your ORCID id to eGrants 2. Click Deny to return to eGrants (without adding your ORCID id) eGrants User Guide 11 Last updated: 20/05/2014 Register for an ORCID id 1. Scroll to ORCID Registration section at the bottom of Your Details page 2. Click ‘Add ORCID or Register with ORCID’ where you will be redirected to the ORCID website 3. Complete the following information eGrants User Guide 12 Last updated: 20/05/2014 Once you have logged into ORCID you will be presented with the following authorisation page: 1. Click Authorise to add your ORCID id to eGrants 2. Click Deny to return to eGrants (without adding your ORCID id) Please note, once an ORCID id has been added to an eGrants account, it cannot be removed. To remove an ORCID id, please contact eGrants Support. • The information displayed on this page is automatically copied over to application forms where the user is a Principal Applicant or Secondary Applicant. It is therefore important that your details are checked and, if necessary, updated before creating and/or submitting a new application. • It is important to note, once an application has been submitted to the Wellcome Trust, the relevant Trust staff should be informed of any subsequent changes to the details on your account that may be pertinent to the submitted application (e.g., contact details). eGrants User Guide 13 Last updated: 20/05/2014 Applications The ‘Applications’ tab displays all applications you are involved with, listing the most recently created application at the top. eGrants Password Your password can be changed at any time through the ‘Password’ page. Passwords must be between 5 and 20 characters long. Roles in the Application Process The eGrants system requires the involvement of a number of individuals in order to function effectively. Each individual involved with the application process is required to register with eGrants. Individuals involved in the application process for Culture and Society and Innovations schemes may differ. Please refer to the relevant scheme specific webpage for further information. Principal Applicant The Principal Applicant is the lead individual on the project and the primary user of eGrants. They are responsible for creating, editing and nominating Secondary Applicants for all application forms. Principal Applicants may also wish to delegate access to specific application forms to other eGrants users (e.g., research assistant). Secondary Applicant Secondary Applicants are Collaborators, Co-applicants, Sponsors, Supervisors, Research Sponsors and Mentors that can be invited by the Principal Applicant to take part in the completion of the application. Please note, co-applicants for People and Arts Awards are not required to register with eGrants. Once invited, Secondary Applicants can accept their role and are given access to certain parts of the application form to be completed. However, only the Principal Applicant can submit the completed application to the Head of Department/or equivalent, or to the Organisation Administration Department for approval. Please see the eGrants User Guide for Secondary Applicants for further information. eGrants User Guide 14 Last updated: 20/05/2014 Collaborator Collaborators are defined as scientific/medical/academic/industry colleagues or professionals that are associated with the application, but not involved in the application process at the level of the Co-applicant. Collaborators are required to register with a Partial Account on eGrants. However if unable to register, one of the following can be completed: • Collaborators can also be added manually by clicking the ‘Add Manually’ in the Collaborators section of the application form. • A Word-based Collaborator form available from the Trust’s website. Please refer to the instructions on Organisation Registration [Word] if your organisation is not listed. Delegate A Delegate is an eGrants user who has been given delegated access to a specific application form and/or account. For example, a Principal Applicant may wish to allow a Research Assistant to edit their application form. Please see the eGrants User Guide for Principal Applicants for how to set up delegates. Project Approver: Head of Department (or equivalent) The Project Approver (Head of Department or equivalent) reviews the application and may either approve or reject the application for work to be carried out in their department. If approved, the application will be sent to the Organisation Administration Department for final submission to the Wellcome Trust. If rejected, the form is returned to the Principal Applicant for further modification. For companies or non-academic organisations, the Head of Department (or equivalent) role, should be undertaken by a senior member of staff with the authority to approve applications on behalf of the company/organisation. Please see eGrants User Guide for Head of Department (or equivalent) for further information. eGrants User Guide 15 Last updated: 20/05/2014 Final Approver: Organisation Administration Department The Organisation Administration Department may edit, approve or reject application forms. If approved, they are responsible for submitting applications directly to the Wellcome Trust, and if rejected, they can return the form to the Principal Applicant for further modification. They are also responsible for the approval stage preferences for the organisation and are required to maintain the list of Head(s) of Department(s) within the organisation, if the approval stage requires this. In addition, the Organisation Administration Department has the ability to edit applications (once approved by the Head of Department and/or with the status ‘Applications for Review’). Please see Application Status for further information. For companies or non-academic organisations, this role should be undertaken by a senior member of staff with the authority to approve/reject and submit application forms on behalf of the company/organisation. For additional information about the roles in the application process, please see the following user guides: • eGrants User Guide - Principal Applicant • eGrants Additional Application Information – Investigator Awards, Senior Research Fellowships and Principal Research Fellowships • eGrants User Guide - Secondary Applicant • eGrants User Guide - Head of Department (or equivalent) • eGrants User Guide - Organisation Administration Department Completing the Application When editing the application you may find the following information useful: • Click on the icon to view guidelines where additional explanation may be required. • Some parts of the form are completed automatically using the details entered in your account and can only be amended via ‘Your Details’, e.g. personal details. • Certain questions are greyed out (disabled) and only become available for editing (enabled) depending on answers to related questions. • Total values in tables are calculated automatically. eGrants User Guide 16 Last updated: 20/05/2014 • The form contains validation to prevent the entry of incorrect data, e.g. all dates must be in dd/mm/yyyy format, and percentage (%) values cannot be over 100. • Mandatory questions are indicated by a red asterisk * Application Status The Status or Application Status indicates where you are in the application process. The table below represents the complete list of application statuses. For example, if the Form Status shows ‘’Rejected by HoD’, the Principal Applicant will see ‘Rejected by HoD’ and the Organisation Administration Department will see the form is still ‘In Progress’: Application Status In Progress In Progress Organisation Administration Department (OAD) In Progress Completed Under Review by HoD Under Review by HoD Rejected by HoD Rejected by HoD In Progress Accepted by HoD Under Review by OAD Application for Review Rejected by Admin Dept (OAD) Submitted In Progress In Progress Submitted Submitted Awaiting Decision Submitted Awaiting Decision Proceed on Notification Not Approved Proceed on Notification Proceed on Notification Applications not Proceeding Deleted Applications not Proceeding Deleted Principal Applicant Deleted Release Status This refers to the status of any Secondary Applicant responses, i.e. whether they have rejected/accepted their role in the application. For further information, please contact eGrants Support. eGrants User Guide 17 Last updated: 20/05/2014 Saving an Application Applications can be saved at any point in the application process by clicking ‘Save’ on the top right of the screen. You may find it helpful to save your application form regularly, especially where you have entered large amounts of text and/or close to completion. Uploading Documents Some sections of the application form allow you to upload documents containing text/figures/images. Attached documents can be removed at any time prior to the completion of the application. Before uploading documents: • • • • Please adhere to word limits, where specified Uploaded document must NOT be password protected Uploaded documents must be in portrait format Please use Arial font size 11 in all uploaded documents Please note the documents uploaded in the Additional Information section of the application form will not be included in the generated PDF. However, they will be included and submitted as part of the final application submission to the Wellcome Trust. Notes Notes can be added to application forms without being included in the contents of the application itself. All individuals involved in the application process can use notes to communicate with each other. To add a note: • Once in the form, click ‘Notes’ in the top right corner • Type your note in the pop-up • Click ‘Add Note’ • The name of the person, date and time of the note are added automatically below the note text Once a note has been created for your application form, it can now be accessed from the ‘Application Details’ page by selecting next to the Note(s) title. Notes cannot be deleted. eGrants User Guide 18 Last updated: 20/05/2014 Key The following guidance is displayed at the bottom left of each application form to indicate the following: • The green tick denotes all mandatory fields have been completed. • The red line denotes questions are incomplete or there are some unread pages. • The padlock denotes the section of the form is locked for editing (this only applies to multipart application forms). Data Protection and Undertakings Individuals involved in the application process are asked to agree to the Wellcome Trust’s Data Protection Statement and Undertakings. These statements appear whenever one of the following occurs: • When the Principal Applicant forwards the form to his/her Head of Department or directly to the Organisation Administration Department. • When a Co-applicant, Sponsor, Supervisor, Research Sponsor or Mentor agrees to have his/her details included in an application (mentors are only required to sign up to the Data Protection Statement and to confirm that the information provided in the application is accurate and complete). • When a Head of Department (or equivalent) agrees for the work to take place within his/her department. • When the Organisation Administration Department submits the form to the Wellcome Trust. The online application cannot progress if those involved do not sign up to the Data Protection Statement and Undertakings. Please contact eGrants Support if you are unable to agree to these statements for any reason. Collaborators are not required to sign up to the Data Protection Statement and Undertakings, but are asked to confirm their willingness to collaborate on the proposed research. eGrants User Guide 19 Last updated: 20/05/2014 eGrants Support Wellcome Trust Gibbs Building 215 Euston Road London NW1 2BE, UK T: +44 (0)20 7611 8383 E: [email protected] eGrants User Guide 20 Last updated: 20/05/2014