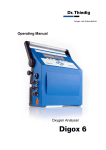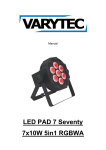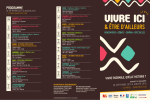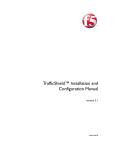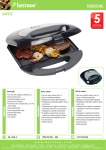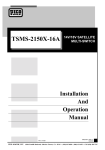Download Buyer User Guide
Transcript
Buyer User Guide Version 1.7 © 2012 Achilles and/or its affiliates. All rights reserved. Achilles Confidential 1 Contents (click the relevant text to navigate to section) Pg. Pg. Introduction to the User Guide 3 TSMS (Continued) Logging In 5 TSMS Compliance 40 Login Process 6 Search Actions & Reports 41 Forgotten Password 7 Supplier TSMS Questionnaire 43 Creating Login Details (New Users) 9 Supplier Assessments & Audits 44 Home Page 10 Alerts (Track Changes) 47 My Settings 11 Introduction to Alerts 48 Setting Alerts 49 12 Viewing and Managing Alerts 52 Username & Password 12 Internal Qualification (IQ) 57 Preferences 12 Introduction to IQ 58 Manage Users 13 IQ Search 59 IQ Search Results 60 Supplier Questionnaire with IQ 61 How to Qualify a Supplier 62 Contact Details 12 Access 12 Security Create New users 15 Remove Existing Users 16 Amend Existing Users 17 Information Centre 18 19 Additional Questions (AQ) Search 63 Company Search 20 Introduction to AQ 64 Company Search Results 21 The AQ Dashboard 65 Product Code Search 22 Product Code Search Results 26 Create AQ Event with Suppliers 66 Search Actions & Reports 27 Create AQ Event without Suppliers 71 Supplier Questionnaire 29 Create AQ Event Using Another Event 72 33 Extending Deadline Date 73 TSMS Introduction to TSMS 34 View Supplier Responses 74 Product Code Search 35 AQ Reports 75 TSMS Search Results 38 TSMS Search Criteria 39 TSMS Search Messages 39 Reports 76 About Achilles 78 © 2012 Achilles and/or its affiliates. All rights reserved. Achilles Confidential 2 Introduction to the User Guide Objective The aim of this guide is to provide assistance to buyers in searching for suppliers, as well as some of the additional features that your company or community may have configured. How to Use the Guide The Buyer User Guide is an interactive document that incorporates hyperlinks to make navigation simple. The contents page and divider pages are hyperlinked so you can click on a relevant title to take you straight to that section of the guide. As this document has been created as a PDF, you will also be able to view each section in the hyperlinked bookmarks down the left hand side of the PDF reader program you are using. If these are not available and you are using an Adobe program, navigate to View Navigation Panels Bookmarks. To navigate to the next or previous page, click on the icons. If at any point you would like to go back to the contents page, click on the icon. Guidance Throughout the guide there a number of boxes that contain additional information. Look for boxes that contain one of the following icons: Important – this information is critical for you to know Tip – this information is supplementary to other key information Permissions – these boxes detail the relevant permissions required Content Some of the information contained within this guide is universal to all buyer organisations, however some sections are optional modules that can be purchased as part of the subscription. As such, the sections of the guide that refer to these optional modules are marked with the icon. Your user permissions (see section on My Settings) will give you an overview of what additional modules you may have. You can also check with your company administrator. Assistance Should you require assistance with any aspect of the buyer search process or have any other queries, please contact your Account Manager who will be happy to help. If you are unsure who your Account Manager is, please contact the relevant office and ask for the Account Management team for the community/sector your organisation is a buyer with. A list of the worldwide office locations and contact details can be found atthe following URL: http://www.achilles.com/en/global/Misc/header/Contact-Us/worldwide-offices/ © 2012 Achilles and/or its affiliates. All rights reserved. Achilles Confidential 4 Login Process Login Page The web address to log in is https://one.achilles.com. Note the s after the http – this is to ensure secure login for both suppliers and buyers. Browser Support Website support is available for: Internet Explorer V6-9 Firefox V3.6+ Google Chrome Enter your username and password, then click on the Proceed button. If you are unsure of your password, click the link and follow the instructions on the following two pages of this guide: Forgotten Password Figure 1: Login Page You will have three attempts to login. If they are unsuccessful you will be taken to the forgotten password area (follow the instructions on the following two pages of this guide: Forgotten Password). Figure 2: Incorrect Login © 2012 Achilles and/or its affiliates. All rights reserved. Achilles Confidential 6 Forgotten Password Memorable info known When you have either clicked on the link to confirm you do not remember your password or have entered a password incorrectly three times, you will be taken to a page where you will be required to enter your first name, last name and email address. Then click on the Continue button. Figure 3: Forgotten Password – Contact Details Entering Memorable Information You will then be asked to provide the memorable information that you chose when originally creating the login credentials. This includes: A memorable date A memorable word Name of your first school Click on the Continue button once completed Figure 4: Forgotten Password – Memorable Data Important: Some users may not have memorable information. This happens if Achilles has created the user account on behalf of an organisation. It is critical that each user, once logged in, completes this memorable information area. Creating a New Password You will then be able to enter and confirm the new password (must be at least 8 characters, including a mixture of upper and lower case letters and numbers), before clicking on the button entitled Change my password to complete the process. Figure 5: Forgotten Password – New Password © 2012 Achilles and/or its affiliates. All rights reserved. Achilles Confidential 7 Forgotten Password Memorable info not known After clicking the link “I do not remember my password” from the home page or incorrectly entering the password three times, follow the process of entering your first name, last name and email address and click on the Continue button. As per the message on the following page, if you do not know the memorable data, click on the Continue button. Figure 6: Forgotten Password – Incorrect Memorable Data You will then be able to request a new password to be sent to you by email to the address associated with the user details entered. Figure 7: Forgotten Password – Email Password This is then followed by a confirmation message. Figure 8: Forgotten Password – Confirm Email Password © 2012 Achilles and/or its affiliates. All rights reserved. Achilles Confidential 8 Creating Login Details New Users Using the link supplied in your invite email from Achilles, you will be taken to a page to create your login details. Tip: The link provided will remain valid until such time as you click to use it. You will be automatically supplied with a username which you can change if you wish. If the username supplied has already been taken by another user, you will be asked to change it (you could just add some digits to the end). Passwords must be at least 8 characters, including a mixture of upper and lower case letters and numbers. Once you have entered and reentered a suitable password, click on the Continue button. Figure 9: Create Logins – Username/Password You will then need to add some memorable information so that if at any stage you forget your login details this information will help you to retrieve the correct details. Once you click on the Continue button, the process is complete. Figure 10: Create Logins – Memorable Data You will be logged into your Home Page automatically where you can click to start using the search. © 2012 Achilles and/or its affiliates. All rights reserved. Achilles Confidential 9 Home Page Once you have logged in, the first screen you will see is your Home Page. This is the starting point for all your activities and you can always return to the Home Page by selecting the Home link. Also registered as a Supplier? If your company is registered as a Supplier as well as a Buyer, you will have the option to change views in order to make changes to the supplier questionnaire. The supplier options are detailed in the separate Supplier User Guide. Figure 11: Home Page Left-Hand Side Menu Options Note that the options in the menu will change depending on your permissions as a user, the community-based permissions and whether you are also registered as a supplier. Company Search Enter all or part of the name of the company you are looking for and click on the enabled Search button. You can click the link below the company search to look by product code and other criteria. © 2012 Achilles and/or its affiliates. All rights reserved. Achilles Confidential 10 My Settings Figure 12: My Settings On the left-hand side menu, you will see an option called “My Settings”. From here you will be able to change your contact information, view your access, change your security information or login credentials and amend your language preferences by navigating through the tabs. Tip: Ensure that you save any changes made to each tab CONTACT DETAILS In this tab, you can update the contact information – name, email address, contact number, job role and address. Note that if you have a questionnaire role (your contact information is used within the questionnaire), changes you make in this section will be reflected in the questionnaire. ACCESS This tab shows a read-only view of the permissions your user role has. Permissions cannot be amended in this section. Only Administrators or Achilles personnel can change the permissions for users in Manage Users. SECURITY In this tab, you can complete or amend the memorable data: memorable date, memorable word and name of first school. You may require this if you forget your username or password. USERNAME & PASSWORD You can amend these details in this section. Note that you may find that an alternative username has already been used in the system so you would need to modify it slightly. Password changes must follow the same principle: at least 8 characters, including a mixture of upper and lower case letters and numbers. PREFERENCES In this section, you can amend your language preferences for both the overall system and each community that your company is registered with. © 2012 Achilles and/or its affiliates. All rights reserved. Achilles Confidential 12 Manage Users On the home page, and if you have administrative access, you will see an option called “Manage Users”. From here, those with Administrative access will be able to update, add or remove users from the system. The Manage Users section contains a list of everyone associated with the company: User = someone who has login access Questionnaire Roles = someone who is named in the questionnaire as a contact (only where the company is also registered as a supplier). A person may be a user only, only have Questionnaire Roles or be both a user and a contact in the questionnaire. Permissions: Manage Users Figure13: Manage Users © 2012 Achilles and/or its affiliates. All rights reserved. Achilles Confidential 14 Manage Users CREATE NEW USERS To add new users, click on the button entitled Add New. Once you have completed the contact information required, click on the Save Details button at the bottom of the page. Once the details for that person have been saved, you can click Make User which will send that person an email detailing how to create login credentials to access the site. Figure 14: Create New User You can click on the Remove User button if you need to remove their access. You will also be able to set the appropriate permissions for that user, such as Buyer Search, Manage Users and other community specific permissions. Click in the box next to the relevant permission – a tick will appear. Unselect by clicking the permission again. Any changes made to the permissions will be automatically saved and will be updated for when the user next logs in. Figure 15: Create New User Questionnaire Roles at the bottom of the page refers to users that are also registered as suppliers. This section will contain data if that person is then used as a contact within the questionnaire. © 2012 Achilles and/or its affiliates. All rights reserved. Achilles Confidential 15 Manage Users REMOVE EXISTING USERS This should only be used if the user is required to be permanently removed from the system. If you only want to remove certain access for a user, click the users name and amend their permissions as per the next section – Amending Existing Users. Click on the Remove button next to the user and confirm the action to remove them from the system. Note for Buyers who are also registered as Suppliers: To remove existing users, you will firstly need to ensure that they have no Questionnaire Roles listed. The reason for this is that your questionnaire cannot have areas with missing contact references. These roles will firstly need to be replaced by another user by going to the relevant sections of the questionnaire that the current user is referenced. You may want to click on the user from Manage Users first to see where their Questionnaire Roles are within the questionnaire. Figure 16: Remove User If you attempt to remove a user that has active Questionnaire Roles, the following warning will appear: Once all Questionnaire Roles have been removed, you will be able to permanently remove that user from the system. Figure 17: Remove User - Contact © 2012 Achilles and/or its affiliates. All rights reserved. Achilles Confidential 16 Manage Users AMENDING EXISTING USERS From the main Manage Users page, you can reset passwords for users that already have access, and resend the invite email to users that have not created their login credentials. Figure 18: Manage Users - Main From the main Manage Users page, click on the name of the user you wish to make changes to. Update the users contact information and click on the Save User Details button. Remove the user’s login access by clicking on the Remove User button You can then make the person a user again in the future as the button alternates between Remove User/Make User Amend the permissions for that user within the community/communities. Any changes will be automatically saved. View Questionnaire Roles for the user (for buyers who are also suppliers). Figure 19: Amend Existing User © 2012 Achilles and/or its affiliates. All rights reserved. Achilles Confidential 17 Manage Users INFORMATION CENTRE On the Home Page screen there is an area called Information Centre which holds useful documents such as help guides and notifications from Achilles. These documents are organised into categories and as a company administrator you have the ability to choose which categories are visible to your users. To set access rights to each user individually, click the name of one user and scroll down to their permissions. Click on the Information Centre check box and you will be able to select which categories the user has visibility of. This can be repeated if you have access to more than one community. Figure 20: Individual Permissions To set access rights to multiple users, check the boxes next to the user names and click the Information Centre Access Rights button. You may firstly need to select the relevant community first before ticking each category. This can be repeated if you have access to more than one community. Figure 21: Multiple Permissions © 2012 Achilles and/or its affiliates. All rights reserved. Achilles Confidential 18 Company Search Permissions: Community Buyer Search Important: For those buyers with TSMS, this section of the guide should be used in conjunction with the next section: TSMS The first type of search that can be done is a company name or Achilles ID search. This search can begin by using either the Company Search on the Home page or the option in the left-hand side menu. Figure 22: Company Search Company Name Enter all or part of the name of the company you are looking for and click on the Search button. The search button will not activate until some information has been entered. Companies with a name that includes a word starting with the text you entered will be returned. Supplier’s Achilles ID Enter the whole supplier ID you are looking for and click on the Search button. The search button will not activate until some information has been entered. Only the company that matches the ID searched for will be returned – partial ID’s will not return any results. © 2012 Achilles and/or its affiliates. All rights reserved. Tip: For the Company Name search, the results returned will include all suppliers whose current company name includes the term you entered. It does not include suppliers with your text in their previous company name or other fields. Tip: A search can only be performed on the name or ID, not both. When clicking into one of the search fields, the other will be disabled. Achilles Confidential 20 Company Search Results Your Results Companies whose name includes a word which started with your text or whose Achilles Supplier ID matches the number entered are displayed. Click on the supplier name to view their questionnaire. Note that some of the subscription or community names may be abbreviated. The columns of data available will change according to the organisation or community. Hovering over areas of the results may show additional information. New Search Search again by entering a new [partial] name or a whole Achilles Supplier ID and clicking on the Search button. Figure 23: Company Search Results Tip: The Questionnaire status indicates if the supplier’s information has been validated by Achilles. Until validated only basic information will be available. Tick Suppliers By ticking the box next to a suppliers name, or the box at the top (which selects all supplier’s from the results), you have access to more reports in the Actions area. © 2012 Achilles and/or its affiliates. All rights reserved. Actions Here you can access various reporting options and other actions (such as Track Changes or Ask Additional Questions if purchased) Achilles Confidential 21 Product Search Overview Search Tabs Products and Services – users can add single or multiple product and service codes that are available in the community they are searching under Region of Supply – users can add single or multiple regions to their search criteria Other Criteria – there are a number of additional criteria in this tab to further filter results Multiple Communities If you are registered on more than one community (includes SMS and TSMS), you will be able to select which communities to include in your search from the top of the page. One will be selected by default. Depending on your selection, some areas of the search may be restricted. Tip: Two SMS from different sectors =Products & Services disabled as these are not common across sectors. SMS and TSMS = Region of Supply disabled this question is not asked in TSMS SMS/TSMS combination = some Other Criteria filters will be unavailable if they do not apply across the SMS and TSMS selected Figure 24: Product Search Reset Criteria Clicking on this button will revert your search back to the default settings (before any additional criteria was added). Selected Criteria Communities for which you have visibility of will be listed here before any other criteria are selected. As you add criteria, these will be added to this area. Clicking on the symbol will delete this criteria from your search Results Counter This will show all suppliers in the community before any criteria are selected. As you add or remove criteria, the counter will update with the number of suppliers found. Once the results are below 1000 you will be able to click on the View Search Results button to view the suppliers included in the results. © 2012 Achilles and/or its affiliates. All rights reserved. Achilles Confidential 22 Product Search Products & Services Find the Right Code Either enter text in the free text search box and click on the Find button Or browse through the three levels of codes by clicking on the + sign next to headers to show the codes under that heading. Depending on the community, you will be able to select codes at level two, level three or level three plus activity/keyword Or for some communities you may also have the option to search by category. When you select the ‘And’ criteria, you will be shown suppliers who can provide all the product codes you have selected. When you select the ‘Or’ criteria, you will be shown suppliers who can provide any of product codes you have selected. Keywords/Activities Any keywords or activities that are selected (4th product code level) will be shown in a drop-down list under the level three product code Figure 25: Products and Services Category Search If available in your community, you may be able to perform a category search. The categories (which relate to customer specific codes) are mapped to the Achilles product codes so a category search works in a similar way to the free text search. Figure 26: Category Search © 2012 Achilles and/or its affiliates. All rights reserved. Achilles Confidential 23 Product Search Region of Supply Find the Right Location Enter text in the free text search box and click on the Find button Or browse by clicking on the + sign next to headers to show the locations under that heading. You can select locations from a continent down to in some regions state or county level. Note that by selecting a higher level, all lower level regions will be selected as well. Or in some cases you may have Region Shortcuts located above the free text search box, which allow you to select a number of regions at one time. Note that the shortcuts will be collapsed by default. Figure 27: Example of Region Shortcuts when expanded Tip: The locations are where the supplier can provide each product / service, not where they are located. Figure 28: Region of Supply When you select the ‘And’ criteria, you will be shown suppliers who can provide products/services to all the regions you have selected. When you select the ‘Or’ criteria, you will be shown suppliers who can provide products/services to any of the regions you have selected. © 2012 Achilles and/or its affiliates. All rights reserved. Achilles Confidential 24 Product Search Other Criteria Other Criteria There will be different criteria listed depending on your community and company access. We have explained a few below Expand All, Collapse All, Expand One, Collapse One The option at the top will enable you to expand or collapse all, whilst the arrows for each filter can be clicked to expand or collapse each criteria. Tip: To qualify, suppliers must have your selected Quality, Health and Safety and Environmental criteria for each of the product codes you have added. Figure 29: Other Criteria Content Examples of Other Criteria: Supplier Status The following statuses may be defaulted to included or excluded depending on your community: Validated – Questionnaire Published and subscription in date Update Due – Subscription passed renewal date by up to 30 days Warning (Out of Date) – Subscription paid but questionnaire not yet updated Manufacturer, Agent or Stockist If this filter is enabled, you will be able to select which option you want in the drop down menu. The filter will only affect suppliers who provide Physical Goods. If you have selected some criteria that is not available with this filter, you will not have the option with the drop down menu and you can only ‘show all’ © 2012 Achilles and/or its affiliates. All rights reserved. Achilles Confidential 25 Product Search Results Your Results Click on the View Search Results button to see companies that match your search criteria. The results will be listed in alphabetical order by company name and each page will display 10 results. Click on the supplier name to view their questionnaire. Note that some of the subscription or community names may be abbreviated. Hovering over areas of the results may show additional information. The columns of information available will change according to the organisation or community. Refine Search You can remove search criteria by clicking on the relevant on the right hand-side. Click on one of the three tabs across the top to add further search criteria. Actions Here you can access various reporting options and other actions (such as Track Changes or Ask Additional Questions if purchased) Figure 30: Product Search Results Tick Suppliers By ticking the box next to a suppliers name, or the box at the top (which selects all supplier’s from the results), you can access more reports in the Actions area. © 2012 Achilles and/or its affiliates. All rights reserved. Tip: The results will only display suppliers with validated questionnaires. Achilles Confidential 26 Search Actions & Reports There are a number of reports and actions available: Reports on all Suppliers: Supplier List - creates a PDF containing the details of your search and the suppliers returned, which can be used as an audit trail. Figure 31: Search Reports Other Actions: If purchased, you may be able to Ask Additional Questions – create an AQ Event for selected suppliers Track Supplier Changes – create alerts on changes to selected supplier information. Reports on Selected Suppliers: Contact Details - exports contact details for all suppliers in your search into a spreadsheet, which can be used for mail merges. Products Codes - exports details into a spreadsheet of all the suppliers in your search along with information on the products / services they provide. Suppliers details – for up to 20 suppliers, this PDF report will display the answers from all sections of the selected supplier’s questionnaires. Questionnaire Section – for up to 20 suppliers, you can select multiple sections of the questionnaire to view answers for in a PDF report. © 2012 Achilles and/or its affiliates. All rights reserved. Achilles Confidential 27 Search Actions & Reports EXCLUDED SUPPLIERS If enabled, this feature will allow you to inform suppliers that have been excluded from your search results after applying certain criteria. Long List = suppliers included in your search results once Products & Services (and if applicable Region of Supply) have been selected Short List = suppliers included in your search results when Other Criteria have also been applied Excluded Suppliers = Long List – Short List Inform Excluded Suppliers This action will inform those suppliers that have been excluded from your search by email Excluded Suppliers This action will export the excluded suppliers into an excel spreadsheet that details which of your selected criteria they were excluded for. © 2012 Achilles and/or its affiliates. All rights reserved. Achilles Confidential 28 Supplier Questionnaire From the search results, you can click on a supplier name to view their questionnaire. You will be able to see full company information on each supplier. Initially a summary is shown containing the supplier information such as subscriptions, questionnaire status and contact information. You can click on the menu on the left hand side to see further information. Figure 32: Supplier Questionnaire Tip: If the questionnaire has not yet been validated, only basic information will be available. © 2012 Achilles and/or its affiliates. All rights reserved. Achilles Confidential 29 Supplier Questionnaire Optional Modules CSQs If you have a TSMS, suppliers who have answered your Customer Specific Questions will have completed this section Assessment & Audit Reports Select Current or Expired Audits from the supplier to view further information on the Audit results. Figure 33: Optional Modules Track Changes Alerts that you have received for this supplier will be displayed here. You can also edit the tracking options and stop tracking the supplier. Internal Qualification The information here will display a summary of the results for the suppliers Internal Qualification information. Internally Qualify a Supplier As a buyer you can then go onto qualifying the supplier if you have the correct level of access. By clicking this button, or clicking Internal Qualification in the left hand pane. © 2012 Achilles and/or its affiliates. All rights reserved. Achilles Confidential 30 Supplier Questionnaire Expiry Alerts Within the questionnaire, there are areas that hold time bound information, i.e. information that has an expiry date. If any information held for a supplier is either close to, or has passed one of these dates, an Expiry Alert icon will appear in the questionnaire and the supplier will be notified. As a Buyer, you also have visibility of these icons when viewing a supplier profile Alerts will be set against date driven fields at both -14 days from expiry date and 0 days (on expiry date) Alert email sent to supplier indicating that a date driven field is due to expire soon or has now expired. Expiring Soon (Orange) icon appears next to relevant section header in the supplier questionnaire. Expired (Red) icon replaces the orange icon once the date driven field has expired. Icons will also appear in grid views if relevant, and will appear next to the question/answer field which needs updating. Message appears in top right hand side of screen on relevant page of questionnaire indicating that an update is required. Message will differ depending on whether data is in edit or published state. Figure 34 & 35: Expiry Alerts © 2012 Achilles and/or its affiliates. All rights reserved. Achilles Confidential 31 Supplier Questionnaire 3rd Party Feeds Within the supplier’s questionnaire, there may be areas that have been populated using data 3rd party companies. These 3rd party feeds include, where available: financial figures, financial scores and health & safety statistics which are then fed into the questionnaires. When viewing the questionnaire, any field that has been populated with 3rd party data will have a note that confirms the origin of the data, such as the example below Figure 36: Example of 3rd Party Feeds for Financial Information If there is no note against these areas, the data has been provided by the supplier directly. By having these feeds in place, the data can be more reliable as it is independently verified. © 2012 Achilles and/or its affiliates. All rights reserved. Achilles Confidential 32 Introduction to TSMS Total Supplier Management Solutions are frequently used by procurement organisations to act as a first stage in their supplier management process, identifying which suppliers are recommended to progress to the full-scale pre-qualification process found in the community Supplier Management Solution (SMS). A supplier risk assessment is conducted based on basic supplier information collected online. Suppliers are banded into low/medium/high risk categories. Achilles manages the supplier onboarding process to provide visibility of your suppliers as quickly as possible. This user guide provides information on how to search across your TSMS information. Permissions: TSMS Buyer Search Important: For those buyers with TSMS, this section of the guide should be used in conjunction with the previous section: Search Figure 37: Risk Model with TSMS © 2012 Achilles and/or its affiliates. All rights reserved. Achilles Confidential 34 TSMS Product Search Overview Search Tabs Products and Services – users can add single or multiple product and service codes that are available in the community they are searching under Region of Supply – users can add single or multiple regions to their search criteria Other Criteria – there are a number of additional criteria in this tab to further filter results Multiple Communities If you are registered on more than one community (SMS or TSMS), you will be able to select which communities to include in your search from the top of the page. One community will be selected by default. Depending on your selection, some areas of the search may be restricted. Tip: Two SMS from different sectors =Products & Services disabled as these are not common across sectors. SMS and TSMS = Region of Supply disabled this question is not asked in TSMS SMS/TSMS combination = some Other Criteria filters will be unavailable if they do not apply across the SMS and TSMS selected Figure 38: TSMS Product Search Reset Criteria Clicking on this button will revert your search back to the default settings (before any additional criteria was added). Selected Criteria Communities for which you have visibility of (including your TSMS) will be listed here before any other criteria are selected. As you add criteria, these will be added to this area. Clicking on the symbol will delete this criteria from your search Results Counter This will show all suppliers in the community before any criteria are selected. As you add or remove criteria, the counter will update with the number of suppliers found. Once the results are below 1000 you will be able to click on the View Search Results button to view the suppliers included in the results. © 2012 Achilles and/or its affiliates. All rights reserved. Achilles Confidential 35 TSMS Product Search Products & Services Find the Right Code Either enter text in the free text search box and click on the Find button Or browse by clicking on the + sign next to headers to show the codes under that heading. You can only select codes at the final level so keep clicking the + signs until the last level is reached Or for some communities, users also have the option to search by category. When you select the ‘And’ criteria, you will be shown suppliers who can provide all the product codes you have selected. When you select the ‘Or’ criteria, you will be shown suppliers who can provide any of product codes you have selected. Keywords/Activities Any keywords or activities that are selected (4th product code level) will be shown in a drop-down list under the level three product code Figure 39: TSMS Product Search Category Search If available in your community, you may be able to perform a category search. The categories (which relate to customer specific codes) are mapped to the Achilles product codes so a category search works in a similar way to the free text search. Figure 40: Category Search © 2012 Achilles and/or its affiliates. All rights reserved. Achilles Confidential 36 TSMS Product Search Other Criteria Other Criteria Select the Other Criteria tab and from here you can filter TSMS suppliers. Collapse All This will allow you to see all the available ‘other criteria’. Figure 41: TSMS Other Criteria CSQs Answered You can filter on suppliers who have answered your Customer Specific Questions (CSQs) in the SMS community questionnaire. Compliant You can decide whether you want to see suppliers by level of compliance by selecting an option under “Filter results by required registration level”. © 2012 Achilles and/or its affiliates. All rights reserved. Achilles Confidential 37 TSMS Search Results If you have used product codes, the results will include your product code risk model for those codes included in your search. This message will vary depending If you have not used product codes in the search, the on whether a product code results will be based upon the highest risk product was/was not included in the search code that supplier offers to the market, compared and whether the “And” or “Or” with their registration. filter is applied. Actions Here you can access various reporting options and other actions (such as Track Changes or Ask Additional Questions if purchased). For some actions you will need to tick suppliers first. CSQ If supplier has Yes under this column, they have answered your Customer Specific Questions (CSQ) in the TSMS and SMS Figure 42: TSMS Search Results Meets Your Registration Requirements If a supplier has met your registration criteria for the search criteria, it will be presented in Black. Does Not Meet Your Registration Requirements If a supplier has not met your registration criteria for the search criteria, it will be presented in Red. © 2012 Achilles and/or its affiliates. All rights reserved. Achilles Confidential 38 TSMS Search DIFFERENT CRITERIA FOR TSMS SEARCH There are different sets of criteria a buyer can choose when doing a search. There will be a subscription level displayed for each supplier: BLACK for the correct level of registration RED (with a )if the supplier should be on a higher registration level compared with that Buyers risk model BLACK (with a ) if the supplier is yet to complete the TSMS or SMS therefore the associated risk cannot be calculated. These suppliers are only visible in a company search – by name or Achilles ID. If the buyer selects NO product codes, the supplier registration information will be based on the HIGHEST risk product code the SUPPLIER has chosen and will show the above status If the buyer selects ‘AND’ the registration status will be based on the HIGHEST product code the BUYER has chosen. If the Buyer selects ‘OR’ the system will not show a status for the suppliers registration level SEARCH MESSAGES When searching for suppliers, there are a number of messages you may see. If you pick NO codes: Your search returned <number> records, including <number> records on the correct registration level based on the record's highest risk product (that the supplier has picked) If you select a product code or a number of product codes and select AND: Your search returned <number> records, including <number> records on the correct registration level based on the record's highest risk product If you search for more than 1 product code and select OR: Your search returned <number> records. © 2012 Achilles and/or its affiliates. All rights reserved. Achilles Confidential 39 TSMS Compliance As an alternative to the regular search results, some users may find that the results are displayed differently, with an additional column named Compliant. In addition to identifying suppliers that are required to progress to the full-scale pre-qualification process found in the community Supplier Management Solution (SMS), the results will also show whether a supplier has completed the Customer Specific Questions and met requirements in the correct level of audit. Subscription - the supplier Audit – if the supplier has not CSQ – if the supplier has not subscription will be passed the correct level of completed your specific highlighted if it does not meet audit, hovering over the the requirements display the audit requirements will questions, the column will display . Figure 43: TSMS Compliance Compliant – will be displayed if the supplier has met the requirements in subscription, audit or answering the CSQs. Important: Compliance can only be calculated on more than one product code if the “And” filter is selected. Not Compliant – will be displayed if the supplier has not met the requirements in subscription, audit or answering the CSQs. © 2012 Achilles and/or its affiliates. All rights reserved. Achilles Confidential 40 TSMS Search Actions & Reports There are a number of reports and actions available: Reports on all Suppliers: Supplier List - creates a PDF containing the details of your search and the suppliers returned. Figure 44: Search Reports Other Actions: If purchased, you may be able to Ask Additional Questions – create an AQ Event for selected suppliers Track Supplier Changes – create alerts on changes to selected suppliers. Reports on Selected Suppliers: Contact Details - exports contact details for all suppliers in your search into a spreadsheet. Products Codes - exports details into a spreadsheet of all the suppliers in your search along with information on the products / services they provide. Suppliers details – for up to 20 suppliers, this PDF report will display the answers from all sections of the selected supplier’s questionnaires. Questionnaire Section – for up to 20 suppliers, you can select multiple sections of the questionnaire to view answers for in a PDF report. © 2012 Achilles and/or its affiliates. All rights reserved. Achilles Confidential 41 TSMS Search Actions & Reports EXCLUDED SUPPLIERS If enabled, this feature will allow you to inform suppliers that have been excluded from your search results after applying certain criteria. Long List = suppliers included in your search results once Products & Services (and if applicable Region of Supply) have been selected Short List = suppliers included in your search results when Other Criteria have also been applied Excluded Suppliers = Long List – Short List Inform Excluded Suppliers This action will inform those suppliers that have been excluded from your search by email Excluded Suppliers This action will export the excluded suppliers into an excel spreadsheet that details which of your selected criteria they were excluded for. © 2012 Achilles and/or its affiliates. All rights reserved. Achilles Confidential 42 TSMS – Supplier Questionnaire From the search results, you can click on the name of a supplier to view their questionnaire. From the Supplier Questionnaire you will be able to view the answers to the TSMS Questions that your Buying organisation has incorporated into the questionnaire. The answers fall into the Customer Specific Questions section of both the TSMS and the SMS questionnaire. TSMS Questionnaire SMS Questionnaire Figure 45: Customer Specific Questions (TSMS) Figure 46: Customer Specific Questions (SMS) © 2012 Achilles and/or its affiliates. All rights reserved. Achilles Confidential 43 Supplier Audits & Assessments As part of some communities validation process, suppliers are required to undertake assessments and/or audits. There are also instances where Achilles receive information from 3rd party assessments or audits that is also made available. This section details how buyer users can search for and view suppliers with this information. Permissions: Buyer View Audit Reports From the Home page, select the Product Search left-hand menu option. Under the Other Criteria tab, users will see the Audit and Assessment filter. The options will vary depending on the community: Any Audit/Audit= include suppliers with an audit on any community Any Current Audit= include suppliers with a current audit on any community Audit Level/Type= include suppliers with a particular type of community audit Figure 47: Audit Filter In the search results, users can view those suppliers with audit by clicking on the company name or on the “Yes” under the audit column. Users of some communities may be able to hover over the “Yes” to see an overview of the audit type and scores/outcome of audit. There may also be reports about Audits available from the Actions Button. Figure 48: Search Results with Audit © 2012 Achilles and/or its affiliates. All rights reserved. Achilles Confidential 45 Supplier Audits & Assessments From the search results, you can click on a supplier name to view their questionnaire. Here you can view audit information by clicking on the Assessment & Audits menu option or one of the reports on the main profile page Figure 49: Supplier Profile with Audit In the main audit area for the supplier, further details are displayed: Community that the audit refers to Day of the assessment Expiry date Outcome (Red/Amber/Green or Pass/Fail etc) Figure 50: Supplier Audit Reports © 2012 Achilles and/or its affiliates. All rights reserved. By clicking on one of the audits, users can view more detail such as assessor details, scores and reports. Achilles Confidential 46 Introduction to Alerts Alerts allow each buyer user to create and maintain alerts on any supplier companies or product codes contained within their community. Once an alert is created and there is a change to a supplier’s information that is being tracked, the information can be emailed and/or displayed when a buyer logs in. Buyers can define their alerts by Product codes Company information Questionnaire answers IQ status (if purchased) Audit (if available in the community) Data Status of the Questionnaire A buyer will be able to see if a supplier is currently being tracked when they do a search. The buyer user will need to have the correct level of access to be able to set up and track alerts. The access permissions can be managed by each Buyer organisation. In this section of the guide, you will be taken through how to set alerts for suppliers first, followed by how to monitor these changes and how to set alerts for product codes Permissions: Buyer Alerts © 2012 Achilles and/or its affiliates. All rights reserved. Achilles Confidential 48 Setting Alerts From Company Search Results Once you have the results from a company name or ID search, tick the company names that you wish to start tracking changes on – either next to the company name or at the top of the results. Then click Actions which will open a list of options similar to below Figure 51: Company Search Results Figure 52: Search Actions Click on the option Track Supplier Changes and a list of available tracking options will appear for you to select (note that the options displayed may differ from this example). Click Save and these tracking options will now be set for all suppliers selected. Figure 53: Track Changes © 2012 Achilles and/or its affiliates. All rights reserved. Achilles Confidential 49 Setting Alerts From Product Search Results Once you have the results from a Product Search, tick the company names that you wish to start tracking changes on – either next to the company name or at the top of the results. Then click Actions which will open a list of options similar to below Figure 54: Product Search Results Figure 55: Search Actions Click on the option Track Supplier Changes and a list of available tracking options will appear for you to select (note that the options displayed may differ from this example). Click Save and these tracking options will now be set for all suppliers selected. Figure 56: Track Changes © 2012 Achilles and/or its affiliates. All rights reserved. Achilles Confidential 50 Setting Alerts From Supplier Profile From the search results, you can click a supplier name to view their questionnaire. To set alerts for the selected supplier, scroll to the bottom of their company profile page and click the option Track This Supplier. Figure 57: Company Profile A list of available tracking types will appear, similar to this example. Select the relevant options and click Save. This will then update the suppliers page at the bottom, allowing you to edit the options for that supplier or to stop tracking them. You will also be able to view a list of historical alerts regarding this supplier. Figure 58: Track Changes Figure 59: Currently Tracking © 2012 Achilles and/or its affiliates. All rights reserved. Achilles Confidential 51 Viewing and Managing Alerts On the Home Page, you will see the Alerts Dashboard which contains any new alerts received since last logging on – if there are more than 20 alerts, you can click more... To view them all. Clicking on a supplier’s name will take you into their profile where you can amend the tracking options. You can also click on the section listed on the dashboard to take you to the area of the questionnaire where there have been changes Figure 60: Alerts on Home Page There will also be an Alerts menu option which will take you into the Alerts area to further manage the alerts and how they are received. © 2012 Achilles and/or its affiliates. All rights reserved. Achilles Confidential 52 Viewing and Managing Alerts From the Alerts Menu option, there are four tabs shown: Alerts, My Suppliers, My Products and Settings Alerts This tab will show all historical alerts in date order (with the most recent at the top). All changes to suppliers and product codes will be listed in this tab. Clicking on a supplier will take you into the supplier’s profile. The list can be filtered by Type of Tracking item Community Date received (defaulted to 6 months) Figure 61: Alerts Received Tip: Alerts will be maintained in this list for 24 months © 2012 Achilles and/or its affiliates. All rights reserved. Tip: The changes listed here will show the before and after state. Achilles Confidential 53 Viewing and Managing Alerts My Suppliers This tab will show a list of all suppliers that are currently being tracked. The list can be filtered by community. Clicking on a suppliers name will take you into their questionnaire where you can edit the tracking options and view all historical alerts regarding that supplier. Ticking the box next to suppliers and clicking Edit Selected will allow you to change the options being tracked for all suppliers selected. Figure 62: Manage Tracked Suppliers Ticking the box next to suppliers and clicking Remove Selected will stop the tracking from taking place with regards to the selected suppliers. Clicking on Search for more suppliers will take you into the Product Search where you can perform a search and select more suppliers to start tracking. © 2012 Achilles and/or its affiliates. All rights reserved. Achilles Confidential 54 Viewing and Managing Alerts My Products This tab will show a list of all product/service codes that are currently being tracked. The list can be filtered by community. Ticking the box next to product codes and clicking Remove Selected will stop the tracking from taking place with regards to the selected products. Figure 63: Manage Tracked Products Clicking on Add more product codes will open a pop-up window where you will first be asked to select the community – this is due to different communities having different codes available. You can then navigate through the relevant tree view and select additional product codes to start tracking. Figure 64: Add Products © 2012 Achilles and/or its affiliates. All rights reserved. Achilles Confidential 55 Viewing and Managing Alerts Settings This tab will show the current email address of the buyer user. This is the email address used to sent email notifications of alerts (if set to receive alerts). The frequency of notification emails received can be set to daily, weekly or monthly. Alternatively, it can be set to never receive emails so the user will only be able to read them each time they log onto the buyer search. Figure 65: Manage Frequency © 2012 Achilles and/or its affiliates. All rights reserved. Achilles Confidential 56 Introduction to Internal Qualification (IQ) Internal qualification (IQ) allows each buyer organisation a private area where they are able to asses suppliers and they can then give the supplier one or more ratings. These ratings can be used as search criteria. One of these ratings can be displayed on the search results page. A buyer will be able to see if a supplier has the Internal Qualification information when they do a search. The buyer will need to have the correct level of access to be able to set up a suppliers IQ. There will be different levels of IQ access which include Read only access. The access permissions can be managed by each Buyer organisation. Figure 66: IQ Banding Example Please note that the images used in this section of the guide are examples only. Internal Qualification is configured for each buyer organisation so will look different to the examples used in this guide. Permissions: For All Suppliers – Create & Update IQ Information, Internal Qualification Product For Suppliers with IQ Only – IQ Suppliers Only © 2012 Achilles and/or its affiliates. All rights reserved. Achilles Confidential 58 IQ Search Other Criteria The search filter for IQ is held in the Product Search (from the home left-hand side menu) and under the Other Criteria tab. Other Criteria Select the Other Criteria tab and from here you can filter on Internal Qualification Criteria. Expand/Collapse All This allows the buyer to see/minimise all the available ‘other criteria’. Figure 67: IQ Other Criteria Using IQ Criteria Select one or more criteria and this will update your search results. Tip: The search criteria will be different for each scheme, as the configuration and the specification will be different. Did you know? It is possible to use IQ filters without selecting a product code. © 2012 Achilles and/or its affiliates. All rights reserved. Achilles Confidential 59 IQ Search Results IQ Data In the results you will be able to see whether the supplier has IQ information. The data under Additional Info shows whether the supplier has IQ or not. If answered ‘Yes’ the supplier has been marked as having Internal Qualification. Some users may be able to hover over the ‘Yes’ to see outcomes from the IQ. Figure 68: IQ Search Results Setting a Suppliers IQ Information To set a suppliers IQ information, click on the suppliers name and this will take you to their profile. Once you select their Internal Qualification area you may view / update the information. © 2012 Achilles and/or its affiliates. All rights reserved. Tip: As part of the configuration for IQ, Buyer organisations can choose to display whether a supplier has IQ data in the search or use an overall IQ status. Achilles Confidential 60 Supplier Questionnaire with IQ In the supplier questionnaire, you can navigate to the section for Internal Qualification which will allow you to view the IQ data in more detail. With the appropriate access you will also be able to internally qualify the supplier yourself. Permissions: Edit or Read-Only. Please contact your administrator if your access is set to “Hidden”. Figure 69: IQ Supplier Questionnaire IQ Summary In the supplier questionnaire, a summary of the IQ banding will be also be shown. From here you can click on View Internal Qualification or any of the banding results to take you into the IQ area to read or edit the information. Figure 70: IQ Banding in Questionnaire © 2012 Achilles and/or its affiliates. All rights reserved. Achilles Confidential 61 How to Qualify a Supplier By Topic Select the appropriate topic from the tabs. You will be able to select a banding from the drop-down list before clicking on the Save button. This will update the summary at the top of the page. By Further Information You can further qualify supplier by completing the available fields underneath the banding (the range of fields will differ for each buying organisation). Once completed, click on the Save button. Permissions: Edit. Please contact your administrator if your access is set to “ReadOnly” or “Hidden”. Figure 71: Qualify Supplier By Product Codes Depending on what tabs you have available, you may be able to qualify a supplier by each product code they have listed. Click on the + sign next to a product code and answer the associated questions.Once completed, click on the Save button. Tip: The tabs available will be different for each buying organisation as per their specification. Figure 72: Qualify Supplier by Product Code © 2012 Achilles and/or its affiliates. All rights reserved. Achilles Confidential 62 Introduction to Additional Questions (AQ) Additional Questions (AQ) - is a Request For Information (RFI) tool that enables the Buyer users to screen and differentiate suppliers by asking the supplier additional questions related to a tender or contract. This helps the buyer to short list suppliers with the appropriate capabilities. Features available to a buyer user: Search for suppliers in a community SMS and ‘export’ to the AQ service Creation of basic Additional Questions ‘event’ and sending out AQ to the suppliers Ability to View an Additional Questions dashboard with shows OPEN, CLOSED AQ, ARCHIVED and DRAFT events Extend expiry date for return of responses to Questions. Create an AQ and save the AQ as a draft, the AQ event can be sent to suppliers at a later date. View supplier responses to the AQ event Add comments to received responses and assign status as short listed or Not short listed only after deadline date Create an AQ by copying the details of an existing AQ event; any previously added supplier will be removed. Create an AQ by copying the details of a draft AQ event; any previously added supplier will be removed. Permissions: Additional Questions for Buyer © 2012 Achilles and/or its affiliates. All rights reserved. Achilles Confidential 64 The AQ Dashboard To access the AQ Dashboard, navigate to Additional Questions – Buyer. The option Create New Template allows you to create a NEW AQ event without importing suppliers, you can create an event and save as draft until you are ready to add suppliers to the event. Figure 73: AQ Dashboard Open Events show the number of OPEN Events for your company, and the total number of events that will be closing in the next seven days. Draft Events show the number of events users within you company have created as draft and but not yet sent to suppliers Closed Events show the number of events that have reached the deadline date. It also shows the number of Events that reached the deadline date more than two months ago. Archived Events show the number of events that have been reviewed and set to Archived by users within your company. © 2012 Achilles and/or its affiliates. All rights reserved. Achilles Confidential 65 Create AQ Event Using Suppliers SELECTING SUPPLIERS From the left-hand side menu, you can use either of the two searches to find suppliers. Once you have completed the search required, tick the check boxes next to supplier’s names or check the Select All Suppliers at the top. Next, click on the Actions button, followed by Ask Additional Questions to import those suppliers into the AQ area Figure 74: AQ from Search Results © 2012 Achilles and/or its affiliates. All rights reserved. Achilles Confidential 66 Create AQ Event Using Suppliers From the next page, you can click on the supplier name to see further contact details (Address). The contacts listed will be the Primary Business Contact and, if available, the Secondary Business Contact Important: Clicking on Additional Questions Dashboard will exit the AQ Event Creation process without saving. Figure 75: AQ Suppliers You can click on the Previous stage button to go back to your search results. If you want to remove any suppliers at this point, tick the Delete checkbox next to the supplier(s) followed by the Delete button. © 2012 Achilles and/or its affiliates. All rights reserved. Once you click on the Next stage button, only the suppliers you are interested in will remain. Achilles Confidential 67 Create AQ Event Using Suppliers CREATING THE EVENT Click on the Suppliers or Previous stage link to take you back to the list of suppliers that this event will be inviting. Select Language Enter the Language you wish the suppliers to respond in. This will be a language supported by the Achilles community/ties you are registered on. Deadline Date - This is the date you want the AQ event to close, supplier can respond to you question up until this date. You can only select a date in the future. Time Zone - If some of your suppliers are in a different time zone, you can select a Time zone for the closing time of the AQ event. The default is GMT Figure 76: AQ Event Creation Closing Time - This is the time that the AQ event will close, after this time, supplier will no longer be able to respond to the event once sent . Contact Name/Email - This default to the name of the buyer user logged into AQ, you may also select any other member of buyer organisation to become the contact name. © 2012 Achilles and/or its affiliates. All rights reserved. Save or Next stage - Once you have completed the form, you can Save the event as a DRAFT event, or move to the Next stage to add questions to the event. Achilles Confidential 68 Create AQ Event Using Suppliers ADDING/REMOVING QUESTIONS Type in the question you wish to ask, followed by a comment if required and the response type. Response Type - This field is used to determine the response type the user will see, You can select from : Text box: The supplier will provide their answer in a text box Drop-down list: Supplier will select their answer from the list, you provide the option. Yes/No: Supplier will choose from a Yes or No drop down. Upload documentation: Supplier can upload a document (and provide additional comments) Once completed, either click on the Next stage button to proceed to the Summary (if you only want to ask one question), or the Save and Add another Question button to add another question. Note that the maximum number of questions that can be asked is 30. You can go back the Previous stage to edit your AQ event details. Figure 77: AQ Question Creation Tip: The supplier is automatically asked if they are interested in the event, therefore there is no requirement to ask this question again. To delete a question, click on the Delete button next to the question and confirm to remove it. You can change the question by clicking on the question title at the top of the page and amending the details. Figure 78: AQ Question Created © 2012 Achilles and/or its affiliates. All rights reserved. Achilles Confidential 69 Create AQ Event Using Suppliers THE AQ SUMMARY The summary shows a short review of the event you have created. It lists: • The title of the event •The description of the event •The date it was created. •The Deadline date and time •The Number of questions in the Event •The Number of suppliers you will be sending inviting to respond. Preview Email - This option shows a preview of the email that will be sent to the Invited suppliers Save - the AQ event is saved as a draft event. You can add more questions to the event or return to the AQ dashboard Send to suppliers - is only enabled when you have added one or more suppliers to the event. On selecting Send you will be asked to confirm that want to invite the supplier to respond to the event Figure 79: AQ Summary On selecting the Previous Stage button, you can add or remove questions from the AQ event SENDING THE AQ INVITE The Primary contact of the selected supplier will be sent an email alert. This will also be copied to the Secondary business contact, if the supplier has specified a secondary contact. On selecting OK, you will be returned to the AQ dashboard. Figure 80: AQ Invite Sent © 2012 Achilles and/or its affiliates. All rights reserved. Achilles Confidential 70 Create AQ Event Without Using Suppliers From the Home page, clicking on Additional Questions-Buyer will take you into the Dashboard where you can select the option Create New Template Complete the details of the AQ Event and select either the Save button to save the AQ event details or Next stage button to add questions to the event. Figure 81: AQ Event (No Suppliers) On the AQ Summary page, note that you will not be able to Send to Suppliers. At this point you can only return to a previous stage, save the event and preview the email. Figure 82: AQ Summary (No Suppliers) © 2012 Achilles and/or its affiliates. All rights reserved. Achilles Confidential 71 Create AQ Event Using Another Event When creating an Additional Questions event, you can select a draft event, which has not been sent to suppliers or copy an existing event Figure 83: AQ Event (Existing Event) Use Draft Template Copy Existing Event Selecting the Use Draft template option takes you to the list of draft events created by users in your company. Selecting the Copy Existing event option takes you to the list of all events created by users in your company. You can select any of the draft events. You can change the deadline date if the date is in the past. You can also add new questions if required. Once the event has been sent to supplier, it becomes an existing event that can be reused. You can select any of the events with any status. When you select an event that has previous supplier attached to it, the suppliers will be removed. If the deadline date is in the past you will be prompted to update the date. The event will be sent to supplier as a separate event from the one it was created from Tip: A draft can only be used once, but becomes an existing event once sent. Therefore although there is no “question bank”, you can reuse existing events as many times as you want. © 2012 Achilles and/or its affiliates. All rights reserved. Achilles Confidential 72 Extending Deadline Date Suppliers can only submit the answers to your question before the deadline date. You can only extend the deadline date of an OPEN Additional Questions event. Once an event has passed its deadline date and is closed, it cannot be re-opened. Figure 84: AQ Extend Deadline Select the OPEN event from the Open Events tab or the dashboard. Click on the Extend deadline date button Select a date from the calendar function (you can only select a date in the future) You will be asked to confirm the deadline date and you are also notified that the supplier will be sent an email to inform them that the deadline date has been extended. © 2012 Achilles and/or its affiliates. All rights reserved. Achilles Confidential 73 View Supplier Responses From the Home page, clicking on Additional Questions-Buyer will take you into the Dashboard where you can select the Open or Closed tabs at the top Suppliers can only submit the answers to your question before the deadline date. You can view details of responses from any Open or Closed Event. Highlight the required event and click on the Select button. Figure 85: AQ View Event On selecting the event, you will see a summary of The total number of suppliers invited The number that have responded The number that have not responded The number that have indicated no interest A summary of the event details and Questions asked is also displayed To view the suppliers answers to the questions, click on the View Supplier Responses button. Figure 86: AQ View Suppliers From the Responded section, you will be able to view the supplier details. Click on the company name to view the answers provided. If viewing responses in a closed event you can also set the purchaser status (Short listed, Not short listed, Under review). Figure 87: AQ View Supplier Responses © 2012 Achilles and/or its affiliates. All rights reserved. Achilles Confidential 74 AQ Reports Figure 88: AQ Reports There are a number of reports a buyer can run. To access these reports there is a drop down menu. From here there are three different reports available: Supplier Summary (Excel) Detailed Responses by Question (PDF) Detailed Responses by Supplier (PDF) Supplier Summary is an excel report that can be run which shows all the supplier information Supplier ID Supplier Name 1 Achilles Address1 Address2 Town City Postcode Country Prinzenallee 5 Düsseldorf 40549 DE 2 Achilles Info Prinzenallee 5 Düsseldorf 40549 DE 3 Achilles Ltd Prinzenallee 5 Düsseldorf 40549 DE 4 Achilles UK Prinzenallee 5 Düsseldorf 40549 DE Contact name Theodor Simon Theodor Simon Theodor Simon Theodor Simon Contact Email Purchasers Additional Purchasers Date Status Questions Status submitted Comments Status [email protected] Not set Responded 04-Oct-11 [email protected] Not set Responded 04-Oct-11 [email protected] Not set Responded 04-Oct-11 [email protected] Not set Responded 04-Oct-11 Responses by Question will show the AQ by the questions. It shows information about the search and the questions that were asked. Responses by Supplier will show the AQ by the suppliers. It shows how many suppliers were invited and how many responded. © 2012 Achilles and/or its affiliates. All rights reserved. Achilles Confidential 75 Reports There is an additional reporting area which contains five metrics reports. All of the reports have date ranges and export into an editable excel file. Permissions: Metrics Reports Access Figure 89: Metrics Reports User Last Login – lists the last time that a supplier or buyer (from your organisation) logged in. Activities per Buyer – lists the number of searches performed and Additional Question events created and sent. Search Results by Product Code – lists the number of suppliers returned in a product code search. Suppliers Last Access to Questionnaire – lists the date and time of when the suppliers last accessed their questionnaire. Product Code Searches per Buyer – lists the product codes that have been used in searches. © 2012 Achilles and/or its affiliates. All rights reserved. Achilles Confidential 77 About Achilles Why do over 790 of the world’s largest businesses use Achilles? Achilles is a global leader in supplier information management solutions. We match buyers with the right suppliers though our verified, up-to-date and searchable qualification database. In the last 20 years, we’ve helped over 790 of the world’s largest companies connect to over 77,000 suppliers through the creation of communities of buyers and suppliers. We currently have 36 such communities worldwide and have expertise in construction, information communications technology (ICT), mining and cement, oil and gas, service industries, public sector, transport and utilities sectors. How do we support buyers? Global view of supply base Achilles provide a single focus point for all your supplier information on an online portal. We have 36 sector specific, buyer/supplier communities in over 130 countries around the world. Reduces procurement costs and brings efficiencies Achilles reduces the cost of supplier sourcing. Buyers typically experience more than 40% reduction in procurement effort. Access to high quality information about suppliers simplifies the decision making process; procurement professionals can reduce the costs of maintaining supplier data and improve supply chain efficiency. Supply chain risk mitigation Achilles underpins compliance on legislative and corporate standards, assessing suppliers’ capabilities and financial, legal, health and safety, environmental and quality risks. Buyers commenting on Achilles “The work done by Achilles not only enabled us to increase the quality of our supplier information, but also helped us to reduce costs, risk and improve effectiveness.” Hector Tajaheurce, Purchasing Director, Enagas “I knew there would be a cost benefit to the industry in providing this service. We alone saved a massive £500,000 within the first year of joining the scheme – excellent is the only word for it.” Nigel McKay Head of Procurement and Supply Chain, Lend Lease EMEA Facilitates better decision making and raises standards Buyers can access a network of pre-qualified suppliers, improve existing relationships and form new ones whilst also sharing best practice amongst peers which ultimately raises the bar in the industry. +77,000 Worldwide suppliers 790+ of the world’s largest buyers organisations 33,000 user purchasing professionals © 2012 Achilles and/or its affiliates. All rights reserved. Global offices 26, active in 130 countries Achilles Confidential 79