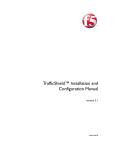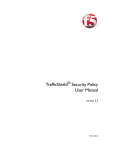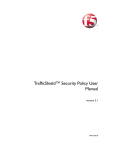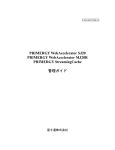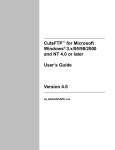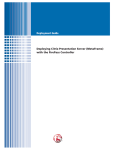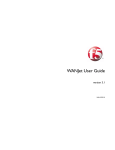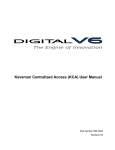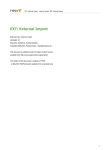Download TrafficShield Installation and Configuration Manual
Transcript
TrafficShield® Installation and Configuration Manual version 3.2.1 MAN-0141-01 Service and Support Information Service and Support Information Product Version This manual applies to product version 3.2.1 of the TrafficShield® Application Firewall. Legal Notices Copyright Copyright 2002 - 2006, F5 Networks, Inc. All rights reserved. F5 Networks, Inc. (F5) believes the information it furnishes to be accurate and reliable. However, F5 assumes no responsibility for the use of this information, nor any infringement of patents or other rights of third parties which may result from its use. No license is granted by implication or otherwise under any patent, copyright, or other intellectual property right of F5 except as specifically described by applicable Control user licenses. F5 reserves the right to change specifications at any time without notice. Trademarks F5, F5 Networks, the F5 logo, BIG-IP, 3-DNS, iControl, FireGuard, Internet Control Architecture, IP Application Switch, iRules, OneConnect, Packet Velocity, SYN Check, Control Your World, ZoneRunner, uRoam, FirePass, TrafficShield, WebAccelerator, and WANJet are registered trademarks or trademarks of F5 Networks, Inc. in the U.S. and certain other countries. All other trademarks mentioned in this document are the property of their respective owners. F5 Networks' trademarks may not be used in connection with any product or service except as permitted in writing by F5. Export Regulation Notice This product may include cryptographic software. Under the Export Administration Act, the United States government may consider it a criminal offense to export this product from the United States. RF Interference Warning This is a Class A product. In a domestic environment this product may cause radio interference, in which case the user may be required to take adequate measures. FCC Compliance This equipment has been tested and found to comply with the limits for a Class A digital device pursuant to Part 15 of FCC rules. These limits are designed to provide reasonable protection against harmful interference when the equipment is operated in a commercial environment. This unit generates, uses, and can radiate radio frequency energy and, if not installed and used in accordance with the instruction manual, may cause harmful interference to radio communications. Operation of this equipment in a residential area is likely to cause harmful interference, in which case the user, at his own expense, will be required to take whatever measures may be required to correct the interference. Any modifications to this device, unless expressly approved by the manufacturer, can void the user's authority to operate this equipment under part 15 of the FCC rules. Canadian Regulatory Compliance This class A digital apparatus complies with Canadian I CES-003. Standards Compliance This product conforms to the IEC, European Union, ANSI/UL and Canadian CSA standards applicable to Information Technology products at the time of manufacture. TrafficShield® Installation and Configuration Manual Version 3.2.1 i ii Table of Contents Table of Contents 1 Introduction Product overview ............................................................................................................................1-1 Document objectives .....................................................................................................................1-1 How this manual is organized ......................................................................................................1-1 Audience and assumed knowledge .............................................................................................1-2 Related documentation ..................................................................................................................1-2 2 Installation and Topology Configuration Network terminology ....................................................................................................................2-1 TrafficShield Application Firewall private network ........................................................2-1 Private IP ..................................................................................................................................2-1 Service IP .................................................................................................................................2-1 IP to Web server ...................................................................................................................2-2 Server IP ...................................................................................................................................2-2 Trusted IP ................................................................................................................................2-2 Permanent IP ...........................................................................................................................2-2 Gateway ...................................................................................................................................2-2 Alias IP ......................................................................................................................................2-3 Installation and configuration workflow ....................................................................................2-4 Installation workflow for a Single unit topology .............................................................2-4 Installation workflow for a Primary with Standby unit topology ................................2-4 Installing a TrafficShield Application Firewall unit ...................................................................2-6 Configuring TrafficShield Application Firewall in a Single unit topology ............................2-8 Running tsconfig.pl for the Primary (Active) unit ...........................................................2-8 Running tsconfig.pl for the Standby unit ........................................................................ 2-11 3 Configuration and Licensing Accessing the TrafficShield Management Station .....................................................................3-1 Configuring TrafficShield Application Firewall units using the configuration wizard ......3-2 Configuring TrafficShield Application Firewall units manually ..............................................3-7 TSMS and Shield .....................................................................................................................3-7 Units ..........................................................................................................................................3-8 IP aliases ...................................................................................................................................3-9 Route table ........................................................................................................................... 3-11 Licensing ......................................................................................................................................... 3-12 Activating the license ......................................................................................................... 3-12 Viewing the license information ...................................................................................... 3-16 4 Web Applications Defining a new web application ...................................................................................................4-1 Web Application Wizard .....................................................................................................4-2 Editing an existing web application .......................................................................................... 4-12 Service Properties ............................................................................................................... 4-12 Active Policy Properties .................................................................................................... 4-13 HTTP Settings ...................................................................................................................... 4-14 HTTPS Settings .................................................................................................................... 4-15 Aliases .................................................................................................................................... 4-19 Trusted IPs for Allowed Methods ................................................................................... 4-20 TrafficShield® Installation and Configuration Manual version 3.2.1 v Table of Contents 5 Monitoring Monitoring tools ..............................................................................................................................5-1 System monitoring ..........................................................................................................................5-2 System status ..........................................................................................................................5-2 System events .........................................................................................................................5-4 Security monitoring ........................................................................................................................5-8 Security status .........................................................................................................................5-8 Security events .................................................................................................................... 5-10 Reports on illegal requests ........................................................................................................ 5-13 Attacks report ..................................................................................................................... 5-13 Executive report ................................................................................................................. 5-16 Activity monitoring ...................................................................................................................... 5-17 Users ...................................................................................................................................... 5-17 6 Administration Administration tools .......................................................................................................................6-1 Users ..................................................................................................................................................6-2 Adding users ...........................................................................................................................6-2 Editing users ............................................................................................................................6-4 Removing users ......................................................................................................................6-5 Alerts .................................................................................................................................................6-6 Maintenance-System .......................................................................................................................6-9 Restarting, rebooting, and shutting down ........................................................................6-9 Setting the system date and time .................................................................................... 6-10 Upgrades ........................................................................................................................................ 6-11 Installing a software package ............................................................................................ 6-11 Rolling back an installation ................................................................................................ 6-14 Backing up ...................................................................................................................................... 6-15 Defining backup schedules ................................................................................................ 6-15 Testing the destinations .................................................................................................... 6-17 Restoring ........................................................................................................................................ 6-18 Permanent IP addresses ............................................................................................................ 6-20 Adding a Static Route ........................................................................................................ 6-22 Downloads ..................................................................................................................................... 6-25 Policy Browser .................................................................................................................... 6-25 SNMP MIB ............................................................................................................................ 6-26 Support tools ................................................................................................................................ 6-27 Export configuration data and logs ................................................................................. 6-27 Record traffic ....................................................................................................................... 6-28 Running a diagnostics test ................................................................................................. 6-30 F5 support website ............................................................................................................. 6-30 Undefined aliases .......................................................................................................................... 6-31 Glossary vi 1 Introduction • Product overview • Document objectives • How this manual is organized • Audience and assumed knowledge • Related documentation Introduction Product overview Web applications are the single greatest point of contact most people have with corporations today. However, these applications let users through the traditional security perimeter around the company's IT infrastructure, allowing access to sensitive internal data. Today, the web application is the security perimeter. That is, enterprises are relying on the security of each application to keep users from accessing restricted data or systems. Browser-based applications are inherently difficult to secure, and full of vulnerabilities. F5® Networks TrafficShield® Application Firewall is a dedicated appliance built to protect applications by preventing hackers from stealing customer and corporate data. TrafficShield Application Firewall can map each application to determine every legal user action, and then can block actions not known to be legal according to this map. This manual describes how you can deploy the single-unit in your system, and how you can deploy the optional standby unit configuration. Administrative operations are performed using the TrafficShield Management Station (TSMS), a web-based tool built into the TrafficShield Application Firewall units. Document objectives This manual describes how to configure and manage the TrafficShield Application Firewall. How this manual is organized The manual's focus is on the first-time user performing the initial steps to install the TrafficShield Application Firewall: • Pre-configure the unit outside the TSMS. • Open the TSMS user interface and complete the unit configuration. • Activate a production license. • Define all relevant Web Applications. Once you have completed these tasks, you can then create policies, and utilize the other configuration and policy management features of this product. TrafficShield® Installation and Configuration Manual Version 3.2.1 1-1 Chapter 1 This manual consists of the following chapters: Chapter 1- Introduction: This chapter provides an overview of the TrafficShield Application Firewall, states the document objectives, and details how the manual is organized, specifies the targeted audience and their assumed knowledge, and includes a note about related documents. Chapter 2 - Installation and Topology Configuration: This chapter explains how to perform an initial installation of the TrafficShield Application Firewall. Chapter 3 - Configuration and Licensing: The installation process is followed by a network configuration stage. In this stage, you can define a Standby unit, if not defined during the installation, set static routes, and assign aliases to the network cards. This chapter focuses on these topics, as well as on additional configuration parameters and Licensing. Chapter 4 - Web Applications: This chapter explains how to create a web application definition in the TSMS, and how to continue to maintain it. Chapter 5 - Monitoring: This chapter describes the tools that can be used by the network and policy administrators to monitor request traffic. It also explains how to use the TrafficShield Application Firewall monitoring tools to follow up potential attacks. Chapter 6 - Administration: This chapter describes administrative operations such as defining additional users, creating backups, restoring backups, downloading helpful utilities, and using support tools. Glossary - The glossary provides a glossary of terms and abbreviations used throughout the document. Audience and assumed knowledge This document is intended for network operators and security administrators. Related documentation The TrafficShield® Security Policy User Manual explains how to set up a TrafficShield Application Firewall security policy and how to apply it to a Web application. The manual presents the TrafficShield® Application Firewall concepts, and shows how the concepts are implemented in the security policy context for your environment. The TrafficShield® Application Firewall Release Note provides information on installing an upgrade (including installation limitations), rolling back an upgrade, and activating a license. The Release Note also provides information on new features and fixes, and known issues. 1-2 Introduction You can get additional technical documentation and product information from http://tech.f5.com, the F5® Networks Technical Support web site. TrafficShield® Installation and Configuration Manual Version 3.2.1 1-3 Chapter 1 1-4 2 Installation and Topology Configuration • Network terminology • Installation and configuration workflow • Installing a TrafficShield Application Firewall unit • Configuring TrafficShield Application Firewall in a Single unit topology Installation and Topology Configuration Network terminology Before you install and configure the TrafficShield Application Firewall unit, you need to determine several IP addresses. This section describes the function of each address. TrafficShield Application Firewall private network A TrafficShield Application Firewall private network is the network which all TrafficShield Application Firewall units use to communicate between each other for management purposes. No other network device should have an IP address in the TrafficShield Application Firewall private network. Private IP A Private IP address is an IP address uniquely assigned to a TrafficShield Application Firewall unit. Each unit may have only one Private IP address. TrafficShield Application Firewall assigns the Private IP address as an alias of the Eth0.11 network card. If the intended topology of the TrafficShield Application Firewall consists of more than one unit, then the internal communication between the units is based on Private IP addresses. The Private IP address must be configured as a class C network, for example, 255.255.255.0. Service IP A Service IP address is the IP address at which the TrafficShield Application Firewall unit receives requests directed to the web application. In a network not protected by the TrafficShield Application Firewall, this is the IP address of the web server. After installing the TrafficShield Application Firewall, you can assign the web server's current IP address to the TrafficShield Application Firewall unit as a service IP (the Web server gets a different address). Note In some cases, the Service IP address is the IP address which is mapped to the DNS A record of the web server. Usually this is an external IP address. Each TrafficShield Application Firewall unit may have up to 199 different Service IP addresses and up to 200 web applications. One Service IP address may have many web applications. TrafficShield Application Firewall assigns Service IP addresses to either the Eth0.11 or Eth0.12 card, according to the unit’s installation and system configuration. TrafficShield® Installation and Configuration Manual Version 3.2.1 2-1 Chapter 2 IP to Web server An IP to Web server address is the IP address allocated on the TrafficShield Application Firewall unit for communicating with the web server. This IP address is used by all web applications. This IP address is usually an internal address. This address is disabled when the unit is in standby mode. You can set both the IP to Web Server and the Service IP to the same address, if the Service IP addresses are attached to Eth0.11. Server IP A Server IP address is the IP address of the real web server to which the TrafficShield Application Firewall forwards the requests. Trusted IP A Trusted IP address is an IP address authorized to send to the Web server extended HTTP methods such as PUT and DELETE. Permanent IP A Permanent IP address is an IP address allocated to the TrafficShield Application Firewall unit that allows an Administrator to access the unit even when it is in standby mode. The Administrator is able to access a unit in standby mode using SSH, and not through the TrafficShield user interface. One TrafficShield Application Firewall unit may have multiple Permanent IP addresses. Permanent IP addresses may be assigned either to Eth0.11 or to Eth0.12 cards, depending on whether the Administrator intends to install and administer the unit internally or externally. Note Eth0 in the TSMS user interface is mapped to Eth0.11 in the TrafficShield Application Firewall and Eth1 in the TSMS user interface is mapped to Eth0.12 in the TrafficShield Application Firewall. Gateway Gateway refers to the default gateway for the TrafficShield Application Firewall unit. 2-2 Installation and Topology Configuration Alias IP An Alias IP is an optional IP address that you can use for management purposes. This address is published only on the active unit. If the active unit fails, TrafficShield Application Firewall transfers this address to the Standby unit once it becomes active. Note The Permanent IP address and the Alias IP address can be configured for the internal interface as well. Alias IP addresses may be assigned either to Eth0 or to Eth1 interfaces. TrafficShield® Installation and Configuration Manual Version 3.2.1 2-3 Chapter 2 Installation and configuration workflow You can configure TrafficShield Application Firewall in the following topologies: • Single (Active) unit • Primary (Active) unit with one Standby unit In all topologies, you start the configuration by running the tsconfig.pl script on the common line prompt of the Active unit. The following sections describe the installation and configuration workflow for these topologies. Installation workflow for a Single unit topology The following workflow describes the process required to install and configure TrafficShield Application Firewall units in a Single unit topology. You must follow these procedures in the order given: 1. Run the tsconfig.pl script on the Primary unit (see Running tsconfig.pl for the Primary (Active) unit, on page 2-8). 2. Open the TrafficShield Management Station (TSMS) and follow the instructions of the Configuration Wizard (see Accessing the TrafficShield Management Station, on page 3-1). 3. Install the license using the Configuration Wizard (see Activating the license, on page 3-12). 4. Configure a web application (see Web Application Wizard, on page 4-2). Installation workflow for a Primary with Standby unit topology In the Primary and Standby units configuration, you install the TrafficShield Application Firewall on the two units. Both units are identical. The Standby unit is automatically activated when the active unit fails. The following workflow describes the process required to install and configure TrafficShield Application Firewall units, including the different step-by-step procedures. You must follow these procedures in the order given: 1. Run the tsconfig.pl script on the Primary unit (see Running tsconfig.pl for the Primary (Active) unit, on page 2-8). 2. Open the TrafficShield Management Station (TSMS) on the Primary unit (see Accessing the TrafficShield Management Station, on page 3-1). 2-4 Installation and Topology Configuration 3. From the TSMS on the Primary unit, use the TrafficShield Application Firewall Configuration Wizard to define the Standby unit (see Configuring TrafficShield Application Firewall units using the configuration wizard, on page 3-2). 4. Restart the Primary unit. 5. On the Standby unit, run the tsconfig.pl script (see Running tsconfig.pl for the Standby unit, on page 2-11). 6. From the TSMS on the Primary unit, install and activate the license (see Activating the license, on page 3-12). 7. Configure a web application (see Web Application Wizard, on page 4-2). Important Configuring a web application without installing the license prevents TrafficShield Application Firewall from performing any kind of traffic blocking. Important You should always install the TrafficShield Application Firewall behind a network firewall before deploying it on a network. TrafficShield® Installation and Configuration Manual Version 3.2.1 2-5 Chapter 2 Installing a TrafficShield Application Firewall unit This section explains how to install a TrafficShield Application Firewall unit. This section is valid regardless of which topology you use to configure the unit. To install a TrafficShield Application Firewall unit 1. Connect a power cable to the TrafficShield Application Firewall unit. 2. Connect the TrafficShield Application Firewall unit to the network. The TrafficShield Application Firewall supports two types of network configuration: • (Eth0 only) - A single network cable, plugged into the Eth0.11 card (port 1.1), connects the TrafficShield Application Firewall unit, Web server's internal network, and service network. This option may be selected when there is no security need to physically separate the client-to-unit traffic from the unit-to-web server traffic. Accordingly, the Service IP addresses should be attached to Eth0 at the System Configuration step in the graphical user interface. See Chapter 3, Configuration and Licensing. • (Eth0 and Eth1) - Two network cables, plugged into the Eth0 card (port 1.1) and Eth1 card (port 1.2) respectively. The Eth0 card connects the TrafficShield Application Firewall unit to the Web server's internal network and to additional TrafficShield Application units. This option ensures a total separation between external and internal traffic. Accordingly, the Service IP addresses should be attached to Eth1 at the System Configuration step in the user interface. See Chapter 3, Configuration and Licensing. 3. Prepare a serial console terminal. This can be any PC with any serial console software installed on it. For example: Microsoft® Hyper terminal. 4. Attach a serial cable from the serial console terminal to the RS232 serial console port on the TrafficShield Application Firewall unit's front panel. Please see photograph below. 2-6 Installation and Topology Configuration 5. Launch your serial console software per the software manufacturer's instructions. 6. Configure your serial console software as follows: - Bits per second: 19200 - Data bits: 8 - Parity: None - Stop bits: 8N1 7. Log on to the TrafficShield Application Firewall unit using the following user name and password: - User: root - Password: default TrafficShield® Installation and Configuration Manual Version 3.2.1 2-7 Chapter 2 Configuring TrafficShield Application Firewall in a Single unit topology This section explains how to configure TrafficShield Application Firewall in a Single unit topology, for Primary/Standby units, after they have been physically connected to the network. Running tsconfig.pl for the Primary (Active) unit You start configuring TrafficShield Application Firewall by running the tsconfig.pl script on the Primary (Active) unit. This script defines the minimal parameters needed by the TrafficShield Management Station (TSMS) to continue the configuration using the user interface. Type /ts/install/tsconfig.pl and press Enter. The installation process starts. You are required to enter a series of configuration parameters. Note All IP addresses and values displayed in this section are examples only. Some IP addresses entered during the configuration process may have multiple instances. In such cases, the installation program allows you to enter one address. You can later add other instances, using the TSMS. Tip It is important to prepare all of the required information before beginning the configuration. If you already have TrafficShield Application Firewall installed and are upgrading to a higher version, we recommend that you save your pervious settings. When you installed the TrafficShield Application Firewall unit, you logged in by entering the system password of the unit. This password has been delivered to you by the TrafficShield Application Firewall supplier. You can change this password now, in order to ensure maximum security. Enter current system password: Enter the current password. 2-8 Installation and Topology Configuration Enter new password: Enter a new password for the unit. This replaces the root password with your own private and secure password. Important The new password must contain at least 6 characters and must be from at least two different character groups. The character groups are: uppercase, lowercase, numbers, and special characters (like ! and @). Important You may not use the following special characters: ‘ ; | " ’ ( ) & Re-enter new password: Re-enter the new password. Which TrafficShield topology would you like to configure? (1) Single Unit topology (2) External Load Balancer topology The system prompts you to choose a topology. Type 1 to configure a Single/Standby unit topology. Which type of unit would you like to configure? (1) Single Unit system (2) Standby for Single Unit Enter 1 to continue configuring the active unit. The current system time is (12:37:52 06/01/2005). Do you want to change the system time? (y/n) [n]: Enter n to accept the current date and time, or enter y if the date and time shown are not correct. Please enter the current date (mm/dd/yyyy): This and the next two questions appear if you entered y in the previous question. Enter the current date in the format shown in the prompt. Please enter the current time (hh:mm:ss): Enter the current time in the format shown in the prompt. The new system time will be (13:38:50 09/15/2005). Is this correct? (y/n) [y]: Confirm the new date and time by entering y, or enter n to restart the date-time entry cycle. Please enter the TrafficShield private network [192.168.223.0]: Specify the unit's private network address (first 3 octets of the unit's IP address, followed by zero). TrafficShield® Installation and Configuration Manual Version 3.2.1 2-9 Chapter 2 Please complete TrafficShield private IP [192.168.223.X]. Complete the unit's private IP address by entering the last octet. Important You cannot use 253 as the last octet of the unit’s private IP address. Would you like to set permanent IP? (y/n) [n]: Enter y if you want to define a permanent IP address for the unit. Enter permanent IP: Enter the permanent IP address, for example, 192.168.1.237. Enter permanent IP Mask [255.255.255.0]: Enter the network IP mask for the permanent IP. Press Enter to accept 255.255.255.0 as the permanent IP mask. Enter network interface (eth) [0, 1] Specify the network interface card through which the TrafficShield Application Firewall user will access the TrafficShield Application Firewall unit. Enter 0 for interface 1.1 (eth0) or 1 for interface 1.2 (eth1). Important If you are only using one network connection, it must be connected to the 1.1 network port and you must type 0 here. Would you like to set a static route for the permanent IP? (y/n) [y]: Enter y if you want to define a static route. Enter Destination Network: If you answered y to the previous question, specify the network address of the internal network from where the permanent IP can be accessed. Enter Netmask [255.255.255.0]: Enter the network mask of the internal network's address. Enter Gateway: Enter the gateway address. Please enter the TrafficShield web administrator's access IP/Network (remote manager host): You activate the TrafficShield Management Station user interface through a Web browser from any PC on the network to which the unit is connected. Specify the IP address of the PC from which you will access the TSMS in order to define policies. You can define the network as well. This would define the network or a single host, from which both the TSMS user interface and CLI may be accessed. Please enter the Access IP/Network netmask [255.255.255.0]: Specify the network address and network mask for the Web administrator's access IP address. Please enter the initial TrafficShield Web administrator's username: Enter the user name to specify when accessing the TrafficShield Management Station using its Web interface. 2 - 10 Installation and Topology Configuration Please enter the initial TrafficShield Web administrator's password: Enter the password to specify when accessing the TrafficShield Management Station using its Web interface. Important The new password must contain at least 6 characters and must be from at least two different character groups. The character groups are: uppercase, lowercase, numbers, and special characters (like ! and @). Important You may not use the following special characters: ‘ ; | " ’ ( ) & Please confirm password: Re-enter the password. Please confirm the following settings: Examine the settings displayed. Enter y to confirm them or n to restart the configuration cycle. Would you like to apply these settings (y/n) [y] Enter y to apply the settings to the single unit. The script is run and the TrafficShield Application Firewall Active unit is configured. Upon completion, you are prompted that the configuration finished successfully. To complete the single unit installation, please start the TSMS user interface (see Accessing the TrafficShield Management Station, on page 3-1). To install a Standby unit, use the procedure described in the following section. Running tsconfig.pl for the Standby unit The Primary (Active) unit must be configured before you configure the Standby unit. To configure the Standby unit 1. Configure the Standby unit in the TSMS application. 2. Restart the Primary (Active) unit. 3. Run the /ts/install/tsconfig.pl script on the Standby unit Important Verify that you configured the Standby unit in the TSMS user interface and restarted the Primary (Active) unit machine before running tsconfig.pl on the Standby unit, otherwise the Primary unit does not recognize the Standby unit. TrafficShield® Installation and Configuration Manual Version 3.2.1 2 - 11 Chapter 2 To run the tsconfig.pl script on the Standby unit, type /ts/install/tsconfig.pl and press Enter. The installation process starts. Enter current system password: Enter the system password of the unit. This password was delivered to you by the TrafficShield Application Firewall supplier. Enter new password: Enter a new password for the unit. This replaces the root password with your own private and secure password. Important The new password must contain at least 6 characters and must be from at least two different character groups. The character groups are: uppercase, lowercase, numbers, and special characters (like ! and @). Important You may not use the following special characters: ‘ ; | " ’ ( ) & Important The password for the standby unit must be the same as the password for the primary unit. Re-enter new password: Re-enter the new password. Which TrafficShield topology would you like to configure? (1) Single Unit topology (2) External Load Balancer topology The system prompts you to choose a topology. Type 1 to configure a Single/Standby unit topology. Which type of unit would you like to configure? (1) Single Unit system (2) Standby for Single Unit Type 2 to configure a Standby unit. Please enter the TrafficShield private network [192.168.223.0]: Specify the standby unit's private network address (first 3 octets of the unit's IP address, followed by zero). Important This Private Network must be the same as the Active unit Private network. These IP addresses should not be used by other non-TrafficShield Application Firewall machines. 2 - 12 Installation and Topology Configuration Please complete TrafficShield private IP [192.168.223.X]: Complete the Standby unit's private IP address by entering the last octet of the unit's IP address in the private network. Important You cannot use 253 as the last octet of the unit’s private IP address. Important The Standby unit’s private IP address must be different from that defined on the Active unit. Would you like to set permanent IP? (y/n) [n]: If you want to set a permanent IP address for the standby unit as well, enter y. Enter permanent IP: Enter the permanent IP address of the standby unit, for example 192.168.1.237. Enter permanent IP mask Enter the network mask for the permanent IP of the standby unit. Enter network interface (eth) Specify the network interface card through which the TrafficShield Application Firewall user will access the TrafficShield Application Firewall unit. Enter 0 for 1.1 (eth0), or 1 for 1.2 (eth1). Important If you are only using one network connection it must be connected to the 1.1 network port and you must enter 0 here. Would you like to set a static route for the permanent IP? (y/n) [y]: Enter y if you want to define a static route. Enter destination network: If you answered y to the previous question, specify the network address of the internal network from where the permanent IP can be accessed. Enter Netmask: Enter the network mask of the internal network's address. Enter Gateway: Enter the gateway address. Please confirm the following settings: Examine the settings displayed. Enter y to confirm them or n to restart the Standby unit configuration cycle. Would you like to apply these settings (y/n) [y] Enter y to apply the settings to the Standby unit. The script is run and the TrafficShield Application Firewall Standby unit is configured. Upon completion, you are prompted that the configuration finished successfully. TrafficShield® Installation and Configuration Manual Version 3.2.1 2 - 13 Chapter 2 2 - 14 3 Configuration and Licensing • Accessing the TrafficShield Management Station • Configuring TrafficShield Application Firewall units using the configuration wizard • Configuring TrafficShield Application Firewall units manually • Licensing Configuration and Licensing Accessing the TrafficShield Management Station You may perform TrafficShield® Application Firewall configuration, in addition to many other functions, through the TrafficShield Application Firewall user interface, called the TrafficShield Management Station (TSMS). To access the TSMS 1. On a PC from which the TrafficShield Application Firewall unit can be reached, use your Web browser to connect to the TrafficShield Application Firewall management portal. Point your Web browser to the TrafficShield Application Firewall Permanent IP specified during the initial configuration script. Use the custom SSL port 1043: Example: https://172.20.221.1:1043 A security alert message may appear. 2. Click Yes to continue. The logon screen opens. 3. Enter the TrafficShield Application Firewall Web Administrator's user name and password that you defined while you ran the tsconfig.pl script, and click Login. TrafficShield® Installation and Configuration Manual Version 3.2.1 3-1 Chapter 3 Configuring TrafficShield Application Firewall units using the configuration wizard After installing the TrafficShield Application Firewall unit, the next tasks are: configuring the TrafficShield Application Firewall unit, activating the license, and creating/configuring Web applications. Creating and configuring Web applications is discussed in Chapter 4, Web Applications. TrafficShield Management Station (TSMS) offers a wizard that you can use to configure the unit according to the required network configuration. Using this wizard is mandatory for the initial TrafficShield Application Firewall installation. All the information you see entered into the Wizard's fields of the various sample screens in this Manual is for demonstration purposes only First-time access When you access TSMS for the first time, or after re-installing the unit software, the Configuration wizard starts automatically and asks you whether you want to configure the TrafficShield Application Firewall unit. The following pages describe the steps of the wizard. 3-2 Configuration and Licensing To configure TrafficShield Application Firewall using the Configuration wizard 1. Click Yes to start the wizard. The TrafficShield Configuration Wizard Step 1 screen appears. 2. Click Next. The TrafficShield Configuration Wizard Step 2 screen appears. 3. Fill in the required IP addresses. Please note that you must enter the IP to Web-Server address and its Mask. TrafficShield® Installation and Configuration Manual Version 3.2.1 3-3 Chapter 3 4. Click Next. The TrafficShield Configuration Wizard Step 3 screen appears. If a router is located between the TrafficShield Application Firewall unit and the web-server, you can use this screen to configure a static route for the web server machine. 5. Click Next. The TrafficShield Configuration Wizard Step 4 screen appears. 6. Decide whether you want to configure the Standby unit now or later. 3-4 Configuration and Licensing If you want to configure the Standby machine, select Configure standby machine now, and click Next. Fill in the Unit ID, and complete the Private IP. Alternately, if you want to configure only the Primary unit, select Configure standby machine later. 7. Click Next. The TrafficShield Configuration Wizard Summary screen appears. If you only configured the Primary unit, you see a summary of the Active TSMS unit configuration settings. If you also configured a Backup unit, you also see a summary of the TSMS Backup unit configuration settings on this screen. TrafficShield® Installation and Configuration Manual Version 3.2.1 3-5 Chapter 3 8. Click Finish to confirm the unit configuration settings. The TrafficShield Configuration Wizard last screen appears, offering you the choice of either returning to TSMS or configuring a new web application. You may choose either option at this stage. Configuring a web application is discussed in the section Web Application Wizard, on page 4-2. 9. Restart the unit. 3-6 Configuration and Licensing Configuring TrafficShield Application Firewall units manually To manually configure TrafficShield Application Firewall from the TSMS, select Administration > Configuration > System. The Configuration-System screen opens. Click the icon to reconfigure TrafficShield Application Firewall using the Installation wizard. The TrafficShield Configuration Wizard is discussed in Configuring TrafficShield Application Firewall units using the configuration wizard, on page 3-2 The Configuration-System screen includes the following sections: • TSMS and Shield • Units • IP Aliases • Route Table TSMS and Shield Check the Attach service IPs to ETH1 check box to channel the service traffic to the second network (eth1) card. Important If you check the Attach service IPs to ETH1 check box, make sure that both ports 1.1 and 1.2 are connected (port 1.1 to the internal network and port 1.2 to the external network.) TrafficShield® Installation and Configuration Manual Version 3.2.1 3-7 Chapter 3 Units In the Units section you can perform the following: • Add the IP to Web-Server address and the IP to Web-Server network mask for the TrafficShield Application Firewall unit, if you did not define it using the TrafficShield Application Firewall unit configuration wizard. • Add the MAC address and the Private IP address for the Standby unit. Tip To obtain the MAC address of the Standby unit, from the console of the Standby unit, run the command ifconfig eth0.11. The address that appears after HWaddr is the MAC address. To manually add the IP to Web-Server and IP to Web-Server Netmask to a configured unit 1. In the Units section, select the unit for which you want to add the addresses, and click Edit. The Edit Unit screen opens. 2. Enter the unit’s IP to Web-Server address and its IP to Web-Server netmask. 3. Click OK. 3-8 Configuration and Licensing To manually add the Standby unit 1. In the Units section, click Add. The Add Unit screen opens. 2. Enter the unit's ID (MAC address) and its private IP address. Important: You cannot use 253 as the last octet of the unit’s private IP address. Important: Both the main (Active) and Standby units use the same IP address to Web-server address. For more information about configuring a Standby unit, see Running tsconfig.pl for the Standby unit, on page 2-11. 3. Click OK. IP aliases The IP aliases section is designed to assign additional IP addresses to one of the network cards, for management purposes. For example, you may want to access the TSMS user interface using an alias or directly by SSH. Note The alias IP address is automatically directed to the Active unit and is replicated to the Standby unit in case the Active unit fails. TrafficShield® Installation and Configuration Manual Version 3.2.1 3-9 Chapter 3 To assign IP addresses to the network card 1. In the IP Aliases section, click Add. The Add IP Alias dialog box opens. 2. Enter the following information: IP Alias: Specify the IP address. Mask: Specify the network mask. Interface: Select the network card to which you want to assign this address. 3. Click OK. The IP alias definition appears on the main page. 4. Repeat the above procedure for all the aliases you intend to use. 5. When you are done, click Update TrafficShield. Upon completion, a message appears informing you about the successful update. 3 - 10 Configuration and Licensing Route table If a gateway different from the default gateway exists in your network, use the Static Route feature to specify the gateway details. TrafficShield Application Firewall looks first for the static route and uses the default gateway if it does not find one. The procedure described below allows you to add more routes. To enter or modify static routes 1. In the Route Table section, click the Add button or select the unit by checking the check box located to the left of the relevant unit and click the Edit button. The Add or Edit Static Route dialog box opens. 2. You can handle incoming requests either using the default gateway or a static route of your choice. a) If you chose to accept requests using the default gateway, select Default Gateway, and in the Gateway box, enter its IP address. b) If you chose to accept requests using another route, select Static Route, and enter the following information: Destination Network: Specify the destination network address which the gateway is used for. Netmask: Specify the network mask. Gateway: Specify the gateway's IP address. 3. Click OK. The static route definition appears on the main page. 4. Repeat the above procedure for all the static routes you intend to use. 5. When you are done, click Update TrafficShield. TrafficShield® Installation and Configuration Manual Version 3.2.1 3 - 11 Chapter 3 Licensing The TrafficShield Application Firewall comes with a registration key which is used to generate a dossier, which is used to retrieve a license from the F5 License server. The license is then installed to the product. The license must be activated before you are allowed to administer core functions of the product. You may also need to activate the license after changing the TrafficShield Application Firewall, for example, after upgrading it. When you acquire a TrafficShield Application Firewall for the first time, the TrafficShield Application Firewall units are delivered to you with a registration key recorded in them, and therefore, you do not need to obtain one. In any other case where the license should be updated, you need to obtain the registration key before you can activate the license. Important If the license expires, you are alerted by a system event. TrafficShield Application Firewall avoids blocking of any kind, and most of the TSMS user interface becomes inaccessible. However, you are able to view the Monitoring Events screen and the Licensing screen in order to renew the license. Activating the license To activate the license 1. From the TSMS, select Administration > Maintenance > Licensing. A list of the installed TrafficShield Application Firewall units appears. You need to license each unit separately. 2. Click Activate License next to the unit you want to activate. This starts the License Wizard, and opens the Enter Registration Key screen. 3 - 12 Configuration and Licensing The Registration Key box displays the key currently stored in the selected TrafficShield Application Firewall unit. You have two options: Manual or Automatic. 3. To download the license automatically from the F5 server, select Automatic and then click Next. The license is automatically downloaded, and the license activation procedure is complete. Important: In order to download the license automatically from the F5 server, you must be working on a computer that has access to the Internet. 4. If you select Manual, do one of the following: • If this is your first licensing, click Next. • If you are performing the licensing operation as a result of system changes that require a new registration key, enter the key in the Registration Key box, and click Next. The Install License for Unit screen appears. TrafficShield® Installation and Configuration Manual Version 3.2.1 3 - 13 Chapter 3 This screen displays a dossier that you need to save on your computer. You will use it in subsequent steps. Note: The dossier is an encryption of a string containing a set of physical hardware elements of the machine. 5. Choose either option: To save the dossier information in a file for loading the F5 License Activation Screen: a) Click the download it here link. The File download screen opens. b) Click Save. The Save As screen opens. c) Select a location on your computer where you would like the dossier.txt file to be saved. d) Click Save. The dossier information is saved and you are returned to the Install License for Unit screen. -OrTo copy the dossier information directly to the F5 license activation screen: a) Copy the dossier information from the text area. You will paste this information in another screen. 6. Click the Click here to access F5 Licensing Server link. A new browser window opens and connects you to the F5 licensing server. 7. Save your information in the way consistent with your previous choice: • If you saved the dossier information to a file, click Browse to load the file. 3 - 14 Configuration and Licensing • If you copied the dossier information, paste it in the dossier window. 8. Click Next to continue. The dossier information is processed and the following F5 Networks licensing screen is displayed. 9. Copy the full form to the Clipboard, or click Download license to download a copy of the license file. 10. Return to the TSMS Install License for Unit screen. 11. You must now enter the license information received from F5. • If you downloaded the information and saved it in a file, select Upload license from file, click Browse, and select the license file created by the F5 licensing server. TrafficShield® Installation and Configuration Manual Version 3.2.1 3 - 15 Chapter 3 • If you copied the file to the Clipboard, select Paste license here, and paste the contents of the license file. 12. Click Install License. The Activate License for Unit screen appears. 13. Click Back to return to previous step. 14. Click Finish to close the screen. Viewing the license information You can view the details of a specific license. To view License Information 1. From the TSMS, select Administration > Maintenance > Licensing. 2. Click the Active link of the license about which you want to view information. The Currently Installed License screen displays the full license details. 3 - 16 4 Web Applications • Defining a new web application • Editing an existing web application Web Applications Defining a new web application This section explains how to create and define a new web application in the F5® Networks TrafficShield® Management Station (TSMS) using the Web Application Wizard that guides you step-by-step through the required procedures. To configure or maintain an existing web application, or remove any of its definitions, see Editing an existing web application, on page 4-12. TrafficShield Application Firewall only allows traffic that is routed through it to known web applications. In other words, each web application sitting behind the TrafficShield Application Firewall in the network must be defined individually. To define a new web application 1. From the TSMS screen, select Administration > Configuration > Web Applications. If this is not the first time you are defining a web application, a list of existing web application definitions will be displayed. 2. Click Add to open the Web Application Wizard The Web Application Wizard Step 1 page appears. TrafficShield® Installation and Configuration Manual Version 3.2.1 4-1 Chapter 4 Web Application Wizard All the information you see entered into the wizard's fields of the various sample screens in this Manual is for demonstration purposes only. Web Application Wizard will guide you through the entire process of defining a new web application. Step 1: Web Application Name In the Web Application Wizard Step 1 screen, you define the name of the web application, its Fully Qualified Domain Name (FQDN), its language/ encoding, whether it will log all requests, whether to treat the Referrer header as HTTP, and whether to use dynamic sessions in the URL or not. To define the Web Application Name Fill in the appropriate details in the following fields. Fully Qualified Domain Name (FQDN) To define the Fully Qualified Domain Name, enter the fully qualified domain name (FQDN) of the web application as defined in your organization (for example, www.siterequest.com). Language/encoding From the Language box, select the web application Primary language encoding. Log All Requests Check the Log All Requests check box to log all requests, including the valid ones. The requests are logged to the Policy Management > Forensics > Illegal requests screen. The valid requests are used to fill in the blanks when investigating gaps between illegal 4-2 Web Applications requests. Both types of requests can be filtered out. Valid requests are marked with a green checkmark, and invalid requests are marked with a red X. Treat Referrer header as HTTP Check the Treat Referrer header as HTTP check box if required. TrafficShield Application Firewall may forward HTTP traffic even though the web application uses SSL (for example, if a Load Balancer applies an SSL termination), in which case the policy contains only HTTP objects. The Learning module considers the referrer header which may include an SSL object. In cases like this, be sure to select the Treat Referrer option as HTTP check box in order to prevent problems in the Learning process. Use dynamic sessions in URL Check the Use dynamic sessions in URL check box if you are using SAP or an application which will insert a dynamic session in the request’s URL. Then, select either Default or Match pattern, and enter a string that matches the dynamic parameter in the URL. Click Next to continue. Step 2: Service IP In the Web Application Wizard Step 2 screen, you define the Web Application IP address and the corresponding network mask. To define the Service IP and Service IP Netmask Fill in the appropriate details in the following fields. Service IP Enter the web application IP address. Service IP Netmask Enter the corresponding network mask. Click Back to go back to the previous step or Next to continue. TrafficShield® Installation and Configuration Manual Version 3.2.1 4-3 Chapter 4 Step 3: HTTP Settings In the Web Application Wizard Step 3 screen, you define the web application HTTP settings. To define the Web Application HTTP Settings Fill in the appropriate details in the following fields. Use HTTP To allow HTTP access to the web application, check the Use HTTP check box and enter the appropriate information. Important You must configure at least one protocol: HTTP or HTTPS (see the next step). Service Port For the HTTP protocol, the service port 80 is automatically entered. Web Server IP Specify the web server's IP address on which the application resides. Web Server Port Specify the web server's port. Max. Sessions Specify the maximum number of simultaneous sessions TrafficShield Application Firewall can open in its interactions with the web server. 4-4 Web Applications The number of sessions that can be opened, and therefore the number of visitors that can be served simultaneously, depends on the capacity of the web server. Note "The number of visitors that can be served simultaneously" refers to the actual number of established connections, while in reality there is a greater number of connections in the process being established or closed. The maximum session should reflect the total of all three session statuses. Tip If you are not familiar with your server configuration, please consult your system administrator about the maximum number of simultaneous clients and connection time-out definitions. Verification Object This is an optional field that enables you to verify that the TrafficShield Application Firewall responds correctly to a pre-defined test object. Selecting this option initializes the TrafficShield Application Firewall Hang detection mechanism. This operation requires that you restart TrafficShield Application Firewall. Click Back, to go back to the previous step, or Next to continue. TrafficShield® Installation and Configuration Manual Version 3.2.1 4-5 Chapter 4 Step 4: HTTPS Settings In the Web Application Wizard Step 4 screen, you define the web application HTTPS settings. To define the Web Application HTTPS Settings Fill in the appropriate details in the following fields. Use HTTPS To allow HTTPS access to the web application, select the Use HTTPS check box. All the fields in the section become enabled. Important You need to configure at least one protocol: HTTP (see the previous step) or HTTPS. Service Port For the HTTPS protocol, the service port 443 is automatically entered. Web Server IP, Web Server Port Specify the web server's internal IP address and port. Max. Sessions Specify the maximum number of simultaneous sessions TrafficShield Application Firewall can open in its interactions with the web server. The number of sessions that can be opened, and therefore the number of visitors that can be served simultaneously, depends on the capacity of the web server. 4-6 Web Applications Note “The number of visitors that can be served simultaneously” refers to the actual number of established connections, while in reality there is a greater number of connections in the process being established or being closed. The maximum session should reflect the total of all three session statuses. Tip If you are not familiar with your server configuration, please consult your system administrator about the maximum number of simultaneous clients and connection time-out definitions. Keep SSL connection to web-server Checking this check box causes the TrafficShield Application Firewall to maintain the SSL connections to the web server. If you choose not to enable this option, TrafficShield Application Firewall will decrypt the SSL traffic, and use HTTP to send the requests to the web server. Note Requests flow to the server quicker without encryption. Verification Object This is an optional field that enables you to verify that the TrafficShield Application Firewall responds correctly to a pre-defined test object. Selecting this option initializes the TrafficShield Application Firewall Hang detection mechanism. This operation requires that you restart TrafficShield Application Firewall. Key and Certificate SSL Files Click Browse and select the files that hold the SSL key and certificate. Then, click Upload. The files should be in PEM format. Use SSL Password If the SSL key file is password-protected, check the Use SSL Password check box. Password Specify the password for key file. Confirm Password Type the password again for confirmation. Important The password that protects the SSL key should be re-entered every time you reboot TrafficShield Application Firewall because TrafficShield Application Firewall keeps the password in RAM and not on the hard drive. Click Back, to go back to the previous step or Next to continue. TrafficShield® Installation and Configuration Manual Version 3.2.1 4-7 Chapter 4 Step 5: Aliases In the Web Application Wizard Step 5 screen, you define the aliases if the web application uses several web application names. To define the Web Application Aliases Enter a new alias if the web application uses several web application names (or several DNS CNAME records), all of them pointing to the web application you are defining now (as specified in the Fully Qualified Domain Name in step 1). You need to define in advance all of the aliases that might appear in requests addressed to this web application. TrafficShield Application Firewall blocks requests containing undefined destinations. Important If you want to allow access to the web application by specifying its actual IP address, define the IP address as an alias by entering it in the Domain Name box. Click Back to go back to the previous step or Next to continue. 4-8 Web Applications Step 6: Create Policy A web application must have a policy as soon as you exit this wizard. In the Web Application Wizard Step 6 screen, you establish a preliminary policy either by letting the wizard create a default policy or by importing a previously exported policy. To establish a Policy for the Web Application Select Create default policy if you do not have an existing policy and want the wizard to create a default policy. If you want to import an existing policy, select Import existing policy, click Browse, and Upload. Policies have a .plc file extension. Click Back to go back to the previous step or Next to continue. TrafficShield® Installation and Configuration Manual Version 3.2.1 4-9 Chapter 4 Step 7: Web Application configuration summary Upon completion of the wizard configuration, the web application configuration summary screen is displayed. Review this information and proceed in one of these ways: • Click Back to go back to the previous step. • Click Cancel to exit without saving. • Click Finish button to save and exit the wizard. 4 - 10 Web Applications If you clicked Finish, the following screen appears. This screen offers these options: • Return to TSMS and Cancel - Exits the wizard. • Configure Crawler - Automatically opens the Crawler configuration wizard. For more information about the Crawler tool and the Crawler configuration wizard, see the TrafficShield® Security Policy User Manual, version 3.2.1. TrafficShield® Installation and Configuration Manual Version 3.2.1 4 - 11 Chapter 4 Editing an existing web application The TSMS enables you to edit an existing web application. To edit an existing web application 1. Select Administration > Configuration > Web Applications. 2. Select the web application you want to edit. 3. Click Edit. This screen includes the following sections: • Service Properties • Active Policy Properties • HTTP Settings • HTTPS Settings • Aliases • Trusted IPs for allowed methods Important After you make any changes, you must click Update TrafficShield. Service Properties The Service Properties section is designed to specify the web application's domain name and IP address. You may edit the following information: Fully Qualified Domain Name Edit the fully qualified domain name of the web application as defined in your organization (for example, www.siterequest.com). 4 - 12 Web Applications Service IP, Service IP Netmask Specify the web application IP address and the corresponding network mask. Note The web application IP address is the TSMS unit's service IP address. Log All Requests Check Log All Requests to direct all incoming requests, including the valid ones, to the Illegal Requests screen (found in Policy Management > Forensics > Illegal Requests). The valid requests are used to fill in the blanks when investigating gaps between illegal requests. Both types of requests can be filtered out in Forensics. The valid requests are marked with a green checkmark and the invalid requests are marked with a red X. Treat referrer header as HTTP Check the Treat Referrer header as HTTP check box if required. TrafficShield Application Firewall may forward HTTP traffic even though the web application uses SSL (for example, if a Load Balancer applies an SSL termination), in which case the policy contains only HTTP objects. The Learning module considers the referrer header which may include an SSL object. In cases like this, be sure to select the Treat Referrer option as HTTP check box in order to prevent problems in the Learning process. Use Dynamic Sessions in URL Check the Use dynamic sessions in URL check box if you are using SAP or an application which will insert a dynamic session in the request’s URL. Then, select either Default or Match pattern and enter a string that matches the dynamic parameter in the URL. Active Policy Properties From the Active policy drop down list select the policy you want to make active. TrafficShield® Installation and Configuration Manual Version 3.2.1 4 - 13 Chapter 4 HTTP Settings Use this section if the web application can be accessed using HTTP. Enter the following information: Use HTTP To allow HTTP access to the web application, select this option and enter the information described below. Important You need to configure at least one protocol: HTTP or HTTPS (next step). Service Port Specify the service port. Web Server IP, Web Server Port Specify the web server's IP address and port. The address is used for communications with the TrafficShield Application Firewall. Max. Sessions Specify the maximum number of simultaneous sessions TrafficShield Application Firewall can open in its interactions with the web server. The number of sessions that can be opened, and therefore the number of visitors that can be served simultaneously depends on the capacity of the web server. Note “The number of visitors that can be served simultaneously” mentioned above, refers to the actual number of established connections, while in reality there is a greater number of connections in the process being established or being closed. The maximum session should reflect the total of all three session statuses. Tip If you are not familiar with your server configuration, you need to consult with your system administrator about the maximum number of simultaneous clients and connection time-out definitions. Verification Object This optional field enables the user to verify that the TrafficShield Application Firewall is responding correctly to a pre-defined test object. 4 - 14 Web Applications HTTPS Settings Use this section if the web application can be accessed using HTTPS. Use HTTPS To allow HTTPS access to the web application, check this check box and the section becomes enabled. Note You need to configure at least one protocol: HTTP (previous step) or HTTPS. Service Port Specify the service port. The HTTPS section is divided into the following subsections: • Server Parameters • Server Certificate • Client Certificate • Client Certificate Headers Server Parameters The Server Parameters subsection appears as shown here. Enter the following information: Web Server IP Specify the web server's internal IP address. The address is used for internal communications with TrafficShield Application Firewall. TrafficShield® Installation and Configuration Manual Version 3.2.1 4 - 15 Chapter 4 Keep SSL connection to web-server Checking this box causes TrafficShield Application Firewall to maintain SSL connections to the web server. If you choose not to enable this option, TrafficShield Application Firewall will decrypt the SSL traffic and will use HTTP requests to access the web server. Note Requests will flow to the server more quickly without encryption. Max. Sessions Specify the maximum number of simultaneous sessions TrafficShield Application Firewall can open in its interactions with the web server. The number of sessions that can be opened, and therefore the number of visitors that can be served simultaneously, depends on the capacity of the web server. Note “The number of visitors that can be served simultaneously” mentioned above, refers to the actual number of established connections, while in reality there is a greater number of connections in the process being established or being closed. The maximum session should reflect the total of all three session statuses. Tip If you are not familiar with your server configuration, you need to consult with your system administrator about the maximum number of simultaneous clients and connection time-out definitions. Web Server Port Specify the web server's port. Verification Object This optional field enables the user to verify that the TrafficShield Application Firewall is responding correctly to a pre-defined test object. Server Certificate The Server Certificate subsection appears as shown here. 4 - 16 Web Applications Enter the following information: Key and Certificate Files Click the Browse button and select the files that hold the SSL key and certificate. Then, click the Upload button. The files should be in PEM format. Use SSL Password If the SSL key file is password-protected, check the Use SSL Password check box. Password Specify the password for key file. Confirm Password Type the password again for confirmation. Important If the TrafficShield Application Firewall server is rebooted, you need to reset the SSL password. Client Certificate If application end-users are required to present a certificate when accessing the web application, you will need to complete this information in the Client Certificate Window. The Client Certificate subsection appears as shown here. Enter the following information: Verify Client Certificate Check the Verify Client Certificate box to instruct TrafficShield Application Firewall to request Client certificate information. You must check the Verify Client Certificate check box to enable the boxes in the Client Certificate subsection. CA Certificate File Click Browse to select the CA (Certificate Authority) certificate to verify client certificates, and then click Upload. Revocation File Click Browse to select the appropriate client's certificate revocation file, if applicable, and then click Upload. You can remove the revocation file by clicking Remove. TrafficShield® Installation and Configuration Manual Version 3.2.1 4 - 17 Chapter 4 Chain Verification Depth The chain verification depth is used to define the level of CA verification required to verify the authenticity of the CA File. Verify Fail if no Peer Certificate Check this check box to terminate the SSL handshake if no client certificate was provided. Verify Only Once Check this check box to verify the client certificate only during the initial handshake. If this box is not checked, client certificate verification is performed for each request. Important We highly recommended that you check the Verify Fail if no Peer Certificate check box to ensure SSL handshake termination if no client certificate was provided; the client may use versions SSLv2 or SSLv3. Client Certificate Headers TrafficShield Application Firewall supports the forwarding of all, or a partial set of, client certificate information from the TrafficShield enforcer to the web server. You are able to define which certificate token will be forwarded to the web server in the Client Certificate Headers subsection. To view the Client Certificate Headers subsection 1. Ensure that the Verify Client Certificate check box in the Client Certificate subsection is checked. 2. Click the Advanced Configuration link in the Client Certificate subsection. The Client Certificate Headers subsection appears as shown here. Check the check box next to each header type you want to be forwarded. 4 - 18 Web Applications Choose from the following list of header types: • User CN • User DN • Serial Number • Issuer CN • Issuer DN • Valid from • Valid to • Entire certificate PEM format Aliases This step is designed to define aliases for the current application. The Aliases section appears as shown here. Enter a new alias if the web application uses several web application names (or several DNS CNAME records), all of them pointing to the web application you are defining now (as specified in Fully Qualified Domain Name earlier). You need to define in advance all of the aliases that might appear in requests addressed to this web application. TrafficShield Application Firewall blocks requests containing undefined destinations. To add an alias to TrafficShield Application Firewall, click Add. A new row is opened. Type the alias. Important If you want to allow access to the web application by specifying its IP address, add the IP address as an alias. To remove an alias from TrafficShield Application Firewall, check the check box next to the alias you want to remove, and click Remove. TrafficShield® Installation and Configuration Manual Version 3.2.1 4 - 19 Chapter 4 Trusted IPs for Allowed Methods Use this section to specify source IP addresses that are allowed to send requests containing extended HTTP methods, such as PUT or DELETE. The Trusted IPs for allowed methods section appears as shown here. Important After making all of your changes to the web application, you must click Update TrafficShield. 4 - 20 5 Monitoring • Monitoring tools • System monitoring • Security monitoring • Reports on illegal requests • Activity monitoring Monitoring Monitoring tools Monitoring tools allow the network and policy administrators to monitor request traffic. This chapter explains how to use the TrafficShield® Application Firewall monitoring tools to follow up on potential attacks and workload. The monitoring tools described in this chapter are designed to help network and policy administrators examine both legitimate and potentially malicious traffic. The data collected by the Monitoring tool helps to identify overloaded units and make the necessary decisions on needed deployment changes. All of the events tracked in Monitoring can also be exported as SNMP traps as well as Syslog messages. To access the monitoring functions To access the monitoring functions, click Monitoring at the top of the TrafficShield Application Firewall. The Monitoring tool is divided into four areas, which this chapter explains in detail: • The System area monitors the TrafficShield Application Firewall units and their system status, for example, whether the unit is active or in standby mode. System logs can also be monitored from here. • The Security area monitors the security events generated by the TrafficShield Application Firewall units. • The Reports area generates reports and graphs on the ongoing attacks that have occurred on the TrafficShield Application Firewall units. • The Activity area monitors the authorized users' activities on the TrafficShield Application Firewall units. At the top of almost every screen in each of these areas appears a filter. The filtering tool enables you to retrieve and focus on a set of events of particular interest to you. For example, you can focus on events that took place in the last hour, or events that involve requests that contained a specific text string. TrafficShield® Installation and Configuration Manual Version 3.2.1 5-1 Chapter 5 System monitoring The Status screen displays information about the current status of the TrafficShield Application Firewall units and web applications, while system events are displayed on the Events screen. System status Select Monitoring > System > Status to open the System-Status screen. The System-Status screen displays information about the status of TrafficShield Application Firewall units and web applications. TrafficShield Application Firewall unit status in case of no error The Units section of the System-Status screen displays the current status of all TrafficShield Application Firewall units. The columns displayed are: Unit Id This is the MAC address of the relevant unit. Role and Status There are three possible roles: • Shield - This tool is responsible for blocking requests that violated the security definitions and alerting the user. • TSMS - This tool is responsible for monitoring, configuring and managing the TrafficShield Application Firewall components and graphical user interface. • TSMS Backup - indicates whether the Hot Backup unit is active. Private IP The unique IP address assigned to the TrafficShield Application Firewall unit. CPU Usage The current level of CPU Usage. Memory Usage The current level of memory usage. Disk Usage The current level of disk usage. 5-2 Monitoring TrafficShield Application Firewall unit status in case of error When TrafficShield Application Firewall detects a critical error on one of the units, a yellow notification bar is displayed on all user graphical interface screens. Click the notification bar to display the Current Units Errors window. This window displays all the critical errors that were detected. Click Details to open a window that displays a full description of the error with troubleshooting instructions. Web applications status The Web Applications Status section of the System-Status screen displays the current status of all web applications. The columns displayed are: Domain Name The name of the domain in which the monitored web application is operating. Protocols The protocols used by the web application TrafficShield® Installation and Configuration Manual Version 3.2.1 5-3 Chapter 5 Service IP The service IP address of the unit on which the web application is running. Active Policy The currently active policy that protects the web application. Security Level The security level defined by the user. Blocking Mode Defines whether the web application runs in Transparent mode or in Blocking mode. Click the Hand icon to open the Blocked Violations screen. The Blocked Violations screen lists the violations that are blocked if the Blocking option is active. System events Select Monitoring > System > Events to open the System-Events screen. This screen displays the system events that have occurred and been recorded in TrafficShield Application Firewall. Filtering the events Use this screen with its advanced filter to concentrate on events pertinent to your needs. To filter events 1. Open the filtering tool by clicking the down-arrow icon displayed on the Filter row (you can close it by clicking the button again). 5-4 Monitoring 2. Select one or more filtering options. The filtering options are those that have a radio button next to them. For example, click the Severity radio button, select a severity level from the drop down list, and click Go. Only events with the selected severity level will be displayed. You can select multiple filtering options to further limit the scope of the retrieval. For example, setting a time period in the From/To area and selecting a severity, lists the events of the selected severity level that took place within the specified time period. Note To cancel the filter in a certain category, select its corresponding All radio button, and click Go. The following table describes each of the filtering options available. Criteria Description Filter A predefined set of filtering parameters. Type: Event Of Filters the events that took place in the units, and events that have been posted to the operating system's log (system Log). Check the box that corresponds to the events you want to retrieve. You can select more than one option. Name: Event If you want to focus on a specific event, select the Event radio button and then select the event you want in the drop-down list. Time Period: From/To To retrieve events that took place in a certain period, select the From radio button. Then, use the (calendar) icon in the From/To fields to select the start date/time and end date/time of the period. Note that you can select the time by clicking the time fields at the bottom of the calendar box. TrafficShield® Installation and Configuration Manual Version 3.2.1 5-5 Chapter 5 Criteria Description Unit: Units If you want to focus on events that took place in a certain unit, select the Units radio button and then select the unit's ID. Severity: Severity To retrieve only events of a certain severity level, select the Severity radio button and then select a level from the drop-down list. Containing String: Search Use this option to pinpoint events whose message contains a certain text. Select the Search radio button and type the text. 3. Click Go to activate the filter. Saving custom made filters If you created a custom made filter, you might want to save the filtering criteria so that you can re-run the same filter without having to reset the filtering criteria. To save a custom made filter 1. Create and run the filter. 2. After receiving the retrieval criteria, click Save. This opens the following screen. 3. Type a name for your custom made filter, and click OK. Removing a filter To delete a filter from the Filter list Select the filter you want to delete in the Filter list, and click Remove. Unit events If you want to focus on events that took place in a certain unit, select the Units radio button and then select the unit's ID. 5-6 Monitoring To display more information about the event 1. Click the link of the event under the Event column. A description of the event is displayed. 2. When you have read the event summary, click the Close button. TrafficShield® Installation and Configuration Manual Version 3.2.1 5-7 Chapter 5 Security monitoring Security violations are displayed in the Status screen, and the day/time security violations occur are displayed in the Events screen. Security status Select Monitoring > Security > Status to open the Security-Status screen. The Security-Status screen displays a list of security violations that have occurred. There are two report types available from the Report Type drop down list. Select one of the following: • Violation Report to display a list of violations, or • IP’s Report to display the IP addresses that committed the violations. Both reports display the number of requests and the percentage of those requests that occurred from the total requests. To define the filter criteria 1. Open the filtering tool by clicking the down-arrow icon displayed on the Filter row (you can close it by clicking the button again). 2. Use the radio buttons to select your filtering criteria. 3. Click Go to update the violation display using the selected filter criteria. 4. Click Save to save the changes made to the filter criteria, thus creating a customized filter. 5. Use Remove to remove customized filters. Note It is not possible to delete the built in filters. 5-8 Monitoring The filter criteria are displayed in the top part of the window while the filtered violation list is displayed in the bottom part of the window. The following table describes each of the filtering options available. Criteria Description Filter A predefined set of filtering parameters Web Application To focus on events relating to one of the protected Web applications, select the Web Application radio button and then select the Web application from the drop-down list. Time Period To retrieve events that took place in a certain period, select the From radio button. Then, use the icon in the From/To fields to select the start date/time and end date/time of the period. Note that you can select the time by clicking the time fields at the bottom of the calendar box. From/To IP To retrieve events originating from an IP address, select the IP radio button and then enter the address in the adjacent box. Violations To list the events that were registered as a result of a specific attack type, select the Violation radio button and then select the standard attack name from the drop-down list. Containing String: Search Use this option to pinpoint events whose message contains a certain text. Select the Search radio button and type the text. Show Violations To display all of the violations or only those with occurrences. TrafficShield® Installation and Configuration Manual Version 3.2.1 5-9 Chapter 5 Security events Select Monitoring > Security > Events to open the Security-Events screen. The Security-Events screen lists the events relating to requests that do not comply with the applied security policies. For example, you can see a list of events relating to requests that committed a length violation or a cookie violation. Events that have been blocked are marked with the icon. (blocked request) To define the filter criteria 1. Open the filtering tool by clicking the down-arrow icon displayed on the Filter row (you can close it by clicking the button again). 2. Use the radio buttons to select your filtering criteria. 3. Click Go to update the violation display using the selected filter criteria. 4. Click Save to save the changes made to the filter criteria, thus creating a customized filter. 5 - 10 Monitoring 5. Use Remove to remove customized filters. Note It is not possible to delete the built in filters. The following table describes each of the filtering options available. Criteria Description Filter A predefined set of filtering parameters Web Application To focus on events relating to one of the protected Web applications, select the Web Application radio button and then select the Web application from the drop-down list. Time Period To retrieve events that took place in a certain period, select the From radio button. Then, use the icon in the From/To fields to select the start date/time and end date/time of the period. Note that you can select the time by clicking the time fields at the bottom of the calendar box. From/To Violation Type To list the events that were registered as a result of a specific attack type, select the Violation Type radio button and then select the standard attack name from the drop-down list. Severity To list the events that were registered as a specific severity level, select the Severity radio button and then select the severity level from the drop-down list. Blocked Requests To view the events that were blocked, select the Blocked radio button. Support ID Shield creates an ID for every request that causes a violation. To view the events with a specific ID, select the Search radio button and type the ID number. Containing String Use this option to pinpoint events whose message contains a certain text. Select the Search radio button and type the text. TrafficShield® Installation and Configuration Manual Version 3.2.1 5 - 11 Chapter 5 To display more information about an event, click the link of the event under the Severity column. The Event Description screen displays. For more information about the event, click the Support ID number link. The View Full Request Information screen opens. After viewing the information, either click Accept to accept the event, or click Close. 5 - 12 Monitoring Reports on illegal requests TrafficShield Application Firewall generates the following types of reports on detected illegal requests. • Attacks report • Executive report Attacks report Select Monitoring > Reports > Attacks to open the Attacks screen. The Attacks screen displays a report of illegal requests that provides a more global view on a number of illegal requests of a given type. When sent at a high frequency, these illegal requests are considered a clear indication that someone intends to cause specific damage to your application. For example, the TrafficShield Application Firewall detects such attack types as “buffer overflow,” “parameter value tempering,” and “forceful browsing”. There are two report types available from the Report Type drop down list. Select one of the following: • IP’s Report to display the IP addresses of the computers from which the attacks came, or • Attack Types Report to display the types of attacks made on your application. TrafficShield® Installation and Configuration Manual Version 3.2.1 5 - 13 Chapter 5 To display illegal requests of a given type 1. Open the filtering tool by clicking the down-arrow icon displayed on the Filter row (you can close it by clicking the button again) The options in the Filter section are as follows: 5 - 14 Criteria Description Filter A predefined set of filtering parameters. The options are: Not FIltered, Last Hour, Last Day, Last Week, Last Month, and Custom Web application To focus on events relating to one of the protected Web applications, click the Web Application button, and then select the Web application from the list. Time Period From/To To retrieve events that took place in a certain period, select the From radio button. Then, use the icon in the From/To fields to select the start date/time and end date/time of the period. Note that you can select the time by clicking the time fields at the bottom of the calendar box. IP To retrieve events originating from an IP address, select the IP radio button and then enter the address in the adjacent box. Monitoring Criteria Description Attack Type Select an attack type. This applies, especially, to the Attacks Report that groups together requests that have the characteristics of a standard attack type. You can use it in conjunction with “Minimal number of requests”. Minimal number of requests Use this parameter to list attacks that included at least a specified number of requests that characterize standard attack types. Minimal attack probability This is a sorting option that displays the attacks from the lowest probability. Containing String Use this option to pinpoint events whose message contains a certain text. Select the Search radio button and type the text. 2. Use the Go button to update the attack display using the latest filter criteria. 3. Use the Save button to save the changes made to the filter criteria, thus creating a customized filter. 4. Use the Remove button to remove customized filters. The columns displayed are: Attacker IP The Attacker IP is the IP of the computer from which the attacks came. Attack Type The type of attack. Request Number The Request Number column indicates the number of requests of the specific attack type. Click a number to display the requests. Attack Probability The TrafficShield Application Firewall calculates and suggests a probability that the certain set of requests already launched an attack. The numbers that appear in this field represent the percentage of attack probability. While 100 is the highest probability and 1 is the lowest, 0 means no probability at all. Start Time This is the first time this attack was noted. Last Time This is the last time this attack was noted. TrafficShield® Installation and Configuration Manual Version 3.2.1 5 - 15 Chapter 5 Executive report Select Monitoring > Reports > Executive to open the Executive screen. The Executive screen graphically displays the attack statistics. This report contains the same type of information as in the Attacks report, only it retrieves the five most frequent attacks or attackers (IP). The Details button functions like the links in the Attacks report, listing attacks or IP addresses. The Attacks Distribution section displays the attack types over time. The Details button displays the same information in textual format. 5 - 16 Monitoring Activity monitoring You can use the monitoring tool to examine the user activities that have taken place in the system. User activity consists of operations such as logging on to TSMS or adding a new policy, removing a policy, adding a web application, modifying the Server SSL files, changing the blocking policy, changing the system configuration, change the character set, restarting the unit, adding a user, and adding a Regexp pool. Users Select Monitoring > Activity > Users to open the Users screen. To monitor user activities 1. In the Filter By box, select the type of events to display. In the with value box, select the value to be filtered. For example, in Filter By, select Policy, and in with value, select the name of a policy to list user activities that took place in relation with the indicated policy. 2. To list the events that meet the criteria, click Go. 3. To delete all of the listed events, click Remove. TrafficShield® Installation and Configuration Manual Version 3.2.1 5 - 17 Chapter 5 5 - 18 6 Administration • Administration tools • Users • Alerts • Maintenance-System • Upgrades • Backing up • Restoring • Permanent IP addresses • Downloads • Support tools • Undefined aliases Administration Administration tools Administration tools allow the network and policy administrators to perform administrative functions in TrafficShield® Application Firewall. To access the administration functions To access the administration functions, click Administration at the top of the TrafficShield Application Firewall. The Administration tool is divided into two main areas: the Configuration area and the Maintenance area. From the Configuration area, the administrator is able to add, edit or remove web applications, users, units, IP aliases, alerts, and regular expressions. From the Maintenance area, the administrator is able to restart, shut down, upgrade and backup units, add, edit and remove permanent IPs, activate a TrafficShield Application Firewall licence, download system files, export support tools, and accept undefined aliases. The Configuration area is divided into the following sections: • Web Applications • System • Users • Alerts • Defaults The Maintenance area is divided into the following sections: • System • Upgrades • Backup • Permanent IPs • Licensing • Downloads • Support Tools • Undefined Aliases The Configuration-Web Applications screen is discussed in Editing an existing web application, on page 4-12. The Configuration-System screen is discussed in Configuring TrafficShield Application Firewall units manually, on page 3-7. The Configuration-Defaults screen is discussed in the TrafficShield® Security Policy User Manual version 3.2.1, Chapter 4, Policy Management Configuration, in the section Creating a Pool of Regular Expressions. The Maintenance-Licensing screen is discussed in Licensing, on page 3-12. The remaining sections are explained in this chapter in detail. TrafficShield® Installation and Configuration Manual Version 3.2.1 6-1 Chapter 6 Users During the installation stage you were asked to define the TrafficShield Management Station (TSMS) Administrator as the initial super user. It is possible to add additional users through the TSMS graphic user interface. Select Administration > Configuration > Users to open the Users screen. Adding users To add users 1. Select Administration > Configuration > Users. The Users screen opens. 2. Click Add. The Add User screen opens. Note: Every field with an asterisk is a mandatory field. 3. In the Username field, enter the name that the user should type when accessing the TSMS. 4. In the Password field, enter the password that the user should type when accessing the TSMS. 6-2 Administration 5. In the Confirm Password field, enter the password again. 6. In the Group field, select the group to which you would like this user to belong. The group determines the operations that this user will be allowed to perform in the TrafficShield Application Firewall. The following table describes the attributes of each group. User Type Authorization Administrator The Administrator has access to all web applications defined in the TSMS and can perform all operations in the TSMS. Web Application Administrator Access only to an assigned web application. This user can only create additional users for his allowed web application. The web application assignment is made in the Web Application box. Policy Editor Access to the Policy Management tool only within the context of an assigned application. The web application assignment is made in the Web Application box. The user cannot view the Administration and Monitoring tabs. Monitoring Access to the Monitoring tool only. Users in this group can only view data. 7. In the Web Application field, select the web application that this user will be authorized to access. Each user may access one application. To allow a user to access more than one Web application, define a separate user record for each user. This field is not accessible if the user group is Administrator or Monitoring, as administrators have access to all applications and monitors are only allowed to view data. 8. You can restrict user access to the TSMS based on either an IP address or a network segment. a) If you want to specify the IP address of the computer from which the user is entitled to access the TSMS, select the Access IP radio button and enter the IP address. b) To allow access from any IP address in a network, select the Access Network radio button and enter the network address and netmask. 9. In the Access IP area, click Add. The address moves to the box on the left. Note: You can remove an address by selecting it in the left box and clicking Remove. TrafficShield® Installation and Configuration Manual Version 3.2.1 6-3 Chapter 6 10. Uncheck the Active User check box to withdraw this user's access permissions without deleting the user record. Check the check box again to re-enable the user. 11. In the Full Name, E-mail and Phone boxes, enter the full name, e-mail address and the telephone number of this user. 12. To complete the process of adding a user, click the Add button found at the top of the screen. This closes the Add User screen. The user record appears in the Users screen. 13. Click Update TrafficShield. 14. Repeat the procedure for all relevant addresses. Editing users You can edit each user’s personal information or change the user’s IP access. To edit user information 1. Select Administration > Configuration > Users. The Users screen appears. 2. Select the user whose information you want to edit, and click Edit. The Edit User screen opens. 3. Edit the information as needed. 4. Click Save. This closes the Edit User screen and opens the Users screen. 5. Click Update TrafficShield. 6-4 Administration Removing users You can remove a user from the system. To remove a user 1. Select Administration > Configuration > Users. The Users screen appears. 2. Select the user who you want to remove, and click Remove. 3. Click Update TrafficShield. TrafficShield® Installation and Configuration Manual Version 3.2.1 6-5 Chapter 6 Alerts The alerts feature enables you to configure the remote notifications for security, user, and system events to be sent to SNMP traps and Syslog servers. The TrafficShield Application Firewall Alerts mechanism can collect events of different types. To add an event to be sent to the SNMP server 1. Select Administration > Configuration > Alerts. The Alerts screen opens. 2. From the SNMP area, click Add. The Add SNMP screen opens. 3. Select the types of events to capture by checking one or more of the options described in the following table. 6-6 Option Collects Security Events identified as policy violations. User Operations performed by TSMS users. For example, logging in to TSMS is a user event. TrafficShield System Events related to Shield and management operations. For example, rebooting units is a system event. TrafficShield Syslog Events registered at the OS system log. Administration 4. Enter the SNMP server IP address of the server that will receive the events, and click OK. When you add your first SNMP alert, the Activate Alerts check box is automatically selected. 5. If necessary, repeat the operation to create alert collection records that send alerts to different servers. 6. Click Update TrafficShield. TrafficShield Application Firewall enables you to download an SNMP MIB file. For more information, refer to SNMP MIB, on page 6-26. To add an event to be sent to the Syslog server 1. Select Administration > Configuration > Alerts. The Alerts screen opens. 2. From the Syslog area, click Add. The Add Syslog screen opens. TrafficShield® Installation and Configuration Manual Version 3.2.1 6-7 Chapter 6 3. In the Event Type box, select the types of events to log, as described in the following table. Option Collects Security Events identified as policy violations. User Operations performed by TSMS users. For example, logging in to TSMS is a user event. TrafficShield System Events related to Shield and management operations. For example, rebooting units is a system event. TrafficShield Syslog Events registered at the OS system log. 4. In the Facility box, select the facility type as defined on the Syslog server. 5. In the Severity box, select the severity as defined on the Syslog server. 6. In the Syslog Server IP box, enter the server IP address of the server that will receive the events. 7. In the Syslog Server FQDN box, enter the fully qualified domain name. 8. In the Syslog Hostname box, enter the host name. 9. When you have finished entering all of the information, click OK. When you add your first SNMP alert, the Activate Alerts check box is automatically selected. 10. If necessary, repeat the operation to create alert collection records that combine different types of alerts. 11. Click Update TrafficShield. 6-8 Administration Maintenance-System From the Maintenance-System screen you can restart, reboot, shut down and set the time for TrafficShield Application Firewall units. Major modifications in the configuration require you to restart the units. Restarting, rebooting, and shutting down To restart, reboot, or shut down TrafficShield Application Firewall 1. Select Administration > Maintenance > System. 2. Ensure that the Restart/Shutdown tab is selected. The existing TrafficShield Application Firewall units are listed. 3. Select the unit by checking its check box in the leftmost column. 4. Click the appropriate button: Restart, Reboot, or Shutdown. The differences between them are explained in the following sections. Restart Restart restarts all TrafficShield Application Firewall related software components. Note Restart affects only the TrafficShield Application Firewall components and not the Operating System. The following actions require you to Restart TrafficShield Application Firewall components: • Changing a Verification Object in the HTTP/HTTPS protocol. • Changing any parameter in the client certificate. • Changing any internal parameter. • Changing any parameter in the System screen. • Changing the Service IP and/or the Service port if the verification object has been defined. TrafficShield® Installation and Configuration Manual Version 3.2.1 6-9 Chapter 6 Reboot Reboot halts the system and resets the hardware. You must wait several minutes before connecting to your unit. Note If you have a Standby unit installed, it will become the Active unit and the other re-booted unit will become the Standby unit. Shutdown Shutdown powers the unit down. To turn the power back on, you will need to manually turn on the unit by using the power button. Setting the system date and time To set the system date and time 1. Select Administration > Maintenance > System. 2. In the screen that appears, click the Set System Clock tab. 3. In the TSMS Current Time box, either enter the current date and time, or click the calendar icon to set the current date and time. 4. In the TSMS Current Zone box, select the correct time zone. 5. When you are complete setting the date and time, click Set Time. All units are restarted, and you are sent to the Login page. Important Changing the date and/or the time requires a system restart. 6 - 10 Administration Upgrades This section describes the upgrade process of TrafficShield Application Firewall software. New software upgrade packages are installed using the Install Package Wizard. At the end of the installation, depending on the package contents, you may be required to restart or reboot the TrafficShield Application Firewall unit. Installing a software package To install a Software Package 1. Select Administration > Maintenance > Upgrades. A list of the installed TrafficShield Application Firewall units appears. 2. Choose the relevant unit to upgrade and click Show Packages. The Currently Installed packages screen is opened. If this is the first upgrade you perform on the system, no rows are displayed. 3. Click Install Package to open the Install Package Wizard. TrafficShield® Installation and Configuration Manual Version 3.2.1 6 - 11 Chapter 6 Install Package Wizard Step 1: Upload the package file 1. Click Browse to locate the package file you want to upgrade. 2. Click Next. Step 2: Package information uploaded and displayed Read the following information displayed on this screen. Package Name Note that the package name is not necessarily identical to the file name. 6 - 12 Administration Target Platforms This is the TrafficShield Application Firewall minimum version number required to install this package. Warning Sometimes this area displays a certain risk or problem that the installation of this package may cause under specific circumstances (examples: "You must reboot the unit", or, "You must reactivate the policy.") We highly recommend that you read the notes and explanations provided in the README file that can be accessed by clicking the View README file link. Rollback Available This field indicates whether it is possible to roll back to previous status after installation, should problems occur. Required Downtime Sometimes the new package takes effect only after the TrafficShield Application Firewall unit has been reactivated. Required downtime means that the TrafficShield Application Firewall will not protect the application during the installation time. Click Back to go to the previous step, or click Install Package to continue. Step 3: Package successfully installed This screen indicates the successful completion of the package installation to TrafficShield Application Firewall. In the example above, the specific package requires you to restart the unit. Depending on the package, you may be required to either restart or reboot the unit. Should this not be required, the Restart TrafficShield/Reboot button will not be displayed. Click Finish, to close the Wizard without restarting the unit. TrafficShield® Installation and Configuration Manual Version 3.2.1 6 - 13 Chapter 6 In this case, it is your responsibility to reboot the unit or restart TrafficShield Application Firewall later, in order to activate the changes created by the package installation. Rolling back an installation After installing a new software package, problems may occur due to unforeseen circumstances. In some cases it is possible to roll back to a previous software version after installing a new software package. If you have already installed five sequential packages and you roll back the fifth package, you will roll back to the fourth package. To roll back from an installation 1. Select Administration > Maintenance > Upgrades. A list of the installed TrafficShield Application Firewall units appears. If you have an Active unit and a Standby unit and a Shield unit, you need to roll back each unit separately. 2. Choose the relevant Unit to roll back and click the Show Packages button. The Currently Installed packages screen is displayed. 3. Click Rollback next to the relevant package to roll back. A message is displayed only if the rollback was unsuccessful. 4. Click Reboot to reboot the unit. A unit reboot or restarting TrafficShield Application Firewall may be required in order to activate the rollback changes. Important If you have installed several packages, and you want to roll back to a specific package, please roll back in an orderly sequence without skipping any of them (5, 4, 3, etc.). 6 - 14 Administration Backing up You can set a schedule for automatically backing up the TrafficShield Application Firewall configuration parameters and the security policies. The configuration parameters and the security policies can be backed up separately, or in a single operation. You can also define different backup schedules for the same material and thus create backup generations. You can even create different schedules that direct the data to different backup computers. Restoring a copy of a full backup allows the complete restoration of TrafficShield Application Firewall configuration, including the security policies. The backup procedure utilizes the SSH protocol. The TrafficShield Application Firewall initiates an SCP procedure to the backup server, using the backup server user name and password that is acceptable by the backup server and must be supplied from the TSMS user interface. The backup file is compressed using the tar.gz compression software. The backup file size is dependent on TrafficShield Application Firewall configuration, however, it can reach up to 100MB. A built in test backup feature enables you to check the accuracy of your settings. Important The entire backup procedure is only available if the backup server is running an SSH server. Defining backup schedules To secure yourself against hardware failures or unintended modifications to the system, in which case you might want to rollback to the system previous stage, we recommend that you regularly schedule backups. To schedule backups 1. Select Administration > Maintenance > Backup. The Backup Targets screen opens. 2. Click Add. The Add Backup Target screen opens. TrafficShield® Installation and Configuration Manual Version 3.2.1 6 - 15 Chapter 6 3. Enter the information described here. Active The Active check box must be checked in order for the schedule to run. At first, you may want to create schedules with this box cleared in order to prevent the system from running backups before you are ready to do so. You can activate a schedule at any time by checking this box. Target IP Specify the IP address of the computer where the backed up data will be stored. Note that the backup procedure uses Secure Shell (SSH). The target computer should be configured to use this protocol. Path Specify the path to the folder where you want to store the data on the backup computer's disk. Username, Password Specify the user name and the password that are needed to access the backup computer. Important: The password for a backup target cannot contain the single quote, semi colon, vertical bar, double quotes, opening parenthesis, closing parenthesis, or the ampersand [ ‘ ; | " ( ) & ]. Confirm Password Type the password again. Schedule Rule Specify the schedule using the UNIX cron syntax. The Format is in this order: minute, hour, day, month, weekday. The command is: Minute: Minutes after the hour (0-59), Hour: 24 hour format (0-23), Day: Day of the month (1-31), Month: Month of the year (1-12), Weekday: Day of the week (0-6; the 0 refers to Sunday). 6 - 16 Administration Backup Type Select what to back up: - If you want to perform a full backup, select Full Backup. - If you want to only backup the TrafficShield Application Firewall configuration, select the Backup Only radio button, and check the TrafficShield Configuration check box. - If you want to only backup the policies, select the Backup Only radio button, and check the Policies check box. You may select the Backup Only radio button and check both the TrafficShield Configuration and the Policies check boxes. 4. Click Add. The backup definition appears on the Backup Targets. 5. Repeat the above procedure for all the backup schedules you want to define. Defining different schedules for the same material creates generations. A generation helps you restore data as it was at the time the generation was created. 6. Click Update TrafficShield. Testing the destinations This procedure is designed to check that the data supplied in the backup definition is correct. The test checks the correctness of the destination IP address, the user name and password, and the path, as entered in the backup definition. To test a destination 1. Select Administration > Maintenance > Backup. The Backup Targets screen opens. 2. Select the backup entry to test by checking its check box on the leftmost column. You can test one backup entry at a time. 3. Click Test Backup. If all data is correct, a confirmation message appears. TrafficShield® Installation and Configuration Manual Version 3.2.1 6 - 17 Chapter 6 Restoring TrafficShield Application Firewall enables you to restore what you have backed up from the Backup Type field of the Add Backup Target screen. For more information about the Add Backup Target screen, see Defining backup schedules, on page 6-15. • If you selected Full Backup, you need to run the restore_backup.pl script. • If you selected Backup Only: TrafficShield Configuration, you need to run the restore_config.pl script. • If you selected Backup Only: Policies, you need to run the restore_policies.pl script. • If you selected Backup Only: TrafficShield Configuration and Policies, you need to run both the restore_config.pl and the restore_policy.pl scripts. Important If you run both the restore_config.pl and the restore_policy.pl scripts, you must first run the restore_config.pl script and then the restore_policy.pl script. To restore TrafficShield Application Firewall on a machine 1. Plug in the machine to be restored. 2. Copy the backup file onto the machine. 3. From the command line, stop TrafficShield Application Firewall by running the script /ts/tools/kill_procs.pl all 4. From the command line, run the appropriate script (for example, /ts/tools/restore_backup.pl) with the relevant command line parameters. The required parameters using the restore_backup.pl and restore_config.pl scripts are as follows: 6 - 18 Parameter Description -f The file name -r The unit role (A if Active, B if Backup) Administration The optional parameters using the restore_backup.pl and restore_config.pl scripts are as follows: Parameter Description -b The MAC address of the backup unit -m The Permanent IP to be assigned to the unit -n The Permanent IP netmask Important If you are using the restore_policy.pl script, only the required parameter -f is available. Example: /ts/tools/restore_backup.pl -f <filename> -r A -b <backup_mac_address> -m <permanent_ip> -n <permanent_ip_netmask> where <filename> is replaced with the appropriate file name depending on what you are restoring. Examples of different file names: • Backup_FullBackup_2005_9_12_16_45.tar.gz • Backup_TSConfiguration_2005_9_12_16_45.tar.gz • Backup_TSPolicies_2005_9_12_16_45.tar.gz TrafficShield® Installation and Configuration Manual Version 3.2.1 6 - 19 Chapter 6 Permanent IP addresses Each TrafficShield Application Firewall unit may have one or more permanent IP addresses that remain usable even when TrafficShield Application Firewall processes are down. This is not mandatory. If you need permanent addresses, define them as explained below. You can either add/edit a Permanent IP address. For more information on Permanent IP, see Network terminology, on page 2-1. Important TrafficShield Application Firewall supports up to nine permanent IP addresses. To add a permanent IP address 1. Select Administration > Maintenance > Permanent IPs. 2. Click Add above the Permanent IPs area. The Add Permanent IP screen opens. 3. Enter the following information: Unit ID Select the unit to which you want to assign a permanent IP address. IP, Mask Enter the unit's permanent IP address and its network mask. Interface Each unit has two network interfaces. Select the interface to which you want to assign a permanent IP address. 4. Click OK. The permanent IP address definition appears on the Permanent IPs screen. 6 - 20 Administration 5. Repeat the above procedure for all the permanent IP addresses you want to define. 6. Click Update TrafficShield to update the unit. To edit a permanent IP address 1. Select Administration > Maintenance > Permanent IPs. 2. Check the check box next to the IP address you want to edit, and click Edit above the Permanent IPs area. The Edit Permanent IP screen opens. 3. Edit the following information: Unit ID Select the unit to which you want to assign a permanent IP address. IP, Mask Enter the unit's permanent IP address and its network mask. Interface Each unit has two network interfaces. Select the interface to which you want to assign a permanent IP address. 4. Click OK. The permanent IP address definition appears on the Permanent IPs screen. 5. Repeat the above procedure for all the permanent IP addresses you want to edit. 6. Click Update TrafficShield to update the unit. TrafficShield® Installation and Configuration Manual Version 3.2.1 6 - 21 Chapter 6 To remove a permanent IP address 1. Select Administration > Maintenance > Permanent IPs. 2. Check the check box/boxes next to all of the IP address you want to remove, and click Remove above the Permanent IPs area. 3. Click Update TrafficShield to update the unit. Adding a Static Route If the host, from which the TSMS Administrator attempts to access the unit, resides in a network different from those of TrafficShield Application Firewall, then the communication between the host and the TSMS is done through a router (gateway). In this case, you need to add a permanent static route. Permanent static routes are operating system level routes that remain present even if TrafficShield Application Firewall processes are down. In the Permanent Static Route section you can add/edit a permanent static route, and set a default gateway. To add a permanent Static Route 1. Select Administration > Maintenance > Permanent IPs. 2. Click Add above the Permanent Static Routes area. The Add Permanent Static Route screen opens. 6 - 22 Administration 3. Enter the following: Unit ID Select the unit to which you want to assign a permanent static route. Default Gateway The IP address of the default gateway Static Route Destination Network The IP address of the destination network. Static Route Destination Netmask The netmask of the destination network address. Static Route Destination Gateway The IP address of the gateway 4. Click OK. The permanent Static Route definition appears on the Permanent IPs screen. 5. Repeat the above procedure for all the permanent Static Route addresses you want to define. 6. Click Update TrafficShield to update the unit. To edit a permanent Static Route 1. Select Administration > Maintenance > Permanent IPs. 2. Check the check box next to the permanent static route you want to edit, and click Edit above the Permanent Static Routes area. The Edit Permanent Static Route screen opens. TrafficShield® Installation and Configuration Manual Version 3.2.1 6 - 23 Chapter 6 3. If the PC resides in an external network, edit the following: Unit ID Select the unit to which you want to assign a permanent static route. Default Gateway The IP address of the default gateway Static Route Destination Network The IP address of the destination network. Static Route Destination Netmask The netmask of the destination network address. Static Route Destination Gateway The IP address of the gateway 4. Click OK. The permanent Static Route definition appears on the Permanent IPs screen. 5. Repeat the above procedure for all the permanent Static Route addresses you want to edit. 6. Click Update TrafficShield to update the unit. To remove a permanent static route 1. Select Administration > Maintenance > Permanent IPs. 2. Check the check box/boxes next to all of the permanent static routes you want to remove, and click Remove above the Permanent Static Routes area. 3. Click Update TrafficShield to update the unit. 6 - 24 Administration Downloads TrafficShield Application Firewall supports four types of Policy Browser downloads, two for the Windows® platform, and two for the Linux platform. For each platform you may download the Policy Browser Install Kit with VM or without VM. The packages with VM include the Sun® Java Virtual Machine, and the packages without VM do not. In addition, TrafficShield Application Firewall supports one SNMP MIB file download. Policy Browser The Policy Browser is an add-on tool that enables you to record your browsing activities on your website into an output file. This output file can be loaded later onto the TrafficShield Application Firewall security policy, and can be used to build up the TrafficShield Application Firewall security policy. To download the Policy Browser software 1. Select Administration > Maintenance > Downloads. 2. Choose the appropriate file that corresponds to your system configuration. Click Download next to the policy browser install kit you choose to download. 3. Save the file to a selected folder. 4. Run the downloaded executable file to install the policy browser on your machine. 5. At the end of the installation, run the policy browser. Note The recorded browsing session is saved in mybrowser.csv. Load this file from browser recordings. For information on loading the browser recordings, see TrafficShield® Security Policy User Manual version 3.2.1, Chapter 5, The Crawler Tool. TrafficShield® Installation and Configuration Manual Version 3.2.1 6 - 25 Chapter 6 SNMP MIB Within the SNMP architecture, a Management Information Base (MIB) models each managed subsystem with a subsystem-specific definition. A MIB module specifies precisely the management data and operations that a subagent makes possible. So, in case of TrafficShield Application Firewall, the MIB file is used by the SNMP management station to identify and classify the SNMP traps arriving from TrafficShield Application Firewall. The SNMP MIB file is not necessary to configure/enable SNMP Alerts on the TrafficShield Application Firewall itself. For more information regarding the SNMP Alerts feature, see Alerts, on page 6-6. To download the SNMP MIB file 1. Select Administration > Maintenance > Downloads. 2. Click Download next to SNMP MIB file. 3. Save the file to a selected folder. 6 - 26 Administration Support tools The TrafficShield Application Firewall offers you the following support tools: • Export configuration • Record traffic • Running a diagnostics test • F5 support website Export configuration data and logs Using the Export Configuration tool, you can export TrafficShield Application Firewall log activity and configuration data from all defined units. The export tool performance is influenced by the unit performance at the time the export process is run. This feature is available for F5 support purposes. To export your configuration to a disk 1. Select Administration > Maintenance > Support Tools. 2. Click the Export Configuration tab. The Export Configuration tab opens 3. Check the check boxes next to the logs you want to export. If you want to select all of the items in the list, check the Select All Additional Items check box. TrafficShield® Installation and Configuration Manual Version 3.2.1 6 - 27 Chapter 6 4. Click Export. The File Download screen opens. 5. Click Save to open the Save As screen. 6. Select the export target folder, and click Save. The file is saved to the disk and the Download complete screen appears. 7. Click Close to return to the TrafficShield Application Firewall. The file is saved with a default name: ts_config_mm-dd-yy_hh-mm.tsc You can modify that name before saving it. Record traffic The Record Traffic tool is used to record the traffic between the clients and the TrafficShield Application Firewall, through either HTTP or HTTPS service ports. The Record Traffic tool collects packets from interfaces 1.1 or 1.2, depending on which you are using. This output is used for support purposes only, and is exported as part of the system configuration or copied directly. Record Traffic uses a tcpdump utility and collects all traffic passing through ports 80 and 443 on the TrafficShield Application Firewall. Traffic is recorded in the following files: /ts/log/temp/rec_traffic.new and /ts/log/temp/rec_traffic.old. The recording filing procedure works as follows: • The first recording is recorded in a file named rec_traffic.new. • When the file rec_traffic.new reaches its size limit of 100MB, the file rec_traffic.new is automatically renamed rec_traffic.old. Further recordings are recorded in a new rec_traffic.new file. • When the new rec_traffic.new file reaches its size limit of 100MB, it is renamed rec_traffic.old, overwriting the old information in the old rec_traffic.old file. Further recordings are recorded in a new rec_traffic.new file. 6 - 28 Administration To record traffic 1. Select Administration > Maintenance > Support Tools. 2. Click the Record Traffic tab. The Record Traffic tab opens. 3. Click Start. You are required to confirm the action, and upon confirmation, the recording operation starts. 4. To end the recording, click Stop. You are required to confirm the action, and upon confirmation, the recording operation stops. To view the recording files 1. Select Administration > Maintenance > Support Tools. 2. Click the Export Configuration tab. 3. In the TrafficShield Logs area, check the Traffic Log check box, and click Export. 4. Save the file. 5. Open the exported file using tar (UNIX/Linux) or WinRAR (Windows) and extract the recording file named traffic_log.tar.gz. Important: If you are using Windows, you must change the exported file’s extension from .tsc to .tar.gz before running WinRAR. 6. Open this archive again using an archiving software, and extract the recording files from it. 7. Open the recorded files with a network analyzer software (such as Ethereal). Important We recommend that you not leave the tool running for long periods of time while TrafficShield Application Firewall is under stress, otherwise the output file may reach its maximum size limit of 100MB and the oldest part of the recording might be lost. TrafficShield® Installation and Configuration Manual Version 3.2.1 6 - 29 Chapter 6 Running a diagnostics test Running a diagnostics test will help verify that your hardware machine is fully operational. To run the diagnostics test 1. Run the $/ts/tools/runeud.pl command through the command line. This command can only be run through a serial console since it restarts the host. The command is blocked if it is run through SSH. 2. Follow the instructions on the screen. The diagnostics test is interactive. It lists the tests which may be performed, and you select which hardware components you would like tested. The test results may saved as a report. F5 support website This tool provides a link to the Ask F5 Technical Support Center, where you can find additional information, solutions, and documentation for the product. To access the F5 support website 1. Select Administration > Maintenance > Support Tools. 2. Click the F5 Support Website tab to display the relevant web site details. 3. Click the http://askf5.com link. The F5 support web site opens, where you can check on solutions, and locate additional product documentation. 6 - 30 Administration Undefined aliases The Undefined Aliases tool enables you to accept or reject undefined aliases. Undefined aliases are fully qualified domain names rejected by TrafficShield Application Firewall because they are not configured as the names of TrafficShield Application Firewall Web Applications or their aliases. If any of the addresses in the list appears to be a valid alias of the frequently qualified domain name of your web application, you can accept it. If any address appears to be invalid, you can reject it. To accept and reject undefined aliases 1. Select Administration > Maintenance > Undefined Aliases. The Undefined Aliases screen opens. 2. Check the check box next to the domain name you want to accept or reject. 3. For each domain name, select the target web application from the Target Web Application box. 4. Click Accept to accept the selected domain name or Clear to reject the selected domain name. 5. Click Update TrafficShield. TrafficShield® Installation and Configuration Manual Version 3.2.1 6 - 31 Chapter 6 6 - 32 Glossary Glossary ARP Address Request Protocol: (a networking protocol). A method for finding a host's IP address from its Ethernet address. The sender broadcasts an ARP packet containing the IP address of another host and waits for it (or some other host) to send back its Ethernet address. Each host maintains a cache of address translations to reduce delay and loading. ARP allows the IP address to be independent of the Ethernet address, but it only works if all hosts support it. ARP is defined in RFC 826. The alternative for hosts that do not do ARP is constant mapping. Check Object Indicates whether TrafficShield Application Firewall should check the Object requested in the HTTP/HTTPS request against the list of its known objects before it forwards the request to the server. In case it doesn't find the requested object in the list, it generates a violation that, based on the blocking policy, can cause the request to be blocked. Cookie A packet of information sent by an HTTP server to a World-Wide Web browser and then sent back by the browser each time it accesses that server. Cookies can contain any arbitrary information the server chooses and are used to maintain state between otherwise stateless HTTP transactions. Typically this is used to authenticate or identify a registered user of a Web application without requiring them to sign in again every time they access that Web application. Other uses are: maintaining a "shopping basket" of goods you have selected to purchase during a session at a web application, web application personalization (presenting different pages to different users), and tracking a particular user's access to a web application. DELETE An HTTP request type that requests to delete a resource on the web server. Domain Name A series of alphanumeric strings separated by periods, such as www.siterequest.com, that is an address of a computer network connection, and that identifies the owner of the address. Dynamic Parameter A dynamic parameter is a parameter in a request where the set of legal values this parameter can have is changing dynamically, and usually depends of the user session. For example, in a banking application the account number is a dynamic parameter, since each user has its own set of legal account numbers that this parameter can have. This set of legal account numbers is dynamically generated by the server and embedded in the web page sent to the user. TrafficShield Application Firewall extracts this list of legal values from the web page that is sent to the user, and uses them to verify that the value sent in the request for the dynamic parameter is legal. TrafficShield® Installation and Configuration Manual Version 3.2.1 Glossary - 1 Glossary Dynamic Value See Dynamic Parameter. Entry Point A web page that could be the first requested page in the web application. An end-user could get to the Entry Point by typing a URL in the browser window, opening a favorites menu, or be linked from a different Web application or e-mail client. The end user could also get to the Entry Point by clicking a Back button of the browser. Flow The defined access path for a browser to get from one object to another specific object. GET A type of HTTP request that does not have a content body. Learning A process of making a policy more accurate by verifying how the policy complies with the traffic requests, and if there are discrepancies between the policy and the traffic requests, then translating these discrepancies into a suggestion for modifying the policy. The learning phase also enables the system administrator to verify that the policy is not generating any false positives before turning on the blocking feature. The learning process can be used to fine-tune any policy component such as requests length, parameters, and values. In case new objects are added in the Web application, TrafficShield Application Firewall can learn those objects and their flows using the learning engine. Length-Cookie The length of the cookie. Length-Post Data The length of the Data that comes with a POST request. Length-Query String The length of the Query string. Length-Request See Request Length. Length-URI The length of the URI in characters. Glossary - 2 Glossary Meta character A character or a sequence of characters that has a special meaning (<SCRIPT >, \ , SELECT, INSERT, ; ,`, <). Method The HTTP/HTTPS request method, for example, GET, POST, HEAD, PUT, and DELETE. Non Existent Object An object not found in the policy’s list of web objects. Object A file or a script that generates web pages on the web server that can be requested by a user. Object is Allowed to modify domain Cookie In case an Object (for example, a web page) includes a JavaScript/java applet/flash as part of the client-side and can change a domain cookie value, the object should by defined as "Object is allowed to modify Cookie." Path Traversal An HTTP Attack that uses patterns like ../../ to get access to files not intended to be viewed above the WWW root, or in order to cross directories on the server. Policy A set of rules that enables TrafficShield Application Firewall to understand if a request is valid. POST A type of HTTP request, in which a query is put into a content body and possibly compressed or encoded. PUT An HTTP request type that requests a content change on the web server. Query String Part of an HTTP request that specifies a list of parameters and values into a CGI script. For instance: http://www.siterequest.com/index.cgi?param1=value1¶m2=value2 Anything that comes after the question mark in the example above is a query string. TrafficShield® Installation and Configuration Manual Version 3.2.1 Glossary - 3 Glossary Referrer A web page that requests other objects. An HTML page could request picture files and other HTML objects to be downloaded, but pictures cannot cause other objects to be downloaded. For example, HTML, ASP, or PHP pages are usually Referrers, while GIF and JPEG images are not. Regular Expression Used by UNIX utilities such as grep, sed and awk, and by editors such as vi and Emacs. A regular expression (regexp) is a sequence of characters which provides the user with a powerful, flexible and efficient test processing tool. For more details on how to write regular expressions please refer to the many books written on this subject; for example: Mastering Regular Expressions, by Jeffrey E.F. Frieldl, published by O'Reilly & Associates, Inc. Request Length The total Length of the HTTP request (in characters) which includes the request line, all headers, cookies, and post data. Server IP The IP address of the Web Server that TrafficShield Application Firewall is protecting (usually this is an internal IP address). Service IP The external IP address on which TrafficShield Application Firewall is listening for HTTP requests. (Usually this is the IP address that the DNS A record of the Web Server is mapped to.) Shield Unit The on-line enforcing mechanism responsible for TCP session termination, requests parsing, and analyzing. Static Parameter A parameter in the request where its values are chosen from a known set of values: Name of a Country, Yes/No, etc. Static Value See Static Parameter. Target Frame The frame to which the object is loaded. Undefined Flow The flow did not match the defined flows. Glossary - 4 Glossary URI Part of the URL that specifies the name of the object requested: in http://www.siterequest.com/index.html, index.html is the URI. TrafficShield® Installation and Configuration Manual Version 3.2.1 Glossary - 5 Glossary Glossary - 6