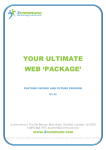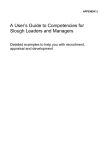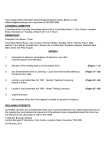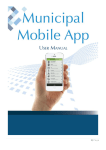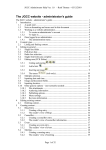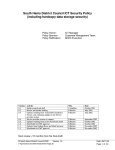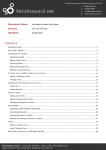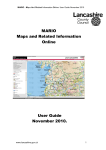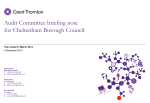Download User Guide to Public Access/On-line Register Open Public Access
Transcript
User Guide to Public Access/On-line Register Open Public Access and search for planning applications .................................................................................. 1 Use simple search ................................................................................................................................................... 1 Use advanced search .............................................................................................................................................. 1 Use weekly or monthly lists search .................................................................................................................... 2 Use property search .............................................................................................................................................. 2 View and comment on planning applications ........................................................................................................ 2 View an application ................................................................................................................................................. 2 Comment on an application ................................................................................................................................. 2 Register to save searches and track applications ................................................................................................. 2 Save and run a search ............................................................................................................................................ 2 Track applications ................................................................................................................................................... 3 Measure plans and drawings ..................................................................................................................................... 3 Open the measuring tool ...................................................................................................................................... 3 Move and change the size of the image ............................................................................................................. 3 Measure items on the drawing ............................................................................................................................ 3 Set the scale ............................................................................................................................................................. 3 Delete measurements ............................................................................................................................................ 3 Open Public Access and search for planning applications Public Access allows anyone to search, view and comment on planning applications on Cotswold District Council’s website Open the website at http://www.cotswold.gov.uk/ and click then click Public Access home page. , then click across the top . This will bring you to the Use simple search Use simple search if you know the reference number, postcode or part of the address Click the Search button at the top then select Planning then Simple Search or click Simple tab Click Applications or Appeals button Select the Status from the drop down list i.e. all, current or decided Type a keyword in the box and click Search and the matching applications will be listed Click the bold title to view more details Use advanced search Use advanced search to search specific application details or dates Click the Search button then select Planning then Advanced Search or click the Advanced tab Click Applications or Appeals button across the top Fill in or click the drop down lists to select the search criteria eg application type, status, decision and click Search and the matching application(s) are listed Click the bold title to view more details Use weekly or monthly lists search Use weekly/monthly lists search to view applications validated or decided in a specific week Click the Search button then select Planning then Weekly/Monthly lists Click Weekly list, Monthly list or Current applications button across the top Set your search criteria as follows: o Click the drop down lists to select the Parish or Ward or leave them as All o Click the drop down list to select a date from the week beginning box or a month in the month box o Click either Validated this week or Decided this week Click Search and the matching applications will be listed Use property search Click the Search button Click the address search button at the top and fill in the street name or postcode and click Search Click A to Z Street search and click the relevant letter of the alphabet and scroll through the pages and click the street required and select the address then select Planning then Property search or click the Property tab Click the Property history or Map tabs to see more information about the site View and comment on planning applications View an application Click the bold title text in the search results to view more details and click the following on the Details tab: o Summary: summary of the application o Further information: more details about the applicant and agent o Contacts: contact details of the agent and ward councillors o Important dates: for the validation, committee and decision dates Click the Documents tab to view plans and documents: o Select Filter by Description and type a term in the box and click Apply to filter the documents o Click the View document icon to open the document or drawing in a new window Click the measure document icon to open the drawing with an online measuring tool. See Measure plans section below Click the Related cases tab to view the application history of the property eg other planning and building control applications Click the Map tab to see the location of the planning application o Comment on an application Open the application and either click the Comments tab or click the Make a comment button Fill in the fields and click Submit to send your comments Once the comments are checked they are then displayed in the Documents tab Register to save searches and track applications Register for a user account to save frequently used searches and track applications: Click the Register button and fill in the details, find your address and read the terms Click on the link in the email to your email address you used to register then you can log in Click the Login button and fill in your email address and password and click Log in Save and run a search Do a search and click the Save search button and fill in the Search title and click yes or no to be notified when there are new search results and click Save Click the My Profile button and select Saved searches to display all your saved searches and click the run button to see the latest results Page 2 of 3 Track applications You can be emailed when a new document is added or the status of the application changes Open the application click Track button and the application will appear in your tracked applications Click the View icon application to see the details of the application or click the Delete icon to stop tracking the Measure plans and drawings Open the measuring tool Click the Measure document icon tool opens in a new window next to the plan or drawing to be measured and the online measuring Move and change the size of the image Click the Pan/Zoom button Click on the zoom slider on the bottom left hand side to make the image larger or smaller Roll your mouse wheel forward to make the image larger or roll it back to make the image smaller and click and drag to move the image round the screen Measure items on the drawing Click one of the following measuring tools: o Click the Distance button to measure distance o Click the Perimeter button start point to finish measuring o Click the Rectangle button to measure a rectangular shape. Click one corner of the area to be measured and stretch it to the opposite corner and click again to finish the measurement o Click the Area button to measure a multiple sided shape and press the Ctrl key on the keyboard and click to finish the measurement to measure round a feature and click again near the o Click the Radius button to measure a circle Click and draw a line or shape to be measured and the measurements appear in the measurements box down the left hand side Set the scale Set the scale so you can make accurate measurements Click the Set scale button and do one of the following: If there’s a scale ratio on the drawing e.g. 1:100: o Click the Scale ratio button o Click the unit you want to use o Type the scale ratio figures and select the paper size and click ok If there is a scale bar or a feature labelled with its length on the drawing: o Click the Manual calibration button o Click at the start of the scale bar or feature and drag the line to the end of the scale bar o Type the distance in the box and click Ok Delete measurements Click the measurement to be deleted in the Measurements box on the left hand side and click the Delete button in the Properties box Click the Actions button on the top and click Erase all to delete all measurements from the drawing Page 3 of 3