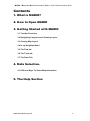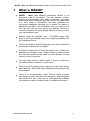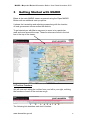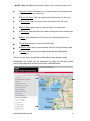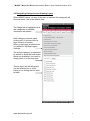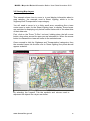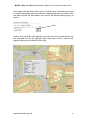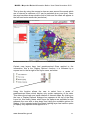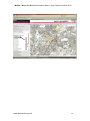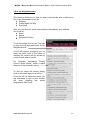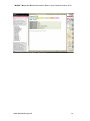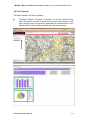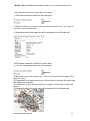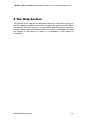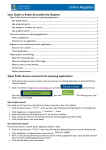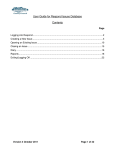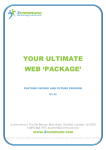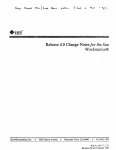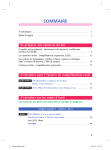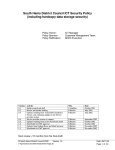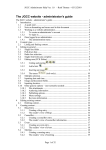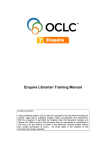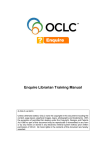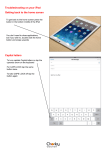Download User Guide November 2010. MARIO Maps and Related Information
Transcript
MARIO - Maps And Related Information Online: User Guide November 2010 MARIO Maps and Related Information Online User Guide November 2010. www.lancashire.gov.uk 1 MARIO - Maps And Related Information Online: User Guide November 2010 Contents 1. What is MARIO? 2. How to Open MARIO 3. Getting Started with MARIO 3.1 Tool bar Functions 3.2 Navigating Categories and Viewing Layers 3.3 Viewing Map Layers 3.4 In my Neighbourhood 3.5 The Find tab 3.6 The Tools tab 3.7 The Draw Tab 4. Data Selection. 4.1 Different Ways To Select Map Information 5. The Help Section www.lancashire.gov.uk 2 MARIO - Maps And Related Information Online: User Guide November 2010 1 What is MARIO? MARIO - Maps And Related Information Online is an interactive map of Lancashire. The site provides citizens, visitors and businesses with easily accessible, up-to-date information about Lancashire and the services provided within it. A wide range of information has been organised into convenient categories, allowing you to search for places or addresses and add in the information that you want to see. You can then find out more about any features, facilities or locations, choose from many display options and print or save your own bespoke map. Modern maps are available from 1:1,000,000 county wide scale to the most detailed street level mapping available from the Ordnance Survey. Current and Historic Aerial Photographs are also available as are Historic Ordnance Survey Maps. A straight forward suite of tools allows the user to search for addresses, postcodes, town, village, Parish or Ward names. You can also search for the name of Local Schools, Census Areas or Local Councillors. You can report faults on public rights of ways or create and view traffic collision reports for a give area. There is a set of drawing tools to add in your own lines, points, areas and text. With these tools distances and areas can also be calculated. There is a comprehensive 'Help' Section which provides information on map searches and navigation, adding legends and symbols to your map, how to interrogate the available information and how to create charts of available information. www.lancashire.gov.uk 3 MARIO - Maps And Related Information Online: User Guide November 2010 2 How to Open MARIO Mario is found on the Lancashire County Council Website: ADD WHEN READY From this page you may simply open the Mario viewer. It is also advisable to read through the . brief terms and conditions of use on this page to understand any restrictions concerning the maps and data held within the MARIO system. www.lancashire.gov.uk Or, Select from one of the three start up options 4 MARIO - Maps And Related Information Online: User Guide November 2010 3 Getting Started with MARIO Below is the main MARIO viewer as opened using the 'Open MARIO' Button with no additional start up options. It shows the Lancashire and adjoining areas along with the location of local government offices across the districts. To get started you with Mario may want to zoom in to a particular area and move around the map. These functions are found in the tool bar at the top of the viewer. 3.1Tool bar Functions We will now work along the tool bar from your left to your right, outlining the functions of each of the tools as we go: 1 2 3 4 5 6 7 8 The following list describes each tool's function: www.lancashire.gov.uk 9 5 MARIO - Maps And Related Information Online: User Guide November 2010 1) Zoom To Box: this allows you to draw a box on the map around the area you wish to zoom to. 2) Zoom To Point: click on a point and a fixed 'zoom in' will occur 3) Zoom Out: click on a point and a fixed 'zoom out' will occur 4) Move Map: allows you to drag the map in any direction. 5) Previous: this will return the viewer to the previously viewed map 6) Next : this compliments 'Previous' like forward and back in a browser 7) Full Map: returns to the county wide map 8) Street View: opens a new window linked to Google Street maps 9) Clear: removes any user added drawings and highlighted selections. (Click over any tool icon and the red bar above them displays help) Additionally the viewer can be navigated by using the direction arrows around the edges and corners of the map, indicated below. www.lancashire.gov.uk 6 MARIO - Maps And Related Information Online: User Guide November 2010 3.2 Navigating Categories and Viewing Layers When MARIO opens, via any of the start up options, the categories will show as below, this is the default view:- The 'Maps' tab is highlighted and the catagories of available information are shown. Each category expands upon clicking on it to reveal either its layer content or function. When a map layer is switched on It is added to 'My Map Layers / Settings' The bottom category is expanded by default to show the base maps which are available if you were to simply zoom in to the map now Theses layer (as with all layers) can be switched on or off by ticking or un-ticking the box next to them. www.lancashire.gov.uk 7 MARIO - Maps And Related Information Online: User Guide November 2010 3.3 Viewing Map Layers This example shows how to zoom in to and display information about a map category, the example used is Street Lighting, which is in the 'Highways and Transportation' map category. You will need to zoom in to a fairly small area, something like a town centre area in order for the Street Lighting layer to display. Some layers are restricted to displaying only below certain scales due to the sheer size of their data sets. First, click on the 'Zoom To Box' tool and, holding down the left mouse button, drag a box around the area you are interested in. When the mouse button is released the viewer will zoom to the selected area. Once zoomed in click the 'Highways and Transportation' categories, from the revealed layers tick the box next to 'Street Lighting' the points should appear as below. By selecting the 'Legend' Tab the symbols and colours used to represent the objects on a layer are shown. www.lancashire.gov.uk 8 MARIO - Maps And Related Information Online: User Guide November 2010 Next, again with the same tool, zoom in a little closer. Assuming you have a road in mind where you have noticed a lighting fault that you wish to find out about, select the information icon next to the Street Lighting layer, as below, , click on the icon and it will highlight red, then move your mouse back over the map and click on the light you think may have a fault a call out will appear telling you the details of that light. www.lancashire.gov.uk 9 MARIO - Maps And Related Information Online: User Guide November 2010 In this second example will look at those layers which have statistical information which can be displayed. In the 'Learning, Leisure and Culture' category there is a layer which depicts the boundaries of the wards of Lancashire, and shows what percentage of students gained five or more GCSEs in that ward. Next to the layer name there is an additional icon which indicates that a chart can be generated for the data in that layer. When this is clicked a dialogue box will appear requesting the user to select the wards to in include in the chart. www.lancashire.gov.uk 10 MARIO - Maps And Related Information Online: User Guide November 2010 This is done by using the mouse to draw an area around the wards which are of interest (a maximum of 15 can be selected at any one time). Once the area has been drawn double click to finish and the chart will appear in the left hand main results tab (see below). Certain map layers have had predetermined filters applied to the information, this is the 'Display Options' function, it is indicated by a square icon to the far right of the layer name, as below: Using this function allows the user to select from a series of predetermined filters which display only certain categories of the data. This allows the simple and rapid creation of themed maps .By clicking on the icon a 'Display Options' dialogue box appears at the top of the Map Layer list, this clearly states which layer the options are available for and presents the user with a drop down box listing the available options for display. In the example below the Street Lighting layer has had the option to display only reported faults applied to it: I www.lancashire.gov.uk 11 MARIO - Maps And Related Information Online: User Guide November 2010 www.lancashire.gov.uk 12 MARIO - Maps And Related Information Online: User Guide November 2010 3.4 In my Neighbourhood This function allows you to find out what is around the area in which you live or are interested in such as: Schools Public Rights Of Way Bus Stops Also you may find out which administrative boundaries your address is in such as: Ward Parish Electoral Division) To do this simply click on the 'Find' tab to open the tool and then select 'In My Neighbourhood'. A box will appear prompting you to enter the post code of the place of interest; the results will be shown by count of each search results. For Example 'Lancashire County Council Street Works', within a radial distance of the postcode centre. To find out about the results simply click on the result layer for a full list. From the full list select the street you are interested in and a new window will open detailing the works programme (See Over): www.lancashire.gov.uk 13 MARIO - Maps And Related Information Online: User Guide November 2010 Example of Lancashire County Council Street Works Detail Window www.lancashire.gov.uk 14 MARIO - Maps And Related Information Online: User Guide November 2010 3.5 The Find tab In the Find tab there are several methods of performing searches to find a particular area of interest: 'Find Address' 'Find Address by Postcode' 'Find a Road' 'Find Town, Village, Parish or Ward' 'Find School' 'Find Census Area' 'Find Councillor' By clicking on any of these searches a series of instructions and search boxes will appear to guide to through your search. For example 1) click on 'Find Town, Village, Parish or Ward' 2) type in 'Chorley' in the upper box 3) Click the dropdown box arrow in the lower box and a list of all places or areas in Lancashire starting with 'Chorley' will appear. 4) If, for instance, you wanted to see 'Chorley East (Ward)' click on it in the list, and the map will zoom to the area. www.lancashire.gov.uk 15 MARIO - Maps And Related Information Online: User Guide November 2010 3.6 The Tools tab This tab contains four main functions: 'Collisions Report': Creates a summary of all the collisions that have occurred in the last 5 years in the current area shown on the map. Simply zoom in to an area (preferably at a scale below 1:10k) and click the 'Create Collisions Summary', as shown below. www.lancashire.gov.uk 16 MARIO - Maps And Related Information Online: User Guide November 2010 ' Public Rights of way fault Reporting': Allows the creation of a complaint by the user against any Public Right of way shown on a map area. Click on the map where you have found a fault, such as restricted access when you were out walking, and a series of boxes to report the details will appear. ' Map Grid': Creates a map grid made up of vertical and horizontal lines that help to find places on the map by dividing the map up in to location squares. This allows the inclusion of a map grid showing coordinates, this helps to locate features on the map, or for example fin them on a paper map by reading off the co-ordinates. A series of pre determined selections is presented to the user, as a rule use larger grid sizes at larger scales. ' Print / Save Maps': Permits the user to create a printable version, or save a copy of, the bespoke map they have created. Enter your map title into the prompt box, and follow the print instructions. The top set are for printing a hard copy, the bottom set for saving as a digital image. Once you have saved your digital image you can then add it to Word documents, PowerPoint or attach to an email and send it out instantly to a college or friend. www.lancashire.gov.uk 17 MARIO - Maps And Related Information Online: User Guide November 2010 3.7 The Draw Tab This contains eight categories each of which provides a different drawing or measurement tool: Distance: This generates radial distances at set intervals from a given point (0.25 km, 0.25 miles, 0.5 km, 0.5 miles, 1 km, 1 mile, 2 km, 2 miles, 3 km, 3 miles, 4 km, 4 miles, 5 km and 5 miles from point drawn on the map). Draw Point: this provides options to draw a type of point. Click the 'Draw Point button', move the cursor to the map and click where you wish to draw a point. Draw Line: Provides options to draw a type of line. Click the 'Draw Line' button, move the cursor to the map and click on the location at which to start the line. Move the cursor and click again to create the first part of the line. Repeat this to continue the line. Double click on the map to finish the line. Draw Area: provides options below to set the type of area to draw. Click the 'Draw Area' button, move the cursor to the map and click on the location at which to start the area outline. Move the cursor and click again to create the first part of the outline. Repeat this to continue the outline. Double click on the map to finish the area outline. The area will be shaded according to the options selected. www.lancashire.gov.uk 18 MARIO - Maps And Related Information Online: User Guide November 2010 Draw Text: provides options to set text to draw on the map. Click the 'Draw Text' button, move the cursor to the map and click on the location at which to draw the text. Measure Area: 1) Click the 'Measure Area' button. 2) Move cursor on to the map and click once to start measuring. 3) Move cursor the cursor again and click on the map. A line will appear connecting the two points drawn. 4) Continue to move the cursor and click on the map until the area required is drawn on the map. 5) Double click to finish drawing and display the measurement for the area. Measure Line: 1) Click the 'Measure Line' button. 2) Move cursor on to the map and click once to start measuring. 3) Move cursor the cursor again and click on the map. A line will appear connecting the two points drawn. 4) Continue to move the cursor and click on the map until the line required is drawn on the map. 5) Double click to finish drawing and display the measurement for the line. www.lancashire.gov.uk 19 MARIO - Maps And Related Information Online: User Guide November 2010 4. Data Selection. Once you have switched on the layers which you are interested in, you may want to find out more about them. Click the My Map / Settings category. This is where you can draw together data layers from different categories and make selections. All the layers which you have chosen to turn on will be shown in this category. 4.1 Different Ways To Select Map Information: There are three ways to display information: 1) Show Information Window 2) Select By Point 3) Select By Area Choose which way to access information by selecting one of these three options from the 'Set Selection Type' dropdown menu. This Example shows the 'Show Information Window' option: 1) Click the information button for the map layer 2) Move the cursor to an item in the map layer and click on it - e.g. click on a school in the Schools layer. 3) Information about the map item will be displayed in an information window: www.lancashire.gov.uk 20 MARIO - Maps And Related Information Online: User Guide November 2010 This Example shows the 'Select By Point' option: 1) Click the information button for the map layer. 2) Move the cursor to an item in the map layer and click on it - e.g. click on a school in the Schools layer. 3) Information about the map item will be displayed in the Results tab. This Example shows the 'Select By Area' option: 1) Click the information button for the map layer 2) Move the cursor to the map, click, move the cursor and click again. This will form a line 3) Repeat step 2 to draw another part of the outline to enclose the map items that need to be selected 4) Continue to do this until the outline is complete; double click to finish the outline. 5) Information about the map item will be displayed in the Results tab. www.lancashire.gov.uk 21 MARIO - Maps And Related Information Online: User Guide November 2010 5 The Help Section The last tab at the right of the categories tabs is the 'Help' tab in here you will find additional guidance on how to navigate your way around the Mario site and get the most out of it. In conjunction with this guide Lancashire County Council hopes that MARIO will prove to be an accessible, valuable and simple to use asset for citizens of, businesses in and visitors to Lancashire. www.lancashire.gov.uk 22