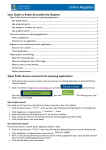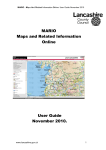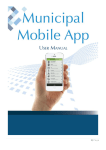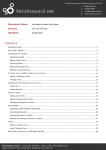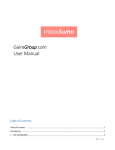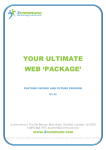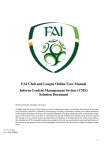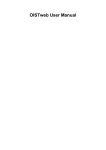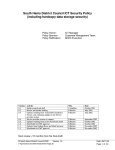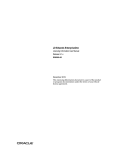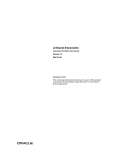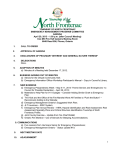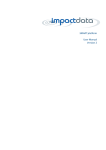Download The JGCC website - Juniper Green Community Council
Transcript
JGCC Administrator Help Ver. 1.0 - Ruth Thomas - 03/12/2010 The JGCC website - administrator’s guide The JGCC website - administrator’s guide................................................................. 1 1 Introduction ....................................................................................................... 3 1.1 A quick start .............................................................................................. 3 1.2 Note on formatting and terms used in this document .................................. 4 1.3 Working as a website administrator............................................................ 4 1.3.1 To create an administrator’s account .................................................. 4 1.3.2 To login in.......................................................................................... 4 1.4 Once logged in as administrator ................................................................. 5 1.4.1 The administration menu .................................................................... 5 2 Content types..................................................................................................... 6 2.1 Listing and finding content......................................................................... 6 3 Editing in general .............................................................................................. 7 3.1 Single line fields ........................................................................................ 7 3.2 Pull down lists ........................................................................................... 7 3.3 Radio box selection.................................................................................... 7 3.4 Single field with auto complete .................................................................. 8 3.5 Editing area (FCK Editor) .......................................................................... 8 3.5.1 Cutting and pasting 3.5.2 Add a link. 3.5.3 Inserting an image ........................................................... 8 ................................................................................... 9 ........................................................................ 9 3.5.4 The teaser (info only)......................................................... 10 3.6 Multiple selection .................................................................................... 10 3.7 Inputting date and time............................................................................. 11 3.8 Image and document fields....................................................................... 12 3.9 Inputting location..................................................................................... 12 3.10 Other generic options – (not normally needed) ......................................... 13 3.10.1 File attachments ............................................................................... 14 3.10.2 Authoring information...................................................................... 14 3.10.3 Publishing options............................................................................ 14 3.10.4 Menu settings ................................................................................... 15 3.10.5 Revision information........................................................................ 15 4 Editing existing content ................................................................................... 15 4.1 Deleting content....................................................................................... 16 5 Creating content .............................................................................................. 16 5.1 Blog Entry ............................................................................................... 16 5.1.1 Creating a blog entry ........................................................................ 16 5.1.2 The reader’s view of blogs ............................................................... 16 5.2 Councillor ................................................................................................ 16 5.2.1 Creating a councillor entry ............................................................... 16 5.2.2 The reader’s view of councillor information ..................................... 17 5.3 Event ....................................................................................................... 17 5.3.1 Creating an event entry..................................................................... 17 5.3.2 The readers’ view of event ............................................................... 18 5.4 Meeting ................................................................................................... 18 5.4.1 Creating a meeting entry .................................................................. 18 5.4.2 The readers’ view of meeting ........................................................... 19 Page 1 of 32 JGCC Administrator Help Ver. 1.0 - Ruth Thomas - 03/12/2010 6 7 8 9 5.5 News Item................................................................................................ 19 5.5.1 Creating a news item ........................................................................ 19 5.5.2 The readers’ view of news items....................................................... 20 5.6 Press Report............................................................................................. 20 5.6.1 Creating a press report item.............................................................. 20 5.6.2 The readers’ view of press reports .................................................... 20 5.7 Info page.................................................................................................. 20 5.7.1 Creating an info page ....................................................................... 20 5.7.2 The readers’ view of info pages........................................................ 21 5.8 Useful link ............................................................................................... 21 5.8.1 Creating a useful link ....................................................................... 21 5.8.2 The readers’ view of useful links...................................................... 21 5.9 Image....................................................................................................... 21 5.9.1 Creating an image ............................................................................ 21 5.9.2 The readers’ view of images............................................................. 22 5.10 Questionnaires ......................................................................................... 22 Images and image galleries .............................................................................. 22 6.1 Image galleries......................................................................................... 22 6.1.1 Listing galleries................................................................................ 22 6.1.2 Adding galleries ............................................................................... 22 6.2 Creating an image .................................................................................... 23 6.3 Importing multiple images (advanced) ..................................................... 23 Categorising content ........................................................................................ 23 The users’ menus............................................................................................. 24 8.1 Top (Primary) menu................................................................................. 24 8.1.1 Home ............................................................................................... 24 8.1.2 Accessibility..................................................................................... 25 8.1.3 About Us –....................................................................................... 25 8.1.4 Contact Us ....................................................................................... 25 8.1.5 Site map ........................................................................................... 25 8.1.6 Help ................................................................................................. 25 8.2 The directory menu .................................................................................. 25 8.2.1 Meetings .......................................................................................... 25 8.2.2 News and events............................................................................... 26 8.2.3 Blogs................................................................................................ 26 8.2.4 Information ...................................................................................... 26 8.2.5 History of the area............................................................................ 27 8.3 Modifying menus..................................................................................... 27 8.3.1 Changing the order of menu items .................................................... 28 8.3.2 Hiding menu items ........................................................................... 28 8.3.3 Deleting menu items......................................................................... 28 8.3.4 Editing a menu item ......................................................................... 28 8.4 Adding a new menu item ......................................................................... 28 Questionnaires ................................................................................................. 29 9.1 To create a new questionnaire .................................................................. 29 9.2 Overview of options................................................................................. 29 9.3 Adding questions ..................................................................................... 29 9.4 Questionnaire components ....................................................................... 30 9.4.1 Date ................................................................................................. 30 9.4.2 Email ............................................................................................... 30 Page 2 of 32 JGCC Administrator Help Ver. 1.0 - Ruth Thomas - 03/12/2010 9.4.3 Fieldset ............................................................................................ 30 9.4.4 Grid.................................................................................................. 30 9.4.5 Hidden ............................................................................................. 31 9.4.6 Markup ............................................................................................ 31 9.4.7 Page break........................................................................................ 31 9.4.8 Select options ................................................................................... 31 9.4.9 Textarea ........................................................................................... 31 9.4.10 Textfield........................................................................................... 31 9.4.11 Time ................................................................................................ 32 9.5 Reviewing results..................................................................................... 32 9.5.1 Submissions ..................................................................................... 32 9.5.2 Analysis ........................................................................................... 32 9.5.3 Table................................................................................................ 32 9.5.4 Download......................................................................................... 32 1 Introduction The JGCC website has been designed to minimise your workload and will dynamically update when you add new content. The site has been created using Open Source software called Drupal. Drupal is a content management system (CMS), essentially a database which stores both your content and programs which take the content and display according to the programmed rules. This may be slightly confusing if you are used to thinking of a web page as a document which you edit directly like a file. For instance, the welcome section of the home page automatically displays a link to any agenda which is available for the next meeting and to the most recent minutes which are available – you should never need to edit that section directly. The types of information which can be added to the site have been grouped into a number of content types (Events, Meetings, Blogs, Useful links, Info Pages and so on). Rather than build a new page, you add new content and the software displays that content in defined ways. For instance, if you add details of an event, you could see the event on its own web page, but you’d also see brief details listed in “Future events”, it might be listed under “community council activities” and reports of the event would be found under “Past events”. As maintainers of the site, if you understand the ideas behind the website you will be able more quickly to dispense with this help manual. 1.1 A quick start You are a very rare individual if you plan to read this entire user manual. Most users dive in and only consult the manual when they are stuck. Feel free to do this, but I would recommend reading sections 1 and 2 and the first paragraph of section 3 before taking the plunge. What could go wrong? Well, not a lot really - nothing that couldn’t be put right. If you’d like to practice something you are really unsure of how, then try it on the test website at http://test.junipergreencc.org.uk. Page 3 of 32 JGCC Administrator Help Ver. 1.0 - Ruth Thomas - 03/12/2010 If you create something on the main website, you can choose not to publish it until you are ready (it tells you how to do that in the manual somewhere). 1.2 Note on formatting and terms used in this document Tabs: When the term “tabs” is used it means option such as these displayed near the top of a page or section of a page Selecting from menus: Formatting like this CONTENT –> LIST CONTENT means choose the “content” option from a menu and the sub option “List content” 1.3 Working as a website administrator All administrators will have their own user names and passwords. 1.3.1 To create an administrator’s account Navigate to http://test.junipergreencc.org.uk/user, click on the “Create new account” tab. (NB – when the new website is in place, you should go to http://www.junipergreencc.org.uk/user) Fill in your username – this can be anything you like. It will appear on the website attached to any content you add, so you may like to give yourself a name that lets others know who you are. Fill in the your email address Click “Create new account”. This will send a message to the administrator who will, as soon as possible, approve your account. You will then be emailed by the website and will then be able to login, set a password and begin your work. (Note, when you set a password, please make it secure by using more than 6 characters which as a mix of alphabetic characters, numbers and punctuation) 1.3.2 To login in Navigate to http://jgcc.lokee.org.uk/user, click on the “Log in” tab. Page 4 of 32 JGCC Administrator Help Ver. 1.0 - Ruth Thomas - 03/12/2010 Fill in your user name and password. (If you can’t remember your password, then use the “request new password” tab) Press Log in 1.4 Once logged in as administrator You will see two main differences to the website once you are logged in as administrator: 1. You will notice that some of the content now has “edit” and “view” tabs. (Click on the edit tab to alter the page). 2. There is an extra menu (The administration menu) at the top of the site which will allow you to edit, create and delete content and control other aspects of the website. 1.4.1 The administration menu Each item in the administration menu will be covered in further detail but in summary it contains the following Content – this is probably the menu you will use most frequently, it includes activities related to listing creating , editing and deleting content (Blog, .Councillor, Meeting, News Item, Event, Press report, Info page and Useful link, Image and questionnaire). Image – All activities involving images (creating galleries, uploading images and adding them to galleries. Categories – Activities relating to categorisation of content on the site, you can add new terms or remove redundant terms from categories. (E.g. add publications, or new types of councillor) Menu – This section provides you with access to pages that allow you to rearrange the menus on your site. Questionnaire – Activities relating to any questionnaires or surveys on the site. Creating a new questionnaire is fairly complex and should be considered an advanced activity. Help – a link to an online version of this document Page 5 of 32 JGCC Administrator Help Ver. 1.0 - Ruth Thomas - 03/12/2010 Log off – log off as administrator 2 Content types The following content types are used on the website Blog entry – a single post to an online journal or blog. Councillor - details of individual councillors Event – all details of events including announcements and reports Image – a photograph, this can be placed in galleries and associated with particular subjects such as events. Meeting - details of meetings: JGCC; its sub committees; or any other meeting attended by JGCC councillors. It includes the agenda and any resulting minutes News Item – details of news about Juniper Green and Baberton Mains – these are written by you, the administrators. (c.f. Press Report) Info Page – These are web pages providing information or setting the scene, which you will rarely change, for example the information page http://www.junipergreencc..org.uk/content/information-and-issues. Press report- these are used to provide links to stories about Juniper Green and Baberton Mains in the online press (on other websites) Useful link – These are used to provide links to pages on other websites which are of interest to local residents Questionnaire – (May also be called webform). These are online surveys which can contain a range of different question types. 2.1 Listing and finding content To list of find specific content on the site, use your administration menu and choose CONTENT – LIST CONTENT. This page lists all the content on the website. You can narrow down the list by searching by 1. Type of content: Select “Type” by clicking on the wee circle to the left and choosing a content type (only one at a time) from the pull down list and the then clicking “Filter”. Page 6 of 32 JGCC Administrator Help Ver. 1.0 - Ruth Thomas - 03/12/2010 Category: Much of the content on the site has been tagged by category; you can limit your list of content by searching for items only in certain categories. Select “Category” by clicking on the wee circle to the left and choosing a category (only one at a time) from the pull down list and the then clicking “Filter”. 3. Status: For this website, the status option is only useful for finding unpublished content (i.e. Content in draft form) the other terms (promoted and sticky) are not relevant to you. 2. 3 Editing in general When you need to modify content, look for an edit tab or an edit link that appears when you move your mouse over the content – section 8 has information about whether and how you can edit any of the content linked to from the menus. You need to be in edit mode to delete content (see section 4.1). When you are creating or editing content there are several different types of input technique you may come across – this section provides details of all the types. It is a section you’ll probably only refer to when you get stuck because most of the editing is straightforward and reasonably intuitive if you have past experience of computers. Note a red star next to any field means that it is mandatory. 3.1 Single line fields Simply input your text – do not press enter, just move to the next field. E.g. Title: 3.2 Pull down lists Click on the down pointing arrow to the right and a list will drop down. Move your mouse over the option you wish to select and click. E.g. a category tag: Note you can only select one item from this type of input 3.3 Radio box selection Click on the white circle to choose an option. You can only choose one option. E.g top story selection. Page 7 of 32 JGCC Administrator Help Ver. 1.0 - Ruth Thomas - 03/12/2010 3.4 Single field with auto complete Some text fields such as those where you can tag content with your own tags, may show you options which contain the letters you have typed in. These types of input field have a small grey circle to the far right of the text field. As you begin to type the circle will turn blue and begin to spin and if you wait you will see a number of options which have been used previously. You don’t have to choose them; you can type your own, but if there is a tag which is synonymous with your intended tag it is a good idea to use it. It is a way of minimising variants on the same tag. E.g. 3.5 Editing area (FCK Editor) The editing area is the most complicated input tool, it is a WYSIWYG editor (What You See Is What You Get) . If you are used to MS Word or Open Office, then you will be familiar with much of the functionality Hover over the various options with the mouse to see what they do. Documentation is available online http://docs.cksource.com/FCKeditor_2.x/Users_Guide/Quick_Reference and http://docs.cksource.com/FCKeditor_2.x/Users_Guide NOTE: If you do not want to use a WYSIWYG editor, you can edit in either plain text or html by clicking “switch to plain text editor” link below the editor box. The source option lets you see the raw html produced by the editor. It is really for advanced users who want to write their own html. It will show you the html produced by the editor, but if you start with it from scratch it can be used to write plain text. Most of the icons are self explanatory and you can see what they are for when you hover your mouse over them. Some however are slightly less clear and additional notes will be given below. 3.5.1 Cutting and pasting Cutting and pasting is described at http://docs.cksource.com/FCKeditor_2.x/Users_Guide/Common_Tasks/Cut,_Copy_a nd_Paste Take care copying directly from word, you can introduce a lot of unintended formatting which confuses the editor. If this does happen, then highlight the offending text and try the “Remove formatting”. If you have repeated Page 8 of 32 JGCC Administrator Help Ver. 1.0 - Ruth Thomas - 03/12/2010 problems, it is best to use the formatting back in. "Paste as plain text" option and add your own 3.5.2 Add a link. Highlight the words you wish to link. Click on the symbol. Make sure the “Link Type” is set to URL. The link maybe to: A page on the Juniper Green website – if so: 1. Find the URL of the page to which you want to link. 2. Strip off “http://www.junipergreen.org.uk” and type the remainder of the URL into the box with the label “URL” above it. So for instance if you wanted to link to www.junipergreencc.org.uk/content/future-events you would type “/content/future-events” into the box. Don’t forget the beginning “/”. When you’ve done that correctly, the protocol box will display <other>. N.B. We don’t use the full URL because if the site moves and its address changes, then the link will break. 3. Click OK A page elsewhere – if so: 1. Type the full URL into the box labelled URL 2. Click on the “Target” option at the top 3. Select “New window” if you want it to appear in a new tab in the browser. This is the normal choice for a page which is on another website. 4. Click OK 3.5.3 Inserting an image When you click on the insert image icon, a window will pop up. You can include images from the server or from your local machine. To add an image already on the server Page 9 of 32 JGCC Administrator Help Ver. 1.0 - Ruth Thomas - 03/12/2010 1. By default, the “Image info” tab is selected. Use this tab if you want to add an image that is already on the server. 2. Click the browse server button 3. When FCK editor- Resources Browser pops up, click on the image of a folder at the top 4. Click on the image you wish to include 5. Add some alternative text to describe the image for people who cannot see it. 6. Then click OK in the image properties window. The image will appear in the editor To add an image from you own machine 1. Click the Upload tab at the top 2. Click the browse button 3. Select the file you want to upload from your local machine 4. Click “open” to accept the file 5. When the address appears in the input field, click the “Send it to the server” button 6. When you get a message indicating success, click on “OK”. 7. The tab will now change to “Image Info” 8. Add some alternative text to describe the image for people who cannot see it. 9. Then click “OK” in the image properties window. The image will appear in the editor Note that a more advanced user can get more control over how the image sits within the by inserting a table and placing the image in one table cell and text in another. 3.5.4 The teaser (info only) On the website, you will have noticed that sometimes only part of the text of an article is included, for instance in the top story, or when a list of articles is presented. Currently, the amount of text which is displayed is set to a fixed number of characters (either 200 or 500 depending on the context). However, there is an alternative which allows the author to decide set the size of this extract (or teaser). Note though that some change would be required to the programming for this to be put in place – so this section is for information. To insert the teaser mark, simply click in the text at point where you would like the teaser to end, then click on the teaser icon. Two red lines marking the teaser end will appear in the text. 3.6 Multiple selection This type of input is used if there is a possibility of choosing more than one option. Page 10 of 32 JGCC Administrator Help Ver. 1.0 - Ruth Thomas - 03/12/2010 To select an option click on it and highlight it in the available options area, then click on the right pointing arrow with a plus sign on it. To de-select an option, click on it and highlight it in the selected options area and then click on the left facing arrow with the minus sign. 3.7 Inputting date and time A typical date and time input field looks like this. Click in the date field and a calendar will pop up. Pop up calendars are used to input dates, to keep input to a set format. Use the left and right arrows to move to earlier or later months. Click on the day of the month you require. To input the time, click on the field to the right. Hours and minutes are effectively two separate fields. Click on them individually, (or use the left and right arrows on the keyboard to move between them) when they are highlighted you can change them. They function in a somewhat idiosyncratic manner, filling in from the right and only allowing valid numbers. However, it can be confusing (by which I mean I’m finding it difficult to explain quite what the logic is!). Page 11 of 32 JGCC Administrator Help Ver. 1.0 - Ruth Thomas - 03/12/2010 3.8 Image and document fields For all document types, you have the option of adding attachments (related images, documents, videos) to your content (see section 3.10.1) but with some content types, there is a specific field for a component of that content type e.g. an event flyer. (Only use the attachment option if the specific field option isn’t there – the website won’t do anything special with attachments except make them available to the reader. Click the browse button and browse you local machine to find the document you wish to use. Select it by clicking on it Click open When the name appears in the input field, click upload 3.9 Inputting location The location field is at the time of writing only used with meetings and event content types. Page 12 of 32 JGCC Administrator Help Ver. 1.0 - Ruth Thomas - 03/12/2010 This input field is a Google map and you navigate about it in the normal way. The map has been set to default to the Juniper Green area. Fill in the address details, including the post code. This will mark the location of the postcode. If you don’t know the postcode, or would like to adjust the position of the marker then you can. (If you don’t see it the marker initially, then zoom out, or put in a post code you do know.) When your mouse is over the marker, the cursor will change shape to a pointing finger, rather than a hand, when it does this, you can drag the marker to the desired location. You can ignore the latitude and longitude – unless you are holding a meeting somewhere in the middle of no-where (East Cairn Hill for example) and they are the only way of locating the meeting spot! 3.10 Other generic options – (not normally needed) There are other options you can set sometimes when you create or modify content. They appear after the required components of the content type. Normally, however, you need not bother with them. They are shown in the diagram below – the order may vary from content type to content type. Page 13 of 32 JGCC Administrator Help Ver. 1.0 - Ruth Thomas - 03/12/2010 3.10.1 File attachments Click on this option if you want to attach other files to the content you are creating. (NB in some content types such as “meeting” attachments are a specific named part of the content for agenda or minutes – this file attachment is distinct from this). 1. Click on the “Browse” button, this will open a window to allow you to browse files on your local machine. 2. Select the file you wish to attach find the file on your own machine you’d like to attach. 3. Click “Open” 4. Click “Attach” and wait for the file to upload 3.10.2 Authoring information This option allows you to make some changes to the author and date of any content. It’s not something you would normally want to do (although you may want to change the authorship of the original website content from “DrupalAdmin” to the real author). By default, the “author” will be set to the author’s username and the date will be set to the current time. You can only change the author’s name to a name that exists on the system or remove the name of the author to make the posting anonymous. Should you wish, you can change the apparent time the posting was created. In some cases, content is listed by creation date – so this would be a way of putting a late item into a more sensible position in a list. (However, items like events and meetings are ordered by the date they took place, not when information about them was posted – so changing this posting date would have no effect) 3.10.3 Publishing options Click on this option and you will see three option boxes. 1. Published 2. Promoted to front page – not used on the site Page 14 of 32 JGCC Administrator Help Ver. 1.0 - Ruth Thomas - 03/12/2010 3. Sticky at top of lists – not used on the site Only the first option “Published” has any effect on the JGCC website. By default, everything you create is automatically published. If however you create something which you would like others to review before you publish it, or you would like to keep an article hidden until a particular day, then you can deselect this option and the article will not be visible to your readers. 3.10.4 Menu settings You would normally not touch this option. It would only be used if you wished to create a new page which you wished to make available via one of the menus. An easier way of creating a new menu item is outlined in section 8.4. 3.10.5 Revision information Use this option if you want to create a new version of the content. You can leave a message to let the original author know what you changed and why. 4 Editing existing content To edit existing content, you simply need to find the page displaying that content then: click on the edit tab at the top; or in the case of content in panels, move your mouse over the pane (small section) until you see the word edit appear e.g. see “[edit node] in the image below In some cases, finding the content you want to edit may not be so easy. For instance, you only ever see press report, or useful links in lists and when you click on the title, it takes you to another website, not the content page. Also, finding details of a past meeting to add in the minutes might be problematic, since past meetings are only listed to the general public if they have minutes! In that case you find the content you are looking using the CONTENT –> LIST CONTENT option in the administrator’s menu as described in section 2.1. Page 15 of 32 JGCC Administrator Help Ver. 1.0 - Ruth Thomas - 03/12/2010 Follow the instructions in section 5 for your specific content type if you have difficulty with any of the input fields. 4.1 Deleting content Whilst in edit mode, scroll to the bottom of the page, you will see three buttons, “Save”, “Preview” and “Delete”. Click on the delete button. You will be taken to a confirmation page, click on “Delete” again to confirm your action 5 Creating content You first job when adding new content to the website, is to determine which content type you need to create. In most cases it will be obvious, but if you are unsure, you can check existing content to see examples (see section 2.1). The types of editing fields you will encounter have been described in section 3. 5.1 Blog Entry Any authenticated user can author a blog entry, though currently they are assumed to be on either health or the environment. (Should you wish to add to these categories in future, you can do so – see section 7) 5.1.1 Creating a blog entry Enter a title: (Single line input). Write the body of your blog post: you will use the WYSIWYG editor for this (see section 3.5) Select a blog tag: (pull down list). Currently you have just two options – see section, 7 if you wish to add more Click save. 5.1.2 The reader’s view of blogs Readers will click on the “Blogs” section of the menu to see all blogs listed (each blog has a title and the first 500 characters showing). Ten blogs are shown per page. Users click on the title to see the full entry. Readers can filter the blogs they see by subject. They are listed in reverse chronological order. 5.2 Councillor The councillor content type is designed to provide short biographical details of the councillors. 5.2.1 Creating a councillor entry 1. Enter the councillor’s name (single line input field); 2. Select the type of councillor (pull down list) from “associate”, “elected” and “nominated”. 3. There is an option of adding a picture of the councillor; currently this is not being used. If it were, you would click the “Browse” button to search for an image on your local machine, click “open” and when the file name appears in the input field, click “Upload”. Any image will be cropped and re-sized to approximately Page 16 of 32 JGCC Administrator Help Ver. 1.0 - Ruth Thomas - 03/12/2010 passport size – so it’s best to use an image of that size and shape to ensure the image is as you wish it. 4. Enter the councillor’s biography (WYSIWYG editor) 5. Press save 5.2.2 The reader’s view of councillor information The reader will find a link to councillors details if they click on the “About Us” menu option. Councillors are listed in alphabetical order within the various groups. 5.3 Event The event content type is designed to cover all aspects of an event, from its announcement to any reports and photograph. 5.3.1 Creating an event entry 1. Enter the title (single line input field) 2. Choose if the event is a “top story” (radio box). If the event is important and you want to highlight it and feature it on the home page select “Yes”. Otherwise use “No”. Only one event at a time can be featured in this way at a time and a second event tagged with “Top story” will not appear anywhere, so you must un-tag previous top stories. The CONTENT – TOP STORIES option will list all top stories to allow you to see what has been tagged with “top story”. Click on the title to edit an article and remove the top story tag if necessary. 3. Tag the event (auto complete field see section 3.4). Try not to duplicate tags, but make use of the auto complete function to see what tags other users have used. 4. Choose the event organiser (pull down list). See section 7 if you need to add new organisations 5. Set the event data and time (pop up calendar). In the case of events that do not stretch over a number of days, the “To” date is provided to allow you to set a finishing time. You can leave it blank if you wish. 6. Set the location: (Location field) - follow instructions at section 3.9. 7. Enter the event description (WYSIWYG editor) If you have a flyer and/or a document describing the event, you can just enter a brief description in this section. If you have an image to include in the description, do not add it here, but use the “description image “ field below, that way it will be formatted in such a way that it will be included on the home page if it is tagged as a “Top story”. 8. Add a description image (Image and document field - see section 3.8). This is designed to be used as an image to support the description. 9. Add a flyer (Image and document field - see section 3.8). If you’ve designed a document or flyer to describe the event, it’s often easier to simply include that than to re-input and format everything again in the event description. Note though that you do need to add a brief description which will appear in lists of upcoming events The remainder of the items are for use after the event has happened 10. Add an event report (WYSIWYG editor). The event report section works in much the same way as the event description. You can type in a description in this section, and or use documents and images to support the report. Page 17 of 32 JGCC Administrator Help Ver. 1.0 - Ruth Thomas - 03/12/2010 11. Add a report attachment (Image and document field - see section 3.8). Add a file to support or replace the event report section 12. Add report images (Image and document field - see section 3.8). You can add up to three images, which will be added to the event report. If you have more than three, you should create an image gallery for the event. NB. Don’t upload unprocessed images save the images for the web first, to reduce their size ( see section 6.2) . 13. Select a picture gallery. If there is a picture gallery associated with the event, then select it from the pull down menu, a link to the gallery will be included with the report. To create an image gallery see section 6.1.2. (NB. If the image gallery doesn’t exist when you reach this point, you will need to save your content, create the image gallery and come back to complete this stage.) 5.3.2 The readers’ view of event Your readers will interact with the events content in several places In the events section on the home page: There is a list of upcoming events (title and date) on the home page. Any event tagged as “Top story” will appear at the top of the list, along with part of the description. Users click on the event title to see more information Page link from “Community Council Events” in the Directory menu: The events column of this page contains a list of all past events in which the community council had a role. The list contains the title, date and the first 200 words or so of the event report Page link from “Future Events” in the Directory menu: This page is a list of all future events (title, location, time and the start of the event description) Page link from “Past Events” in the Directory menu: This page lists all past events including a title, date and time and the first 500 words of the report. Readers click on the title to see the full report including access to photo galleries. 5.4 Meeting The meeting content type is designed to cover all aspects of a meeting including its agenda and minutes. Use this for the JGCC, its subgroups and other local organisations. 5.4.1 Creating a meeting entry 1. 2. 3. 4. 5. Enter the title (single line input field). Note, as the meeting will appear only as a title in some lists, it’s worth distinguishing between different monthly meetings. I.e. Don’t entitle a meeting “Juniper Green CC monthly meeting”, but something like “Juniper Green CC Monthly meeting Nov 2010” Choose the organiser (radio box). See section 7 for instructions on how to add new organisations Set the meeting data and time (pop up calendar). The “To” date is provided to allow you to set a finishing time. You can leave it blank if you wish Set the location: Follow instructions at section 3.9. Enter the meeting description (WYSIWYG editor) Add a brief description of the meeting (to be displayed in lists). It is assumed that the agenda will be added as an attached file. Page 18 of 32 JGCC Administrator Help Ver. 1.0 - Ruth Thomas - 03/12/2010 Add an agenda (Image and document field - see section 3.8). Upload a document containing the agenda 7. Add the minutes (Image and document field - see section 3.8.) Upload a document containing the minutes. 6. 5.4.2 The readers’ view of meeting Your readers will interact with the meetings content in several places In the “Welcome” section on the home page: This contains a link to the next JGCC meeting which has been entered on the website and a link to the latest set of JGCC minutes which are available on the site Page links from “Meetings” and “Upcoming meetings” in the Directory menu: These link to a page with details of all upcoming meetings. Each item includes: Title, date, location and a link to the agenda. Page link from “Minutes” in the Directory menu: This page provides access to the minutes of meetings of the community council and its subgroups. Each entry includes the title, date and a link to the minutes. If no minutes are available for a particular meeting then there is no entry in the list Page link from “Other meetings” in the Directory menu: This page lists all past events including a title, date and time, agenda and minutes of meetings of organisations in the area. 5.5 News Item This content type is used for news reports written by those administering the website. If the article is already published in an online journal you can use the “Press report” content type to link to it. 5.5.1 Creating a news item 1. Add a title (single line input field). 2. Input the news date (pop up calendar), i.e. the date the news happened 3. Choose the news type (multiple selection). Select the category(ies) into which the news falls. 4. Choose if the news item is a “top story” ( radio box). If the news is important and you want to highlight it and feature it on the home page select “Yes”. Otherwise use “No”. Only one news story at a time can be featured in this way at a time and a second story tagged with “Top story” will not appear anywhere. To locate “top stories” use CONTENT –> LIST CONTENT. 5. Tag the story (auto complete field see 3.4). This will allow your readers to find the story using a keyword (your tags) search. Try not to duplicate tags, but make use of the auto complete function to see what tags other users have used. 6. Create the news report (WYSIWYG editor). 7. Add a news image (Image and document field - see section 3.8). You can upload one image, which will be added to the news report. If you have more than one, you should create an image gallery for the event. NB. Save any images “for the web” first, to reduce their size. 8. Select a picture gallery. If there is a picture gallery associated with the event, then select it, a link to the gallery will be included with the report. To create a picture gallery for this news item see section 6.1.2. (NB. If your picture gallery doesn’t exist when you reach this point, you will need to save your content, create the picture gallery and come back to complete this stage.) Page 19 of 32 JGCC Administrator Help Ver. 1.0 - Ruth Thomas - 03/12/2010 5.5.2 The readers’ view of news items Your readers will interact with the news content in several places In the news section on the home page: There is a list of up to three news items (title and date) on the home page. Any event tagged as “Top story” will appear above this list, along with part of the story. Users click on the event title to see more information Page link from “Community Council Activities” in the Directory menu: The news column of this page contains a list of all news in which have been tagged as being “Community Council activities”. The list contains the title, date and the first 200 words or so of the event report Page link from “News” in the Directory menu: This page provides access to all news items, grouped by category. Reader’s can search by category and keyword. 5.6 Press Report Press reports are links to articles about the local area published in the online media. NB If you want to edit a press report , you must locate it by using CONTENT –> LIST CONTENT, since clicking on the title will take you to the external page not to the useful link page 5.6.1 Creating a press report item 1. Add the title: (single line input field). This is only used for admin purposes 2. Add a brief summary: (WYSIWYG editor). Add information to help the reader understand what the link is about. 3. Input the publication date: (popup calendar) 4. Add the URL of the article: (Single line input fields) Add both a short title and the URL. Note that it is the URL title that is used to provide the reader with a link to click on, so it can contain the same words as the main title 5. Select the publication: (pull down list). If you need to add another publication section 7. 5.6.2 The readers’ view of press reports Readers interact with press reports at only one point in the website: Page link from “In the press” in the Directory menu: This page provides access to all press reports, each item in the list contains title, publication, date and a brief summary 5.7 Info page The info page is used to create content which does not automatically update and is not frequently changed. Info pages are not included in automatically generated lists and are normally accessed via menu links or links in other content. If you create one of these, you need to make sure that the readers have some way of finding it (via a menu (see section 8.4) or another link (see section 3.5.2 )) 5.7.1 Creating an info page 1. Add the title (single line input field) 2. Add the body of the article (WYSIWYG editor) Page 20 of 32 JGCC Administrator Help Ver. 1.0 - Ruth Thomas - 03/12/2010 5.7.2 The readers’ view of info pages The reader sees info pages as part of the structure of the website. All static pages are info pages e.g. Accessibility, help, information and planning 5.8 Useful link The useful link is designed to provide links to external pages of relevance to local residents. NB If you want to edit a useful link, you must locate it by using CONTENT –> LIST CONTENT, since clicking on the title of the useful link will take you to the external page not to the useful link page. 5.8.1 Creating a useful link 1. Add the title: (single line input field). This is only used for admin purposes 2. Add the URL of the article: (Single line input fields) Add both a short title and the URL. Note that it is the URL title that is used to provide the reader with a link to click on, so it can contain the same words as the main title 3. Add a link category: (pull down list). If you need to add another category see the section 7. 4. Add a brief description: (WYSIWYG editor). Add information to help the reader understand what the link is about. 5.8.2 The readers’ view of useful links The reader will find useful links from the “Useful links” option in the Information section of the Directory menu. Users can search through links by category. 5.9 Image Images are grouped by gallery(ies). If you are adding an image using the “Create Image” option you will need to assign it to a gallery. Create the gallery first if a suitable one doesn’t already exist. Section 6 covers images and image galleries in more detail. 5.9.1 Creating an image Save your image in an appropriate format and size. Images used on the website will be resized and cropped by the website for different contexts. You should, save your images “for the web”. Many camera images are several megabytes in size and saving for the web will dramatically reduce the size. E.g. use Photoshop: File > “Save for web” Corel: Paint Shop Pro: File -> Export -> Jpeg Optimizer. Choose compression settings to make the image smaller (in kB). In some circumstances, the image may automatically cropped to fit the available space (e.g. the local image on the home page, or the thumbnails in the gallery at the bottom of the home page). If your image is very elongated, you may find it not displaying as you would wish, in thee circumstances, it’s probably best that you crop it yourself before uploading. Note though that the user will see the full image if they navigate to the image’s own page. 2. Add the title: (single line input field). 1. Page 21 of 32 JGCC Administrator Help Ver. 1.0 - Ruth Thomas - 03/12/2010 3. 4. 5. Select an image to upload. (file and image upload) Write a description of the image (WYSIWYG editor) Assign the image to an image gallery (multiple selections). Select the gallery(ies) in which this image will be included. To avoid abandoning the creation process if there is not a suitable gallery, choose a temporary image gallery and come back and revise this setting after you create the new gallery. 5.9.2 The readers’ view of images The reader will be able to view your images at several places in the website: Images placed in the “featured” gallery will be shown randomly as a “Local image” on the home page (this changes each time the user refreshes the home page). Six random images from all galleries are displayed in a “taster” image gallery pane at the bottom of the home page. Clicking on the “More” link next to the image gallery at the bottom of the home page takes users to a page featuring all galleries, where users can choose which gallery to view. Readers of news items and events content can access the image gallery related to that event from that news or event item page. 5.10 Questionnaires Questionnaires are an advanced technique and a main section (9) is devoted to this. 6 Images and image galleries Images categorised by gallery. An image can reside in more than one gallery (e.g. the featured gallery and the farmers’ market gallery). If you have a new batch of images to include on the website, the first thing to do is to check the image galleries to make sure there is a gallery in which to place the images. 6.1 Image galleries 6.1.1 Listing galleries Listing image galleries is simple – from your admin menu use the IMAGES – LIST GALLERIES option. 6.1.2 Adding galleries From your admin menu use IMAGES – ADD GALLERY option. 1. Add in the gallery name (Single line input) 2. Add a brief description about the gallery (WYSIWYG editor). 3. You can if you wish, have sub galleries, e.g. The “Farmers’ market” gallery could include sub galleries for each month. If you wish to do this, use the “Parent” pull down list and change the parent to be the containing gallery.(For the above example, you’d choose “Farmers’ market” Page 22 of 32 JGCC Administrator Help Ver. 1.0 - Ruth Thomas - 03/12/2010 6.2 Creating an image Before uploading, you should re-save your images for the web. Many camera images are several megabytes in size and saving for the web will dramatically reduce the size. Most image manipulation programs have suitable options for this E.g. Photoshop: File > “Save for web” Corel: Paint Shop Pro: File -> Export -> Jpeg Optimizer. Choose compression settings to make the image smaller (in kB). Images you upload may be resized and cropped by the website to fit into some forms of content. Re-sizing isn’t a problem, but if the aspect ration of your picture is different from that of the space where it will be displayed, it will be cropped. (For example. the local image on the home page, or the thumbnails in the gallery at the bottom of the home page are at fixed sizes). The image shown on the actual image page though, will be the same aspect ratio as your original. To create an image page: 1. 2. 3. 4. Add the title: (single line input field). This is only used for admin purposes Select an image to upload. (file and image upload) Write a description of the image (WYSIWYG editor) Assign the image to an image gallery (multiple selection). To avoid abandoning the creation process if there is not a suitable gallery, choose a temporary image gallery and come back and revise the setting after you create the new gallery. 6.3 Importing multiple images (advanced) This is an advanced technique. You will need to be logged in as the site Administrator and be able to use an ftp client. It will take a lot of time to explain this in a manual to a beginner. If there is a real need for this I could provide training. However, you still need to tag and describe each picture individually. In my opinion, ensuring that those uploading pictures think carefully about the individual picture, how to tag it, and spend time providing a good description and any background information will ensure a more engaging set of images than a rushed bulk upload. 7 Categorising content (Categories are also referred to as taxonomies and vocabularies ) Much of the content you add, is categorised so that the website knows how to handle it and so the user can more easily search for and find information. Categories contain tags. You can add, delete and re-order the tags in any category. Use the CATEGORIES option in your admin menu to access this functionality. There are two tabs at the top of the page, ignore the “add vocabulary” option it is of no use to you. Scroll down to the lists of vocabularies Page 23 of 32 JGCC Administrator Help Ver. 1.0 - Ruth Thomas - 03/12/2010 The “Edit vocabulary” option is for admin purposes only. Choose “list terms” to see the terms currently available in a vocabulary. Click on “Add term” to add a new tag to the category/vocabulary, you will be prompted for: The term name (single line input field) An optional description of the term Press save when you have completed the new term input. NB Adding a term to “image galleries”, this is an alternative way to section 6.1.2 of creating a new gallery. 8 The users’ menus This section details how the pages linked to by the menu options have been put together and briefly notes whether or not you can change the pages to which they link. For more details on editing specific content types see section 5. 8.1 Top (Primary) menu The menu at the top of all pages is for general items that might be required at any point in a user’s visit to the site. A brief description of what each option is intended to do is given below. 8.1.1 Home The home page is what is known as a panel page, it contains a number of panes with different types of content: o Welcome – a dynamic pane, created by the website. You’d need advanced training to change the wording on this section, so make sure you are happy with the wording before signing off the site! The links to the next meeting and the minutes of the last meeting will change automatically to reflect the next meeting and the most recently available minutes. o Local image – This is set to display a random image from the “featured” picture gallery. Use IMAGES –> LIST GALLERIES to find the “featured” gallery to remove images. To add images to the “featured” gallery, either create a new image or edit an existing image and select “Featured” as Page 24 of 32 JGCC Administrator Help Ver. 1.0 - Ruth Thomas - 03/12/2010 o o o o o o one of the image galleries in which you want it to appear. The image is cropped to fit the space, so if you are adding a feature image, try and keep it close to square. Clicking on the image will show the original with its original shape. News – You can’t edit this pane, it automatically displays links to upcoming news. The first item, with more detail, is a “Top news story”. This is followed by up to 3 other items (the three latest items displayed in reverse chronological order) whose title only is displayed. If there are more news items, then a “More” link will show. Click on any of the news items to read or edit them. Events - You cannot edit this pane, it automatically displays links to events. The first item, with more detail, is a “Top event”. This is followed by up to 3 other items (the three latest items displayed in reverse chronological order) whose title is displayed. If there are more events items, then a “More” link will show. Click on any of the events items to read or edit them. We want your views – this is a small info-page and you can change the words, picture or questionnaire link by clicking moving your mouse into the pane and then clicking on the wee “edit node” option that pops up Local Information - this is a small info-page and you can change the words, picture or link by moving your mouse into the pane and then clicking on the wee “edit node” option that pops up Image Gallery – displays a random selection of pictures from some of the image galleries. A “more” link takes you to a page where you can search through all image galleries. You can’t really change this pane yourselves. Keep up to date… These are icons ready to be linked to any Facebook or twitter pages you set up together with a link to sign up to the mailing list 8.1.2 Accessibility This is an info page - this can be edited by clicking on the edit tab 8.1.3 About Us – This is a panel page. You can edit most panes on this page, if you move your mouse into the pane; a small edit node option will pop up near the title. 8.1.4 Contact Us This is an info page - this can be edited by clicking on the edit tab 8.1.5 Site map This is generated automatically by the website, it cannot be edited. 8.1.6 Help This is an info page - this can be edited by clicking on the edit tab 8.2 The directory menu 8.2.1 Meetings This section of the menus relates to meeting of the community council, its subgroups and meetings of any other organisations whose decisions affect the area. This link Page 25 of 32 JGCC Administrator Help Ver. 1.0 - Ruth Thomas - 03/12/2010 goes to the same page as “Upcoming meetings”. If you want to create a page specifically for this menu item you can (see sections 5.7.1 and 8.4) Upcoming meetings – This option links to a page that automatically keeps track of any meetings of the JGCC and its subgroups that have been added to the website. It displays the date, time and a link to the agenda and any notes. You can’t easily edit the first 4 paragraphs which introduce the list, but to modify or delete any of the meetings in the list, click on its title, then when it displays click on its edit tab. Minutes – This option links to a page that automatically displays a list of the dates and downloadable minutes of the JGCC and its subgroups. To modify or delete any of the items in the list, click on its title, then when it displays click on its edit tab. Other meetings - This option links to a page that automatically displays a list of meetings of organisations other than the JGCC and its subgroups. To modify or delete any of the items in the list, click on its title, then, when it displays click on its edit tab. 8.2.2 News and events The news and event section covers all news and events in the area, it links to a page briefly describing (and linking to) items in the section. You can edit this page by clicking on the edit tab. Community council activities – this page is generated automatically from news articles and event reports which have been tagged as being relevant to the community council. To modify or delete any of the items in the list, click on its title, then, when it displays click on its edit tab. Future events – this page is generated automatically from the details of events whose start date is in the future. To modify or delete any of the items in the list, click on its title, then, when it displays click on its edit tab In the press – This page is a list of links generated from information about articles relating to Juniper Green and Baberton Mains in the online press. You can’t edit the items by clicking on the link, because that takes you directly to the article itself. You can access the item for editing using CONTENT –> LIST CONTENT option in your administration menu Past events – This page is automatically generated and contains links to past events. To modify or delete any of the items in the list, click on its title, then, when it displays click on its edit tab. 8.2.3 Blogs The blogs link takes users to a page where all blogs by councillors appear in reverse chronological order. Currently blogs on health and environment are handled, but you can add new types if you wish, see section 7. To modify or delete any of the items in the list, click on its title, then, when it displays click on its edit tab. 8.2.4 Information The top page of the information section (if you click on the “Information” heading) leads to an info page called “Information and issues” which has outline information about the rest of that section of menu. If you wish to change this page, click on the edit tab at the top and edit in the normal way. Page 26 of 32 JGCC Administrator Help Ver. 1.0 - Ruth Thomas - 03/12/2010 Planning – this is an info page which you can modify by clicking on the edit tab at the top. It would be possible in the longer term to automatically generate links to a list of all planning related articles on the website – this is not in place at the moment Health -– this is an info page which you can modify by clicking on the edit tab at the top. It would be possible in the longer term to automatically generate links to a list of all health related articles on the website – this is not in place at the moment Transport – this is an info page which you can modify by clicking on the edit tab at the top. It would be possible in the longer term to automatically generate links to a list of all transport related articles on the website – this is not in place at the moment Environment -– this is an info page which you can modify by clicking on the edit tab at the top. It would be possible in the longer term to automatically generate links to a list of all environment related articles on the website – this is not in place at the moment Useful links – the useful links page is automatically generated from useful link item entered and categorised on the website. You cannot easily edit this page. You cannot click on the titles of individual links to alter them since that would take you to the link itself. You can however, find an edit link by using CONTENT –> LIST CONTENT option in your administration menu (See section 2.1). 8.2.5 History of the area This menu item links to the Juniper Green 300 website. This is an archive copy of the website located on the www.junipergreencc.org.uk server. 8.3 Modifying menus It is possible that at some future date, you may want to change your menus, either to modify, delete or add options. From you administrative menu you can access Menu – Top (Primary menu), Menu – Directory and Menu – Administration provide links to the administrative pages for reader’s menus and admin menu respectively. The techniques outlined are the same for all menus. A typical menu admin screen looks like this: Page 27 of 32 JGCC Administrator Help Ver. 1.0 - Ruth Thomas - 03/12/2010 8.3.1 Changing the order of menu items To rearrange menu items, grab a drag-and-drop handle (wee cross) under the Menu item column and drag the items (or group of items) to a new location in the list. (Grab a handle by clicking and holding the mouse while hovering over a handle icon.) Note that as well as dragging items up and down, you can drag them left and right to move menus into and out of sub-menus. Remember that your changes will not be saved until you click the Save configuration button at the bottom of the page. 8.3.2 Hiding menu items To hide a menu item, un-check its “enabled” box. This is less drastic than deleting it, because it can be easily re-enabled. 8.3.3 Deleting menu items Click on the delete option and follow the instruction to confirm the deletion 8.3.4 Editing a menu item Click on the edit option for the menu and then edit the various fields. You may want to do this too change the wording of the item, or the words shown when the mouse hovers over the item. 8.4 Adding a new menu item 1. To add a new menu item, click on the “Add item” tab at the top. 2. Fill in the path (single line input field). If the menu item is to take the user off site, fill in the full URL and to ensure a new window opens and the user does not leave your site, find the “Target” option second from the bottom of the page and select “New window (_blank)” If the menu item is a page within the site, Strip off http://www.junipergreen.org.uk/ and type the remainder of the URL. So for instance if you wanted to link to www.junipergreencc.org.uk/content/futureevents you would type “content/future-events into the box. There is no “/” at the beginning. The page you insert must exist already 3. Add in the menu title link (single line input field). This is the word or words that will appear in the actual menu 4. The “enabled” box should be checked if you want the item to appear in the menu If you are adding the menu to the “Directory” menu, check the “Expanded” option if it is a sub menu, otherwise it won’t appear unless it’s a top level option. If you are adding it to the Top (primary links menu) then there are no sub menus so don’t check the “expanded” option. If you are adding it to the Councillor Admin menu then don’t check “expanded” as the style in this case is that the menu expand when the user selects the parent option. 5. Select the menu’s place in menu hierarchy (pull down list). Choose the parent menu item. Note that all menus are displayed in this list, so you may have to scroll to find the menu you are dealing with. Don’t worry if you can’t find the place you wish to put it, as you can always move the menu item as described in Section 8.3.1 above. 6. Set the words displayed when the mouse hovers over the item (WYSIWYG editor). This is the “title setting” under menu attributes. Page 28 of 32 JGCC Administrator Help Ver. 1.0 - Ruth Thomas - 03/12/2010 9 Questionnaires You may see questionnaires referred to as webforms in some online documentation. Questionnaires are fiddly and irritating to use the first time, but once you get used to the quirks it all makes sense. It is recommended that you create a test questionnaire to try out all the components of a questionnaire and see what they do first. This section is for advanced users. 9.1 To create a new questionnaire Click on Questionnaires –Add New in the administration menu at the top of the page. Fill in the title and the body (information that will appear at the top of your questionnaire Click Save at the bottom. 9.2 Overview of options Once you have created the questionnaire, you will see a number of options at the top of the page. View- lets you see the final questionnaire Edit – lets you edit the title and body information Webform – lets you add, edit, move and delete questions Results – view results Form components – same as webform Emails – set who receives emails when the questionnaire is answered Form settings – set you can answer the questionnaire and how many times etc 9.3 Adding questions You now add questions to the questionnaire. Don’t worry about the order, that can be changed later. For each item you will enter a question and choose the way in which the user will input the answer. 1. Click in the field where is says “new component name”, you are essentially adding a label, which will act as the text of the question or as a label (depending on what you choose in the next column) . 2. Click on the next column (defaulting to text field at the start usually) to see a pull down list of other options for user input or label display. Most items are self explanatory, but some of the options in that list are to allow you to add extra information or format the questions. See section 9.4 for more details on question types. 3. If the user must answer the question, then check the “mandatory” option. 4. Click the “Add” button Page 29 of 32 JGCC Administrator Help Ver. 1.0 - Ruth Thomas - 03/12/2010 5. You will then be shown a form with a number of options to customise the question. Normally it is possible to accept the default values and continue, but check through the options to see if any are worth setting. 6. Click submit. 7. You will then be back to the list of questions, where you can add a new question 8. If you want to edit or delete an existing question, click on the option in the “operations” column. 9. If you want to change the order of your questions then move the mouse over the small cross to the left of any row and drag it to move the location of the row. 10. To see how your questionnaire looks at any time, click the “view” tab at the top. (Click “webform” to return to the question creation page) 11. To try out the form, click submit. 12. Use the “emails” tab to set up the people to whom you wish the results of each submission to be sent. (Full results are also available on-line) 13. Use the “Form settings” tab to set up a confirmation message for those submitting answers and to define access to the questionnaire. 9.4 Questionnaire components The following components can be added to the questionnaire 9.4.1 Date A date 9.4.2 Email An email address 9.4.3 Fieldset Fieldset allows you to put a box and label around a group of questions, for instance to group all questions of one type together 9.4.4 Grid Grid allows you to add a grid of questions e.g. You will probably need to experiment with grid type questions to get the hang of them. The options and questions sections are a bit confusing because they are really designed for web developers. You are expected to put in “key value pairs”. From your perspective you only care about one part of the key-value pair, but you must enter both. Make them both the same. For the above example Adore|Adore Page 30 of 32 JGCC Administrator Help Ver. 1.0 - Ruth Thomas - 03/12/2010 Indiffernt|Indiffernt Hate|Hate was entered in the options box and pigs|pig dogs|dogs Cats|cats was entered in the Questions box 9.4.5 Hidden This is for developers only – you can ignore it 9.4.6 Markup This is for developers only – you can ignore it 9.4.7 Page break Continue the questionnaire on another page 9.4.8 Select options This allows you to set up a question type where the user chooses one or more choices from a set of options. E.g. When creating an option question, the options section can be a bit confusing because it is really designed for web developers. You are expected to put in “key value pairs”. From your perspective you only care about one part of the key-value pair, but you must enter both. Make them both the same. For the above example: Option1|Option 1 Option2|Option 2 Option 3|Option 3 was entered into the option section. 9.4.9 Textarea Multiple line input 9.4.10 Textfield Single line input Page 31 of 32 JGCC Administrator Help Ver. 1.0 - Ruth Thomas - 03/12/2010 9.4.11 Time A time 9.5 Reviewing results You can access the results of all questionnaires from the administration menu using Questionnaires –Add New. You can access the results for an individual questionnaire by using the “Results” tab at the top of the webform. The results are available in several formats 9.5.1 Submissions The submissions option provides a list of all submissions and includes, date, user name, and the IP address of the person submitting the form. You can view, edit or delete each individual submission. 9.5.2 Analysis Provides information about how each question was answered. E.g. how many people answered the question in a particular way 9.5.3 Table This provides a tabular view of the data. (This isn’t particularly useful for long questionnaires with open ended questions) 9.5.4 Download You can download the data from the survey into a spreadsheet if required. Use the default “Delimited text format” unless you know enough to understand why you’d want to change it. Page 32 of 32