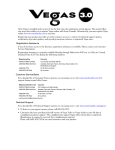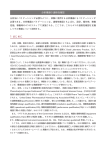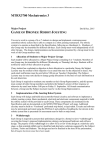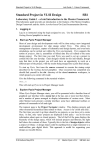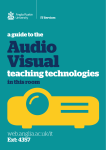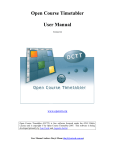Download The Newcastle University Event and Lecture Recording System Staff
Transcript
The Newcastle University Event and Lecture Recording System Staff User Guide Last updated February 2010 Introduction This Guide is for staff who wish to make a recording using the ReCap lecture and event recording system either in a lecture theatre or in the solo recording room available on campus. The most popular use of the system is the recording of live lectures but other uses include recording of generic feedback, pre- and post-lecture materials, public lectures and conferences. The ReCap system is available to all Newcastle University staff to support and enhance their learning and teaching activities and allows audio and visual material (although not a visual of the lecturer) from lectures/events to be recorded and published online for students in a variety of streaming and download formats, with minimal technical effort from the user. The main driving force behind the installation of the system is the desire to make lectures and other materials more available to all students, at the time of their choice. Student feedback has been obtained through an online survey with users (741 responses received) and 94% rated the ReCap system as ‘useful’ or ‘very useful’. Examples of recordings can be seen on the ReCap website http://teaching.ncl.ac.uk/recap Please see the following sections for guidance and advice on using the system. Before – Booking and Preparing for a Recording (pages 3-7) During the Recording (pages 8-9) After the Recording (pages 10-12) Contacts for further help and advice (page 13) 2 Before – Booking and Preparing for a Recording This section covers the following topics: Uses for ReCap Venues Booking a recording o Booking form options o Booking confirmation o Cancelling a recording Preparing your session Collecting your lapel microphone Uses for ReCap The most popular use of the system so far has been the recording of live lectures but it is not just for timetabled sessions. Other uses have included recording of generic feedback, preand post-lecture materials, public lectures and conferences. Venues ReCap can be used to record any event taking place in a room with the system installed – this could be a lecture, a conference, or delivery to an empty room for the purpose of creating a recording. There are currently 23 ReCap enabled venues – 22 lecture theatres and one solo recording room. Lecture Theatres Type of Microphone to be used for recording Building Venue(s) Agriculture Building Clement Stephenson Lecture Theatre Boundary Bedson Building Lecture Theatre 2 Boundary Bedson Teaching Centre Lecture Theatre 1.46 Claremont Tower L120 Daysh Building HASS Postgraduate Training Suite Dental School Lecture Theatre C Lecture Theatre D Lecture Theatre E Lecture Theatre F RB Green Lecture Theatre Drummond Building Room 1.11 Herschel Building Curtis Auditorium Lecture Theatre 1 Lecture Theatre 2 Lecture Theatre 3 Lapel Boundary Lapel C, D, E and F – Boundary RB Green - Lapel Boundary All - Lapel 3 Type of Microphone to be used for recording Building Venue(s) Medical School David Shaw Lecture Theatre Merz Court Lecture Theatre L101 Room 303 Research Beehive, Old Library Building Room 2.20 Ridley Building Lecture Theatre 165 Boundary Stephenson Building Lecture Theatre F13 Lecture Theatre F16 F13 and F16 - Boundary Lapel L101 – Lapel Room 303 – Boundary Boundary Solo Room There is a solo recording room available for staff to record material (such as further explanations or topic summaries) in the absence of a student audience. This is located on the ground floor of the Herschel Building. Booking a Recording The ReCap system operates on an opt-in basis and you will need to tell us if you want to use it by making a booking. No lectures or events will be recorded unless a staff member has indicated that they wish this to happen. To book a recording please complete the booking form on the ReCap website http://teaching.ncl.ac.uk/recap – you will be asked to enter your University login and password as only Newcastle University staff are eligible to make bookings. You should complete the form a minimum of 5 working days before the lecture when using the lecture theatres or 2 working days if you wish to use the solo room. Booking Form Options Module code – please enter only one module code or if the event does not relate to a valid teaching module you should enter a brief description of the event. Venue Type – you will be asked to select either a lecture theatre, or solo room o Lecture Theatre - there are currently 18 ReCap enabled lecture theatres and a list can be seen on the ReCap website http://teaching.ncl.ac.uk/recap o Solo Room - there is a solo recording room available on campus, this is set up to enable individuals to record lectures, commentaries, further explanations or topic summaries in the absence of an audience. It is located on the ground floor of the Herschel Building. 4 Recording type – you will be asked to choose between Microphone (i.e. audio) only and Microphone and Screen Capture which will record the data projector, PC, visualiser and interactive whiteboard. Date, Start time and Duration– you should enter the date and time of the event you wish to record and choose from the dropdown menu the duration of the session. It is important to note that ReCap recordings are ‘audio-triggered’ - this means that it will only start recording when an audio signal is detected from any of the microphones in the venue. The system will be available to start recording 2 minutes before the scheduled start time for the lecture and will finish 5 minutes after the end of the scheduled end time. If you have a break in the middle of a session you may wish to record the 2 halves as separate sessions – please contact the implementation team at [email protected] if you which to discuss your requirements before placing your booking. Downloads – by default, all recordings will be streamed (using Flash) and made available for download. If you do not want the recording to be available for download you should check the box on the booking form. The Download delivery option allows students to download lecture files directly to their computer in a range of file formats including MP3, MP4 and QuickTime. This then allows 24/7 access to the files without the need to be connected to the Internet. Additionally, this allows storage of files on portable media players such as iPods, MP3 Players, Mobile Phones, PSPs and PDAs and the availability of podcasts. Speaker name – this will be automatically entered based on the login used, if you are completing the form on behalf of someone else please ensure that the name of the speaker is entered. Notification email – the email address entered here will receive the booking confirmation and also the recording completion notification including the link to the recording. Repeating options – use this option to indicate if you wish to make a block/repeat booking for a whole academic year or by semester. 5 Booking Confirmation When your booking has been scheduled you will receive a confirmation email and please note that since it is necessary to use a radio lapel microphone when delivering the lecture one will automatically be booked for you when you submit your booking request and you should check the confirmation email you receive for details of your microphone collection point. Cancelling a Booking It is very important that you inform us if you cancel a session for which you have submitted a ReCap booking otherwise the recording may go ahead if another member of staff decides to use the room. The session they present will be recorded and published under your module code. To cancel a booking please complete the form available on the ReCap website http://teaching.ncl.ac.uk/recap Preparing for your session While it is not necessary to prepare a new session/presentation when using the ReCap system it is important to remember what is captured by the ReCap system and therefore consider the most appropriate method of presenting information to your audience. The system is capable of recording from the following input sources: Audio - the audio that is recorded is the same audio that comes through the speakers in the lecture theatre. For example, if you play a CD or DVD during the lecture, the audio from these devices will be recorded. Similarly the audio from all of the microphones provided is recorded (assuming the microphone is switched on). Visualiser (Document Camera) - the output from the visualiser will be recorded. PC and Laptop Screen Capture - the screen capture recording format captures everything that is projected from your computer screen during the lecture. Screen capture allows you to record projected content such as PowerPoint presentations, web browsing activities and software demonstrations for the convenience of your students. However it does not record: Visual of the presenter - although it may eventually be possible to capture 'talkinghead' video, i.e. video of the person giving the lecture, this option is not currently available. Traditional blackboards and whiteboards and OHP projectors – because there is not a camera pointed at the lecturer the use of these will not be captured. 6 Students – since the system takes its audio recording from the microphone used by the presenter it will not capture any comments or questions from students. You should therefore take this into consideration and repeat any comments or questions before you respond to /answer them. Group Work – the system is not designed to capture group work. If your session involves a large proportion of group work or interaction you may want to consider using the ReCap system to pre-record materials for students to watch before the session and use the lecture or seminar session for interactive work. Microphones For the recording to take place, the lecturer must be use a microphone and the type of microphone that should be used in each room is detailed below and on page 3. Lapel Microphone Required in the following rooms: Bedson Teaching Centre, Lecture Theatre 1.46 Daysh Building, HASS Postgraduate Training Suite Dental School, RB Green Lecture Theatre Herschel Building, Curtis Auditorium and Lecture Theatres 1, 2 and 3 Medical School, David Shaw Lecture Theatre Merz Court, Lecture Theatre L101 Where a wireless lapel microphone is required this is reserved when a booking request is made, and should be picked up from the appropriate collection point. You should check the confirmation email you receive for your booking for details of your microphone collection point. Boundary Microphones Used in the following rooms: Agriculture Building, Clement Stephenson Lecture Theatre Bedson Building, Lecture Theatre 2 Claremont Tower, L120 Dental School, Lecture Theatres C, D, E and F Drummond Building, Room 1.11 Merz Court, Room 303 Research Beehive, Old Library Building, Room 2.20 Ridley Building, Lecture Theatre 165 Stephenson Building, Lecture Theatres F13 and F16 When use of a boundary microphone is required there is no need to collect anything as they are fixed above the control system housing on the lectern and have a Red LED to indicate that they are switched ON. More detailed information about using a boundary microphone is given at the end of this guide. 7 During the Recording Delivering a ReCap recorded session is not much different to delivering a normal lecture or presentation but there are small number of things to do and important points to note. This section covers the following topics: Using a radio lapel microphone Using a laptop Starting the recording Pausing and restarting a recording is not possible Collecting your lapel microphone Things to remember Use a radio lapel microphone You must use a microphone when delivering the session and we recommend a radio lapel microphone to allow you to move around the room. The system will automatically start recording when an audio input is detected so it is recommended that you keep the microphone switched off until you are ready to start recording. A lapel radio microphone will automatically be booked for you when you submit your ReCap booking request and you should check the confirmation email you receive for details of your microphone collection point. Using a laptop When you arrive at the lecture venue, simply connect your laptop to the projection system as normal rather than logging into the local computer. Starting the Recording It is important to note that the recording is ‘audio-triggered’ - this means that it will only start recording when an audio signal is detected from any of the microphones in the venue. The PC/Laptop audio may also trigger a recording, so please try to set up your presentation before the scheduled start time to try and avoid your session ‘triggering’ earlier the expected. Because of the possibility that back to back lectures may be captured by separate lecturers the system will be available to start recording 2 minutes before the scheduled start time for the lecture and will finish 5 minutes after the end of the scheduled end time. However if you 8 have a break in the middle of the session you may wish to record the 2 halves as separate sessions – please contact the implementation team at [email protected] if you which to discuss your requirements before placing your booking. Pausing and restarting recordings is not possible At present you cannot pause and restart recording. This is something that is being investigated and we hope that it will be an option in the future. However if you have parts of a teaching session that you do not wish to be recorded then you could turn off the microphone and the audio will not be detected. Things to remember: Do not switch on the microphone until you are ready to start the lecture – this will trigger the recording. If you need to say anything to your whole audience or an individual that you do not want to be recorded switch off the microphone – this will not stop the recording but it will prevent the conversation being recorded. Do not view anything on the main computer or your laptop that you do not want to be recorded for example your email, bank account. Repeat any comments or questions from the audience before you respond to /answer them as the system will record only the voice of the presenter and not audience members. Your audience will not be able to see you when they watch the recording and so make your presentation on the screen as visually interesting as possible. Do not use a laser pointer to highlight items on the screen – instead use the mouse pointer or the pen and highlight options available in PowerPoint (available by clicking the right mouse button during the presentation). Staff are advised to use their discretion and avoid saying or showing anything that might be deemed inappropriate. The purpose of the ReCap system is to provide students with the opportunity to revisit material and it is not meant to be a highly professional TV production so do not worry if you make mistakes especially since in the case of recorded lectures the recording is not intended to replace the live event. 9 After the Recording This section covers the following topics: Notification of recording availability Restricted access to recordings Open access to recordings Information for your students Informing your students of recording availability Editing of recordings is not possible Problems with recordings Deletion of recordings Notification of recording availability After the system has stopped recording it will automatically create a selection of streaming media formats. You will then be emailed a URL (web site address) which will direct you to a web page at which the recording can be viewed (usually within 24 hours). You then make this link available to your students via your chosen method – this could be by posting it on a Virtual Learning Environment (e.g. Blackboard), via a web site, by email, on a handout. The booking form also offers the option to create downloadable formats which can also be made available to the students. Examples of recordings can be seen on the ReCap website at http://teaching.ncl.ac.uk/recap Restricted access to recordings Students and staff are required to sign-in using their University username and password before they are able to view recordings and download recordings therefore access is restricted to staff and students. Additional protection is provided by the delivery of recordings in a streaming media format (the default ReCap delivery format), whereby the computer accessing the ReCap recording only has a few seconds of the recording stored locally at any one time. There is no means of protection available if you choose to allow lecture recordings to be downloaded. The decision to allow download is one which must be made by you, balancing your requirement to protect the recordings versus flexibility for students. If you do not wish to make this option available you will need to indicate this when making the booking for the recording. 10 All recordings are covered by copyright law and anyone accessing recordings will be informed of this via a statement that is displayed at the start of all recordings. Open access to recordings By default access to recordings are restricted to Newcastle University staff and students. If you would prefer your recording(s) to be open to anyone to view - e.g. for use as promotional material for prospective students, it is possible to do this. Please state that you wish the recording to be open access in the notes section of the booking form or contact [email protected] Information for your students As with any teaching resource you should advise your students of what will be available to them (e.g. recordings of every lecture which will feature the audio and computer visuals or recording which will provide material that will complement or expand on the lecture) and how you expect them to use the resource (e.g. for revision purposes, to gain additional information). You should make them aware that the system is currently being piloted and while it has been thoroughly tested and we do not anticipate any problems they should be aware that issues and problems may arise. There is no need to obtain permission from students since they will not be recorded in any way – either visual or audio. However if there is going to be significant student interaction it is advised that you should turn off the microphone. There a section of the ReCap website (http://teaching.ncl.ac.uk/recap) for students that answers frequently asked questions. Informing your students of recording availability You will receive an email with a link to your recording as soon as it is available (usually within 24 hours of the end of the recording). You then make this link available to your students via your chosen method – this could be by posting it on a Virtual Learning Environment (e.g. Blackboard), via a web site, by email, on a handout. 11 Editing of recordings is not possible At present the ReCap system does not provide the facility to edit. This is something that we hope to be able to offer in the future. However if following the lecture you decide that you do not wish to make the recording available you can request to have the recording permanently deleted by contacting [email protected] Problems with recordings Once a recording has been made it is not possible to rectify mistakes. You should contact the implementation team at [email protected] who may be able to arrange for you to rerecord the session and who can delete the recording if you do not wish for it to be available. If you are experiencing problems in accessing recordings or with the sound or visuals report the problem using the link below the recording. Deletion of recordings To request that a recording is deleted you should complete the form at: http://teaching.ncl.ac.uk/recap 12 Contacts General queries - please contact Carol Summerside in QuILT on 0191 222 3977 or at [email protected] Technical problems - such as difficulty accessing a recording please contact the Helpline staff on 0191 222 5999 or at [email protected] Experienced Users If you would live to talk to an experienced user of the system please contact one of the academic staff from the ReCap Education Steering Group: Medical Sciences o Philip Bradley - Chair, ReCap Education Steering Group, [email protected] o Carys Watts – [email protected] SAgE o Julian Knight – [email protected] o Phil Ansell – [email protected] HASS o Robin Humphrey – [email protected] 13