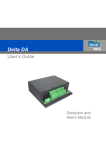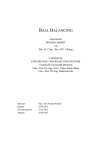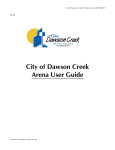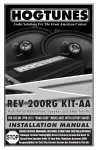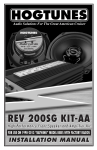Download NHBC Extranet user guide
Transcript
NHBC Extranet user guide Site management made easy 1 Contents Welcome to the NHBC Extranet 3 Getting Started 3 n I can’t remember my login details n I don’t have an account 3 3 Main Menu 4 Extranet Administration 5 n Creating a user n Maintaining users n Expire user n User Application Access n Full/Partial Site Access n Reports n Removing all access n Link existing users? 6 7 7 8 8 8 8 8 Collaborative Working 9 n Organisation selection n Site selection – The site I want is not listed – I have a new site to submit n Submitting Documentation n Warranty and Building Control information n Information for other NHBC services n Uploading Files – Uploading via the Applet – Zip files – Individual files n Submitting files n File naming – Files requiring colour – Add a note – Document Name – NHBC Job No – Add more files – Delete – Submit later – Submit Documentation n Site Conditions n NHBC Contacts 9 9 9 9 10 10 10 11 12 13 13 14 14 15 15 16 16 16 16 16 16 18 18 Contents continued... Technical Standards 19 Organisation Admins 20 Reporting 21 n Report Summary – Technical Conditions Report –Site Reportable Items Report –Plot Progress Report –Sustainability and Energy Report –Builder Responsible Items Report 22 22 22 22 23 23 Help 24 Welcome to the NHBC Extranet The NHBC Extranet has been developed to help you co-ordinate technical information submissions to NHBC and monitor Warranty, Building Control and Sustainability service provision. This manual has been produced to guide you through the main Extranet features, and is available from the login page and the navigation menu under ‘User manuals’ within the Extranet application. Should you require assistance please e-mail [email protected] or alternatively ring 0844 633 1000 and ask for ‘Extranet’. Getting Started Start up your Web Browser and enter the following into the location bar: www.nhbc.co.uk/Builders/NHBCExtranet Click on the login button, enter your username and password and click on Submit to login. I can’t remember my login details? Your username and password would have been e-mailed to you in two separate e-mails when your account was first created. If you no longer have these details speak with your company’s Extranet administrator. They will be able to provide your username, and then you can use the forgotten password option to obtain a new password. Alternatively, contact NHBC’s Extranet support team. I don’t have an account? If your company already utilises the Extranet, contact your Extranet administrator, they will be able to create a user account for you. If your company is new to the Extranet go to www.nhbc.co.uk/Builders/NHBCExtranet, click on the ‘Sign Up’ link and complete the simple form. The NHBC Extranet team will then create your account. Within 48 hours you will receive two e-mails one will confirm your username the other your password, and both will have a link back to the Extranet login page. 3 Main Menu Extranet Administration - manage user accounts Collaborative Working - submit information and review conditions Technical Standards - view NHBC Technical Standards Organisational Admin - contact your Extranet administrators Reporting - run reports for your sites Note: Dependent on the access you have been given, some of the following facilities may not be available to you. If you need additional access contact your company’s Extranet administrator (see Organisational Admin section). If you have access to multiple ‘organisations’ some applications will first ask you to confirm which organisation you wish to view. As the Extranet is a secure Website, the back navigation button within your Web Browser should not be used. Please use the onscreen buttons to navigate the Extranet. 4 Extranet Administration The Extranet Administration section allows you to create or link user accounts to your area of the Extranet. It can be accessed from the main menu by clicking on the ‘Extranet Administration’ link. Note: If you have access to multiple ‘organisations’ you will be asked to confirm which organisation you wish to view. 5 Creating a user To create a new user, select the ‘Create User’ button, on the ‘User Administration’ screen. Usernames must be unique across all Extranet users, therefore if you try to use one that is already in use an error message will appear. Note: The e-mail address will be used to automatically notify the user of their account details. Once all fields have been completed, select ‘Create User’ and you will be taken through to the ‘Maintain Users’ screen. 6 Maintaining users This screen enables you to define the level of access you wish individual users to have. It can be accessed by clicking on a user within the ‘User Administration’ page or will appear automatically after user creation. Expire user If you want the user to only have access to your company up until a particular date, a date can be added to the ‘Expiry date’ field, alternatively leave blank. On expiry of the date the user will no longer have access to your company. 7 User Applications Access In addition to logon access to your Extranet, you can also grant access to individual applications by ticking the relevant boxes. Full/Partial Site Access If you give the ‘Collaborative Working’ application to a user, you will have the Note: If ‘Extranet Administration’ is selected, the user will be given access to all applications and reports automatically. option to provide full or partial site access. If partial access is selected, you will be provided with a full list of sites to select from. The user will then only have access to the sites you define. If full site access is selected the user will have access to all your sites, including any new ones as they appear. Reports To allocate reports, a user must be given ‘Collaborative Working’ first. Note: The reports facility will only show the details of sites a user is granted access to. Removing all access To remove user access immediately, click the ‘Remove assignment’ button. You will then no longer be able to administer the user, and the user will no longer be able to access your Extranet areas. If you have done this to a user by mistake, and you can remember their user name, you can add the user back to your organisation by using the ‘Link to Existing User’ button from the administration screen. Once you have made changes to any part of this screen click ‘Save’ to commit them, or ‘Return to User List’ to cancel. Link existing users? There may be occasions when you need to give access to your section of the Extranet to individuals outside of your company. For example, you may wish to give your architect access to your area of the Extranet. You do not need to create a new user to accomplish this as long as the third party already has an Extranet username. To do this, you simply use the ‘Link to Existing User’ button on the ‘Extranet Administration’ screen. Enter their username into the box on the ‘Link to Existing User’ screen. You will be shown some details of the user, if these are correct, click on the ‘Confirm User’ button. You will then be taken through to the maintain user screen and asked to define which applications and sites you wish the user to have access to. 8 Collaborative Working Organisation selection If you have access to multiple ‘organisations’, select the organisation you wish to view from the ‘Organisation’ drop down. Site selection This page lists all sites you have access to for the Organisation selected. You can either scroll through the listed sites or utilise the search facility by entering the NHBC SNIN reference, or part of the site address, into the text box and click Search. To view a site click on its link. The site I want is not listed? When a SNIN form is submitted to NHBC, any Organisations defined as the ‘Applicant’, ‘Builder’ or ‘Developer’ is automatically given access to the site. If you have been given ‘full site’ access by the ‘Applicant’, ‘Builder’ or ‘Developer’ administrator then the site will appear automatically, however if you have been given ‘partial site’ access you will need to contact the administrator who can grant you access to the site. If you are an Architect or Consultant, contact the company administrator responsible for the site and they will ‘Link in’ your username or extend your access. If you are the administrator and the site does not show, please contact NHBC. Note: A site will remain on the Extranet until all plots have been finalled for Warranty and Building Control (if carried out by NHBC) and all technical conditions have been resolved. I have a new site to submit? To submit information for a site not listed, click on the ‘non-site specific documentation’ link. Please refer to ‘submitting information’ for further information on this facility. 9 Submitting Documentation This is a two stage process. Firstly, you ‘upload’ the files; this transfers them from your organisation to the NHBC’s website. Here you can check that they are indexed appropriately and add a note if necessary. Once you are happy with the content you have uploaded, you can ‘Submit’ the package. Within 90 minutes of you hitting submit the information will be with your NHBC contact. Submission of information can be done from within a specific site or via the non-site specific link on the main site section page. Either way, pressing the ‘Add new documents’ button starts the process. Warranty and Building Control information The Extranet enables you to submit technical information efficiently and securely. Although this application makes it easier to submit information, we still only require appropriate documentation. Sending more than is required will only slow down the process, so please be selective. To ensure timely technical assessment and feedback to you, and to avoid potential delays near completion, early submission of information is critical. Information for other NHBC services Should you need to submit information for NHBC services other than Warranty or Building Control, please submit these documents via the ‘non-site specific route’ (found on the ‘Select Site’ page), rather than submitting them against the actual site. This will ensure they are allocated to the correct person to deal with the information within NHBC. 10 Uploading files There are three ways to upload files to the Extranet: 1. 2. 3. Upload using the Java applet Upload a Zip file Upload individual files 1 2 3 11 1. Uploading via the Applet I can’t see the File Names window? The applet requires a Java Runtime Environment (JRE) on your machine; this will run automatically if your system settings allow it. If you are asked to run the applet this is normal and it is safe to do so. If you are not able to see the ‘Files Names’ box, please contact your IT support provider, who will be able to install the latest Java Runtime Environment. If not, the system will only show the single zip file or single file upload options. The Applet allows you to upload multiple files in one session. To choose your files, click on the ‘Select file(s)’ button. You will be presented with a browser window that allows you to locate files on your drives and select them for upload. At the bottom of the browser window there is a menu that allows you to select the type of file that you are browsing for. When you have successfully selected a file, its reference will appear on the applet upload screen. You can use the ‘Select file(s)’ or ‘Remove file(s)’ buttons to add or remove files before clicking on the ‘Upload file(s)’ button. If you wish to completely cancel the process, click on ‘Cancel’. Once the files are successfully uploaded, you will receive a confirmation message and will be taken through to the Document Details screen. NHBC recommends using the Java applet, as it provides the greatest flexibility. 12 If you are unable to use the Applet upload, you have two options available. These are: 2.Zip files This option allows you to upload a single Zip file containing all of your files. This file has to be created in advance on your system. Simply click on the ‘Browse’ button and select your Zip file, then click on upload. Once the files are successfully uploaded, you will receive a confirmation message and will be taken through to the Document Details screen. 3. Individual files This option allows you to select individual files. Click on the ‘Browse button’ and select your file. Click on the ‘Add Another File’ button if you have more files to add. Once you have selected all the required files, click ‘Upload file(s)’. Once the files are successfully uploaded, you will receive a confirmation message and will be taken through to the Document Details screen. The Individual file method requires JavaScript to be enabled on your Web Browser. JavaScript is enabled in different places depending on which Web Browser you are using. If you are using Internet Explorer, on the ‘Tools’ Menu, select ‘Internet Options’. On the ‘Security’ Tab click ‘Internet’. Click ‘Custom Level’. Scroll down to ‘Active Scripting’. Click ‘Enable’. Click ‘OK’, then ‘Yes’, then ‘OK’. In Firefox, On the ‘Tools’ menu click ‘Options’. Click on the ‘Content’ icon. Check the box next to ‘Enable JavaScript’. If you are using a different browser, consult the help guide for that software. Note: The upload process is restricted to 50mb or 100 files. The speed of the upload process is governed by the size of your files and the upload speed of your Internet connection. Uploading a 50Mb file could take a long time, however the application can be left running while you continue with other work. If you do experience problems, try uploading in batches and build a package of information prior to submission. 13 Submitting files Once you have uploaded your files, you are taken to the Document Details screen. Here you can check that the files are named appropriately, add a note and submit to NHBC. File naming Each file you have uploaded will be listed in this screen. The Extranet will have attempted to automatically populate the Subject, Description, Reference and Version boxes for you. The automatic completion convention works on the use of _ (underscore) to separate out the file name into the four data fields. E.g. File name: Plot 1_GF Plan_01234_A populates the four fields with: Subject: Plot 1 Description: GF Plan Reference: 01234 Version: A 14 File name: Phase 2_Site Investigation Report_Jan 08 Subject: Phase 2 Description: Site Investigation Report Reference: Jan 08 Version:File name: Block 2_Electrical Layout Jun 09 Subject: Block 2 Description: Electrical Layout Jun 09 Reference:Version:Each of these sections should contain the following information: nSubject – This should be the plot number/block name/area of site n Description – This should be Site Investigation report, GF plan, FF calculations, etc nReference – This should be the drawing number or report number nVersion – This should be the drawing revision number or date of report The following characters can be used within the Subject, Description, Reference, Version, notes and document name fields): all alphabet characters A-Z, a-z all numbers 0-9 full stop . comma , exclamation mark ! forward slash and back slash / \ question mark ? square brackets [ ] rounded brackets ( ) hyphen underscore _ ampersand & Note: The naming of the files before submission helps ensure the information is reviewed as quickly as possible by NHBC, as it aids content clarity. Files requiring colour If you feel that detailed colour is required to understand the document, for example to show site photography, select the ‘colour required to interpret file’ box. Normally documents are sent with limited colours, ticking this box will allow the file to transfer using full colour. Add a note? Click ‘Add note’ to attach a message to your set of files for NHBC. Notes can help speed up the assessment process, particularly if you advise why you are submitting the information or what revisions you have made. 15 Document Name After you have submitted information you will be returned back to the main Site Documentation screen, where your submission will be listed along with any others by your colleagues. To aid visibility, you can provide each submission with a specific name in the Document Name field prior to submission. NHBC Job No For the vast majority of sites you need not worry about providing an NHBC reference number. In a small number of cases, typically where we are managing the Building Control provision across multiple jobs, you will see a dropdown window next to the NHBC Job Ref field. If this dropdown is available please ensure the correct job number is selected. Add more files You can upload additional files by clicking the ‘Add new Documents’ button, which will take you back to the File upload screen, enabling the upload of additional files to your set. There is no limit on the number of files you can submit. Delete To Delete the entire set prior to upload click on the ‘Delete all’ button. Once a file has been uploaded it can not be deleted. Submit Later If you have uploaded files and have more to add at a later date, you can save your set by clicking ‘Submit later’. The set can be accessed and edited at a later date from the site documentation screen as long as it has not been submitted. Submit Documentation When you are ready to submit the package to NHBC, click ‘Submit Documents’. The Extranet will then virus check and convert your files, before notifying NHBC of their arrival. If a file fails any of these processes you will receive an e-mail confirming delivery failure. 99.9% of documents are delivered to the relevant person within 90 minutes of submission. After you have submitted information you will be returned back to the main Site Documentation screen, where your submission will be recorded along with any others by your colleagues. 16 How do I know what documents have been uploaded for a site? The ‘List of bundles’ section provides visibility of all Extranet document submissions for the selected site. Each entry will show when the set of documents was uploaded, and when it has been submitted (if applicable). Once a set of documents has been submitted you cannot add or alter these documents, however, you can view a list of the files in that set by clicking on the ‘Document description’ link. If the document set does not have a submitted date you can click on the link to allow you to modify, add or remove files. 17 Site Conditions The Extranet provides a daily updated list of outstanding Site Conditions, which can be accessed via ‘Collaborative Working’ or ‘Reporting’ (see reporting section for reports). To review conditions from within ‘Collaborative Working’, select the site and click the ‘Site conditions’ tab. This screen provides you with a list of outstanding site conditions. Ref – NHBC condition reference. Status – whether the condition is currently applicable, if you wish to see all conditions use the ‘View all conditions’ link. Condition – text of condition, hover over to see full text. All plots – confirms if the condition affects all plots or only some. Stop finalling – confirms if the condition will prevent Warranty and/or Building Control finalling. Clicking on a specific condition will take you through to an additional screen that provides additional information such as the specific plots the conditions relates to. NHBC Contacts The Extranet provides a daily updated list of NHBC site contacts, which can be accessed via ‘Collaborative Working’ or ‘Reporting’ (see reporting section for reports). To review site contacts from within ‘Collaborative working’ select the site and click the ‘Site Details’ tab. 18 Technical Standards From here you can access the most recent Technical Standards, along with historic versions. You will also find a link to NHBC’s TechZone, a very useful source of technical and legislative guidance. 19 Organisation Admins If you have access to multiple ‘organisations’, select the organisation you wish to view from the ‘Organisation’ drop down. The ‘Organisation Admins’ facility is available from the main navigation menu. This facility helps you contact your company administrators. Selecting this application will provide you with a list of all your colleagues with Extranet Administrator privileges. These colleagues control who has access to which sites and which applications. They also have the ability to create or link new users. Once you identify the Extranet Administrator you wish to contact, click on their name and their details will be carried through onto an e-mail for you to complete and send. 20 Reporting The Extranet reporting facility provides you with a suite of reports designed to help you monitor your NHBC Warranty, Building Control and Sustainability service provision. The reports can be run against a single site or multiples for selected organisations. The Reporting facility is available from the main navigation menu and accessed by selecting ‘Reporting’. Note: If you are not an Extranet Administrator you may not have access to all reports. If you attempt to run a report you have not been given access to, you will be notified by an on screen message. To gain additional access, contact the company administrator via the ‘Organisation Admins’ facility. Organisations – if you have access to multiple Organisations they will be listed here. You can select up to twenty organisations at one time. Sites – you can choose to run the report against one site or many. Report Type – select the report you require (see Reports Summary section for more info). Report Format – select the format you require. HTML is the quickest. Click ‘Run report’. 21 Report Summary There are currently five reports available: Technical Conditions Report – providing a list of outstanding BC/ENG/ LQ/CNV/SRP conditions, their effect on finalling and who to contact with enquiries. Ref Condition Stop finalling Plots affected NHBC condition reference and job number text of condition confirms if condition will prevent Warranty and/or Building Control finalling confirms which plots are affected Site Reportable Items Report – providing a list of outstanding Site Reportable Items, their affect on finalling and who to contact with enquiries. Standard Description DPR Stop finalling Plot/Block/Site HBC Standards Chapter or Approved Document N contravened date and inspection stage item rose, along with description of item Damage Potential Rating of item item may stop finalling Yes or No item affects Plot Progress Report – providing an overview of plot progress and who to contact with enquiries. Sustainability and Energy Plot schedule provides a link to the Sustainability and Energy Report when NHBC is providing these services Plot No plot number Policy No policy number for plot, populated when registered for either Warranty or Building Control War Reg date Warranty registration date BC Reg date Building Control registration date Start date plot start date, derived from date of first NHBC inspection Insp Stagelast recorded NHBC inspection stage, excluding frequency visits Insp Datedate of last recorded Inspection stage, excluding frequency visits o/s Cnd outstanding conditions, are there any conditions that may prevent Warranty or Building Control finalling. Yes or No o/s RI outstanding Reportable Items, are there any reportable items that may prevent Warranty or Building Control finalling. Yes or No War Final date date plot finalled for Warranty BC Final date date plot finalled for Building Control Note: Any plots shown in Bold italics are, according to our records, started on site but not yet registered for Warranty or Building Control, these require registration as soon as possible. 22 Sustainability and Energy Report – available from within the Plot Progress report. Provides access to key Code for Sustainable Homes, EPC & SAP data along with the ability to download relevant documents, where the services have been carried out by NHBC. t his part of the schedule corresponds to Design Stage Information As Built Plots this part of the schedule corresponds to On Construction Information (including EPC’s) Plot No Plot number Dwelling No House number RRN/PRRN Unique Identifier for EPC and PEA PEA Predicted Energy Assessment Air Leakage Design Air Permeability SAP Worksheet Link the SAP Worksheet DER Worksheet Link to Dwelling Emission Rate Worksheet Design Checklist Link to the Building Control Compliance Checklist CSH Certificate Link to the Code for Sustainable Homes certificate CSH Targeted Code for Sustainable Homes level Design Plots Builder Responsible Items Report – providing a list of Builder Responsible Items on finalled plots for up to 30 days. HBC Standards Chapter or Approved Document N contravened. Descriptiondate and inspection stage item rose, along with description of item. DPR Damage Potential Rating of item. Plot/Block/Site item affects. Standard Note: NHBC does not require notification when these items are remedied on site. 23 Help If you have any problems or queries about anything related to the Extranet, you can contact the NHBC Extranet help team on: 0844 633 1000. NHBC have an automated telephone system so when prompted please say ‘Extranet’ and you will be connected to an available member of the help team. You can also e-mail the help team at: [email protected] 24