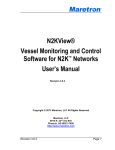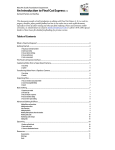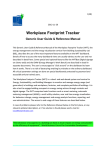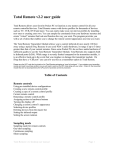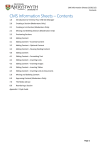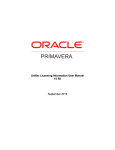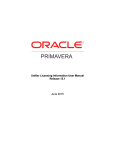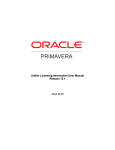Download End User Guide
Transcript
TERMINALFOUR Site Manager 5.1 End User Guide For contributors and moderators Publication Date: 07/03/2005v0.9 Major Version: 5.1 Build Version: 0067 Copyrights and Trademarks TERMINALFOUR Solutions Limited trading as TERMINALFOUR. The information in this document is subject to change without notice and should not be construed as a commitment by TERMINALFOUR. While every effort has been made to ensure the accuracy of the information contained herein, TERMINALFOUR assumes no liability for errors or omissions. No liability is assumed for direct, incidental or consequential damages resulting from the use of the information contained in this document. © Copyright 1997-2005 TERMINALFOUR. All rights reserved. This document contains confidential and proprietary information of TERMINALFOUR. No part of this publication may be reproduced, transmitted, stored in a retrieval system, nor translated into any human or computer language, in any form or by any means, electronic, mechanical, magnetic, optical, chemical, manual or otherwise without the prior written permission of the copyright owner, TERMINALFOUR. The copyrighted software associated with this manual is licensed to you for use only in strict accordance with the License Agreement which the licensee should read carefully before commencing use of the software. TERMINALFOUR ® is a registered trademark of TERMINALFOUR. TERMINALFOUR Site Manager ™ is a trademark of TERMINALFOUR. All other trade names, registered trademarks, and trademarks are the property of their respective owners. Feedback & Suggestions Suggestions in relation to this guide and our products are very welcome. Please email [email protected] TERMINALFOUR Site Manager 5.0 – End User Guide Table of Contents CHAPTER 1. INTRODUCTION 1-1 Introduction 1-2 Overview of Site Manager 1-2 Business Features of Site Manager 1-3 Scope 1-4 Conventions Used in this Guide 1-4 Terminology Used in this Guide 1-5 User Accounts Site Manager Users 1-10 1-10 Format of this Guide 1-11 CHAPTER 2. ACCESSING SITE MANAGER 2-1 Accessing Site Manager 2-2 Logging in to Site Manager 2-2 Standard Login Advanced Login 2-2 2-3 Site Manager Screen Design 2-4 Menus – Arrow A Who You Are? – Arrow B Language Switch – Arrow C What Are You Doing? – Arrow D 2-4 2-4 2-4 2-4 Site Manager Menus 2-5 Site Manager Tabs 2-6 Returning to a Previous Screen or Menu 2-6 Logging out of Site Manager 2-7 Troubleshooting Logins and Menus 2-8 Access to Site Manager Logging Out of Site Manager Losing Data CHAPTER 3. 2-8 2-8 2-8 SITE STRUCTURE 3-1 Site Structure Overview 3-2 Viewing the Site Structure 3-2 Site Structure 3-2 TERMINALFOUR Site Manager – End User Guide Section Options (Add, Modify, Delete, Move & Preview) Traffic Lights Creating and Modifying the Site Structure Adding a Section Creating a Link Section Modifying a Section Reordering Sections Modifying a Link Section Deleting a Section Moving a Section Copying a Section Previewing a Section CHAPTER 4. WORKING WITH CONTENT Content Overview Template Properties Adding Content 3-5 3-5 3-8 3-11 3-12 3-15 3-16 3-17 3-18 3-19 4-1 4-2 4-2 4-3 Step 1: Choose a Section Step 2: Choose a Template Step 3: Enter Content General Information Content Placement Sites Date & Time Related Options Preview Direct Edit Step 4: Click ADD Content Fields 4-3 4-4 4-5 4-6 4-6 4-7 4-8 4-10 4-10 4-15 4-16 WYSIWYG HTML Fields in Detail Using the Media Library Categories Media Items 4-17 4-38 4-39 4-39 Modifying Content Reordering Content Content Locking Mirrored Content Modify Menu 4-43 4-44 4-47 4-47 4-49 Viewing Content History 4-49 Deleting Content 4-50 Publishing Content 4-52 CHAPTER 5. CONTENT Table of Contents 3-3 3-4 REVIEWING, APPROVING & REJECTING 5-1 Approval Process Overview 5-2 Viewing Your Approval List 5-2 ii Selected Approval Table of Contents 5-3 Reviewing Content 5-3 Approve or Reject Content 5-5 CHAPTER 6. 6-1 MODIFY PROFILE Viewing Your Profile 6-2 Modifying Your Password 6-3 Modify the Default Language 6-3 Modifying Your Email Address 6-3 Modifying Your Default Editor 6-3 CHAPTER 7. GLOSSARY 7-1 CHAPTER 8. INDEX 8-2 iii List of Tables & Figures Figure 1. Figure 2. Figure 3. Figure 4. Figure 5. Figure 6. Figure 7. Figure 8. Figure 9. Figure 10. Figure 11. Figure 12. Figure 13. Figure 14. Figure 15. Figure 16. Figure 17. Figure 18. Figure 19. Figure 20. Figure 21. Figure 22. Figure 23. Figure 24. Figure 25. Figure 26. Figure 27. Figure 28. Figure 29. Figure 30. Figure 31. Figure 32. Figure 33. Figure 34. Figure 35. Figure 36. Figure 37. Figure 38. Figure 39. Figure 40. Figure 41. Figure 42. Figure 43. Figure 44. Figure 45. Figure 46. Figure 47. Figure 48. Table of Contents Site Manager Overview ..................................................1-2 Example Web Page Explaining Styles............................1-7 Detail of WYSIWYG Editor .............................................1-8 The Site Manager Login Screen .....................................2-2 Detail of the Site Manager Login Screen ........................2-2 Detail of Login Screen with Advanced Option.................2-3 Detail of Login Screen with Groups or Contexts .............2-3 Show Hierarchy Page .....................................................2-4 Sample Site Manager Screen .........................................2-5 Site Manager Menus.....................................................2-5 Site Manager Screen Tabs ...........................................2-6 Location of ADD/UPDATE/CANCEL Buttons ...............2-6 Site Structure Versus Folder Tree ................................3-2 Site Structure Menu Buttons and Traffic-lights .............3-3 Section Function Menu .................................................3-3 Section Traffic Lights ....................................................3-4 Site Structure Showing Section “Pending”....................3-4 Site Structure Showing Section “Inactive”.....................3-4 Site Structure Showing Section Functions Menu..........3-5 Add Section Screen – General tab ...............................3-6 Section Alter Styles Screen ..........................................3-7 Assigning Contributors to Section Screen ....................3-7 Add Section with “Create Link Section” Selected .........3-8 Creating a Link Section (Internal Link)..........................3-9 Creating a Link Section (External URL Link) ..............3-10 Identifying a Link Section ............................................3-10 Section Drop-down Menu ...........................................3-11 REORDER Tabbed Page ...........................................3-13 Re-ordering Options ...................................................3-13 Locking a Section’s Ordering ......................................3-14 Delete Section Screen ................................................3-16 Delete Confirmation Screen........................................3-16 Site Structure – Deleted Section.................................3-16 Move Section to New Location ...................................3-17 Move Confirmation Message ......................................3-17 Duplicating a Branch...................................................3-18 Duplicating a Branch - Options ...................................3-19 Preview – Select a Channel........................................3-20 Preview of Published Content Look ............................3-20 Add Content - Choose a Section ..................................4-3 Add Content - Choose a Template ...............................4-4 Add Content - Fill in Content.........................................4-5 Add Content - GENERAL INFO Tabbed Page .............4-6 Add Content - PLACEMENT Tabbed Page ..................4-6 Add Content - Select Sites to Public Content to ...........4-7 Add Content - Set Date and Time Options ...................4-8 Selecting the Section to Archive ...................................4-9 Add Content - Detail of Preview Button ......................4-10 iv Figure 49. Figure 50. Figure 51. Figure 52. Figure 53. Figure 54. Figure 55. Figure 56. Figure 57. Figure 58. Figure 59. Figure 60. Figure 61. Figure 62. Figure 63. Figure 64. Figure 65. Figure 66. Figure 67. Figure 68. Figure 69. Figure 70. Figure 71. Figure 72. Figure 73. Figure 74. Figure 75. Figure 76. Figure 77. Figure 78. Figure 79. Figure 80. Figure 81. Figure 82. Figure 83. Figure 84. Figure 85. Figure 86. Figure 87. Figure 88. Figure 89. Figure 90. Figure 91. Figure 92. Figure 93. Figure 94. Figure 95. Figure 96. Figure 97. Figure 98. Figure 99. Figure 100. Figure 101. Figure 102. Figure 103. Table of Contents Preview Content - Select channel...............................4-10 Enabling Direct Edit ....................................................4-11 Selecting a Template ..................................................4-11 Modifying an Element .................................................4-11 Plain Text Element......................................................4-12 Html Element ..............................................................4-12 Date Element ..............................................................4-13 Saving Modified Content.............................................4-14 Add Content - Detail of Add Button.............................4-15 Screen Displayed Following Content Add...................4-15 Iframe HTML Editor ....................................................4-17 Selecting Text to Link From ........................................4-18 Creating a MAILTO Link .............................................4-18 Creating a HTTP URL Link (External Website)...........4-18 Adding a Anchor .........................................................4-19 Adding a Anchor When an Anchor Already Exists......4-19 Selecting the Text to Link to the Anchor Destination ..4-20 Selecting the Anchor to Link to ...................................4-20 Completed Anchor Link ..............................................4-20 Selecting the Text to Link From ..................................4-21 Miniature Site Structure ..............................................4-21 Completed Section Link with Custom Text .................4-21 Selecting the Link Location .........................................4-22 Miniature Site Structure ..............................................4-22 Completed Section Link ..............................................4-22 Selecting the Text to Link From ..................................4-23 Miniature Site Structure ..............................................4-23 Miniature Content Selector .........................................4-24 Completed Content Link with Custom Text.................4-24 Selecting the Link Location .........................................4-24 Miniature Site Structure ..............................................4-25 Miniature Content Selector .........................................4-25 Completed Content Link .............................................4-26 Media Library Window ................................................4-27 Selected Media Item ...................................................4-28 Preview of a Media Item .............................................4-28 Editor with Image Displaying ......................................4-29 Spell Checker Feature ................................................4-30 Suggestions List .........................................................4-30 Spell Check Complete Message.................................4-31 Colour Selector Window .............................................4-33 Colour Selector Window .............................................4-34 HTML Table Builder Window ......................................4-36 Table within WYSIWYG Field .....................................4-37 The Media Library .......................................................4-38 Adding a Media Item ...................................................4-40 New Media Item – General tab ...................................4-40 New Media Item – CATEGORIES Tabbed Page........4-41 Media Item Information ...............................................4-41 Modifying Content - Selecting a Section .....................4-43 Modifying Content - Selecting a Piece of Content ......4-43 Modify Content Screen .............................................4-44 Modify Content - Revised Content Listing.................4-44 Content Re-ordering Options ....................................4-45 Locking a Section’s Ordering ....................................4-45 v Figure 104. Modify Content Screen Showing a Further Content Function menu ..........................................................................4-46 Figure 105. Content Listing Showing a Locked Piece of Content 4-47 Figure 106. Content Listing with a Mirrored Content Item............4-47 Figure 107. Warning Message Displayed when Deleting a Mirrored Piece of Content........................................................................4-48 Figure 108. Modify Functions Drop Down Menu..........................4-49 Figure 109. Show Content History ...............................................4-49 Figure 110. Selecting Content - Select a Section ........................4-50 Figure 111. Deleting Content - Selecting a Piece of Content ......4-51 Figure 112. Delete Content - Status Now “Inactive”.....................4-51 Figure 113. Approve Content List ..................................................5-2 Figure 114. Approve Content - Review Content Screen ................5-3 Figure 115. View/Update User Profile............................................6-2 Figure 116. HTML Editor Selector .................................................6-3 Table of Contents vi Chapter 1. Introduction This chapter provides a brief overview of TERMINALFOUR Site Manager and describes the structure of this Guide. CHAPTER 1. INTRODUCTION 1-1 Introduction 1-2 Overview of Site Manager 1-2 Business Features of Site Manager 1-3 Scope 1-4 Conventions Used in this Guide 1-4 Terminology Used in this Guide 1-5 Format of this Guide 1-11 TERMINALFOUR Site Manager – End User Guide Introduction TERMINALFOUR Site Manager is an out-of-the-box enterprise content management software. Site Manager enables medium and large sized organisations to improve the delivery and communication of information through various channels including websites, personalised portals, intranets, extranets and emerging technologies. Overview of Site Manager At a basic level, Site Manager is concerned with the creation, review and publishing of content to web sites (Internet, intranet, and extranet), and therefore can be compared to the process of publishing periodicals, where journalists and correspondents gather together material, submit the material to an editor, who may reject it, pass it back with suggested changes, pass it for publication, or put it on hold for later publication. The publishers convert the material supplied to them by the editors into periodicals that subsequently appear in outlets for the general public to read. Below is a flow diagram showing the paths through which the content can pass to arrive at the publishing channel. Figure 1. Site Manager Overview Site Manager also provides comprehensive business process automation, eForms and self service functionality to allow organisations share information efficiently and improve business processes. Site Manager administers the creation, modification, approval, and publishing of content through numerous channels such as websites and Intranets. Site Manager also provides comprehensive business process automation, eForms and self service functionality to allow organisations share information efficiently and improve business processes. Site Manager • Introduction manages the information architecture of content through a tree / folder structure containing content which is organised into sections. 1-2 • • • • • manages users and their roles, controlling access to different sections and granting or denying privileges. manages the styles, templates and navigational objects used to create consistent on-line content. supports workflows defining the processes content must pass through before publication manages content where it is being published in multiple languages allows administrators to publish content to designated web sites, and purge old content from within the tree structure. Business Features of Site Manager • • • • • • • • • • • • • • • • • • • • • • Introduction End-User Content Creation Automated Website Management Multimedia Library Design Styles & Templates Legacy Data Integration Legacy Application Integration Document Publishing & Management Version Control, File Locking & Rollback Advanced Search Facilities Content Re-use and channel Independence Web Accessible Publishing eForms Self Service Applications Portal Integration Collaboration Customisable Workflow User Rights / Roles & Security Personalisation Alerts & Triggers Auditing & Reporting Multi-Language Support (Unicode) Single Sign-On LDAP 1-3 Scope This document describes the creation, submission, and modification of content to sections within a channel (e.g. Website, Intranet etc.) and the principle of workflows for end users. It will not describe concepts related to the administration of the TERMINALFOUR Site Manager Enterprise Content Management System, which is covered in the Site Manager Administrator’s Guide. It does not cover the installation of Site Manager. Throughout this guide there are many references to the word 'channel'. This can mean a variety of media as detailed in the terminology section, however for the purposes of this guide, let us assume that the 'channel' we are referring to is a website. Conventions Used in this Guide Notes refer to points that the reader should pay attention to. Bold Italics are used when referring to names that are visible on the screen, such as menu choices, tab names, and fields on forms. Notes: refer to points that the reader should pay attention to. They typically describe areas where the user could loose data if the correct sequence of actions is not followed. Notes appear in boxes to both emphasise their significance and separate them from the main text. Large figures and tables precede text that refers to them or can only be understood properly after the reader has seen the visual information. Smaller figures will be set to the right of relevant text. Figure captions are placed underneath all major tables, diagrams and screenshots, and are listed in the Table of Figures. Details that the user would enter into forms on screens are enclosed with double quotes, such as – enter the username “anybody” into the field. Tips refer to best practice advice and more efficient ways of undertaking tasks. Introduction 1-4 Terminology Used in this Guide TERMINALFOUR Site Manager has a number of user levels ranging from the contributor with standard content editing privileges to the administrator with full configuration access to the system. This guide covers the contributor and moderator user levels. Warnings refer to areas where, if the correct sequence of actions is not followed, serious repercussions could be experienced. The diagram below shows the level at which each user 'level' can perform actions. Contributor Add Content Modify Content Delete Content 5 5 5 Manage Site Structure Approve / Reject Content Modify User Profile 5 Moderator Power user 5 5 5 5 5 5 5 5 5 5 5 5 5 5 5 5 5 5 Recycle Content 5 Manage Users 5 Manage Groups Assign Rights to contributors 5 5 5 5 5 Assign Rights to moderators 5 5 Assign Rights to Groups 5 5 Manage Channels 5 Manage Styles 5 5 Manage Templates 5 5 Manage Navigational Objects 5 5 Manage Languages 5 Manage Workflows 5 5 View Audit Report 5 5 View Error Report 5 5 Configure Site Manager Publish Content Introduction Administrator 5 5 5 1-5 Only contributors' and moderators' usage will be described in this guide. For information on other functionality for both power users and administrators, please see the Site Manager Administrator’s Guide. Introduction 1-6 Styles refer to the formatting or design that gives each page its characteristics, as shown below. Styles are used to control the look and feel of the published content and the corporate image assigned to a number of pages within a channel. The main aspects handled by the styles are • • • The header for each page The footer for each page Font and colour details in the form of a style sheet. Styles are created and modified by power users and administrators. When defining your style, you are defining the header and footer of the page. This can be used to remain constant throughout your channel or it can be a 'one off' design'. Figure 2. Example Web Page Explaining Styles Templates refer to the 'editable' areas which can be 'placed' inside your style. You can have many templates situated within each 'page' to which a style is applied. Templates are created and modified by the administrator who will assign them to the sections within the site where they can be used. Each template will have a name, description, and default workflow defined by the administrator. It will contain one or more elements e.g. html, image, plain text, file, date, check box, select box, multiple select, or radio button. Examples of these are given later. Elements are the fields that need to be filled out when adding content. For example, a Press Release might have the following elements: Title, Abstract, Text of Press Release, and Release Date, which refer to the ‘editable’ areas which can be ‘placed’ inside your style Navigational Objects refer to the ‘objects’ that ‘navigate’ you throughout a site, for example a menu button, a drop down menu, latest news etc. Site Structure refers to the structure that defines the menus within a channel such as the navigation within website. Site Manager implements a tree structure of root and branches, similar in concept to the filing systems of Microsoft Windows™ and Unix systems. The basic container within this structure is called a section, and can itself contain further sections, links to sections, and content. Introduction 1-7 WYSIWYG Editors (HTML) When adding a piece of content it is possible to format the content using a facility similar to most Word processing packages. Example features includes formatting such as Bold, Italics and Underline. This facility is known as a WYSIWYG Editor (What You See Is What You Get) as you can visually see the changes you are working and do not have to wait for the channel to be published. Should a template contain a WYSIWYG field, a WYSIWYG editing component is utilised. The different types of WYSIWYG editors will be described briefly here, detailed description of using each type can be found later in this guide. Figure 3. Detail of WYSIWYG Editor Depending on the browser you utilise a slightly different WYSIWYG editor will be used. This guide will focus on the IFrame editor as it offers the highest level of functionality. Template Editor type Normal HTML textarea Description Notes Basic text entry No formatting toolbar HTML tags manually inserted (if allowed) TERMINALFOUR Java Standard formatting No need to enter HTML tags Active X Advanced formatting like a word processing package No need to enter HTML tags Advanced formatting No need to enter HTML tags Extensible XHTML compliant code Advanced formatting HTML tags not required XHTML compliant code Platformindependent Browserindependent Minimal training needed Platformindependent Java Browserindependent Not installed by default Microsoft Windows needed Iframe Xhtml HtmlArea Recent Browser Version Supports both Gecko & IE browsers Supports all browsers, including Internet Explorer and Mozilla Firefox. The initial editor assigned to a new user should conform to the system constraints, e.g. the Active X editor would be inappropriate on a Unix system, or the Iframe editor inappropriate where Netscape Navigator™ is the default browser. Introduction 1-8 Content Site Manager administers the generation, modification, approval, and eventual publication of content. Content describes material that can be presented through a variety of channels. For example: Press Releases, Attachment Files, Standard Text, Pictures, Contact Details, and Product information. Site Manager can publish to a wide variety of platforms and formats including standard HTML pages. There is no restriction on the number of file types can be published through Site Manager. Standard document types (PDF files, Word and Excel files, Images) can all easily be published. Content can also refer to business data such as information submitted by users through eForms facilities. Users do not have to worry about the design and style of the content outputted as it is controlled centrally by administrators. This ensures that design consistency is maintained throughout the published channel. Users create and modify content using templates managed by the site administrators. These templates contain various fields or elements (such as title, abstract, and body text) and implement several means of editing HTML content using WYSIWYG and field based methods (i.e. drop-down lists, checkboxes, text fields etc.). Languages Site Manager can manage content in numerous languages. This, for example, allows web sites to offer multiple language choices. Available languages are set up and modified by the administrators. Site Manager does not perform language translation; this function is carried out by contributors and moderators. Site Manager does support workflow processes where content can be automatically sent to a translation agency once it is modified. If your system us running in multi language mode the alternative languages will be displayed in the top right hand side of the screen. By clicking on the language, when working with the site structure or content, you can change into the alternative languages. Workflows A workflow defines the approval process for piece of content. The process of generating content, reviewing it, and publishing it, can be specified as a series of steps, called a workflow. Workflows for different parts of Site Manager will involve different sets of users, and even different stages, e.g. a page of content for a single language site will be generated by a contributor and reviewed by a moderator before being published; a page of content that is to be presented in two languages will be generated and reviewed, but then translated by another contributor, and reviewed in the second language, before being published. Workflows are defined and modified by administrators. Publishing Site Manager controls the publishing of content to a variety of channels, including websites, intranets, mobile phones, or even to paper documents. Typically updates to channels will be released on a scheduled basis rather than instantly. This is to allow you some time if content that should not be published Introduction 1-9 User Accounts Site Manager permits access to individual accounts set up and maintained by the system administrators. Accounts take the form of username and password pairs. Usernames and passwords must be unique within the system. Users may be combined into groups (by the appropriate power user or administrator) to simplify assigning rights and roles within Site Manager. Site Manager also supports LDAP and NTLM single sign-on functionality where users can utilise their existing network username and password. Any questions in relation to logging in should be directed to your Site Manager administrator. Site Manager Users The people who use Site Manager are classified into one of four roles, depending on the activity that they perform: Introduction Category Activities Contributor Creates content within permitted sections of the structure Moderator Approves content submitted by contributor, optionally modifies content and creates sections within the Site Structure Power user Creates and modifies sections, user accounts, rights and roles, templates, workflows for groups they have been assigned to by an administrator. Administrator Creates and modifies sections, user accounts, rights and roles, templates, workflows for any group. 1-10 Format of this Guide The remainder of the introduction gives an overview of Site Manager from a User's viewpoint. All crucial concepts are mentioned in the overview, and then expanded in detail in subsequent chapters. A glossary of terms is included towards the back of the guide. Each chapter opens with a brief summary of the content and concludes with examples or other practical information. Warnings, or other points of note, are set in boxes as close to the section of text to which they have most relevance, and are also repeated at the end of the section in the summary. Site Manager does not host the target channel, (although it can generate previews to show how the content will appear); this is achieved through a web server or application server. These target channels (including websites, intranets, and extranets) are accessed by using a browser window, mobile phone or any other device. Site Manager focuses on the management of the content and its' publication using business defined signoff procedures. Introduction 1-11 Chapter 2. Accessing Site Manager This chapter describes the basic interaction with Site Manager via a browser window; accessing Site Manager, logging in and out of Site Manager, location of menus. CHAPTER 2. ACCESSING SITE MANAGER 2-1 Accessing Site Manager 2-2 Logging in to Site Manager 2-2 Site Manager Screen Design 2-4 Site Manager Menus 2-5 Site Manager Tabs 2-6 Returning to a Previous Screen or Menu 2-6 Logging out of Site Manager 2-7 Troubleshooting Logins and Menus 2-8 TERMINALFOUR Site Manager – End User Guide Accessing Site Manager This chapter describes the basic interaction with Site manager via a browser window; accessing Site Manager, logging in and out of Site Manager, location of menus. The importance of not using browser back buttons is stressed, and the location of cancel or update buttons is described. The chapter concludes with a list of access problems and their possible causes. Logging in to Site Manager Standard Login The web address (URL) for Site Manager is needed before attempting to access Site Manager. The URL for TERMINALFOUR Site Manager will depend on your system setup. Your administrator should supply you with this URL when they grant you access to Site Manager. Open a web browser, and enter the Site Manager URL into the browser address field, or select it from the browser bookmarks. The following screen should appear: Usernames and passwords are case-sensitive. Accessing Site Manager Figure 4. The Site Manager Login Screen Figure 5. Detail of the Site Manager Login Screen 2-2 Enter your username and password into the two fields and either press return or click on the LOG IN area of the screen. If you have entered an incorrect combination of username and password an error message box will appear. Acknowledge the message box and re-enter the login details. Advanced Login TERMINALFOUR Site Manager can be configured to allow you to use your normal computer password rather than needing a specific password for Site Manager. If this option is enabled a small ADVANCED button will be displayed. Figure 6. Detail of Login Screen with Advanced Option Figure 7. Detail of Login Screen with Groups or Contexts From the ADVANCED button drop down menu: • • • Groups– this is similar to a Windows domain login Auto detect – this will try to authenticate against multiple users, for example if there where two John Smiths the login would try both until it found the one with the matching password. NTLM – this will automatically log you in, using your windows password. Usually most end users can ignore these settings. If you have any queries please direct these to your Site Manager administrator. All remaining interaction with Site Manager should be by the menu options and click-able areas within the main browser window; there is no need to use any of the browser menu options or toolbars. Using the browser back button will return to the last distinct browser state, not necessarily the last Site Manager activity. Accessing Site Manager 2-3 Site Manager Screen Design A Figure 8. B C D Show Hierarchy Page Menus – Arrow A The main menus within Site Manager are grouped conveniently along the top right border of the central window Within each menu are the options and commands available to your login status (i.e. if you log in as a contributor, you will not have all of the options as an administrator login.) Who You Are? – Arrow B This shows who you are logged in as, and the status of your login – e.g. administrator, moderator etc. Language Switch – Arrow C If your system has more than one language specified, clicking on the English will enable the user to select another language. The site structure or content will then be displayed in the alternative language. What Are You Doing? – Arrow D This shows the user what action they are performing (or what menu they have selected) Accessing Site Manager 2-4 Site Manager Menus Figure 9. Sample Site Manager Screen The main menus within Site Manager are grouped conveniently along the top right border of the central window If the browser back button is used to return to a previous screen, the contents of any data fields will be lost. Only use Site Manager methods to return to previous screens or cancel actions. Figure 10. Site Manager Menus Each menu will drop-down when the mouse pointer is moved over the menu name. Moving the mouse pointer down to hover over the menu choices will cause an extra pop-up box to appear. In the preceding figure, notice that the role, and user name, of the logged-in user are shown below the menus, and immediately above a tab specifying the current language in force. Site Manager menus are single-level. When they drop-down, no further expansion is needed. Clicking on one of the choices will result in a new screen, from which the user may need to choose the next activity, or section. Accessing Site Manager 2-5 Site Manager Tabs Use the ADD/CANCEL (shown right) or UPDATE/CANCEL buttons in the lower right corner of a screen to save changes or cancel changes made to the screen. Screens which have several sub-screens will have a row of tabs along the top left edge of the central pane within the screen. Each tab is clickable. Data entered into one screen will persist while viewing another tab within the screen Figure 11. Site Manager Screen Tabs As an aid to positioning, the name to the right of the white arrow will change to reflect the current tab. In the above figure it indicates the user is on the GENERAL tab. In addition, the colour of the current tab is a lighter grey than that of the unselected tabs. Returning to a Previous Screen or Menu Do not use the browser back button to leave a current screen. If there is an UPDATE/CANCEL pair of buttons on the lower right corner of the current pane, use the cancel button to quit, or the update button to save any changes that have been made. If there are no cancel or update choices, simply choose another menu option from the top right menu bar. Please be aware that sometimes TERMINALFOUR Site Manager displays windows within windows. Depending on the size and resolution of your screen this will create a number of scroll bars. Figure 12. Accessing Site Manager Location of ADD/UPDATE/CANCEL Buttons 2-6 Logging Out of Site Manager To terminate a Site Manager session properly: Note: Logging out without clicking ADD, CANCEL, or UPDATE will result in your work not being saved. Select LOG OUT from the CONTENT menu Remember to click on UPDATE or ADD to save your changes before logging out. Inactive sessions are logged-out automatically after a certain period of time. Your administrator can set the time to allow a greater or lesser period before the session is made inactive. Closing the browser window without logging out first may not properly activate any changes made during the session. Accessing Site Manager 2-7 Troubleshooting Logins and Menus Access to Site Manager • • • • • • • • • The wrong URL has been entered in the browser address bar. This URL is case sensitive. The browser may not be compatible with Site Manager (e.g. browser too old). Users using old browsers can still add content using eForms so contact your administrator. The URL may be inaccessible because of firewall restriction or network configuration The user account might not have been created. The username and password might have been entered incorrectly (they are both case-sensitive) Site Manager might have been disabled for maintenance or upgrade purposes The user account may have been “disabled” The user might be entering a username and password from another application When using LDAP, they might need to select their login context from the “Advanced” button on the login page. Logging Out of Site Manager • An inactive user will be logged out of Site Manager after a certain time with no mouse, keyboard, or screen actions the screen will not change until the user attempts to continue. It will then switch back to the login screen. The user should log in as normal, and the last active screen within Site manager will be re-displayed. However, you may lose unsaved changes to the content. To avoid this happening, ensure you save regularly and log out correctly. Losing Data There are a number of reasons why this could occur, this could include: • • • • Accessing Site Manager Using the browser’s navigation buttons rather than Site Manager navigation buttons Field values having have been cleared to defaults. The user should use a cancel or update button, or other click-able part of Site Manager. The user has closed the browser window without first clicking on and ADD/UPDATE button Logging out of Site Manager from the CONTENT menu without clicking ADD / UPDATE 2-8 Chapter 3. Site Structure This chapter describes the way in which you manage the structure and navigation of a published channel or the folders of a data repository. CHAPTER 3. SITE STRUCTURE 3-1 Site Structure Overview 3-2 Viewing the Site Structure 3-2 Creating and Modifying the Site Structure 3-5 TERMINALFOUR Site Manager – End User Guide Site Structure Overview The site structure is similar to the folder structure within computer hard disks. Site Manager uses sections where Explorer uses folders, but each type can contain both further instances of the type to make a tree structure, or content which is a terminal node of the tree. Figure 13. Site Structure Versus Folder Tree In the comparison figures, it will be seen that the root section of the figure on the left (“Internet”) has four sub-sections (or branches), one of which (Clients & Case Studies) has an indication that it contains further branches. However, Site Manager also allows the ranking of the sections within the tree to be controlled, as can be seen by the different positions of the branches within the root. Clicking on the plus sign in Site Manager’s site structure view will expand the tree, clicking on a minus sign will collapse the tree. This Site Structure directly relates to the structure of the website. If you add a section to the site structure, once it contains a piece of content it will appear within the navigation on the website or channel. Viewing the Site Structure Site Structure The main pane will display the site structure after choosing Site Structure from the CONTENT menu. The view that is shown allows sections to be expanded or collapsed by use of the + and – symbols. Note that Site Manager will refresh the browser display when it expands or collapses the site structure view In the comparison figures, it will be seen that the root (“Internet”) has four branches, one of which (Clients & Case Studies) has an indication that it contains further branches. However, Site Manager also allows the order of the sections within the tree to be controlled, as can be seen by the different positions of the branches within the Site Structure. Clicking on the plus sign in Site Manager’s site structure view will expand the tree, clicking on a minus sign will collapse the tree. Creating and maintaining the sections within Site Manager is analogous to creating and maintaining a folder tree on a Windows machine. The similarity extends also to the “Recycle bin” and “Lost+found” folders on hard disk file structures. Site Manager maintains an area where content is held pending final deletion after contributors and moderators have removed it from their sections. Site Structure 3-2 To display the site structure in the main pane Select SITE STRUCTURE from the CONTENT menu The view that is shown allows sections to be expanded or collapsed by use of the + and – symbols. Note that Site Manager will refresh the browser display when it expands or collapses the site structure view Figure 14. Site Structure Menu Buttons and Traffic-lights Section Options (Add, Modify, Delete, Move & Preview) Each section within the site structure has a control object that implements a drop-down menu button for that section, and a set of traffic-light counters. This popup menu is indicated by a dark grey arrow in a square beside each of the sections. Only moderators, power users, and administrators have privileges to create, modify, or delete sections. This arrow will not be displayed if you are a contributor. The popup menu options allow you to add a new section, modify an existing section, delete an existing section, move a section from one location to another, or preview a section. Figure 15. Section Function Menu It is accessed by moving the mouse pointer over the drop-down arrow symbol associated with the section, which will cause a menu to appear. Site Structure 3-3 Traffic Lights To the right of the drop-down arrow symbol, you will find three figures beneath a heading that shows green, amber, and red. Figure 16. Section Traffic Lights The figures refer to the number of items of content in the section in each of three categories: View the status of a section by examining its background colour in the site structure view. Green Content which is approved for publication Amber Content waiting to be approved for publication Red Deleted content currently within the Recycle bin, waiting to be purged from the system View the status of content for that section by examining the traffic lights associated with it. Figure 17. Site Structure Showing Section “Pending” Sections which are pending launch and therefore will not be published are shown in a salmon colour in the section hierarchy Figure 18. Site Structure Showing Section “Inactive” Sections which have been deleted and are currently in the Recycle bin, are shown in a dark charcoal colour. Site Structure 3-4 Creating and Modifying the Site Structure This cannot be undertaken by contributors. The process is given here for information only, to enhance understanding. The basic site structure is created by adding sections / branches beneath a root section (or home page), setting styles and templates, creating workflows for the sections, assigning users to the sections, and assigning target channels to which the content will be published. The tree structure needs to replicate the structure of the target web site or channel. Adding a Section Figure 19. Site Structure Showing Section Functions Menu Ensure that the site structure is showing and expanded to indicate the parent section within which the new section will be created. To do this: Select SITE STRUCTURE from the CONTENT menu Fully expand the section to indicate the parent section Hover the mouse over the down-pointing arrow associated with your chosen parent selection Select ADD from the popup menu You will be presented with first of several screens which need to be completed to successfully add your section. Site Structure 3-5 Figure 20. Add Section Screen – General tab The first tab is the GENERAL tab and it details the following: • • • Identifier (URI) that a section will be published to. If this field is left blank then the section’s name is used when publishing. This is useful if the section name is long or complex which would create a URI that may not be user friendly. Status – There are three status levels: o Approved – This is the default status where sections will be published provided they have at least one piece of approved content within it. Sections will not be published without approved content within them. This avoids pages looking as though they are empty and under construction. o Pending – Sections which are pending are displayed in a pink colour on the site structure, and can be used to launch content all at once. To launch a section and its content simply change the status to “Approved”. o Inactive - Sections have been deleted and are therefore inactive. Sections can be restored by changing the status to “Approved” or by restoring the section through the “Recycle” menu option. Inactive sections will appear dark charcoal in the site structure view and will not be published onto the live site. • Default Workflow – This is the default workflow that content • Show in navigation? – This is defaulted to ‘Yes’. This means it • • Site Structure Name – Give your section a name. Output URI - Enables you to specify the Uniform Resource within the section and subsections will utilise by default. will appear in your navigation. Sections can be hidden from the navigation by selecting this checkbox. Make this a Link Section? – This determines if this section is a link section. Link sections are covered further on in the guide. Leave this unselected. Meta Information – Add Meta Tag – The “metatag” table within the database must be populated with a list of metadata fields that you wish to utilise. The type and number of fields required will depend on the metadata standard you wish to 3-6 meet (i.e. Dublin Core etc.) This is different for every client, and is something that should be set up at the time of installation. When populated, if you select the “Meta Tag” option a window will appear allowing you populate the meta data with the specific section. Your administrator will need to add some information into the website style in order for the meta-tag to appear within your style The second tab is the STYLES tab Figure 21. Section Alter Styles Screen Select the drop down list associated with the channel you wish to apply the style to. In this example the Internet Site. Select the style from the list o Inherited styles – this will apply whichever style the parent section has applied. o Created styles – these are styles created by your administrators from which you can select a standard design. To apply multiple styles, select each style for each channel displayed. The following tab, CONTRIBUTORS, enables you to grant editing access to certain individuals. This option is only available to moderators. Figure 22. Site Structure Assigning Contributors to Section Screen 3-7 Select the check box associated with the individual users to which you wish access to be granted. Creating a Link Section This can only be undertaken by administrators, power users, and moderators, and NOT contributors. A link section does not contain content, but links to other pages or sites where the content is available. For example, you may wish to link to another website from the navigation or link to a single part of the website from multiple locations. Figure 23. Add Section with “Create Link Section” Selected The first tab is the GENERAL Tab • • • Site Structure Name – Give your section a name. It is good practise to keep your section name exactly as you would wish it to appear when published: For example, “Sales Figures” as opposed to “sales fig”. Output URI – Enables you to specify the Uniform Resource Identifier (URI) that a section will be published to. If this field is left blank then the section’s name is used when publishing. This is useful if the section name is long or complex which would create a URI that may not be user friendly. Status – There are three status levels o Approved – This is the default status where sections will be published provided they have at least one piece of approved content within it. Sections will not be published without approved content within them. This avoids pages looking as though they are empty and under construction. o Pending – Sections which are pending are displayed in a pink colour on the site structure, and can be used to launch content all at once. To launch a section and its content simply change the status to Approved. o Inactive - Sections have been deleted and are therefore inactive. Sections can be restored by changing the status to Approved or by asking the administrator to recycle them. Inactive sections 3-8 • • • will appear dark charcoal in the site structure view and will not be published onto the live site. Show in navigation? – This is defaulted to “Yes”. This means it will appear in your navigation. Sections can be hidden from the navigation by unselecting the box. Make this a Link Section – This box must be selected to create a Link Section Meta Information – Add Meta Tag – The “metatag” table within the database must be populated with a list of metadata fields that you wish to utilise. The type and number of fields required will depend on the meta-data standard you wish to meet (i.e. Dublin Core etc.) This is different for every client, and is something that should be set up at the time of installation. When populated, if you select the “Meta Tag” option a window will appear allowing you populate the meta data with the specific section. You will need to add a ‘T4 tag’ (described later) in order for the meta tag to appear within your style. When you have entered the information correctly Click ADD You will be returned to the site structure. Select the section you have just added as a link section Hover your mouse over the down arrow associated with this section Select MODIFY from the popup menu Click the DETAILS tab Figure 24. Creating a Link Section (Internal Link) A link section is specified at the time of creating a new section within the site structure, by checking the box “Make this a link section”. Creating an internal link To create an internal link to a section within Site Manager: Select Section in the Link Type section Click in the Link Section field A window now opens containing the site structure. Select the section you wish to link Site Structure 3-9 A unique identifying number will appear in the box to indicate which section you have clicked on and therefore linked to. Enter the value for the link target to open up in. For example, this could be a new window (i.e. _blank) Click the UPDATE button Figure 25. Creating a Link Section (External URL Link) C Sections can also be modified, deleted or moved by an administrator, power user, or moderator, and NOT by a contributor. Creating an External Link To create an external site from the navigation: Select External URL in the Link type section Type the external URL in the Link URL field Enter the value for the link target to open up in. For example, this could be a new window (i.e. _blank) Click the UPDATE button Identifying a Link Section Link sections are identified by the small chain-link picture beside the section name. Figure 26. Site Structure Identifying a Link Section 3-10 Modifying a Section An existing section can be modified to alter existing details or add new details. The section name can be altered. Contributors can be assigned, or have removed, editing rights to the section. To modify a section: Select SITE STRUCTURE from the CONTENT menu Move over the down-pointing arrow associated to the section you wish to modify Select MODIFY from the popup menu Figure 27. Section Drop-down Menu The first tab is the GENERAL tab. As you can see, the information shown is similar to the information you included earlier whilst following the steps to add a section. You should make your changes and move on through the remaining tabs (as shown below). The second tab is the CONTENT tab. This screen shows any content included within the section. As you can see from the example, this section has two pieces of content associated with it. Site Structure 3-11 The third tab is the STYLES tab. This screen styles applied As you can example, this style applied channels shows any to the section. see from the section has a to one of the The fourth tab, for moderators, is the CONTRIBUTORS tab (contributors cannot see this page). This screen shows all of the contributors. You can select or deselect contributors for access to this section The fifth tab for moderators (and fourth tab for contributors) is the REORDER tab This section enables you to reorder content. For more details, see Reordering Sections below. Reordering Sections If there are two or more subsections within a section, you will be able to reorder the child sections. To do this: Select SITE STRUCTURE from the CONTENT menu Move over the down arrow associated to the section you wish to modify Select MODIFY from the popup menu Click the REORDER tab Site Structure 3-12 Figure 28. REORDER Tabbed Page The screen lists all the child subsections of this current section and the current order in which they appear beneath the subsection. By default, subsections are listed beneath a section in the order that they were created. To order them differently: Select the Enabled check box The Method drop-down list enables you choose one of four ordering options: • • • • Alphabetical (A-Z) – Arrange the sections alphabetically from A to Z. This is useful for visual purposes. Alphabetical (Z-A) - Arrange the sections from Z to A, i.e. in reverse alphabetical order. This is useful for visual purposes. Last Updated (Recent First) – Arrange the sections according to when they were last updated. The most recently updated item will be listed first and the last item to be updated will come last. This is useful for quickly determining what section may require updating Last Updated (Recent Last) – Arrange the sections according to when they were last updated. The most recently updated item will be listed last and the last item to be updated will come first. This is useful for quickly determining what section may require updating. This ordering will be the reverse of the Last Updated (Recent First) option. Select the Method option you wish to use Click the Save Changes button The sections will be re-ordered appropriately. Figure 29. Site Structure Re-ordering Options 3-13 Preventing Sections from Being Re-Ordered The position of a subsection can be locked in place, preventing it from being re-ordered. Its default status is decided by whether or not automatic ordering is enabled for its parent section at the time of this section’s creation. To lock a particular section Select the Lock check box associated with the subsection item you wish to lock. To unlock a particular section Deselect the Lock check box associated with the subsection item you wish to lock. Figure 30. Locking a Section’s Ordering You can also choose to lock or unlock all subsections: Click the Lock/Unlock All button to lock all items (if none or locked) or to unlock all items (if any are locked) Locked subsections will not be grouped with any ordered subsections and will, by default, be listed above any ordered sections. Once a section’s lock status has been altered, the subsection order list will be updated. Manually Re-Ordering You can manually reorder an individual section item by moving it up one place, or down one place, in the order listing. To do this Click the Move Up or Move Down arrow associated with the subsection that you wish to move up or down You can also choose to move an item to the top or bottom of the order: Click the Move to Top arrow or Move to Bottom arrow associated with the subsection that you wish to move to the top or to the bottom respectively Once you have made all of your changes Click UPDATE This will take you back to the Site Structure screen. Site Structure 3-14 Modifying a Link Section To modify the site structure Select SITE STRUCTURE from the CONTENT menu Select the link section you wish to modify Hover your mouse over the downpointing arrow associated with this section Select MODIFY from the popup menu Click the DETAILS tab If you want the section to link to an external URL, enter the full path to the page that is to be displayed. The preview of an external link section will not work until the section has been published because you are simply linking to another site or part of the current site. To modify it, simply change the path or section and click UPDATE Site Structure 3-15 Deleting a Section A section can be deleted from Site Manager, even if it contains content. The section will appear as a dark charcoal colour within the site structure, but will not be published to the live environment. If you have accidentally deleted content, contact your administrators who may be able to restore it. Figure 31. Delete Section Screen Select SITE STRUCTURE from the CONTENT menu Expand the site structure until the section can be seen Hover the mouse pointer over the down-pointing arrow associated with the section that you wish to delete Select DELETE from the popup menu A warning popup will appear which must be acknowledged to proceed further or to cancel the delete operation. Site Structure Figure 32. Delete Confirmation Screen Figure 33. Site Structure – Deleted Section 3-16 Moving a Section A section can be moved from one part of the site to another. It can also be moved out of one channel into another section in a different position within the hierarchy. When you move sections the navigation and site map will alter yet all links will be maintained. Figure 34. Move Section to New Location Select SITE STRUCTURE from the CONTENT menu Expand the site structure until the section can be seen. Hover the pointer over the down-pointing arrow associated with the section entry to make the section drop-down menu appear. Select MOVE from the popup menu A new view of the site structure will appear, with all sections capable of becoming a parent of the section being moved shown as underlined links. Click on the intended parent link to move the section to the new position. There is no prompt box. If you wish to cancel, you click the here link that appears at the top of the screen. Figure 35. Site Structure Move Confirmation Message 3-17 Copying a Section You can copy a section, and all its subsections, to another point in the site structure. The section and its subsections are known as a branch. To duplicate a branch: Select SITE STRUCTURE from the CONTENT menu Expand the site structure until the section can be seen. Hover the pointer over the down-pointing arrow associated with the section entry to make the section drop-down menu appear. Select MODIFY from the popup menu The GENERAL tabbed page for the section is opened. You can now duplicate the branch: Click Duplicate Branch Figure 36. Duplicating a Branch The Duplicated tabbed page is opened. This enables you to detail how you want to duplicate the branch using a number of fields: • • • • • Site Structure Section to copy Into - Clicking on this produces a popup window containing the site’s structure. Click on the section beneath which you want to place the duplicated branch. Content Options – Enables you to select how you wish to handle any content contained within the branch, including any subsections. There are a number of options: o Ignore Content – Do not copy any content contained within any of the sections being duplicated o Duplicate Content – Copy all the content in the sections being duplicated. This content will subsequently not be associated with the original content o Mirror Content – Mirror all the content in the sections being duplicated. See the Mirrored Content section for more details Copy Style Usage – Selects whether to include the style information associated with the branch being copied. If left unselected then there will be no style information associated with the branch. Copy User Access Rights – Selects whether to assign the same user rights to the duplicated branch as there were with the original branch. If left unselected then specific users will have to be granted access. Copy Template Access Rights – Selects whether to assign the same template rights to the duplicated branch as there were 3-18 with the original branch. If left unselected then specific templates will have to be assigned to the new branch. Figure 37. Duplicating a Branch - Options When you have selected all your settings Click DUPLICATE Your branch will now be duplicated. Previewing a Section Previewing a section will generate a browser view of the section as it will appear when it is published. The view appears in a separate browser window. The preview window will not reflect any changes made to content after the preview is first generated. In order to view subsequent modifications the earlier preview pane must be closed and a new preview generated. Select SITE STRUCTURE from the CONTENT menu. Hover the mouse over the down-pointing arrow associated with the section you wish to preview Select PREVIEW from the popup menu A new browser window will open showing the channels to which the current section is published. If only one channel is published you will not be asked to select a channel. Select the channel that you wish to preview This will display a preview of the section using the properties and styles associated with the selected channel. You can modify the contents of the page currently being previewed using the Direct Edit feature, which is discussed in detail in Chapter 4. Site Structure 3-19 Site Structure Figure 38. Preview – Select a Channel Figure 39. Preview of Published Content Look 3-20 Chapter 4. Working with Content This chapter provides information adding, modifying, moving, copying, and deleting content within Site Manager. CHAPTER 4. WORKING WITH CONTENT 4-1 Content Overview 4-2 Adding Content 4-3 Content Fields 4-16 Using the Media Library 4-38 Modifying Content 4-43 Modify Menu 4-49 Deleting Content 4-50 Publishing Content 4-52 TERMINALFOUR Site Manager – End User Guide Content Overview Content can be created/added, modified, and deleted by all users within Site Manager using predefined templates. These templates define types of content and ensure that consistency is maintained throughout the site. Examples of templates include Press Releases, General Text, Staff Information, and Downloadable Documents. The content once approved and published is displayed on the target web site with a specific style and design surrounding it. Styles and templates are created and modified by administrators or power users. Styles are used to standardise the appearance of content when it appears on web pages. You can apply a style to every page within your channel, ensuring you have continuity throughout your work. Styles are assigned to parts of the site structure based on the channel that is being published. Templates define the way in which content is defined within Site Manager. Typically templates, in contrast to styles, relate to the editable regions of the page. The definition of a template comprises the elements (or fields) that a contributor can enter when adding content and the formatting which defines how the content should be displayed when published. The user should be familiar with navigating around the site structure, and should also know the sections of Site Manager within which they are allowed to create or modify content. Template Properties Note: The only item that differs between templates is the fields that need to be completed. A template has two main properties: elements and formatting. The elements are the fields that a user adding content needs to complete. Template elements can take the form of number field types including text boxes, drop down lists and a large HTML WYSIWYG editor. The formatting(s) for each template dictates how that template will be displayed when published. Where a template is published across a number of channels such a via a mobile phone or web browser, a formatting will be needed for each output channel where the actual output specification is different (i.e. WML for mobile, HTML for web etc.) Working with Content 4-2 Adding Content Adding content is a straightforward four step process: 1. Choose a Section 2. Choose a Template 3. Enter Content 4. Preview This section of the guide will take you through the steps taken to actually create your content. Step 1: Choose a Section Select ADD from the CONTENT menu This will bring you to the site structure screen. Figure 40. Add Content - Choose a Section Click the underlined section name into which the content will be added. Working with Content 4-3 Step 2: Choose a Template If your administrator or power user has only enabled one template for a section, then this step will be skipped. The main screen changes to display a tabbed page. The first field allows the user to specify a template for the content. The templates available will be as created by your administrator and assigned to you. Different users will have different templates (or content types) assigned to them. If you are only allowed to use one template you will not need to pick a template from the list and therefore will not be displayed the screen below. The only thing that differs between templates is the fields for which content needs to be provided and the way in which they are displayed on the final published channel. Figure 41. Add Content - Choose a Template Select a template from the drop-down list. In this example, we have selected Generic Html Working with Content 4-4 Step 3: Enter Content Sample Template - Generic Html Every installation can have a different set of templates – there may not be one called generic html. This is the standard template by which most content is added through Site Manager. The content is entered directly by the use into the content field, using formatting methods if required, depending on the type of editor in use. To format your content, use the tabs as they appear on the screen as shown below. Some fields are compulsory and need to be completed. These fields are indicated with an asterisk. Figure 42. Add Content - Fill in Content The first tab shows all the different fiends that can be entered. In the case of the Generic HTML template these fields include Name, Title, and Body text. In the case of a template such as a downloadable document these field could include Name, Abstract, and the File attachment. The Name field is always mandatory and identifies the content within Site Manager. This is the name displayed when you are selecting a piece of content within a section and care should be taken to select an appropriate name. They could also include a set of options associated with the page: checkboxes, radio buttons, or cascading lists for example. You can set the options when creating or modifying the page. Some field have size restrictions which will stop you from entering too much text or attaching a file that is too large. These settings are managed by power users and administrators. Working with Content Place your mouse in each field and complete the required information Click PREVIEW to view how your content will look once published Click ADD when you have completed adding your content or pick from one of the optional setting available for each piece of content: General Info, Placement, Sites, Options There are a number of other tabs, whose functionality you should be aware of. 4-5 General Information Figure 43. Add Content - GENERAL INFO Tabbed Page This tabbed page details the template that this piece of content utilises: Click the GENERAL INFO tab to view this information. Content Placement Figure 44. Add Content - PLACEMENT Tabbed Page This tabbed page allows you to examine the position of a piece of content within a page. A page should be considered as containing a number of vertical slots. Working with Content 4-6 Sites Figure 45. Add Content - Select Sites to Public Content to This tabbed page allows you to select and restrict which site the content should be published to. It is possible to publish content to one or more channels depending on your requirements. A page can contain multiple columns in which content’s placement can be altered. In most cases a section has one large editable area but this is not necessarily the case. Working with Content Select the check box for each site you wish to publish the content to. By default they are all selected. 4-7 Date & Time Related Options The OPTIONS tab allows you to allocate publish and expiry type dates to specific pieces of content to ensure that they are released, removed, or archived as required. Figure 46. Add Content - Set Date and Time Options Click the OPTIONS tab to view the dates assigned to a specific piece of content. Enter a date and time into the Publish Date field to specify when a piece of content will be released to a live channel. In order for the piece of content to be released to the live site it is necessary for it to have been approved prior to the published date specified. Enter a date and time into the Expiry Date field to specify when a piece of content will be removed from the live site. Once the expiry date and time has been reached the content will remain active but will not be published onto the live site. Enter a date and time into the Review Date field and a reminder email will be dispatched to the content’s owner on that date to remind them that they should review the quality and accuracy of the content originally submitted. In order to archive (or move) a piece of content to an alternative section on a specific date and time in the future, click in the white box adjacent to the heading titled Archive Section. This will display the site structure in a pop-up window. Select a section to which you wish to move or archive the content too. The content will be moved on the date specified by the Expiry Date field, instead of being removed from the live site. Working with Content 4-8 Figure 47. Working with Content Selecting the Section to Archive 4-9 Preview While in the process of adding content it is important to preview your work and view how it will be graphically depicted once published to the live channel. Figure 48. Add Content - Detail of Preview Button Click the PREVIEW button at the bottom right-hand screen corner. Figure 49. Preview Content - Select channel A new browser window will open showing the channels to which the current section is published. If only one channel is published you will not be asked to select a channel. Select the channel that you wish to preview This will display a preview of the section using the properties and styles associated with the selected channel. You can make modifications from this preview using the Direct Edit feature. Direct Edit The preview mode enables you to edit any template content by using the Direct Edit feature. To enable Direct Edit on a page being previewed: Right-click anywhere on the page Working with Content 4-10 Figure 50. Enabling Direct Edit Select Toggle Editors from the popup menu. An open folder icon appears beside each template area on the current page. You can hover the mouse pointer over this icon to give you details about that template’s name, version, language, and owner. Figure 51. You can only use Direct Edit with one template content at a time. You must save or discard any changes before you can edit other content. Selecting a Template Click the Folder icon beside the template that you wish to edit The editable template area is outlined. Templates are composed of elements, each of which is edited individually in Direct Edit mode. Visible elements that can be modified are indicated by an icon. Figure 52. Modifying an Element Click the modify icon to edit the element Working with Content 4-11 The popup window that opens depends on the element type that you are editing. Plain text element Figure 53. Plain Text Element Plan text elements, such as used for page names, are edited in a simple text box. No formatting functionality is required. You cannot enter more words than permitted by the element’s size limit. Html element Figure 54. Html Element A popup window opens containing the template’s visible content. The window contains the WYSIWYG options available when editing content directly. These are described in the WYSIWYG HTML Fields in detail section of this chapter. If you want to save any changes made, click the OK button. If you want to discard the changes, click the Cancel button. Working with Content 4-12 Other Elements Certain elements are not visible on screen. If any are present in the current template area, they are listed in the Elements drop-down list, which can be opened by clicking the Elements label. The elements are listed by their element name and not by their element type. There are two non-visible elements: Date element Figure 55. Date Element The Date popup window enables you to alter a Date element. The first three boxes represent the day, month, and year respectively. The final two represent the hour and minute values. If you want to save any changes made, click the OK button. If you want to discard the changes, click the Cancel button. File element The File dialog box contains a field listing the current value for the file location. A new value can be entered directly or by browsing to the file location using the Browse button. If you want to save any changes made, click the OK button. If you want to discard the changes, click the Cancel button. Completing the Editing Procedure When you have finished editing all template elements, you need to save the entire changes to the template. To do this Click the Save button to save the changes. If you want to discard them, click the Close button. Working with Content 4-13 Figure 56. Saving Modified Content You can now continue previewing your page. Working with Content 4-14 Step 4: Click ADD Figure 57. Add Content - Detail of Add Button Once you have entered and previewed your content, which will then be submitted to a moderator for review Click ADD at the bottom right-hand corner of the screen. If you wish to cancel your actions, click the CANCEL button. Figure 58. Screen Displayed Following Content Add A list of the content will be displayed. If you wish to add more content to this section Click Add Content To reorder the content, see the Reordering Content section of this manual Further information on this screen is detailed within the MODIFY CONTENT section of the Guide. Working with Content 4-15 Content Fields There are a number of different field types that a template can contain. These fields are similar to fields within a normal web form: Plain Text – This is the standard way of entering text and does not facilitate formatting of the content. The size of this field will be determined by the administrator and therefore can be small or large depending on the number of words allowed to be inserted into the field. HTML WYSIWYG Field – This field type is a miniature version of a word processor which allows for content to be formatted and structured according to your requirements. The uses of the buttons within this field are described below. File Field – This field type allows you to attach a file from your local computer. When you click on browse you can pick a file through a standard file dialog box. Select Box – This field type allows you to pick a single value from a dropdown list. The predefined list is defined by an administrator. Multiple Select – This field type allows you to pick multiple values from a drop down list. The predefined list is defined by an administrator. Cascading List – This field type allows a user to select a value from a Select Box list. Depending on the value selected, a second related Select Box list is displayed. This allows a user to select from a relational sub list of values. Check Box – This field type allows a user to select one or more items from a list using a “check box” mechanism. Radio Button - This field type allows a user to select one item from a list using a “radio box” mechanism. Date – This field type allows a user to input a date that follows a very specific date format. Working with Content 4-16 WYSIWYG HTML Fields in Detail This field can be customised by administrators so not all fields might be visible. Figure 59. Iframe HTML Editor From left to right the picture icons are: New This will clear WYSIWYG field existing content from the Undo This will undo the last action Redo This will redo the last action Cut This will cut text and place it on the clipboard Copy This will copy text to the clipboard Paste This will paste text from the clip board Edit html This will allow you to view and edit the html coding Working with Content 4-17 Web Link Inserts a hyperlink to a valid URL. Simply highlight the piece of text you wish to link, click on the icon and enter the URL to which you wish to link to. It is possible to link to many different types of web addresses including e-mail addresses. Working with Content Figure 60. Selecting Text to Link From Figure 61. Creating a MAILTO Link Figure 62. Creating a HTTP URL Link (External Website) 4-18 Add Anchor This will create an anchor that can be linked to within the page. To create an anchor: You need to ensure there is a destination within the page that you want to link to before you create the anchor link. A destination point is referred to as an anchor: Click and place the mouse cursor in the location you wish link to. Click the Add Anchor button. Figure 63. Adding a Anchor The above window will appear when you create the first anchor in a template. Type a name for the destination in the Add field. This name should adequately describe the anchor’s placement. Click the “tick” button to finalise your selection. Figure 64. Adding a Anchor When an Anchor Already Exists If another anchor already exists, the above window will open. It contains additional Link to and Delete fields. Close the small window to return to the editor. To Link to an Anchor: Working with Content 4-19 Figure 65. Selecting the Text to Link to the Anchor Destination Select the text that you want to link to an anchor Click the Add Anchor button Select the target destination from the “Link to” drop-down list. The list of destinations is all the current anchors in the template. Figure 66. Selecting the Anchor to Link to Click the Close button Figure 67. Completed Anchor Link You can also choose to delete an anchor at any point: Select the anchor name you wish to delete from the Delete dropdown list Confirm, or reject, the confirmation message Click the Close button to return to the WYSIWYG editor Working with Content 4-20 Section Link This will create a link to a specific section within Site Manager. There are two methods of linking, the first (a custom link name), where you select a piece of text to link from and the second where Site Manager supplies the name of the link (Site Manager link name). Custom Link Name Figure 68. Selecting the Text to Link From Click the SECTION LINK button Figure 69. Miniature Site Structure A popup window opens, displaying the site structure. Select the section you wish to link to from the miniature site structure Figure 70. Working with Content Completed Section Link with Custom Text 4-21 The link will now be created around your custom text Site Manager Link Name Links within Site Manager are automatically managed. If a section or piece of content is moved from one location to another the link will be automatically be updated to the new location. Place your mouse where you would like to place the link without highlighting a complete piece of text Figure 71. Selecting the Link Location Click the SECTION LINK button Figure 72. Miniature Site Structure A popup window opens, displaying the site structure. Select the section you wish to link to from the miniature site structure If a section or piece of Content that you are linking to is removed in the case of custom text links the piece of text will no longer be linked and in the case of a Site Manager Section Name link the link will be removed completely. Figure 73. Completed Section Link The link will now be created around your custom text with the name populated from the section name within Site Manager, i.e. the section selected above was “Products”. Working with Content 4-22 Content Link This will create a link to a specific piece of content within a section within Site Manager. There are two methods of linking: the first where you select a piece of text to link from and the second where Site Manager supplies the name of the link. Custom Link Name Highlight the piece of text that you wish to link from Figure 74. Selecting the Text to Link From Click the CONTENT LINK button Figure 75. Miniature Site Structure A popup window opens, displaying the site structure. Select the section where the content is located where you wish to link to from the miniature site structure Working with Content 4-23 Figure 76. Miniature Content Selector A popup window opens, displaying the pieces of content in the selected section. Select the specific piece of content you wish to link to Figure 77. Completed Content Link with Custom Text The link will now be created around your custom text Site Manager Link Name Place your mouse where you would like to place the link without highlighting a complete piece of text Figure 78. Selecting the Link Location Click the CONTENT LINK button Working with Content 4-24 Figure 79. Miniature Site Structure A popup window opens, displaying the site structure. Select the section you wish to link to from the miniature site structure Figure 80. Miniature Content Selector A popup window opens, displaying the pieces of content in the selected section. Select the specific piece of content you wish to link to Working with Content 4-25 Figure 81. Completed Content Link The link will now be created around your custom text with the name populated from the content name within Site Manager. e.g. The content selected above was “First piece of content”. Working with Content 4-26 Clean Microsoft Word Formatting If you find that this function is not removing all the necessary formatting contact your administrator because the level of formatting removed can be controlled using a configuration option. This will remove any unnecessary Microsoft Word formatting when copying content. How precise and strict this function is depends on how the administrator has configured the system. It is essential that you click this icon after pasting content info a third party application such as Microsoft Word. Add Image This will allow you to add a Media Item from the Media Library without creating an ‘Upload Image’ template. This functionality allows you to select an image from a predefined library of Media Images set up by an administrator or other users with the appropriate permissions. Place your mouse where you wish to place the Media Item Click the Add Image button Figure 82. Media Library Window Media Library enables the storage of different media items into assigned categories. A media item is a single piece of media, such as an image, a Working with Content 4-27 sound file, Microsoft Office Document, or an Adobe PDF document. Media images are designed to be inserted directly into a page. If your administrator has enabled it, you may see an additional My Media item in the left-hand side of Media Library. This is the area where you can store and use any content listed for your personal use. To access My Media Click the My Media link Your media items will be displayed in the main pane. There will be no categories. For more information see the Using the Media Library section of the manual. The Categories pane displays the existing categories. Those categories that you have access to are marked with a hyperlink. You cannot access those categories without a hyperlink. The Media Items contained in a Category are listed to the right of the Categories pane. Media items may have accompanying previews that can be used in Media Library. To view a media item you Click the media item you wish to view The media name and type are displayed in the Media Name and Media Type fields. Figure 83. Selected Media Item To preview the item Click the Media Preview link The preview, if available, appears at the bottom of the Media Library. Depending on the configuration of the system the adding of images using this method may be restricted by an administrator. Figure 84. Preview of a Media Item To list only a particular type of media in Media Library: Select the media type from the All Types drop-down list Click the Filter button Selecting All Types from the drop-down list will enable you to view all Media Items. Working with Content 4-28 To insert the Media Item into the page Click the Download button for a selected item Figure 85. Editor with Image Displaying The image will be inserted into your template. For more information on the Media Library, see the Using the Media Library section of this manual. Spelling This will perform a spell check on all template text. The spell checker suggests alternative spellings for words that do not appear in a dictionary supplied with Site Manager. You can choose to ignore the suggested spellings or add new words to Site Manager’s dictionary as required. To initiate a spell check: Click the Check Spelling button The spell checker begins at the start of the text. If there are no error messages, you are presented with the message: There are no spelling errors. If the spell checker encounters a word that it does not recognize, it opens up a popup window. Working with Content 4-29 Figure 86. Spell Checker Feature The unknown word appears in the Not in dictionary field. In this example the unknown word is “incorrect”. The suggested alternative is displayed in the Replace with field – “incorrect”, which is the desired spelling. If you want to replace your word with the suggested replacement Click the Change button. Figure 87. Suggestions List Alternative suggestions, when available, are shown in the Suggestions list box. Any option selected here appears in the Replace with field, where it now acts as the suggested replacement. If you want the spell checker to replace all occurrences of this unrecognized word with the currently suggested spelling, Click the Change All button. This will not ask you to confirm each change and is only advised when you are sure that you have made the same misspelling throughout the template content. If you do not want to alter the spelling of a word, click the Ignore button. This may occur, for example, if you are using a person’s name that only appears once but is spelt correctly. If the same term appears frequently, and you do not want to have to actively ignore each instance Click the Ignore All button to ignore all instances in the template content. The unrecognized word may actually be a word that will appear frequently on your pages, such as a proprietary term. If you want to avoid repeated Working with Content 4-30 prompting, you can add the word, currently in the Not in dictionary field, to the spell checker’s dictionary. Click the Add button to add the word to the dictionary. The word will now be recognised by all future spell checks. A message box informs you when spell checking has been completed. Figure 88. Spell Check Complete Message Numbered This will generate sequential numbers on a list. Select the text and click this button to apply is formatting to the text Bullets This will create a bullet–pointed list. Select the text and click this button to apply is formatting to the text Decrease Indent This will decrease the indent (moving the text further to the left). Select the text and click this button to apply is formatting to the text Increase Indent This will increase the indent (moving the text further to the right). Select the text and click this button to apply is formatting to the text Bold This will make your text appear in Bold. Select the text and click this button to apply is formatting to the text Working with Content 4-31 Italics This will make your text appear in Italics. Select the text and click this button to apply is formatting to the text Underline This will underline your text. Select the text and click this button to apply is formatting to the text Working with Content 4-32 Font Colour This allows you to select a different colour for your text. The pallet illustrated can be configured and restricted by an administrator. Figure 89. Colour Selector Window To change the font colour of text: Select the text and click the Font Colour button Select the colour you wish to utilise Click DONE Working with Content 4-33 Background Colour This allows you to select a different background colour for your text. The pallet illustrated can be configured and restricted by an administrator. Figure 90. Colour Selector Window To alter the background colour for a piece of text Working with Content Select text and click the Background Colour button Select the colour you wish to utilise from the popup window Click DONE Select text and click this icon to apply is formatting to the text 4-34 Font Style Type This allows you to change the style of your text (e.g. normal, header etc.) Select text and select the font style from the drop-down list to apply this formatting Font This will change the font of your text. This may only be utilised if authorised by your administrator because it may cause the design of your content to alter from your organisation’s style policy. Select text and select the font from the dropdown list to apply this formatting Font Size This will change the size of your text. This may only be utilised if authorised by your administrator because it may cause the design of your content to alter from your organisation’s style policy. Select text and select the font size from the drop-down list to apply this formatting Left Align This will align the text to the left. Select the text and click this button to apply this formatting to the text Centre This will centre your text. Select the text and click this icon to apply this formatting to the text Right Align This will align your text to the right. Select the text and click this icon to apply this formatting to the text Working with Content 4-35 Insert Table This allows you to insert a table into your content. To insert a table: Place you mouse cursor where you want to insert the table Click the Insert Table button Figure 91. HTML Table Builder Window A popup window opens, enabling you to create a table. • • • • Working with Content The Title field allows you to allocate a HTML title to the table The Description field allows you to allocate a HTML description to the table The Dimensions fields allow you to select the size and structure of the table constructed. The Border field determines the thickness of the table’s border. The Advanced fields are for designers to apply style sheets to the table structure 4-36 Note: For web accessibility reasons HTML Tables should only be utilised to detail tabular data and should not be used for layout purposes. Figure 92. Table within WYSIWYG Field Select the “tick” button to insert the table Add Row This icon allows you to place a new row within the table you have selected Remove Row This icon allows you to remove a row from the table Add Column This icon allows you to place a new column within an existing table Remove Column This icon allows you to remove a column from an existing table Merge Cells This icon allows you to merge two selected cells to form one Split Cells This icon allows you to split one selected cells into two cells Working with Content 4-37 Using the Media Library The media library enables the storage and hierarchical categorisation of different types of media, including images, documents, and sound files. Depending on the permissions assigned to you by your administrator, you can create new categories and media items, move existing media to different categories, and preview and download media. If a media item is modified, the modifications will be made throughout the site. To access the media library: Select MEDIA LIBRARY from the TOOLS menu Figure 93. The Media Library You will have access to a Categorised section containing all the media that your administrator has deemed should be shared between Site Manager users. You may also have a personal media library sections, known as My Media. Any media stored here is accessible only by you and cannot be shared. When a category is deleted all its contents, including those of any sub categories, are lost. By default, you are brought to the Categorised section. The Categories pane displays the existing categories. Those categories that you have access to are marked with an underlined hyperlink. You may have either write access to these categories or read access. You cannot access categories without a hyperlink. The contents of the currently selected category appear in the main pane. Working with Content 4-38 Categories Adding, Deleting, and Renaming Categories If an administrator has assigned you write access to a particular category you can create sub-categories beneath it. You cannot create sub-categories in the My Media section. To add a sub category: Right-click the category where you want to create a sub category Select Add Sub-Category from the popup menu Or Click the Add New Category button on the Media Library toolbar You now enter a name for the category, or sub-category, and click the OK button. To delete a category that you have write access to: Right-click the category name Select Delete from the popup menu Confirm, or reject, the deletion This will delete all images contained in this category as well as any subcategories and their contents. To rename a category that you have write access to: Right-click the category name Select Rename from the popup menu Type the new category name in the text box and click OK Media Items A media item is a single piece of media, such as an image, a sound file, Microsoft Office Document, or an Adobe PDF document. Media images are designed to be inserted directly into a page. Creating a Media Item A media item exists in one, or more, categories. You can create a media item in any category that you have write access to, as defined by your administrator. Working with Content 4-39 The media items for the currently selected category are displayed in the main pane. If you have the appropriate read permissions, you can view the media items for another category by selecting its name in the Categories pane or by right-clicking its name and selecting Show Existing from the popup menu. Figure 94. Adding a Media Item To add a media item to a category you: Click the Add New Media button on the Media Library toolbar Or Right-click the category name Select Add New from the popup menu Figure 95. New Media Item – General tab The Insert New Media page enables you to add media. The General Media Information tabbed page provides a number of fields: • Name – Sets the name of the media item as it will appear to • Description – Enables you to add a description to the media • Type – Enables you to specify the type of media this is. There are three options: Adobe PDF document, Image, and Microsoft Office Document. You can use other media types. The Type • Media – Contains the path of the media item to upload to the • • Media Library users item. option is used only to assist filtering. database. You can type the path name in directly or locate the file using the Browse button. Thumbnail – Contains the path of a thumbnail of the location item. If you do not specify one, Site Manager will attempt to create one from the media item itself. The thumbnail is used to preview the item. Categorisation – Enables you to specify whether the item should be stored in the common shared Categorised section or, if the option is available, in the My Media section. By default, the media item is inserted into the category that you added it at. To make the media item available to other categories: Click the CATEGORIES tab Working with Content 4-40 Figure 96. New Media Item – CATEGORIES Tabbed Page You are presented with a hierarchical list of all media categories. Each category that you have write access to has an associated checkbox, denoting if this media item is available to that category. Any category that you cannot write to will be marked with an ‘X’. Please note that, by default, a media item made available to a category will only be made available to sub categories if specifically stated on the CATEGORIES tabbed page. You need to commit the media item, once all the values have been entered: Click the UPDATE button The media item is now committed to the database and you are returned to the main media library screen where it will now appear in all categories that it was assigned to. Viewing and Downloading Media Items Media items may have accompanying previews that can be used in Media Library. To view a media item you need to first select it: Click the media item you wish to view Or Right-click the item Select Select from the popup menu The media name and type are displayed in the Media Name and Media Type fields. Figure 97. Media Item Information To preview the item Click the Media Preview link The preview, if available, appears at the bottom of the Media Library. Working with Content 4-41 You may wish to view the full media item if no preview is available or if a preview is not suitable, for example in the case of a Microsoft Office document. To view the full media item Click the Download button for a selected item Or Right-click the media item you wish to view Select Download from the popup menu The media item will be retrieved from the database and opened in the application that the file type is assigned to. To list only a particular type of media in Media Library: Select the media type from the All Types drop-down list Click the Filter button Selecting All Types from the drop-down list will enable you to view all media files. Modifying and Deleting Media Items If you have write access to a category, you may modify or delete any media items it contains. To modify a media item: Right-click the media item that you want to modify Select Modify from the popup menu Or Select the media item you want to modify Click the Modify button Menu items are modified using the same options that are listed above for creation. To delete a media item: Right-click the media item that you want to delete Select Delete from the popup menu Or Select the media item you want to delete Click the Delete button Working with Content 4-42 Modifying Content To modify content Select MODIFY from the CONTENT menu The main screen will change to display the site structure. Figure 98. Modifying Content - Selecting a Section If the section to which the content is located is not visible: Click on the plus signs to expand the tree, until the section appears as an underlined link. Click the section where the content you wish to edit is located. Figure 99. Modifying Content - Selecting a Piece of Content You are presented with a list of all content contained in the selected section. The Existing Content section contains a number of pieces of information across different columns: • Working with Content Name – The name of the piece of content 4-43 • Version – The specific version or revision number for the piece of content To modify a particular content piece Click the underlined content item name Figure 100. Modify Content Screen Edit the piece of content as described in the Add Content section above Click the UPDATE button once complete Figure 101. Modify Content - Revised Content Listing The content version will be incremented in the list for that section (e.g. 0.1 to 0.2). Reordering Content All the content items associated with the current section and the order in which they appear are displayed on the CONTENT tabbed page. By default, subsections are listed beneath a section in the order that they were created. To order them differently: Working with Content 4-44 Select the Enabled check box The Method drop-down list enables you choose one of six ordering options: • Alphabetical (A-Z) – Arrange the content items alphabetically • Alphabetical (Z-A) - Arrange the content items from Z to A, i.e. • • • • from A to Z. This is useful for visual purposes. in reverse alphabetical order. This is useful for visual purposes. Publish Date (Recent First) – Arrange the content items according to when they were last published. The most recently published item will be listed first and the last item to be published will come last. Publish Date (Recent Last) – Arrange the content items according to when they were last published. The most recently published item will be listed last and the last item to be published will come first. Last Updated (Recent First) – Arrange the content items according to when they were last updated. The most recently updated item will be listed first and the last item to be updated will come last. This is useful for quickly determining what content item may require updating Last Updated (Recent Last) – Arrange the content items according to when they were last updated. The most recently updated item will be listed last and the last item to be updated will come first. This is useful for quickly determining what content items may require updating. This ordering will be the reverse of the Last Updated (Recent First) option. Select the Method option you wish to use Click the Save Changes button The content items will be re-ordered appropriately. Figure 102. Content Re-ordering Options Preventing Sections from Being Re-Ordered The position of a content item can be locked in place, preventing it from being re-ordered. Its default status is decided by whether or not automatic ordering is enabled for its parent section at the time of this section’s creation. To lock a particular content item Select the Lock check box associated with the content item you wish to lock. To unlock a particular content item Deselect the Lock check box associated with the content item you wish to lock. Figure 103. Working with Content Locking a Section’s Ordering 4-45 You can also choose to lock or unlock all content items: Click the Lock/Unlock All button to lock all items (if none or locked) or to unlock all items (if any are locked) Locked content items will not be grouped with any ordered content items and will, by default, be listed above any ordered content items. Once a content item’s lock status has been altered, the content item order list will be updated. Manually Re-Ordering You can manually reorder an individual content item by moving it up one place, or down one place, in the order listing. To do this Click the Move Up or Move Down arrow associated with the content item that you wish to move up or down You can also choose to move an item to the top or bottom of the order: Click the Move to Top arrow or Move to Bottom arrow associated with the content item that you wish to move to the top or to the bottom respectively Once you have made all of your changes Click UPDATE This will take you back to the Site Structure screen. Figure 104. Modify Content Screen Showing a Further Content Function menu • • • Working with Content Modify Menu – Hover over this down-pointing arrow to display a popup menu that allows you to Modify, Delete, Copy, Move or Show the History of a piece of Content Status – The Workflow status of the piece of Content Last Modified – The date on which the piece of Content was last Modified 4-46 • • Move – Allows you to change the order of pieces of content on the page by clicking on the up and down arrows. You can also move a piece of content directly to the top, or bottom of a page. Lock – Locks a content piece’s order, preventing it from being reordered. Each content piece’s placement order is either locked or unlocked, determined by whether or not automatic ordering is enabled for the parent section at the time of the section’s creation. This value is only alterable if automatic reordering is enabled. Content Locking Figure 105. Content Listing Showing a Locked Piece of Content Content currently being updated by a user is shown in the list as ‘locked’. A small lock icon will be displayed beside the name of the content item. Placing your mouse over the icon will display the name of the user currently editing the piece of content. Should you click on the content to modify it (and if you are not the person who owns the lock) a message will be displayed to inform you that the content is currently being edited by another user. Should a user forget to click the UPDATE button while editing the piece of content, the content will remain locked until the lock expires. The expiration of the content will occur based on a configuration setting set up by an administrator. Mirrored Content Content that has previous been copied or mirrored will be displayed with a small “star” icon. Should you try to delete a piece of content that has been mirrored it will warn you and give you the option to delete all version of this content or just this instance. Figure 106. Working with Content Content Listing with a Mirrored Content Item 4-47 Figure 107. Warning Message Displayed when Deleting a Mirrored Piece of Content Working with Content 4-48 Modify Menu Figure 108. Modify Functions Drop Down Menu The Modify Menu enables you to manipulate items of content within a section. To open the menu Hover the mouse pointer over the down-pointing arrow beside the content item that you wish to modify There are a number of available options: • • • • • MODIFY – Enables you to modify the selected piece of content. This has the same effect as clicking the name of the content item. COPY – Enables you to copy content from section to another. Selecting this will launch a popup window containing the site structure. This enables you to choose the destination location. MOVE - Enables you to move content from section to another. Selecting this will launch a popup window containing the site structure. This enables you to choose the destination location. DELETE – Enables you to delete the selected content. A warning message will subsequently be displayed in order to allow you to confirm the action. PREVIEW – Enables you to preview the selected content. Viewing Content History Figure 109. Show Content History To view the history of a content item: Select MODIFY from the CONTENT menu Select a section with content in it Hover the mouse-pointer over the down-pointing arrow associated with the content item whose history you wish to view Select HISTORY from the drop-down menu A history of the piece of content will be displayed. To view one of the previous versions of content: Click the View button associated with the content version that you wish to view Working with Content 4-49 To use an older version of content: Click the Set Active button associated with the content version that you wish to use Deleting Content When you delete an item of content in Site Manager, you do not remove it from the system. Instead your administrator or power user will approve the deletion before it disappears from your view. To delete an item of content: Select DELETE from the CONTENT menu The main screen will change to display the site structure. Figure 110. Selecting Content - Select a Section Expand the tree, as required, until the section that you want appears as an underlined link. Click the section where the content you wish to edit is located. Working with Content 4-50 Figure 111. Deleting Content - Selecting a Piece of Content You are presented with a list of all content contained in the selected section. Select the piece of content you wish to delete by clicking on the underlined content item’s name. Figure 112. Delete Content - Status Now “Inactive” Confirm that you want to change the content’s status to inactive by clicking OK. If you do not want to change the status, click Cancel. Working with Content 4-51 The content’s status is now marked as INACTIVE and a confirmation message is displayed at the top of the screen. The content can now be either further modified or restored by the administrator Publishing Content After a moderator has approved content for publication, it will appear on the target channel / web sites when the appropriate power user or system administrator initiates an update of the channel or web sites. Working with Content 4-52 Chapter 5. Reviewing, Approving & Rejecting Content This chapter describes the quality control approval and workflow process within Site Manager from a moderator’s perspective. CHAPTER 5. CONTENT REVIEWING, APPROVING & REJECTING 5-1 Approval Process Overview 5-2 Viewing Your Approval List 5-2 Reviewing Content 5-3 Approve or Reject Content 5-5 TERMINALFOUR Site Manager – End User Guide Approval Process Overview Moderators review content that has been created or updated by contributors. The process that content follows when it is created, reviewed, possibly reworked, and finally published, is called a workflow. This is described in the Site Manager Administrator’s Guide. Even if there are no workflows set up in Site Manager the content has to be approved by an administrator, power user, or a moderator. Contributors have no ability to approve content. The number of people and steps are defined within a workflow and are different for different users, content types, and organisations. Viewing Your Approval List Select APPROVE from the CONTENT menu Figure 113. Approve Content List You will see a number of tabs for approving content. The tabs present will depend on how your administrator has set up your system: • PENDING – Lists all the content that is awaiting review and • INACTIVE – Lists those contents that have been marked • inactive. This includes content that is no longer associated with any section. This tab may be disabled by your administrator. WORKFLOW – Lists all the current workflows. Enables you to determine the number of steps that content must pass through before final approval. This tab may be disabled by your administrator. approval A list of content items awaiting approval will be displayed The following information will be listed: • Reviewing, Rejecting, & Approving Content Title – The name of the content item 5-2 • • • • Priority – A small graphic illustrating the priority of the content using a dot. Hover the mouse pointer over this dot to determine the priority level. Last Modified – The data and time when the content was last modified Section – The section in which the content is published Workflow – If a more complex workflow is utilised the workflow and step will be listed here for information purposes. To individually examine, review, and approve, content items: Click the name of the content item that you wish to review or approve Selected Approval Selected approval enables you to approve multiple content items simultaneously without the need to review each item individually. If your administrator has enabled selected approval, it will be indicated by one additional column: • Approve – Selecting this check box marks the content item for approval. If you want to mark all pieces of content for approval: Select the Select all checkbox at the bottom of the content listing Once you have marked all the content pieces that you wish to approve Click the APPROVE button The marked content items will be approved. Reviewing Content Figure 114. Approve Content - Review Content Screen The following information is displayed: Reviewing, Rejecting, & Approving Content 5-3 • • Title – The name of the content item Section – The full section path to where the content item is • • Owner – The owner/creator of the content item Version – The exact version number of the content item being displayed reviewed The following options are available: • • • Reviewing, Rejecting, & Approving Content Edit – Enables you to make further changes to the content item. This will open a new window. Once you have competed making the change click the UPDATE button and then close the window. Published Channels – This listing shows the channel on which this content is published. Clicking on the name of the channel enables you to accurately preview the content you are reviewing. Show History – Allows you to see the modification history of the content 5-4 Approve or Reject Content Once reviewed, content can be approved or rejected by clicking on the APPROVE or REJECT buttons at the bottom of the screen. Depending on the workflow utilised a number of people may have to sign off the content prior to it being released to the channel. In some cases an email to the original contributor will be sent if the content is rejected. An optional Comments field maybe displayed which enables a moderator to log comments in relation to a piece of content reviewed. Reviewing, Rejecting, & Approving Content 5-5 Chapter 6. Modify Profile This chapter describes how to change your user details and password. CHAPTER 6. MODIFY PROFILE 6-1 Viewing Your Profile 6-2 Modifying Your Password 6-3 Modify the Default Language 6-3 Modifying Your Email Address 6-3 Modifying Your Default Editor 6-3 TERMINALFOUR Site Manager – End User Guide Viewing Your Profile To view your profile in Site Manager Select MODIFY PROFILE from the TOOLS menu The following screen is displayed. Figure 115. View/Update User Profile The Username, Groups, and Name fields are not editable. These must be changed by an administrator. The following options are available to contributors and moderators: Index 6-2 Modifying Your Password To modify your password: Enter your new password in the Password field Re-type your new password in the Confirm Password field Click UPDATE to save your changes If these fields are not entered when UPDATE is selected, the password will remain unchanged. Modify the Default Language You can modify your default language if your administrator has set up alternatives. To modify it: Select the new language from the Default Language drop-down list Select the language you want Click UPDATE to save your settings Modifying Your Email Address To alter your e-mail address: Enter your required email address in the Email Address field Click UPDATE to save Your email address is used to send you alerts about content or any items marked for review within Site Manager. Modifying Your Default Editor You can alter the editor used to create content. To do this: Select the editor from the Html Editor drop-down list Click UPDATE to save Figure 116. HTML Editor Selector The various editors are described in the WYSIWYG section of this guide. Index 6-3 Chapter 7. Glossary Alphabetical list of terms and definitions used within the guide Term Administrator ASP Channel Content Contributor CSS Group JSP LDAP Media Library Meta tag Moderator Navigation object NTLM Portal Portal integration Power user Role Section Single sign-on functionality Site Structure Style Template URL User Workflow WYSIWIG Meaning within Site manager A user who controls the channels where the content can be published and the rights of the contributors, and moderators, and power users. Active Server Page technology for web pages Refers to a variety of media including websites, personalised portals, intranets, extranets, mobile phones, WAP sites and other emerging technologies Material intended for publication on web sites A user who can create new content Cascading Style Sheet A named set of users having the same rights and roles that can be applied to one or more sections JavaServer Page technology for web pages Lightweight Directory Access Protocol A storage area for media items, including pictures, sounds, and PDF documents Similar to an HTML tag, it is used on a web page to improve “searchability” by a search engine. A user who can approve or reject content submitted by a contributor Any means of navigating between pages e.g. menu button, drop-down menus, click-able links etc. (Windows) NT LAN Manager authentication protocol. A means of accessing another system Enabling access to information that resides in multiple disparate systems A user who can create styles, workflows, templates, and navigation objects for a particular user group that they are assigned to. One of contributor, moderator, or administrator, describing principal activity A named storage area containing content and/or further sections Allows a User to be authenticated on one system and access other systems without further authentication Hierarchical arrangement of sections A collection of display methods for presenting content on a web page A collection of editing and formatting methods to allow creating and modification of content Uniform Resource Locator A combination of name and password allowing access to Site Manager Defines the approval process for a piece of content “What You See Is What You Get”, describing the action of an editor. TERMINALFOUR Site Manager – End User Guide Chapter 8. Index Active X................................................................. 1-8 Add Column ......................................................... 4-37 Add Image............................................................ 4-27 Add Row .............................................................. 4-37 Administrator 1-5, 1-10, 2-3, 2-4, 2-7, 2-8, 3-7, 4-16, 4-27, 4-33, 4-34, 4-35, 4-47, 4-52, 7-1 4-19 Auditing and Version Control .......................... 1-3, 1-5 Background Colour .............................................. 4-34 Bold...................................................................... 4-31 Bullets .................................................................. 4-31 Cascading List ................................................... 4-16 Centre.................................................................. 4-35 Channels................................................1-3, 3-20, 7-1 Check Box .......................................................... 4-16 Clean Microsoft Word Formatting ........................ 4-27 Content Definition ............................................................ 7-1 Deleting Content .............................................. 4-50 Modifying Content ............................................ 4-43 Overview ............................................................ 1-9 Publishing Content ........................................... 4-52 Reordering Content.......................................... 4-44 Content Link - Creating........................................ 4-23 Contributor ..............1-5, 1-10, 2-4, 3-3, 5-5, 6-2, 7-1 Conventions Used ................................................. 1-4 Copy..................................................................... 4-17 CSS........................................................................ 7-1 Cut ....................................................................... 4-17 Date ..................................................................... 4-16 Decrease Indent................................................... 4-31 Edit html ............................................................... 4-17 Elements ......................................................... 1-7, 4-2 File Field ............................................................. 4-16 Files in Templates.................................................. 1-3 Font...................................................................... 4-35 Font Colour .......................................................... 4-33 Font Size.............................................................. 4-35 Font Style Type.................................................... 4-35 Formatting.............................................................. 4-2 Group Definition ............................................................ 7-1 HTML Area ............................................................ 1-8 Iframe .................................................................... 1-8 Increase Indent .................................................... 4-31 Insert Table .......................................................... 4-36 Italics.................................................................... 4-32 1-5, 1-9 Overview ............................................................ 1-9 LDAP....................................... 1-3, 1-10, 2-3, 2-8, 7-1 Left Align .............................................................. 4-35 Logging Out ........................................................... 2-8 Losing Data............................................................ 2-8 Index Media Library Adding Media Items to Content........................ 4-27 Configuring the Media Library .......................... 4-38 Merge Cells.......................................................... 4-37 meta data ............................................................... 3-6 Meta Tag................................................................ 7-1 Moderator .......1-5, 1-10, 2-4, 4-15, 5-1, 5-5, 6-2, 7-1 Multiple Select.................................................... 4-16 Navigation Objects Definition ............................................................ 7-1 Navigational Objects ........................................... 1-7 New ...................................................................... 4-17 Normal HTML textarea......................................... 1-8 NTLM .....................................................1-10, 2-3, 7-1 Numbered ............................................................ 4-31 6-1, 6-3 Paste.................................................................... 4-17 Plain Text ............................................................ 4-16 Preview ................................. 3-3, 3-20, 4-3, 4-10, 5-4 Publishing......................................1-3, 1-9, 4-1, 4-52 Overview ............................................................ 1-9 Radio Button ...................................................... 4-16 Redo .................................................................... 4-17 Remove Column .................................................. 4-37 Remove Row ....................................................... 4-37 Right Align............................................................ 4-35 Roles...................................................................... 7-1 Section Definition ............................................................ 7-1 Modify............................................................... 3-11 Section Link ......................................................... 4-21 Select Box........................................................... 4-16 Show Hierarchy Screen ......................................... 2-4 Single sign-on ........................................................ 7-1 Site Structure ................................................ 1-7, 7-1 Split Cells ............................................................. 4-37 Styles ............................... 1-3, 1-5, 1-7, 3-7, 3-12, 4-2 Definition ............................................................ 7-1 Template Definition ............................................................ 7-1 Template Elements File...................................................................... 1-3 Templates .........................................1-3, 1-5, 1-7, 4-2 TERMINALFOUR Java ......................................... 1-8 Terminology Definition ........................................... 7-1 Traffic Lights .......................................................... 3-4 Underline.............................................................. 4-32 Undo .................................................................... 4-17 URL .............................. 2-2, 2-8, 3-10, 3-15, 4-18, 7-1 User Accounts...................................................... 1-10 Web Link .............................................................. 4-18 Workflow Definition ............................................................ 7-1 8-2 Overview ............................................................ 1-9 1-5, 1-9 Site Manager End User Guide WYSIWYG ................... 1-8, 1-9, 4-2, 4-16, 4-17, 4-37 WYSIWYG Editors (HTML) .................................. 1-8 8-2