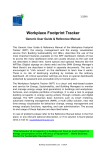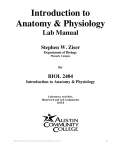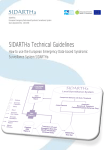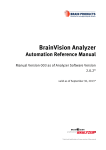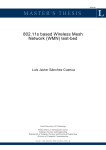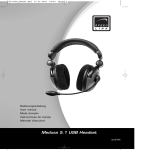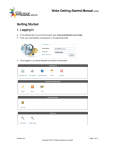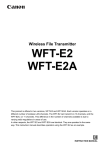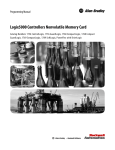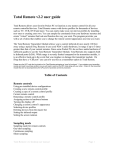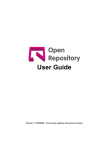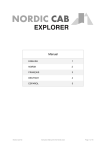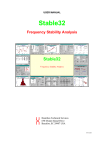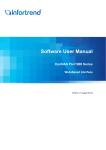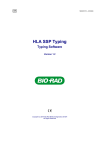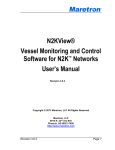Download Workplace Footprint Tracker user manual
Transcript
1(58) 2012-11-20 Workplace Footprint Tracker Generic User Guide & Reference Manual This Generic User Guide & Reference Manual of the Workplace Footprint Tracker (WFT), the energy management and the energy visualization service from Building Sustainability Ltd (BSL), describes the use of the most important features available on the WFT dashboard. Details of how to access the many dashboard views are usually obvious to the user and not described in detail here. Some special and optional features like the WFTBox (Digital signage on clients web) and the EMW (Energy Manager's Work Bench) are described in detail in separate documents. The user is encouraged to "click around" on the dashboard to learn how it works. There is no risk of destroying anything by mistake on the ordinary dashboard. All critical parameter settings are done on special dashboards protected by password and accessible only to trained users. The Workplace Footprint Tracker (WFT) is a cloud- and web-based system and service for Energy, Sustainability, and Building Managers to monitor and manage energy usage (and generation) in buildings and workplaces, factories, and complete portfolios of buildings. It is also a tool to engage building occupants in energy saving actions through contests and digital signage. The WFT comprises basic functions such as smart metering, automatic metering management (AMM), a multi utility solution, near real time energy visualisation for behaviour change, energy management and energy analysis functions, reporting, and user administration. The access to and usage of these features are described below. In case of problems please refer to the Reference Manual below in the first place, or any relevant optional description, or if no solution is found please send a mail to: [email protected] “The behaviour of occupants in a building can have as much impact on energy consumption as the efficiency of equipment”. World Business Council for Sustainable Development 2(58) 2012-11-20 An example of a dashboard view. Version Description of changes v1.0 Issue Date 12-11-20 Approved by T Johnson Table of Contents How the WFT Works (A Short Introduction)..........................................................................5 How to Log-In to the WFT.......................................................................................................5 The Campus Feature...............................................................................................................7 3(58) 2012-11-20 Layout Functions of the Dashboard .......................................................................................8 The Line Graph (Primary View).........................................................................................9 Toggle Legend............................................................................................................10 Zoom to date..............................................................................................................10 The Printer Icon..........................................................................................................11 The Thermometer Icon..............................................................................................11 Simple Status Box............................................................................................................11 Green Hints & tips...........................................................................................................12 Pie Charts and Dot Diagrams (Secondary View).............................................................13 How to Navigate around the Dashboard..............................................................................15 To Change Building.........................................................................................................16 Consumption Presented for Different Periods...............................................................16 Consumption Presented with Different Units................................................................17 Electricity Total Summary...............................................................................................17 The "yoursitename" Total Hints & tips...........................................................................18 Electricity for "Yoursitename's" Workzones (Lighting and Small Power)......................18 Electricity for "Yoursitename's" Services (E.g Kitchen, Lifts, Servers, Hot water)..........19 Electricity for "Yoursitename's" Climate (E.g HVAC (Heating, Ventilation, Air Conditioning), Fans, Boilers, Heaters, Heat pumps).......................................................20 Hierachical Dashboard Search........................................................................................21 Weather..........................................................................................................................24 League Table...................................................................................................................24 Renewables.....................................................................................................................26 Gas..................................................................................................................................27 4(58) 2012-11-20 Sensors............................................................................................................................27 Example View (Flow and return temperatures)........................................................28 Example View (Different Groups of Sensors).............................................................28 Example View (Photovoltaics Monitoring)................................................................28 Total Energy....................................................................................................................29 Display Energy Certificate.....................................................................................................30 The Blog................................................................................................................................30 The Tool for Reporting .........................................................................................................34 Detailed Information about Reports and Their Recommended Use..............................37 The Raw Data Report.................................................................................................37 The Out of Hours Usage Report.................................................................................38 The Consumption per Meter Report..........................................................................39 The Comparison over Time Report............................................................................39 The All Meters in a Building Report...........................................................................40 The Energy Statement Report....................................................................................41 The Tool for User Management...........................................................................................42 How to Create New Users...............................................................................................42 Permission Groups..........................................................................................................44 How to Set Target Values.....................................................................................................44 How to Create and Manage Hints & Tips.............................................................................45 Manual Input of Meter Readings.........................................................................................46 Management of Air Conditioning.........................................................................................47 The Configuration Tool.........................................................................................................47 Change of Building Parameters......................................................................................47 Adding of League Table...................................................................................................48 5(58) 2012-11-20 Energy Manager's Workbench.............................................................................................48 Work Bench Overview....................................................................................................50 Explanation of Terms:................................................................................................52 Support Issues.......................................................................................................................53 Detailed Description of Target Setting and How Targets Are Used by the WFT..................53 Introduction....................................................................................................................53 Understanding How The Target Function Works ..........................................................54 Use of The Admin Tool to Set Targets .................................................................................56 How the WFT Works (A Short Introduction) The WFT collects meter readings (i.e. accumulated energy values) from all kinds of energy meters. These values are stored in a data base together with the time they were read. The WFT then calculates the energy consumption (or generation in case of renewables) for individual meters and groups of meters. The data (readings and consumption) is presented in different types of diagrams and reports and used by a number of analysis and control functions. The access to and the use of the diagrams and features are described below. To be able to use the WFT in the most efficient way for qualified energy management it is necessary that the meters are correctly installed and that it is known what asset(s) they measure. The names of the assets should be the same as the client's organisation usually uses. How to Log-In to the WFT The dashboard can be viewed on most browsers. (Internet Explorer 6.0 is not supported) • Open up your web browser • Type in URL www.workplacetracker.com/yoursitename [yoursitename is a placeholder for the name of your site in the WFT (in the example below we use "/cereb" as in many other cases in this document, but other sites are are also used because all functions are not available everywhere)] The following page is displayed. 6(58) 2012-11-20 Log-In Page • Click in the Username field and type in your Username • Click in the Password field and type in your Password • Click “Continue” button or press the "return" key A Username and a Password are issued through the Manager of your WFT service or by BSL. The first Dashboard displayed is usually the "All Buildings" summary view, please see below. If there is only one building in "yoursitename" the actual building summary view will be displayed directly as in the example on page 2 above. Other options are possible, please ask BSL. For a description of the Building Summary view please see "Layout functions of the Dashboard" below. There is no risk whatsoever to destroy anything by “clicking around” on the dashboards! Users are encouraged to try the different buttons to learn how to use the WFT. Only trained users with the appropriate authority are able to change any critical data in the WFT and such changes are usually performed from another and special dashboard, which is not available from the standard and basic dashboard. If you have problems logging on to the Workplace Footprint Tracker application, send email to [email protected] 7(58) 2012-11-20 The "All Buildings" view The "All Buildings" view provides a quick view of the summarized energy consumption (kWh) of the last 24 hours for all buildings connected to the WFT in the left line diagram. It also shows the power per square meter (Watt/m²) for each building during the previous hour in the right bar chart. It is possible to show consumption for other periods by clicking on the respective calender icon. By clicking on "Units" the presentation can be changed to cost of energy or CO2 emmission. The Campus Feature Some clients may have many buildings within a campus or large area connected to the WFT. In such cases the list of buildings under "All Buildings" may become long and difficult to understand. Then the Campus Feature will help because instead of going directly to a building, the WFT shows a clickable map of the campus (or area). Point and click on a building and the WFT will display the corresponding energy dashboard. Please see the example below. All buildings are also be accessible from the drop-down list in the middle. Please see the yellow frame. Usually the buildings are accessed from the drop-down list at the top, but that is now used to navigate between the campus areas 8(58) 2012-11-20 The Campus View Layout Functions of the Dashboard The basic Dashboard i.e. the individual building's view has 3 main indicator areas; RAG (Red/Amber/Green) indicator, a line graph with 3 lines (2 lines for Day view) and a digital display of cost and kWh (Status box). In most cases for recent implementations the Status box is replaced by a Hints & Tips box. 9(58) 2012-11-20 A RAG indicator (Red/Amber/Green) To show the actual consumption relative to the set target A line diagram with 3 lines showing the actual consumption/cost/emission for the last day, week, month, or year, the trend and the set target with consideration to seasonal changes. In case of the ”Day” view the trend line is not shown and replaced by the actual temperature if the Degree Day option is included. The Status Box. A digital display and a bar diagram showing the current status of consumption and cost. Previous hour, day, and month are shown depending on the selected period (day, week, month). If year is selected, the accumulated values for this year so far are shown. On some dashboards the ”Hints & Tips” are shown instead in this position. Please see Hints & Tips below. Basic Dashboard View The Line Graph (Primary View) The line graph contains a ‘Toggle Legend’ to explain coloured line meaning and a ‘Zoom to date’ feature to enable a quick and easy viewing of previous data. There is also a printer icon, which when pressed will create a printout of the line diagram. If Degree Days normalization is implemented there is also a thermometer icon, which will present a light blue temperature line in the diagram. 10(58) 2012-11-20 Toggle Legend • Click on Toggle Legend to show the legend, click again to remove. Zoom to date • Click on ‘Zoom to date’ text and a new timeline graph appears. • Click & hold mouse button and drag across, then let go, to see time line in main graph. The calendar icon will enable you to jump quickly to a different date. To return to normal graph view click on icon 11(58) 2012-11-20 The Printer Icon Click on the Printer icon and a printout of the shown line graph is generated. It is recommended to use landscape view on the printer. The Thermometer Icon Click on the Thermometer icon and the light blue temperature line will be visible and a degree Celsius scale appears to the right of the line diagram. Click again and the line and scale disappear. This feature is only available when the Degree Day normalization option has been implemented and the WFT has actual temperature data for the building concerned. The temperature data is retrieved from an external temperature data base. Simple Status Box Displays normally a picture of the building being monitored, but any picture provided by the WFT client may be used. The Status Box is on recent dashboards replaced with the Hints & Tips Box on the basic view. In these cases the Status Box is moved to the secondary view, which is accessed by clicking on the green arrow to the right. 12(58) 2012-11-20 A performance indicator bar with blue arrow positioned to buildings energy performance. This is dependent on targets being set. With no target the blue arrow is always to the left. The Status Box (example 1) Large bold text showing current consumption (kWh) or average power (kW) for the last hour. The cost of that consumption is also shown. The bottom figure is the mean consumption for the specific hour calculated over all measured days. Another example is shown below. In this case the WFT collects meter data every half hour and the top text is the average power (kW) during the last measured half hour. (The energy consumed in kWh during this half hour is half of this value.) The mid text is the cost of the energy consumed during the last hour. The bottom figure is the mean consumption for the specific hour calculated over all measured days. The Status Box (example 2) Green Hints & tips This feature is to display bite-size environmental and energy conservation messages. By default a selection of general knowledge energy Hints & Tips are available. 13(58) 2012-11-20 This box usually replaces the Status box in the primary view and the Status box is moved to the secondary view, which is accessed by clicking on the green arrow to the right on the dashboard. Hints & Tips Box There is option to add your own company’s best practice energy messages to inform building occupants, please refer to section ‘How to Create and Manage Hints & Tips’ Pie Charts and Dot Diagrams (Secondary View) The dashboard also implements pie charts and dot diagrams. Click on the green arrow to the right of the Hints & Tips and the pie chart is displayed. The same view also displays the Status Box. To display the dot diagram, click on the green arrow to the right of the Status Box. Beside the dot diagram, the Carbon Emission is shown in kg CO2. To go back to the pie chart and the line chart, just click on the left hand arrow. 14(58) 2012-11-20 Pie Chart View The Pie Chart shows how the energy is distributed between Workplace, Service, and Climate if the Summary view has been selected. If a Workplace, Service, or Climate view is selected the distribution between the different groups of those respectively are shown. If only one group is defined, no pie chart is available. If a sector in the pie chart is clicked on, the WFT will show (or rather go to) the line diagram for that group. Pie Chart View The Dot Diagram shows how the energy is distributed over a whole week for every hour in the case of Day selected as period. When Week is selected the diagram shows the consumption for every day during the last 6 weeks. When Month is selected the energy for every day during the last 8 months is shown. When Year is selected the energy for every month during the last metered years up to 4 years is shown. The diagram is a good means to show and analyze usage patterns over longer periods. The size and colour of the dots indicate the amount of energy and when the pointer points to a dot the actual energy value is displayed. Please see example below where Friday week 35 is pointed at. 15(58) 2012-11-20 Dot Chart View How to Navigate around the Dashboard Depending on what kind of energy the WFT is metering and/or what features there are implemented, different views are available. This is shown by the large picture icons at the bottom of the dashboard. The most common icons are shown below: Total energy, Sensor values, Gas, Renewables, League Table, Weather, Electricity, Log out Feature Icons 1 The DEC (Real time Display Energy Certificate) is found under "Total energy" The Meter list (All meters implemented in the WFT) is found under "League Table" Weather data from a local weather station is found under "Weather" if avaialble Some dashboards also have icons for Water and Meeting rooms when such features are implemented. Please see below: 16(58) 2012-11-20 Water Meeting rooms Feature Icons 2 Move your mouse over the large feature (picture) icons. Only icons which represent implemented features are shown. The next example below is from another site. • Click on picture “Electricity” to view electrical data. To Change Building • Click on downpointing arrow beside "All Buildings" or "Building name" just under the Workplace Footprint Tracker heading (Available only if there are more than one building) • Click on building name and the building will be selected (The list is available only if there are more than one building) List of Buildings • If there is a large number of buildings and they are located to a campus or a defined area, the Campus Feature may have been included. Please see Campus Feature above. Consumption Presented for Different Periods The graphical information can be changed from a daily view to weekly, monthly or yearly view. The day view is default when opening the dashboard. 17(58) 2012-11-20 To change time period: • Click on Period • Select week/month/year Selection of Periods The period you have selected will remain and be used for all subsequent views until you change period again! Consumption Presented with Different Units To change units: • Click on Units • Click on C02/Costs/kWh Selection of Units Electricity Total Summary To return to default graph: • Click on Summary , view “Total Electricity” (The usual default graph) or click on any other ("Total") icon to the right of the "Total Electricity" to show the corresponding data. Summary Views 18(58) 2012-11-20 The "yoursitename" Total Hints & tips The summary page, Yoursitename Total usually contains a slide show of general environmental hints & tips. More information on editing and updating the Hints & tips can be found in section ‘How to Create and Manage Hints & Tips’. Hints & Tips Box Electricity for "Yoursitename's" Workzones (Lighting and Small Power) To view the electricity energy consumption of lighting and small power: • Click on Summary, after that click on “Workzones” • Click on blue dotted arrow or use mouse wheel to scroll across The blue dotted arrow is only shown if all dashboards cannot be presented within the yellow frame below. • Click on the dashboard view you want to see and the dashboard is displayed 19(58) 2012-11-20 Selection of Dashboard Views for Workzones The different dashboards available in Workzones have all their specific name such as First Floor North, First Floor South, Second Floor North, Second Floor South as is shown in the example above. These names are specified per building and shall be equal to the names normally used for the assets in the actual building. Electricity for "Yoursitename's" Services (E.g Kitchen, Lifts, Servers, Hot water) To view the energy use by kitchens, lifts, servers, plant rooms, and domestic hot water etc use Service: • Click on Summary/Workzones/Services/Climate, after that click on “Services” • All metered dashboard options appear • Click on the dashboard view you want to see and the dashboard is displayed. Please see the example below within the yellow frame. 20(58) 2012-11-20 Selection of Dashboard Views for Services Electricity for "Yoursitename's" Climate (E.g HVAC (Heating, Ventilation, Air Conditioning), Fans, Boilers, Heaters, Heat pumps) To view the energy use for HVAC, fans, boilers, heat pumps etc use Climate: • Click on Summary/Workzones/Services/Climate, • All metered dashboard options appear • After that click on “Climate” Click on the dashboard view you want to see and the dashboard is displayed. Please see the example below within the yellow frame. 21(58) 2012-11-20 Selection of Dashboard Views for Climate Hierachical Dashboard Search Hierachical Meter Group Structure For sites (buildings) with a large number of meters, there is a hierachical structure to make it easier to access the respective dashboard. This is shown in the example above where the energy consumption is displayed for North West Corner. To get this view just click on Summary, then point at Climate, point at North West Corner and finally click on next North West Corner. The diagram shows the energy consumption over time for the two subgroups of North West Corner stacked upon each other and presented as kWh/h, which is equal to 22(58) 2012-11-20 kW i.e. the average power for the measurement period, which is half hour in this case. To get the actual energy consumed for each half hour, just click on the "Half hour energy" button and the diagram is changed as shown below: Stacked Energy Consumption for Groups If you click on the "Unstack" and on the Thermometer buttons, you will get the view below: Unstacked Energy Consumption for Groups with Temperature Line The subgroups of North West Corner are Cooling and Ventilation as is shown by the Legend in the diagram. If you want to analyze these subgroups more in detail, just point and click on any of the dots on the respective curve, and you will see a box If you click on "Open Ventilation (kWh/h)" you will come to a new diagram with the components of Ventilation. If you click on "Formula description" you will get a box with the names of the variables making up the Ventilation. Please see below: 23(58) 2012-11-20 Access to Energy Details and Formulas Formula Description for a Group If you click on "Open Air Handling Units 1 and 3" above you will get the view for this singel meter. Please see below. In the same way as in this example you may navigate in your own hierachy and find all the groups and all the single meter points. Line Diagram with Temperature Line for an Asset 24(58) 2012-11-20 Weather In the case the building has a local weather station connected to the WFT the Weather icon is available. Clicking on this icon presents the actual weather station data. Please note that this weather information is not taken from the same source as the temperature line in the diagrams, which comes from a temperature data base on the Internet. Weather Station View The current weather for Yoursitename is normally updated every hour displaying the temperature, humidity, wind speed and sun intensity or what may be available in the used weather station. League Table The League Table is intended to create competitions in energy savings between different workzone user groups. In setting targets for each floor the green/red arrows will change according to the energy performance on all groups. It is required to set targets for all workzones to enable the League Table to perform correctly. Please see the detailed information about how targets are set at the end of the manual. 25(58) 2012-11-20 League Table The League Table dashboard is also used to display a ‘Meter List’ with a summary of the meter names with their kilowatthour for the previous hour or a selected longer period. Use the scroll bar to see all meters in the list. Meter List 26(58) 2012-11-20 If you click on a line in the League Table or in the Meter List, detailed information about the asset concerned will be shown in the box to the right. Renewables The renewables section usually contains Heat Pumps, Photovoltaics, Wind Generators, and Solar Hot water or whatever renewable energy source that is used in the building (i.e. in "yoursitename") and connected to the WFT; all the graphs can be view by day/week/month/year. It is not available if no renewables are connected to the WFT. Renewables View It is possible to construct special graphs that directly shows the difference between used energy and gained energy for heat pumps and similar equipment. This is shown in the example below: The Total Geothermal graph displays the red line as total geothermal electricity and the green line as the total geothermal renewable energy. 27(58) 2012-11-20 Used and Gained Energy Graph Gas The Gas section displays information from gas meters connected to the WFT. The Gas Graph Sensors The Sensors section displays all sensors connected to the WFT. Typical sensors are: Temperature, Flow, and Level. Sensors for Voltage, Current, and Power can also be included. Many sites do not have any sensors connected to the WFT, which means that the icon is not available. 28(58) 2012-11-20 Some examples below. Example View (Flow and return temperatures) Sensor Dashboard View Example View (Different Groups of Sensors) Access to Groups of Sensors Example View (Photovoltaics Monitoring) Photovoltaics sensors can also be monitored by the WFT. The example shows electrical data but any type of sensor can be monitored like solar radiance and surface temperature. 29(58) 2012-11-20 Photovoltaics Sensor View Total Energy The Total Energy section displays all the energy used in the building. Other totals like Hot Water Consumption and Gas Total can also be displayed. More than one Total is possible. The Display Energy Certificate (DEC) is also located in this section. Total Energy Display 30(58) 2012-11-20 Display Energy Certificate The real time Display Energy Certificate (DEC) is demonstrating the current energy performance level. The DEC shows carbon emissions compared to typical emissions for this type of building. The higher the ranking (on the A to G scale) the better the building is performing. The left hand arrow shows 'actual building performance' and the right hand arrow displays how the building performance would look like if there were no renewable energy sources. The right hand arrow is not shown for buildings without any renewable energy sources. If there are renewable energy sources, a pie diagram indicating the proportion of renewable energy to total energy is shown in the right hand box. The Real Time DEC The Blog The Blog in the Workplace Footprint Tracker (WFT) provides the client's Energy Manager and other authorized users with the possibility to write messages in the Dashboard views in order to communicate with other users of the Dashboard. All messages are automatically time and date stamped. Comments can be added to blog posts and an interactive dialogue can take place. 31(58) 2012-11-20 The purpose of the Blog is to provide the Energy Manager (or any authorized person) with a means to comment on specific occurrences in the charts and to interactively communicate with the occupants and other users of the WFT. The Blog can also be used for storing of any energy management or behaviour change documentation related to the use of the WFT and energy use investigations. Blog posts can be created from the line charts and from the Blog view. The Blog is opened by clicking on the Blog link at the top left hand corner of the dashboard. To go back to the normal dashboard, just click the Back link in the same position. A typical Blog view is shown below: A typical Blog view To create a blog post from a line chart (needs authorization), just click on a dot on the line and a pop up window for input of the post is presented. Click on Submit and the message is posted on the Blog together with line chart. Viewers of the dashboard may post comments to the messages. Please see example below: 32(58) 2012-11-20 Creation of Blog post from line chart The availability of blog messages are shown in the line charts as yellow squares around the originating dots. Availability of Blog post indication The post is available in the Blog: 33(58) 2012-11-20 The Blog post created above In the Blog view it is possible to handle posts (Add document, Update documents, Remove document links, Edit, Delete, Revert to old revision, and View old revision). Just click on the name of the poster and a drop down list comes up. It is also possible to create new posts directly and to create new Categories as well as editing/deleting Categories. Please see the yellow frames below. Administration of Blog posts etc The figure below shows the input form for new Blog posts 34(58) 2012-11-20 New post input form The Tool for Reporting The WFT is designed to produce reports in different formats and export data into Excel, pdf and CSV files. Access to Reports To access the reports: • Click on Tools • Click the blue Report icon at the bottom of the Dashboard A small window where the report format, type and period can be selected is displayed. 35(58) 2012-11-20 Report Selection Window • Select report type The following table explains briefly each report type: Type of report Raw Data Description The recorded date, accumulative meter readings and kWh values on every 30mins or hourly readings. This report outputs the basic data (meter readings) and can be used to analyze details of the consumption and the consistency of data. Consumption per meter A graph displays the meters consumption in kWh over a day/month/year time duration. CO2 and cost for the period is provided too. CSV format cannot be used, Out of hours usage The energy consumption during Office Hours and Out of Office hours is provided as text. Comparison over time A graph shows the consumption in kWh for the selected date (day/week/year) compared with the previous date. CO2 and cost for the periods are provided too. CSV format cannot be used. Comparison with last year A graph shows the consumption in kWh for the selected date (day/week/year) compared with the same date previous year 36(58) 2012-11-20 (if data is available for that year). CSV format cannot be used. Comparison with another asset A graph displays a selected meter against another chosen meter over the same time period. CO2 and cost for the period is provided too. CSV format cannot be used. All meters in a building Automatically defaults to the entire building once selected. A histogram graph indicates the highest energy demanding areas of the building if PDF format is used. If you use XLS format, the data will be output as table format. CSV format cannot be used. Energy statement This is for all meters in the building by selecting a month. A summary of the total energy (kWh) used during this month for day and night including costs, for the Main Groups, and for all Assets in tabular form as a PDF. It also provides a comparison with the previous 12 months in PDF format. Excel format only provides data for Assets. CSV format cannot be used. Table of Reports • Select Assets/meters or Sensors ◦ Assets contain; all ssets which have a meter connected to the WFT ◦ Sensors contain; all sensors connected to the WFT (if any). Certain types of reports are not available for sensors as they would not make sense. • Select additional asset in case of a comparison report • Select the period the report shall cover e.g. hour/day/month • Select output format (Use CSV if data shall be exported to other systems, use Excel if you are going to process or manipulate data in Excel, use PDF if you are going to include diagrams in reports and presentations. Excel files are in some operating systems and some spread sheet software shown as write protected so if you want to process or manipulate the data, just take a copy after download.) 37(58) 2012-11-20 • Click OK The meter readings for the selected period are exported as a file in the selected format. If your browser stops the download, just click accept file and click the OK button again. The csv-file can be imported into Excel for further processing. Please note that semi-colon is used as a data separator, not comma, except for "Out of hours usage" which uses comma. Detailed Information about Reports and Their Recommended Use Most reports types are easy to specify and their use is quite obvious, but a few may require a detailed description. The Raw Data Report The example below shows a Raw Data report for one meter (Ground floor) compared with two other meters (First floor and AC energy). A Raw Data Report The "Date" column shows when the meter was read and the "Ground floor energy consumption" provides the actual meter reading (accumulated value) in kWh. The "Energy consumption previous hour" is the difference between the meter reading on the same row and the meter reading on the row just above. The last two columns show the consumption for the same period but for two other meters. The meter readings are not shown for these meters in this report but only in Raw Data reports where they are the primary meter. If you want to process the data yourself, we recommend you to use the meter readings. If the reading time does not show consecutive hours and there is a zero in the consumption column, this will indicate there is one or a number of missing readings. If the reason is a break in the communication, the missing data will usually be automatically collected by the WFTT within a day or less time as readings are still available in the meters for up to more than a month. 38(58) 2012-11-20 If the reason is a power break no values can be collected but the meter reading after the break will be the same as before the break or at least less than a normal hourly or half hourly consumption. An indication that there are communication problems is that the meter reading after the zero is as expected for the time the reading was done. In case this type of problem happens very often and affects all meters at the same time one should check the GPRS connection, i.e. GSM signal strength. Remedy can be change or relocation of the GSM antenna, change of GSM provider, or change of the location of the GPRS gateway (The Meshnet Master) in the building. If it just affects a single meter the remedy usually is a better antenna on this meter or if that does not help the addition of a mesh network relay point. In case of frequent communication problems please contact BSL [email protected] The Out of Hours Usage Report The report shows the total energy used during office hours and during non office hours as well as the average consumption per hour for the period specified, in this case September 2012. The example below shows the body of a typical report in PDF format. An Out of Office Energy Usage Report 39(58) 2012-11-20 The Consumption per Meter Report The report is useful when you want to follow the performance of a specific asset over a selected time period. An alternative is to use the "Print" button on the line diagrams A Consumption per Meter Report The Comparison over Time Report This report is useful to show how the performance of an asset may have changed from a previous time period. 40(58) 2012-11-20 A Comparison over Time Report The All Meters in a Building Report The purpose of this report is provide an easy means to show which assets have the highest consumption to decide where energy saving actions may give the best result. The output is either a PDF with a barchart: An All Meters in a Building PDF Report Or an Excel sheet with a list: 41(58) 2012-11-20 All Meters in a Building XLS Report The Energy Statement Report The Energy Statement brings a complete overview of the consumption and costs for the requested month and the preceeding 12 months. It provides day and night energy use and cost, it shows the totals for the consumption areas (Workzones, Climate, Services) for each month, and the total consumption for each asset for each month. It can be used for tennant billing, general energy reporting, or for the energy manager to get a compact overview of the consumption. Part of Energy Statement Report 42(58) 2012-11-20 Parts of the Energy Statement Report The Tool for User Management How to Create New Users "Yoursitename" WFT Manager and possibly other appointed persons may have super user access to enable them to set up new users in the system. • Click on Tools • Click on User Management The following User Management window is displayed. 43(58) 2012-11-20 User Management Window In the User Management there are three options “Me/others/New” User Preference type Me Description Displays your own WFT ID details Others Able to see all the other WFT users and view their details New To set up a new person in WFT To set up a new user: • Click on New • Enter First name and Last name • Enter a unique email address in User login ID (this must be an active email address) • Enter password (this is case sensitive) • Enter organisation name • Enter email address • Select one of the User Access role from the drop down list 44(58) 2012-11-20 User Preferences Window Once you click ‘Save’ an automatic email will be sent confirming log on details to the new user. Permission Groups Permission groups are a special feature in the WFT intended to limit access to certain types of data e.g. electricity to certain user groups. It is specifically useful for educational institutions which use the WFT as an educational tool. The permission group names will only contain specifically chosen data for students to have access to. The feature can also be used by other WFT clients with similar needs. New permission groups can be added into the WFT by sending an email to [email protected] containing group name and data that is to be accessed by the group. How to Set Target Values Targets are set through the Workplace Tracker Admin Tool which is only available to authorized users. For new sites no historical values are available and targets cannot be calculated because they are based on real data. For sites with a history, the historical consumption data can be manually input so targets can be calculated from day one. Trends cannot always be calculated either due to lack of historical data. Therefore normally the system is run for a month in new buildings to get enough data. After that suitable targets can be set or adjusted in co-operation with the customer. For a description of the target setting function and how targets are calculated by the WFT, please see below: Detailed Description of Target Setting 45(58) 2012-11-20 How to Create and Manage Hints & Tips The useful energy and environment ‘hints & tips’ feature provides awareness on greener methods to save carbon and money. The feature enables you to enter your own unique messages into the system for site users to view. Only people with administration access such as the "Yoursitename" WFT Manager would have the access rights. To access the administration of Hints & Tips: • Click on Tools • Click on Hints & Tips icon • Tick the ‘Display this tip’ to view on the slide show • Double click on the highlighted line to open Tip edit box Administration of Hints & Tips To create a new tip: 46(58) 2012-11-20 • Click on the ‘Add tip’ button • The ‘Edit this tip’ box is displayed • Type in Green Tip text • Click on ‘Choose picture’ to select an image from your desktop or drive • Click on’ Save’ Edit Tip Window Manual Input of Meter Readings In some cases there is no automatic reading of certain meters. This is often the case for water meters, which then can be read manually and the reading input into the WFT. Click on the Water input icon (red frame below) and the Water box opens. Input of Manual Readings 47(58) 2012-11-20 Input date and meter reading (the actually read and accumulated meter value) in the box and click on Save and close the box. The WFT automatically calculates the consumption and uses the data in diagrams and reports in the same way as for automatic meter reading. Manual reading should only be used for meters that move slowly and/or a daily reading is sufficient. Management of Air Conditioning The WFT contains an optional feature to control the Air Conditioning (AC) in meeting rooms and other areas which are not continuously used. When this option is implemented the WFT has an interface to AC controller and another interface to a suitable scheduler e.g. from BSL's partner People Cube. The availability of and access to this feature is indicated by the thermometer icon under the Tools menu. Please see the yellow frame in the figure above. Details of how to manage the air conditioning are provided in a separate user manual for sites with this option included. The Configuration Tool The tool is started by clicking on the some building parameters and to Tables. Please see examples below. Change of Building Parameters Change of Building Parameters icon and it makes it possible to change create new and customized League 48(58) 2012-11-20 The example shows some of the Building Parameters which can be changed through the tool. It will vary between sites. Other parameters may be changed only through the administrative pages of the WFT, which requires additional authentication. Adding of League Table Creation of Customized League Tables This example shows how to build customized League Tables. Give the League Table a name (Headline), select the assets to be included in the table from the drop down lists, and click on "Save League Table". The new League Table is created and the horizontal and circulating asset list will get a new iconfor direct access to the League Table: Second League Table Access In order to remove assets from a table, select the blank line at the top of the drop down list and click on "Save League Table". To remove the whole table, just remove all assets and click on "Save League Table". Energy Manager's Workbench An optional feature of the WFT is the Energy Manager's Workbench (EMW). It contains tools that help the Energy Manager or anyone working with energy usage analysis to analyse the details of the energy use in order to find all areas where energy is wasted and to keep track 49(58) 2012-11-20 of the results of any investments in energy efficiency. It provides CuSum analysis, Regression analysis, Degree Day Normalization, and extended comparison tools. The availability of the EMW is indicated by the Wrench & Arrow icon (sometimes only a Wrench) under the Tools menue. Work Bench Availability Click on the icon and the work bench is displayed: Energy Manager's Work Bench Select type of chart (E.g. Degree Day Normalization as in the example below), asset, possible additional assets (for comparison), dates, check Base Temperature and change if required (15.5 °C is default), mark whether Heating or Cooling Degree Days. Click on Create Chart and a chart as below is created. 50(58) 2012-11-20 Degree Day Normalization on EMW A more comprehensive description of the Energy Manager's Workbench and how to use it is available in a separate document, but below is a short overview. Work Bench Overview The following tools are available in the Workbench and all charts are possible to print: CuSum Charts CuSum charts of the energy consumption can be created for any asset and any time period to quickly detect any deviations from normal behaviour. The charts clearly indicate if there are savings or increased consumption. It is the perfect tool to trace the effect of any investments or actions in energy saving measures. A decreasing line directly shows the savings. Historical data is used to calculate the normal behaviour. Regression Charts 51(58) 2012-11-20 Regression Analysis charts shall only be used for assets whose energy consumption is related to the weather. The analysis shows the relation between the outdoor temperature (expressed as Degree Days) and the energy consumption and indicates if the consumption is as expected in relation to the changing weather. The charts also show the size of any Base Load, which is independent of the weather. The energy consumed (y-axis) during every day in the selected period is plotted in the diagram (a scatter diagram) at the actual Degree Day (x-axis). A line, which best approximates the dots, is calculated using the least square method. The line crosses the y-axis at the Base Load and the slope of the line indicates how weather dependent the energy consumption is. A horizontal line would indicate no dependence at all. An important indicator is the R² value, which shows how good the correlation is between the weather and the energy consumption. R² has a value between 0 (zero) and 1 (one). A value near 1 indicates a high correlation - i.e. the analysis produces a good estimate of the energy consumed at a certain Degree Day. A value near 0 indicates a low correlation, which e.g. can indicate that there are other factors that affect the energy consumption than just the weather. Degree Day Normalization Charts Degree Day Normalization shall also only be used for assets and groups of assets whose energy consumption is related to the weather. The chart shows the actual consumption divided with the estimated consumption based on Degree Day normalisation. It displays how much of the consumption that is not explained by Degree Days, i.e. by outdoor temperature. The y-axis shows the relation (kWh/kWh) and e.g. a straight line at 1.0 indicates that there is a perfect agreement between the actual measured consumption and the estimate based on Degree Day normalised historical data. A value of 1.5 says that about 50% of the consumption cannot be explained by outdoor temperature (Degree Days) but instead of other factors. The charts can therefore be used to identify if there are other 52(58) 2012-11-20 factors (plant faults, erroneous settings, incorrectly connected meters, unforeseen user behaviour, etc.) that affects the energy consumption. Time Comparison Charts These charts are used to compare between different months and years for the same asset. They can be used for any type of asset and they will directly show if the consumption has increased or decreased over time. Assets Comparison Charts These charts are used to compare between different assets. They are useful to detect differences in usage patterns between assets of the same type in a building or between buildings. Any type of asset can be included. For sites where the Workbench is included and hourly temperature data are available, such data can be presented on certain charts when pressing a button with a thermometer icon. Explanation of Terms: CuSum: CuSum is the cumulative sum of "actual consumption" minus "normal estimated consumption" over a selectable time period. Regression: Regression analysis is a statistical tool for the investigation of relationships between variables, in this case between energy consumption and Degree Days. 53(58) 2012-11-20 Degree Days: Degree Days are the sum of all outdoor temperature degrees below (in case of heating) or above (in case of cooling) the Base Temperature for all days (or periods) within the period concerned. Base Temperature: The Base Temperature is the outdoor temperature at which no heating or cooling is necessary. The Base Temperature is normally different for heating and cooling. A commonly used value for heating in the UK is 15.5ºC, but it should be specific for each building and depends on insulation and building usage. Base Load: The Base Load of a building is the energy consumption of every asset that is not directly related to the weather such as lighting, small power, and kitchen. Support Issues For support issues or questions regarding the Workplace Footprint Tracker feel free to email them to [email protected] one of the technical team members will contact you to resolve the problem. Detailed Description of Target Setting and How Targets Are Used by the WFT Introduction The Workplace Footprint Tracker (WFT) has a function to specify a target for the desired reduction in energy consumption. The Target is used to enable the WFT to display: The RAG indicator (RAG = Red/Amber/Green), which provides a quick signal to the user about the status of the energy reduction at the moment of viewing, and The green target line in the line diagram that also shows actual hourly/daily/weekly/monthly/yearly energy consumption as a red line. Please note that if targets are not set for buildings and individual meters neither the RAG indicator nor the green target line will be shown correctly on the dashboard. The desired reduction is specified as a percentage of the current long term average consumption adjusted for hourly, daily, and monthly variations and it is set through the WFT administration system. E.g. if the goal is to reduce the energy consumption with 10%, the Target Reduction should be set to 10%. When this reduction level is reached, the RAG indicator shows amber light. If the 54(58) 2012-11-20 reduction is less than the target, the indicator is red, and if the reduction exceeds the goal the indicator is green. The energy consumption target value in kWh is calculated automatically by the WFT for each type of view period based on an estimated and manually set monthly and yearly consumption, the actual consumption and the desired reduction. The actual consumption is used to automatically adapt the target value to variations in consumption over days, weeks and months, while the manually set consumption is only used during the first periods of WFT operation before actual consumption has been captured. A consequence of this is that it will take a week before all target lines and the corresponding RAG indicators show correct values on the Dashboard in a newly started WFT. The reason is that the actual consumption values are not available until the displayed period has elapsed and the weight factors cannot be calculated. To make it possible to show a useful target line and RAG indicator already after a week, the total energy consumption (TOTYEAR and TARGET VALUE) (for the year before the WFT was introduced and corresponding to what the WFT is measuring) can be input manually at the start-up of the WFT. Such manual input is available for the building as a whole (TOTYEAR) and TargetData for each month (TOTYEAR shall be the sum of all monthly TargetData) and for each meter point (TARGET VALUE). Understanding How The Target Function Works The WFT collects half hourly or hourly energy consumption data from meters in real time and such data is always available via different types of reports. To make the Dashboard easy to understand all presentation is by full hours, days, weeks, months, and years. In a Day View e.g. the actual energy consumption is shown as a red line connecting dots which represent the consumption for the hour preceeding the dot. For Building Totals the corresponding green line, which represents the target for energy savings, is calculated as follows: For each hour the long term average (longtermaverageHour) is calculated and stored. It is also shown in the Bar Chart to the right on the Dashboard. The shown average refers to the period specified for the actual dashboard view i.e. longtermaverageHour for Day View. A weight factor (currentHourWeight) is calculated as: currentHourEnergy divided by longtermaverageHour 55(58) 2012-11-20 As soon as weekly and monthly average consumptions are available the corresponding weight factors are calculated (currentWeekWeight and currentMonthWeight) in a corresponding way. The value for each hour (represented by the green dot) for the green line is then calculated as: (1 – targetreduction) x (TOTYEAR / 365 / 24) x currentHourWeight x currentWeekWeight x currentMonthWeight After a year the manually set value of TOTYEAR can be manually updated with the measured actual average value for the last year (longtermaverageYear). In this way the WFT will incite the building users to continuously strive for energy savings according to the set target. To enable calculation of weight factors for month and year before actual data is collected, it is possible to set estimated monthly and yearly consumption values through the WFT administration system. If no estimated values are input, the WFT will assume that the weight factor is equal to 1 (one) until actual vales are available. For individual meters for which targets have been set, the green line is calculated in a similar way but TOTYEAR is replaced by TARGET VALUE as follows: For each hour the long term average (longtermaverageHour) is calculated and stored. It is also shown in the Bar Chart to the right on the Dashboard. The shown average refers to the period specified for the actual dashboard view i.e. longtermaverageHour for Day View. A weight factor (currentHourWeight) is calculated as: currentHourEnergy divided by longtermaverageHour As soon as weekly and monthly average consumptions are available the corresponding weight factors are calculated (currentWeekWeight and currentMonthWeight) in a corresponding way. The each hour value (represented by the green dot) for the green line is then calculated as: (1 – targetreduction) x (TARGET VALUE / 365 / 24) x currentHourWeight x currentWeekWeight x currentMonthWeight After a year the manually set value of TARGET VALUE can be updated with the measured actual average value for the last year (longtermaverageYear) for this meter point. In this way the WFT will incite the building users to continuously strive for energy savings according to the set target. 56(58) 2012-11-20 For Groups which are composed of a number of individual meters, no TARGET VALUE shall be manually specified because the target values are automatically calculated by the WFT using the corresponding individual meter values. Use of The Admin Tool to Set Targets This is only possible for users that have access to the Admin Tool. If you don't have such authority, please contact Building Sustainability Ltd Please note again that if targets are not set for buildings and individual meters neither the RAG indicator nor the green target line will be shown correctly on the dashboard. List of Figures Log-In Page...........................................................................................................6 The "All Buildings" view.......................................................................................7 The Campus View.................................................................................................8 Basic Dashboard View..........................................................................................9 The Status Box (example 1)...............................................................................12 The Status Box (example 2)...............................................................................12 Hints & Tips Box.................................................................................................13 Pie Chart View....................................................................................................14 Dot Chart View...................................................................................................15 Feature Icons 1...................................................................................................15 Feature Icons 2...................................................................................................16 List of Buildings..................................................................................................16 Selection of Periods...........................................................................................17 Selection of Units...............................................................................................17 Summary Views..................................................................................................17 Hints & Tips Box.................................................................................................18 Selection of Dashboard Views for Workzones..................................................19 57(58) 2012-11-20 Selection of Dashboard Views for Services........................................................20 Selection of Dashboard Views for Climate........................................................21 Hierachical Meter Group Structure...................................................................21 Stacked Energy Consumption for Groups..........................................................21 Unstacked Energy Consumption for Groups with Temperature Line...............22 Access to Energy Details and Formulas ............................................................22 Formula Description for a Group.......................................................................23 Line Diagram with Temperature Line for an Asset............................................23 Weather Station View........................................................................................24 League Table......................................................................................................25 Meter List...........................................................................................................25 Renewables View...............................................................................................26 Used and Gained Energy Graph.........................................................................27 The Gas Graph....................................................................................................27 Sensor Dashboard View.....................................................................................28 Access to Groups of Sensors..............................................................................28 Photovoltaics Sensor View.................................................................................29 Total Energy Display ..........................................................................................30 The Real Time DEC ............................................................................................30 A typical Blog view.............................................................................................31 Creation of Blog post from line chart................................................................32 Availability of Blog post indication....................................................................32 The Blog post created above.............................................................................33 Administration of Blog posts etc.......................................................................33 New post input form..........................................................................................34 Access to Reports...............................................................................................34 58(58) 2012-11-20 Report Selection Window..................................................................................35 Table of Reports.................................................................................................36 A Raw Data Report.............................................................................................37 An Out of Office Energy Usage Report..............................................................39 A Consumption per Meter Report.....................................................................39 A Comparison over Time Report........................................................................40 An All Meters in a Building PDF Report.............................................................40 All Meters in a Building XLS Report ...................................................................40 Part of Energy Statement Report.......................................................................41 Parts of the Energy Statement Report...............................................................42 User Management Window...............................................................................43 User Preferences Window.................................................................................44 Administration of Hints & Tips...........................................................................45 Edit Tip Window.................................................................................................46 Input of Manual Readings..................................................................................46 Change of Building Parameters.........................................................................47 Creation of Customized League Tables..............................................................48 Second League Table Access .............................................................................48 Work Bench Availability.....................................................................................49 Energy Manager's Work Bench..........................................................................49 Degree Day Normalization on EMW..................................................................50