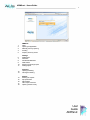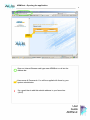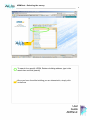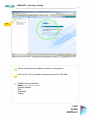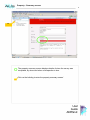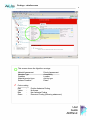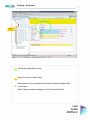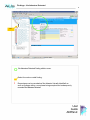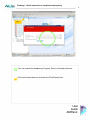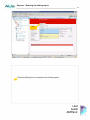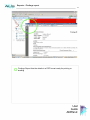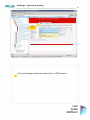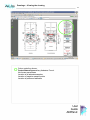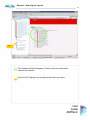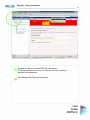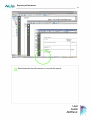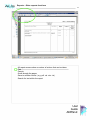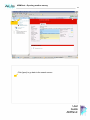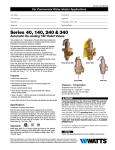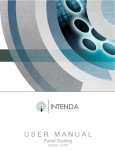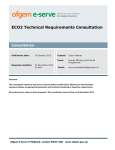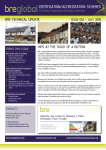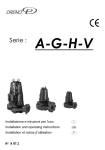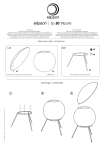Download User Guide ARMSnet
Transcript
ARMSnet—Users Guide 1 1. 2. 3. 4. 5. ARMSnet Index Opening the application Selecting a survey Opening a finding Property summary screen 6. 7. 8. 9. 10. 11. Findings Detail screen No Access No Asbestos Detected Quick search Running the findings report Findings report 12. 13. Drawings Opening a drawing Viewing the drawing 14. 15. 16. 17. 18. Reports Running the reports Pop-up blockers Pdf browsers Other report functions Opening another survey User Guide ARMSnet ARMSnet—Opening the application 2 Username & password Open an Internet Browser and type www.ARMSnet.co.uk into the address bar. Usernames & Passwords. You will be supplied with these by your system administrator. i It's a good idea to add this website address to your favourites. (Alt+Z) User Guide ARMSnet ARMSnet—Selecting the survey 3 Click To search for a specific UPRN, Estate or building address, type in the search box and click [search] Once you have found the building you are interested in, simply click on that row User Guide ARMSnet ARMSNET—Opening a finding 4 Click Survey Information has loaded and ready for interrogation Click on the [+] & [-] symbols to expand & contract the 'Site Map' i ARMSnet Survey Hierarchy: Estate Property address Floor Room/area Finding User Guide ARMSnet Property—Summary screen 5 Click The property summary screen displays details of when the survey was completed, by whom and when a reinspection is due. Click on the building to enter the property summary screen' User Guide ARMSnet Findings—details screen 6 This screen shows the Algorithm scorings: Material Assessment Asbestos Type Condition Material/product type Surface Condition i Priority Assessment Accessibility Location Activity type Extent Colour coding Red Yellow Blue Green - Positive Asbestos Finding No Access Non Asbestos Finding Removed Finding (following abatement) User Guide ARMSnet Findings—No Access 7 select 'No Access' finding within a room. Select the colour coded finding. Rooms/area can be recorded as 'No Access' as well as findings within i a room/area. Both of these occasions will appear on the 'No Access Report' User Guide ARMSnet Findings—No Asbestos Detected 8 Click 'No Asbestos Detected' finding within a room. Select the colour coded finding. i Rooms/area can be recorded as 'No Asbestos Visually Identified' as well as findings within a room/area being sampled and subsequently recorded 'No Asbestos Detected' User Guide ARMSnet Findings—Quick search for a sample/room/property 9 Click You can search the database by Property, Room or Sample reference. Click on the binoculars icon to launch the 'Find Property' box User Guide ARMSnet Reports—Running the finding report 10 Click Click the [Report] Icon to produce the finding report. User Guide ARMSnet Reports—Findings report 11 Findings Report lists the details in a PDF format ready for printing or emailing User Guide ARMSnet Drawings—Opening a drawing 12 Click Click on [Drawing] to launch the drawing file in a PDF browser. User Guide ARMSnet Drawings—Viewing the drawing 13 Colour coded key shows: Product/Material types of any Asbestos Found. No Access rooms/areas Location of all asbestos samples Location of negative sample points Location of presumed asbestos User Guide ARMSnet Reports—Running the reports 14 Click The 'Selection Wizard' will appear. Tick the [] boxes to include the areas in the selection. Click the [Full Report] Icon to produce the full survey report. User Guide ARMSnet Reports—Pop-up blockers 15 Click Reports will open in a Adobe PDF pop-up browser. If the pop-up blocker is set to 'on' then you will see a warning beneath the address bar. Click 'Always allow Pop-ups from this site' User Guide ARMSnet Reports-pdf browsers 16 Select between the pdf browsers to view all the reports User Guide ARMSnet Reports—Other reports functions 17 All report screens show a number of actions that can be taken: Print Zoom in Scroll through the pages Save to another format. (e.g. pdf .xls .doc .txt) Search for text within the report User Guide ARMSnet ARMSnet—Opening another survey 18 Click Click [open] to go back to the search screen User Guide ARMSnet