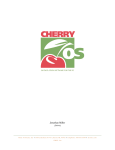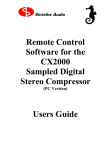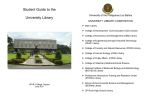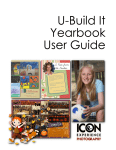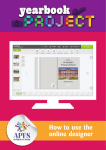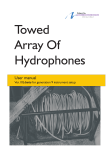Download energi online yearbook builder User Guide - Energi
Transcript
energi online yearbook builder User Guide Version 1.2 14.09.11 © Tempest Photography 2011 Contents: Introduction 3 1. Choosing your yearbook format 3 2. Understanding the builder screen 4 3. Uploading images 3.1 From your PC 3.2 From a Facebook account 3.3 From a Flickr or Picasa account 3.4 From a webcam 5 6 7 8 4. Page templates and page layouts 9 5. Adding text to pages 9 6. Adding images to pages 6.1 Using the image editing toolbar 6.2 Using the image editing menu 11 11 12 7. Using image masks and frames 13 8. Using backgrounds 15 9. Reviewing your yearbook 16 10. Ordering your yearbook 16 2 1. Choosing your yearbook format Your first step in creating a yearbook is to choose the format you want. This is an important choice as it not only impacts the end price of your yearbook but also, once you select an option and start building your yearbook, if you want to change it is likely that you will have to start the whole project over from scratch. The price you are shown here does not take into account your quantity. Any relevant discount will be applied when you input your order quantity during checkout. Once you’ve select your yearbook format – click ‘edit product’ to begin building your yearbook. 3 2. Understanding the main builder screen Main editor workspace Saves your project on our servers Undo the last action Redo the last action This is where you will do all your building and editing. To make any changes to a page it must be active in this window Use the tabs to select what content is displayed in the menu frame. Main menu frame The content of this frame is determined by which tab is selected above: Pictures: will display all the images you have uploaded Text/Resources: will display the add text box button, the clipart, frames and masks Designs: will display all the page templates Backgrounds: will display all the pre-loaded backgrounds Adds a new (blank) page Page preview panel This panel shows a preview of each of your yearbook pages. Click on a page to display it in the main editor workspace where you can change the layout and edit the page Swap pages Duplicates the or change page that is pagination current active in the main editor workspace Deletes the current page from your yearbook 4 3. Uploading Your Photos: When you upload photos into your yearbook project they are automatically saved onto our secure server and will be available for use whenever you log into your yearbook project. Don’t worry, these photos are secure and accessible through your yearbook account only. There are a few different ways you can import photos: · From your computer · From a Facebook account · From a Flikr account · From a Picasa account · From a webcam 3.1 Importing images from your computer: 1. Click my computer 2. Select the images you want to import (use shift or ctrl + click to select multiple photos) 3. Click ‘open’ to begin upload 4. Low resolution versions of your photos are loaded initially. When you see a ‘processing status the low resolution versions are being loaded 5. Once low resolution upload completes the full, high resolution files are uploaded. This may take some time depending on the number and size of your files. IMPORTANT: do not disconnect from the internet or close your browser until this upload completes. 5 3.2 Importing images from Facebook: 1. Click ‘Facebook’ 2. This will open the add/select user screen. Click ‘Add user’ 3. Enter the Facebook account information in the add user window and click ‘login’ 4. Once the user has been added you will see their profile picture in the Facebook image importer screen. Click ‘Log in’ when the desired user image is visible Please note: images imported from Facebook may not have sufficient resolution to be used in a large size in your yearbook. Don’t worry – there are resolution checks built into the energi online yearbook builder that will alert you if an image resolution is too low for the size you are trying to use it. 5. You will then have access to all the images loaded to the selected Facebook account. Use the ‘select pictures’ drop down below each folder to select all the photos in the folder or view the contents of the folder to select individual images within the folder. Once you have made your selections, click ‘import’ and the images will be loaded to your energi online yearbook builder account. 6 3.3 Importing images from Flikr/Picasa 1. Click ‘Flikr’ or ‘Picasa’ 2. Before you can use Picasa or Flikr you have to authorise the energi online yearbook builder to access your account. First you have to enter your account credentials 3 Click ‘OK, I’ll authorise it’ 4. Once you have authorised access you will see this confirmation screen .You can close the tab/browser window and you will be directed back to the energi online yearbook builder screen. Please note: images imported from Flikr or Picasa may not have sufficient resolution to be used in a large size in your yearbook. Don’t worry – there are resolution checks built into the energi online yearbook builder that will alert you if an image resolution is too low for the size you are trying to use. 5. You will then have access to all the images loaded to the selected Flikr account. Use the ‘select pictures’ drop down below each folder to select all the photos in the folder or view the contents of the folder to select individual images within the folder. Once you have made your selections, click ‘import’ and the images will be loaded to your energi online yearbook builder account. 7 3.4 Importing images from your webcam 1. Click ‘Webcam’ 2. Before you can use your webcam you have to authorise the energi online yearbook builder to access it. Click ‘allow’ to enable your webcam images to be imported. 3 Once you have the shot framed in the preview pane on the left of the screen click ‘Take snapshot’ Select any photos you take by ticking the ‘Select snapshot’ box and clicking ‘Upload selected’ Please note: images imported from a webcam will most likely not have sufficient resolution to be used in a large size in your yearbook. Don’t worry – there are resolution checks built into the energi online yearbook builder that will alert you if an image resolution is too low for the size you are trying to use. 8 4. Page templates and page layouts We’ve pre-loaded the energi online yearbook builder with over 30 pre-designed page layouts or ‘templates’. These pages have been set up with different image and text boxes for some of the more common pages. Introduction pages Large group pages (with or without names) Sports teams/clubs pages Class (individual portrait) page templates ranging from 1 student per page to 24 – enough to accommodate even the largest classes. Student awards pages Photo collages Student life pages 9 We have set up the energi online yearbook builder to follow the page layout of a standard yearbook: · Introduction pages · Awards pages · Group photo pages · Student life pages · Class pages · Photo montage pages To change the template on a page: Setting up your yearbook Use your flat plan to decide which pages are required and the basic running order of your yearbook. See the building your flat plan section of the online help guides for instructions on how to build your flat plan and/or to download the flat plan template. 1. Click the ‘Designs’ tab and choose which one template you want. 2. Click on the desired template and drag it over to the page you want the template to be loaded to. 3 Drag the template over to the centre of the page (until the little red ‘x’ turns to a green ‘+’ 5. Adding text to pages: To change the text size use the drop down selector. Note: if you try to make the text larger than the text box can accommodate the text size will be set to the largest possible size To change the font use the drop down selector. Note: font changes to not appear in the text editor window (only on the page layout) Click inside these boxes to enter text. The text editor will then open. Key in the desired text and use the formatting buttons to set how you want the text to appear. Please note: the dotted line around a text will not print. It is visible only while you are editing your yearbook. 10 6. To add images: Click on the ‘Pictures’ tab and click the picture you want to place. Drag the image to the correct placeholder. Use the photo editor tool to change the zoom, orientation position and borders/shadowing. 6.1 Using the image editing toolbar: Drag the zoom slider to zoom in on the image Click the rotate button to change the image orientation Click to fill the frame with the image (may crop image) Brings the image to the front Deletes the photo and the photo placeholder in the template Sends the image to the back Click to fit the image in the frame (uses whole image) Launches the photo editor menu (see section 6.2) 11 6.2 Using the image editing menu Click to add a shadow around the image Click to remove the shadow around the image Click to apply colour correct (note: only use if image quality is very poor) Converts the image to black and white Converts the image to sepia tones Use the slider to change the image opacity (transparency). The further to the left, the more transparent the image becomes. Thick border Sets the border colour (click to expand colour choices) Removes border Thin border 12 7. Using image masks and frames The energi online yearbook builder comes pre-loaded with an assortment of image frame and masks that will really add a creative touch to your yearbook. Image frames: These generally wrap around an image and don’t edit the image itself Image masks: These generally go on top of an image and may change the appearance of an image dramatically To access image frames and masks click on the ‘Text/Resources’ tab in the main menu frame Using image frames: To use a frame the image has to be already in place in the main editor workspace . There are over 50 different frames to choose from – here are a few examples: Original image on page Old fashion photo corners To apply a frame to the photo simply click and drag the desired frame over the photo (drop when the red ‘x’ turns into a green ‘+’) Retro fram e Ripped edges 13 Using image masks To use a frame the image has to be already in place in the main editor workspace There are over 40 different maks to choose from – here are a few examples: Original image on page To apply a mask to the photo simply click and drag the desired mask over the photo (drop when the red ‘x’ turns into a green ‘+’) 14 8. Using backgrounds Adding a background to a page can make a real difference to the overall layout. That said, we recommend you stick to using only a couple of backgrounds throughout your whole yearbook. And to keep things simple we recommend that you do not use a busy, loud or bright background as it will take over the design of your yearbook and detract from the important thing…the content!! Make sure you drag the background to the top left corner of the page. Do not release your mouse button until you see this prompt. To apply a background to a page click on the ‘Backgrounds’ tab, select the background you would like to use and drag it to the top right corner of the page you want to use it on. If you want to use your own background, you will need to upload the image (see section 3 for instructions on uploading images) and drag the desired image to the page in the same way as outlined above. Please note: when using an image as a background the image will be automatically screened back/faded. 15 9. Reviewing your yearbook When you have filled all the image and text boxes it is possible to ‘preview’ your yearbook. (Note: ALL image boxes must be filled to create a preview) To enable the preview click on the ‘Preview’ button This will launch the preview window. This is how your yearbook will look when it is printed. All the editing marks will not be visible and the resolution of the images is improved. 16 10. Ordering your proof/Sending to print When you are finished with your yearbook and have carefully reviewed all of your content you will need to submit your yearbook to print. The printing stage has two phases; first we create a proof of your yearbook and second is the actual printing of your yearbook Proofs: 1. Click ‘Save’ to do one more save of your project, ensuring all final changes have been saved and then click on the shopping basket icon. 2. In your shopping cart select the number of copies of the yearbook you would like to order (don’t worry – we’ll confirm this over the phone with you as well) and click ‘proceed to checkout’. 3. Yearbooks can only be ordered usign the administrator username and password that were set up with your Yearbook Mentor when we created your account. On the checkout page, enter your username and password and click ‘Login’ 4. Once you are logged in all of your address information will be pre-populated and you will see your pre-pay balance. This balance will reflect the cost for the quantity of yearbooks you confirmed with your energi yearbook advisor. Please call us on 0800 023 4309 if there is a discrepancy so we can update your account accordingly. Click ‘view summary and confirm’ to proceeed. 17 5. Final confirmation of order screen. Click ‘Review’ to change any details of your order. Click ‘Confirm your order’ to proceed and submit your order 18