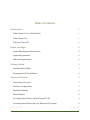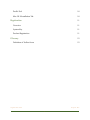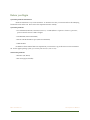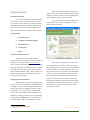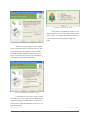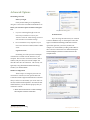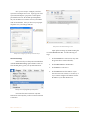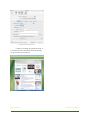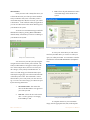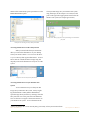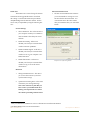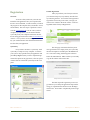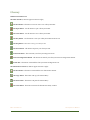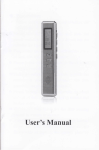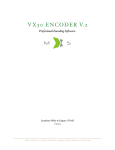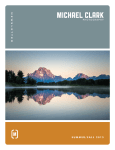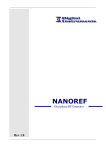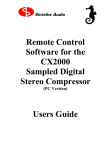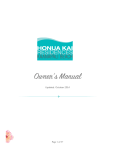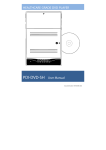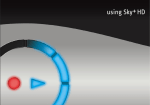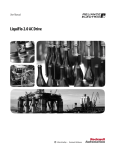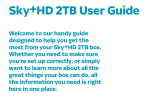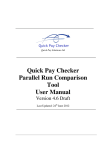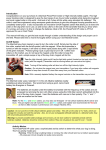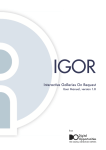Download Jonathan Miller 3/2005
Transcript
G4 EMULATION SOFTWARE FOR THE PC Jonathan Miller 3/2005 Maui X-Stream, Inc • 1068 Limahana Pl #5 Lahaina HI, 96761 • telephone: 808 661 5699 • mxsinc.com ©MXS, Inc Table of Contents Introduction 1 What CherryOS is not (Disclaimer) 1 What CherryOS is 1 Why use CherryOS? 1 Before you Begin 2 System Requirements Introduction 2 System Requirements 2 Software Requirements 2 Getting Started 3 Installation Road Map 3 Preparing the OS X Installation 3 Advanced Options 5 Networking Overview 5 Windows Configuration 5 Macintosh Settings 6 Shared Folders 8 Accessing Shared Files from the CherryOS VM 9 Accessing Shared Files from your Windows File System 9 O r g a n i z a t i o n N a m e P r o p o s a l Ti t l e i Profile Tool 10 Mac OS X Installation Tab 10 Registration 11 Overview 11 System Key 11 Product Registration 11 Glossary 12 Definition of Toolbar Icons 12 O r g a n i z a t i o n N a m e P r o p o s a l Ti t l e ii Introduction What CherryOS is not (Disclaimer) CherryOS will not turn your PC into an Apple computer. Apple computers are some of the fastest comput- ers on the market today, and many of the applications designed for Macs require a robust hardware architecture. A software emulator can never recreate the performance of the native Apple hardware. If you are thinking of using Apple video editing software on your PC, CherryOS is not your solution. What CherryOS is CherryOS is the easiest to install PowerPC G4 emulator available. The G4 emulation is fast enough for you to be able to install Apple’s OS X software onto your Windows PC. While your PC will never function as fast as an Apple computer, you will be able to do many of the day-to-day functions such as browse the Internet and receive email. Why use CherryOS? There are a variety of applications for CherryOS. Here are just a few ideas: • Thinking of making the switch? Do you want to buy an Apple computer but you’re not sure if you will be able to use it? If so, CherryOS is a great way to introduce yourself to a new environment. You will be able to explore the operating system and use many of the day-to-day applications such as Safari and Apple Mail. • Expand Your PC. Are you a Web developer? an Applications engineer? Do you need a way to test on an Apple computer but do not have the resources to purchase one? CherryOS can be a great way for you to speed up product development and increase the quality of your published work. • Increase your skill set. Apple is one of the hottest products on the market today. Many businesses are moving to Macintosh to take advantage of the numerous benefits OS X offers. Keep your skill set relevant by learning OS X on your PC. Who knows? Maybe it will help you get your next job! Whatever the reason you need OS X on your PC, we hope that CherryOS fulfills your need. However, we encourage you to download the trial version of the application. If it meets your requirements, please proceeed with the purchase of our product. On the other hand if CherryOS is not what you need, we thank you for evaluating our software. M a u i X - S t r e a m i n c CherryOS User Manual 1 Before you Begin System Requirements Introduction Hardware emulation is very resource intensive. To be able to run OS X you will need to have the underlying hardware that is fit to the task. Please review the requirements below carefully. System Requirements • PC with Intel® (Pentium®, Centrino® or Xeon™) or AMD (Athlon™/Opteron™/Duron™) processor; processor must be at least 1.6GHz or higher. • 512 MB RAM (1GB recommended) • 5GB of available hard drive space (10GB recommended) • CD ROM drive In addition to these modern hardware requirements you will need a copy of the newest version of Windows XP. For the Apple operating system, you can only run OS X (10.1, 102. or 10.3). Software Requirements • Windows (XP/Home) • Mac OS X (Jaguar/Panther) M a u i X - S t r e a m i n c CherryOS User Manual 2 Getting Started creating your Profile. After you have read the informa- Installation Road Map When the wizard is launched a window will appear that contains some instructional information on tion on the first page press Next to continue. CherryOS was designed to make installation of OS X onto your PC as easy as possible. The Cher- Now you are ready to assign the unique iden- tifier for this Profile. In the example below we have ryOS software comes with an easy-to-follow Installa- chosen CherryOS-Panther. tion Shield and has many wizards for setting up and customizing your Mac OS X virtual machine. All of these steps are described in full detail in this manual. The Quick Map 1. Install CherryOS 2. Configure your Virtual Machine 3. Install Mac OS X 4. Launch OS X 5. Enjoy CherryOS Installation Wizard To launch the wizard, double click the Example screen: Assigning a profile name setup.exe file that is included in the CherryOS software package you downloaded from www.mxsinc.com. Once you have launched the Installation Shield, simply press the Next button to continue. In the next step of follow the instructions to install the program. Installa- the profile generation wizard you will create the HPFS 1 tion of the CherryOS software will consume approxi- volume in which you will later install Mac OS X. You mately 75MB of hard drive space. After you have com- may pick any drive on your system to install the HPFS pleted installation, please launch the CherryOS pro- volume. You may also specify how large you would gram to get to the next step. like to make this volume (minimum 3GB, maximum 15GB). If you would like to make the volume Grow- Preparing the OS X Installation After you have assigned your Profile’s Name able, please reference the instructions found in the Ad- With CherryOS you can create multiple instal- vanced Options section of this manual. Once you have lations of OS X. Each installation is defined logically by selected the size and location of your HPFS volume, a “Profile”. Every Profile has a unique identifier and a press Next to continue. separate disk image. An identifier is the given name for the Profile, i.e. CherryOS-Panther, while the disk image is the virtual hard drive that contains the OS X installation. Creating a Profile is easily accomplished by using the New Profile Wizard. To launch the wizard, press Profile->New from the Windows toolbar. 1 High-Performance File System M a u i X - S t r e a m i n c CherryOS User Manual 3 ExampleScreen: Creating the HPFS Volume Once you have completed the creation of your HPFS volume, the Mac OS X will launch inside an emulation window. To complete the installation of Mac OS X, follow the instructions provided by Apple Computer. Example Screen: The Volume Size is 3GB and the Windows Drive is C: The final step in preparing your OS X installa- tion is to specify the location of the Mac software. The CherryOS program can install Mac OS X from either the Apple computer installation disks or from an .iso image. To browse for the location of your disk image use the button to the right of the input box. Example Screen: Installing Mac OSX from an .iso image Congratulations! You are now ready to install Mac OS X onto your PC. Please press the Finish button to begin formatting your HPFS volume. Once the volume has been created, the installation of Mac OS X will begin automatically. M a u i X - S t r e a m i n c CherryOS User Manual 4 Advanced Options Networking Overview Before you begin - CherryOS networking is accomplished by using ICS 2 a service that is installed with Windows XP. Before you activate ICS please read the warnings below: Example Screen: Setting up ICS 1. If you are connecting through a local area network you will have to reserve your 192.168.0.* network. Please change your local area network to use another IP range. 2. XP Professional - If you are using XP Professional you will need to take an additional step. In the drop down box that Do not enable ICS if any computer on your appears for Home Networking Connection select the network is a domain controller, DHCP or DNS option that represents your CherryOS Network server. Adapter. You can find this by looking in the folder for Logical Overview - Essentially your CherryOS network adapter the Local Area Connection that is subtitled CherryOS Network Adapter (Local Area Connection 15 in the example below). will function as another network interface on your computer. The local area connection (wireless, NIC or modem) and your CherryOS network adapter will share the same network connection. This is easily configured by using the Network Connection settings found in your Control Panel. Windows Configuration The first step is to configure your local area connection to activate ICS. First open the Network Connections folder. Right click the Internet connection that you wish to use (most likely your Local Area Connection) and then select Properties. Next click the Advanced tab, there you will find one property that you will need to activate: • Allow other network users to connect through this computer’s Internet connection. Example Screen: XP Pro additional step. 2 Internet Connection Sharing M a u i X - S t r e a m i n c CherryOS User Manual 5 Now you are ready to configure your CherryOS network adapter to use ICS. Open up your CherryOS Network Adapter’s properties. In the options provided choose TCP/IP and than press Properties. Set your IP address to 192.168.0.1 and set your Subnet mask to 255.255.255.0. Once you have set your properties please save your changes and exit. Example Screen: The Network Settings in OS X Open up the IP settings by double clicking the row titled PCI Ethernet Slot. Use the following set- Example Screen: Configuring the CherryOS Network Adapter tings: 1. Macintosh Settings Set the IP Address to 192.168.0.2 (or any number greater than 1 and less than 256). Please launch your CherryOS Virtual Machine with the Enable Networking option checked. After OS 2. Set the Subnet Mask to 255.255.255.0 3. Set the Router to 192.168.0.1 4. Set the DNS Servers to the address of your X has booted please go into your System Preferences. local area network’s router (i.e. 192.168.1.1) or if you connect straight to the Internet use the IP address of your ISP’s DNS server. Example Screen: Opening Mac System Preferences Proceed to the Network section of System Preferences and verify that you have created a Network Connection. M a u i X - S t r e a m i n c CherryOS User Manual 6 Example Screen: IP Settings in OS X Confirm your settings by opening up Safari. If you are able to browse the Web you have successfully set up your Network Connection. Example Screen: Browsing the Web with Safari M a u i X - S t r e a m i n c CherryOS User Manual 7 Shared Folders 3. Path - This is the path and file name of the virtual disk image on the Windows file CherryOS comes with a utility that allows you system. to share files between your CherryOS virtual machine and your Windows file system. This utility creates a virtual disk image file (.dsk) that is seen by your VM as a shared drive. From within the CherryOS application you can move files between the virtual disk image and your Windows file system. To create a new virtual disk image, launch the Shared Drive Utility by pressing Tools->Share Drive. After the utility is launched you will see a rendering of your Windows File System. Example Screen: The Shared Drive Generation Wizard To access your virtual drive you will need to tell CherryOS which drive you wish to use when you open your CherryOS Profile. You will need to select the Example Screen: Shared Drive Utility checkbox that states Enable Shared Drive (example be You can browse your file system by using the low). navigational tree in the window pane to the left. The CherryOS Shared Drives will appear at the top of the tree. In the example above, there are two CherryOS drive images, Cherry-Sharey and Default Drive. To create a new disk image press the New button represented by the single page icon on the far left-hand side of the CherryOS tool bar. This will launch a wizard that will allow you to easily create your new drive image. To create a new drive image you will need to specify the following information: 1. The Volume Name - This will be the name of the Shared Drive as it appears in your CherryOS VM. 2. Disk Size - This is the size of the virtual drive. You may specify a size ranging Example Screen: Enable Shared Drive from 20MB up to 1GB. To complete selection of your Virtual Disk image, click the appropriate file (.dsk) in the Explorer M a u i X - S t r e a m i n c CherryOS User Manual 8 Window that automatically opens upon selection of the CherryOS disk image into your Windows file system, Enable Shared Drive option. drag and drop it (in the example a .mov file) from the pane on the right to the appropriate location in the the Windows file system (see example given below). Example Screen: Moving a file from a CherryOS disk image into the Windows file system Example Screen: Selecting the Cherry-Sharey Virtual Disk Accessing Shared Files from the CherryOS VM When you launch the CherryOS Virtual Ma- chine you will see the Shared Drive on your desktop and in your Finder window. You can access this drive as you would any other regular Shared Drive. To move files in and out of the Shared Drive simply drag and drop they between the Shared Drive and your OS X file system. Example Screen: The Cherry-Sharey Shared Drive Accessing Shared Files from your Windows File System To move files between your CherryOS disk image and your Windows file system, start by launching the Shared Drive Utility (Tools->Share Drive).3 Open the target CherryOS drive by selecting it from the file system tree view in the pane on the left-hand side. Now use the tree to navigate to the desired location on your Windows file system. To move the file from the 3 Make sure that the drive is not currently being accessed by a CherryOS virtual machine. M a u i X - S t r e a m i n c CherryOS User Manual 9 Profile Tool The Profile Tool is used to change the location Mac OS X Installation Tab 1. The Mac OS X Installation Tab will allow and format and to upgrade the Profile’s OS X hard you to reinstall the OS X image on a Pro- drive image. To launch the Profile Tool press Tools- file drive that has been formatted. You >Profile Settings from the Windows toolbar. Each ac- will reinstall OS X in the same manner tion is easily accomplished by using the following but- that you installed it when you created the tons: Profile. General Settings 1. Choose RAM Size - This is the amount of your computer’s RAM you would like to make available to the CherryOS virtual machine. 2. Enable Networking - If this box is checked your CherryOS virtual machine will have network capabilities. 3. Enable CD-ROM support - If this box is checked your CherryOS virtual machine will have access to your computer’s CDROM/DVD drive.4 4. Enable Shared Drive - If this box is Example Screen: Profile Settings Window checked your CherryOS virtual machine will have access to one of the virtual shared drives.5 HPFS Tab 1. Change Destination Drive - This allows you to move the location of your CherryOS hard drive image. 2. Quick Format Existing Drive - This action will format your existing HD image. Note : This will erase any files that you have saved in your Profile’s hard drive. Backup your important file to a shared drive before proceeding with the format. 4 Note you cannot have simultaneous access to a Shared Drive and the CD-ROM drive. 5 See Shared Folders section for more information. M a u i X - S t r e a m i n c CherryOS User Manual 10 Registration Product Registration Overview you will need to input your system key into the Cher- After you purchase your CherryOS software ryOS license generator. To access the license generator To create a CherryOS license you must first log into the mxsinc.com portal. After you login you install the trial application onto your computer (this will see a list of alerts in the main window. Look for a license is not transferable, so make sure that you install hyperlink titled “CherryOS Registration”. the program on the computer that you intend to use for G4 Emulation). The next step is to purchase a license from the www.mxsinc.com web site. After you have completed your purchase you will need to take the system key from your computer and enter it into the license string generation form on the www.mxsinc.com web site. Once you have successfully generated the key you will then need to enter the license information into the CherryOS application. Example Screen: Alert Page System Key Every license is bound to a system key. Each The next page will contain the CherryOS li- cense generation form. Simply enter your system key system key is unique for every computer. To retrieve into the first input box and then press the Submit but- your system’s key open the CherryOS application and ton. Your license string will than appear in the box press Help->Register (after you have completed regis- below the submit button. Make sure that you carefully tration this option will be grayed out). This will open a copy all the contents of the license box. window that will contain the system key for this computer. Example Screen: License Generation Form The final step in the registration process is to go back into your CherryOS application and paste the string you copied from the license box into the Registration Form. Press O.K. to complete the product registration. Example Screen: System Key Location M a u i X - S t r e a m i n c CherryOS User Manual 11 Glossary Definition of Toolbar Icons The Main Tool Bar (as buttons appear from left to right) The New Button - This button is used to create a new CherryOS Profile. The Open Button - Use this button to open a CherryOS Profile. The Close Button - Use this button to close a CherryOS Profile. The Play Button - Use this button to start your CherryOS Profile and boot OS X. The Stop Button - This button will stop your CherryOS VM. The Pause Button - This button will pause your CherryOS VM. Full Screen Button - This will make your CherryOS VM go full screen. Network Configuration Wizard - This button will launch your CherryOS Network Configuration Wizard. Profile Tool - This button will launch the CherryOS Profile Configuration Tool. The Shared Drive Tool Bar (as buttons appear from left to right) The New Button - This button will launch the New Shared Drive Wizard. The Copy Button - This button will copy the selected file(s). The Paste Button - This button will paste the selected file(s). The Close Button - This button will close the Shared Drive utility window. M a u i X - S t r e a m i n c CherryOS User Manual 12