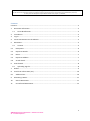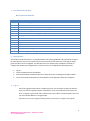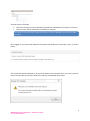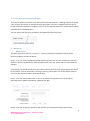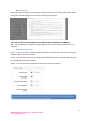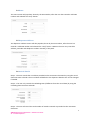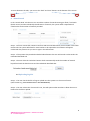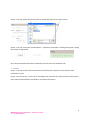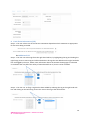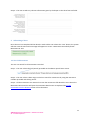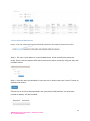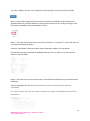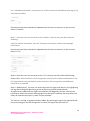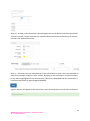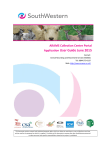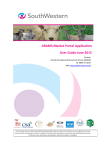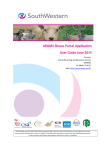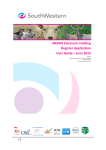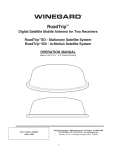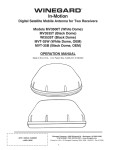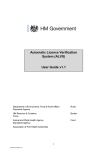Download ARAMS Abattoir Portal Application User Guide June 2015 Nov 2013
Transcript
ARAMS Abattoir Portal Application User Guide June 2015 Contact: Animal Recording and Movement Service (ARAMS) Tel: 0844 573 0137 Web: http://www.arams.co.uk/ Nov 2013 This document contains material and intellectual property rights, which are subject to restrictions on use and disclosure and may only be used for the purposes for which it is supplied. Circulation of this document to anyone other than SouthWestern personnel, or other personnel with specific responsibilities related to the project, is prohibited. Contents Contents .................................................................................................................................................. 2 1. Document Information ................................................................................................................... 3 1.1 Terms & Definitions ................................................................................................................ 3 2. Introduction .................................................................................................................................... 3 3. Log on .............................................................................................................................................. 3 4. Create movements into the Abattoir .............................................................................................. 5 5. Movement....................................................................................................................................... 5 5.1 Location................................................................................................................................... 5 5.2 Exemptions.................................................................................................................................. 6 5.3 Departure Details ........................................................................................................................ 6 5.4 Name ........................................................................................................................................... 7 5.5 Departure Address ...................................................................................................................... 7 5.6 Arrival details .............................................................................................................................. 7 6. Animal Detail ................................................................................................................................... 8 6.1 Uploading Tag File ................................................................................................................... 8 7. Haulier ............................................................................................................................................. 9 8. Food Chain Information (FCI) ........................................................................................................ 10 8.1 9. Additional FCI ............................................................................................................................ 10 Submitting a Move ........................................................................................................................ 11 10. Search Movements ................................................................................................................... 11 11. Unconfirmed Movements ......................................................................................................... 12 2 ARAMS Abattoir Portal Application – Abattoir User Guide th 26 June 2015 Updated 1. Document Information 1.1 Terms & Definitions Term ARAMS DEFRA AHVLA RPA APHIS AMLS ETAS LA SW DMR AC CC CPH FMP Description Animal Recording and Movement Service Department for Environment, Food and Rural Affairs Animal Health and Veterinary Laboratories Agency Rural Payments Agency Animal and Public Health Information System Animal Movements Licensing System ( Owned by RPA) EarTag Allocation System Local Authority SouthWestern Digital Mail Room Assembly Centre Collections Centre County Parish Holding – number to identify and agricultural holding Farm Management Package 2. Introduction The purpose of this document is to provide abattoir users with guidelines and procedures to follow to assist them to correctly and accurately record and maintain the electronic recording of sheep, goats and deer moves in England. This document lays out step by step procedures to follow to navigate the Abattoir Portal application, so that the user can complete the following actions Log on Create movements into the abattoir Search movements recorded in the last ‘X’ days which are not being processed by AMLS List of Unconfirmed movements to that abattoir and all abattoirs within the enterprise 3. Log on Once the registration has been completed by the user and approved by the bureau, each user will be supplied with a confirmation code via email with instructions on how to register a password. The confirmation code will be communicated to the user via email within 48hours of registration. If you have not as yet registered then please see the how to register user guide. 3 ARAMS Abattoir Portal Application – Abattoir User Guide th 26 June 2015 Updated Account Security as follows: Unused or dormant accounts should be suspended or deleted after 24 months of inactivity. Users accounts will be locked after 3 failed log in attempts. User Note: If the case of log on difficulties please contact the Helpdesk phone line on 0844 573 0137. Once logged in, you will see the important information box displayed on the home screen, as shown below. The critical alert will be displayed at the top of the home screen and will inform you of any system or technical issues with the portal. Critical alerts will only be displayed while active. 4 ARAMS Abattoir Portal Application – Abattoir User Guide th 26 June 2015 Updated 4. Create movements into the Abattoir This function allows the abattoir to record a move onto their premises, including a facility to upload a file of tags or the facility to manually record tag numbers. The user is supplied with four tabs to record the details required to complete a move. The four tabs are Movement, Animal detail, Haulier, and Food Chain Information (FCI). The user selects the link (into) provided on the abattoir portal home screen. 5. Movement 5.1 Location The movement tab is split into six sections – Location, Exemptions, Departure details, Name, Departure address and Arrival details. Step 1 – The user enters the departure CPH number and once the record is verified the name and departure details populate driven from the CPH number. The title, initials and first name fields are optional. If the keeper has moved animals from this premise before, the search will auto populate the details for the keeper. This can be found by starting to type any information such as the keepers name or town into the ‘Departure CPH or Premises No’ box. Step 2 – The user selects either ‘Off’ or ‘On’ to record the moving animals to a Central Point Recording Centre (CPRC) requirement. (Defaulted to ‘Off’) Step 3 – The user records the species of the animals, by selecting from sheep, goats or deer. 5 ARAMS Abattoir Portal Application – Abattoir User Guide th 26 June 2015 Updated 5.2 Exemptions Exemptions can be claimed by selecting the relevant exemption code from the drop down menu. Exemption code descriptions can be found by selecting the help icon. The user needs to select exemption code 185 for Deer movements to abattoirs. 185 - Animals Moved to a slaugther market/collection centre, from where the only move is to slaugther . 5.3 Departure Details Step 1 – The user records the departure date provided on the movement document by using the departure date interactive calendar. Step 2 – The user will only record the Loading Date (if different from the departure date) by using the loading date interactive calendar. Step 3 – The user records the expected duration of the journey if relevant. User Note: The two time fields - Time first animal loaded and time of departure fields are automatically populated with the time the movememt record is created. These fields can be changed to the exact time that the movement took place. 6 ARAMS Abattoir Portal Application – Abattoir User Guide th 26 June 2015 Updated 5.4 Name The name section will populate, driven by the CPH number, after the user has entered a valid CPH number and selected the ‘verify’ button. 5.5 Departure Address The departure address section will also populate, driven by the CPH number, after the user has entered a valid CPH number and selected the ‘verify’ button. However the user may record the address, postcode and telephone number manually, if they wish. 5.6 Arrival details Step 1 - The user records the arrival date provided on the movement document by using the arrival date interactive calendar. The arrival date will default to the departure date but this can be changed if needed. Step 2 – The user only records the Unloading Date (if different from the arrival date) by using the unloading date interactive calendar. Step 3 - The user will record the total number of animals received as provided on the movement document. 7 ARAMS Abattoir Portal Application – Abattoir User Guide th 26 June 2015 Updated To move between the tabs, you can use the ‘back’ and ‘next’ buttons at the bottom of the screen. 6. Animal Detail In the ‘animal detail’ tab the user can record the number of animals moving per flock / herd mark (batch moves) and the individually identifications of animals, the system when requested will calculate the total number of animals provided. Step 1 - The user records the number of animals and the associated flock / herd number in the batch moves tab. The system will allow for extra batches to be inputted as more boxes will appear underneath the previous as you start to type in the information. Step 2 - If the premise has provided individual identifications the user will record each ID under the individual identified tab. Step 3 - The user clicks the ‘Calculate’ button which automatically totals the number of animals keyed from both the batch moves and the individual identified tabs. 6.1 Uploading Tag File Step 1 – The user checks the file of tags to upload into the system is in the correct format. (Two formats e.g. UK 0163588 03703 or 826 0090909090). Step 2 – The user selects the ‘Choose File’ icon, this will open another window to allow the user to browse for the file to upload. 8 ARAMS Abattoir Portal Application – Abattoir User Guide th 26 June 2015 Updated Step 3 – The user selects the file they wish to upload and clicks on the ‘open’ button Step 4 – The user selects the ‘Upload’ button – if upload is successfully a message will appear, stating the number of tags found. Once the animal details have been completed, the user moves on the Haulier tab 7. Haulier Step 1 – The user records all the information provided by the transporter in the relevant fields provided on screen. Step 2 – Deer move only – If the user is recording a deer move the two fields, date last cleansed and place vehicle cleansed will be unlocked to record that information. 9 ARAMS Abattoir Portal Application – Abattoir User Guide th 26 June 2015 Updated 8. Food Chain Information (FCI) Step 1 – The user selects one of the two FCI statements dependant which statement is appropriate for the move being recorded. 8.1 Additional FCI Step 1 – The user can select tags from the right hand side list, by highlighting the tag and clicking the right facing arrow to move tag into left hand side box. All tags that are added into the right hand side box are flagged by the user, where more information about the animals showing signs of a disease or condition that may affect the safety of meat derived from it / them is to be recorded. Step 2 – The user can ‘un-flag’ a tag that has been added by selecting the tag in the right hand side box and clicking on the left facing arrow. This returns the tag to the left hand list. 10 ARAMS Abattoir Portal Application – Abattoir User Guide th 26 June 2015 Updated Step 3 – The user records any relevant information given by the keeper in the three free text fields 9. Submitting a Move Once the user has completed all the details in each tab the user selects the ‘save’ button, the system will then save the move and a message will appear on screen – Movement Successfully Saved – Movement ID: xxxx . 10. Search Movements The user can search for all movements recorded. Step 1 – The user selects the link (search) provided on the abattoir portal home screen. Step 2 – The user selects a date range in which to search for movements by using the interactive calendar provided and clicking search. Step 3 – All the movements are retrieved. To view the movements full details the user selects the Movement ID link and this will open the movement detail screen as explained the Create movements into the Abattoir section of this document. 11 ARAMS Abattoir Portal Application – Abattoir User Guide th 26 June 2015 Updated 11. Unconfirmed Movements Step 1 – The user selects the link (Unconfirmed) provided on the abattoir portal home screen. Step 2 - The user is then taken to a new window where all the unconfirmed moves are listed. There is also the option to be able to narrow the search results by using the start and end date selctor. Step 3 - Once the start and end date is input the user is able to select the “search” button to populate the results. If there are no results to be populated in the time period selected then “no movement records to display” will be recorded. 12 ARAMS Abattoir Portal Application – Abattoir User Guide th 26 June 2015 Updated The user is able to use the “reset” button to clear the dates in the start and end fields. Step 4 - Once a date range that has unconfirmed moves recorded in that time period is populated the user will then be able to select those moves one at a time by clicking on the movement id numbers that are displayed in blue. Step 5 - The user will then be taken to the first tab which is “movement” on this tab the user can check the following details. Location, Exemptions, Departure date, Name, Departure address, Arrival details. Once these have been amended or updated then the user can move on to the next tab which is “Animal detail” Step 6 - Once the user has moved on to the “animal detail” tab then they are able to do the following: View the uploaded csv file, See Total number of animals moved both batched and individually. For “batch moves” the user can view the number of animals, the flock/herd mark and the description. 13 ARAMS Abattoir Portal Application – Abattoir User Guide th 26 June 2015 Updated For “individually identified” animals the user is able to view the individual animal tags if any have been provided. Once these have been amended or updated then the user can move on to the next tab which is “Haulier” Step 7 - Once the user has moved on to the “Haulier” tab then they are able to do the following: View the Vehicle information, view the Transport information, and view the Haulage information. Once these have been amended or updated then the user can move on to the next tab which is “FCI” Step 8 - Once the user has moved on to the “FCI” tab they are able to do the following: Select either: All the animals in the consignment satisfy the FCI statements detailed or The FCI Statements are not satisfied for all the animals in the consignment and additional information is provided. Step 9 - Additional FCI, The user can select tags from the right hand side list, by highlighting the tag and clicking the right facing arrow to move tag into left hand side box. All tags that are added into the right hand side box are flagged by the user, where more information about the animals showing signs of a disease or condition that may affect the safety of meat derived from it / them is to be recorded. The user can ‘un-flag’ a tag that has been added. By selecting the tag in the right hand side box, and clicking on the left facing arrow to return the tag to the left hand list. 14 ARAMS Abattoir Portal Application – Abattoir User Guide th 26 June 2015 Updated Step 10 - Go back to the movement tab and update the arrival details with total amount of animals received. Please note that this number should match the total amount of animals moved in the Animal Detail tab. Step 11 – Once the user has checked that all the information is correct they are then able to save the movement using the “save” button. By doing so the movement is verified and any errors will be highlighted on the relevant tab, if no error is displayed then the movement is confirmed and saved on aphis England (ARAMS). A green banner will appear at the top of the screen showing the move has been confirmed 15 ARAMS Abattoir Portal Application – Abattoir User Guide th 26 June 2015 Updated