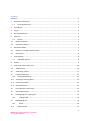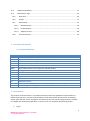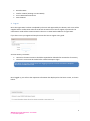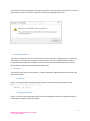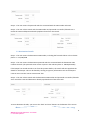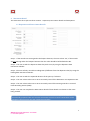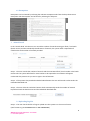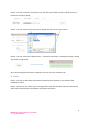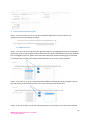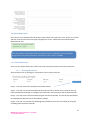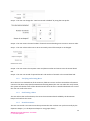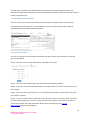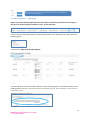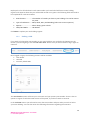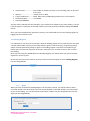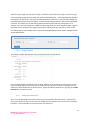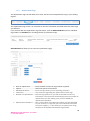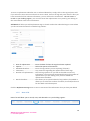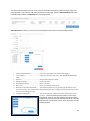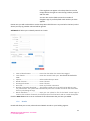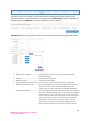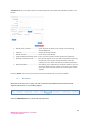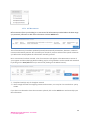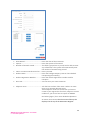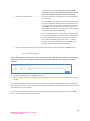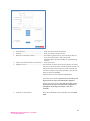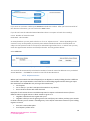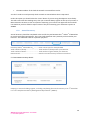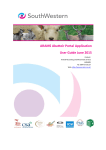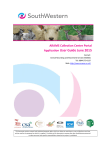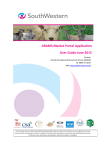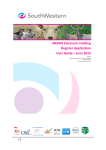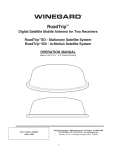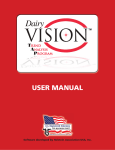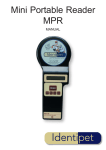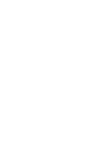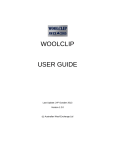Download ARAMS Shows Portal Application User Guide June 2015
Transcript
ARAMS Shows Portal Application User Guide June 2015 Contact: Animal Recording and Movement Service (ARAMS) Tel: 0844 573 0137 Web: http://www.arams.co.uk/ This document contains material and intellectual property rights, which are subject to restrictions on use and disclosure and may only be used for the purposes for which it is supplied. Circulation of this document to anyone other than SouthWestern personnel, or other personnel with specific responsibilities related to the project, is prohibited. Contents Contents .................................................................................................................................................. 2 1. Document Information ................................................................................................................... 3 1.1 Terms & Definitions ................................................................................................................ 3 2. Introduction .................................................................................................................................... 3 3. Log on .............................................................................................................................................. 4 4. Record Movements ......................................................................................................................... 5 5. Premises .......................................................................................................................................... 5 5.1 Species .................................................................................................................................... 5 5.2 Departure Details ........................................................................................................................ 5 5.3 Destination Details ...................................................................................................................... 6 6. Movement Detail ............................................................................................................................ 7 6.1 Departure and Deer Owner Details ............................................................................................ 7 6.2 Exemptions.................................................................................................................................. 8 7. Animal Detail ................................................................................................................................... 8 7.1 Uploading Tag File ................................................................................................................... 8 8. Haulier ............................................................................................................................................. 9 9. Food Chain Information (FCI) ........................................................................................................ 10 9.1 Additional FCI ............................................................................................................................ 10 10. Submitting a Move .................................................................................................................... 11 11. Confirm Movement................................................................................................................... 11 11.1 Existing Movements .............................................................................................................. 11 11.2 Verifying an Existing Move........................................................................................................ 12 11.3 Confirming a Move.................................................................................................................... 12 11.4 New Movements ....................................................................................................................... 12 12. Print Movement Document ...................................................................................................... 13 13. Search Movements ................................................................................................................... 13 14. Holding Register – Signing Up ................................................................................................... 14 14.1 15. 15.1 15.2 Linking a CPH ..................................................................................................................... 15 Holding Register ........................................................................................................................ 16 Home ................................................................................................................................. 16 Keeper Details ....................................................................................................................... 17 2 ARAMS Show Portal Application – User Guide th 9 June 2015 Updated 15.3 Additional Identifiers ............................................................................................................ 17 15.4 Replacement Tags ................................................................................................................. 18 15.5 Date of ID .......................................................................................................................... 19 15.6 Deaths ............................................................................................................................... 21 15.7 Movements ....................................................................................................................... 23 15.7.1 Off Movements ............................................................................................................. 24 15.7.2 On Movements ............................................................................................................. 26 15.7.3 Adjacent moves............................................................................................................. 28 15.8 Annual Inventory............................................................................................................... 29 1. Document Information 1.1 Terms & Definitions Term ARAMS DEFRA APHA RPA APHIS AMLS ETAS LA SW DMR AC CC CPH FMP Description Animal Reporting and Movement Service Department for Environment, Food and Rural Affairs Animal and Plant Health Agency Rural Payments Agency Animal and Public Health Information System Animal Movements Licensing System ( Owned by RPA) EarTag Allocation System Local Authority SouthWestern Digital Mail Room Assembly Centre Collections Centre County Parish Holding – number to identify and agricultural holding Farm Management Package 2. Introduction The purpose of this document is to provide show portal users with guidelines and procedures to follow to assist them to correctly and accurately record and maintain the electronic recording of sheep, goats and deer moves in England. This document lays out step by step procedures to follow to navigate the Show Portal application, so that the user can complete the following actions Log on 3 ARAMS Show Portal Application – User Guide th 9 June 2015 Updated Record a Move Confirm a Move (Existing or a New Move) Print a Movement Document Search Moves 3. Log on Once the registration has been completed by the user and approved by the bureau, each user will be supplied with a confirmation code via email with instructions on how to register a password. The confirmation code will be communicated to the user via email within 48hours of registration. If you have not as yet registered then please see the how to register user guide. Account Security as follows: Unused or dormant accounts should be suspended or deleted after 24 months of inactivity. The user’s account will be locked after 3 failed attempts at login. User Note: If the case of difficulties with logging on please contact the Farmers Helpline phone line on 0844 573 0137 Once logged in, you will see the important information box displayed on the home screen, as shown below. 4 ARAMS Show Portal Application – User Guide th 9 June 2015 Updated The critical alert will be displayed at the top of the home screen and will inform you of any system or technical issues with the portal. Critical alerts will only be displayed while active. 4. Record Movements This function allows the user to record a move from their premises, including a facility to upload a file of tags or the facility to manually record tag numbers. The user is supplied with five tabs to record the details required to complete a move. The four tabs are Premises, Movement Detail, Animal Detail, Haulier, and Food Chain Information (FCI). 5. Premises The premises tab is split into five sections – Species, Departure, Departure details, Destination and Destination details. 5.1 Species Step 1 – The user records the species of the animals, by selecting from sheep, goats or deer. 5.2 Departure Details Step 1 – The user selects their CPH number from the drop down menu (will be populated with all CPH numbers linked to main CPH number). 5 ARAMS Show Portal Application – User Guide th 9 June 2015 Updated Step 2 – The user enters the postcode which is associated with the CPH number selected. Step 3 – The user selects search and the CPH number and postcode are verified, if details are a match the name and departure details populate driven from this match. 5.3 Destination Details Step 1 – The user enters the destination CPH number, including the forward slashes in the relevant places. i.e. 12/345/6789 Step 2 – The user enters the destination postcode which is associated with the destination CPH number entered. (The postcode must contain a space in the relevant place i.e. AB12space14GY) If the keeper has moved animals to or from this premise before, the search will auto populate the details for the keeper. This can be found by starting to type any information such as the keepers name or town into the ‘CPH or Premises No’ box. Step 3 – The user selects search and the destination CPH number and postcode are verified, if details are a match the name and destination details populate driven from this match. To move between the tabs, you can use the ‘back’ and ‘next’ buttons at the bottom of the screen. 6 ARAMS Show Portal Application – User Guide th 9 June 2015 Updated 6. Movement Detail The movement tab is split into three sections – Departure, Deer owner details and Exemptions. 6.1 Departure and Deer Owner Details Step 1 – If the animals are moving within the keepers business, the user selects ‘Yes’, if the animals are not moving within the keepers business then the value should be left defaulted to No. Step 2 – The user records the departure date they wish to use, by using the departure date interactive calendar. Step 2 –The user will only record the Loading Date (if different from the departure date) by using the loading date interactive calendar. Step 3 – The user records the expected duration of the journey if relevant. Step 4 – The user selects either Yes or No to accurately record if the destination is a Separation Unit. Step 5 – The user selects either Yes or No to accurately record if the moving animals to a Central Point Recording Centre (CPRC). Step 5 – The user can complete the Deer Owner details if these details are relevant to the move being created. User Note: The two time fields - Time first animal loaded and time of departure fields are automatically populated with the time the movememt record is created. These fields can be changed to the exact time that the movement took place. 7 ARAMS Show Portal Application – User Guide th 9 June 2015 Updated 6.2 Exemptions Exemptions can be claimed by selecting the relevant exemption code from the drop down menu. Exemption code descriptions can be found by selecting the help icon. 7. Animal Detail In the ‘animal detail’ tab the user can record the number of animals moving per flock / herd mark (batch moves) and the individually identifications of animals, the system when requested will calculate the total number of animals provided. Step 1 - The user records the number of animals and the associated flock / herd number in the batch moves tab. The system will allow for extra batches to be inputted as more boxes will appear underneath the previous as you start to type in the information. Step 2 - If the premise has provided individual identifications the user will record each ID under the individual identified tab. Step 3 - The user clicks the ‘Calculate’ button which automatically totals the number of animals keyed from both the batch moves and the individual identified tabs. 7.1 Uploading Tag File Step 1 – The user checks the file of tags to upload into the system is in the correct format. (Two formats e.g.UK 0163588 03703 or 826 0090909090). 8 ARAMS Show Portal Application – User Guide th 9 June 2015 Updated Step 2 – The user selects the ‘Choose File’ icon, this will open another window to allow the user to browse for the file to upload. Step 3 – The user selects the file they wish to upload and clicks on the ‘open’ button Step 4 – The user selects the ‘Upload’ button – if upload is successfully a message will appear, stating the number of tags found. Once the animal details have been completed, the user moves on the Haulier tab 8. Haulier Step 1 – The user records all the information provided by the transporter in the relevant fields provided on screen. Step 2 – Deer move only –If the user is recording a deer move the two fields, date last cleansed and place vehicle cleansed will be unlocked to record that information. 9 ARAMS Show Portal Application – User Guide th 9 June 2015 Updated 9. Food Chain Information (FCI) Step 1 – The user selects one of the two FCI statements dependant on which statement is appropriate for the move being recorded. 9.1 Additional FCI Step 1 – The user can select tags from the right hand side list, by highlighting the tag and clicking the right facing arrow to move tag into left hand side box. All tags that are added into the right hand side box are flagged by the user, where more information about the animals showing signs of a disease or condition that may affect the safety of meat derived from it / them is to be recorded. Step 2 – The user can ‘un-flag’ a tag that has been added by selecting the tag in the right hand side box and clicking on the left facing arrow. This returns the tag to the left hand list. Step 3 – The user records any relevant information given by the keeper in the three free text fields 10 ARAMS Show Portal Application – User Guide th 9 June 2015 Updated 10. Submitting a Move Once the user has completed all the details in each tab the user selects the ‘save’ button, the system will then save the move and a message will appear on screen – Movement Successfully Saved – Movement ID: xxxx User Note: Moves to Collection Centres, Assembly Centres and Markets will only populate and generate a movement document and will not create a move in ARAMS. 11. Confirm Movement There are two options within the confirm move tab, existing movements and new movements. 11.1 Existing Movements All movements that are waiting for confirmation can be found in this tab. Step 1 – The user selects the Complete and Confirm button Step 2 – The user is then presented with the five tabs used to create the move, however the only fields available for the keeper to complete are contained in the movement and animal detail tabs. Step 3 – The user enters the arrival date using the interactive calendar. The arrival date will default to the departure date but this can be altered if needed. Step 4 – The user only records the Unloading Date (if different from the arrival date) by using the unloading date interactive calendar. 11 ARAMS Show Portal Application – User Guide th 9 June 2015 Updated Step 5 – The user can change the “Time last animal unloaded” by using the time picker. Step 6 – The user enters the total number of animals received making sure to enter a numeric value. Step 7 – The user selects either Yes or No to accurately record if the Keeper is unchanged. Step 8 – The user enters the recipient name and phone number and moves onto the animal detail tab. Step 9 – The user can amend if required the ID’s and number of animals in the animal detail tab. 11.2 Verifying an Existing Move Once the user has checked that all the necessary fields are correct and has entered the information contain in the above steps (Confirm Movement>Existing Move) the user can select the verify button, the system will validate some of the details entered. Once the user is satisfied the details are correct the user can confirm the move 11.3 Confirming a Move The user selects the confirm button, this saves the movement details added by the destination keeper and confirms the move. 11.4 New Movements The user can record a new move onto their premises that has not been set up electronically by the departure keeper. (i.e. the departure keeper is using paper forms) 12 ARAMS Show Portal Application – User Guide th 9 June 2015 Updated The user must complete all the fields for both the departure and the destination keeper. The destination keeper must remember to record all the departure details as well as the arrival details to create a complete move. 12. Print Movement Document The user can print a movement document by selecting the print button after creating a move. The document will then open in a new window for the user to print the four copies required, populated with the movement details provided. 13. Search Movements The user can search for all movements recorded in the last number of days which are not being processed by AMLS. Step 1 – The user selects ‘Search Movements’ provided on the menu. Step 2 – The user selects date range using the interactive calendars provided. Step 3 – The user can select which CPH number to conduct search on, if they have more than one CPH number. Step 4 – The user selects ‘on movement’ or ‘off movement’ dependant on what type of move the user needs to retrieve. Step 5 – The user selects search button and all the relevant records are retrieved, with a summary for each record appearing on screen. To view the moves full details the user selects the View or Amend link and this opens the movement detail screen as explained in the “Record Movements”section of this document. 13 ARAMS Show Portal Application – User Guide th 9 June 2015 Updated User Note: The status of the record states at what stage the record is in the process. 14. Holding Register – Signing Up NOTE: If you have already registered to use the Farmers Portal all you will need to do is login to the portal as normal and you should see “User” on the menu bar. Click on the User drop down option and select Edit HR status. This will allow you to sign up for the holding register. Tick the box to Sign Up for Holding Register. If you would like to receive automatic updates to your holding register for movements from/to your holding to/from markets, collection centres and assembly centres, and to abattoirs, tick the box to enable this option. 14 ARAMS Show Portal Application – User Guide th 9 June 2015 Updated Displayed is a list of linked CPH’s. Each CPH number you have linked will have its own holding register with separate date that you will be able amend at any point. The following fields will need to be completed for each CPH number Animal Count:............... The number of animals you have in your holding. This can be reset at any time. Type of Production:...... Meat, Wool, Dairy and Breeding (select one or more options). Species: ........................ Select sheep, goats or both. Flock/Herd Mark: ......... UK 244220 Click SAVE to update your CPH holding register. 14.1 Linking a CPH If you wish to link another CPH number to your main holding, you can do this by logging into the farmer’s portal and going to the tab Link other CPHs. Please note you will be asked to log in again to continue. Once logged in again, the following sections will be available: User details Link CPH Currently linked CPHs. The User details section will show your username and your primary CPH number. There is also an option to Logout of Link other CPH section of the portal, if you do not wish to continue. In the Link CPH section you will need to enter the CPH number and post code you wish to link to your main holding. You can then enter the following information regarding the new CPH. 15 ARAMS Show Portal Application – User Guide th 9 June 2015 Updated Animal Count:…………………The number of animals you have on your holding. This can be reset at any time Species:…….........................Sheep, Goats or Both. Type of Production:…………Meat, Wool, Dairy and Breeding (select one or more options). Flock/Herd Mark:…………….UK 244220 Now click Link CPH The last section indicates the CPH number/s you currently have linked to your main holding. You will have the option to unlink any of the CPH numbers you have previously linked by clicking the Unlink button. Once you have completed the registration process, you will be able to access the holding register by logging into the Farmers Portal. 15. Holding Register It is important to note that you must keep a separate holding register for any land that you own with a unique CPH number, where you may keep sheep or goats, or other land (e.g. temporary grazing) where you keep (exclusively) sheep or goats. Your holding register records for each CPH must go back 3 years from the last day when an animal is referred to in a movement record, dies or leaves the holding. Once you start using the ARAMS Electronic Holding Register you should retain your previous paper register for at least 3 years. On the top menu bar of the Farmers portal you will now have the option to select Holding Register (see the image below). 15.1 Home When you have accessed the Holding Register via the Farmers Portal, you will be asked to select your CPH number. The CPH numbers you can see will depend on the CPH numbers you have linked to your main holding. You can then select the premises number from the drop down box and click apply (see the image below). 16 ARAMS Show Portal Application – User Guide th 9 June 2015 Updated Select the date range that you want to view; it defaults to 6 months from today on your first login. If you manually change the Start Date and leave the End Date blank – it will automatically populate the End Date to Start Date + 6 months or today whichever comes first. If you manually change the End Date and leave the Start Date blank – it will automatically populate the Start Date to End Date – 6 months. It will allow you to manually populate both date fields with any time period i.e. 12 months. If you need to see data for a different date range then you must change the date range on this Home screen and press the Apply button before selecting the tabs you wish to view or edit. You will be able to view all dates up to 3 years for the Replacements, Birth, Deaths, Off Movements and On Movements. 15.2 Keeper Details The keeper’s details will show all your information (see the image below). If you need to change your details such as name, address or CPH number you will need to contact your local APHA office. Please note any amendments can take up to 72 hours to update. You can amend any other details such as Animal count, Type of production, Species etc. by going to the Edit HR status in the Farmers Portal. 15.3 Additional Identifiers This is for any additional CPH numbers that you use for frequent adjacent moves – land that you move your animals to/from on foot that has a different CPH number and or that shares a common boundary. You will be able to record these for your reference. 17 ARAMS Show Portal Application – User Guide th 9 June 2015 Updated 15.4 Replacement Tags The Replacement tags tab will allow you to view, edit and record Replacement Tag on your holding register. The replacement tags screen is an overview of all of the information provided within the date range you selected. If you need to add new replacement tag information, click the Add Individual button for individual tag numbers or Add Batch for recording a batch of replacement tags. Add Individual will allow you to enter the replacement tag(s). Date of replacement: ........... Enter the date of when the tag has been replaced. Species: ................................ Select the species of the animal Previous identifiers: ............. Enter the tag number you are replacing (if known). Comments: ........................... Any comments regarding the replacement of their tags. Number of replacements: .... This field is greyed out so you will not be able to enter any information. The system will automatically enter the number of replacements you are making once you have added the replacement identifiers. Replacement Identifiers: ...... This is a drop down list of EID tags number you have allocated to your account (i.e. tags that you have ordered and received from your supplier). It also allows you to upload a list of tag numbers in the Upload Individual EID Tags upload. 18 ARAMS Show Portal Application – User Guide th 9 June 2015 Updated To move a replacement identifier over to selected identifiers, simply click on the tag and press add. If you select the incorrect one and wish to move it back, click on the tag and press remove. After you have entered all of the relevant information, you can click on the save button. This will create a record on your holding register, you can also cancel the replacement at any time by just clicking on the cancel button next to the save button. Add Batch will allow you add replacement tags as a batch rather than individual tags in cases where you do not know the animal’s individual tag number. Date of replacement: ........... Enter the date of when the tags have been replaced. Species: ................................ Select the species of the animals Previous identifiers: ............. Enter the tag number you are replacing (if known). Comments: ........................... Any comments regarding the replacement of their tags. Number of replacements: .... This field is greyed out so you will not be able to enter any information. The system will automatically enter the number of replacements you are making once you have added the replacement identifiers. Batch Identifiers: .................. This allows you to upload a batch of tag numbers if available or allows you to select the number of animals, the flock/herd mark for that batch and a description. Click the Replacement Tags menu to see an overview of the information that you have just added. 15.5 Date of ID Date of ID will allow you to record, view, and edit Births on your holding register. 19 ARAMS Show Portal Application – User Guide th 9 June 2015 Updated The Date of ID information screen is an overview of all the information within the date range you have selected. If you need to add new information to this page, click the Add Individual button for individual tag numbers or Add Batch for recording a batch. Add Individual will allow you to enter the new ID/birth information into the fields provided. Date of Identification: ………………….Enter the date when the animal was tagged Year of Birth: .................................. Enter the animal’s birth year. The format of this field is YYYY. Species: .......................................... Select either Sheep or Goat Breed if Known: .............................. Enter if known. Genotype if Known: ....................... Enter if known. Own Use: ........................................ Enter any further comments. Number of Animals Identified: ....... This field is greyed out so you will not be able to enter any information. The system will automatically enter the number of animals that have been born by calculating the tags. Individual Identifiers: ..................... The list of EID tags number you have allocated to your account. The drop-down list will contain a list of tags provided by ETAS to your tag supplier for tags they have supplied to you and linked to the CPH that haven’t already been used in a movement or birth since signing up for the holding register. 20 ARAMS Show Portal Application – User Guide th 9 June 2015 Updated If the tag does not appear in the drop-down list use the empty field to the right to enter the tag number yourself and click add. You can also use this field to enter the number of slaughter tags of you flock/herd mark number you have applied. Please note you will not be able to use the drop-down field if there is any text left in the box (circled above) and any tag number selected will be ignored. Add Batch will allow you to identify animals as a batch Date of Identification: ………………….Enter the date when the animal was tagged Year of Birth: .................................. Enter the animal’s birth year. The format of this field is YYYY. Species: .......................................... Select either Sheep or Goat Breed if Known: .............................. Enter if known. Genotype if Known: ....................... Enter if known. Own Use: ........................................ Enter any further comments. Number of Animals Identified: ....... This field is greyed out so you will not be able to enter any information. The system will automatically enter the number of animals that have been born by calculating the tags. Batch Identifiers………………………… Here you can upload a file of the batch animal tags or enter as the number of animals, the flock/herd mark of the batch and an animal description. Click the Date of ID menu to see an overview of the information that you have just added. 15.6 Deaths Deaths will allow you to view, edit and record Death records on your holding register. 21 ARAMS Show Portal Application – User Guide th 9 June 2015 Updated The death screen is an overview of all the information provided within the date range you have previously selected. To add information to this page, click the Add Individual button to add death of individual animals or Add Batch to record the deaths of a batch of animals. Add Individual means you will need to enter the Animal death information into the fields provided. Month/Year of Death: ................. Enter the date of death of an animal in the following format MM/YYYY Species:……………………………………...Select the animal species. Breed if known:………………………….Enter the animals breed. Approved Disposal Route Used:… Enter how the animal/s where disposed of (optional). Number of Animals Dead:………….This field is greyed out so you will not be able to enter any information. The system will automatically enter the number once you have selected the Individual Identifiers. Individual Identifiers: .................. List of EID tag numbers you have allocated to your account. Move the individual Identifier for the animal that is dead by simply clicking on the tag and press add. If you select the incorrect one and wish to move it back, click on the tag and press remove. After you have entered all of the relevant information, you can click on the save button. You can select more than one tag at a time but holding the ‘Ctrl’ button on the keyboard as you select the tags on the list. 22 ARAMS Show Portal Application – User Guide th 9 June 2015 Updated Add Batch allows you to add a batch of animal deaths for times when the individual number is not known. Month/Year of Death: ................. Enter the date of death of an animal in the following format MM/YYYY Species:……………………………………...Select the animal species. Breed if known:………………………….Enter the animals breed. Approved Disposal Route Used:… Enter how the animal/s where disposed of (optional). Number of Animals Dead:………….This field is greyed out so you will not be able to enter any information. The system will automatically enter the number once you have selected the Individual Identifiers. Batch Identifiers: ......................... This allows you to upload a list of batch animals or you can record the deaths as the number of animals in the animal count box, their flock/herd mark and a description of the animals. Click the Death menu to see an overview of the information that you have just added. 15.7 Movements Movements will allow you to view, edit and record OFF and ON Movements and OFF and On Adjacent Movements on your holding register. Select the Movement menu to show the drop down box 23 ARAMS Show Portal Application – User Guide th 9 June 2015 Updated 15.7.1 Off Movements Off movements (from your holding) is an overview of all information provided within the date range you previously selected. To add more information click the Add button. This information may have been updated (created) automatically via Markets, Abattoirs, Collection Centres and Assembly Centres who received your animals if you have selected this option otherwise you will need to enter/update the information manually yourself. Once a movement has been created, a list of movements will appear in the Movements section of your register and the underlying detail including any list of tag numbers can be viewed and amended by clicking on the View/Edit button (or removed by clicking on the Delete button). ** flock/herd mark(s) only for slaughter animals *** this list might be with the outgoing movement document, or it may be a list sent back to you by a CPRC If you have not selected to have the automatic uploads, click on the Add button and manually input the information. 24 ARAMS Show Portal Application – User Guide th 9 June 2015 Updated Date Moved:........................................ Enter the date of the movement. Species: ............................................... Enter the species of the animal Number of Animals moved: ................ This field is greyed out so you will not be able to enter any information. The system will automatically enter the number of animals being moved. CPH or Location animals moved to: .... Enter your CPH. Haulier Name: ..................................... Enter the haulage company name or the individual transporting the animal(s). Haulier Registration Number: ............. Enter the vehicle registration number used for transport. Own Use: ............................................. You can enter your own comments. Adjacent move: .................................. Tick the box to select if the move is either an active move or an inactive adjacent move. These adjacent moves are moves that you have to record in your register but for which, subject to certain conditions, you do not have to report via ARAMS. See below (page x) for a more detailed explanation. An active move means that the move will always be displayed at the top of the Movement Register. 25 ARAMS Show Portal Application – User Guide th 9 June 2015 Updated An inactive move means that the move will not be displayed at the top of the Movement Register (it will appear according to the date it was first created). Animals on movement: ....................... You will view the list of EID tags you have allocated to your account. If any of these are included in the movement you can move the individual Identifier for the animal(s) to the animal numbers box by simply clicking on the tag and press Add. You can select more than one tag. If you select/add the incorrect one and wish to move it back, click on the tag and press Remove. If it is an ‘adjacent move’ - depending on the scenario it may not be possibly to precisely state which animals in the flock/herd are subject to this provision and so enter their individual tag numbers here – in which case you may enter the approximate numbers and flock/herd marks. See the guidance below. After you have entered all of the relevant information, you can click on the Save button 15.7.2 On Movements The On Movements will allow you to view, edit and record On Movements records on your holding register and will be an overview of all information provided within the date range you previously selected. ** flock/herd mark(s) only for slaughter animals *** this list might be with the outgoing movement document, or it may be a list sent back to you by a CPRC If you have selected the option to have your movements updated automatically they will appear in the movement register on movements list. These movements can be amended once they have been downloaded into your register. If you have not selected to have the automatic downloads then you will need to click on the Add button and manually input the information. 26 ARAMS Show Portal Application – User Guide th 9 June 2015 Updated Date Moved:............................................. Enter the date of the movement. Species: .................................................... Enter the species of the animal Number of Animals moved: ..................... This field is greyed out so you will not be able to enter any information. The system will automatically enter the number of animals being moved. CPH or Location animals arrived from: .... Enter your CPH. Adjacent move ....................................... Tick the box to select if the move is either an active move or an inactive move. These adjacent moves are moves that you have to record in your register but for which, subject to certain conditions, you do not have to report to ARAMS. See below for a more detailed explanation. An active move means that the move will always be displayed at the top of the Movement Register. An inactive move means that the move will not be displayed at the top of the Movement Register (it will appear according to the date it was first created). Animals on movement: Enter the Individual Animal Number and click Add Item. 27 ARAMS Show Portal Application – User Guide th 9 June 2015 Updated If you enter an incorrect number press Remove and edit the number. After you have entered all of the relevant information, you can click on the Save button. If you do not have the Individual Animal Numbers there is an option to batch the animal(s). Count: Number of animals moved Herd Mark: Herd number An example where you may wish to do this is if it is an ‘adjacent move’ – where depending on the scenario it may not be possibly to precisely state which individual animals in the flock/herd are subject to that provision and so to enter their individual tag numbers here – in which case you may enter the approximate numbers and flock/herd marks. See the guidance below. Select Add Item You can enter more than one [herd] mark by selecting again the ‘Add item button’. The total will be automatically calculated in Number of Animals moved in addition to any Individual Animal Numbers. Click Save to create the record of the On Movement. 15.7.3 Adjacent moves Where you have animals that move frequently to an adjacent or nearby holding that has a different CPH number you are permitted to record that fact in the holding register without having to report the movements to ARAMS but only so long as the movements: are frequent are on foot (i.e. you don’t transport the animals in any vehicle) do not involve contact with other livestock Examples of such moves where it would be impractical to report each animals move to/from a different CPH are regular moves to allow animals to graze in a: neighbor’s field that shares a gate with yours neighbor’s field you use for grazing across the road from yours where you keep your animals In these scenarios you can create a ’standing entry’ in the off/on movements section of your holding register to record: that such a move takes place the frequency of the move 28 ARAMS Show Portal Application – User Guide th 9 June 2015 Updated The CPH numbers of the land the animals are moved from and to. You don’t need to record precisely which animals are moved where that is impractical. Under this option you should select the ‘active’ button if you are using the adjacent move facility. This will ensure that the standing entry that you create will always appear at the top of your OFF or ON movements sections so that an inspector examining your records can appreciate that and will not think that you have failed to report moves if they are examining your movement reports on ARAMS. 15.8 Annual Inventory Annual Inventory should be completed at the end of the year between the 1st and 31st of December to comply with legal requirements. This record will show how many animals you have within your business. This should be used for inspection purposes. Inventory Date 1st December 20__: ......... Enter current year for example 2014 Total number of Sheep: ........................... Total number of sheep within your business Total number of Goats: ............................ Total number of goats within your business Date Entered: ........................................... Date the annual inventory has been carried out Click Save New Inventory details. Keeping an accurate holding register, including completing the annual inventory as at 1st December is a cross compliance Statutory Management Requirement - (SMR 8). 29 ARAMS Show Portal Application – User Guide th 9 June 2015 Updated