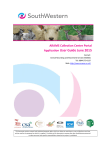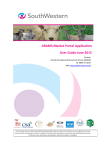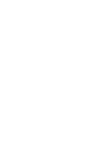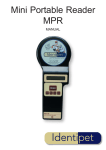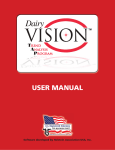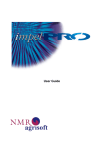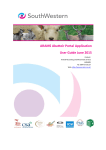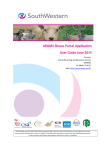Download ARAMS Electronic Holding Register Application User Guide – June
Transcript
ARAMS Electronic Holding Register Application User Guide – June 2015 Contact: Animal Reporting and Movement Service (ARAMS) Tel: 0844 573 0137 Web: http://www.arams.co.uk 1 Terms & Definitions Terms ARAMS DEFRA APHA RPA ETAS LA SW AC CC CPH EID Definitions Animal Recording and Movement Service Department for Environment, Food and Rural Affairs Animal and Plant Health Agency Rural Payments Agency EarTag Allocation System Local Authority SouthWestern – provider of the ARAMS service, under contract to Defra Assembly Centre Collections Centre County Parish Holding – number to identify and agricultural holding Electronic Identification Introduction The purpose of this document is to provide the user with guidelines and procedures to assist them to enter information correctly and accurately into their electronic Holding Register. It lays out step by step procedures to follow to navigate the Holding Register application, so that the user can complete the following actions: Register to use the Holding Register Record Replacement Tags Record Date of Identification of Animals and Births Record Deaths Record Off and On Movements Record the Annual Inventory Registering for the Holding Register The ARAMS electronic Holding Register is available to users of the ARAMS movement reporting service. Its use is voluntary for them. If you have not yet signed up to use the ARAMS Farmers portal, please go www.arams.co.uk and click the link entitled ‘Please click here to register for an ARAMS account’. 2 New User To sign up for the holding register please select the first two options as the following: 3 Access Type: ARAMS Portal user Premises Type: Farm User name: Choose a user name you will remember Email: Enter your email address Confirm email: Confirm your email address CPH: Please use the following format XX/XXX/XXXX. CPH Post Code: The complete postcode your CPH number is registered to. Flock/Heard Mark: [00000 [see footnote page 5/6] Sign Up for Holding Register: Tick this box to continue. You will then have the option to decide if you want markets, abattoirs, collection centres and assembly centres to update your holding register for moves to and from these locations. Leave the box unticked if you do not want this option. (Note: you will be able to amend/correct the downloaded data if you spot errors) Species: Specify whether you farm Sheep, Goats or both. Type of Production: Select one or more options (Meat, Wool, Dairy and Breeding). Animal Count: Enter the amount of animals you have on your holding. This can be reset at any time. Business Name: Farm/Company Name. Correspondence Address: If different from the CPH address. Security question: Pick from drop down box. Security Answer: Answer the above question. Accept the Terms and Conditions by ticking the box. To read these, simply click on the blue link which will open on a webpage. Once all fields are complete click Register. NOTE: If you have already registered to use the Farmers Portal all you will need to do is login to the portal as normal and you should see “User” on the menu bar. 4 Click on the User drop down option and select Edit HR status. This will allow you to sign up for the holding register. Tick the box to Sign Up for Holding Register. If you would like to receive automatic updates to your holding register for movements from/to your holding to/from markets, collection centres and assembly centres, and to abattoirs, tick the box to enable this option. Displayed is a list of linked CPH’s. Each CPH number you have linked will have its own holding register with separate date that you will be able amend at any point. The following fields will need to be completed for each CPH number: Animal Count:............... The number of animals you have in your holding. This can be reset at any time. Type of Production:...... Meat, Wool, Dairy and Breeding (select one or more options). Species: ........................ Select sheep, goats or both. Flock/Herd Mark: ......... UK 244220 Click SAVE to update your CPH holding register. 5 Linking a CPH If you wish to link another CPH number to your main holding, you can do this by logging into the farmer’s portal and going to the tab Link other CPHs. Please note you will be asked to log in again to continue. Once logged in again, the following sections will be available: User details Link CPH Currently linked CPHs. The User details section will show your username and your primary CPH number. There is also an option to Logout of Link other CPH section of the portal, if you do not wish to continue. In the Link CPH section you will need to enter the CPH number and post code you wish to link to your main holding. You can then enter the following information regarding the new CPH. Animal Count:…………………The number of animals you have on your holding. This can be reset at any time Species:…….........................Sheep, Goats or Both. Type of Production:…………Meat, Wool, Dairy and Breeding (select one or more options). Flock/Herd Mark:…………….UK 244220 Now click Link CPH The last section indicates the CPH number/s you currently have linked to your main holding. You will have the option to unlink any of the CPH numbers you have previously linked by clicking the Unlink button. 6 Once you have completed the registration process, you will be able to access the holding register by logging into the Farmers Portal. Holding Register It is important to note that you must keep a separate holding register for any land that you own with a unique CPH number, where you may keep sheep or goats, or other land (e.g. temporary grazing) where you keep (exclusively) sheep or goats. Your holding register records for each CPH must go back 3 years from the last day when an animal is referred to in a movement record, dies or leaves the holding. Once you start using the ARAMS Electronic Holding Register you should retain your previous paper register for at least 3 years. On the top menu bar of the Farmers portal you will now have the option to select Holding Register (see the image below). Farmers Portal Home When you have accessed the Holding Register via the Farmers Portal, you will be asked to select your CPH number. The CPH numbers you can see will depend on the CPH numbers you have linked to your main holding. You can then select the premises number from the drop down box and click apply (see the image below). Select the date range that you want to view; it defaults to 6 months from today on your first login. If you manually change the Start Date and leave the End Date blank – it will automatically populate the End Date to Start Date + 6 months or today whichever comes first. If you manually change the End Date and leave the Start Date blank – it will automatically populate the Start Date to End Date – 6 months. It will allow you to manually populate both date fields with any time period i.e. 12 months. If you need to see data for a different date range then you must change the date range on this Home screen and press the Apply button before selecting the tabs you wish to view or edit. 7 You will be able to view all dates up to 3 years for the Replacements, Birth, Deaths, Off Movements and On Movements. Keeper Details The keeper’s details will show all your information (see the image below). If you need to change your details such as name, address or CPH number you will need to contact your local APHA office. Please note any amendments can take up to 72 hours to update. You can amend any other details such as Animal count, Type of production, Species etc. by going to the Edit HR status in the Farmers Portal. Additional Identifiers This is for any additional CPH numbers that you use for frequent adjacent moves – land that you move your animals to/from on foot that has a different CPH number and or that shares a common boundary. You will be able to record these for your reference. 8 Replacement Tags The Replacement tags tab will allow you to view, edit and record Replacement Tag on your holding register. The replacement tags screen is an overview of all of the information provided within the date range you selected. If you need to add new replacement tag information, click the Add Individual button for individual tag numbers or Add Batch for recording a batch of replacement tags. Add Individual will allow you to enter the replacement tag(s). Date of replacement: Enter the date of when the tag has been replaced. Species: Select the species of the animal Previous identifiers: Enter the tag number you are replacing (if known). Comments: Any comments regarding the replacement of their tags. Number of replacements: This field is greyed out so you will not be able to enter any information. The system will automatically enter the number of replacements you are making once you have added the replacement identifiers. Replacement Identifiers: This is a drop down list of EID tags number you have allocated to your account (i.e. tags that you have ordered and received from your supplier). It also allows you to upload a list of tag numbers in the Upload Individual EID Tags upload. 9 To move a replacement identifier over to selected identifiers, simply click on the tag and click add. If you select the incorrect one and wish to move it back, click on the tag and click remove. After you have entered all of the relevant information, you can click on the save button. This will create a record on your holding register, you can also cancel the replacement at any time by just clicking on the cancel button next to the save button. Add Batch will allow you add replacement tags as a batch rather than individual tags in cases where you do not know the animal’s individual tag number. Date of replacement: Enter the date of when the tags have been replaced. Species: Select the species of the animals Previous identifiers: Enter the tag number you are replacing (if known). Comments: Any comments regarding the replacement of their tags. Number of replacements: This field is greyed out so you will not be able to enter any information. The system will automatically enter the number of replacements you are making once you have added the replacement identifiers. Batch Identifiers: This allows you to upload a batch of tag numbers if available or allows you to select the number of animals, the flock/herd mark for that batch and a description. Click the Replacement Tags menu to see an overview of the information that you have just added. Date of ID Date of ID will allow you to record, view, and edit Births on your holding register. The Date of ID information screen is an overview of all the information within the date range you have selected. If you need to add new information to this page, click the Add Individual button for individual tag numbers or Add Batch for recording a batch. 10 Add Individual will allow you to enter the new ID/birth information into the fields provided. Date of Identification: Enter the date when the animal was tagged Year of Birth: Enter the animal’s birth year. The format of this field is YYYY. Species: Select either Sheep or Goat Breed if Known: Enter if known. Genotype if Known: Enter if known. Own Use: Enter any further comments. Number of Animals Identified: This field is greyed out so you will not be able to enter any information. The system will automatically enter the number of animals that have been born by calculating the tags. Individual Identifiers: The list of EID tags number you have allocated to your account. The drop-down list will contain a list of tags provided by ETAS to your tag supplier for tags they have supplied to you and linked to the CPH that haven’t already been used in a movement or birth since signing up for the holding register. If the tag does not appear in the drop-down list use the empty field to the right to enter the tag number yourself and click add. You can also use this field to enter the number of slaughter tags of you flock/herd mark number you have applied. Please note you will not be able to use the drop-down field if there is any text left in the box (circled above) and any tag number selected will be ignored. 11 Add Batch will allow you to identify animals as a batch Date of Identification: Enter the date when the animal was tagged Year of Birth: Enter the animal’s birth year. The format of this field is YYYY. Species: Select either Sheep or Goat Breed if Known: Enter if known. Genotype if Known: Enter if known. Own Use: Enter any further comments. Number of Animals Identified: This field is greyed out so you will not be able to enter any information. The system will automatically enter the number of animals that have been born by calculating the tags. Batch Identifiers: Here you can upload a file of the batch animal tags or enter as the number of animals, the flock/herd mark of the batch and an animal description. Click the Date of ID menu to see an overview of the information that you have just added. Deaths Deaths will allow you to view, edit and record Death records on your holding register. The death screen is an overview of all the information provided within the date range you have previously selected. To add information to this page, click the Add Individual button to add death of individual animals or Add Batch to record the deaths of a batch of animals. 12 Add Individual means you will need to enter the Animal death information into the fields provided. Month/Year of Death: Enter the date of death of an animal in the following format MM/YYYY Species: Select the animal species. Breed if known: Enter the animals breed. Approved Disposal Route Used: Enter how the animal/s where disposed of (optional). Number of Animals Dead: This field is greyed out so you will not be able to enter any information. The system will automatically enter the number once you have selected the Individual Identifiers. Individual Identifiers: List of EID tag numbers you have allocated to your account. Move the individual Identifier for the animal that is dead by simply clicking on the tag and press add. If you select the incorrect one and wish to move it back, click on the tag and press remove. After you have entered all of the relevant information, you can click on the save button. You can select more than one tag at a time but holding the ‘Ctrl’ button on the keyboard as you select the tags on the list. Add Batch allows you to add a batch of animal deaths for times when the individual number is not known. 13 Month/Year of Death: Enter the date of death of an animal in the following format MM/YYYY Species: Select the animal species. Breed if known: Enter the animals breed. Approved Disposal Route Used: Enter how the animal/s where disposed of (optional). Number of Animals Dead: This field is greyed out so you will not be able to enter any information. The system will automatically enter the number once you have selected the Individual Identifiers. Batch Identifiers: This allows you to upload a list of batch animals or you can record the deaths as the number of animals in the animal count box, their flock/herd mark and a description of the animals. Click the Death menu to see an overview of the information that you have just added. Movements Movements will allow you to view, to edit and to record OFF and ON Movements and OFF and On Adjacent Movements on your holding register. Select the Movement menu to show the drop down box 14 Off Movements Off movements (from your holding) is an overview of all information provided within the date range you previously selected. To add more information click the Add button. This information may have been updated (created) automatically via Markets, Abattoirs, Collection Centres and Assembly Centres who received your animals if you have selected this option otherwise you will need to enter/update the information manually yourself. Once a movement has been created, a list of movements will appear in the Movements section of your register and the underlying detail including any list of tag numbers can be viewed and amended by clicking on the View/Edit button (or removed by clicking on the Delete button). ** flock/herd mark(s) only for slaughter animals *** this list might be with the outgoing movement document, or it may be a list sent back to you by a CPRC If you have not selected to have the automatic uploads, click on the Add button and manually input the information. 15 Date Moved: Enter the date of the movement. Species: Enter the species of the animal Number of Animals moved: This field is greyed out so you will not be able to enter any information. The system will automatically enter the number of animals being moved. CPH or Location animals moved to: Enter your CPH. Haulier Name: Enter the haulage company name or the individual transporting the animal(s). Haulier Registration Number: Enter the vehicle registration number used for transport. Own Use: You can enter your own comments. Adjacent move: Tick the box to select if the move is either an active move or an inactive adjacent move. These adjacent moves are moves that you have to record in your register but for which, subject to certain conditions, you do not have to report via ARAMS. Refer to the Adjacent moves section below for a more detailed explanation. An active move means that the move will always be displayed at the top of the Movement Register. An inactive move means that the move will not be displayed at the top of the Movement Register (it will appear according to the date it was first created). Animals on movement: You will view the list of EID tags you have allocated to your account. If any of these are included in the movement you can move the individual Identifier for the animal(s) to the animal numbers box by simply clicking on the tag and press Add. You can select more than one tag. If you select/add the incorrect one and wish to move it back, click on the tag and press Remove. 16 If it is an ‘adjacent move’ - depending on the scenario it may not be possibly to precisely state which animals in the flock/herd are subject to this provision and so enter their individual tag numbers here – in which case you may enter the approximate numbers and flock/herd marks. See the guidance below. After you have entered all of the relevant information, you can click on the Save button. On Movements The On Movements will allow you to view, edit and record On Movements records on your holding register and will be an overview of all information provided within the date range you previously selected. ** flock/herd mark(s) only for slaughter animals *** this list might be with the outgoing movement document, or it may be a list sent back to you by a CPRC If you have selected the option to have your movements updated automatically they will appear in the movement register on movements list. These movements can be amended once they have been downloaded into your register. If you have not selected to have the automatic downloads then you will need to click on the Add button and manually input the information. Date Moved: Species: 17 Enter the date of the movement. Enter the species of the animal Number of Animals moved: This field is greyed out so you will not be able to enter any information. The system will automatically enter the number of animals being moved. CPH or Location animals arrived from: Enter your CPH. Adjacent move Tick the box to select if the move is either an active move or an inactive move. These adjacent moves are moves that you have to record in your register but for which, subject to certain conditions, you do not have to report to ARAMS. See below for a more detailed explanation. An active move means that the move will always be displayed at the top of the Movement Register. An inactive move means that the move will not be displayed at the top of the Movement Register (it will appear according to the date it was first created). Animals on movement: Enter the Individual Animal Number and click Add Item. If you enter an incorrect number press Remove and edit the number. After you have entered all of the relevant information, you can click on the Save button. If you do not have the Individual Animal Numbers there is an option to batch the animal(s). Count: Number of animals moved Herd Mark: Herd number An example where you may wish to do this is if it is an ‘adjacent move’ – where depending on the scenario it may not be possibly to precisely state which individual animals in the flock/herd are subject to that provision and so to enter their individual tag numbers here – in which case you may enter the approximate numbers and flock/herd marks. See the guidance below. Select Add Item You can enter more than one [herd] mark by selecting again the ‘Add item button’. The total will be automatically calculated in Number of Animals moved in addition to any Individual Animal Numbers. Click Save to create the record of the On Movement. 18 Adjacent moves Where you have animals that move frequently to an adjacent or nearby holding that has a different CPH number you are permitted to record that fact in the holding register without having to report the movements to ARAMS but only so long as the movements: are frequent are on foot (i.e. you don’t transport the animals in any vehicle) do not involve contact with other livestock Examples of such moves where it would be impractical to report each animals move to/from a different CPH are regular moves to allow animals to graze in a: neighbour’s field that shares a gate with yours neighbour’s field you use for grazing across the road from yours where you keep your animals In these scenarios you can create a ’standing entry’ in the off/on movements section of your holding register to record: that such a move takes place the frequency of the move The CPH numbers of the land the animals are moved from and to. You don’t need to record precisely which animals are moved where that is impractical. Under this option you should select the ‘active’ button if you are using the adjacent move facility. This will ensure that the standing entry that you create will always appear at the top of your OFF or ON movements sections so that an inspector examining your records can appreciate that and will not think that you have failed to report moves if they are examining your movement reports on ARAMS. Annual Inventory Annual Inventory should be completed at the end of the year between the 1st and 31st of December to comply with legal requirements. This record will show how many animals you have within your business. This should be used for inspection purposes. Inventory Date 1st December 20__: Enter current year for example 2014 Total number of Sheep: Total number of sheep within your business Total number of Goats: Total number of goats within your business Date Entered: Date the annual inventory has been carried out Click Save New Inventory details. 19 Keeping an accurate holding register, including completing the annual inventory as at 1st December is a cross compliance Statutory Management Requirement - (SMR 8). 20