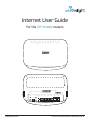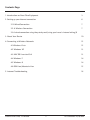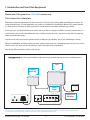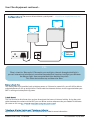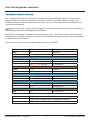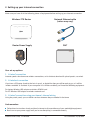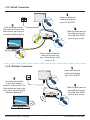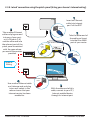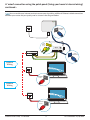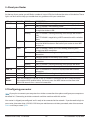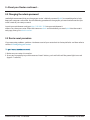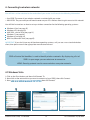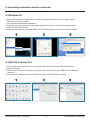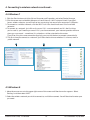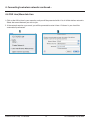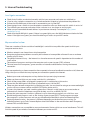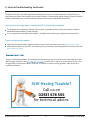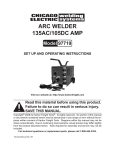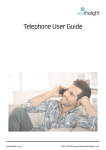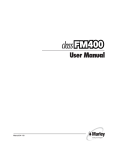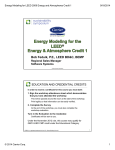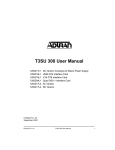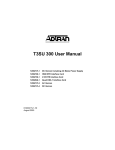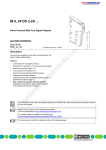Download Internet User Guide
Transcript
Internet User Guide Reset WPS USB2 LAN4 LAN3 LAN2 LAN1 WAN Phone For the ZTE H298N routers On/Off Power WLAN WAN B1 US LAN1 e on Ph PS LAN2 W N LA W LAN3 N4 LA LAN4 3 USB2 N LA WPS N2 LA N1 LA t ne er Int N WA r we Po Reset On/Off Phone Power WLAN B1 US PS e on Ph W N LA W N4 LA N3 LA N2 LA N1 LA t ne er Int N WA r we Po 1 Internet User Guide, ZTE H298N seethelight.co.uk 02921 678 544/[email protected] Last amended: 21/10/2014 Contents Page 1. Introduction and Your Fibre Equipment3 2. Setting up your internet connection6 2.1 A Wired Connection7 2.2. A Wireless Connection7 2.3 A wired connection using the patch panel (using your house’s internal wiring)8 3. About Your Router10 4. Connecting to Wireless Networks12 4.1 Windows Vista12 4.2 Windows XP13 4.3 MAC OS X-version 10.413 4.4 Windows 714 4.5 Windows 814 4.6 OSX Lion/Mountain Lion15 5. Internet Troubleshooting16 2 Internet User Guide, ZTE H298N Last amended: 21/10/2014 1. Introduction and Your Fibre Equipment Please note: This guide is for ZTE H298N routers only. This is fibre: this is the future Welcome to the next-generation of communications: future-proof, cutting-edge technology that allows for more entertainment, a richer experience and super-fast downloads. Seethelight deliver high-speed internet via fibre optics that makes hi-tech applications, home working and video conferencing a reality. Brace yourself – the broadband you’ve used in the past doesn’t compare to fibre’s stunning connectivity. It’s worth looking out for the little differences from traditional data services – but don’t worry, we’ll be covering them in the next few pages. Please ensure that you read this guide carefully to help you get the best out of your seethelight services. Because seethelight use fibre to bring you high-speed internet, we use some equipment that you may not be familiar with. This next section will give you a quick overview of this equipment. Your home will have either of these two set-ups: Configuration A: Patch panel linked to internal wiring to enable internet service in multiple rooms.* ONT Battery Back-Up Patch Panel Telephone Adaptor *Exact layout of equipment may vary. Your internal wiring is the responsibility of the house owner/landlord. To resolve an internal wiring problem please contact a qualified electrician. 3 Internet User Guide, ZTE H298N Last amended: 21/10/2014 Your Fibre Equipment continued... Configuration B: The same as A but without a patch panel.* *Exact layout of equipment may vary. ONT Battery Back-Up Telephone Adaptor FYI: Fibre is short for ‘fibre optics’. Fibre optics are small glass threads through which light is passed. Internet and voice data is converted from electrical impulses into light, passed down the fibre as light, then converted back into electrical impulses. This allows data to flow up and down the fibre. Battery Back-Up This useful piece of kit provides back-up battery power, so if the mains power fails, you will still be able to make telephone calls for up to eight hours. Please note that Internet services are not supported when your ONT is running on battery back-up power. Patch Panel This can be used to distribute data services throughout the home via internal cabling. Using the patch cables between the socket and the ONT, you can deliver services wherever they are needed in the home (for more on this see 2.3 A ‘wired’ connection using the patch panel) Telephony Master Socket and Telephone Adaptor Applicable for voice services. Please see Telephone User Guide for more information. 4 Internet User Guide, ZTE H298N Last amended: 21/10/2014 Your Fibre Equipment continued... ONT (Optical Network Terminal) This is where the light that passes through the fibre optics on the seethelight network is converted into electrical signals for use by your telephone or computer. The ONT is typically located in an under stairs cupboard (though this may vary from house to house). It has two or four internet and two telephony ports situated on the underside. Note: Make sure your ONT’s power supply is plugged-in and switched on or you will not have a connection to the seethelight network for both telephony and internet. The ONT has several lights located on it, which tell you its status. These lights can be useful to help you troubleshoot any problems with your connection. The table below describes the lights which may indicate a problem with your connection. Please note, the lights may vary between different versions of the ONT. Light name EQPT Colour Off Green Meaning No power* OK MGMT Off Green Red, Amber or Flashing No power* OK No connection* Power Green Off Power OK No power* PON Green Red Connection OK No connection** WAN Green Red Connection OK No connection** LOS Red No connection** * ** Action Check power and other cables are properly connected Check that there are no bends in the fibre connection 5 Internet User Guide, ZTE H298N Last amended: 21/10/2014 2. Setting up your internet connection Make sure you have all of the following pieces of equipment before setting up your internet connection. Wireless ZTE Router Network Ethernet cable (colour may vary) Router Power Supply ONT Your set-up options: 1. A ‘wired’ connection Internet speeds slow down over wireless connections, so for the best download & upload speeds, use wired. 2. A ‘wireless’ connection If you have a PC/laptop (made in the last six years), or Apple Mac then you will be ready to go, as it will be ‘wireless enabled’ as standard. If your computer isn’t ‘wireless enabled’, you’ll need the following equipment: For laptop: Wireless USB adaptor or wireless PCMCIA card For PC: Wireless USB adaptor or wireless network card 3. A ‘wired’ connection using your house’s internal wiring Using the patch-panel, you can deliver services wherever they are needed in the home And remember: Follow these instructions closely and don’t attempt to disassemble any of your seethelight equipment Don’t turn on your power supply until you’re sure everything is connected correctly 6 Internet User Guide, ZTE H298N Last amended: 21/10/2014 2.1 A ‘Wired’ Connection 1 Insert an Ethernet cable into internet port 1 of the ONT INTERNET PORT 1 4 Take the other end of the cable and insert into the internet port of your internet enabled device 2 LAN PORT (1-4) Reset On/Off WPS USB2 LAN4 LAN3 LAN2 LAN1 WAN Take the other end of the cable and insert into the Blue WAN port of your router Phone Power WLAN BLUE WAN PORT INTERNET PORT 3 Take another Ethernet cable and insert into any of the routers LAN ports (1-4) 2.2 A ‘Wireless’ Connection 1 Insert an Ethernet cable into internet port 1 of the ONT 3 You will now be able to find the wireless network and connect. For information on how to do this, see 6. Connecting to Wireless Networks. INTERNET PORT 1 2 Reset On/Off WPS USB2 LAN4 LAN3 LAN2 LAN1 WAN Take the other end of the cable and insert into the Blue WAN port of your router Phone Power WLAN BLUE WAN PORT 7 Internet User Guide, ZTE H298N Last amended: 21/10/2014 2.3 A ‘wired’ connection using the patch panel (Using your house’s internal wiring) 1 INTERNET PORT 1 3 Take another Ethernet cable and plug one end into any of your router’s LAN ports (1-4) and the other end into the relevant port of the patch panel associated with the room where you would like services provided. Insert an Ethernet cable into internet port 1 of the ONT 2 Take the other end of the cable and insert into the Blue WAN port of your router LAN PORT (1-4) Reset On/Off WPS USB2 LAN4 LAN3 LAN2 LAN1 WAN Phone Power WLAN BLUE WAN PORT Internal Wiring 4 INTERNET PORT Use another Ethernet cable and take one end and plug into a wall socket in the relevant room that your internet service has been enabled to. 8 Internet User Guide, ZTE H298N 5 With the other end of this cable, connect to your PC/ Internet enabled device through its internet port. Last amended: 21/10/2014 A ‘wired’ connection using the patch panel (Using your house’s internal wiring) continued... Note: You can enable your internet service to more rooms by adding additional Ethernet cabled connections between your router and your patch panel as shown in the diagram below: INTERNET PORT 1 LAN PORTS (1-4) Reset On/Off WPS USB2 LAN4 LAN3 LAN2 LAN1 WAN Phone Power WLAN BLUE WAN PORT Internal Wiring INTERNET PORT Internal Wiring INTERNET PORT 9 Internet User Guide, ZTE H298N Last amended: 21/10/2014 3. About your Router On the top of your router, you will find a number of status LEDs that indicate the status of the device. These lights can be useful to help you troubleshoot any problems with your connection. LED POWER WLAN WPS WAN LAN 1-4 WPS Button COLOUR STATUS Green On Off Green On DESCRIPTION The ZTE H298N is receiving power and functioning properly. The ZTE H298N is not receiving power. The ZTE H298N is ready, but is not sending/receiving data through the wireless LAN. Blinking The ZTE H298N is sending/receiving data through the wireless LAN. The ZTE H298N is negotiating a WPS connection with a wireless client. Off The wireless LAN is not ready or has failed. Press the WLAN button on the back of your router to turn WiFi services on. Green On The ZTE H298N is ready, but is not sending/receiving data through the WPS connection. Blinking The ZTE H298N is sending/receiving data through the WPS connection. Off The WPS connection not ready or has failed. Green On The ZTE H298N has a successful 10/100/1000 MB WAN connection. Blinking The ZTE H298N is sending/receiving data through the WAN. Off The WAN connection is not ready, or has failed. Green On The ZTE H298N has a successful 10/100/1000 MB Ethernet connection. Blinking The ZTE H298N is sending/receiving data through the LAN. Off The LAN is not connected. Press this button for 1 second to set up a wireless connection via WiFi Protected Setup with another WPS-enabled client. You must press the WPS button on the client side within 120 seconds for a successful connection. 3.1 Configuring your router Note: If you plan to connect your computer via a wireless connection then please configure your computer as described in 6. Connecting to wireless networks and then continue with this section. Your router is shipped pre-configured and is ready to be connected to the network. If you do need to login to your router, then enter http://192.168.1.254 into your web browser and when promoted, enter the username admin and the password quick. 10 Internet User Guide, ZTE H298N Last amended: 21/10/2014 3. About your Router continued... 3.2 Changing the admin password seethelight recommend that you change your router’s default password (quick) to something else to help keep your computer safe online. Use the following procedure to change your password and ensure that you make a note of your new password. Launch your web browser and type http://192.168.1.254 into your web browser’s address bar, then press enter. Enter the username admin and the default password quick into the router’s web page, then go to administration. 3.3 Router reset procedure If you encounter problems, perform a hardware reset of your router back to factory defaults and then refer to section 3.1 Configuring your router. To perform a hardware reset: 1. Make sure your router is turned on. 2. Use a pen or paperclip to push the recessed ‘reset’ button, push and hold until the power light turns red (approx. 7 seconds). 11 Internet User Guide, ZTE H298N Last amended: 21/10/2014 4. Connecting to wireless networks You will find a sticker attached to the underside of your router. It will contain the following information: ˉˉ Your SSID: The name of your wireless network associated with your router ˉˉ WPA2 PSK: The password you will need to enter on your PC’s wireless client to gain access to this network You will find instructions on how to set up a wireless connection for the following operating systems: Windows Vista (see page 12) Windows XP (see page 13) MAC OSX - version 10.4 (see page 13) Windows 7 (see page 14) Windows 8 (see page 14) OSX Lion/Mountain Lion (see page15) IMPORTANT: If you don’t have any of the above operating systems, or if you use a non-standard wireless client, then please consult the appropriate manufacturer manual. FYI: SSID or Service Set Identifier, is used to identify wireless networks. By displaysing a list of SSID’s in your range, you can select one to connect to. WPA2: Security protocol used to secrure wireless computer networks. 4.1 Windows Vista 1. Click on the Start button and then click Connect To. 2. Now click on the network that you want to connect to (your SSID), then click Connect. 3. Now enter your network password (WPA2 PSK) then click Connect’ 1 2 12 Internet User Guide, ZTE H298N 3 Last amended: 21/10/2014 4. Connecting to wireless networks continued... 4.2 Windows XP 1. Right click the wireless network icon located in the lower right corner of your screen or go to ` Connect To on the start menu. 2. Click View Available Wireless Networks 3. A window will appear displaying the wireless networks in your area. Click on your network (your SSID) aNd then click Connect. 4. Now enter your network password (WPA2 PSK) and click Connect. You should now be connected. 1 2 4 4.3 MAC OS X-version 10.4 1. Go to the System Preferences Icon on your dock then click on Network under the Internet & Network heading. 2. Click on the Turn AirPort On button and select the correct network (your SSID) from the Network Name list. 4. Now enter your network password (WPA2 PSK) then click OK followed by Apply. 1 2 13 Internet User Guide, ZTE H298N 3 Last amended: 21/10/2014 4. Connecting to wireless networks continued... 4.4 Windows 7 1. Click the Start button and right click on Computer and Properties and select Device Manager 2. Click the arrow next to Network Adaptors to see if there is a Wi-Fi adaptor listed. If you don’t have a wireless adaptor, you will have to buy one to plug into one of your computer’s USB ports. 3. To connect to a wireless network, click the Wi-Fi icon. You should now see a list of available networks. 4. To connect to a network, just click on its name. If it’s a secure network and it’s the first time you’ve used it, you’ll need a password. If it’s your home network, your internet provider will have given you a password – sometimes it’s printed on a sticker attached to the router. If you’ll be using the same connection regularly, you can tick the box to connect automatically. 5. The first time you connect to a network, you’ll be asked to choose whether it’s a home, work or public network. 1 2 3 Wifi Name 1 Wifi Name 2 Wifi Name 3 Wifi Name 4 Wifi Name 5 Wifi Name 6 Wifi Name 7 Wifi Name 8 Wifi Name 9 Wifi Name 10 Wifi Name 11 4.5 Windows 8 1. Move the mouse cursor to the upper right corner of the screen until the charms bar appears. Select ‘Settings’ and then select ‘WiFi’. 2. Select the wireless network you wish to connect to, and click on connect. You will be asked to enter your password. 14 Internet User Guide, ZTE H298N Last amended: 21/10/2014 4. Connecting to wireless networks continued... 4.6 OSX Lion/Mountain Lion 1. Click on the AirPort icon in your menu bar and you will be presented with a list of visible wireless networks. Select the correct Network you wish to join. 2. If the network requires a password, you will be promoted to enter it here. If it doesn’t. you should be automatically connected. 1 15 Internet User Guide, ZTE H298N 2 Last amended: 21/10/2014 5. Internet Troubleshooting I can’t get a connection: Check that all cables are attached correctly and that your computer and router are switched on If you’re using a wireless connection, try a wired connection instead to isolate where the problem lies Ensure that the WAN port of the router is connected to port 1 of the ONT. Some laptops have a switch to turn the wireless connection off or on. Make sure this switch is set to ‘on’ Turn off both your computer and router. After a minute or so, turn them on and try again Make sure you’ve entered the web address in your browser correctly. For example: http://www. seethelight.co.uk Check that the WLAN light is green. If there is no green light, press the WLAN button on the back of the router. If the light turns green, you should be able to gain access to your WiFi service. My connection is slow: There are a number of factors outside of seethelight’s control that may affect the speed at which your computer receives data: Wireless networks are slower than a wired connection Computer performance problems caused by old hardware or incompatible software Viruses or malware slowing your PC down The general internet is busy – the internet is a shared resource and speed is dependent on the number of users online The number of programs running on the computer such as peer-to-peer (P2P) software The total amount of computers, games consoles or internet enabled devices sharing the internet connection If you are experiencing a slower connection than expected or have no broadband connection at all, there are things that you can check that may improve your connection speed to the internet. Reboot your router and computer and any devices that you are trying to connect. Make sure there are lights on your router, and that it’s switched on. Check all the power cables are plugged in properly and it’s switched on at the mains. Ensure that the WAN port of the router is connected to port 1 of the ONT. There may be a network outage that is affecting your area. You can check for outages on www.seethelight. co.uk or call our customer services on 02921 678 544 for advice on this. To access the internet, you need a working phone line. If there is no dial tone or you cannot make an outbound call, check our telephone user guide for help, or call us on 02921 678 545. Ensure that your computer’s antivirus software is up to date and you regularly run a full virus scan. Disable background programs such as file-sharing or peer-to-peer (P2P). These programs consume the computer’s system resources and use your broadband bandwidth to upload and download files. Empty the browser cache – the process is different depending on the browser you are using. For Internet Explorer 8 go to Tools, Internet Options then click Delete. In the next window select Temporary Internet Files and click Delete. Wireless connections are susceptible to many environmental factors which can cause interference. This will limit the speed of your wireless connection between your router and PC. 16 Internet User Guide, ZTE H298N Last amended: 21/10/2014 5. Internet Troubleshooting Continued... To obtain the fastest possible speed we recommend that you use a wired connection. Alternatively, try upgrading your router and computer to the latest Wireless ‘N’ technology which provides faster connection speeds. Remember that a wired connection will provide a faster, more reliable connection. I get an error message when I connect my PC to the wireless network: Try disabling your computer’s firewall and try again, remember to ensure that you have your firewall enabled before connecting to the internet If your connection works when the firewall is disabled, then contact your supplier for further advice If you’ve checked the above: Check that the correct lights are illuminated on your router (for more on this see About your router) Check that the lights on your ONT are showing that your service is working properly (for more on this see Your fibre equipment) Internet Service Test If you’re still having problems, it could be your internal wiring. You can connect your router directly to the ONT through data port 1 (see 2.1 A ‘wired’ connection) to see if this is the case. Your internal wiring is the responsibility of the house owner/ landlord. To resolve an internal wiring problem, please contact a qualified electrician. Still Having Trouble? Call us on 02921 678 545 for technical advice. 17 Internet User Guide, ZTE H298N Last amended: 21/10/2014