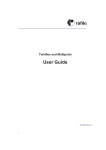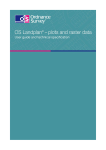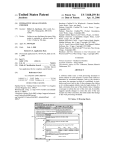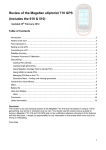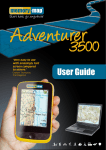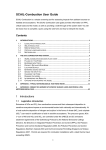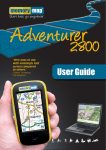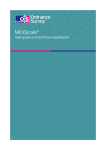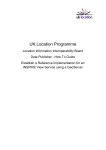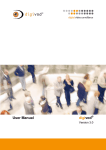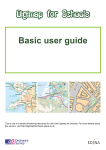Download 2.23MB PDF: Ordnance Survey Options system user guide
Transcript
Desktop system user guide Responsibility for this document Consumer Sales Business Requirements Manager is responsible for the content of this document. Change history Version 1.0 2.0 Date Oct 2003 Dec 2004 Summary of change First issue Second issue Details of the change history of this document are held on Pdrive/sales infra dev/OS Options network/Desktop. Content This document consists of 25 pages. The data file for this document is archived by Corporate Design and Publishing as: D01264.doc Approval for issue Consumer Sales Business Requirements Manager Trademarks Ordnance Survey, the OS Symbol, Land-Line, Landplan, Landranger, Superplan and Superplan Data are registered trademarks and Explorer, Options, Ordnance Survey Options, Siteplan and Siteplan Data are trademarks of Ordnance Survey, the national mapping agency of Great Britain. DXF is a trademark of Autodesk Incorporated. Ordnance Survey OptionsTM system user guide v2.0 Dec 2004 © Crown copyright Page 2 Contents Section Page no Ordnance Survey Options desktop mapping system.................................................... 4 1 1.1 Logging on ........................................................................................................ 4 1.2 Main menu screen............................................................................................. 5 2 Create a new order ....................................................................................................... 7 2.1 Locate an area .................................................................................................. 7 2.2 Define product by clicking on tab ...................................................................... 8 3 Progressing your order ............................................................................................... 12 4 After commit to view ................................................................................................... 13 4.1 Extra info by clicking on tab ............................................................................ 13 4.2 Modify by clicking on tab ................................................................................. 15 5 Areas measurement ................................................................................................... 18 6 Buying your order ....................................................................................................... 20 7 The final page ............................................................................................................. 21 8 FTP (file transfer protocol) .......................................................................................... 21 Annexe A Zoom and panning levels............................................................................................ 22 B Superplan product information.................................................................................... 24 C Options customisation functionality document............................................................ 25 Ordnance Survey OptionsTM system user guide v2.0 Dec 2004 © Crown copyright Page 3 1 Ordnance Survey Options desktop mapping system 1.1 Logging on Open a browser session and log into Options™ using the uniform resource locator (URL) www.ordnancesurveyoptions.co.uk. The Administrator of your Options parent outlet will give you, the user, the following information: • Business ID • User name • Password Enter this information into the relevant field on the above screen. Ordnance Survey OptionsTM system user guide v2.0 Dec 2004 © Crown copyright Page 4 1.2 Main Menu screen Useful links Useful links , connects to Tile selector (check last update of mapping) and connects to Product information (details of product specifications available to order). Ordnance Survey OptionsTM system user guide v2.0 Dec 2004 © Crown copyright Page 5 Go straight to existing order(s) This option enables you to retrieve any order that you have saved. Click on Go straight to existing order(s) and click on the order that you wish to display to the screen. An example is shown below . Changing your password. Your password has been supplied by your Options Outlet, If you wish to change it, please liase with them in the first instance and then follow the on screen instruction. Ordnance Survey OptionsTM system user guide v2.0 Dec 2004 © Crown copyright Page 6 2 Create a new order To create a new order, first get the mapping onto the screen. Please note at this stage you will be unable to access levels of mapping 12–18 (large scale). 2.1 Locate an area Searches , can made by place name, postcode, National Grid sheet number or National Grid 12-figure reference. Input your area details in your preferred search field , and click in Go. (When selecting a twelve (12) figure grid reference, please use a comma between the easting and northings).Some place names will give you multiple results. Select from list . Ordnance Survey OptionsTM system user guide v2.0 Dec 2004 © Crown copyright Page 7 Once your selected area is on the screen you can move the mapping by using the mapping mode tool. You can also use the panning tool, at the top of the screen, which will move the mapping in degrees of metres, for example, 180 000 metres as shown (Overview map) If you choose a different level, this figure will change. NOTE: To centre your chosen location, place your cursor over the area and right click on your mouse. 2.2 Define product by clicking on tab When the mapping on the screen is the correct area, use this button to select a product from the drop down menu. Select the type of product: Superplan®, Landplan® or Siteplan™. Select the product from the drop-down list . Ordnance Survey OptionsTM system user guide v2.0 Dec 2004 © Crown copyright Page 8 To define your area of interest (AOI) (pink box), select the map pin option, , and then click on the map screen where you require the AOI to be centred. Alternatively, drag the cursor across the mapping screen to draw an AOI (customised products only). You can also use these fields , for your initial search or defining an AOI. NOTE: If you select a standard sheet, the AOI box will automatically snap to the grid. This semi-transparent information box appears in the top left corner of your screen display. Gives information about full mapping screen. Information about AOI defined. Information about object defined, that is box, circle or polygon. This box can be reduced by double-clicking here . Clicking on the undo button will undo the last mouse click. Clicking on the redo button will redo the last mouse click. Single mode is the default setting which will enable you to place a single AOI. By selecting multiple mode, you can place up to 99 AOIs. Ordnance Survey OptionsTM system user guide v2.0 Dec 2004 © Crown copyright Page 9 If you lose your AOI while panning across the mapping screen, select SEARCH MODE, , and click on FIND AREA OF INTEREST button, re-centre your AOI. , to Once the AOI is in position it can be enlarged, reduced or rotated by using the MANIPULATION MODE button , as shown. To move the position of the AOI, use the left-hand mouse button, placing the cursor on the centre marking and drag. To enlarge or reduce the AOI, place cursor just inside the lines of the AOI and drag alternatively drag from the nodes. This facility is only available for customised products, except customised Siteplan. Ordnance Survey OptionsTM system user guide v2.0 Dec 2004 © Crown copyright Page 10 To rotate the AOI, use the right-hand mouse button, place curser inside AOI and drag clockwise or anticlockwise. or use rotation tool in the bottom left corner by inserting angle of rotation and click on anticlockwise , or clockwise buttons. To reset the AOI back to the horizontal, use the RESET ORIENTATION button indicated, . Ordnance Survey OptionsTM system user guide v2.0 Dec 2004 © Crown copyright Page 11 3 Progressing your order If you are satisfied that your AOI is correct you can then progress your order by clicking on the NEXT button in the bottom left corner. If you have chosen a Landplan product you will go direct to Order Decide screen (see page 20). If you have chosen a Superplan or Siteplan product you will go direct to Commit to view screen. Commit to view screen This screen gives you the view charge, view extents and the product extents for your selected area with a default buffer zone of 100 metres. This screen will also show a warning if your product is too big or too small to be created . You can change the buffer extents by using the drop-down menu click the select button . , then The view charge may change accordingly. At this stage your choices are: Commit to view, which takes you to your chosen mapping area with access to large scale mapping (levels 12–18) with buffer zone; Reselect, which takes you back to the mapping screen for further adjustment to your AOI; Buy, enables you to buy your product without incurring a view charge. Ordnance Survey OptionsTM system user guide v2.0 Dec 2004 © Crown copyright Page 12 4 After commit to view Masked area : Buffer zone : AOI . You can now access large-scale mapping (levels 12–18) to redefine your AOI. Please note that this buffer zone is fixed for the duration of the order. If you move your AOI to inside the masked area and buy, the order will not cover the area you have viewed. You can also change your product at this point; however, you are limited to another Superplan or Siteplan product, that is you cannot switch to a Landplan product. 4.1 Extra info by clicking on tab To draw a circle or box, click on the appropriate tool, choose a colour outline and/or colour infill from drop-down menus, then click on the map and drag. You can also place a name within your geometry by using the field provided; insert name and press GO. To draw polygons, click on the tool, choose a colour outline and/or colour infill from drop-down menus, then click on the map to place a node. Place nodes around the whole area as required. As you come back towards the first node, double click to close the polygon. You can also place a name within your geometry by using the field provided; insert name and press GO. Ordnance Survey OptionsTM system user guide v2.0 Dec 2004 © Crown copyright Page 13 Example of geometry on screen below. Manipulation mode (define product tab). This tool enables you to make adjustments to your order. Redo / Undo buttons (see page 9). Add a name. Reset orientation (see page 11). Change colour outline to geometry. Change colour infill to geometry. Area Measurements. Delete geometry. Rotation of AOI (see page 11). To adjust the size of your AOI (see page 11). To adjust the size of boxes and circles, ensure that the geometry is live by clicking in the centre, which makes the nodes visible. Place cursor on nodes or just inside the line and drag. Ordnance Survey OptionsTM system user guide v2.0 Dec 2004 © Crown copyright Page 14 4.2 Modify by clicking on tab For further changes to the product before progressing. This will allow you to: • hide vegetation; • enhance buildings; • show contours (applies to Landplan only). When you turn off the vegetation, the slopes will also be turned off. This may effect antiquity sites shown only by slopes. Enhanced buildings will appear red on the screen, but will be black on the final product. Contours will only be shown on the final product when the Show contours box is ticked. NOTE: Contours are never shown on screen. Example of buildings enhanced on the screen. Further changes to the final product can be achieved by using this button. A list of output options is shown in the panel. Some of these options are product governed and the system will not allow you to do all customisation on all products. Please see the customisation document at the back of this user guide in annexe C. Ordnance Survey OptionsTM system user guide v2.0 Dec 2004 © Crown copyright Page 15 Title Text in this field will add a title, which appears in a box at the top of the product (excluding standard sheets and A4 products). Info Text in this field enables you to add extra information, which appears in a box at the bottom of the product (excluding standard sheets and A4 products and Superplan Data. The info box for Siteplan products appears in the bottom-right corner. The info box can contain three (3) lines of text. Number of copies The default is one (1); if you require more than one please enter the number of copies you require and click on the Set button. NOTE: Siteplan plots default is six (6). All data products are one (1) copy only. Image reading There are two options: they are forward and reverse with forward reading being the default. NOTE: Reverse reading only available for Superplan plots. Product colour This option applies to Landplan products only, which are available in monochrome or colour. Ordnance Survey OptionsTM system user guide v2.0 Dec 2004 © Crown copyright Page 16 Coord origin This will allow you to change between National Grid and local coordinates for Superplan Data® only. Plot scale This field will allow you to enter an alternative scale on customised Superplan and Landplan products only. Superplan scales can be between 1:200 and 1:10 000. Landplan scales can be between 1:5 000 and 1:10 000 (in 500 metre increments). Grid type This field allows you to turn off the gridlines or select grid intersections. This customisation will not be shown on the screen image, only on the final product. Grid interval This will allow you to change the interval of the grid in 50 metre increments. Plot grid coords Removing or adding a tick in this field will turn the plot grid values either off or on depending on the product selected. Plot grid corners Removing or adding a tick in this field will turn the plot grid corner values either off or on, depending on the product selected. Plot centre marker Removing or adding a tick in this field will turn the plot centre marker either off or on depending on the product selected. Plot scale bar Removing the tick from this field will turn off the scale bar. NOTE: Some products are too small to have the scale bar shown. Ordnance Survey OptionsTM system user guide v2.0 Dec 2004 © Crown copyright Page 17 5 Areas measurement To measure an area first draw a polygon. To draw polygons, click on the tool, then click on the map to place a node. Place nodes around the whole area required. As you come back towards the first node, double click to close the polygon. To accurately locate your polygon you need to be in MANIPULATION MODE. To ensure that the polygon is precisely placed on the surveyed feature, the mapping should be at a high level of magnification (level 16 or above) to make the positioning of lines as accurate as possible. When you are in a high level of magnification, it is easier to move the mapping around using the panning tool shown below. The default setting will change according to the level of mapping selected see below, Add as many nodes as you require to fit your polygon exactly to the underlying map detail by clicking on the polygon around the entire area. You may require more nodes on curves. Ordnance Survey OptionsTM system user guide v2.0 Dec 2004 © Crown copyright Page 18 If you find you have too many nodes on a line, you can delete them by double clicking on top of the node. Once your polygon fits the mapping accurately, you can measure it. With MANIPULATION MODE selected, choose in which unit you require your measurement to be . If you select hectares as a measurement, your polygon will fill with a background made up with a repeating H. The area measurement will appear in the transparent box and on the final product. The H symbol will not appear on the final plot. Ordnance Survey OptionsTM system user guide v2.0 Dec 2004 © Crown copyright Page 19 6 Buying your order When you are satisfied that your AOI is correct, you can then progress your order by clicking on the next button in the corner. Order decide screen This screen will give you: • The price of your product. • The values of hectares/square kilometres of your order. • Ability to reselect to make changes to your product. • Ability to save this order. • Buy. Before buying an order you must give it a name . The name must contain alphanumeric characters or underscores – no spaces. Ordnance Survey OptionsTM system user guide v2.0 Dec 2004 © Crown copyright Page 20 7 The final page The final page gives a summary of your order with a facility to print for your records. 8 FTP (file transfer protocol) Your administrator will provide you with a user name and password that will enable you to access the Ordnance Survey FTP server. Your completed product will be sent to that server. You may wish to save these orders in a directory of your choice. Ordnance Survey OptionsTM system user guide v2.0 Dec 2004 © Crown copyright Page 21 A Zoom and panning levels Level 1 180000 Outline GB Level 2 126000 Outline GB x 2 with major cities Level 3 43300 Outline GB x 4 with major cities Level 4 25000 1:250 000 scale Level 5 12500 1:250 000 scale x 2 Level 6 8000 1:125 000 scale Ordnance Survey OptionsTM system user guide v2.0 Dec 2004 © Crown copyright Page 22 Level 7 3000 1:125 000 scale x 2 Level 8 1250 1:50 000 scale Landranger® Level 9 600 1:25 000 scale Explorer™ Level 10 250 1:10 000 scale Landplan Level 11 125 1:5000) 1:10 000 scale x Landplan (shown at Level 12 60 Large-scale mapping (Land-Line®) Ordnance Survey OptionsTM system user guide v2.0 Dec 2004 © Crown copyright Page 23 B Superplan product information Output scale Extents Hectares /km2 Plot format Superplan Standard sheet source scale1:1250 1:1250 500 m by 500 m 25 ha HPGL2 – plotter Standard sheet source scale1:2500 1:2500 1000 m by 1000 m 100 ha HPGL2 – plotter Planning extract 1:1250 1:1250 200 m by 200 m 4 ha ps – desktop printer Planning extract 1:2500 1:2500 400 m by 400 m 16 ha ps – desktop printer 400 m by 400 m 1:1250 1:1250 400 m by 400 m 16 ha HPGL2 – plotter 800 m by 800 m 1:2500 1:2500 800 m by 800 m 64 ha HPGL2 – plotter 1/4 mile radius 1:1250 1:1250 820 m by 820 m 67.24 ha HPGL2 – plotter 1/2 mile radius 1:2500 1:2500 1 640 m by 1 640 m 268.96 ha HPGL2 – plotter Superplan customised plot 1:200 to 1:10 000 minimum paper size: 160 mm by 160 mm maximum paper size: 2 900 mm by 730 mm HPGL2 – plotter Superplan data in DXF™ Source scale minimum order: dxf – CAD software Siteplan 1:500 1:500 80 m by 80 m 0.6 ha ps – desktop printer Siteplan 1:1250 1:1250 200 m by 200 m 4 ha ps – desktop printer Siteplan 1:2500 1:2500 400 m by 400 m 16 ha ps – desktop printer Customised Siteplan 1:500 1:500 80 m by 80 m 0.6 ha ps – desktop printer Customised Siteplan 1:1250 1:1250 200 m by 200 m 4 ha ps – desktop printer Customised Siteplan 1:2500 1:2500 400 m by 400 m 16 ha ps – desktop printer Siteplan Data™ 1:500 TIFF 1:500 80 m by 80 m 0.6 ha tiff – Imaging software Siteplan Data 1:1250 TIFF 1:1250 200 m by 200 m 4 ha tiff – Imaging software Siteplan Data 1:2500 TIFF 1:2500 400 m by 400 m 16 ha tiff – Imaging software 1:10 000 5 km by 5 km 25 km 1 hectare Siteplan Landplan Standard sheet A4 1:5 000 1:5 000 800 m by 800 m 2 HPGL2 – plotter 2 ps – desktop printer 2 ps – desktop printer 0.64 km A4 1:10 000 1:10 000 1 600 m by 1 600 m 2.56 km Site-centred 5 by 5 1:10 000 1:10 000 5 km by 5 km 25 km Site-centred 3 by 3 1:5 000 1:5 000 3 km by 3 km 9 km Landplan customised plot 1:5 000 to 1:10 000 at intervals of 500 minimum paper size: 160 mm by 160 mm maximum paper size: 2 500 mm by 730 mm 2 2 HPGL2 – plotter HPGL2 – plotter HPGL2 – plotter For more detailed information on products and usage, go to www.ordnancesurvey.co.uk/business. Ordnance Survey OptionsTM system user guide v2.0 Dec 2004 © Crown copyright Page 24 C Options customisation functionality document Manipulation mod e Box mode Circle mod e Polygon mod e Feature layer selection Area O utput options Number Image Product Coord copies reading colour origin Standard sheet source scale 1:1250 9 9 Standard sheet source scale 1:2500 9 9 measurement Rotation Hide Enhance Hide vegetation buildings contours Title Info Plot scale Grid type Grid Plot grid interval coords Plot grid Plot centre Plot scale corners makers bar SUPERPLAN Planning Extract 1:1250 9 9 9 9 9 9 9 9 9 9 9 9 9 Planning Extract 1:2500 9 9 9 9 9 9 9 9 9 9 9 9 9 400 m x 400 m 1:1250 9 9 9 9 9 9 9 9 9 9 9 9 9 9 9 9 800 m x 800 m 1:2500 9 9 9 9 9 9 9 9 9 9 9 9 9 9 9 9 1/4 Mile Radius 1:1250 9 9 9 9 9 9 9 9 9 9 9 9 9 9 9 9 1/2 Mile Radius 1:2500 9 9 9 9 9 9 9 9 9 9 9 9 9 9 9 9 9 9 9 9 9 9 9 9 9 9 9 9 9 9 9 9 9 9 Superplan Customised Plot 9 Superplan Data 9 9 9 9 SITEPLAN Siteplan 1:500 9 9 9 9 9 9 9 9 9 9 Siteplan 1:1250 9 9 9 9 9 9 9 9 9 9 Siteplan 1:2500 9 9 9 9 9 9 9 9 9 9 Customised Siteplan 1:500 9 9 9 9 9 9 9 9 9 9 9 Customised Siteplan 1:1250 9 9 9 9 9 9 9 9 9 9 9 Customised Siteplan 1:2500 9 9 9 9 9 9 9 9 9 9 9 Siteplan data 1:500 TIFF 9 9 9 9 9 Siteplan data 1:1250 TIFF 9 9 9 9 9 Siteplan data 1:2500 TIFF 9 9 9 9 9 LANDPLAN Standard Sheet 9 9 9 A4 1:5 000 9 9 9 A4 1:10 000 9 9 9 Site-Centred 5 x 5 1:10 000 9 9 9 9 9 Site-Centred 3 x 3 1:5 000 9 9 9 9 9 9 9 9 9 9 Landplan Customised Plot 9 9 9 9 9 Ordnance Survey OptionsTM system user guide v2.0 Dec 2004 © Crown copyright Page 25