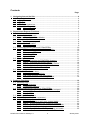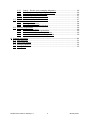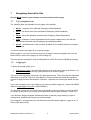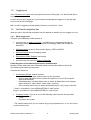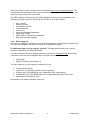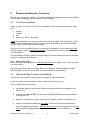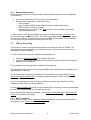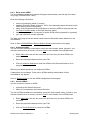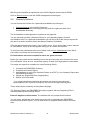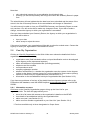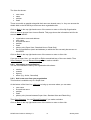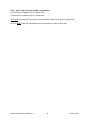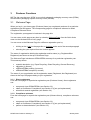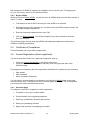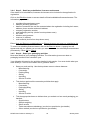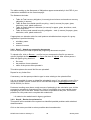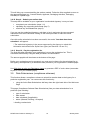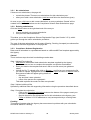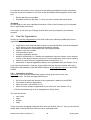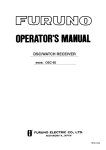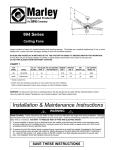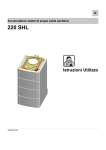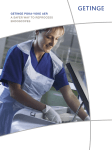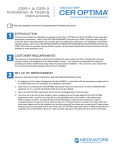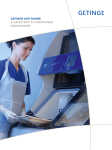Download National Packaging Waste Database: User Guide
Transcript
National Packaging Waste Database: User Guide for the Packaging Waste industry This guide explains how to access and use the National Packaging Waste Database (NPWD). It can be viewed and downloaded from the home page. The website requires a minimum of Internet Explorer 5.5 or Firefox 1.5. Parts of the site require cookies and Javascript to be enabled in your browser. If you have any problems when using the website or feel any details are incorrect, please contact the National Packaging Waste Database helpline on [email protected] or call 08708 505801. You may also find it helpful to look at the FAQs about the database accessed from the top navigation bar. Before using the website please read the terms and conditions and privacy policy carefully. You can remind yourself of these at any time by clicking on the links to them provided at the bottom of each page of the website. Generation of PDF files Some of the functions of the NPWD require a copy of Adobe Acrobat Reader in order to generate a PDF file. If you do not have a copy of this free software on your computer, links are provided at appropriate points to the Adobe website from where you can download it. Dates All dates in the NPWD are in the format dd/mm/yyyy (e.g. 05/12/2006). Underlined words in this User Guide denote hyperlinks on the website. NPWD User Guide for industry V1 1 January 2007 Contents Page 1 Navigating Around the Site .............................................................................................4 1.1 Top navigation bar......................................................................................................4 1.2 Logging in...................................................................................................................4 1.3 Logging out.................................................................................................................5 1.4 Left hand navigation bar.............................................................................................5 1.4.1 When logged out...........................................................................................5 1.4.2 When logged in .............................................................................................6 2 Reprocessor/Exporter Functions....................................................................................7 2.1 List of accreditations...................................................................................................7 2.1.1 Quick Links menu .........................................................................................7 2.2 Welcome Page for each accreditation........................................................................7 2.2.1 Waste/ePRN summary .................................................................................8 2.3 Waste Recording........................................................................................................8 2.3.1 Made a mistake?...........................................................................................8 2.3.2 Waste Summary ...........................................................................................9 2.4 Creating and viewing electronic PRNs/PERNs ........................................................10 2.4.1 ePRNs awaiting authorisation/cancellation.................................................10 2.4.2 Recent ePRN(s) issued ..............................................................................10 2.4.3 Raise a new ePRN......................................................................................11 2.4.4 Authorise ePRN ..........................................................................................11 2.4.5 Cancel ePRNs ............................................................................................11 2.5 Quarterly Returns .....................................................................................................12 2.5.1 Step 1 – Complete the PRN/PERN Summary ............................................13 2.5.2 Step 2 – Complete the Quarter Report .......................................................14 2.5.3 Step 3 – View and print out the Quarterly Return .......................................15 2.5.4 Step 4 – Upload any supporting files ..........................................................15 2.5.5 Step 5 – Submit your online data................................................................15 2.6 View My Organisation ..............................................................................................16 2.6.1 Information on users ...................................................................................16 2.6.2 Information on accreditations......................................................................17 2.6.3 Add a new user from your organisation ......................................................17 2.6.4 Add a new user from another organisation .................................................18 3 Producer Functions........................................................................................................19 3.1 Welcome Page .........................................................................................................19 3.1.1 Direct registrants.........................................................................................19 3.1.2 Compliance schemes..................................................................................19 3.2 Accepting and viewing electronic PRNs/PERNs ......................................................20 3.2.1 ePRNs awaiting acceptance and ePRNs accepted ....................................20 3.2.2 Accept ePRNs.............................................................................................20 3.2.3 Reject ePRNs .............................................................................................21 3.3 Certificate of Compliance .........................................................................................21 3.4 Annual Registration (direct registrants) ....................................................................21 3.4.1 Overview page ............................................................................................21 3.4.2 Step 1 – Complete or verify your contact details ........................................22 3.4.3 Step 2 – Provide details of the registering applicant...................................23 3.4.4 Step 3 – Detail any subsidiaries, licensees and tenants.............................24 3.4.5 Step 4 – Detail your packaging activities ....................................................24 3.4.6 Step 5 – Specify the amounts of packaging you handle .............................25 NPWD User Guide for industry V1 2 January 2007 3.4.7 Step 6 – Review your packaging obligations ..............................................25 3.4.8 Step 7 – Attach any supporting documents ................................................26 3.4.9 Step 8 – Review inconsistencies ................................................................26 3.4.10 Step 9 – Submit your online data................................................................27 3.4.11 Step 10 – Pay the registration fee...............................................................27 3.5 Data Submissions (compliance schemes) ...............................................................27 3.5.1 No submissions ..........................................................................................28 3.5.2 Existing submissions...................................................................................28 3.5.3 Compliance Scheme Registration...............................................................28 3.6 View My Organisation ..............................................................................................29 3.6.1 Information on users ...................................................................................29 3.6.2 Information on annual registrations.............................................................30 3.6.3 Add a new user from your organisation ......................................................30 3.6.4 Add a new user from another organisation .................................................30 4 System Functions...........................................................................................................31 4.1 User accounts ..........................................................................................................31 4.2 View Login Details....................................................................................................32 4.3 Change Password ....................................................................................................32 4.4 Change PIN..............................................................................................................32 NPWD User Guide for industry V1 3 January 2007 1 Navigating Around the Site Use the Back button in your browser to return to the previous page. 1.1 Top navigation bar The following links are available from all pages of the website: • Home – welcome to the National Packaging Waste Database • News – the latest news from the National Packaging Waste Database • FAQs – about the database and about the Packaging Waste Regulations • Links – websites of useful organisations and support programmes in the UK with advice and information about packaging and packaging waste • About – information about the functions available on the website and a list of project supporters You do not need to be logged in to view these pages. When logged in, you can view them at any time by going to the top navigation bar (use the Back button to return to the page you were working on). This user guide is available to view and download as a PDF file from the NPWD home page. 1.2 Logging in To bring up the login page, go to: • • Click here to Login in the left-hand navigation bar of the home page (see Section 1.4) Click here to Login at the top right hand corner of the home page Type your User Name and Password in the appropriate boxes. Then enter the two requested characters of your PIN. The log-in User Name is not case-sensitive but both the password and the six-digit PIN are case-sensitive. Section 4.1 explains how initial login details are sent out. If you can't remember your login details or you have a problem logging in, contact the NPWD helpline ([email protected] or 08708 505801). The first time you log into your User Account and before you can proceed, you will be asked to activate your account by choosing a new password and PIN (see Sections 5.3 and 5.4) Your Welcome Page will appear automatically after an advisory page warning of typical loading times with different internet connection speeds. Once logged in, all pages that you view will show your User Name against 'Logged in as:' in the top right-hand corner. NPWD User Guide for industry V1 4 January 2007 1.3 Logging out Go to Click here to Logout at the top right-hand corner of the page. You will find this link on all pages. As soon as you have logged out, you will see the message 'Not logged in' in the top righthand corner of the home page. NB You will be logged out automatically if there is no activity for 1 hour. 1.4 Left hand navigation bar What you see in the left had navigation bar will depend on whether you are logged in or not. 1.4.1 When logged out This part of the website provides access to: • an online form to Apply for a Login – available only to obligated producers of packaging waste, reprocessors/exporters of packaging waste and compliance schemes) • Guidance Notes issued by Environment Agency, SEPA and EHS • National Reports about packaging waste • Reprocessor Public Register (see below) • an online form for anyone to Report a Freerider Public Register of Accredited Reprocessors and Exporters Members of the public and other interested parties can use this facility to search for accredited reprocessors and exporters. Searches are based on: • Accreditation Details. Option to select: − accreditation year (type required year into box provided) − Agency (use drop-down menu to select All Agencies or one of Environment Agency/SEPA/EHS) − material/process (use drop-down menu to select All Materials or one of paper, glass, aluminium, steel, plastic, wood, other, recovery) − size (use drop-down menu to select Small and Large (i.e. all), Large or Small)* * Small = accredited to issue ePRNs/ePERNs for ≤400 tonnes Large = accredited to issue ePRNs/ePERNs for >400 tonnes • Company Details. Type all or one of the following criteria into the box provided: − Company Name* − Town* − Postcode* (all or part) * The asterisk means that you can search using only the partial text (i.e. you don’t need to enter all the word). NPWD User Guide for industry V1 5 January 2007 Enter your search criteria and then click on the button Click here to Generate Report. This will generate and download a PDF to your computer containing the search results. You can then view, save and/or print out this PDF. The PDF contains an Extract from the Public Register for a particular accreditation year fulfilling the chosen criteria as of the date of the search. The report shows: • • • • • • • • • entry number Agency involved accreditation number material/process size (S or L) name of accredited organisation registration number status (Active, Suspended, Cancelled) date entry was last changed 1.4.2 When logged in Once you are logged in, a different set of useful links appears in the left-hand navigation bar. The left-hand navigation bar stays the same on all subsequent pages. The Welcome Page is a key page for all users. This page gives access to the various functions available to you within the NPWD. You can access the Welcome Page at all times by clicking on Welcome Page in the Quick Links menu in the left-hand navigation bar. It contains two sets of links: • • Quick Links System Functions (see Section 4) The links visible to you will depend on whether you are: • • • • • a reprocessor/exporter a producer or compliance scheme (direct registrant) a Super User of the NPWD for your organisation (the ‘administrator’) a Standard User of the NPWD within your organisation/site able to enter data authorised as a Read Only user See Section 4 for details of System Functions. NPWD User Guide for industry V1 6 January 2007 2 Reprocessor/Exporter Functions NB The site uses the term ‘ePRN’ to cover both electronic packaging recovery notes (PRNs) and electronic packaging exporter recovery notes (PERNs). 2.1 List of accreditations When you log in you will see a list of your accreditations with the following details for each one: • • • • number material site status (e.g. Active, Cancelled) Select the accreditation you want to work on from the list provided. This will take you to the Welcome Page (Reprocessor/Exporter Home) for that accreditation. Any buttons labelled ‘Accred. Home’ will also take you to this page. Once you are on the Welcome Page for a particular accreditation, you can either click here within the page or click on Switch Accreditation in the Quick Links menu to return to your list of accreditations. The accreditation number, material and reprocessing route are shown at the top of all pages relating to a particular accreditation. 2.1.1 Quick Links menu Before you select an accreditation, View My Organisation (see Section 2.6) is the only Quick Link that is active. The other Quick Links (Welcome Page, Switch Accreditation, Waste Recording, ePRNs, Quarterly Returns) are only active once you have selected an accreditation. 2.2 Welcome Page for each accreditation This provides a summary of the information available for the accreditation. At the top it gives the accreditation number, material and recovery route. From this page you can choose to: • record new waste or view previous waste received against this accreditation (see Section 2.3) • create a new ePRN/ePERN or view previous ePRNs/ePERNs for this accreditation (see Section 2.4) • submit a new quarterly return or view previous quarterly returns (see Section 2.5) • switch to a different accreditation (click here at the end of the second paragraph) • view the organisation’s details – View My Organisation in the left hand menu and click here in the third paragraph bring up the same new screen (see Section 2.6) NPWD User Guide for industry V1 7 January 2007 2.2.1 Waste/ePRN summary The bottom of the Welcome Page provides a Waste/ePRN Summary for the accreditation. This summary: • • gives the current balance (in tonnes) for the accreditation lists activities in date order (most recent first): − date of activity − type of activity (ePRN Issued, Waste Received, Waste Adjustment) − PRN number or month in question − amounts in and out (click on the View button to see the details of the waste reprocessed/exported) To keep a record of the Waste/ePRN Summary as of a particular date, click here at the bottom of the page to generate a PDF. This PDF is generated automatically by the system and shows a summary of the waste received and ePRNs issued against the accreditation. You can save it to your computer and/or print out a copy. 2.3 Waste Recording This function is used to record waste transactions and allows the issue of ePRNs. The information entered will appear in your quarterly returns. Only record waste that you are accredited to reprocess/export. You can access this function for a particular accreditation by: • • clicking on Waste Recording in the Quick Links menu using the link to Waste Recording half way down the left-hand side of the Welcome Page for the accreditation. The accreditation number appears in brackets in the page title. The Waste Recording screen will vary slightly depending on whether the accreditation is for reprocessing or exporting. The buttons shown will depend on whether the accreditation is for reprocessing (Waste Received or Waste Supplied On) or exporting (Waste Exported). Table 1 lists the requirements for the three options. Click on the appropriate button to bring up a data entry screen with instructions. Enter weights in tonnes (up to two decimal places). Use the Waste Supplied On button to record waste that you received under the accreditation but which you have transferred to another reprocessor. After entering all the required information, click Create a Waste Receipt or Return Without Saving at the bottom of the page. 2.3.1 Made a mistake? If you make a mistake, use the Make an Adjustment button to record any amendments to your figures. Then Create a Waste Adjustment. NPWD User Guide for industry V1 8 January 2007 Table 1 Waste Recording Option Waste Received Waste Supplied On Data type Month received Waste type Waste tonnage Waste source (optional) Notes (optional) Month supplied-on Waste type Waste tonnage Waste destination Action Select from drop-down menu Select from a drop-down list of protocols Enter Gross Weight Supplied-On, Protocol %, Packaging Waste Received Enter the name(s) of the waste source Select from drop-down menu Select from a drop-down list of protocols Enter Gross Weight Supplied-On, Protocol %, Packaging Waste Supplied-On Enter the name of the UK reprocessor receiving the waste Notes (optional) Waste Exported Month exported Waste type Waste tonnage Waste exported to Select from drop-down menu Select from a drop-down list of protocols Enter Gross Weight Exported, Protocol %, Packaging Waste Exported Enter name(s) of overseas reprocessor(s) receiving the waste Notes (optional) 2.3.2 Waste Summary The Waste Summary in the bottom half of the page lists the waste recording transactions for the accreditation. For each transaction it shows: • • • • date of the transaction type (receipt or adjustment) month amount of waste and packaging in tonnes Click on View at the right end of an entry to see details of that transaction. If necessary use the page numbers in the bottom right hand corner to move to subsequent pages of the list. Total amounts of waste and packaging are added up automatically and shown at the bottom of the list in bold (i.e. at the end of the last page of entries). NPWD User Guide for industry V1 9 January 2007 2.4 Creating and viewing electronic PRNs/PERNs You can access this function for a particular accreditation by: • • clicking on ePRNs in the Quick Links menu using the link to ePRNs in the centre of the Welcome Page for the accreditation Use the functions on the first screen to manage the ePRNs for the accreditation. The accreditation number appears in brackets in the page title. There are three steps to issuing an ePRN. 1. Use the Raise a new ePRN button to capture the details of an ePRN. 2. Use the Authorise ePRNs button to request authorisation. 3. Acceptance of the ePRN by the Compliance Scheme/Producer. If the Compliance Scheme/Producer rejects the ePRN, use the Cancel ePRN button to cancel it. On cancellation, the waste can be re-issued. An ePRN can also be cancelled at any time before it is accepted by the Scheme/Producer. NB Waste received must be recorded on the system before ePRNs can be issued. You can only issue ePRNs for an accreditation with a positive waste balance and only to the value of that balance. This screen offers two lists and three functions as outlined below. 2.4.1 ePRNs awaiting authorisation/cancellation The list shows for each ePRN: • • • • • date created number name of organisation issued to status (awaiting authorisation or awaiting cancellation) amount (in tonnes) Click on View to see the details for the ePRN and, if necessary, amend these. Click on Print to generate a PDF giving details of the ePRN. If appropriate, the message ‘There are no ePRNs awaiting authorisation/cancellation for this accreditation’ will appear. 2.4.2 Recent ePRN(s) issued The summary shows for each ePRN: • • • • • date issued number name of organisation issued to status (accepted, awaiting cancellation) amount (in tonnes) Click on Print to download a PDF of the ePRN which you can then save to your computer and/or print out. NPWD User Guide for industry V1 10 January 2007 2.4.3 Raise a new ePRN The accreditation number and material will appear automatically near the top of the data entry page (ePRN/ePERN - New). Enter the following information: • • • • • amount of packaging waste (in tonnes) whether December Waste (tick box if 100% of the packaging waste allocated to this ePRN was received in December) name of the Registered Producer/Scheme to whom the ePRN is being issued (use the Find a Producer button to find and select the name) name of representative of company for which ePRN is being obtained for (optional) your own reference number (optional) The data entry page shows the waste balance and the December waste balance for the accreditation. Click on Save ePRN/ePERN or Return Without Saving at the bottom of the page. 2.4.4 Authorise ePRN The list of ePRNs awaiting authorisation shows the date created, status, issued to, your reference and amount (in tonnes). Click on View for more details of the ePRNs listed. • Either Select All or tick the box on the far left of the entry for each ePRN to be authorised. • Enter the requested characters from your PIN. • Click on Authorise Selected to send the ePRNs to the Scheme/Producer to be accepted. NB Only accredited signatories can authorise ePRNs. If appropriate, the message ‘There are no ePRNs awaiting authorisation for this accreditation’ will appear. Click on Return to List to view the ePRN management screen again. 2.4.5 Cancel ePRNs Use this function to cancel an ePRN: • • rejected by the Scheme/Producer before it is accepted by the Scheme/Producer The list of ePRNs available for cancellation shows the date created, status, issued to, your reference and amount (in tonnes). Click on View for more details of the ePRNs listed. • Either Select All or tick the box on the far left of the entry for each ePRN to be cancelled. • Enter the requested characters from your PIN. • Click on Cancel Selected to cancel the ePRNs. NPWD User Guide for industry V1 11 January 2007 NB Only those identified as signatories in the Public Register should cancel ePRNs. Click on Return to List to view the ePRN management screen again. 2.5 Quarterly Returns You can access this function for a particular accreditation by clicking on: • • Quarterly Returns in the Quick Links menu using the link to Waste Recording half way down the right-hand side of the Accreditation Summary The accreditation number appears in brackets in the page title. You are required to submit a Quarterly Return to your regulating agency for each accreditation held. For a particular accreditation you will see a list of the returns required for the year in question and their status (Not Started, Started, Submitted). Click the appropriate button to start, view or edit a return. If you click to start a return marked as ‘Not Started’, a pop-up box will appear asking you to confirm this decision. To view previous submissions that are not listed, click on Prev. Submissions in the Quick Links menu and follow the instructions given. Full instructions on how to complete a return are given onscreen. Before you start, check that the details given at the top of the page are correct for the return to be submitted. If they are not, contact the Agency to which your organisation is accredited. Five steps are required to complete an online Quarterly Return. 1. Complete the PRN/PERN Summary. 2. Complete the Quarter Report. 3. View and print a copy of the Quarterly Return as a PDF (i.e. the Quarterly Report and PRN/PERN Summary).* 4. Upload any Supporting Files (if appropriate). 5. Submit your online data. * It is a legal requirement that these documents are signed by an authorised representative of the reprocessor/exporter and sent to the appropriate Agency. These steps can be viewed by scrolling down the page. The Quarterly Report and PRN/PERN Summary (together with any Supporting Files if required) make up the Quarterly Return. Enter all weights in whole tonnes. The software will only accept whole numbers. You can enter, amend and save data at any point prior to submitting the PRN/PERN Summary and Quarter Report. You can then return to complete the documents at a later date. NPWD User Guide for industry V1 12 January 2007 Use the buttons at the top and bottom of the web pages to do this: • Return Without Saving – returns to the previous page without saving any of your changes • Save Changes – immediately saves changes to your data • Save and Return – saves changes and returns to the previous page You cannot revise data once you have submitted a document. If you subsequently discover an error, contact the Agency to which your organisation is accredited. 2.5.1 Step 1 – Complete the PRN/PERN Summary This is the list giving details of all PRNs/PERNs issued by a reprocessor/exporter during the quarter. This online summary uses the information that should be present on the summary sheet at the front of the PRN/PERN book. It is only necessary to complete this step if you have sold PRNs/PERNs during the quarter. If you have not, go to Step 2. Click on the link to enter or amend your PRN/PERN Summary. To produce a printed copy of the PRN/PERN Summary for signing, do not print this screen but use the link given in Step 3 to generate a PDF. Again start by checking that the details are correct for the return to be submitted. If they are not, contact the Agency to which your organisation is accredited. In the appropriate cells in the table at the bottom of the page enter: • PRN/PERN number issued (including the letter prefix, e.g. R12345) • Tonnage (in whole tonnes) • Issue Date – use the drop-down calendar to select the date • PRN/PERN Status – use the drop-down menu to select between Original, Substitute, Substituted and Cancelled (instructions are given onscreen if you are cancelling or substituting a PRN) • Issued to – enter the name of the organisation that will be presenting the PRN/PERN, i.e. the name of the producer or the name of the compliance scheme. Further instructions are given onscreen. • Representative (optional) – if the PRN/PERN was supplied to a representative of a producer or a compliance scheme NB The drop-down menus do not appear until you have filled in the previous cell in the row. If you make a mistake, click on the red cross at the left-hand side of each row to clear that row. Click on the link at the bottom of the table to add a new row. NPWD User Guide for industry V1 13 January 2007 Either Save Changes or Save and Return using the buttons at the bottom of the page. The software will prompt you if you have made an error in your entry, e.g. if you have entered a PRN number not within the range issued to your organisation. You will not be able to save your data if an error is detected. Quarter 4 returns The screen for Quarter 4 returns has an extra column at the right hand side of the entry table headed M12 and containing a check box for each row. Tick this box if a PRN/PERN was issued against waste received in December. 2.5.2 Step 2 – Complete the Quarter Report This report provides the same information as previous paper returns. To produce a printed copy of the Quarterly Report for signing, do not print this screen but use the link given in Step 3 to generate a PDF. Note that Quarter 4 returns contain certain important differences (see below). Again start by checking that the details are correct for the return to be submitted. If they are not, contact the Agency to which your organisation is accredited. Enter the following information in the appropriate boxes in whole tonnes: • • • • • • amount of packaging waste received at the site during the quarter for reprocessing amount of packaging waste received during the quarter and passed onto another reprocessor/exporter monthly breakdown of packaging waste received on site amount of packaging waste actually reprocessed in the quarter amount of PRNs/PERNs issued during the quarter (see below for Q4 returns) if appropriate, amount of material received for reprocessing during the accreditation year and reported in the return which derived from protocol waste (i.e. waste subject to an agreed protocol) The software will perform calculations for you (e.g. total packaging waste you received in the quarter for reprocessing for the purpose of you issuing PRN/PERNs) and bring forward information from previous returns for the accreditation, but it is not yet able to validate data entered in a quarterly report. Enter the name of the person(s) authorised to issue PRNs/PERNs in the box at the bottom of the page. Either Save Changes or Save and Return using the buttons at the top or bottom of the page. Quarter 4 returns For Quarter 4 returns, enter in whole tonnes: • • • amount of PRNs/PERNs issued against packaging waste received in the month of December for the two relevant accreditation years (e.g. for December 2006, these are 2006 and 2007) total amount of PRNs/PERNs issued in this quarter amount of PRNs to be issued to the Agency for surplus material received during the accreditation year for which no PRN/PERN was issued NPWD User Guide for industry V1 14 January 2007 Include all PRNs issued up to 31 January against packaging waste received in the previous December. This value should match your PRN Summary Sheet total for Quarter 4. 2.5.3 Step 3 – View and print out the Quarterly Return The Quarterly Return is made up of the PRN/PERN Summary and Quarter Report. When you are satisfied with the data you have entered in these two documents, click on the button provided to view and print out a PDF containing the PRN/PERN Summary and the Quarterly Report. An authorised person should sign and date the print-out before it is posted to the appropriate Agency at the address given by the date specified. The addresses for the three Agencies are as follows: Environment Agency National Waste Registration Unit – Producer Responsibility 10 Albert Embankment, London SE1 7SP Producer Responsibility Unit SEPA Corporate Office, Castle Business Park, Stirling FK9 4TR Producer Responsibility Unit Environment and Heritage Service Commonwealth House, 35 Castle Street, Belfast BT1 1GU 2.5.4 Step 4 – Upload any supporting files This step allows those companies accredited to SEPA to submit further information electronically in the format agreed with SEPA. Click on Browse… and find on your computer the first file you want to upload. Highlight the file name, click on Open and then on Upload. After a short pause a table will appear giving details of: • • • file name day and time it was uploaded name of the person who uploaded it This table replaces the words 'No files are uploaded'. Repeat for any further files. To view a file you have uploaded, click on Download against the appropriate file. Your browser may ask you to choose the program with which to open the file on your computer. It is not yet possible for users to delete files uploaded in error. If you upload the wrong file or discover a mistake, please contact SEPA or the NPWD helpline ([email protected] or 08708 505801) for advice. 2.5.5 Step 5 – Submit your online data When you are satisfied that the Quarter Report and PRN/PERN Summary are accurate, Click here to submit your online data and submit the electronic version of the data to the appropriate Agency. NPWD User Guide for industry V1 15 January 2007 Note that: • • only authorised persons for an accreditation should submit data currently you are still required by law to sign and return the Quarterly Return in paper form The submit button will now indicate that the data have been submitted and the status of the return in the list of Quarterly Returns for the accreditation will change to 'Submitted'. You will now only be able to view your PRN/PERN Summary and Quarterly Report as readonly versions. You will not be able to make any changes to them. If you wish to make a change, contact the Agency to which your organisation is accredited. Once you have submitted your Quarterly Return, the Agency to which your organisation is accredited will be able to: • • view your data either accept or reject the return If the return is rejected, your organisation will be able to submit a revised return. Contact the Agency to which your organisation is accredited for advice. 2.6 View My Organisation Clicking on View My Organisation in the Quick Links menu shows the details held for the organisation/site selected including: • • • • • • • • organisation code (field included to allow a unique identification code to be assigned by the Agency to the reprocessor/exporter) name and address of organisation/site (including postcode) telephone and fax numbers correspondence email company registration number whether online/offline (i.e. whether the organisation uses the system via the internet (online) or the Agency acts as a proxy for it on the website for some reason (offline)) number of users from your organisation/site (see Section 2.6.1) information on the accreditations held by the organisation/site (see Section 2.6.2) If you have any problems or feel any of the details listed are incorrect, please refer to the FAQs about the database, email the NPWD helpline ([email protected]) or call 08708 505801. 2.6.1 Information on users Click here on the View My Organisation page to bring up the User List for your organisation/site. The User List page allows you to: • • • • see a list of all users with access to the organisation’s details on the NPWD view details of accreditations held by the organisation/site add a new user* (see Section 2.6.3) add a user from another organisation to your User List* (see Section 2.6.4) * Functions available only to those designated as Super Users. NPWD User Guide for industry V1 16 January 2007 The User List shows: • • • • user name name position email Those users with an asterisk alongside their name are shared users, i.e. they can access the details held on the NPWD by at least one other organisation/site. Click on Back in the top right hand corner of the screen to return to View My Organisation. Click on View to access User Account Details. This page shows the information held for the account by the NPWD: • • • • • • • organisation name and address user name first and last name position email primary role (Super User, Standard User or Read Only) list of organisations (name and address) to which the user currently has access on the NPWD Click on Back in the top right hand corner of the screen to return to User List. If you are a Super User, you can click on Edit to amend/add any of the user details. Then Save Changes. You can Discard Changes if you make a mistake. 2.6.2 Information on accreditations The list of accreditations held by the organisation/site shows: • • • • number material Agency status (e.g. Active, Cancelled) 2.6.3 Add a new user from your organisation This function is available only to a Super User. At the bottom of the User List, click here to bring up a screen where you can enter: • • • • • user name first and last name position email primary role (choose between Super User, Standard User and Read Only). Then Save Changes. You can Discard Changes if you make a mistake. Click on Back in the top right hand corner of the screen to return to User List. NPWD User Guide for industry V1 17 January 2007 2.6.4 Add a new user from another organisation This function is available only to a Super User. This function is available only to a Super User. Click here at the bottom of the User List and follow the instructions given on the screen. Click on Back in the top right hand corner of the screen to return to User List. NPWD User Guide for industry V1 18 January 2007 3 Producer Functions NB The site uses the term ‘ePRN’ to cover both electronic packaging recovery notes (PRNs) and electronic packaging exporter recovery notes (PERNs). 3.1 Welcome Page When you log in, your home page (Producer Home) as a registered producer for a particular registration year will appear. The corresponding page for compliance schemes is called Compliance Scheme Home. The registration year appears in brackets in the page title. You can return to this page at any time by selecting Welcome Page from the Quick Links menu on the left-hand side of every page. You can move to the Welcome Page for a different registration year by: • clicking on the (year) in the page title or click here at the end of the second paragraph • selecting the year required from the list that appears The name of organisation holding the registration and its status (e.g. Registered/Not Registered) are shown at the top of Welcome Page. The Welcome Page includes an ePRN/ePERN summary for a particular registration year. This summary shows: • • • • material description (e.g. Paper Recycling, Glass Recycling, General Recovery) obligation (in tonnes) ePRNs/ePERNs pending (in tonnes) ePRNs/ePERNs accepted (in tonnes) The name of your organisation and its registration status (Registered, Not Registered) are shown at the top of all pages relating to your registration. 3.1.1 Direct registrants From the home page for a particular registration year (Producer Home), direct registrants can: • • • accept and view ePRN/ePERNs (see Section 3.2) obtain a Certificate of Compliance (see Section 3.3) [not yet implemented] submit their annual registration (see Section 3.4) 3.1.2 Compliance schemes From the home page for a particular registration year (Scheme Home), compliance schemes can: • • • accept and view ePRN/ePERNs (see Section 3.2) obtain a Certificate of Compliance (see Section 3.3) [not yet implemented] perform a data submission (see Section 3.5) NPWD User Guide for industry V1 19 January 2007 3.2 Accepting and viewing electronic PRNs/PERNs You are advised to accept or reject pending ePRNs as soon as possible as they will not count against your obligation until accepted. ePRNs can also be cancelled by the reprocessor/exporter while ‘pending’. You can access this function for a particular registration year by: • • clicking on ePRNs in the Quick Links menu using the link to ePRNs/PERNs half way down the left-hand side of the Welcome Page 3.2.1 ePRNs awaiting acceptance and ePRNs accepted For a particular registration year, this page shows: • • summary of all ePRNs awaiting acceptance summary of the ePRNs accepted for this registration The summaries show: • • • • • date issued/accepted number material issued by tonnes Click on View alongside each entry to download a PDF of the ePRN listed. This gives more details including its status and the recovery process to be used. You can accept or reject the ePRNs awaiting acceptance by clicking on the relevant button (see Sections 3.2.2 and 3.2.3 respectively). If appropriate, the message ‘There are currently no ePRNs awaiting acceptance’ will appear. If necessary, use the page numbers in the bottom right hand corner of the screen to view other entries in the list of ePRNs accepted. 3.2.2 Accept ePRNs When you click on Accept ePRNs, you will see a list of ePRNs which you can either accept or reject. To accept: • Tick the box on the far left of the entry for each ePRN to be accepted. • Enter the last (security) character (i.e. the letter) from the ePRN number (found in list of ePRNs awaiting acceptance). • Enter the requested characters from your PIN. • Click on Accept Selected. You will be prompted if you have entered an incorrect security character. The summary page will now show any ePRNs still awaiting acceptance or state that no ePRNs are awaiting acceptance. NPWD User Guide for industry V1 20 January 2007 NB Acceptance of ePRNs is against your obligation for the current year. To change year (e.g. for carry-over), return to your Welcome Page. 3.2.3 Reject ePRNs When you click on Reject ePRNs, you will see a list of ePRNs which you can either accept or reject. To reject: • Tick the box on the far left of the entry for each ePRN to be rejected. • Enter the last (security) character (i.e. the letter) from the ePRN number (found in list of ePRNs awaiting acceptance). • Enter the requested characters from your PIN. • Click on Reject Selected. You will be prompted if you have entered an incorrect security character. The summary page will now show any ePRNs still awaiting acceptance or state that no ePRNs are awaiting acceptance. 3.3 Certificate of Compliance This functionality has not yet been implemented. 3.4 Annual Registration (direct registrants) You can access this function for a particular registration year by: • • clicking on Annual Registration in the Quick Links menu using the link to Annual Registration half way down the right-hand side of the Welcome Page This page gives information about the registration submission for a particular year including: • • • date started date submitted status (Accepted, Rejected) You can edit or view the details of a submission by clicking the Select button at the righthand end of the entry. This takes you to an Overview page (see Section 3.4.1) that guides you through the online submission procedure. 3.4.1 Overview page Ten steps are required to complete an online registration. 1. Complete or verify your contact details 2. Provide details of the registering applicant 3. Detail any subsidiaries, licensees and tenants 4. Detail your packaging activities 5. Specify the amounts of packaging you handle NPWD User Guide for industry V1 21 January 2007 6. Review your packaging obligations 7. Attach any supporting documents 8. Review any data inconsistencies 9. Submit your online data 10. Pay the registration fee. Scroll down the page to view the different steps. The submission is made up of a series of forms. At the end of each form, a series of buttons allow you to select between: • • • • • • Previous Step Next Step Save and return to overview (steps 1–5) Discard changes and return (steps 1–5) Add New (step 3 only) Return to overview (steps 6–8) You can view a printable copy (a PDF) of your full submission by clicking on the appropriate link on the overview page. All the information you enter in steps 1–5 will appear automatically in the PDF of your submission. You will be asked at the end of steps 1–5 to tick a box confirming that the information given is correct to the best of your knowledge and belief. The Overview page will show ‘Not Completed’ against steps 1–5 until you have filled in all the fields required for these steps, when it will change to ‘Completed’. You can proceed to another step within these steps completing it but you will not be able to proceed to step 6 until all steps 1–5 are marked as ‘Completed’. Useful guidance published by the Agencies The submission is an online version of Form WMP3 published jointly by the Environment Agency, SEPA, and Environment and Heritage Service. You are advised to read through the form and the accompanying guidance WMP1 before filling it in. You can view and download PDFs of WMP1 and WMP3 from the Agency websites or by clicking on Guidance Notes in the left-hand navigation bar visible before you log in (see Section 1.4.1). 3.4.2 Step 1 – Complete or verify your contact details The first step is to check or enter contact details for the person completing the submission. These details will be provided automatically if you have previously submitted an application. If this does not happen and you believe that your organisation was previously registered as a producer of packaging waste, please enter your previous registration number. NPWD User Guide for industry V1 22 January 2007 Please give the contact details of someone available to answer questions from the Agency about the application by letter or phone including: • • • • • • • title name position address (with postcode) phone fax email Tick the box to confirm that the information is correct to the best of your knowledge and belief. 3.4.3 Step 2 – Provide details of the registering applicant The next step is to give the details of the organisation making the application as shown in Table 2. Then tick the box to confirm that the information is correct to the best of your knowledge and belief. Table 2 Applicant information required for annual registration Item Trading name Full company name (if different) Address of registered office Registration number at Companies House (if appropriate) Company’s Standard Industrial Classification (SIC) code (if applicable) Turnover (in millions) Type of organisation registering as Notes This is the name that will appear on the Public Register Including postcode, phone, fax and email If unsure of this code for your company, visit http://www.statistics.gov.uk/ Either use the link provided to go directly to a PDF listing current codes or Enter ‘SIC’ in the Search box at the top of the ONS home page. Follow the link for Classifications and then SIC. Companies with a turnover of less than £5 million can opt to register as a small producer. Evidence of turnover must then be provided with the application Choose from drop-down menu between sole trader, partnership and individual company. Tick the appropriate box(es) if you are: • • • Packaging handled in the calculation year (i.e. previous year) NPWD User Guide for industry V1 a small producer a subsidiary of a holding company a holding company You are also asked to tick a box if you are a licensor or a pub operating business. Information on the licensees and tenants you are registering must be given in Step 3. Amount in nearest whole tonne Main material – companies handling over 500 tonnes of packaging must submit an operation plan. See guidance WMP1 for details. 23 January 2007 3.4.4 Step 3 – Detail any subsidiaries, licensees and tenants Give details of all subsidiaries, licensees and tenants to be included in the application for registration. Click on the Edit/View button to access details of listed subsidiaries/licensees/tenants. The Information page shows: • • • • • • • • • subsidiary/licensee/tenant name address (including postcode) details of someone who can be contacted about the registration including their name, address, phone number and email address company registration number main packaging activity (choice from drop-down menu) SIC code whether small producer turnover (in millions) main material (choice from drop-down menu) Either Save and Return to subsidiaries list or Discard changes and return to subsidiaries list. To remove a subsidiary/licensee/tenant, click on the Remove button. A pop-up box will appear and ask you whether you are sure you want to remove the subsidiary/licensee/tenant permanently. Chose OK or Cancel. 3.4.5 Step 4 – Detail your packaging activities Now enter details of your packaging activities. The information given must relate to packaging handled in the calculation year. Your obligation is based on the activities detailed in this section. You must decide what your main activity is. There is more about this in guidance WMP1. • State your main activity. Use the drop-down menu to choose between: − Manufacturing − Conversion − Packing/filling − Selling − Importing − Service Provider • Tick the box against all the secondary activities that apply: − Manufacturing − Conversion − Packaging/filling − Selling − Importing − Service Provider • Tick the appropriate boxes to indicate how you worked out how much packaging you handled: − Supplier data − Sample weighing − Sales records − Trade association methodology (use the box provided to give details) − Other method (use the box provided to give details) NPWD User Guide for industry V1 24 January 2007 Tick the box to confirm that the information is correct to the best of your knowledge and belief. 3.4.6 Step 5 – Specify the amounts of packaging you handle This step involves specifying the amounts of packaging you handle. This information is required by the Agencies to allow the total UK obligation on recycling and recovery to be calculated. For 2007, the information in this master table of packaging and packaging materials supplied must relate to the packaging handled in 2006 (i.e. the calculation year). For 2006, it must be for 2005. Companies opting for small producer status are not required to complete Step 5. Detailed instructions about what to include and what not to include in the various tables are given onscreen. Please enter amounts in whole tonnes. You will need to enter amounts (by activity and material) as appropriate in one or more of the following tables: • • • • • • Table 1 Packaging and packaging materials supplied (total in tonnes) Table 2a Packaging and packaging materials exported by the producer (in tonnes) Table 2b Packaging and packaging materials exported by a third party (in tonnes) Table 3a Packaging and packaging materials imported for the purpose of the following activities (in tonnes) Table 3b Packaging around UK imports of which you are the end user (in tonnes) Table 3c Imported packaging which is subsequently exported (in tonnes) The materials covered in the tables are: • • • • • • • paper glass aluminium steel plastic wood other If you have entered figures in any of the ‘Other’ columns in the tables, use the box provided at the bottom of the page to specify what materials this refers to. The data you enter will appear automatically in the PDF of your submission available from the Overview page. Tick the box to confirm that the information is correct to the best of your knowledge and belief. 3.4.7 Step 6 – Review your packaging obligations Your recovery and recycling obligations for the submission year are calculated automatically from the data provided in the previous step to provide your Statement of Obligations. NPWD User Guide for industry V1 25 January 2007 The tables making up the Statement of Obligations appear automatically in the PDF of your submission available from the Overview page. The Statement includes: • • • • Table 4a Total recovery obligation (in tonnes) plus minimum and maximum recovery obligation (in tonnes) Table 4b Data for material-specific recycling – total (in tonnes) for paper, glass, aluminium, steel, plastic and wood Table 4c Small producer’s allocation (in tonnes) for paper, glass, aluminium, steel, plastic and wood Table 4d Group total material recycling obligation – total (in tonnes) for paper, glass, aluminium, steel, plastic and wood If appropriate, an allocation table for small producer subsidiaries that are part of a group registration is provided showing: • • • subsidiary name material amount in tonnes 3.4.8 Step 7 – Attach any supporting documents Click on the button provided to upload any supporting documents required. To upload a file, click on Browse… and find on your computer the first file you want to upload. Highlight the file name, click on Open and then on Upload. After a short pause a table will appear giving details of: • • • file name day and time it was uploaded name of the person who uploaded it This table replaces the words 'No files are uploaded'. Repeat for any further files. If necessary, use the space provided to type in notes relating to the uploaded files. It is not yet possible for users to delete files uploaded in error. If you upload the wrong file or discover a mistake, please contact SEPA or the NPWD helpline ([email protected] or 08708 505801) for advice. Producers handling more than a certain amount of packaging in the calculation year *will be prompted to upload their Operational Plan. If this is not possible, they must upload a letter explaining why this is the case. Unless a document is uploaded at this point, it will not be possible for such producers to complete their submission. * As stated on the website and in Agency guidance. 3.4.9 Step 8 – Review inconsistencies This section will be available if the system has identified possible problems with submitted data/information. Click on the button provided to review possible data inconsistencies. NPWD User Guide for industry V1 26 January 2007 This will bring up a screen detailing the actions needed. Follow the links supplied to return to the appropriate page (e.g. Contact Details, Applicant, Packaging Activities, Packaging Handled) or Upload Page. 3.4.10 Step 9 – Submit your online data This step will be available to your organisation’s authorised signatory* once you have: • • • completed your submission (steps 1–6) uploading any supporting documents (step 7) resolved any inconsistencies (step 8) If you are not the authorised signatory, ask them to log in and enter the two requested characters from their PIN before clicking on the button provided to make the online submission. Once this online submission has been successful, the words ‘Your data have been submitted.’ will appear. * The authorised signatory is the person approved by the Agency to submit this information and should have Super User rights (see Sections 3.6 and 5.1). 3.4.11 Step 10 – Pay the registration fee The final step after submitting your registration is to pay the registration fee. This is calculated automatically using the data provided in the submission. The amount payable will be shown at the bottom of the page. Before your registration can be accepted, you must send a cheque for the calculated fee to the Agency accompanied by a remittance letter printed on your organisation’s headed paper. Use Click here to print your Remittance Letter to generate a PDF of such a letter (remember to print it out on your headed paper). 3.5 Data Submissions (compliance schemes) This function allows a compliance scheme to submit its member data to the Agency for a particular registration year. You can access this function by: • using the link to Data Submissions half way down the right-hand side of the Welcome Page This page (Compliance Scheme Data Submissions) lists your data submissions for a particular year including: • • • • type of submission date started date submitted (if applicable) status (Started, Pending*, Accepted) * Awaiting resubmission NPWD User Guide for industry V1 27 January 2007 3.5.1 No submissions If there are no submissions, the page will: • • contain the phrase ‘There are no submissions for this submission year.’ allow you to add a new submission (click here and follow the instructions given) At soon as you click here to add a new submission, an entry marked as ‘Started’ will be created in the list of submissions on the Compliance Scheme Data Submissions page. 3.5.2 Existing submissions Click the Select button at the right-hand end of the entry to: • • view or resubmit your current submission view previous data submissions This takes you to the Compliance Scheme Registration Page (see Section 3.5.3), which guides you through the online submission procedure. The year of the data submission and its status (Starting, Pending, Accepted) are shown after Compliance Scheme Registration in the page title. 3.5.3 Compliance Scheme Registration Data must be submitted in a spreadsheet based on a Microsoft® Excel template approved by the Agency. Started There are three steps involved in submitting member data. Step 1 Upload Excel data file • Click here to download a blank submission template supplied by the Agency. Guidance notes on how to complete the template can also be downloaded. • Enter your data in the template and save it with a new file name (see guidance notes). • Upload the file. To upload a file, click on Browse… and find on your computer the file you want to upload. Highlight the file name, click on Open and then on Upload. After a short pause a table will appear giving details of: − file name − day and time it was uploaded − name of the person who uploaded it This table replaces the words ‘No files are uploaded.’ Step 2 Upload additional files Upload any additional files with supporting information using the procedure described above. Step 3 Complete the submission − Click on the Complete submission button at the bottom of the page to send your information to the Agency. − Send a cheque for the appropriate fee for this submission to the Agency (see FAQs or Section 2.5.3 for addresses to use) accompanied by a covering letter. Pending This page will appear when the Agency has encountered a problem with your submission and set its status to ‘Pending’. NPWD User Guide for industry V1 28 January 2007 For example, there was an error opening the uploaded spreadsheet because worksheets had been renamed or deleted, or the form of the spreadsheet had changed in some other way. • • Review the files you uploaded. Resubmit the files as per Step 1–3 once you have resolved the issues found. Accepted Use this page to view your submitted information. Click on the file name of your uploaded files to open and/or save them. Once open, do not save any changes to these files (even if prompted by the software program. 3.6 View My Organisation Clicking on View My Organisation in the Quick Links menu shows the details held for the organisation/site selected including: • • • • • • • • organisation code (field included to allow a unique identification code to be assigned by the Agency to the direct registrant/compliance scheme) name and address of organisation/site (including postcode) telephone and fax numbers correspondence email company registration number whether online/offline (i.e. whether the organisation uses the system via the internet (online) or the Agency acts as a proxy for it on the website for some reason (offline)) number of users from your organisation/site (see Section 3.5.1) information on annual registrations held by the organisation/site (see Section 3.5.2) If you have any problems or feel any of the details listed are incorrect, please refer to the FAQs about the database, email the NPWD helpline ([email protected]) or call 08708 505801. 3.6.1 Information on users Click here on the View My Organisation page to bring up the User List for your organisation/site. The User List page allows you to: • • • • see a list of all users with access to the organisation’s details on the NPWD view details of annual registrations add a new user* (see Section 3.5.3) add a user from another organisation to your User List* (see Section 3.5.3) * Functions available only to those designated as Super Users. The User List shows: • • • • user name name position email Those users with an asterisk alongside their name are shared users, i.e. they can access the details held on the NPWD by at least one other organisation/site. NPWD User Guide for industry V1 29 January 2007 Click on View to access User Account Details. This page shows the information held for the account by the NPWD: • • • • • • • organisation name and address user name first and last name position email primary role (Super User, Standard User or Read Only) list of organisations (name and address) to which the user currently has access on the NPWD Click on Back in the top right hand corner of the screen to return to User List. 3.6.2 Information on annual registrations The list of annual registrations held shows: • • • year registration number status 3.6.3 Add a new user from your organisation This function is available only to a Super User. At the bottom of the User List, click here to bring up a screen where you can enter: • • • • • user name first and last name position email primary role (choose between Super User, Standard User and Read Only). Then Save Changes. You can Discard Changes if you make a mistake. Click on Back in the top right hand corner of the screen to return to User List. 3.6.4 Add a new user from another organisation This function is available only to a Super User. Click here at the bottom of the User List and follow the instructions given on the screen. Click on Back in the top right hand corner of the screen to return to User List. NPWD User Guide for industry V1 30 January 2007 4 System Functions 4.1 User accounts Only accredited reprocessors/exporters, registered producers and compliance schemes can apply for authorisation to access to the NPWD. Users of the NPWD within the Agencies also have User Accounts (with slightly different designated primary roles). The first step is to complete and submit the System Application Form accessible on the NPWD Home Page (before log in). The Agency will then send you a letter enclosing a copy of the terms and conditions of use of the NPWD. When you have signed the agreement and returned it to the Agency, details of your user name and password will sent to you by email. Your PIN will be sent separately by post. As part of activating their account, new users are required to change their initial password and PIN (see Sections 5.3 and 5.4 respectively). All User Accounts are associated with a primary organisation but users can be granted access to other organisations and sites. User roles determine what rights your individual User Account has within an organisation (reprocessor/exporter, direct registrant). • • • The designated Super User has the right to perform data returns and to set up additional users for the organisation. A Standard User has the right to perform data returns. Read Only allows a user the view the information held by their organisation on the NPWD but not to enter data. All users can: • • • view their login details (see Section 4.2) change their password (see Section 4.3) change their PIN (see Section 4.4) If you forget your user name, password or PIN, contact the NPWD helpline ([email protected] or 08708 505801). NPWD User Guide for industry V1 31 January 2007 4.2 View Login Details This page shows the information currently held by the NPWD for your User Account including: • • • • • • • name and address of your site/organisation user name first and last name position email primary role (Super User, Standard User, Read Only)* list showing the name and address of all the organisations to which the user currently has access * This determines what rights your User Account has within the NPWD. 4.3 Change Password Type in your current password and your new password. Then retype your new password to confirm it. Your password should be a minimum of six alphanumeric characters containing either letters and numbers or a mixture of both. Passwords are case-sensitive. Click on Change Password or, if there is a problem, you have the option to Cancel Change. 4.4 Change PIN Any new PIN must be six numbers long. Only numeric characters are allowed. Type in your current PIN and your new PIN. Then retype your new PIN to confirm it. Click on Change PIN. NPWD User Guide for industry V1 32 January 2007