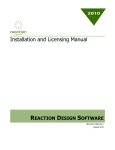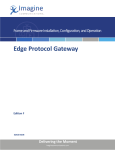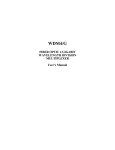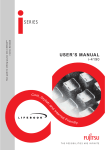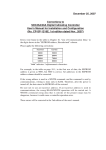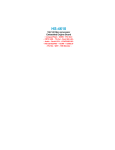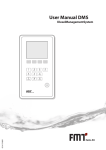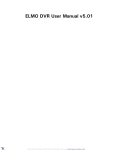Download systemhound (TM) User's Guide
Transcript
version 4.0.5.0
15 Apr 05
The software described in this book is furnished under a licence agreement and may be used only
in accordance with the terms of the agreement.
Copyright Notice
This document is published by Software Innovations UK Limited (“SI”) and Corporate Practical
Solutions Ltd (“CPS”).
Copyright © 2000 – 2005 Software Innovations UK Limited. All Rights Reserved.
No part of this publication may be stored, transmitted or reproduced in any way by any means
known or unknown without the express written permission of SI. This document contains
proprietary information of SI, CPS and/or its suppliers.
Trademarks
systemhound and the systemhound logos are registered trademarks of SI in the United States and
other countries. Windows is a registered trademark of Microsoft Corporation. Pentium is a
registered trademark of Intel Corporation. Other product names mentioned in this manual may be
trademarks of their respective companies and are hereby acknowledged.
Other Notices
NO WARRANTY: This technical documentation is being delivered to you “as is” and neither SI nor
CPS makes any warranty as to its accuracy or use. Any use of the technical documentation or the
information contained herein is at the risk of the user. Documentation may include technical or
other inaccuracies or typographical errors. SI reserves the right to make changes without prior
notice.
Products are not designed, manufactured, or intended for use or resale as on-line control
equipment in hazardous environments requiring fail-safe controls, such as in the operation of
nuclear facilities, aircraft navigation or communication systems, air traffic control, life support, or
weapons systems (“High Risk Activities”). SI specifically disclaims any express or implied warranty
of fitness for High Risk Activities.
Contact Information
Software Innovations UK Ltd
Kinetic Centre
Borehamwood, Herts
WD6 4PJ
UK
Web: http://www.softwareinnovations.co.uk/
See Appendix D for detailed contact information.
Printed in the United Kingdom.
systemhound User’s Guide
www.systemhound.com
Page 2 of 78
SOFTWARE LICENCE AGREEMENT
Software Innovations UK Limited ("SI") is willing to licence the accompanying software to you only upon the condition that
you accept all of the terms contained in the licence agreement. Read the terms and conditions of this licence carefully
before installing and/or licensing the software. By installing and/or licensing the software, you agree to the terms and
conditions of this agreement. If you are not willing to be bound by this agreement, uninstall the Software and return, if
purchased, the licence keys, unused within fifteen (15) days of purchase for a refund of the licence fee paid.
1.
Licence to Use. Customer is granted a non-exclusive and non-transferable licence ("Licence") for use of the
systemhound software in machine-readable form, together with accompanying documentation ("Software"), by the
class of computer hardware for which the corresponding fee has been paid.
2.
Restrictions. Software is copyrighted and SI and/or its licensors retain title to all copies. Customers shall not make
copies of Software, other than a single copy of Software for archival purposes. Exempt where applicable law prohibits
enforcement of this provision. Customer shall not modify, decompile, disassemble, decrypt, extract or otherwise
reverse engineer Software. Software is not designed or licenced for use in on-line control equipment in hazardous
environments such as operation of nuclear facilities, aircraft navigation or control, or direct life support machines.
3.
Confidentiality. Software is confidential and proprietary information of SI. Customer agrees to take adequate steps to
protect Software from unauthorized disclosure or use.
4.
Limited Warranty. SI warrants that for a period of ninety (90) days from the date of purchase, as evidenced by a
copy of the purchase order or credit card payment, that the Software contains the features described in the SI Website
'http://www.systemhound.com' ("Website") at the date of purchase. Otherwise, the software is provided "AS IS". This
limited warranty extends only to the Customer as the original licencee. Customer's exclusive remedy and SI's entire
liability under this limited warranty will be, at SI's option, to repair or replace the Software, or refund the licence fee
paid therefor.
5.
Thirty Day Money Back Guarantee. If you are the original licencee of the Software and are not completely satisfied
with it, simply contact SI or your reseller for a full refund less delivery costs at any time during the thirty-day period
following your order of the Software.
6.
Disclaimer of Warranty. EXCEPT AS SPECIFIED IN THIS LICENCE, ALL EXPRESS OR IMPLIED CONDITIONS,
REPRESENTATIONS AND WARRANTIES, INCLUDING ANY IMPLIED WARRANTY OF MERCHANTABILITY, FITNESS FOR A
PARTICULAR PURPOSE OR NON-INFRINGEMENT, ARE HEREBY EXCLUDED TO THE EXTENT ALLOWED BY APPLICABLE
LAW.
7.
Limitation of Liability. IN NO EVENT WILL SI BE LIABLE FOR ANY LOST REVENUE, PROFIT OR DATA, OR FOR
SPECIAL, INDIRECT, CONSEQUENTIAL, INCIDENTAL OR PUNITIVE DAMAGES HOWEVER CAUSED AND REGARDLESS OF
THE THEORY OF LIABILITY ARISING OUT OF THE USE OF OR INABILITY TO USE SOFTWARE, EVEN IF SI HAS BEEN
ADVISED OF THE POSSIBILITY OF SUCH DAMAGES. In no event shall SI's liability to the Customer, whether in
contract, tort (including negligence), or otherwise, exceed the licence fee paid by Customer for Software. The foregoing
limitations shall apply even if the above stated warranty fails of its essential purpose.
8.
Termination. This Licence is effective until terminated. Customer may terminate this Licence at any time by
destroying all copies of the Software including any documentation. This Licence will terminate immediately without
notice from SI if Customer fails to comply with any provision of the Licence. Upon termination, Customer must destroy
all copies of Software.
9.
Integration. This agreement is the entire agreement with Customer and SI relating to Software and:
(i)
supersedes all prior or contemporaneous oral or written communications, proposals and representations
with respect to its subject matter; and
(ii)
prevails over any conflicting or additional terms of any quote, order, acknowledgment, or similar
communication between the parties during the term of this agreement. No modification to the Agreement
will be binding, unless in writing and signed by a duly authorized representative of each party.
10. Validity. The validity of this Agreement and the rights, obligations and relations of the parties hereunder shall be
construed and determined under and in accordance with the substantive laws of England and the parties submit to the
jurisdiction of the Courts of England.
systemhound User’s Guide
Page 3 of 78
Contents
1: SETUP AND CONFIGURATION OF THE SYSTEMHOUND SERVER .............................................. 6
Server pre-requisites ................................................................................................................................ 6
Upgrading to systemhound v4.................................................................................................................... 6
Installing the systemhound server .............................................................................................................. 6
2: INSTALLING SYSTEMHOUND CLIENTS.................................................................................. 12
User Machine pre-requisites......................................................................................................................12
The Install Wizard ...................................................................................................................................12
Using login scripts ...................................................................................................................................17
Deployment via Drive Imaging Software.....................................................................................................17
Deployment via InstallShield© silent install ................................................................................................18
Manual Install.........................................................................................................................................18
Auditing Stand Alone Machines .................................................................................................................20
3: VIEWING THE INVENTORY REPORTS USING THE SYSTEMHOUND WEBSITE ......................... 22
Hardware Summary Report ......................................................................................................................22
Hardware Change Report .........................................................................................................................24
Detailed Hardware Report ........................................................................................................................26
Master Software Report ...........................................................................................................................27
Individual Application Report ....................................................................................................................29
Software Report for an Individual Machine ..................................................................................................30
Software Change Report ..........................................................................................................................31
4: THE CENTRAL CONFIGURATION TOOL .................................................................................. 33
Introduction ...........................................................................................................................................33
Changing the data collection intervals ........................................................................................................33
Setting additional data collection schedules.................................................................................................35
Configuring Application Reporting ..............................................................................................................35
Automatic un-installation of client software .................................................................................................35
User Defined Fields .................................................................................................................................36
5: THE EXPORT WIZARD ........................................................................................................... 40
Exporting data........................................................................................................................................40
Exporting data using the command line ......................................................................................................43
6: THE WEBSITE MAINTENANCE TOOL...................................................................................... 45
Deleting machines...................................................................................................................................45
Deleting duplicate systemhound ID’s..........................................................................................................47
Adding Notes..........................................................................................................................................47
Hiding software and adding licences owned.................................................................................................48
Changing the systemhound look................................................................................................................49
7: THE CUSTOM SOFTWARE TOOL AND CUSTOMIZING YOUR SOFTWARE DETECTION .............. 50
Program Files scanning ............................................................................................................................50
Using the Custom Software Tool................................................................................................................51
8: UNINSTALLING SYSTEMHOUND ........................................................................................... 57
Uninstalling clients with the Install Wizard ..................................................................................................57
Uninstalling clients with the Central Configuration Tool .................................................................................59
Uninstalling the systemhound server..........................................................................................................60
Manually uninstalling clients .....................................................................................................................60
9: TROUBLESHOOTING ............................................................................................................. 61
10: FAQ’S ................................................................................................................................. 65
General .................................................................................................................................................65
Installation and Clients ............................................................................................................................66
Hardware and Software Inventory .............................................................................................................67
systemhound User’s Guide
Page 4 of 78
The web reporting and database ...............................................................................................................67
APPENDIX A: THE SYSTEMHOUND COLLECTOR SERVICE .......................................................... 70
Description ............................................................................................................................................70
Overview ...............................................................................................................................................70
Transport...............................................................................................................................................70
Security.................................................................................................................................................70
Network traffic........................................................................................................................................70
APPENDIX B: CREATING REPORTS ........................................................................................... 72
Using the Hardware CSV Report Example Script. .........................................................................................72
Using the Software CSV Report Example Script. ..........................................................................................72
Using MS Query ......................................................................................................................................74
Using the pre-defined macro to hide columns ..............................................................................................74
Defining your own custom macros .............................................................................................................75
Reusing your macros ...............................................................................................................................76
APPENDIX C: SYSTEMHOUND LOG FILES .................................................................................. 77
APPENDIX D: CONTACT DETAILS.............................................................................................. 78
systemhound User’s Guide
Page 5 of 78
1: Setup and Configuration of the systemhound server
Server pre-requisites
Hardware
Intel Pentium III 600 or above
256 Mb RAM
200 Mb disk space
Software
Microsoft Windows
NT/2000/XP/2003/2003
Note: The systemhound server is defined as your designated Windows NT, 2000, XP or 2003
machine that all systemhound clients communicate to.
Upgrading to systemhound v4
Before you upgrade, you will need to request a new licence key. Please visit www.systemhound.com or
contact your reseller for more information.
To upgrade, we recommend you carry out a clean installation by uninstalling the previous version:
•
If you wish to retain the schedules in the Central Configuration, any custom information or
customized software, do the following: Copy the Program Files\systemhound\Release\ from
v3.1 to a backup location, then copy sysplugin.dat, upload.dat, avplugin.dat and avcustomer.dat
(and custinfo2.dat if present) from Release\OS\Plugins to the relevant Program
Files\systemhound\Release\OS\Plugins folder in v4.
•
Your database will be deleted when you uninstall the server, but will be rebuilt automatically as the
clients report to the server. If you wish to have a backup of the old data, you can copy the
systemhound\easy-audit folder to a backup location, prior to uninstalling the systemhound server;
you can now browse this data by clicking on systemhound\easy-audit\index.htm.
Once uninstalled, apply the licence and then proceed with the new installation. The systemhound clients
will be automatically updated as they report to the server and it is not necessary to re-install them.
Installing the systemhound server
Having prepared a machine that meets the recommended specification above, the systemhound server
installation should be started following the procedure outlined below:
systemhound User’s Guide
Page 6 of 78
1. Password protection
Enter the systemhound
installer password. You
will receive this in an
email or it will be
supplied by your
software distributor.
2. Remove Installation
Files
The default option
removes all installation
files after setup is
complete.
Choose the second
option to extract all files
to a specific location.
The files are not
removed from here and
can be used to run the
setup again at a later
date.
systemhound User’s Guide
Page 7 of 78
3. Welcome screen
The welcome screen is
displayed, click Next to
continue
4. Copyright information
Copyright information is
displayed and you are
required to accept these
conditions to continue.
systemhound User’s Guide
Page 8 of 78
5. User / Company
information
Enter your name and
the company name for
which systemhound is
being installed
6. Setup type
Select ‘Easy audit
server’ to install the
software required to run
the systemhound easy
audit server
systemhound User’s Guide
Page 9 of 78
7. Choose Destination
Location
Select the target
directory for the easy
audit website. A
directory called ‘easy
audit’ will be created
here & will contain all
the files making up the
website.
Note that the
systemhound server
files will always be
installed on the system
drive, regardless of
where you choose to
have the website
installed.
8. IIS
If the systemhound
installer detects IIS
installed on the
computer, you will be
given the option of
auto-configuring the
systemhound easy audit
website. This allows
other network users to
access the reports.
Leave this checked
unless you want to
manually configure the
website or access it
through a file share and
not IIS.
If IIS is not installed,
this dialog will not
appear.
systemhound User’s Guide
Page 10 of 78
9. Choose report style
There are two styles of
web reports that you
can choose from.
Classic is the original
‘look’ complete with the
dogs, while Corporate is
a new design, without
any dogs or other
graphics. Whichever
option you choose here,
you can always switch
easily using the Website
Maintenance Tool.
10.Windows Firewall
If the installer detects
the systemhound server
as running Windows XP
SP2, then it needs to
configure the Windows
Firewall to add port
4004 to its Exceptions
list. You must choose
‘Yes’ here, otherwise
systemhound clients will
not be able to send
inventory data back to
the systemhound
server.
Congratulations! Your systemhound server is now set up to receive information from your user
machines. Section 2 shows you how to install systemhound clients on your user machines.
An installation log is created in the WINNT\Temp directory.
systemhound User’s Guide
Page 11 of 78
2: Installing systemhound clients
User Machine pre-requisites
Hardware
none
Software
Microsoft Windows 95 and above
There are several ways of installing systemhound clients to your user machines:
•
•
•
•
•
•
Using the Install Wizard – the recommended option for installing clients to
WinNT/2000/XP/2003/2003 machines; not suitable for Win 95/98/ME.
Login scripts – the recommended way to install for Win 95/98/ME; not suitable for
WinNT/2000/XP/2003/2003 as admin privileges are required.
Drive Imaging software – if you distribute software in your enterprise in this way, using
Symantec© Ghost or other drive imaging technology, you may want to install systemhound clients
this way.
Silent Install – an alternative method, using Install Shield© to create a silent install to deploy the
clients.
Manual install – using systemhound.exe to carry out a manual install on the client machine.
Auditing Stand Alone Machines – installing clients to non-networked machines
The Install Wizard
This is the recommended way to install clients to Win NT/2000/XP/2003 user machines. You can also use
this tool to uninstall systemhound clients from these Operating Systems (see Section 8). You must use an
administrator account to use the Install Wizard.
Fig 2.1
1. On the systemhound server, go to Start/Programs/systemhound/Tools/Install Wizard. This
will open the remote install utility as shown in Fig 2.1.
systemhound User’s Guide
Page 12 of 78
2. Choose the Install mode (by default this is selected) and click Next
3. The next screen (Fig 2.2) shows the domain / workgroups installed across your Microsoft Windows
Network and allows you to select computers to install the systemhound client to. You can select
individual machines, a domain or machines by IP range.
4. To select individual machines, click on the ‘+’ sign next to the domain. Highlight a machine from
the list and click on Add. This machine will now appear in the target client list on the right. If you
are not logged in to the domain the machine belongs to, you will be prompted to enter an
administration username and password for that domain. This must be entered using the
domain\username format. Note that only Win NT/2000/XP/2003 machines can be installed using
the Install Tool; you will not be able to select any Win 9x machines.
Fig 2.2
5. Alternatively, you can find a machine on the network by name or IP address by choosing the Find
option as shown in Fig 2.3.
Fig 2.3
6. To select a domain or workgroup to install systemhound clients to, instead of individual machines,
highlight the domain/workgroup and choose Add Level. This will add all WinNT/2000/XP/2003
machines shown under that domain / workgroup to the list of target clients on the right. It is
recommended to check the Batch Mode option; this prevents all pop up boxes from showing and
eliminates the need for any user input, thus speeding the process of machine selection.
Pop up boxes will display if a username/password is required (fig 2.4) or to display error
messages; these could result from Win 9x machines being discovered on the domain/workgroup
that is selected, or if the Install Tool is unable to access the registry on the target machine. Once
systemhound User’s Guide
Page 13 of 78
the machines have been selected and the clients are installed, you can return to those machines
with installation issues. Note that selecting an entire domain can take some time as each
machine’s suitability for a client install has to be determined; a progress bar (Fig 2.5) will display
as this is being carried out.
Fig 2.4
Fig 2.5
7. Clients can also be selected by IP Range. Choose the Add IP Range option to discover all suitable
machines within a given IP range. A maximum of 255 nodes can be scanned. Input an IP range
into the dialog box as shown in Fig 2.6. Click OK to initiate the discovery process, as shown in Fig
2.7. Once this is complete, it will then proceed to check each machine to determine its suitability
for a client installation (Fig 2.8). As with using the Add Level option, you may find it better to use
the Batch Mode option to prevent pop up boxes from showing.
Fig 2.6
Fig 2.7
systemhound User’s Guide
Page 14 of 78
Fig 2.8
8. Any machine that is selected for client installation will have an icon to its left which indicates
whether a systemhound client has been installed on the machine or not. Hover the mouse over an
icon for more details.
blue
Indicates no systemhound client is installed.
green
Indicates systemhound client is already present.
red
Indicates systemhound client is present but not running due to
a problem.
9. Once machines for installation have been selected, click Next. The next screen shown in Fig 2.9
will indicate the systemhound central server automatically. The central server can be defined by
Name or IP. A server defined by name means it has to be resolved into an IP address by DNS,
WINS, etc, whereas a server defined by IP address will always be found. By default, the central
server name is displayed.
Fig 2.9
10. The following Batch Install Options shown are available:
• Client machines should report asset details as soon as possible to systemhound
Central Server – upon installation an inventory scan is carried out immediately and shipped to
the server. If this is unchecked, an inventory scan will only take place according to the
schedule defined for WinNT/2000/XP/2003 in the Central Configuration (see Section 4).
• Do not install software where server already has systemhound installed – the client
software will not be installed on the user machine if already present. Uncheck this box if you
are re-installing a client.
• Report installation errors as they occur – indicates that installation will stop at the first
error, but you will have the option to carry on. If it is unchecked, the installation will continue
systemhound User’s Guide
Page 15 of 78
to the end even if errors occur. For example, if the 56th machine failed, it would still install
machines 57-100. The installation log file will record details for all client installations. (see
Appendix C).
11. Click Next to be shown the list of machines selected for installation, as shown in Fig 2.10. Click on
Install to start the installation process. The client software will now be installed on to the remote
user machines.
Fig 2.10
12. Fig 2.11 shows the end of a successful install process. A log file of the install process is created as
indicated, in the Program Files\systemhound\logs folder.
Fig 2.11
systemhound User’s Guide
Page 16 of 78
Note: A successful installation does not necessarily indicate that client data will be sent to the
central server. It simply means the client software has been remotely installed successfully on
the target machine. It does not mean the client machine can actually communicate with the
server. If there is a networking or other issue, the systemhound client may be unable to send
data, which means it will not show on the systemhound reporting. When a client has been
successfully installed but does not appear on the reporting, check upload.log on the problem
client machine in the first instance, for details of any errors. See Appendix C for more
information.
Using login scripts
Remote installation is possible by the use of server login scripts; this method is suitable for Win 95/98/ME
but not WinNT/2000/XP/2003 as users will require admin privileges. An inventory will be carried out
immediately the client is installed. Use login scripts as follows:
1. Copy the systemhound client executable (client.exe) on to a network drive that is visible to users.
This program is on the systemhound server in the Program Files\systemhound\utils directory.
2. Modify the login script to call the systemhound client when the user logs in to the server.
3. The systemhound client software will automatically be installed from the systemhound server.
Sample session
1. The client executable is copied onto an NT server, visible to all users as ‘\\NTSERVER`.
COPY C:\Program Files\systemhound\utils\CLIENT.EXE \\NTSERVER\UTILITIES\
2. The server login script is modified to automatically invoke the systemhound Client program on
user login.
\\NTSERVER\UTILITIES\CLIENT.EXE -INSTALL -HOST SH_SERVER
Note: ‘SH_SERVER’ should be replaced with the machine name or TCP/IP address of the
systemhound server.
3. The systemhound program directory, executables and plug-ins will be downloaded from the
systemhound server and installed to the user machine.
Deployment via Drive Imaging Software
Deployment of systemhound using drive imaging technologies such as Symantec© Ghost© requires
special consideration. The server allocates each systemhound client a unique id. Therefore, when
deploying systemhound via drive imaging software you must follow the following steps prior to taking an
image that includes systemhound:
1. Stop the systemhound scheduler service on the machine.
Windows NT/ 2000/XP/2003 (administrative rights are required)
Stop the systemhound scheduler service via services within control panel
Windows 95, 98 & ME
Start\Run "c:\program files\systemhound\shservice.exe" -stopall
2. Delete all files under c:\program files\systemhound\logs
3. Delete the registry values machine_id and machine_id2 from under
HKEY_LOCAL_MACHINE\SOFTWARE\systemhound key using the regedit utility
systemhound User’s Guide
Page 17 of 78
Note: If the machine is rebooted whilst on the network the above steps must be repeated to
ensure the client does not re-register itself with the systemhound server.
Deployment via InstallShield© silent install
The systemhound installer fully supports the use of the InstallShield Silent Response File to silently install
systemhound with your desired configuration. There is no need for a user to monitor the installation and
provide input via dialog boxes. This method creates an entry in Add/Remove Programs, thus making it
easy for the software to be uninstalled later.
1. Extract the original InstallShield © installer from the single systemhound install executable into a
shared directory using WinZip © or similar. Alternatively, run the installer again, choosing to
unpack the files to a specific location (see step 2 in Section 1). The uncompressed installer consists
of 18 files.
2. Run the installer in record mode using the -r argument e.g. setup –r
3. Install the product with your desired settings
4. Copy the Installer response file setup.iss from the windows directory to the installer directory
created in step 1. You should now have 19 files.
5. Now run the installer in silent mode using the -s and –SMS arguments e.g. setup –s -SMS. The
installer will run, invisible to the user, reading its response from setup.iss.
6. Success of the installation can be determined by examining setup.log
Note: Deployment on Windows NT/2000/XP/2003 requires the installing user account to have
sufficient rights to install services.
Further reading
You may find the following Install Shield© knowledgebase articles useful.
Q101901: HOWTO: Creating a Silent Installation
Q102894: INFO: What Command Line Parameters Are Available for Setup.exe?
The knowledge base is at http://support.installshield.com/kb/default.asp
Manual Install
The systemhound client can also be installed using systemhound.exe on a client machine and choosing
User machine from the setup options. (You should be logged on as administrator to install on
WinNT/2000/XP/2003; not necessary for Win 95/98/ME)
Steps 1 – 5 are the same as for setting up the systemhound server. See Section 1. Setup and
configuration of the systemhound server.
systemhound User’s Guide
Page 18 of 78
6. Setup type
Select ‘User machine’ to
install the software
required to send
information to the easy
audit server
7. Enter systemhound
server
Type the name of the
machine on which you
have installed the
systemhound server
software. When you
click ‘Next’ the installer
will attempt to
communicate with the
systemhound server.
systemhound User’s Guide
Page 19 of 78
8. Copying files
After confirming that it
can communicate with
the server, the files to
run the systemhound
client are now copied
and installed on to the
user machine. Click
‘Finish’ to close the
installer dialog.
An inventory scan is carried out immediately upon installation and the data sent to the server, where it
will be viewable on the Web Reports.
Auditing Stand Alone Machines
To audit machines that are not on the network, you need to use the Stand Alone Audit Tool (Fig 2.12). On
the systemhound server, go to Start/Programs/systemhound/Tools/Stand Alone Audit Tool.
1. Click on Create Floppy/CDROM to copy the audit files on to a floppy or CD ROM which you can
use to install the client software on the stand-alone machine.
Fig 2.12
2. On the next dialog (Fig 2.13) choose the Operating System applicable, and then the folder on your
machine to copy the files to. In most cases, this will be a floppy drive.
systemhound User’s Guide
Page 20 of 78
Fig 2.13.
3. The files will now be copied. At the stand-alone machine, insert the floppy and navigate to the
drive in Windows Explorer. Double click the RunMe.bat file; an audit will now take place and the
audit logfile will automatically be copied to the floppy. Alternatively, run the ShsAudit.exe file and
then manually copy the audit logfile to a floppy or other media.
4. Once you have audited all stand-alone machines in this way, the final step is to copy the audit
logfiles to the systemhound server so that they can be processed.
5. From the Stand Alone Audit Tool (Fig 2.12), click on Import data file. Navigate to where your audit
logfiles are, e.g. the floppy drive. Select the logfile or Ctrl-Shift to select multiple logfiles. The
logfiles will now be processed. Click Close to quit the tool. The web reports should reflect the new
machines in a few moments.
systemhound User’s Guide
Page 21 of 78
3: Viewing the inventory reports using the systemhound website
The systemhound reports can be viewed using Microsoft Internet Explorer version 4.01 (SP2) and above.
If you chose to configure systemhound to make use of IIS during the installation then the website address
will be as follows:
http://your_server_name/systemhound
If you did not have IIS installed or would rather not use IIS, then the website directory (Program
Files\systemhound\easy-audit\) should be shared using standard Microsoft Networking share
techniques. Having shared the directory the systemhound easy audit database can be viewed by double
clicking on the ‘index.htm’ file.
To view the web reports on the systemhound server itself, go to Start/Programs/systemhound/Web
Reporting. Depending on the configuration option selected during install, the reports will open with
either the Classic or Corporate configuration. You can switch between the two using the Website
Maintenance Wizard (see section 6). The web reports are optimised for resolutions of 1024x768 and
above.
There are four menu options available, from either configuration:
Home – takes you to the website home page, where you can view your licensing details.
Hardware – displays the hardware summary report.
Software – displays the master software report.
Changes – view hardware and software change history reports.
Help – provides an overview on to how to use systemhound.
Hardware Summary Report
Click on the Hardware button on the menu to show the hardware summary report, as shown in Fig 3.3.
The summary report shows the Machine host name, Model, Operating System, CPU, RAM (Mb), C:
(Mb) – the disk space (free and total) on the system drive, and Updated – when the machine details
were last uploaded to the systemhound server.
Each machine name is a link; clicking on a machine name opens the detailed hardware report for it. This
will open within the same browser window unless you check the Open machine in new window option.
This is useful as it will open the detailed hardware report in a new browser window, while keeping the
summary report open as well.
Choose the number of machines to display from the drop down list – up to 200 can be displayed on one
page. As you move through the database, the status bar display on the right hand side of the options
menu shows you where you are in the database. (Note: the status bar automatically displays once there
is more than one page of machines.) To search for a particular machine, enter in a partial or full name
into the search box. Note that the search box is visible only when the fields are sorted by machine, and
this field must be sorted alphabetically.
To sort any of the seven fields, click on its name on the header bar. The column that is currently sorted
will be identified by a small triangle on its right, as shown next to the ‘Machine’ column in Fig 3.1. Click
again to reverse sort the field.
on the
Sorting the fields by Model, Operating System, CPU or RAM presents a bar chart icon
options menu at the bottom. Clicking on this presents a graphical report of the data. For example, sort by
Operating System and click on the bar chart icon to display a chart with totals of the different Operating
Systems by service pack across your enterprise. See Fig 3.2 and 3.3 for examples of bar charts. Click on
systemhound User’s Guide
Page 22 of 78
the standard listing button to return to the summary report. Sorting on the Updated field enables you to
see which machines have not reported to the systemhound server recently.
Fig 3.1 – the hardware summary report
To display the data in a table format, check the Frame data box.
The Roundup RAM option is checked by default. To display the RAM where reported unevenly, uncheck
this box. For example on some machines, memory may be reserved, and the Operating System may
report 191Mb of RAM to systemhound, whereas it should really be 192Mb. The Roundup RAM option will
report the memory as 192Mb.
The Remember my settings option stores a cookie on your computer with your settings.
The printer button
lets you print the entire contents of the screen.
Fig 3.2 – a bar chart of the memory in your network
systemhound User’s Guide
Page 23 of 78
Fig 3.3 – a bar chart of the various models in your network
Hardware Change Report
View hardware changes across your enterprise by selecting the type of changes to view from the drop
down list at the top of the summary report or by clicking on the Changes menu button. These are grouped
into five areas: Memory, Processor, Disk, Network Adapter and Miscellaneous. Miscellaneous items
are the BIOS, registered user, video adapter and modem information. Examples of hardware changes
logged are shown in Fig 3.4 / 3.5.
Systemhound also maintains a record of hardware changes for each individual machine. This comprises all
changes logged and is accessed from the detailed hardware report for the machine. Examples of these are
shown in Fig 3.6.
systemhound User’s Guide
Page 24 of 78
Fig 3.4 – hardware change report for Memory
Fig 3.5 – hardware change report for Miscellaneous Items
Fig 3.6 – hardware changes for an individual machine
systemhound User’s Guide
Page 25 of 78
Detailed Hardware Report
To view the detailed hardware report, click on a machine name from the hardware summary report. This
opens a detailed report, as shown in Fig 3.7. The information is listed under the following fields:
registered user, last logged in user and domain, registered organization, operating system,
SMBIOS level, manufacturer, model, BIOS date, asset id, processor, actual memory, memory
chips, slots and maximum memory, video adapter, monitor, screen resolution and color depth,
modem, network adapter, IP address, subnet mask, MAC address, systemhound id, disk drives,
custom information, notes and printer driver information.
Not all fields may necessarily be shown, if the information was unable to be retrieved. This generally only
applies to older machines or manufacturers that do not have the information within SMBIOS. In this case,
the field may show as ‘unknown’.
Fig 3.7 also shows user-defined information. For details on how to enter this data, see Section 4. Free
form notes can also be entered, see Section 6.
At the bottom of the detailed report are three menu options allowing you access to the hardware and
software change logs for that machine, as well as its software report.
systemhound User’s Guide
Page 26 of 78
Fig 3.7 – detailed hardware report for an individual machine
It is also possible to include images of your PC models on the hardware detail report. To do this, make an
image of the pc model and save it to Program Files\systemhound\easy-audit\images\hardware. The
filename should exactly match the PC model name. It will now display at the top of the hardware detail
report.
Master Software Report
The master software page (Fig 3.8) is accessed by clicking on the Software button shown on the menu.
This report displays all applications discovered by systemhound in alphabetical order, along with the
number of copies found.
There are a number of options for controlling the display of this report:
Hide Services program data
Hides applications discovered by looking at services running on a machine.
systemhound User’s Guide
Page 27 of 78
Hide Add/Remove program data
Hides applications discovered by looking at the 'Add/Remove programs' facility in Windows.
Hide Registry program data
Hides applications discovered by looking in the system registry
Only display software counted more than 'n' times
Use this option to hide software that has not been discovered on many machines. For example in an
estate of 1000 machines you may want to focus on applications that are located on more than one or two
machines. Setting the value to '2' in this case would allow you to do this.
Show licensing information
Select this option to display an extra column that shows the number of licences that you have purchased
for a particular application. Applications that do not have a sufficient number of licences will be
highlighted. Note: maintain the licence database by using the Website Maintenance Tool (see Section 6).
Show licenced only
Displays only those applications against which licences owned have been entered .
Show Manufacturers
Check this to display the name of the application manufacturer alongside the application name.
Open application in new window
Selecting this option means that when you select an application report by clicking the application name,
the report will be displayed in a new window, thus preserving the current master software window for
further use.
Manufacturer
Selecting a manufacturer name from the pull down list of manufacturer names will only display
applications provided by this company.
Default view
Click this button to restore the view to the default state.
Applications per page
Use this pull down list to specify the number of applications to be displayed on each page. Use the 'Next'
and 'Previous' buttons to move through the data.
Remember my settings
Site preferences will be reset if the systemhound easy audit website is not used for a period of 15 minutes
unless you have selected the 'Remember my settings' option, in which case the preferences will be
retained for 12 months.
Software search
Allows you to search for a particular application by entering a full or partial string.
Navigation bar
A horizontal navigation bar appears when there is more than one page of applications to display. Click
along the bar to navigate backwards and forwards through the reports.
Software changes
Click on this button to go to the software change report (Fig 3.11).
systemhound User’s Guide
Page 28 of 78
Fig 3.8 – Software report - showing only applications where a licence count has been entered
Individual Application Report
Each entry in the master software report links to display a report for that particular application (Fig 3.9).
The individual application report contains details of all the machines currently logged as having that
product installed. Alongside the machine name, the version and registered user is also displayed. The
report can be sorted on any of these three fields by clicking on the column header.
The number of machines running the application is shown by the 'unique machines' count. In addition the
number of locations in which the software has been found is shown. This is because a product may have
been found in more than one location on the same machine. For example, in 'Add/Remove programs' and
running as a Windows service.
To search for a particular machine or user, select machine or user from the drop down list and enter a
search string in the search box. You must either enter the full machine/user name, or part of it. For
example, to search for a machine called saturn, you should either enter saturn or sat (and not urn).
When the report is sorted by version, an additional drop down list is available; select a version here to
display the report from the beginning of that version.
Note: click the '+' located by the side of the application locations to get a summary of locations
and the number of instances per location.
systemhound User’s Guide
Page 29 of 78
Fig 3.9 – Individual application report.
Software Report for an Individual Machine
In addition to the master software report, you can also view all the software discovered on an individual
machine, as shown in Fig 3.10. This report can be accessed in two ways:
•
From the hardware details page. Click on a machine name in the hardware summary report to take
you to its details page. Click on the machine software button at the bottom of this page.
•
From the software report for an individual application. Click on an application name on the master
software report to view its individual software report page. Click on a machine name on this page to
display that machine’s software.
This page can be customized by choosing any of the options shown, such as Hide Add/Remove
program data, Hide Services program data or Hide Registry program data. Hide duplicate
named software is checked by default. The Show Details box enables you to see the exact location of
the software. Alternatively, this can be viewed if you hover your mouse over one of the icons to the left of
the application name.
Serial (or registration) number information is also displayed on this report.
systemhound User’s Guide
Page 30 of 78
Fig 3.10 – software report for an individual machine
Software Change Report
The software change report displays all software changes as recorded at the time of the inventory scan.
The report shows whether an application was installed or uninstalled and the changes can be viewed by
application per week, or by all changes per week as shown in Fig 3.11. You can also view an individual
machine’s software change report; this is a record of all changes logged on that machine.
Changes are restricted to 5000 entries per week. It is possible to increase this figure, but please note that
the report will take longer to display. To change this figure, see Appendix E.
To exclude entries that may appear on a frequent basis, e.g. antivirus definitions files, which may appear
as installed and uninstalled once a week, you can include the entries in sw_excludes.js in Program
Files\systemhound\site\. Edit the file in Notepad.
To view a software change report by application, select the application from the drop down list.
Note: The software change reports do not correspond to the actual date of occurrence; it
corresponds to when the data logfile was received by the server. For example, if an application
was installed on 1st March but the machine was then switched off before a scan took place and
the client reported to the server, it will only show in the software change report at the time
server received the logfile. Therefore if the machine is switched on 10 days later and a scan takes
place, it will show up as an installed application in the report for the 2nd week of March.
systemhound User’s Guide
Page 31 of 78
Fig 3.11 – software change report for all machines for the selected week.
systemhound User’s Guide
Page 32 of 78
4: The Central Configuration Tool
The Central Configuration Tool is used to control when systemhound detection programs
(plugins) are run. You can also input user defined custom fields, which appear in a machine’s
detailed hardware report. In addition, customisation options for each of the plugins are
available.
Introduction
To open the Central Configuration Tool, click on Start/Programs/systemhound/Tools/Central
Configuration.
The Tools menu offers quick access to the other systemhound tools such as the Install Wizard, Export
Wizard and Website Maintenance.
There are sections for each Operating System from Windows 95 to Windows 2003.
Section
Application Reporting
Custom Computer Details
System Information
systemhound Auto Uninstall
systemhound data upload
Description
software reporting
user-defined custom fields
hardware reporting
can be enabled to uninstall client software
client communication to the server to check for
new plugins, deliver new inventory and check
for polling interval changes.
Default frequency
daily
7 days
daily
n/a
hourly
Changing the data collection intervals
This section describes how to use the Central Configuration Tool to change the default data collection
intervals for the network. This is the frequency at which each computer communicates with and passes
data to the systemhound server (SHS). Refer to Appendix A for an overview of this process.
As shown in the table above the standard systemhound installation has a default polling interval for
Application Reporting and System Information for each computer of 1 day and a default systemhound
data upload interval of 1 hour. The daily data collection interval means that the client signals to the SHS
to upload any new data logs of hardware and software once every day. The hourly upload interval means
that the client will communicate to the SHS every hour to see if any changes to any collection parameters
or polling intervals have taken place. If so, the revised collection parameters/polling intervals will be
passed from the SHS to the clients and updated.
It is important that the data upload interval is not too infrequent, as a weekly upload for example will
mean that changes to polling intervals etc will not be updated for a week, unless the Force Resend
option is used.
For each class of data on each operating system on the network, polling intervals can be defined. To
change polling intervals the following procedure should be used:
1. Click on the data type within the Operating system in the left hand pane above (e.g. Windows 2000
Application Reporting, see Fig 4.1). Then click on the data description field (e.g. installed
Applications) and then click on ‘Job 0’.
2. This will then bring up the current polling interval in the Execute Task pane. Modify the polling
intervals here. You can choose to execute a task by number of days, hours or minutes. You can also
choose not to execute the task on certain days.
systemhound User’s Guide
Page 33 of 78
3. The new polling interval will take effect at the next data upload session. If for example an interval of
2 hours is specified for “system information” and the upload interval is one hour, then in one hour’s
time the new polling interval would become effective and two hours after that the hardware
inventory information would be collected.
4. All configuration changes must be saved (File/Save) before they will be released to systemhound
client machines.
Note: If the Force Resend option is applied, the scheduled times for running a particular plugin
are ignored. When the client next communicates with the server, it is told to run the plugin
immediately, regardless of the last time it ran. For example, the default schedule for retrieving
user defined data is set to 7 days. If you have an urgent need to see updated data, click on Force
Resend. When the client next communicates with the server (every hour, by default), it will
retrieve user defined data and at the next data upload session an hour later, it sends this data to
the server. Therefore, within a maximum of two hours, you can view updated user defined data
instead of waiting 7 days.
Note: data collection and upload takes place immediately after first installation, irrespective of
the polling intervals. (The exception is using the Install Wizard, where you can choose not to do
this). Therefore, you will be able to see a machine’s inventory data on the web reports soon after
the systemhound client is installed.
Note: if a client machine is not on the network (e.g. laptops, pc’s that aren’t logged in) at the
designated collection time, upload will take place when it is next connected to the network. Data
collection will continue to take place at the designated polling intervals; the data log file is
automatically deleted when it reaches 500Kb if it has been unable to connect to the server.
Fig 4.1 - Application (software) reporting for Windows 2003 machines
systemhound User’s Guide
Page 34 of 78
Setting additional data collection schedules
Occasionally, you may wish to collect the same data at different intervals. For example, you may want a
data upload interval of 1 day at the weekend but every hour during the week. Or you may want to carry
out a hardware inventory once per day during the week, but every four hours at the weekend.
To do this, a new job (Job 1) should be created either via selecting New Job from the Plugin menu at
the top of the screen or right clicking on current job (Job 0) or the data description.
Input the intervals for the additional schedule and then save the changes (File/Save).
To delete a schedule, select the Job and either right click and choose Delete Job, or choose this option
from the Plugin menu.
Configuring Application Reporting
By default, the application (software) reporting finds software as follows:
Registry - from applications registered within the Operating System, reporting on version and product
description
Add/Remove Programs - from applications that have a standard uninstall entry as shown in
Add/Remove Programs within Control Panel
Services - from installed services, reporting on version and description.
The final option that is available is to search the Program Files directory for all executables, reporting on
version and product description. This option is not turned on by default. To turn this on, check the box for
the relevant Operating System, and save the changes.
Note: This is not enabled by default due to the large amount of executables returned from a scan
of the Program Files directory, much of it irrelevant. Enabling this will result in larger log files
from the client to the server, increasing network traffic and possibly impacting on user machines.
It should be used infrequently.
For further information on customizing systemhound software reporting, please see Section 7.
Automatic un-installation of client software
The systemhound client software can be removed automatically from client PC’s by enabling it in the
Central Configuration. This procedure must be carried out for each type of Operating System in your
installation. It schedules the client software to remove itself once it has shipped data to the server.
Select an Operating System type and choose Systemhound Auto Uninstall, then right click on One
shot inventory to define a new job. Check the box in the uninstall plugin section which you will now see.
If you wish, schedule a time period for this task to be executed. Save the configuration by choosing File,
Save. The client software will uninstall itself after its next scheduled data collection. This procedure is
final, and if you wish to see new inventory data, you will need to re-install the client software.
The systemhound GUID (unique identifier) within the registry is still maintained. If the systemhound client
is re-installed on the machine at a later date, it will already have been allocated its identifier. If you wish
to remove this key, delete it from the registry at HKEY_LOCAL_MACHINE\SOFTWARE\SYSTEMHOUND.
systemhound User’s Guide
Page 35 of 78
Note: The Auto Uninstall method will uninstall the systemhound client from all clients of a
particular Operating System. For more information on deleting individual systemhound clients,
please see section 8.
Fig 4.2 – automatic un-installation of clients from all Win 98 machines
User Defined Fields
User defined fields enable you to input your own information into systemhound and view this on the
detailed hardware reports. This information could be anything; examples are storing the location or
department of the pc, a serial number or asset id or anything that you wish to see in a particular
machine’s hardware report. An unlimited number of fields can be defined, with the information being
derived from a file or from a registry entry on each machine. See Fig 4.3 for examples.
Inputting user defined information from an initialization file
For this example, you can create a file called pcinfo.txt in your WINNT folder on your Windows 2000
computers. It should have the following format, as shown in Fig 4.4. The section headings are required
and enable you to structure your user defined information. The headings do not appear on the reports.
1.
2.
3.
4.
5.
In the Central Configuration Tool, select the Operating System, Windows 2000 in this case.
Right click on Custom Computer Details and choose New Job.
In the right hand window, click on Add.
Select Initialisation File (selected by default).
Enter the details as shown in Fig 4.5. Environment variables such as %WINDIR%, %PROGRAMFILES%,
%SYSTEMROOT% are supported or enter a specific location such as C:\WINNT\pcinfo.txt
6. Click OK and repeat these steps for every user-defined entry you want reported.
7. Then save your configuration changes by clicking on File\Save.
systemhound User’s Guide
Page 36 of 78
8. The changes will be sent to client machines at the next upload session, and will take effect at the
next scheduled data collection interval. To see the custom information, click on the detailed
hardware report for an individual pc.
Note: To test this immediately, run shrefresh.exe twice in succession. (This exe is in Program
Files\systemhound\utils on the systemhound server - map a drive to it and run it locally on
the machine which has a custom file.)
Note: The user defined fields support wildcards. For example if it was set to read the INI file
C*.adp, it would find C1196.adp. It reads from the first match it finds.
USEFUL ENVIRONMENT VARIABLES
(type set into a command prompt for a list of environment variables applicable to your network.)
%programfiles%
%windir%
%systemroot%
Program Files directory on all local drives
The WINNT folder
The system drive on WinNT, 2000, XP
Fig 4.3 – an example of user defined fields. This information is viewed
in the detailed hardware report for the machine
The section name:
goes in the ‘section’
box in Central
Configuration.
The field name:
goes in the ‘field’
box in Central
Configuration.
Fig 4.4 – pcinfo.txt
systemhound User’s Guide
Page 37 of 78
Fig 4.5 – inputting user defined information via an ini file
Inputting user defined information from the registry
This example shows how to configure systemhound to report on user defined information from the
registry, in this case whether filenames with an 8.3 format have been disabled or not.
1.
2.
3.
4.
5.
6.
7.
8.
9.
In the Central Configuration Tool, select the Operating System, Windows 2000 in this case.
Right click on Custom Computer Details and choose New Job.
In the right hand window, click on Add.
Select Registry Entry.
The registry entry we want is located at
HKEY_LOCAL_MACHINE\SYSTEM\CurrentControlSet\Control\FileSystem\NtfsDisable8dot3NameC
reation. In the Hive drop down list, select HKLM (the hive corresponds to each of the main
registry classes) and in the Key field, enter SYSTEM\CurrentControlSet\Control\FileSystem\. In
Field, enter NtfsDisable8dot3NameCreation. In the Reporting Field Name, enter a description
for this custom information.
Click OK.
Repeat these steps for every registry entry you want reported.
Then save your configuration changes by clicking on File->Save.
The changes will be sent to client machines at the next upload session, and will take effect at the
next scheduled data collection interval. To see the custom information, click on the detailed
hardware report for an individual pc.
Fig 4.6 – inputting user defined information via a registry entry
systemhound User’s Guide
Page 38 of 78
The user defined fields can also be edited and deleted. Highlight the entry you want and select Edit or
Remove. All changes must be saved to take effect.
Note: The user defined fields need to be entered for each Operating System present on your
network that you want to collect information from. To copy these fields across to other Operating
Systems quickly (from Windows 2000 to XP for example), save any changes to the Central
Configuration, go to Program Files\systemhound\Release\Windows2000\Plugins and copy the file
custinfo2.dat to Program Files\systemhound\Release\WindowsXP\Plugins.
Note: By default the polling interval for Custom Information is set run every 7 days but you can
change this to whatever suits you. If the information you are retrieving does not change very
often, you may wish to leave it at 7 days.
systemhound User’s Guide
Page 39 of 78
5: The Export Wizard
Use the Export Wizard to export hardware and software data in csv and mdb file format, which
can be used for analysis in spreadsheet packages like Excel or database packages like Access.
This function must be carried out on the systemhound server.
Exporting data
1. Open the wizard from Start/Programs/systemhound/Tools/Export Wizard. Your licensing details
will be shown on the first screen (figure 5.1).
Fig 5.1: The Export Wizard
2. Click Next. Choose an Export Type and Export Location as shown in figure 5.2. A default location
is already shown. To change this, either type in a new location or browse to a new location by
choosing the browse button
.
If you wish, you can also change the default filenames for hardware and software. The website
location is given as a reference.
You can also choose an alternative Field Delimiter; by default it will use the delimiter as defined in
the computer's regional settings. This delimiter is defined in the registry key:
HKEY_CURRENT_USER\Control Panel\International\sList
systemhound User’s Guide
Page 40 of 78
Fig 5.2
To export the data to Access, check the Export to Database box.
The Access database that is produced has the following tables: GUIDS, HARDWARE,
HARDWARE_DRIVES, HARDWARE_NETWORK, HARDWARE_PERIPHERALS, SOFTWARE and CUSTOM.
The CUSTOM table is only produced if there is custom (user-defined) data in the database.
Hardware information is split into four separate tables due to the restriction Access places on total
table width.
All tables have a column called 'UNIQUE_MACHINE_ID' which is the primary key for each table. This
is the column that is used to join the tables.
It is not possible to export to Access without also creating the .csv file.
3. Click Next, and the next dialog is as shown in Fig 5.3. By default, all software items are exported
but if you prefer, you can choose not to export hidden software or software discovered from
Add/Remove Programs, Services or the registry.
4. You also have the option to split the CSV files created. This applies to the software export only, as to
import it into a spreadsheet application like Excel, it must have less than 64,000 lines. This can be
exceeded if there are a large number of machines (typically in excess of 1000).
If you choose not to split the CSV file, the export wizard will create one hardware and one software
file. If you do check the box, split files will only be created if there are more than 64000 lines of
applications.
If you intend to use the exported CSV data in a database like Oracle or SQL, you will probably find it
is easier to import one file only, therefore you should not split the CSV file. You should also have one
systemhound User’s Guide
Page 41 of 78
file only if you wish to make use of the Software CSV Report Example.vbs file included within
systemhound for creating your own reports (see Appendix B).
You can also choose to filter the software so that only applications which have a particular string in
them are exported. For example, you may only want to export software applications that contain the
string Microsoft in them. Check the box which says Filter exported software applications, and
enter your text in the field. Wildcards are not supported (e.g. you cannot enter Micro*). The filter is
case sensitive.
Fig 5.3
5. Now click Next. The next screen gives the export status and percentage completed. Click Export to
start the process.
The data export process will commence (Fig 5.4). The time this process takes varies – see the table
below for more details. Once the data has exported, click Finish to close the dialog. You can also use
the command line interface as an alternative to the Export wizard (see ‘Exporting data using the
command line’, in this section).
Estimated export times
(using a PIII 600 MHz, 256Mb
systemhound server)
No of clients
500
1000
4000
CSV only
1 minute
2 minutes
12 minutes
CSV + MDB
4 minutes
8 minutes
33 minutes
A log file of the export process is created in the C:\ProgramFiles\systemhound\logs directory
called CsvExport.log. A successful export will indicate ‘Finished CSV Export of Systemhound data’
systemhound User’s Guide
Page 42 of 78
at the end of the log. Logfiles are archived and a maximum of 5 log files will be kept and then the
first will be overwritten.
Note: While the export process is in progress (Fig 5.4), the systemhound website is not updated
Fig 5.4
Exporting data using the command line
Command Line Interface options for exporting data to CSV
This is an alternative method of using the Export wizard. The following switches can be used in a DOS
prompt window, opened in C:\Program Files\systemhound\utils.
-s
-hwfile [filename]
-swfile [filename]
-d [directory name]
-split
-filter [string]
-delimiter
-database
-no_arp
systemhound User’s Guide
Runs in silent mode – always needed to run without the GUI
Exports hardware, default hardware.csv unless filename specified
Exports software, default software.csv unless filename specified
Directory name (default: C:\Program Files\systemhound\easy-audit\export\)
Splits the software.csv files after 64,000 lines
Filters the software by a search string
Specifies a delimiter other than the default
Exports in .mdb format; requires –hwfile and –swfile as well
Will not export software discovered via Add/Remove Programs
Page 43 of 78
-no_hidden
-no_reg
-no_services
Will not export software hidden from the report
Will not export software discovered from the registry or a disk scan
Will not export services
Fig 5.5: exporting hardware and software to default file names
Fig 5.6: exporting hardware with a non-default file name and using the split and filter options
Note: For examples and tips on how to use the CSV data to create reports, please see Appendix
B.
systemhound User’s Guide
Page 44 of 78
6: The Website Maintenance Tool
The Website Maintenance Wizard offers several options to control your systemhound web
reports by allowing you to delete user machines from the database, hide software from the
reports, control licence numbers for applications and switch between two systemhound
‘skins’ – classic and corporate.
Go to Start/Programs/systemhound/Tools/Website Maintenance to access the wizard. As shown in Fig
6.1, the sitebuilder service needs to be stopped before you can use the Website Maintenance Tool. Click
OK on the dialog to let systemhound do this for you, then click OK again to start Website Maintenance.
You can switch the Control Panel that appears at the top to the left or right of the screen by clicking on
the
button. To close the tool, click Quit (you will be prompted to re-start the sitebuilder service).
Fig 6.1.
Deleting machines
1. The Website Maintenance Tool opens on the Hardware page (see Fig 6.2). To delete machines, check
the box for the relevant machine(s) and press Commit. If you move to the Software page without
committing, you will lose your changes.
2. On the next screen, click OK to delete the machines (or Cancel to return to the Hardware page). A
progress bar now appears as shown in Fig 6.3 indicating the deletion progress.
3. To search for a particular machine, use the Search box at the bottom of the page.
4. To delete machines which have not updated recently, sort the page on the Updated column.
Note: Machine deletion can take between 7 – 12 seconds per pc depending on the speed of the
server, and the amount of software present on the selected machines.
systemhound User’s Guide
Page 45 of 78
Fig 6.2.
Fig 6.3.
Note: Using this feature does not delete systemhound client software from the client machine. In
most cases, a machine will only be deleted from the database if it is being taken out of service or
being reformatted, etc. However, if the machine is still ‘active’ then it will continue to report to
the systemhound server at its next scheduled scan.
systemhound User’s Guide
Page 46 of 78
Deleting duplicate systemhound ID’s
This feature is used to prevent client machines from using the same systemhound ID, a situation that can
occur if you have installed the client software using ghosted images without following the proper
procedure as outlined on page 17.
If more than one machine has the same ID, they will keep overwriting each other in the database. The
result is confusion when you view that machine’s information as it will keep changing, and there will be
large numbers of changes showing on the hardware and software change reports. Machines with duplicate
ID’s also cause the systemhound easy-audit sitebuilder service to take up more CPU processing time.
To prevent this, you can force machines that have the same ID to obtain a different one automatically.
1. Identify whether you have machines with possible duplicate ID’s (the ID of each machine is listed in
the detailed hardware report for that machine). Symptoms can be the Asset ID of the machine
changing frequently. The hardware change report for the machine will have a history of such
changes.
2. Once you have identified machines with the same ID, open up the Website Maintenance Tool and
check the box in the ID column for those machines (Fig 6.2 - You can also hover your mouse over
the ID column header for an explanation of this feature).
3. Click Commit, to receive a confirmation screen as shown in Fig 6.4, and click OK. These machines
will then be scheduled to receive new ID’s and will appear on the hardware report with this symbol
. Hover your mouse over it to see an info box that explains that the machine will receive a new ID.
by clicking on the
4. The final stage is to delete the machines that have been highlighted with
checkbox in the Delete column. This can either be done immediately following step 3 or after the
machine has reported with a new ID.
Fig 6.4.
Adding Notes
1. You can add free-form notes for each machine by clicking on the Notes button for a machine on
the Hardware page.
2. Enter Notes into the dialog box that pops up (Fig 6.5).
3. Click OK, and then OK again to close it. Your notes will now appear on the systemhound web
reports in the Hardware Details page for that machine (see page 26 for an example).
systemhound User’s Guide
Page 47 of 78
Fig 6.5.
Hiding software and adding licences owned
1. Click on the Software button on the Website Maintenance Tool (Fig 6.6) to go to the Software page,
where you can hide software from the reports and enter licences you own.
2. To hide software, check the box next to the software you wish to hide. You can also hide all the
software on the page by checking the Hide box at the top.
3. To add licences, enter the licence numbers into the input field for the relevant application.
4. Once you have made your selection, press Commit. If you move to the Software page without
committing, you will lose your changes.
5. The next screen as shown in Fig 6.7 displays the applications you have chosen to hide and/or enter
licence numbers for. Click OK to enter this information into the web reports. Once this is done, you
will be returned to the Software page.
6. The software is hidden from the master software report. It is still present on the individual machine
software report. To access this, click on the machine’s software button that is found at the bottom of
the machine’s detailed hardware report.
Fig 6.6.
systemhound User’s Guide
Page 48 of 78
Fig 6.7
Changing the systemhound look
1. To change the look and feel of systemhound, choose the Classic or Corporate option from the
Website Maintenance Tool’s control menu.
2. Now view your changes by going to Start/Programs/systemhound/Tools/Web Reporting.
systemhound User’s Guide
Page 49 of 78
7: The Custom Software Tool and customizing your software detection
This section explains the targeted detection methods that systemhound uses to discover
software, to ensure you have a complete and accurate picture of your software inventory. It
also details a number of options to further customise the software reporting if you wish to
discover additional software that is not being found by the default methods or report on
additional product details.
Software detection within systemhound is a targeted process that aims to have minimal impact on
the user machine. By default, software is discovered from the Registry, Add/Remove Programs
and Services (see Configuring Application Reporting in Section 4 for further details). Additional
options are:
¾
¾
¾
Program Files scanning
Full hard drive scan on individual machines
Custom Software Tool
Software dictionaries or other forms of third-party software definitions are not used by
systemhound. With systemhound, you do not have to worry about updating any software
definitions! If it’s present, the software will be discovered and your inventory is always kept up to
date.
However, you may wish to further customise the software detection – you may have software that
is not being discovered from the default locations or you may want to report on additional product
details. There are a number of options available towards this end, such as enabling a full scan of
the Program Files directory or running a full hard drive scan.
The option to do a full hard drive scan should be used as a last resort, as it returns a very large
amount of software data, often making an audit unmanageable for the end-user. The full hard
drive scan has to be run manually on user machines and cannot be enabled from the Central
Configuration Tool – hence it is not possible to carry this out automatically on all user machines.
The Custom Software Tool provides a means of easily incorporating software data returned from a
full hard drive scan. It can also be used to configure systemhound manually to add software that is
not being picked up automatically, or to report on additional product details.
Note: Unlike some other commercially available auditing products, Hard Drive scanning is not
turned on by default because of the detrimental effect that a full hard drive scan can have on the
client machine. The targeted detection methods that systemhound uses are a more effective longterm auditing solution for your environment.
Program Files scanning
A scan of the Program Files directory can be enabled to let systemhound report on all executables found
within this directory. As a large number of software executables are returned from this method, it is not
recommended that this option be turned on permanently, as the inventory scan will take longer on user
machines and the software report will grow very large, making an audit difficult.
The software discovered from a Program Files scan is visible on the software reports as normal. Program
Files scanning is enabled from the Central Configuration Tool and can be carried out on every user
machine or selected Operating Systems, as desired. See Configuring Application Reporting in Section 4 for
more details.
systemhound User’s Guide
Page 50 of 78
Using the Custom Software Tool
The Custom Software Tool (Fig 7.1) provides an easy way to manage the large amount of software
returned from a full hard drive scan. Unlike software discovered from a Program Files scan, all of which is
reported to systemhound, software returned from a hard drive scan needs to be added to systemhound’s
software detection programs first. The customized changes are then distributed to all client machines.
The Custom Software Tool also enables you to add software and additional product details manually. For
example, systemhound detects the installed version of ‘Norton Antivirus virus definitions’ version via a
custom entry within the file ‘avplugin.db’ (see below). The ‘Norton Antivirus virus definitions’ version is
not software, strictly speaking, but is very useful information as it enables you to keep track of current
virus definitions on all machines in your enterprise. Any custom software detection is reported both in the
software estate summary as well as individual software reports, just like standard software.
It is also possible to add any file that you may wish to see in the reports and systemhound will discover it
if present at the specified location.
What is avcustomer.db?
Any customizations that you make to the software configuration by using the Custom Software Tool are
retained in this file and distributed to systemhound clients. It is not necessary to edit this file manually.
This file is present in Program Files\systemhound\Release\Operating System\Plugins on the
systemhound server, one file per Operating System. This file should be backed up before upgrading to
newer versions of systemhound, and then restored after the upgrade.
What is avplugin.db?
This is a pre-defined list of software that has been known to be exist outside the default locations that
systemhound identifies software from. It contains older software and additional product details that you
may find useful to have on the reports; if present on your machines, systemhound will report them. The
file will be installed by default in the Program Files\systemhound\Release\Operating System\Plugins
directory when you install systemhound, and it is recommended not to edit it. It gets updated with new
releases of systemhound.
Scanning the Hard Drive
Shscan.exe, found in Program Files\systemhound\utils\shscan.exe, does a complete scan of the
machine and generates a list of systemhound compatible section definitions for all software executables
found on local drives on the machine. No other file types are found.
To run shscan.exe, which must be run on the local machine, map a drive to the systemhound server and
open up a command prompt in the Program Files\systemhound\utils folder and type in:
shscan.exe [filename.txt]
You can use any filename, but it must be a .txt file. Press Enter. The scan returns to the command prompt
when completed. See Fig 7.2. Carry out a full hard drive scan on more machines if you wish, using
different filenames. Once this is done, you need to import the files into The Custom Software Tool.
Note: The full hard drive scan can take several minutes depending on the amount of software
present on the user machine.
systemhound User’s Guide
Page 51 of 78
Fig 7.1 – Custom Software Tool
Fig 7.2 – using shscan.exe
Adding Software from a Hard Drive Scan
1. Open the Custom Software Tool from Start/Programs/systemhound/Tools/Custom Software on
the systemhound server.
2. Click on the Read In Disk Scan File button, navigate to your file and click Open. This imports the
data into the Scanned Software dialog. As the full hard drive scan will also discover software that
is already being reported by systemhound using the default methods, the Custom Software Tool
automatically detects these and does not display them. By default, software found in the Recycle
Bin, in Temp folders or called setup.exe will also not be shown. You can uncheck these three options
systemhound User’s Guide
Page 52 of 78
if you really want to see software found here, but it is recommended you leave these options
selected.
3. You now need to select the software, as shown in Fig 7.3. The software is displayed sorted by
manufacturer, and the filename is shown using environment variables where possible, e.g.
%ProgramFiles%, %windir%, %localdrive%, etc. Use the Ctrl + Shift keys to multi-select items.
Once you have chosen the software you wish to add, click on Add Selected Software. This adds
the software into the Current File Software Tab, removing it from the Scanned Software list. Click
on the Current File Software tab to see your list of customized software (Fig 7.4); also displayed will
be any existing custom software.
4. The Add Software Manually button allows you to add in your own software manually, or add in a
file that you wish systemhound to report, if present on user machines. See below.
5. Now click on Save Custom Configuration to add the software to the list within avcustomer.db (see
above).
Fig 7.3 – selecting software from the output of a hard drive scan
USEFUL ENVIRONMENT VARIABLES
(type set into a command prompt for a list of environment variables applicable to your network.)
%programfiles%
%windir%
%localdrive%
systemhound User’s Guide
Program Files directory on all local drives
WINNT
All local drives
Page 53 of 78
Note: Click on the Help button at any time for help on using the Custom Software Tool.
Adding Software Manually
The Custom Software Tool provides the ability for you to add software manually, instead of or in addition
to running a hard drive scan. For example, you may have certain older software that you find is not being
reported by systemhound’s default methods, and is not retrieved by running a hard drive scan as it is not
an executable. You will need to work out whether the application has its definition in the registry, or in an
INI file or can simply be defined using its filename. For example, Microsoft Visual Basic 3 is defined in a
file called vb.exe and can be easily added in using its description, as shown in Fig 7.5.
Fig 7.4 – the Current File Software tab displays customized software added using filenames or from hard drive scans
Using a Filename
1. Click on the Current File Software (Fig 7.4) tab and then click on Add Software Manually. Enter
the description, manufacturer and filename fields, as shown in Fig 7.5. Click Add and continue
manually adding more software. Click Done when finished.
2. Once you have finished your customizations, save your changes by clicking Save Custom
Configuration. An additional use of this facility is to configure systemhound to report on any file, if
present at the specified location.
systemhound User’s Guide
Page 54 of 78
Using a registry entry
1. This feature allows you to add software manually as defined from the registry or to add additional
product details that you wish systemhound to report on. An example could be the virus definitions
version of ‘McAfee VirusScan’ – a customisation included by default with systemhound.
2. Click on the Current Registry Software tab and then click on the Add Registry Software button.
3. Fill in the Description, Manufacturer, Registry Key and Registry Value fields as shown in Fig 7.6. The
Registry Key value is case sensitive and must be entered in square brackets ([]) although these will
be put in automatically should you omit them.
4. Click Add and continue manually adding more software. Click Done when finished. Once you have
finished your customizations, save your changes by clicking Save Custom Configuration.
Fig 7.5 – using a filename to manually add software
Fig 7.6 - using a registry entry to manually add software
Using an INI file entry
1. This feature allows you to add software manually as defined from an INI file or to add additional
product details that you wish systemhound to report on. An example could be the virus definitions
systemhound User’s Guide
Page 55 of 78
version of ‘Norton Antivirus’ – a customisation included by default with systemhound. Fig 7.8 shows
you what a typical INI file looks like.
2. Click on the Current INI Software tab and then click on the Add INI File Defined Software
button.
3. Fill in the Description, Manufacturer, Filename, Section and Value fields as shown in Fig 7.7. Note
that the Section and Value fields are case sensitive.
4. Click Add and continue manually adding more software. Click Done when finished. Once you have
finished your customizations, save your changes by clicking Save Custom Configuration.
Fig 7.7 - using an INI file entry to manually add software
Fig 7.8 – an example of a typical INI file: Definfo.dat contains Norton
Antivirus definitions versions
systemhound User’s Guide
Page 56 of 78
8: Uninstalling systemhound
The systemhound client software can be removed in a number of ways: using the Install
Wizard, using the Central Configuration Tool, or manually. The systemhound server can be
uninstalled from its Add/Remove Programs entry.
Uninstalling clients with the Install Wizard
The Install Wizard can be used to uninstall systemhound clients from Win NT/2000/XP/2003 machines.
You must use an administrator account to uninstall clients.
1. On the systemhound server, go to Start/Programs/systemhound/Tools/Install Wizard. This
will open the Install Wizard.
2. Choose the UnInstall mode (Fig 8.1) and click Next.
Fig 8.1
3. This will show the domain / workgroups installed across your Microsoft Windows Network. Now select
the machines from which you want to uninstall the systemhound clients. Add them by clicking on
Add, as shown in Fig 8.2. To uninstall all Win NT/2000/XP/2003 clients on a domain, choose the
Add Level option. If uninstalling across domains, you will be prompted to enter the admin username
and password for that domain. This must be entered using the domain\username format.
Alternatively, you can find a machine on the network by name or IP address by choosing the Find
option.
4. Click Next. The next screen (Fig 8.3) shows the list of machines you have selected to uninstall from.
Click on UnInstall to begin the process.
5. The Install Wizard will now begin to uninstall clients from the selected machines. (Fig 8.4)
systemhound User’s Guide
Page 57 of 78
6. The final screen (Fig 8.5) shows the outcome of the uninstallation process, indicating whether all
clients were successfully uninstalled or not.
Fig 8.2
Fig 8.3
systemhound User’s Guide
Page 58 of 78
Fig 8.4
Fig 8.5
Uninstalling clients with the Central Configuration Tool
The Central Configuration Tool offers an automatic uninstall option whereby all clients will uninstall
themselves from the user machine after the inventory scan has taken place. This option uninstalls the
client from all machines within that Operating System group and can be carried out on Win
95/98/ME/NT/2000/XP/2003.
systemhound User’s Guide
Page 59 of 78
For more details on how to enable this option, see Automatic Un-installation of client software in
Section 4.
Uninstalling the systemhound server
To uninstall the systemhound server, uninstall it from Add/Remove Programs in Control Panel.
Note: Before uninstalling the systemhound server, you may wish to keep the Program
Files/systemhound/easy-audit/site folder as this contains details of any software you have
chosen to hide from the software report, and any software that you do not want to appear on the
software change report.
Manually uninstalling clients
To manually remove the client software from user machines of any Operating System, you need to do the
following:
On the user machine, open a command prompt in the Program Files\systemhound directory and enter
shservice -remove
From the registry (Start/Run/regedit), delete the key at
HKEY_LOCAL_MACHINE\SOFTWARE\SYSTEMHOUND
Then delete the systemhound folder from the Program Files directory.
This will remove the systemhound client completely from the user machine.
systemhound User’s Guide
Page 60 of 78
9: Troubleshooting
This section deals with some of the common issues encountered by systemhound users. Please
also see Section 10 on FAQ’s.
1
While using the Install Wizard, I get errors like:
Invalid account/password – the network name was not found (0x35) or
Failed to find Program Files location - Access is denied (0x3e5)
First, ensure you use the correct admin username and password for the domain you are installing
to and use the domain\username format. Also, ensure that the machine is actually switched on. If it
continues to fail, the Install Wizard is probably failing to access the registry on the target machine.
Open up the regedit utility on the server (Start/Run/regedit), click on File, Connect Network
Registry, and enter the name of the target machine and click OK. If it fails to connect, check to see
if the Remote Registry service is enabled on the target machine (Win 2000/XP). If it does connect,
see if you can get to HKLM\SOFTWARE\Microsoft\Windows\CurrentVersion\ProgramFilesDir. Access
to the registry is required for systemhound to install a client remotely.
2
I am installing hundreds of clients to a different domain. I don’t want to keep entering
the username and password!
Log off that domain, and login to the domain you will install clients to. Now open the Install Wizard
and add the clients from this domain. You will not be prompted for a username/password.
3
How do I install clients across a router into different subnets? I have no problems with
client machines in the same subnet, but I cannot see the ones across a router.
The problem is most likely to be with the router configuration, which is not configured to route
packets between the systemhound server and the machines on the other side of the router. Test
this by opening Network Neighbourhood on the systemhound server and see if it displays these
other machines. If no, you need to change the router configuration to allow packets to be passed
across. If there is a firewall between the networks, the systemhound port (4004) will need to be
opened (see Section 10 on FAQ’s for more information).
4
I am using the Install Wizard and I get an error, 'Failed to find Program Files location –
Access is denied (0x3e5)'.
The Install Wizard has failed to read the system location of program files from the registry at
HKEY_LOCAL_MACHINE\SOFTWARE\Microsoft\Windows\CurrentVersion\ProgramFilesDir. The
client software is installed in the Program Files directory but systemhound cannot access the
registry. See if you can remotely connect to the registry, as explained in 1 above.
5
I get an “Unable to initialise variables” error when using an InstallShield silent install
method to install clients.
Ensure you use the SMS switch in your install script, e.g. setup –s –SMS
6
We have installed systemhound on a server which has very restricted access. I want my
administrators to be able to use the Install Wizard to install clients but they are not
allowed access to this server and they cannot use the Install Wizard if it is not on the
systemhound server.
Set up a temporary systemhound server on another machine; this will be an unlicenced version.
Use the Install Wizard from this to install clients, ensuring that the server name is changed on the
‘systemhound: Central Server’ dialog (Fig 2.3) to that of the actual systemhound server. Thus, you
can roll out all the clients in this way and connect them to the actual server. Afterwards, simply
uninstall the systemhound server from this machine. Licensing is not affected as the systemhound
clients will be connecting to the actual server.
7
I am installing clients by ‘ghosting’…why do the machines keep overwriting each other
systemhound User’s Guide
Page 61 of 78
on the reports?
You have duplicate ID’s on your machines (Refer to ‘Deployment Using Drive Imaging Software’ in
Section 2 for more details.) Delete the duplicate ID using the Website Maintenance Tool (see
Section 6).
8
Why are the host names from my Win 9x computers the same?
The DNS hostname is reported by systemhound, not the NetBIOS name. The hostnames reported
will be as identified within winipcfg on Win 9x. (Go to Start/Run on a Win 9x machine and enter
winipcfg. This opens the utility. Click More Info to see the hostname systemhound reports). Right
click on Network Neighbourhood and select Properties, click on TCP/IP properties. Click on the DNS
Config tab, enable DNS, and enter the correct computer name in the hostname field and the
domain in the domain field. Click OK and reboot. This should now change the hostname within
winipcfg and it will then be reported correctly by systemhound on the next scan
9
I have a duplicate machine on the database.
You may have re-formatted the user machine and re-installed the systemhound client. This gives it
a different identifier (GUID) and counts as a ‘unique’ machine in systemhound. To rectify this,
remove one of the duplicate machines from the database using the Website Maintenance Tool (see
Section 6). In future, you should try and maintain the systemhound GUID by taking a backup
before re-formatting the machine. To do this, export the registry key at
HKEY_LOCAL_MACHINE\SOFTWARE\SYSTEMHOUND to a floppy, rebuild the machine, import the registry
key back in to the machine, and then re-install the systemhound client. This ensures there are no
duplicates in the database and you will also be able to maintain the hardware change history on the
machine.
10
I deleted my database so as to start afresh – why are my old hardware changes still
showing?
You should delete your browser cache. Go to Tools/Internet Options on your browser, select Delete
Files, and click OK. Refresh your browser and you should not see old data any longer.
11
We moved systemhound to a different server and now it says ‘unlicenced evaluation’
Systemhound is licenced for a particular hostname. If this changes, the product reverts back to an
evaluation copy. You will need to re-install all systemhound clients in order to point them to the
new server and you will need to be re-licenced. Contact your reseller or distributor for re-licensing,
or email [email protected].
12
Some of my remote machines are not sending data to the server.
Remote client machines across bridged routers, etc, may be encountering network difficulties and
may not be able to upload data within the allocated time. Increase the timeout from 90 seconds to
a higher figure. This has to be carried out on the user machines by increasing the value of the
timeout key within the registry at HKEY_LOCAL_MACHINE\SOFTWARE\SYSTEMHOUND\SHSERVICE to
something like 5000.
13
The software count for Adobe Acrobat is wrong!
You may find, if you have Adobe Acrobat (Writer) and Adobe Reader installed across your
enterprise, that the software count for Adobe Acrobat is incorrect and systemhound records more
copies of this application than you actually have. This is because both Reader and Acrobat are
defined by identical filenames, with the result being that they report twice. Do the following to get
an accurate reading of Adobe Acrobat:
• Click on Adobe Acrobat to bring up its detailed software report
• Click on the + sign next to where it says ‘x locations have been used to identify this software
as being installed’
• You will now see the locations from where the software was identified; the Program files
location and the number of times the software is discovered at this location equals the
number of actual copies of the software.
14
Some of my Network Interface Cards are not being recognised. They are displayed as
NDIS5. I would like to see the actual card.
The NIC description comes from NetBIOS and is often different from that reported by Windows. The
issue is trying to relate the Windows description to a NetBIOS name. What systemhound reports
systemhound User’s Guide
Page 62 of 78
will be mirrored by ipconfig /all (when entered from a command prompt).
15
My Windows 2000 machines are showing the Asset ID as ‘000000000/To Be Filled’. What
can I do about this?
Unfortunately this is the description as reported by the BIOS on the machine. It may be worth
trying to enter the information directly into the BIOS yourself, or your manufacturer may have a
utility to do this.
16
My machines seem to have stopped reporting to the server!
Check to see if the systemhound easy-audit site builder service is running on the server. If its not,
re-start it.
17
The ‘Maximum memory’ on the detailed hardware report for my computer is showing as
512Mb, but this does not appear to be accurate.
This value comes from the SMBIOS tables in memory which the BIOS populates. We have found
that this value can sometimes be incorrect. Please contact your motherboard manufacturer for a
possible BIOS update.
18
I want to input the same custom fields across all my Operating Systems. Is there a
quicker way of doing this than inputting the same information manually?
To copy these fields across to other Operating Systems quickly (from Windows 2000 to XP for
example), save any changes to the Central Configuration, then on the systemhound server, go to
Program Files\systemhound\Release\Windows2000\Plugins and copy the file custinfo2.dat to
Program Files\systemhound\Release\WindowsXP\Plugins.
19
Why does the ‘last logged on user’ field state unknown?
This occurs if a policy has been set to prevent the last logged on user from being displayed. If
HKEY_LOCAL_MACHINE\Software\Microsoft\Windows\CurrentVersion\Policies\System\DontDis
playLastUserName is set to 1, the last logged on user name is not displayed. If this is set to 0, then
the last user name is stored here:
HKEY_LOCAL_MACHINE\SOFTWARE\Microsoft\WindowsNT\CurrentVersion\Winlogon\DefaultUserN
ame. If you wish to retain your policy settings but still want to capture last logged on user
information, you can collect the data and display it as a user-defined field. To do this, include the
following in a login script:
echo %username% > C:\temp\lastuser.txt
Now you can configure systemhound to pick this information up and put it into a user-defined field.
See User Defined Fields, Section 4 for more information.
20
I uninstalled some software but systemhound still reports it as being installed.
If the software does not uninstall cleanly and leaves entries in the registry, systemhound may
detect these and report the software as still installed. Ensure that the software is uninstalled
properly to prevent this happening.
21
I want to rebuild my systemhound server. The server will still have the same name, how
do I go about exporting all the information from the existing machine?
First back up your database: Copy the hardware and software folders from Program
Files\systemhound\easy-audit\ to a temp location. Install systemhound on the new server,
using the systemhound executable. Then apply the licence. Then go into Program
Files\systemhound\easy-audit\ and delete the hardware and software directories completely.
Now copy in the hardware and software folders that you previously backed up. You will now have
your database restored. This method can only be used if the version of systemhound remains the
same, ie. you cannot upgrade systemhound and copy the database back subsequently
22
While running shscan.exe, I get an error: FindFirstFile:InvalidArgument
This error occurs due to a corrupted file on the machine and should be ignored. It does not affect
the outcome of shscan.exe, which continues to do a full disk scan and generates the required text
file.
systemhound User’s Guide
Page 63 of 78
23
While trying to run shscan.exe, I get an error: ‘failed to locate plugins directory’
This error occurs if you are trying to run shscan.exe on a machine which does not have a
systemhound client installed. Install the client first before running shscan. The error can also occur
if the user does not have access to Program Files\systemhound\Plugins. Ensure that the user
can access this directory.
24
Some software shows the version number as ‘unknown’. Where are the version numbers
retrieved from and is it possible to get systemhound to look at other things, such as a
date stamp to retrieve the version number?
The version numbers come from the properties of the executable. Right click on the exe and click
on the properties tab. You'll find that the majority of software which returns 'unknown' will be
Add/Remove Programs defined software. Most major software manufacturers should have a version
number defined for their entries in Add/Remove programs. If it displays as ‘unknown’ you could add
the DisplayVersion (String Value) into the registry location of the software, but this would need to
be done on every machine the software is located on.
25
My custom fields are not showing on the reports / after editing the custom fields, the old
information still shows up.
By default, Custom Field information is scheduled to be retrieved every 7 days. Change this within
the Central Configuration to the same schedule as the System Information (hardware scan). To test
this, you can always run shrefresh.exe on the client machine (copy shrefresh.exe from Program
Files\systemhound\utils on the server).
26
Why doesn’t systemhound show all my users’ printers?
On Win NT/2000/XP, its to do with the profile it was installed under (HKEY_CURRENT_USER in the
registry). Systemhound scans using the system account, so if printers are installed just for a
specific user, they won’t show up. On Win 9x, user profiles don’t exist hence all the printers are
displayed.
27
Cannot find C:\Program Files\Systemhound\easy-audit\hardware.htm?maintenance
If you are getting that error message while trying to start Website Maintenance on the
systemhound server, you need to install IE6 SP1
Note: You can view the latest FAQ’s and support information online at
http://www.softwareinnovations.co.uk/forum
systemhound User’s Guide
Page 64 of 78
10: FAQ’s
General
1. How much disk space does the systemhound easy audit database need?
Approximately 20 Kb per machine to record hardware and software details, although this will vary
depending on the amount of software collected. For example an estate of 1000 machines would need
a total of 20Mb.
2. How secure is the systemhound easy audit database?
The data is held in a file system format that is generally located on a central NT/XP machine. Access
to this data for users is either via an IIS website or direct file system access. If an IIS website is
used then it should be configured to use your Intranet security model, and if a file system model is
used your NT Administrator should ensure that only read access is given to users. This applies to
NTFS file systems.
3. Can systemhound audit notebooks/laptops and stand-alone computers?
The systemhound client can be installed on to notebooks/laptops the next time they are connected
to the network. The client will then report to the server whenever it detects a network connection.
For machines which are stand-alone, use the Stand Alone Audit tool (see page 20).
4. If a laptop user has not logged on to the network for a week, will an inventory take place
as soon as the user logs on?
The inventory is carried out according to the schedules the client has received from the server; by
default this is once per day. However the data will not be transferred to the systemhound server
unless an IP address is present. Therefore when a user logs on to the network, systemhound will
detect an IP and within a few minutes will transfer the data to the server.
5. I am reformatting a machine. Is there anything I should know?
It is recommended you maintain the systemhound GUID if you reformat a machine (as opposed to
replacing it) as this enables you to maintain the hardware change history for the machine. The GUID
is the unique identifier that systemhound allocates to a machine. Export this from the registry using
regedit, from HKEY_LOCAL_MACHINE\SOFTWARE\SYSTEMHOUND, to a floppy or elsewhere on your
network. Reformat the machine, and import this key back into the registry before re-installing the
systemhound client.
6. Does systemhound audit screensavers?
At present, it does not audit .scr files specifically. Many screensavers are detected, as they have
entries in Add/Remove Programs or are executables.
7. What does ‘Force Resend’ do in the Central Configuration?
This causes a plugin to run immediately, instead of at its scheduled time. This option is useful if you
need to see current hardware and software data and cannot wait until the scheduled times. For
example, your hardware inventory is set to run every week but you have an urgent need to see
current data. Instead of changing the schedule to run a scan every hour and changing it back later
to 1 week, clicking on Force Resend will ‘force’ a scan. This will be received by clients when they
communicate with the server, which is every hour by default (set in the systemhound data upload
field in the Central Configuration Tool). A scan will then occur and the data is sent to the server at
the next data upload session (every hour). What this means is that within a maximum of two hours
of clicking on Force Resend, you will be able to view updated inventory data.
systemhound User’s Guide
Page 65 of 78
Installation and Clients
8. When installing clients through a login script, will systemhound install each time a user
logs on or does it detect whether it is already installed?
If a client is already installed, it will not attempt to re-install.
9. How large are the clients?
The client software is 1.2Mb.
10.If the client is not logged on to a domain, will it still send data to the server?
Yes, the user does not have to log in to the domain where the server is present; as long as the client
can ‘access’ the server via TCP/IP, it will be able to send data across.
11.What happens if a client machine is switched off before a scheduled inventory scan is due
to take place?
The scan will take place the next time the machine is switched on.
12.I don’t want to wait. I want to run a scan on this machine NOW!!
If you need to see current data from a machine without waiting until it next reports to the server,
run the shrefresh.exe utility on the machine. Map a drive to the server, and run shrefresh.exe by
double clicking it from Program Files\systemhound\utils. An inventory scan will immediately take
place and the report should be visible on the server within a minute.
13.Can the systemhound clients communicate and send data to the systemhound server over
the internet and not just on a LAN?
If the systemhound server has a public IP and is visible to the remote clients, then yes it can.
14.Will systemhound work where dial-up connections are used to connect to the network?
Yes, the data files are light and will not cause any problems over a dial-up. The systemhound client
does however need to be installed in the first place.
15.Will systemhound work over a VPN?
Yes, as long as the client machine can communicate with the remote systemhound server,
systemhound will work.
16.Can I use a login script to install to Windows NT/2000/XP/2003 machines?
No, on WinNT/2000/XP/2003, admin privileges are required to install services. Unless you grant local
admin rights to your users, you won’t be able to use login scripts. The Install Wizard is the
recommended method of installation to use.
17.What port do the clients communicate on?
4004. This is configurable by your network administrator, see below.
18.Can I change this port? We usually block the port you use to transmit data. Can you
program the server and client tools to operate over port 80 or 443?
TCP ports < 1023 are known as 'reserved' and are not generally used by third party software
vendors. The systemhound site builder will try to 'bind' to the port which effectively means locking it
exclusively. So if port 80 was used and systemhound started up, IIS would not start as it too would
try to bind to port 80. If IIS was not running on the server running systemhound this would not be a
problem, but is unlikely if you wish to view the reports over your intranet. To change this, you
should do it in the services file, usually in WINNT\system32\drivers. Put in a line like follows:
systemhound
[new port no]
This will need to be done on all client machines as well, so use a batch script or similar technique.
Your network administrator will be familiar with these. An example is:
echo "systemhound 443/tcp" >> %WINDIR%/C$/SERVICES
systemhound User’s Guide
Page 66 of 78
19.I have installed the systemhound server and have since added another hard drive to this
machine. I want to move the software to the other drive with the minimum amount of
work at the client level.
The systemhound server software has to be installed on the system drive and cannot be installed
anywhere else. The easy-audit website can be installed on another drive and you are given this
option when installing the server. To move the website at a later date, stop the systemhound site
builder service from Services in Control Panel, move the systemhound\easy-audit folder to its new
location and change the values of web_site and web_site_start from within
HKEY_LOCAL_MACHINE\SOFTWARE\SYSTEMHOUND\EASY-AUDIT\ to the new values. Re-start the
sitebuilder service. No changes need to be carried out on the clients.
Hardware and Software Inventory
20.Why is some of my hardware information shown as 'Unknown'?
Some of the data is generated by interrogating the BIOS using an interface known as SMBIOS
(Systems Management BIOS). Older machines (especially those manufactured before 1998) may not
have this interface available for systemhound to interrogate and some hardware information will
show as 'Unknown'. This information includes: SMBIOS Level, Manufacturer, Model, Asset ID, Memory
Chips, Memory Slots and Maximum Installable Memory. It may be possible to upgrade the BIOS of
machines which exhibit this by checking for later BIOS revisions from your PC manufacturer. If
SMBIOS interrogation fails, WMI is used; however this is only as a last resort and WMI is only
installed by default from Windows 2000 onwards. WMI is also used if SMBIOS cannot be accessed
directly. Not all information may be available on all SMBIOS compliant machines but if it is present
systemhound will report it.
21.What about information on memory banks and slots, and memory type?
The memory bank and slot information is available but not reported, as it was deemed to not be of
any real value for the majority of users. The memory type is reported by the BIOS but is currently
seen to be very unreliable.
22.Does systemhound report dual graphics cards?
It reports the primary card only, currently.
23.I need to change the audit to pick up a particular file if it’s present on client machines. Is
this possible?
Use the Custom Software Tool to manually add in the filename and a location (see Section 7). You
can use environment variables for the file location and you can input several different locations
where you think the file may be present, by adding the entry in once per location. For example, you
want to detect a file called SP1PACK.LST on client machines, which you expect to be in the Temp
directory. Input this information by clicking on Add Software Manually in the Current File
Software tab. Once entered and saved, the changes will be sent to the clients when they next
communicate with the server.
The web reporting and database
24.Can I manually edit the systemhound easy audit website?
No, under no circumstances should the systemhound easy audit .htm and .js files be manually
edited. This is because the files are held in an optimized format and any changes may impair your
reporting performance and data integrity.
25.How can I reset the database and rebuild from scratch?
To rebuild the systemhound easy audit database you should delete the following directories (and
their contents) from your system:
Program Files\systemhound\easy-audit\hardware
Program Files\systemhound\easy-audit\software
systemhound User’s Guide
Page 67 of 78
No other files or directories should be modified or deleted. As new log files are received the database
will be re-constructed. Attempting to view the website before any logs have been received and
applied to a new database will result in 'This page cannot be displayed' error messages.
26.Why do I need to enable cookies in my browser?
systemhound uses cookies to remember what page of hardware or software you are viewing and
items such as how many machines are being displayed on each screen. If cookies are not enabled
revisiting either the master hardware or software pages will reset to the first page and the default
setting will be used to display the systemhound data. Site preferences will be reset if the
systemhound website is not used for a period of 15 minutes unless you have selected the
'Remember my settings' option, in which case the preferences will be retained for 12 months.
27.Can I view the web reports via the internet?
You can if your browser has http access to your systemhound website. However systemhound has
been developed to not require any server-side technology and the files that are downloaded to the
client browser can therefore become quite large and slow to display over internet links such as dialups or slow dedicated connections.
28.How can I see which of my machines have not sent data to systemhound recently?
On the hardware report, click on “updated” in the heading line. Click again to see which PCs have
sent data most recently, by reverse-sorting the data by update date/time.
29.Can I filter the results or refine the results to only reflect machines in certain physical
locations?
This can be achieved using the custom fields and exporting the data to CSV format and manipulating
the information in a database. Use the custom fields to input a location for each pc (see Section 4).
Export the data to CSV (see Section 5). To see the hardware by location, you can filter the data by
the location. For software, you could import the CSV data into a SQL database and do a query based
on the join of the two tables. MS Query can also be used. This is a free tool provided with Excel (see
Appendix B). For those familiar with VBScript, this can also be used.
Another solution is to set up separate systemhound servers for each location, and may be preferable
in certain situations. For further information, refer to your reseller.
30.I have active desktop running on my machines. Can I have a link which displayed the
hardware details - i.e. a single URL to display the hardware details for a particular
machine?
Using the regedit utility on the client machine, find the machine_id key at
HKEY_LOCAL_MACHINE\SOFTWARE\SYSTEMHOUND. This is the machine's unique identifier to
systemhound. It is possible to create an URL for the webpage by extracting this value using VBScript
or similar. The URL will be in the following format:
http://server/systemhound/hardware/EF/4FF0A7F1-A0E9-492B-A68C-3794854963EF.htm The EF
relates to the last two letters in the machine identifier.
31.How can I automate the export of CSV data, for example on a nightly basis?
Set up a job I Windows Task Scheduler to do this. The CSV Export tool has command line options, so
create a batch file and call this. For example:
"C:\Program Files\systemhound\utils\shexport" -s -hwfile -swfile
Save the above line as export.bat, and then create a new task in Windows Scheduler and call this
file.
32.How do I automatically export the data to SQL Server?
Install the MS SQL client software onto the systemhound central server. Create a .bat file to run the
shexport tool from the command line (see Exporting Data using the Command Line, Section 5).
Create a .bat file to run bcp (SQLServer's Bulk Copy utility) to load the exported file into the
database. For this to work you will need to create the tables within a SQL database beforehand, and
produce a .fmt file to describe the columns in each table. The required arguments for bcp can be
found by running bcp /?
systemhound User’s Guide
Page 68 of 78
It may be best to create a single .bat file to run both the shexport and bcp jobs, and use the
Windows scheduler to run them.
33.How do I set up the systemhound website if IIS is installed on a machine other than the
systemhound server?
You need to configure IIS to show the website that is located on the systemhound server, at
Program Files\systemhound\easy-audit\index.htm. Open up IIS from Control Panel\Admin
Tools\Internet Information Services. Then drill down to default web site and right click and choose
New\Virtual Directory. Follow the wizard through.
Note: You can view the latest FAQ’s and support information online at
http://www.softwareinnovations.co.uk/forum
systemhound User’s Guide
Page 69 of 78
Appendix A: The systemhound collector service
Description
The systemhound Collector (SHC) is a service that runs on the systemhound server. Its job is to accept
logged information from systemhound user machines and make sure that the user machines are kept up
to date and are consistent with released systemhound software. The SHC runs as a service on Windows
NT/2000/XP/2003.
The SHC uses the TCP/IP protocol to accept connections from machines that are contacting the
systemhound easy audit server. The communication session can involve both the upload and download of
files to and from the remote user machine.
Overview
During a session the remote machine identifies itself to the SHC and uploads any systemhound logged
data to the SHC server. Having completed the upload process, the remote machine will request the SHC
to check for any new or new versions of systemhound programs that it is required to run. Should this be
the case the SHC will deliver the new files to the user machine in a download process. Once the session
has been completed the user machine will initiate a closedown of the systemhound session.
Remote machine connects to the SHC
server
Remote machine identifies itself to the SHC
server
Remote machine delivers any log file
information to the server
Remote machine receives an update of
systemhound plugins, if appropriate
Remote machine initiates the closedown of
the session
Figure A1: sample session
Transport
The protocol used by the SHC to communicate with the remote machines is a custom designed protocol
running over the TCP/IP transport layer. The TCP/IP port, which is used to accept calls by the SHC, is
configurable by the systemhound Administrator. By default, systemhound uses port 4004.
Security
The SHC session with the remote machine is secured by the use of an encryption algorithm. All data
transferred to and from the SHC is in encrypted form, which will prevent the ‘sniffing’ of data on the
network. In addition, the use of an encryption method prevents the ‘spoofing’ of systemhound sessions.
Network traffic
The SHC session has been designed to minimise the amount of network traffic that is generated during a
typical session. The systemhound log files containing the inventory data are compact in themselves.
Typically they are between 10-40Kb depending on the amount of software present on the user machine.
All systemhound programs that are used by the remote host are compiled to be optimally small in size –
typically less than 50KB.
systemhound User’s Guide
Page 70 of 78
The frequency at which the remote client communicates with the SHC is configurable through the Central
Configuration Tool. The more frequently the client is configured to communicate with the SHC, the more
network traffic will be generated. However, it should be noted that network traffic would be minimal if no
updated log file or systemhound plugins are available.
Minimum
Maximum
Recommended frequency
1 hour
24 hours
Figure A2: recommended data upload frequency
Note: Although it is possible to change the frequency of connection through the Central
Configuration Tool, it should be remembered that the clients would only be updated at the time of
the next connection to the SHC. Therefore if the client was previously configured to connect to the
SHC every 7 days, an updated connection rate of 24 hours may take seven days to propagate to
the client. However, the Force Resend option would send the configuration changes immediately.
systemhound User’s Guide
Page 71 of 78
Appendix B: Creating Reports
This section offers advice on creating reports from the CSV data and how to use the included
scripts. Use the CSV Export Wizard to export your data first.
Using the Hardware CSV Report Example Script.
This script file is an example of how to execute SQL queries against an exported hardware.csv file without
the need to use a database. The file is called Hardware CSV Report Example.vbs in Program
Files\systemhound\easy-audit\export.
To use the example provided, you will need to have already generated a hardware.csv file. The script
defaults to using C:\ProgramFiles\systemhound\easy-audit\export\hardware.csv but can be easily
edited in Notepad.exe. Windows scripting host will need to be present if your server is NT4.
Double click on the Hardware CSV Report Example.vbs script to execute it against the hardware.csv file.
Click OK on the information dialog that pops up. The script proceeds to create a variety of reports on the
hardware data and you are now given the option to view in Excel; if you choose No, the script proceeds to
display each report on-screen in a pop up dialog. It is recommended you select Yes when prompted to
view the reports in Excel. The reports will take a short while to display and your screen may flicker in the
process.
The script generates the following graphs (see Fig B1 and B2 for examples):
Manufacturer v Model summary
OS Category v OS version summary
OS v Memory summary
OS v Processor summary
OS v 1st Processor speed summary
OS v CD ROM summary
OS v Free Memory Slots summary
OS v Last Updated summary
OS v Subnet summary
OS v Modem summary
Manufacturer v BIOS Version summary
OS v Resolution summary
OS v C Partition Free Space summary
OS v C Partition Type summary
OS v D Partition Type summary
Using the Software CSV Report Example Script.
This is another example of using VBScript to perform a SQL query, and this summarises the data in
software.csv by producing an application count. The file is called Software CSV Report Example.vbs in
Program Files\systemhound\easy-audit\export.
Run the script file by double clicking it. Click OK on the information dialog that pops up. Excel will now
open to display a summary count of all applications.
systemhound User’s Guide
Page 72 of 78
Fig B1 – a chart showing Operating Systems by installed memory
Fig B2 – a chart showing Operating Systems by versions
systemhound User’s Guide
Page 73 of 78
Using MS Query
MS Query is a very useful tool included free with Excel, and it enables you to perform specialized query
tasks such as the following:
•
•
•
•
Filter rows or columns of data before they are brought into Excel.
Create a parameter query.
Sort data before it is brought into Excel.
Join multiple tables.
For example, Fig B3 shows a SQL statement querying the hardware.csv for machines with less than
128Mb RAM, ordered by manufacturer.
In Excel 2000, from the Data menu, go to Get External Data and choose New Database Query. This
tool can also be opened up from Program Files\Common Files\Microsoft Shared\VBA\MSQRY32.EXE
In Excel 2002, from the Data menu, go to Import External Data and choose New Database Query.
You then need to set up a data source. Select New Data Source and click OK. This opens the Create
New Data Source window.
In the first field, enter a name that you wish to give this source e.g. systemhound.
In the second field, select a driver. Choose Microsoft Text Driver (*.txt; *.csv).
Click Connect. Uncheck the Use Current Directory box if checked and click on Select Directory.
Browse to the folder containing your data files and click OK.
Now click OK to exit the Create New Data Source window.
In the Choose Data Source window, highlight your data source and click OK. This will now open the
Query Wizard – Choose Columns window.
Select the columns you want from your data source and add them to the right hand pane. Click Next and
proceed to manipulate the data within MS Query.
Note: We do not provide support on using MS Query. Use the Help on Excel for more information.
Using the pre-defined macro to hide columns
This is a useful macro included with systemhound that enables empty columns to be hidden in a
hardware.csv file. You will need to export your hardware data to hardware.csv prior to using this macro.
The code for the macro is in Excel macro.txt in Program Files\systemhound\easy-audit\export
1.
2.
3.
4.
5.
6.
Open up hardware.csv in Microsoft Excel
Go to Tools->Macro->Visual Basic Editor.
Select insert module.
Paste code from Excel macro.txt into module.
Choose File, Close and Return to Microsoft Excel.
You can then apply the macro to the current spreadsheet by selecting it from
Tools\Macros\Macros…
This will hide all empty columns within the hardware.csv file, making it much easier to work with.
systemhound User’s Guide
Page 74 of 78
Fig B3 – MS Query
Defining your own custom macros
The following is a step-by-step guide to creating an Excel macro to format the hardware.csv file produced
by the CSV Export tool.
1. Double click on the hardware.csv file in Windows Explorer. MS Excel will open the file with each
column set to the Excel default.
2. From the 'Tools' menu, select Macro => Record New Macro. The 'Record Macro' dialog box will
appear.
3. Edit the macro name and description if desired. Ensure that the value for Store Macro In: is
'Personal Macro Workbook'. This will allow the macro to be used with any future spreadsheet.
4. Click OK. The Record Macro box appears. Ignore this for now.
5. Type CTRL+A to select every cell in the worksheet.
6. From the Format menu, select Column => Autofit. Every column will be resized to fit the width of
its text exactly.
7. Click in any cell to lose the every cell selection.
8. To hide unwanted columns, select every column that is to be hidden. (Left-clicking on the column
letter can highlight entire columns. Multiple columns can be selected by dragging the mouse whilst
holding down the left button).
9. From the Format menu, select Column => Hide. The selected columns will be hidden.
10. Repeat steps h), i) to hide additional columns if desired.
11. Click the 'Stop' button on the 'Record Macro' box.
systemhound User’s Guide
Page 75 of 78
12. Close Excel. When prompted to save changes to the hardware.csv file, select No. You will be
prompted to save the changes to the Personal Macro Workbook. Click 'Yes'
Your macro is now available for use with any future worksheet.
Reusing your macros
1. Double click on the hardware.csv file in Windows Explorer. MS Excel will open the file with each
column set to the Excel default.
2. From the 'Tools' menu, select Macro => Macros (or type ALT+F8). The 'Macro' dialog box will
appear.
3. Select the macro you wish to run, and click on 'Run'. The worksheet will be automatically
formatted as before.
systemhound User’s Guide
Page 76 of 78
Appendix C: systemhound log files
collector.log – on the systemhound server in Program Files\systemhound\logs
details any errors encountered with the collector service which is responsible for collecting data from
client machines.
CsvExport.log – on the systemhound server in Program Files\systemhound\logs
details the data export process when using the CSV Export Tool.
hwinfo.log - on the clients and the server in Program Files\systemhound\logs
details the hardware inventory process for the server and client.
shmaintlib.log – on the systemhound server in Program Files\systemhound\logs
maintains an audit trail of all purge and delete functions carried out with the Website Maintenance Tool
site_builder.log – on the systemhound server in Program Files\systemhound\logs
contains licensing details for systemhound and any errors encountered by the site_builder service.
systemhound install wizard.txt – on the systemhound server in Program Files\systemhound\logs
details the installation and uninstallation process for systemhound clients installed using the Install
Wizard.
upload.log - on the clients and the server in Program Files\systemhound\logs
details the upload of data from the client to the server. Will contain details of any errors while attempting
to upload data.
systemhound install.log - on the systemhound server in WINNT\Temp
details the installation process carried out on the server using the systemhound executable. Will also be
present on client machines if the executable is used to install the client.
systemhound User’s Guide
Page 77 of 78
Appendix D: Contact Details
Software Innovations UK Ltd
Kinetic Centre
Theobald Street
Borehamwood
Hertfordshire
WD6 4PJ
United Kingdom
Tel: +44 (0) 20 8905 1800
Fax: +44 (0) 20 8905 1272
Sales
Tel: +44 (0) 20 8905 1800
Freephone (UK only): 0800 634 8100
[email protected]
Support
Tel: +44 (0) 20 8387 4117
[email protected]
For contact details of our worldwide partners and to find the one nearest to you, please visit
our website at www.systemhound.com
systemhound User’s Guide
Page 78 of 78