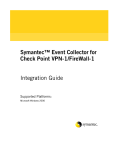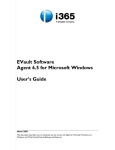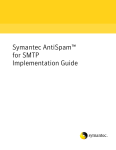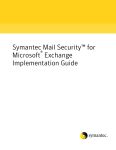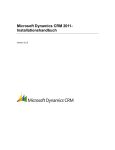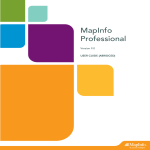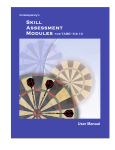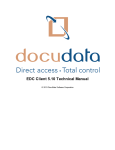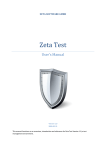Download Powerwise user guide
Transcript
user guide Powerwise user guide Powerwise user guide Powerwise 2009 (version 2) release 5.0.350.5 - document revision 12 copyright © modus interactive limited 2010 All rights reserved. No part of this document shall be reproduced, copied, transmitted by any means, without permission of Modus Interactive Limited. While all precautions have been taken in the creation of this user guide, modus interactive limited assumes no responsibility for errors or omissions and is not liable for damages resulting from the information contained. Trademarks Microsoft, Windows 7, Windows Vista, Windows XP, Windows 2003, Windows 2000 are all trademarks of Microsoft Corporation in the United States and other countries. Page | 1 Powerwise user guide Contents Introduction ................................................................................................................................ 4 Who is the guide for? .......................................................................................................................... 4 Requirements .............................................................................................................................. 4 Server .................................................................................................................................................. 4 Workstation ........................................................................................................................................ 5 Security ............................................................................................................................................... 5 Using the Management Console ................................................................................................... 5 Computer Properties .......................................................................................................................... 6 General............................................................................................................................................ 6 System ............................................................................................................................................. 6 Power Status ................................................................................................................................... 6 Tasks................................................................................................................................................ 8 Events .............................................................................................................................................. 8 Member of ...................................................................................................................................... 8 Comments ....................................................................................................................................... 8 Creating and managing Profiles .................................................................................................... 8 Profile Settings .................................................................................................................................... 9 General............................................................................................................................................ 9 Schedule ........................................................................................................................................ 11 User Notifications ......................................................................................................................... 13 Idle Options ................................................................................................................................... 15 Assigning Profiles to Computers ....................................................................................................... 16 Deploying the Powerwise Agent ................................................................................................. 16 Agent Installation from the web console.......................................................................................... 16 Agent Installation using Active Directory Group Policy .................................................................... 17 Creating a tailored Windows Installer package ............................................................................ 17 Creating a Microsoft AD Group Policy Software Installation ........................................................ 17 Agent Installation using third party deployment tools ..................................................................... 19 Reporting .................................................................................................................................. 19 Cost and emissions............................................................................................................................ 20 Power Reports................................................................................................................................... 21 Computer Details .......................................................................................................................... 21 Monthly Power Reports ................................................................................................................ 22 Daily Usage by Group Report ........................................................................................................ 23 Advanced Configuration and Management ................................................................................. 23 Installing the Powerwise Management Console .............................................................................. 23 Web Wakeup .................................................................................................................................... 23 Page | 2 Powerwise user guide Using AD Group Policy to configure Powerwise ............................................................................... 25 Base Line Reporting .......................................................................................................................... 25 Using Tasks ........................................................................................................................................ 25 Server Licensing ................................................................................................................................ 26 Web Activation.............................................................................................................................. 26 Applying additional Licenses ......................................................................................................... 28 Computer Licensing .......................................................................................................................... 28 Revoking computer licenses ......................................................................................................... 28 Configuring the server to respond on port 80 .................................................................................. 28 Server Security .................................................................................................................................. 28 Server installation command line options ........................................................................................ 29 Page | 3 Powerwise user guide Introduction This document is intended as a guide to assist administrators with the configuration and management of Powerwise. Powerwise can reduce energy usage, help save the environment, and save money. Powerwise does this by ensuring your computers are in the correct power state at any time of the day or night. To begin follow these three simple steps: 1 Install Powerwise on your server (see the Quick Start Guide). 2 Configure your Powerwise Profiles. 3 Install the Powerwise Agent on any computers you want to manage. Who is the guide for? This guide is for I.T. administrators who will be installing, configuring and managing Powerwise. It is assumed that readers of this guide will have a basic knowledge of Microsoft networking, operating systems (server and workstation), and PC power management. Requirements Powerwise is made up of three components; the Server, Client, and Agent, and has been designed as a low impact, small footprint solution. The server installation will use around 60Mb of hard disk space and increase in size depending on the number of computers that connect and how many power management events are recorded. In a 500 computer installation you can expect the hard disk requirements to increase by around 200Mb per year. The Server service will require around 100Mb of memory for 500 concurrent Agent connections. Server The Powerwise Server is the hub of the system, holding various configuration data, storing power usage statistics and managing the communications between the Server and Agents. The Powerwise Server runs as a Windows service and is supported on the following server operating systems: Microsoft Windows Server 2008 Microsoft Windows Server 2003 Microsoft Windows Server 2000 (SP4) The Powerwise Client provides the administration interfaces for Powerwise. These are split into Server Manager and Powerwise Management Console. Server Manager is used for Server configuration and maintenance, and the Management Console is used for day to day management such as configuring Powerwise Profiles and running tasks. Both Server Manager and the Management Console are applications installed on the Powerwise server as part of the default installation. However they can be installed and run from anywhere on the network. Page | 4 Powerwise user guide Workstation The Powerwise Agent must be installed on each computer where you want to control power management. The Powerwise Agent runs as a Windows service and is supported on the following workstation operating systems: Microsoft Windows 7 Microsoft Windows Vista Microsoft Windows XP Microsoft Windows 2000 (SP4) In order for Agent computers to ‘wakeup’, their BIOS must support and be configured to use either Wake-On-LAN or Intel vPro. Security It is recommended that Powerwise is installed on a server within an Active Directory environment in order to take advantage of the integrated security. Powerwise will however, function perfectly well in a workgroup environment. If you wish to take advantage of the integrated security you will need to decide before installation, as the installation process automatically creates a domain service account for Powerwise. Using the Management Console The Powerwise Management Console, otherwise referred to as the Management Console, is the main interface in the day to day management of Powerwise. The Management Console is used to create and manage Powerwise Profiles, and is where all computers are managed from. The Management Console is installed by default on the server however it can be installed on any computer within the network using the Powerwise web console (see the Advanced Configuration and Management section). The layout of the Management Console can be tailored to your needs. To lock or unlock the columns, right click on one of the column headers and select/deselect Lock Columns. With the Page | 5 Powerwise user guide columns unlocked you can then use the Add > or Remove options to customize the columns visible in the Management Console. You can further customize your view by selecting from the View: drop down list in the top right hand corner. This list allows you to change the view to the members of both static groups (ones you have created) and dynamic groups (automatic system groups). Computer Properties By double clicking on a computer in the Management Console the Computer Properties window opens. This allows you to manage various items of information about the computer selected. General This tab shows basic information about the computer and its status. This includes the computer name, whether it is currently Online and Managed (licensed), as well as some summary network information. More information can be found by pressing F1 when on the General tab. System This tab shows details about the operating system running on the computer and further audit information about the computer hardware. This section will only display data if the computer is Managed and has been Online at least once. Power Status This tab allows you to enable or disable Powerwise for the computer, as well as change the Profile assigned. Page | 6 Powerwise user guide The Status pane provides information on the current power saving status for the computer. Item Description System Online/Offline. Shows whether the computer is currently connected to the server. Input Idle This will show the inactivity timer for the computer. It will only show a counter once it reaches the Client Idle timer set in the Server properties (default 5 minutes). (Disk drives) Active/Standby. An entry for each Disk Drive with power management features will be listed. (Monitors) Active/Standby. An entry for each Monitor seen by the computer system will be listed. Monitor Standby Disabled Software can prevent monitors from going into standby state. If any software is running that will prevent monitor standby, this warning will be shown. This will also be shown if an application that is configured in the Idle Options section of the Profile is running. System Standby Disabled Software can prevent computers from shutting down or hibernating. If any software is running that will prevent the system from entering standby, this warning will be shown. This will also be shown if an application that is configured in the Idle Options section of the Profile is running. Page | 7 Powerwise user guide Tasks This tab shows you a list of the Tasks that have run for this computer, which can be filtered using the buttons on the toolbar to show all, scheduled, executing and/or completed. You can also add tasks for a computer using this tab. See the Advanced Configuration and Management section later in this guide for more information on Tasks. Events The Events tab shows a list of events that have taken place on this computer. These are all events relating to Powerwise and not to other applications running on the computer. It records items such as when a computer connects to or disconnects from the server, when someone logs on or off and their user ID, and when the computer powers down. If a Warning or Error event is recorded a visual notification appears in the Events tab header for each affected computer, and is also shown in the Management Console Alerts column. These notifications can be reset using the context menu (right click) in the Management Console, or in the Events tab of an individual computer. Member of If the computer is a member of a group within the Management Console, the group(s) will be listed here. Comments A free form text field allows you to record comments regarding the computer. Creating and managing Profiles A Powerwise Profile contains a set of power saving settings that can be applied to a computer or group of computers. Assigning a Profile to a managed computer means that the power saving settings within the Profile are applied immediately. A computer can only have one Profile assigned at any one time. To create or manage a Profile you will need to select Powerwise Profiles... from Tools on the Management Console toolbar. This will open the Options dialog which will list the Powerwise Profiles. During the server installation a Profile called ‘Preset Profile’ is installed and set as the Default Profile. The Default Profile is assigned to any computer as soon as the Agent is installed, a license allocated, and it connects to the server (Online). Page | 8 Powerwise user guide The functions of the Profiles toolbar are shown below in order (from left to right) on the toolbar: Toolbar tip Description New Create a new Profile Copy Copy the selected Profile Paste Paste the previously copied Profile Delete Delete the selected Profile(s) Properties Open the properties of the selected Profile Set Default Set the selected Profile as the default Enable Enable the selected Profile(s) Disable Disable the selected Profile(s) Import Configuration Import previous exported Powerwise Profile(s) Export Configuration Export Powerwise Profile(s) Profile Settings Double clicking on a Profile, or selecting a Profile and clicking on the Properties button on the Profiles toolbar will load the settings window for the selected Profile. These settings are broken down into 4 sections; each displayed on its own tab. General Each Profile requires a unique name. This tab also has an option to enable or disable the Profile, and a text box for you to record some comments about this Profile. Page | 9 Powerwise user guide Enable Hibernate if supported The Agent will configure the operating system to allow hibernate, if supported. Allow network cards to wakeup computer when in hibernate The Agent will configure the network adapter driver to allow the computer to be powered back on by the network adapter, if supported. N.B. this does not replace the need to amend the computers BIOS to support Wake-on-LAN. Prompt for password when computer resumes from hibernate When a computer resumes from hibernate it will prompt for user credentials. Lock computer when display turned off If the Profile is configured to turn off the monitor, this option allows you to prompt for user credentials when the monitor is reactivated. Prevent user changing Power Options The power management options set in this Profile cannot be altered at the computer by the user. Use hibernate when sleep requested for pre-Vista computers Check this to ensure that hibernate rather than standby is used if sleep is not supported on the computer. Hibernate will ensure data safety if the sleep power option is used within the Profile. Use hibernate when sleep requested for non S3 (Standby) computers Check this to ensure that hibernate is used if sleep and standby are not supported on the computer. Hibernate will ensure data safety if the sleep power option is used within the Profile. Page | 10 Powerwise user guide Schedule You can schedule 4 different types of events; Scheme Change, Wakeup, Shutdown, and Display. Scheme Change A Scheme Change allows you to set a specific set of power saving settings to be enforced from a specific time, on a specified day or days of the week. In the example shown a Scheme Change has been set to occur at 09:00 Monday to Friday. Any computer that has this Profile assigned to it will have these power settings applied to it from 09:00, until another Scheme Change occurs. If no other Scheme Change was to be configured then these power saving settings would effectively apply at all times. To add a new Scheme Change, click on the New icon in the event toolbar and select Scheme Change. In the top pane you can set the time the Scheme Change will activate, the days of the week it will apply to and a description for this Scheme Change. To show/hide the bottom pane click on the icon in the first column or use the Properties button on the event toolbar. In the bottom pane you can then set the inactivity time for the power saving events. The time set in the properties pane is the amount of inactive time to wait before the power saving activity occurs, with the inactivity timer started when movement of the mouse and/or keyboard ends. This is a single timer until you get to the Logged Off: options at which point a new timer starts. System Standby Disabled is a flag that can be set by an application, process or driver. As detailed above, when this occurs it is illustrated in the Power Status tab of a computer. There are many times when this flag is set unnecessarily resulting in a negative effect on power management. A combination of the Ignore System Standby Disabled setting and the Idle Options tab means a Profile can maintain the ability to disable power management for defined applications and processes whilst eradicating the effect of incorrectly set System Standby Disabled flags. Page | 11 Powerwise user guide Wakeup A Wakeup event uses industry standard Wake-On-LAN (WOL) broadcast technology or Intel vPro to remotely turn on computers. Most computers with embedded Ethernet adapters have supported WOL for many years; however the BIOS of the computers will still need to be configured to use this feature. Intel vPro is a newer technology from Intel providing advanced remote management features built into the motherboard. These features include authenticated remote wakeup that does not use broadcast technology. You can set the time of day and day of the week for your Wakeup event, which will ensure all computers using the Profile will power on at the set time on the selected days. Selecting Use Adaptive Wakeup will configure Powerwise to record the time of the first user logon after the wakeup event time. After recording data for 4 weeks, instead of sending a wakeup at the specified event time, the server will send a wakeup after the wakeup time, but 10 minutes before the average logon time for any user on the computer. This ensures the computer is ready to use when the user arrives at their desk, while keeping the computer on/idle time to a minimum. Selecting Use Selective Wakeup will configure Powerwise to only execute the Wakeup event if the Agent computer has been connected in the last week. Shutdown The Shutdown event allows you to automatically power down your computers at a specific time of day and day of the week. When creating a Shutdown event you have a choice of four types; Shutdown, Sleep, Hibernate or Logoff. The Shutdown event can be configured with a user warning which will allow a user to cancel the event if they are still working, while in the User Notifications tab an audible alert can be configured. Page | 12 Powerwise user guide If a user does cancel this event an entry is logged in the Events tab of the Computer properties in the Powerwise Console. The event can also be configured to ignore any Agent connection which has ‘Away Mode’ set. This event is often used in combination with a Wakeup event to ensure all computers are restarted prior to regular planned weekend or overnight maintenance: such as applying security patches. Display The Display event allows you to automatically turn off or on the computer monitors at any time of the day or day of the week. This event can be useful in managing computers used for displays in shop windows, reception areas, or for kiosks. User Notifications There are two different notification messages that can be displayed to the user: Warning Popups and the Notification area. Page | 13 Powerwise user guide Warning popups Prior to turning off a computer’s display, logging off a user, or powering down a computer, Powerwise can display a warning to the user. These warning popups appear 2 minutes prior to the power saving action and allow the user to move the mouse or keyboard to stop the action. If the first power saving setting has turned off the display then subsequent warnings are not possible and will not be displayed. The option to have an audible alert can be set here also; however these only occur if a user is logged on to the computer. Notification area In order to help the user participate in the strategy of reducing energy and emissions, you can display certain usage statistics to the currently logged on user at any Managed computer, as well as enabling additional power management that they can control. If the power usage tray icon is enabled, the user can view summary information for on, idle, and logged off time. After Agent installation, the user will see a balloon message from the Powerwise tray icon telling them that if they click on the icon they can see power summary information. Hovering over each dial will show the user the amount of time and a percentage figure. Page | 14 Powerwise user guide Additionally the user can be given access to the Keep Awake and Away mode options. Keep Awake allows a user to turn off the Powerwise functionality for a period of time up to a maximum 2 hours. The Away Mode allows the user to immediately hibernate their computer for a period of time after which it will be automatically turned back on1. Idle Options Windows allows any application to temporarily disable standby of the display or system through an API. A good example is when Microsoft PowerPoint is in presentation mode both the display and system standby functions are disabled. Other applications such as most anti-virus applications (while they are downloading or installing an update), and Windows Update Services (while it is downloading or installing updates) disable the system standby but not the display. The Idle Options tab allows you to add applications that you want Powerwise to identify as applications that will prevent a power saving action: either display off, or power down. There are two reasons for using this feature, first so that you can add applications that do not automatically do this, and second to work in conjunction with the Ignore System Standby Disabled option in a Scheme Change. To add an application you click on the New icon in the Processes toolbar and either type in the path or click on the Open icon to browse to the application. You can then select which power saving action you want to prevent. In the example shown, ‘Profile 1’ is being configured for use in the accounts team and they often run accounting reports after hours. They have asked that if their accounting application is running that the computers not be powered down. Through testing it has been discovered that the application does not use the Windows API to disable standby when it is running so it must be configured in the Idle Options for the Profile. 1 This does not require Wake On LAN (WOL) Page | 15 Powerwise user guide Assigning Profiles to Computers Different methods can be used to apply a Profile to a computer or computers. The quickest and simplest method is the context menu (right click) in the Management Console. You can use this on individual computers or multiple computers (multi-select). 1 Select the computer or computers you want to configure in the Management Console 2 Right click and select Powerwise > and the list of available Profiles will be listed for you to select from. Click on the Profile you require and it will be applied to the selected computer(s) immediately. You can also configure the Profile a computer will use from within the Computer Properties window (Power Status tab) of each computer, or through an Active Directory group policy (see the Advanced Configuration and Management section). Deploying the Powerwise Agent In order for a computer to be controlled by Powerwise the Agent must be installed. The computer then becomes classed as ‘Managed’. There are several techniques which can be used for installing the Powerwise Agent throughout an organization, from a web page driven manual installation, through to support for fully automated enterprise management tools. Once the Agent is installed it will immediately attempt to connect to the server. By default the server will assign the ‘Default’ Powerwise Profile to any new ‘Managed’ computers. Agent Installation from the web console The use of the Powerwise web console to install the Agent is best suited to organizations with a small number of computers to be managed by Powerwise, and ad-hoc installations of the Agent. 1 On the target computer(s) login with a local admin account 2 Open a browser and go to the address http://<<servername>>:2248 (or just http://<<servername>> if you have enabled port 80 on the Powerwise server). 3 From the Powerwise web console click on Install Powerwise Agent 4 When prompted click on Run, and then click on Run again at the Security Warning dialog 5 Now follow the Agent Installation Wizard and click Next 6 Accept the License Agreement and click Next 7 Enter your server name and click Next 8 Click Next and the Agent will install 9 When the installation completes click on Finish Page | 16 Powerwise user guide 10 The Agent will automatically start and connect to the server. Load the Management Console to check that the computer is listed and shows as Online. Agent Installation using Active Directory Group Policy Microsoft Active Directory allows you to create Group Policies for ‘Software Installation’. This provides an automated software deployment solution for applications that are supplied in the Windows Installer format. Powerwise provides a feature to create a tailored Windows Installer package for you to create a Software Installation Group Policy. You can also configure which server the Agent connects to using the modus Group Policy adm file (see the Advanced Configuration and Management section). Creating a tailored Windows Installer package 1 Login to the server and run Server Manager from Start\Programs\Powerwise. 2 Click on the Servers tab in the left hand pane. 3 Select the server and double click on it to open the Server Properties window. 4 Click on the Setup tab. 5 In the Client Packages section in the bottom half of the window select the Agent x86 package. 6 Click on the Download Packages icon 7 You will now be prompted to provide a path where you want the package files to be copied to. There is also a field to specify the server name the Agents should connect to. 8 Once complete, all the files needed to deploy the Agent via a Windows Installer based technique will be in the directory specified. Creating a Microsoft AD Group Policy Software Installation If you already use Group Policy for application deployment then you will already have standards in place for where you create policies, and specifically where you add application deployment in your Group Policy structure. Page | 17 Powerwise user guide If you have not used Group Policies before, or just not for installing software, we recommend you read the following article to familiarise yourself with this technique before continuing with this section: http://support.microsoft.com/kb/314934. The following instructions assume you will be using the Microsoft Group Policy Management Console. If you do not have it you can download it from http://www.microsoft.com/downloads. 1 Copy the Agent package created above to your application share. 2 Create a security group within your Active Directory, for example SWPOWERWISE-AGENT. As and when you wish to deploy the Powerwise Agent all you need do is make the target computer(s) a member of this group. 3 Run the Group Policy Management Console (GPMC). 4 Navigate to your domain and locate the Group Policy Objects OU. 5 Right click on the OU and click on New. 6 Give your policy a name such as ‘Computer Software Installs’. 7 Now double click on your policy in the list in the right hand pane to see its properties. 8 On the Scope tab, in the Security Filtering window at the bottom remove the group Authenticated Users and add the group Domain Computers. 9 On the Details tab select User configuration settings disabled and confirm when prompted. 10 Now right click on the policy in the left hand pane and click on Edit to load the Group Policy Editor console. 11 Navigate from Computer Configuration down through Software Settings to Software Installation and right click and click on New > Package... 12 Now browse to your Powerwise Agent location. N.B. You must do this using the share and not the local path. 13 Select umsagent.msi and click OK. 14 At the Deploy Software dialog select Advanced and click OK. 15 Once the Package has been created the Properties dialog will be automatically displayed. 16 On the General tab change the Name to Powerwise Agent. 17 On the Modifications tab click on Add and select the umsagent.mst file and click on OK to close the window. 18 On the Security tab click on Add and select the group you created in step 2. 19 Now click on Advanced and deselect the Allow inheritable permission from the Permissions tab, and click on Copy when prompted. 20 Click on Apply and then OK to close the dialog. 21 You can now remove any other groups you will not require. Click on OK when you have finished. 22 You can now close the Group Policy Editor. Page | 18 Powerwise user guide 23 Now link the new policy to the OU where you manage your computers. You can drag and drop the policy to the relevant OU. 24 Close the Group Policy Management Console. 25 Your group policy is now ready to use. 26 To deploy the Powerwise Agent to a computer, place the computer in the group you created in step 2. The next time the policy is applied, typically at start up, the Agent will install. Agent Installation using third party deployment tools If you already use a special third party software deployment tool, or an enterprise management system, you will only need the Agent source files to create the deployment package specific to your solution. The files you require are generated using the process described in the Creating a tailored Windows Installer package section above. In addition to this there are a number of MSI properties that can be used to further tailor the installation. Property Description AGENTSTART Start the Agent at the end of the installation. 0 – Disable, 1 – Enable (Default) CLIENTCONNECTATSTARTUP When the Agent starts, automatically connect to the Server. 0 – Disable, 1 – Enable (Default) CLIENTCONNECTATSTARTUPNAME The name of the server used when connecting. The default value is ‘ums.mydomain.com’ and should be replaced with the actual server name. This allows you to overwrite the server name specified using the package creation technique. CLIENTCONNECTDISCOVER Set if server discovery is used. 0 – Disable, 1 – Enable (Default) INSTALLDIR The folder to install the product Reporting Powerwise records data about the power usage of each managed computer. Data recorded includes the amount of time a computer has been on, the amount of time a computer has been idle, and the amount of time a computer has been logged on. This is stored alongside cost and consumption data. This data is available to view, print and/or export from the Management Console depending on the specific report. Reporting allows you to audit your current energy usage before you start implementing Powerwise Profiles. This provides a baseline of data to help track how successful you are at reducing your Page | 19 Powerwise user guide energy use with Powerwise. See Base Line Reporting in the Advanced Configuration and Management section. Cost and emissions Central control of computer power saving settings and ensuring computers are powered down when not in use accomplish the objective of Powerwise to reduce energy, resulting in a reduction in cost and associated CO2 emissions. In order to create reports relating to cost and emission reduction you need data values for: power consumption unit electricity cost greenhouse gas (GHG) conversion value. Powerwise allows you to specify these values using the Powerwise Costs... option on the Tools menu of the Management Console. You can specify the default electrical consumption of your computers, the cost you pay per kWh unit and the greenhouse gas conversion factor for kWh to CO2 emissions. You can further enter individual consumption figures for each different make and model the Server registers. Hardware make and model are registered the first time the Agent connects to the Server. The average power consumption of an average computer (including typical LCD screen) is somewhere between 80 and 120 watts. There are many low cost devices available that will measure the power consumption of an electrical device at the wall socket which will then allow you a more specific value to use for each hardware model. Remember that we are recording power used and therefore you should not enter minimum or idle figures here as it will not make the recorded data representative. Either use real data you have acquired, or use an average figure from the manufacturers data widely available on the internet. Unit electricity prices vary between power suppliers and contracts; however you should be able to obtain the figure you need from your latest electric bill. Please note the unit cost should be input as cents or equivalent, and not dollars or equivalent. Page | 20 Powerwise user guide Power Reports Available reports can be accessed within the Management Console by going to Tools\Reports>. Choose from Computer Details, Monthly Power Reports or Daily Usage by Group. Computer Details provides detailed information by computer which can be exported to XML format for further analysis, whereas Monthly Power Reports and Daily Usage by Group provide ready to print management summary reports. Computer Details There are two Computer Details reports: Monthly Detail Report and Daily Detail Report. Both reports show the same data, as per the table below. The monthly report has a row for each computer with the data for the month. The daily report has a row for each day’s information for each computer that has recorded data that day. Column Description Month/Date Month shows the first of the month for the period of the monthly report. Date shows the individual date for the daily report. Computer Computer hostname. Model Computer make and model. Watts The consumption rating configured in Powerwise for the computer make and model (or Default if not configured). Profile The last Powerwise Profile assigned to the computer for the period. On Hours/Minutes Shows “the total hours on” for the monthly report and “total minutes on” for the daily report. Logged On Hours/Minutes Shows the “total hours logged on” time for the monthly report and “total minutes logged on” time for the daily report. Idle hours Shows the “total hours of idle time” while logged on for the monthly report and “total minutes of idle time” while logged on for the daily report. On kWh The total units of energy consumed in kWh. On CO2 The total CO2 emissions for the month/day calculated from the consumption figure for the make and model, the hours on time, and the CO2 conversion formula configured in Powerwise. On cost The total cost of the kWh consumed for the month/date calculated from the On kWh and the Electricity unit cost configured in Powerwise. Page | 21 Powerwise user guide Last User This shows the last user logged in to the computer before the report was run. AD OU The Microsoft AD OUI that the computer is in. AD Site The Microsoft AD Site that the computer is in. Monthly Power Reports The Monthly Power Reports provide a formatted set of data ready to be printed. They are structured as management summary reports and allow an immediate view of key information required from reporting on power management. There are five reports: Monthly Summary Report Monthly Carbon Report Monthly Energy Report Monthly Financial Report Monthly Efficiency Report The Monthly Summary Report shows the figures for efficiency, cost, consumption, and emissions. Each of the other reports takes its specific headline figure and further shows charts for emissions breakdown and performance overview, as well as a list of the best and worst performing computers for the month. The efficiency breakdown chart illustrates the figures as a chart for easy visual comparison. The performance overview chart illustrates the key information broken down across the percentage on time (in three bands) for the period. For example, the performance overview for the Monthly Financial Report shows the total cost split across computers that were on 0-10% of the time, 10-40% of the time, and 40-100% of the time. Page | 22 Powerwise user guide Daily Usage by Group Report The Daily Usage by Group Report provides a means to view certain key data for a specific day or days. This is particularly useful for analyzing smaller snapshots of time, especially when creating a baseline. It provides the added benefit of being able to be filtered by group; a group being either a static (manually created) group from the Management Console or a Profile. Advanced Configuration and Management Installing the Powerwise Management Console The Management Console is installed by default on the server during the Powerwise installation; however it can be installed on any computer within the network using the Powerwise web console. 1 Using a browser load the web page address ‘http://<<servername>>:2248’ and click on the link to install the Powerwise Management Console. 2 Click on Run when prompted as to whether you want to run or save ClientSetup.exe, and click on Run again at the Security Warning dialog. 3 The Clients Installation Wizard will now run. Accept the default installation options presented to you until you get to the Client Settings dialog. 4 Enter your server name in the last option in this dialog. 5 Once the installation has completed the Management Console will automatically start, and attempt to connect to the Powerwise server using your current credentials. If you have problems loading the Management Console at this point, check the Server Security section below. 6 You can now click on Finish on the final installation wizard dialog. Web Wakeup Web Wakeup uses a web console to allow the user to ‘wake up’ their computer remotely. This can be especially useful for Administrators/Support personnel accessing their computer via VPN or other remote system. By default the Web Wakeup page is located at http://<servername>>:2248/wakeup/. Access to the page via the default HTTP port (port 80) can be enabled. 1 Load the Web Wakeup page Page | 23 Powerwise user guide 2 Enter the computer name that you want to turn on and click on Search. 3 Web Wakeup will then return information on whether the computer is already on or not. 4 If the computer is offline click on Wakeup to turn on the computer. 5 You will need to click on Search again to refresh the computer’s status. Page | 24 Powerwise user guide Web Wakeup can be disabled by renaming the default.html file in the location: <<install_directory>>\Server\default\Powerwise\Wakeup\. Using AD Group Policy to configure Powerwise Powerwise is supplied with an AD Group Policy template. The template is installed on the server at C:\Windows\inf\modus.adm. Installing this policy template will allow you to configure: The Profile to be assigned to the computer. The preferred Powerwise server for the Agent to connect to. Base Line Reporting As well as continued monitoring and management, another useful feature of Powerwise reporting is the ability it gives you to audit your current energy usage before you start implementing Powerwise Profiles. This gives you a baseline of data to help you track how successful you are at reducing your energy use with Powerwise. By deploying the Powerwise Agent and then using a disabled Profile(s), the server will record power usage statistics without enforcing power management settings. There are two reports that are critical to understanding the baseline data, the Daily Usage by Group report and the Computer Details Daily report, as both these reports allow you to specify start and end dates for your data. The Daily Usage by Group report is easy to use and produces fast, immediately presentable results which can be filtered. The Computer Details Daily report can be exported as XML and imported into an application such as Excel and further manipulated to produce the data in the way you need it. Using Tasks As well as Profiles for real time power saving controls, Powerwise also provides the capability to run one-off or scheduled tasks against a computer or group of computers. The tasks that can be run are Shutdown, Hibernate, Restart, Wakeup, Display Off, Install Agent and Remove Page | 25 Powerwise user guide Agent. Depending on whether you want to run the task for one computer or a group, and whether you want to run the task immediately (default), or at scheduled time, there are different places in the Management Console this can be activated: Toolbar: Task>Add Task.... Computer: Context Menu Group: Context Menu Computer Properties: General tab Computer Properties: Task tab Immediate/Scheduled, Computer/Group Immediate, Computer Immediate, Group Immediate, Computer Immediate, Computer Server Licensing During the server installation routine the server will attempt to activate the license key over the internet using HTTP, and in particular it initiates with an HTTP Post command. If your proxy or firewall prevents this type of HTTP connection from the Powerwise server, either cancel the activation and carry it out from another computer after the server installation has completed, or use Web Activate. To activate the license key post installation: 1 Load an internet browser on another computer and enter the URL http://<servername>>:2248/clients/x86/UMSAdmin.exe 2 When prompted click on Run and then Run again. 3 The Server Manager Console will load. 4 Enter the server name and your admin credentials if prompted. Ensure you use the admin credentials you used to install the server. 5 Click on the License tab in the left hand pane. 6 Click on the key icon Properties Window. 7 Click on Enter Key... and enter your license key. If you received your key via email you can paste it in to the Enter Product Key dialog. Press OK. 8 Now click on Activate. 9 If your environment prevents HTTP/1.1 PUT from anything other than a browser you will be prompted to use the Web Activate process. Skip to the Web Activation section below. in the toolbar in the right hand pane to load the License Key 10 You will now be prompted to complete your Registration details and then click Next. 11 Click Finish to complete the License Activation. Web Activation If Powerwise fails to contact the activation server, you can use the Web Activate process. 1 When you get an error dialog similar to the one below click on Web Activate. Page | 26 Powerwise user guide 2 A key string will then be generated which you will need to copy to the clipboard or to a notepad file. 3 Once you have copied the key string click on the URL link. Do NOT press Next at this time. 4 Your browser will connect with us and start the Web Activate process. 5 Within your browser click Next on the Welcome Page. 6 At the License Key page you will need to paste in the key string you copied in step 2 and then click on Next. 7 As the original activation failed you will need to click on Back on the Error page. 8 Complete each field on the Registration details page and click on Next. 9 You will now see the complete page with another key string. Please copy this key string to the clipboard or to a notepad file and close the browser. 10 Go back to the License Activation wizard and click on Next. 11 You will now be prompted to paste the new activation key string into the dialog as shown below. You can then click on Next. Page | 27 Powerwise user guide 12 The License Activation process is now complete. Applying additional Licenses Additional licenses can be purchased and applied to an existing Powerwise installation. To apply an additional license key, select the Licenses tab from the Server Manager Console, and press the Add Key... button. Enter the key and follow the wizard. Once the key is applied, the license for the server will need to be refreshed. This is achieved by pressing the License Key... button on the same Server Manager Console tab, and pressing the Refresh... button. Computer Licensing When a computer has the Agent installed and first connects to the server, the computer is automatically granted a license if there are licenses available. Computer Licenses can be managed within Powerwise Server Manager. The Licenses tab in the left menu pane shows the number of computers licensed allocated out of the total number available. The right hand pane lists out all the computers that have a license, either allocated or revoked. You can filter what you are looking at using the buttons in the menu bar at the top. You can filter pending and revoked licenses to make identifying these license types more easy. Revoking computer licenses If you decommission a computer you would normally delete it from the Management Console. When you do this you are prompted to confirm the delete with an option to revoke the associated license. If you did not revoke the license when you deleted a computer but subsequently need to, you can do this by double clicking on the relevant computer entry in the right hand pane and clicking on the Revoke button. Configuring the server to respond on port 80 The Powerwise server uses port 2248 for connections from its Agents and the console, and also for web connections. If no other application installed on the Powerwise server uses port 80, it can be assigned to Powerwise for the Powerwise web console and Wake-on-Web page. From the Server Manager Console, click on the Servers tab and double click the server to access the server properties. Select the Setup tab. Tick the box marked ‘Also respond on HTTP port (80)’. Server Security From the Server Manager Console you can control who has access to the Management Console and the Server Manager Console. Run the Server Manager Console and click on the Servers tab in the left hand menu pane. Now double click on your server to load the Server Properties window. Use the Users... and Administrators... buttons to control who has access to the correct Console. Users can access the Management Console and Administrators can access the Server Manager Console. Page | 28 Powerwise user guide Server installation command line options For the majority of scenarios the Powerwise Installation Wizard will adapt to the installation you require. In some instances it may be necessary to use the command line options to achieve the desired configuration. To install Powerwise from the command line use the following command line options after PowerwiseSetup.exe, e.g. d:\PowerwiseSetup.exe PIDKEY=1234-5678-8765-4321-1234-5678-8765 Option Description INSTALLDIR The folder to install the product PIDKEY The supplied product key, using the format: XXXX-XXXX-XXXX-XXXX-XXXX-XXXX-XXXX SERVICEACCOUNTPASSWORD Override the automatic account password generation with this password SERVICEACCOUNTUSERID Override the automatic account creation with this UserID with the format DOMAIN\UserID. For local accounts, use .\UserID SERVICEACCOUNTDOMAINADMINS The service account created requires local workstation administrator rights to install the Agent remotely. If you will not deploy the Agent in this way the account does not need to be added to the Domain Admins group in AD. 0 – Disable, 1 – Enable (default) UMSACTIVATELICENSE Attempt to activate the license at the end of the installation 0 – Disable, 1 – Enable (default) UMSCLIENTALLOWPASSWORDCHANGES Allow connected clients to change their password 0 – Disable, 1 – Enable UMSCLIENTALLOWUSERSTOCLOSE Allow connected clients to close their client 0 – Disable, 1 – Enable (default) UMSCLIENTIDLETIME Number of seconds with no keyboard/mouse activity before a connected client is flagged as idle (default=300) UMSCOMPONENTINSTALL Install UMS Components at the same time as installing the server 0 – Disable, 1 – Enable (default) UMSINSTALLCLIENTS Install UMS Clients at the same time as installing the server 0 – Disable, 1 – Enable (default) UMSINSTALLICON Install a shortcut on the server desktop for the Powerwise web console Page | 29 Powerwise user guide Option Description 0 – Disable, 1 – Enable (default) UMSSERVERENABLEAUTHENTICATION Clients must be authenticated before being allowed to connect 0 – Disable, 1 – Enable (default) UMSSERVERNAME Change the server instance name, allowing multiple instances of Powerwise Server on a single computer. Page | 30