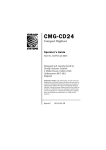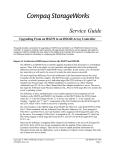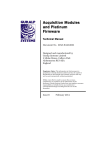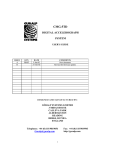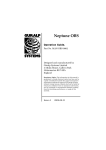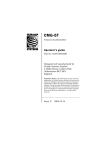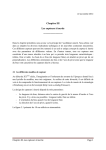Download MAN-SWA-0001 Issue L - Scream User's Guide
Transcript
Scream! 4.5 Seismic Monitoring Software User guide Part No. MAN-SWA-0001 Designed and manufactured by Güralp Systems Limited 3 Midas House, Calleva Park Aldermaston RG7 8EA England Proprietary Notice: The information in this manual is proprietary to Güralp Systems Limited and may not be copied or distributed outside the approved recipient's organisation without the approval of Güralp Systems Limited. Güralp Systems Limited shall not be liable for technical or editorial errors or omissions made herein, nor for incidental or consequential damages resulting from the furnishing, performance, or usage of this material. Issue L 2015-08-05 Scream! 4.5 Table of Contents 1 Introduction............................................................................................................... 6 1.1 Scream! as a real time application.....................................................................6 1.1.1 Diagnostic features...................................................................................... 7 1.1.2 Digitiser configuration................................................................................7 1.1.3 Networking.................................................................................................. 7 1.1.4 Recording and replay..................................................................................7 1.2 Scream! as a data viewer....................................................................................8 2 Installation and Configuration.................................................................................9 2.1 Installation on Windows.................................................................................... 9 2.2 Installation on Unix or Linux.............................................................................9 2.2.1 Installation from an RPM or .deb................................................................9 2.2.2 Installation from a .tar.gz archive...............................................................9 2.3 Initial Configuration – all platforms................................................................10 3 The main window................................................................................................... 11 3.1 Serial ports........................................................................................................ 11 3.2 The stream buffer............................................................................................. 14 3.3 The source tree................................................................................................. 14 3.3.1 Icons........................................................................................................... 15 3.4 The stream list.................................................................................................. 16 3.4.1 Sorting options..........................................................................................18 3.5 The status bar................................................................................................... 19 3.6 Viewing streams................................................................................................19 3.7 Connecting to instruments...............................................................................21 3.8 Calibration data................................................................................................ 21 3.8.1 Examples.................................................................................................... 25 3.9 Other features................................................................................................... 26 4 Waveview windows................................................................................................. 27 4.1 Window functions............................................................................................ 28 4.1.1 Zooming in and out...................................................................................28 4.1.2 Making measurements..............................................................................29 4.1.3 Printing...................................................................................................... 30 4.1.4 Filtering...................................................................................................... 30 4.1.5 Paused mode.............................................................................................. 31 4.1.6 Other icons................................................................................................ 34 4.1.7 Context menu............................................................................................ 35 2 Issue L User guide 4.2 Stream functions.............................................................................................. 36 4.2.1 Identifying streams....................................................................................37 4.2.2 Changing the appearance of streams........................................................37 4.2.3 Scaling streams.......................................................................................... 38 4.2.4 Viewing offsets, ranges and averages........................................................38 4.2.5 Spectrogram............................................................................................... 39 4.3 The Filter Design window................................................................................40 4.3.1 Filter parameters........................................................................................41 4.3.2 Viewing spectra......................................................................................... 44 4.3.3 Display options.......................................................................................... 46 4.3.4 Pre-sets....................................................................................................... 47 4.4 Display options................................................................................................. 48 4.4.1 Display set-up............................................................................................ 48 4.4.2 Stream mapping........................................................................................ 49 5 Networking.............................................................................................................. 53 5.1 My Client.......................................................................................................... 53 5.1.1 TCP clients................................................................................................. 55 5.1.2 Multicast clients........................................................................................ 55 5.2 My Server.......................................................................................................... 56 5.3 Server Buffer..................................................................................................... 59 5.4 Gap recovery..................................................................................................... 59 5.5 Retrieving data over dial-up links....................................................................59 6 Supplementary windows........................................................................................ 63 6.1 Terminal windows............................................................................................ 63 6.1.1 Communicating with instruments............................................................63 6.1.2 Macro commands...................................................................................... 65 6.1.3 Direct connections.....................................................................................65 6.2 Digitiser status streams.....................................................................................66 6.2.1 GPS............................................................................................................ 67 6.2.2 Graphing status information.....................................................................69 6.3 The summary window......................................................................................70 6.3.1 Timing........................................................................................................ 71 6.3.2 Mass position............................................................................................. 71 6.3.3 Age............................................................................................................. 72 6.3.4 Errors......................................................................................................... 72 6.3.5 Triggers...................................................................................................... 72 6.4 The ViewInfo window...................................................................................... 74 7 Configuring digitisers.............................................................................................. 76 7.1 System ID.......................................................................................................... 77 7.2 Output control.................................................................................................. 78 7.3 Triggering.......................................................................................................... 80 August 2015 3 Scream! 4.5 7.3.1 STA/LTA..................................................................................................... 81 7.3.2 Level........................................................................................................... 85 7.3.3 External triggering.....................................................................................85 7.3.4 Pre-trigger and post-trigger recording.......................................................86 7.4 Mux Channels................................................................................................... 86 7.5 Ports................................................................................................................... 87 8 Controlling digitisers............................................................................................... 89 8.1 System............................................................................................................... 89 8.2 Triggering.......................................................................................................... 90 8.3 Calibration........................................................................................................ 91 8.4 Mass Control..................................................................................................... 92 8.5 Data flow........................................................................................................... 93 8.5.1 DIRECT...................................................................................................... 94 8.5.2 FILING....................................................................................................... 95 8.5.3 DUPLICATE............................................................................................... 96 8.5.4 DUAL......................................................................................................... 97 8.5.5 FIFO (First In First Out)............................................................................97 8.5.6 ADAPTIVE................................................................................................. 98 8.5.7 Transmission mode summary...................................................................99 8.6 Buffer Memory Usage....................................................................................... 99 8.6.1 RE-USE / RECYCLE................................................................................... 99 8.6.2 WRITE-ONCE..........................................................................................100 9 Recording and playback....................................................................................... 101 9.1 Recording........................................................................................................ 101 9.2 Files................................................................................................................. 103 9.2.1 UFF file format........................................................................................106 9.2.2 MiniSEED file format..............................................................................107 9.2.3 SAC file format........................................................................................109 9.2.4 SUDS file format.....................................................................................110 9.2.5 GSE file format........................................................................................111 9.2.6 CSS file format.........................................................................................111 9.2.7 SEG-y file format.....................................................................................112 9.3 Playback.......................................................................................................... 112 9.3.1 GCF files.................................................................................................. 112 9.3.2 Reading hard disks..................................................................................115 9.3.3 SCSI tapes................................................................................................116 9.4 Automatic playback........................................................................................117 10 Printing options................................................................................................... 119 10.1 Page printout................................................................................................. 119 10.1.1 Automatic printing................................................................................119 10.1.2 Automatic screen-shots.........................................................................121 4 Issue L User guide 10.2 Continuous printout.....................................................................................122 10.2.1 Port capturing........................................................................................ 125 11 Logging and notification..................................................................................... 126 11.1 Log files......................................................................................................... 126 11.2 E-mail notification........................................................................................ 128 12 Extending Scream!.............................................................................................. 130 12.1 Installing new extensions.............................................................................130 12.2 Running extensions...................................................................................... 131 13 Keyboard short-cuts............................................................................................ 133 13.1 The main window.........................................................................................133 13.2 Waveview windows...................................................................................... 134 13.3 Details window............................................................................................. 135 14 Inside Scream!..................................................................................................... 137 14.1 Command line options.................................................................................137 14.2 The calvals.txt file........................................................................................ 138 14.3 File and directory locations..........................................................................138 14.3.1 Windows version...................................................................................138 14.3.2 Linux version.........................................................................................139 14.4 Error messages.............................................................................................. 140 15 Revision history................................................................................................... 142 August 2015 5 Scream! 4.5 1 Introduction Scream! 4.5 is a software application for seismometer configuration, real-time acquisition and monitoring. It runs on Linux and Windows (from 98 onwards). It can be used for decompressing, viewing, printing, recording, transmitting and replaying GCF data from any Güralp Systems digital device. Scream! 4.5 can be used in two modes: • as a stand-alone, real time application for real-time data acquisition, including a network server and client, file replay, recording and analysis tools; or • as a “helper” application for viewing pre-recorded GCF files, which also allows you to convert data formats and launch analysis tools. 1.1 Scream! as a real time application When you run Scream! by double-clicking on its icon, or by launching it from the command line, it opens a main window showing all the data streams coming in. Scream! can listen for streams in GCF format on local serial ports or network interfaces. The main window is the control centre for the whole program. If you close this window, Scream! will quit. All of Scream!'s functions are invoked from this window: see Chapter 3 on page 11. You can view a data stream by opening a Waveview window for it. Any number of Waveview windows can be opened, each containing any number of streams. The same stream can appear in several Waveview windows, if desired. Each Waveview window has its own amplitude and time scaling, colour scheme, and display parameters. For example: 6 • a data stream can be viewed simultaneously at different zoom factors in different windows; • different groups of data streams can be viewed simultaneously, each group having the same zoom factor; or • an entire array can be monitored in one window, using another for detailed examination of incoming data. Issue L User guide Waveview windows provide simple filtering capabilities, allowing you to examine seismic signals in a particular frequency range of interest. When more detailed analysis is required, data can be passed to a range of Scream! extensions with a simple selection. Waveview windows are fully described in Chapter 4 on page 27; Scream! extensions are covered in Chapter 12 on page 130. 1.1.1 Diagnostic features Scream! performs extensive checks on all incoming GCF data, and logs errors to disk. You can see details about the incoming data, including any errors detected by Scream!, using ShowInfo, Network Control, Summary and Status windows. These are described in Chapter 6 on page 63. Scream! also provides logging facilities, and can e-mail operators when a potential problem is detected. See Chapter 11 on page 126. 1.1.2 Digitiser configuration Scream! provides an easy-to-use graphical interface for configuring Güralp Systems digitisers. Output streams, triggering, calibration and mass control can all be managed by Scream!. See Chapter 7 on page 76 and Chapter 8 on page 89 for more information on these features. 1.1.3 Networking The real time Scream! application provides a built-in network server and client for data in GCF format. A Network Control window provides full control of Scream!'s network connections. The Scream! server can be configured to allow remote clients to configure digitisers and control instruments over the network. Chapter 5 on page 53 describes the networking functions Scream! offers. 1.1.4 Recording and replay You can instruct Scream! to record data to disk with the click of a button. Scream! supports GCF, SAC, miniSEED, SEGy, PEPP, SUDs and GSE formats, among others, allowing you to transfer the data quickly and easily for further analysis or processing. GCF data files, including data from Güralp Systems NAM, EAM or DCM units, can be read, replayed at variable time-scales, viewed, converted or printed with a few mouse clicks. August 2015 7 Scream! 4.5 Support for SCSI tape devices is also included for secondary backup or large volume archival. See Chapter 9 on page 101 and Chapter 10 on page 119 for details of these features. 1.2 Scream! as a data viewer Scream! can also be run in a slimmed-down viewing mode, which loads in a GCF file, selection of files, or a directory containing files, and displays the data in a Waveview window. To use these features: • Double-click on a GCF file to open a WaveView window showing the data in the file. Any valid GCF file can be loaded, including multi-stream files and files with gaps or out-of-order data. • To open a WaveView window showing all the data in several GCF files, select the files, right-click and choose View in Scream from the pop-up menu. • To search one or more directories for GCF files and display all the data in these files, select the directories, right-click and choose View in Scream. WaveView windows opened this way behave exactly like windows from the real-time application, except that the “pause” button ( ) is replaced with a button which resets the view to its initial settings. You can design and apply filters, draw spectrograms, or send data to Scream! extensions just as you would from real-time Scream!. See Chapter 4 on page 27, for full details of what you can do. From the command line, Scream! can be run in viewing mode with scream -view filename [filename…] Scream! cannot switch between real-time mode and viewing mode. If you want to load GCF files into the real-time application, you should use the Replay Files facility (see Section 9.3 on page 112). However, you can have both real-time Scream! and Scream! viewer windows open at the same time. 8 Issue L User guide 2 Installation and Configuration The Scream! software is available free-of-charge by request to mailto:[email protected]. Please specify, when ordering, the operating system on which you wish to run the software. 2.1 Installation on Windows Scream! for Windows is delivered as an installer packaged application so you will receive a single .exe file. Run this file and follow the instructions on screen. Please see Section 2.3 on page 10 for initial configuration steps. 2.2 Installation on Unix or Linux Scream! for Unix/Linux can be delivered as either an RPM package or a .tar.gz compressed archive: please specify whichever is most appropriate when ordering. For users of Debian GNU Linux-based distributions, such as Ubuntu, the alien command can be used to create a .deb package from the RPM. 2.2.1 Installation from an RPM or .deb You can normally use your package manager to install in the usual fashion. On some systems, however, you may need to use the nodeps option with rpm, the forcedepends option with dpkg or a similar option with other package managers. Please see Section 2.3 on page 10 for initial configuration steps. 2.2.2 Installation from a .tar.gz archive The archive is created with relative file-paths and contains, at its root, a single directory, scream-4.5. It should be unpacked (using tar xzf scream4.5.tar.gz or an equivalent command) into a suitable location, such as /usr/lib. After unpacking, you need to copy a file to the system library directory (usually /usr/lib) and create a symbolic link. You normally need to have root authority to do this. Change your working directory to the scream-4.5 directory and issue the following commands: cp libborqt-6.9.0-qt2.3.so /usr/lib cd /usr/lib ln -s libborqt-6.9.0-qt2.3.so libborqt-6.9-qt2.3.so You may wish to change the owner and group of the extracted files according to your local policy. August 2015 9 Scream! 4.5 Once fully installed, the application should be started by with the command /{install_path}/scream4.5/scream. Please see Section 2.3 on page 10 for initial configuration steps. 2.3 Initial Configuration – all platforms Scream!'s … screen (available under the File menu) allows you, amongst other things, to set the location of data files and log-files. It is wise to set these before proceeding. You can view the set-up screen at any time by keying + . The directories in which you choose to place these files must be writeable by you. They will be created when needed (if they do not already exist) as long as the parent directory is writeable by you. Configured paths are not parsed by any command shell, so sequences such as ~ (home directory for Linux/Unix users) or %AppData% (the application data directory for Windows users) will not do what you might expect. As the data files can grow quite large, Windows users who use roaming profiles should pick a location which avoids having to transfer these files over the network each time they log on or off. Similar concerns may apply to Linux/Unix users in complex network environments. The directory used for storing incoming stream data is set using the Base Directory item on the Files tab of the set-up dialogue. For detailed control of the file-names used, see Section 9.2 on page 103. The directory used for storing logging information is set using the Directory item on the Event Log tab of the set-up dialogue. For more information, see Section 11 on page 126. 10 Issue L User guide 3 The main window When you start Scream!, you will be shown an empty main window: Scream! is now ready for you to start adding data sources. 3.1 Serial ports 1. Select File → Setup…. If the Com Ports tab is not visible, bring it to the front. If you are running Scream! for the first time, this window will automatically appear, together with a short tutorial. August 2015 11 Scream! 4.5 2. The serial ports available to Scream! are listed in the table. Identify each port, and the instrument connected to it. If you are using Microsoft Windows, the Port number corresponds to the COMn number of the serial port. If you are using Linux, Port numbers 1 – 64 refer to the built-in serial ports /dev/ttyS0 – /dev/ttyS63. Ports 65 and above refer to USB-connected serial ports beginning /dev/ttyUSB0. A port may not be listed if it is not installed, suitable drivers are not available or if another program is using it. Scream! scans your computer for new ports each time you open the Setup window. To make Scream! scan the ports again, click the Port column heading. 3. Configure each port according to the settings of the instruments connected to them: Baud Rate : The speed of the serial link to the instrument. The current digitiser product range defaults to 38,400 baud. Older 3-channel Güralp digitisers default to a speed of 9,600 baud; 6channel digitisers use 19,200 baud; EAM units use a baud rate of 115,200 by default. If you do not know the baud rate of your digitiser's output port, select Auto-Detect from the drop-down menu to have Scream! attempt to detect it for you. The instrument must be producing data for this to work. You can set all ports to the same baud rate by clicking on the column heading and choosing a suitable value from the dropdown menu. If you are using Scream! for real time data, you will not need to change any of the remaining settings. AutoBaud : Once connected, Scream! dynamically alters its baud rate to fit with the instrument to which it is connected. However, this can interfere with transmission over very noisy links. If you have problems, clear this box. ACKs : Whether Scream! should send Acknowledged messages to this instrument. NACKs : Whether Scream! should send Not Acknowledged messages to this instrument, when it detects a failure in transmission. 12 Issue L User guide BRP : Whether Scream! should attempt to recover dropped blocks from the instrument using the Güralp Block Recovery Protocol. You should clear this box if you are using a singledirection (simplex) communications link. If you clear all three check-boxes (ACKs, NACKs and BRP), Scream! will never acknowledge data packets that it is sent. This is particularly useful in situations where you need to connect to a digitiser without altering the flow of data. For example, a digitiser in FIFO or ADAPTIVE mode will normally save data in Flash memory only if data packets are not acknowledged. When you come to download the saved data from such a digitiser, you should clear these check-boxes before connecting the digitiser. Doing this will ensure that incoming data continues to be saved on the digitiser, rather than transmitted to Scream!. Rx T/O (receive time-out) : The time, in seconds, that Scream! will wait for the sender to finish transmitting a block, before assuming that it is complete. If the instrument stops transmitting in the middle of a block, Scream!'s diagnostics will detect it and request retransmission next time the instrument is on-line. You can tick or clear all the check-boxes in a column by clicking on the column heading. 4. Click . If any instruments are connected, data streams should now begin appearing in the right-hand portion of Scream!'s main window. Another way to configure a serial port is to right-click on its entry in the streams list (the left-hand panel in the main window) and selecting Configure… However, you can only do this if data have already arrived through the port, making it appear in the streams list. From this page, you can double-click on the port number of an open Com port to go directly to a terminal session on that port. If you want to access Scream! servers on the network (i.e. EAMs, or other instances of Scream!), you will need to add the servers to the list using the Network Control window. See Section 5.1 on page 53, for more details. August 2015 13 Scream! 4.5 Scream! will remember all the data sources you have specified on exit. When you next open the program, it will automatically try to reestablish all the connections. 3.2 The stream buffer Scream! works by recording incoming streams into a fixed area of memory, called the stream buffer. All of Scream!'s operations work with the data in this buffer. When you start Scream! for the first time, this buffer is empty. You can add data to it either by receiving it from local serial ports, connecting to Scream! network servers, or replaying GCF files. Once the stream buffer is full, Scream! will start discarding the oldest data. If you have not told Scream! to record the incoming streams (see Chapter 9 on page 101), then you will not be able to get discarded data back. You can change the size of the stream buffer in the Display pane of the Setup window (see Section 4.4 on page 48). If you have enabled GCF recording, Scream! keeps track of the files which contain data in the stream buffer, and saves this information in a .lst file in the current recording directory (set using the Base Directory item on the Files tab of the set-up dialogue). When Scream! is restarted, it reads this file and tries to rebuild the stream buffer as it was when it was shut down. Otherwise, the buffer starts off empty as before. 3.3 The source tree The tree in the left panel of the main window shows all the data sources currently connected to Scream!, whether local instruments, networked instruments, or files being replayed. Scream!'s source tree has two main parts: Files, which contains all the files you have replayed (including automatic replay: see Section 9.3 on page 112), and Network, which represents your seismic network. Beneath Network is a list of all the network servers Scream! is connected to, plus the entry Local for your computer's own serial ports. 14 Issue L User guide The next layer contains the serial ports themselves. These icons are provided to help you identify the instruments, as well as providing direct terminal access. As an example, the screen shot above shows Scream! running on a computer which is not directly attached to any instruments. It receives data from a single network source, MACALLAN1, which has two serial ports Com1 and Com2. These ports are attached to the instruments BHOLE-BH05 and GURALP-DA79 respectively: if your installation uses a CRM (Combiner-Repeater Module) or EAM connected to a serial port, several instruments may be listed under a single serial port icon. The MACALLAN1 server icon has been “unrolled” to reveal the serial port icons. You can “roll up” icons and save space by clicking on the box. You can tell Scream! to ignore a particular instrument by right-clicking on its icon and selecting Ignore. When you do this, Scream! will discard any blocks it receives from the instrument. They will not appear in the stream buffer or be recorded to disk. Select Ignore again to stop ignoring the instrument. 3.3.1 Icons Instrument icons change colour to provide you with a quick overview of the instrument's timing and mass position status: If both halves of the instrument icon are clear , Scream! has not received any information from the instrument since the program started. August 2015 15 Scream! 4.5 If the top half is green timing fix. , the instrument has reported a satisfactory If the top half is yellow , the instrument has reported a gap in the timing stream. This will occur if the GPS signal deteriorates to the point where the receiver cannot keep a lock on the satellites. If the top half is red , the instrument has not reported a satisfactory timing fix for over an hour. This will happen if the instrument has reported failures (as above), but also if it has not reported anything. If you have set the GPS system to power down for intervals longer than an hour, the icon will turn red even if the system is working normally. If the bottom half is red , the instrument (or one of its components) is running with a mass position over 15000 counts—roughly 50% of its travel. You should re-centre the component if possible, to avoid clipping after large ground movements. If the instrument appears as a green box , the instrument has sent status blocks to Scream!, but no data. The box represents a Güralp CRM/SAM; these modules store or forward data from other instruments, but occasionally produce status blocks themselves. If a digitiser produces a status block before any data, perhaps because you have configured very slow data rates, or are using FILING or DUAL transmission modes (see Section 8.5 on page 93), it will temporarily appear with this icon. 3.4 The stream list If Network is selected in the source tree, the right-hand panel will list all the data streams which Scream! receives (and is not ignoring). If an entry in the source tree is selected, the stream list will only show the streams beneath that entry—selecting a serial port will only show streams from instruments connected to that port, and so on. The columns in the table provide useful information about each stream. Stream ID : A unique name for the data stream, being a combination of six letters A – Z and numbers 0 – 9. The first four characters of this name identify the digitiser, and the last two characters identify the individual stream. The first four characters are set by default to the serial number of the digitiser; you can change this on the System ID pane of the 16 Issue L User guide Configuration Setup window (see Section 7.1 on page 77) or from the digitiser's console. The last two characters tell you the type, component, and output tap of the stream. August 2015 • Z0, N0, E0 correspond to input channels Z, N, and E of the digitiser's SENSOR A port, continuously output through Tap 0. • Z2, N2, E2 correspond to the same input channels, output through Tap 1 at a lower sample rate. • Likewise, Z4, N4, E4 and Z6, N6, E6 correspond to Taps 2 and 3. • Z1, N1, E1; Z3, N3, E3; Z5, N5, E5; and Z7, N7, E7 correspond to Taps 0, 1, 2, and 3 of SENSOR B, when you connect a 6-channel digitiser. • 00 is the digitiser status stream (notice: zero sample rate). • M8, M9, MA are slow-rate Mux channels reporting the sensor mass positions for the Z, N, and E components (Section 7.4 on page 86). • MB is a slow-rate Mux channel used for user input, or calibration signals on older Güralp Systems digitisers. • MC-F are further Mux channels, used for user input or the digitiser's internal temperature. • X0-X7 denote the auxiliary analogue input channel on newer DM24 units, digitized using the same tap settings as Z, N and E. • C0-C7 denote the same input channel, when it is being used for an input calibration signal. • Z, N, EG-N are the channels Z, N, E0-7, respectively, when they output triggered data. • IB denotes digitiser Information Blocks containing user information. Scream! tries to interpret these blocks and automatically extracts data from them for use in WaveView windows or Matlab extensions. • CD, BP are digitiser streams for specialised use. 17 Scream! 4.5 Scream! can replace these designations with more helpful names if you wish: see Section 4.4.2 on page 49. Rec. : Whether Scream! is currently recording the data stream to the computer's on-board hard disk (not the digitiser's memory). If another device on your network is recording the data stream independently of Scream!, the entry in this column will still be No. If this entry shows ERR, then there has been an error whilst writing data for this stream. Investigate the cause, then re-enable recording to clear the error. Comp. : The compression factor of the data in the stream, expressed as the number of bits occupied by each record (8, 16 or 32 bits). This can vary block-by-block. SPS : The sampling rate of the data stream, in samples per second. Status streams, ending in 00, do not constantly output data and have an SPS of 0. By default, the stream list is sorted in order of sample rate, with the status streams at the bottom. End time and Date : the date and time of the most recent data, as measured by the data's own time-stamps. These are not necessarily the latest data to arrive. RIC : The ‘Reverse Integrating Constant’. In effect this is the value of the last sample received. This is most useful for reading mass positions or other environmental streams. Status streams have a RIC of N/A. If a stream is currently recording, on Windows the option “Explore Recording Folder” will open a Windows Explorer window at the folder where the data are currently recorded. This is useful to quickly browse to the recorded files. 3.4.1 Sorting options Sorting options are available from the View → Sort By menu: 18 • Alphabetical : Strict alphabetical order, 0 – 9 then A(a) – Z(z). • Component : Vertical components (ending Zx), followed by Nx and Ex components, then Mux channels Mx. Within a component type, sort by the first four characters of the Stream ID. • Instrument : Sort by the first four characters of the Stream ID. Within an instrument, sort by tap, then by component. Issue L User guide • Sample Rate : Sort by sample rate, highest to lowest. Within a sample rate, sort as Instrument. • Tap : Sort by tap (the last character of the Stream ID). Within a tap, sort by instrument, then by component. • Select the Reversed option to reverse any of these sort orders. You can also sort the list by Stream ID or SPS by clicking on the relevant heading; click again to reverse the sort order. 3.5 The status bar At the bottom of Scream!'s main window is a status bar containing summary information about Scream!'s state: • The server address from where the data for the currently selected instrument is being received; • The number of different data streams currently accessible from the window, including those that have been “rolled up”; • The amount of memory currently being used by Scream!'s stream buffer. You can change the maximum size of the stream buffer from the Setup window (see Section 4.4.1on page 48). If this number approaches the capacity of your computer, it may become slow and difficult to use; and • The current time, according to the local computer (not the timestamps of incoming data). To disable the status bar, deselect View → Status Bar on the menu. 3.6 Viewing streams Double-click on one of the streams to open a window for viewing the data, or right-click on it and select View…. Alternatively, make a selection of streams from the list and double-click on the selection or press ENTER. August 2015 19 Scream! 4.5 Data streams are opened in a Waveview window: This window allows you to see real-time data coming in. You can also pause the window and examine any features held in the stream buffer. For full information on the features provided by Waveview windows, see Chapter 4on page 27. Status streams (ending 00) consist of plain text. Double-clicking on a status stream produces the Status window: The first blocks will give the boot message from the digitiser, including its software revision and the data streams selected for downloading and triggering. Later blocks give information on visible GPS satellites, the location of the GPS antenna and time synchronization status. Also 20 Issue L User guide displayed are the baud rates currently used for each channel and for the data link. For more information on status streams and GPS, see Section 6.2 on page 66. If you View a selection which includes both status and data streams, the status streams will be collected together and displayed in a tabbed Status window, whilst the data streams will appear in a single Waveview window. 3.7 Connecting to instruments Digitiser configuration and other common operations can be performed from Scream! by right-clicking on the digitiser in the source tree and selecting Configure… or Control… See Chapter 7 on page 76 and Chapter 8 on page 89 for more information. Scream! also allows you to access the serial terminal of any connected digitiser and issue commands directly, by right-clicking on it and selecting Terminal…. See Section 6.1 on page 63 for more information about the serial terminal. An instrument may connected to Scream! through a series of other units (NAMs, EAMs, DCMs, etc). Scream! will negotiate with each unit in turn to reach the instrument you are interested in. However, the process may take a little time. Right-clicking on a digitiser and selecting Triggers… brings up a window describing all the digitiser triggers that have been detected. This window can also be reached from the Summary window: see section 6.3 on page 70 for more information. 3.8 Calibration data Scream! can display data streams from displacement, velocity, and acceleration sensors in physical units. To be able to do this, it needs to know the calibration information provided with the sensor and digitiser. Newer Güralp digitisers transmit calibration information in an information block when they reboot. When Scream! receives an information block that it understands, it automatically extracts this information and remembers it. August 2015 21 Scream! 4.5 You can also enter and edit calibration information manually. Rightclick on the digitiser's icon and select Calvals…. A window will open with a text entry box. This window lets you edit Scream!'s calibration values file. Fill in the text box with calibration information for your digitiser and the instrument connected to it, in the format described below. • To set the serial number of the instrument, include the line Serial-Nos=serial-number Scream! cannot tell what instrument is connected to the digitiser. This line is provided to help you remember which set of calibration values you have used, and to provide a title for calibration graphs. If you attach a different instrument to the same digitiser, you will need to enter new calibration values to reflect the new instrument. • To set the sensitivity of the digitiser, include the line VPC=sensitivity VPC stands for voltage per count, measured in units of μV/count. This is sometimes given as μV/Bit on the digitiser calibration sheet. • To set the sensitivity of the calibration channel, include the line CALVPC=sensitivity 22 Issue L User guide as for the other digitiser channels. • To set the value of the calibration resistor, include the line CALRES=resistance Güralp Systems digitisers normally use a 51 kΩ resistor (CALRES=51000). • To set the sensor type, include the line TYPE=model-number e.g. 3T, 5T, etc.. • To set the response of the sensor, include the line RESPONSE=response-type unit Some of the values you can use are given in the table below. If none of these match the response of your instrument, please contact support for advice. Units (V/A) Sensor Sensor type code CMG-5T or 5TD, DC – 100 Hz response CMG-5_100HZ A CMG-40T-1 or 6T-1, 1 s – 100 Hz response CMG-40_1S_100HZ V CMG-40T-1 or 6T-1, 2 s – 100 Hz response CMG-40_2S_100HZ V CMG-40T-1 or 6T-1, 10 s – 100 Hz response CMG-40_10S_100HZ V CMG-40T, 20 s – 50 Hz response CMG-40_20S_50HZ V CMG-40T, 30 s – 50 Hz response CMG-40_30S_50HZ V CMG-3T or 3ESP, 30 s – 50 Hz response CMG-3_30S_50HZ V CMG-40T, 60 s – 50 Hz response CMG-40_60S_50HZ V CMG-3T or 3ESP, 60 s – 50 Hz response CMG-3_60S_50HZ V CMG-3T or 3ESP, 100 s – 50 Hz response CMG-3_100S_50HZ V August 2015 23 Scream! 4.5 Units (V/A) Sensor Sensor type code CMG-3T or 3ESP, 120 s – 50 Hz response CMG-3_120S_50HZ V CMG-3T, 360 s – 50 Hz response CMG-3_360S_50HZ V CMG-3TB or 3V / 3ESP borehole, 30 s – 50 Hz response CMG-3B_30S_50HZ V CMG-3TB or 3V / 3ESP borehole, 100 s – 50 Hz response CMG-3B_100S_50HZ V CMG-3TB or 3V / 3ESP borehole, 120 s – 50 Hz response CMG-3B_120S_50HZ V CMG-3TB or 3V / 3ESP borehole, 360 s – 50 Hz response CMG-3B_360S_50HZ V CMG-3TB or 3V / 3ESP borehole, 360 s – 100 Hz response CMG-3B_360S_100HZ V Some English descriptions are also accepted, e.g. “120s velocity”, “100Hz acceleration” but this is not a free-format, parsed field. • To set the sensitivity (or gain) of the sensor components, include the line G=vertical-sensitivity,N/S-sensitivity,E/W-sensitivity These values are given on the sensor calibration sheet. For velocity sensors, they are given in units of V m-1 s (V/ms-1). The gain of an accelerometer is expressed in V m-1 s2 (V/ms-2). Because Güralp Systems sensors and digitisers use differential inputs and outputs, the sensitivity is quoted as 2 × (singleended sensitivity) on the calibration sheet. • To set the coil constants of the sensor components, include the line COILCONST=vertical-constant,N/S-constant,E/W-constant These values are given on the sensor calibration sheet. • To set the local acceleration due to gravity, include the line GRAVITY=acceleration 24 Issue L User guide You should give this value in ms -2, if you know it. If you miss out this line, Scream! will use a standard average g value of 9.80665 ms-2. When you have filled in all the values, click . Any WaveView windows that are open will change to show streams in physical units. New WaveView windows will also use these units where possible. Each digitiser System ID and serial number can have only one instrument connected to it. If you have a 6-channel digitiser with two connected sensors, you will need to make the digitiser announce different serial numbers for each one. On newer Güralp Systems DM24 digitisers, this can be done with the command SERIAL2. See the manual for your digitiser for more information. 3.8.1 Examples The calibration information for a CMG-3T weak-motion velocity sensor might look like the following: Serial-Nos=T3X99 VPC=3.153,3.147,3.159 G=1010,1007,1002 COILCONST=0.02575,0.01778,0.01774 CALVPC=3.161 CALRES=51000 TYPE=CMG-3T RESPONSE=CMG-3_30S_50HZ V GRAVITY=9.80122 August 2015 25 Scream! 4.5 CMG-5TD accelerometers use 1 Ω calibration resistors, and their coil constant is set to unity. Older CMG-5TD instruments, based on Mk2 digitiser hardware, do not have calibration input facilities, and thus the CALVPC entry is omitted. For example: Serial-Nos=T5585 VPC=2.013,2.028,2.036 G=0.256,0.255,0.255 COILCONST=1,1,1 CALRES=1 TYPE=CMG-5T RESPONSE=CMG-5_100HZ A GRAVITY=9.81089 For information on the file, calvals.txt, which stores these values, see section 14.2 on page 138. 3.9 Other features The main menu also provides some miscellaneous facilities. Choose File → Save Program State to save Scream!'s configuration file immediately. This file is read whenever you start Scream!, and any changes are written back whenever you close it. Under Microsoft Windows, the configuration file appears as scream.ini in the c:\scream directory; under Linux, it is saved in $HOME if this variable is set, otherwise the same directory as the Scream! program file. You can change the name and location of the configuration file with a command line option (see Section 14.1 on page 137). Choose File → Application Caption… to change the title of Scream!'s main window. This is useful if you have several copies of Scream! running on the same computer (e.g. to run multiple network services). Choose View → Stay On Top to keep Scream!'s main window on top of all other Scream! windows at all times. Other applications may still cover Scream!'s main window. 26 Issue L User guide 4 Waveview windows The most commonly used features of Scream! are accessed through Waveview windows. You can open as many Waveview windows as you like, on any combination of streams; the same stream can be part of several Waveview windows at once, at several different scales. To open a Waveview window from Scream!'s main window: • select Window → New Waveview Window… from the main menu; • double-click on a stream ID in the streams list; • right-click on a stream in the list and select View; or • make a selection of streams and double-click the selection (or press ENTER). You can add further streams to the Waveview window by selecting them from the streams list and dragging the selection into the Waveview window, or by dragging them from other Waveview windows. Dragging with held down will copy the stream from one window to another; otherwise, the stream will be moved to the new window. August 2015 27 Scream! 4.5 If you are running Scream! in real-time mode, and you double-click on a GCF file to view it (or open the Scream! viewer in some other way), you will have both real-time and “view” windows open. In this case, you can drag streams from real-time windows to other real-time windows, but not from these to view windows, or from view windows to other view windows. This is because the windows are handled by different instances of the Scream! program. You can also drag streams within a Waveview window to reorder them. (If you have paused a Waveview window with the icon ( ), you will need to drag from the panel on the left, since dragging across the window will zoom in; see below.) To the left of the stream display is a panel identifying the stream by its System ID and Stream ID, or another label if you have set one (see Section 4.4.2 on page 49). If the label is too long to read, you can resize the panel by dragging its edge across the Waveview window. You can also hide the panel this way. 4.1 Window functions Above the stream display is a toolbar, containing icons which act on all of the streams within the window. 4.1.1 Zooming in and out To zoom in and out vertically, click the vertical scale icons at the top left of the window, or use your mouse wheel. The current zoom factor is shown between the icons, as a ratio of pixels to counts. Zooming in and out affects every stream in the window. To zoom in and out horizontally, click the horizontal scale icons , or hold down the shift-key ( ) whilst turning your mouse wheel. The current zoom factor is shown between the icons, in pixels per second. To convert to pixels per sample, divide the zoom factor by the sample rate for the stream. If you have a large window which takes some time to scroll, especially at a high horizontal zoom factor, Scream! may not be able to finish drawing new data before it needs to scroll again. If this happens, Scream! will delay scrolling until it can display in real time once more. To prevent this, decrease the time scale. If you have paused the window with the icon, you can zoom into an area of interest by dragging a rectangle across the streams. Scream! 28 Issue L User guide displays the time span in the top right corner of the rectangle, and the number of counts in the bottom left corner. You can drag across one stream, or several; the resulting window will still include all streams. Whilst the window is paused, you can also adjust the view start and end times by dragging the ends of the horizontal scroll bar button, at the bottom of the window. 4.1.2 Making measurements Click the Time Cursors or Ampl Cursors button to display a pair of vertical or horizontal cursors. Each cursor has a square at one end, which can be dragged across the Waveview window to measure features. If two cursors coincide, you will only be able to see the squares. The distance between the cursors is given in the text of the Time Cursors or Ampl Cursors icon, in seconds and Hz or counts. You can have both vertical and horizontal cursors active at the same time. Because the limit of accuracy of the cursors is one pixel, you should zoom in to the range of interest before measuring. The Ampl Cursors measure distances in counts according to the current zoom settings. However, if you have applied a scaling factor to an individual stream (see below), the Ampl Cursors do not take this scaling into account, so the measured distance will no longer be in digitiser counts; they will be in the scaled units of the stream. To obtain the true value in counts, divide the value displayed in the Ampl Cursors icon by the scale factor for that stream, as displayed beneath its ID on the left-hand panel. If a stream is shown with a physical unit (e.g. nm s-1), Scream! has scaled it so that the Ampl Cursors display a value in that unit. To do August 2015 29 Scream! 4.5 this, Scream! needs to know the sensitivities of your digitiser and instrument (see Section 3.8 on page 21). 4.1.3 Printing To print the data currently being displayed in the Waveview window, click on the Print icon . Scream! will use the current default printer settings to print a full page view of the window, using the current amplitude and time scaling, filtering and other display options. You can print at any time, in either real-time or paused mode. To print the same data in black and white (on a colour or grey-scale printer), click on the arrow beside the Print icon and select Page Print (monochrome) from the drop-down menu. Black and white output is more suitable for copying or faxing. You can also set up Scream! to print automatically, or send data directly to a connected plotter. For full details on the printing options available in Scream!, see Chapter 10 on page 119. Note: The “print” facility is a good way to produce PDF outputs of waveforms, by using a PDF printer-driver (e.g. PDFcreator). 4.1.4 Filtering Clicking the Filter icon makes Scream! apply a filter to each of the displayed streams. Click the icon again to disable the filter. Scream! can be configured to apply different filters to each WaveView window. To select the filter, click on the arrow beside the Filter icon. A drop-down menu will appear. • 30 Select Default filter to apply Scream's built-in FIR bandpass filter. The properties of this filter depend on the sample rate of the stream. Data at 1 or 2 samples per second are filtered with a 10 – 30 second pass-band, whilst data at other sample rates are filtered with corner frequencies at 0.1 and 0.9 times the Nyquist frequency of the stream. For example, the pass band for the Issue L User guide filter applied to a stream at 100 samples per second will be 5 – 45 Hz. • Select Custom filter to activate the filter you have designed. If you have not designed a filter, a 10 – 30 second pass band filter will be used for all sample rates. • Select Design… to open the Filter Design window (see Section 4.3 on page 40). • If you have saved some filter designs as presets, they will be listed below Design…. Select an entry to switch to a Custom filter with these settings. • If you have saved some filter designs as presets, a Delete preset sub-menu will also appear. Select an entry in this sub-menu to delete that filter design. 4.1.5 Paused mode Click the Pause icon to stop the window scrolling. If new blocks arrive which contain data from the time period displayed, Scream! will add them to the window. Whilst a window is paused, you can: • Scroll the waveform to left and right to view all the data that Scream! has in memory. Alternatively, hold down whilst turning your mouse wheel to scroll through the data. Because new data are still being added to the memory buffer, the scroll bar will move slowly to the left as long as the display is paused. • Zoom in and out to examine features in the data. • August 2015 Select data from several different streams by holding down the shift-key ( ) and dragging: 31 Scream! 4.5 • 32 If the region you have selected is entirely filled with contiguous data, the selection is shown as a solid block. If there are gaps or overlaps in any stream, the selection is shown in a hatched style. Issue L User guide • Select data from two streams by holding down dragging from one to the other. and • Save data to a file by selecting one or more streams (using either of the methods above) and choosing Save…: Select the directory and format for the file, and click to save the data with one file for each stream (using the format shown). Some formats support multiple streams per file. For these formats, you can select Single File to combine the streams. The number at the top left of the selection is the number of samples from each stream that you have selected. August 2015 • Use data in a filter design by selecting a single stream and choosing Use in Filter Design… from the pop-up menu. See Section 4.3 on page 40 for details. • Pass data to a Scream! extension by selecting one or more streams (using either of the methods above) and choosing the 33 Scream! 4.5 extension from the pop-up menu. See Chapter 12 on page 130 for more details. Click the Pause icon ( ) again to return to real-time mode. If you have changed the zoom settings, the window will return to its previous state, with the window once more following the real-time data. 4.1.6 Other icons Click the Block Boundaries icon to display a dotted line at the end of every GCF block displayed in the window: The number beside each line is the number of bits used to store each sample in the block. A fixed-length GCF block with 8-bit samples (which can encode differences up to ±127 counts) can store 4 times as many samples as a block using 32 bits for each one (encoding differences as large as ±4,294,967,296 counts). Clicking the icon again removes the block markers. Block markers can also show icons for reboots and re-syncs . Click the Zero Streams icon to set the offset of each stream in its “lane” so as to centre its mean value over the time period displayed. If you do not want a particular stream to be zeroed when you click this icon, right-click on the stream beforehand and select Locked Offset. This option is particularly useful when first setting up an instrument, since its output is often offset by a constant DC voltage. When Scream! is used as a data viewer, the Pause icon ( ) is replaced with a Restore View icon . Click this icon to reset the time and amplitude zoom settings to their initial values, i.e. to display the entire selected data set within the window. 34 Issue L User guide 4.1.7 Context menu Right-clicking inside a Waveview window brings up a context-sensitive menu in two sections. The upper section of this menu contains options which affect a particular stream (see below). Options in the lower section affect the whole window: Select Background Colour… to change the background colour for the window. Select Label… to change the title of the window. This also changes the name of the window's entry in Scream's Windows menu, and is used on printouts (see Chapter 10 on page 119). Select Clear Window to remove all streams from the window. This does not remove the streams from memory; you can retrieve them by dragging from Scream's main window onto the now-empty Waveview window. Select No Caption to remove the title decoration and toolbar from the window. To maximise the screen area occupied by streams, first maximise the Waveview window, then choose No Caption. You can still use the mouse wheel or keyboard short-cuts (see Chapter 13 on page 133) to perform the actions of icons on the toolbar. Select Duplicate to open a new Waveview window identical to the current one. (If you have renamed a stream using Stream Name Mapping, the new window will use the new name.) Select Overlay Streams to draw all visible streams in the middle of the window, overlaid one on top of another. August 2015 35 Scream! 4.5 This is useful if you want to compare event records from several instruments in an array. Select the Overlay Streams option again to return to the normal display settings. 4.2 Stream functions There are also several actions you can perform on individual streams, which can be accessed from the context-sensitive menu. Each stream has its own “focus lane”, although large signals or high zoom factors may make the trace extend outside the lane. When you move the mouse pointer over a lane, a selection box is drawn around the corresponding stream's label in the panel to the left. Right-clicking will bring up the menu options for this stream. If you have selected Overlay Streams for the window, the focus lanes are still present even though the streams are not drawn inside them. Right-clicking in the window anywhere to the right of a stream identifier will bring up the context menu for that stream. 36 Issue L User guide 4.2.1 Identifying streams Every stream is identified in its icon in the left-hand panel. For more details, right-click on the stream. The topmost option in the menu displays the full network path to the instrument, including its System ID and Stream ID: Here, a stream from a digitiser with the System ID BHOLE has a mapped name of Z (see “Stream mapping” in page 49). Right-clicking on the stream shows that the true Stream ID is DA62Z2, and that it comes from a GCF file with the name da62z2_20060112_1900z.gcf. Selecting this option brings Scream!'s main window to the front, with the digitiser and stream selected. 4.2.2 Changing the appearance of streams To change the colour of a stream's trace, right-click on the stream in the Waveview window and choose Colour…. Select the colour you want to use and click . You can also set up Scream! to use particular colours automatically according to the name of the stream, and to label them differently in the Waveview window. See Section 4.4.2 on page 49 for more details. August 2015 37 Scream! 4.5 4.2.3 Scaling streams To scale an individual stream, right-click on it and select Scale…: Enter the new scale factor and click . You can scale whole instruments at a time by ticking the Copy to all components in this window box. This overrides any previous scale factor active for those streams. If you have configured Scream! to scale streams to physical units, this box will display the scale factor Scream! is using. If you entered a different scale factor, it will override the factor Scream! has chosen. To return to physical units, in the scaling box, enter the word “auto”. You can also apply relative scaling by entering * and / operators. For example, entering a scaling of *2 will double the existing scale factor. 4.2.4 Viewing offsets, ranges and averages To see the range and average value for a stream, right-click on it and select Details…. A small window will appear beside the stream giving the current offset, mean, maximum and minimum values for the data in the window, together with the Diff (difference between minimum and maximum values). The values are scaled according to the current scale factor for the stream, or to any physical unit you have selected. To alter the offset of a stream, type a new value (in counts) into the Offset box and press ENTER. You can do this even if the stream is locked. The offset is changed for the current Waveview window only. If you move a Waveview window, all its Details windows will move with it. You can change their relative position by dragging the title bar of each Details window. Whilst the Details window is open, the mean value is displayed on the WaveView window as a dotted horizontal line, whilst the maximum and minimum values are displayed as solid lines. You can also change the offset of a stream with the keyboard. With the mouse over the Details window, pressing the and arrow keys moves the current stream up or down by one pixel, whilst and move the stream by the height of one “lane”. This feature lets you 38 Issue L User guide compare streams by placing one directly on top of another. The lane used for selecting the streams stays the same. 4.2.5 Spectrogram Scream! can perform real-time spectral analysis on incoming data. To enable this feature, right-click on the stream of interest in the Waveview window and choose Spectrogram from the pop-up menu. The vertical axis of the spectrum is linear, with the Nyquist frequency (= half the sample rate) at the top and 0 Hz (DC) at the bottom. The colouring is logarithmic, giving a large total range whilst retaining sensitivity at low signal levels. The width of the spectrum can be changed in the Display options pane of the Setup window. The and keys adjusts the colour contrast of the spectrogram. The spectrogram supports zooming in by dragging a selection on the frequency scale. To apply the zoom to all spectrograms in the window, August 2015 39 Scream! 4.5 hold at the same time. frequency scale, holding spectrograms. To zoom out, right-click on the , if necessary, to apply to all The example below shows data from a CMG-5TD which is sensing a signal of approximately 40 Hz (green trace at the top). The Red trace shows the N/S component, with the spectrogram zoomed in once, and the blue trace where the spectrogram is zoomed in again, to the 3940.5 Hz region. On closer inspection, it can be seen that the signal frequency is changing over time, which was not apparent from the unzoomed green trace. 4.3 The Filter Design window The Filter Design window allows you to alter the appearance of streams in Waveview windows by applying low-pass, high-pass or band-pass filters. Each Waveview window can have its own Filter Design settings. To open the Filter Design window, click on the arrow to the right of the Filter icon and select Design… from the drop-down menu. 40 Issue L User guide From top to bottom, the window contains • the parameters of the current high-pass (red) and low-pass (green) filter in numerical form, • a graph of the response of the current filter, showing the –3 dB level and corner frequencies, • (at bottom left) display settings for the graph, and • (at bottom right) control buttons for the window. 4.3.1 Filter parameters The filter parameters are shown at the top of the Filter Design window. • August 2015 Select Highpass to switch on the high-pass filter, and enter the value of the corner frequency required in either the Hz or the Secs (seconds) box. You are not allowed to enter a value of 0 in either box. 41 Scream! 4.5 While the cursor is in one of the frequency boxes, pressing the and keys will nudge the corner frequency up and down. Alternatively, change the corner frequency by clicking on the graph with the left mouse button. If the low-pass filter is active, and you click to the right of the low-pass corner, both frequencies will be moved. If the frequency you want is not shown in the window, it may be above the Nyquist frequency for the currently-selected sample rate. Change the value in the n sps box at the bottom left and try again. Change the order of the filter by entering a number in the nth Order box. • Select Lowpass to switch on the low-pass filter, and enter the value of the corner frequency required in either the Hz or the Secs (seconds) box. Alternatively, change the corner frequency by clicking on the graph with the right mouse button. If the high-pass filter is active, and you click to the left of the high-pass corner, both frequencies will be moved. Change the order of the filter by entering a number in the nth Order box. 42 Issue L User guide • To create a band-pass filter, select both Highpass and Lowpass. Enter values into the text boxes, or click in the graph with the left and right mouse buttons to set the two corner frequencies. When both filters are active, the individual filters are shown on the graph in light blue. • Enter a value in the Gain (dB) box to change the gain of the filter. In the example above, the overall gain of the band-pass filter has been set to 10 dB. This is done by applying a 5 dB gain to each of the component filters. As a result, the light blue traces appear 5 dB below the dark blue trace. August 2015 43 Scream! 4.5 4.3.2 Viewing spectra You can overlay the power spectra of up to two streams on the frequency graph. This is intended to help you design filters for specific events by focussing on the frequencies at which the event has significantly more energy than the background noise. To design a filter for a specific event: 1. View the relevant stream in a Waveview window and click the Pause icon ( ). Zoom in to a time period where the stream is quiet. 2. Holding down the shift-key ( ), select a single stream across this quiet time range. Choose Use in Filter Design… from the drop-down menu. The Filter Design window will appear, with the spectrum of the background noise overlaid. 44 Issue L User guide If you do not see the Use in Filter Design… option, check that only one stream is selected. 3. Leaving the Filter Design window open, switch to the Waveview window and view the event of interest. 4. Holding down the shift-key ( ), select data from the same stream during an event. Choose Use in Filter Design… from the drop-down menu. A dialogue box will open asking you if you want to replace the previous spectrum or add to it. Click . The spectrum of the event will be overlaid on the background noise spectrum, in a lighter shade. You can now click in the graph to move the filter's corner frequencies to suit the event. August 2015 45 Scream! 4.5 5. If you want to view the spectrum of a different event, follow steps 3 – 4, choosing Yes when you are asked if you want to overlay the spectra. The old event spectrum will be replaced with the new one. 6. If you want to change the background spectrum, follow steps 1 – 2 and choose No when you are asked if you want to overlay the spectra. The old event spectrum will be erased, and the background spectrum will be replaced with the new one. Now follow steps 3 – 5 to overlay the spectrum of events as desired. 4.3.3 Display options The icons at the bottom left of the Filter Design window change the properties of the graph. • The Log/Lin selection box allows you to choose a logarithmic or linear time axis. (The magnitude axis is always displayed in dB, and is therefore logarithmic.) • Enter a value in the n sps box to display a time range suitable for streams at that rate. The graph displays a four-decade frequency range, up to the Nyquist frequency (i.e. half of the sample rate). • When power spectra are being displayed on the graph, there is an additional selection box to the right of the Log/Lin icon. The power spectrum calculation uses the Welch averaging periodogram algorithm. This algorithm produces frequency graphs by splitting the range into windows of a certain size. 46 Issue L User guide You can alter the size of window used by changing the value in this selection box. Using a smaller window size produces a smoother graph, at the expense of losing information about lower frequencies. To examine lower frequencies, you will need to increase the window size; however, doing this will increase the noise visible at high frequency. 4.3.4 Pre-sets When you are happy with your filter design: • Click to apply the filter to the Waveview window and close the Filter Design window. • Alternatively, click Filter Design window open. to apply the filter and leave the Ticking the Auto-Apply check-box makes the Filter Design window apply immediately any changes you make to the filter. Since applying a filter may take some time, you should not tick Auto-Apply if you are viewing a large amount of data. To save the design in Scream!'s configuration file, click and enter a name for the filter. You can now select the filter from the dropdown menu next to the Waveview window's Filter icon. August 2015 47 Scream! 4.5 4.4 Display options There are a number of Scream! set-up options which affect how Waveview windows are displayed. 4.4.1 Display set-up To change default display options for new Waveview windows, choose File → Setup… from the main menu and click on the Display tab. Stream Buffering : You can change the size of Scream's stream buffer by altering the value and unit in these boxes. Scream! will discard any data older than this. If you want to record data to your computer's hard disk, you should use the Recording and Files panels; when you enable recording on a stream, any data in the stream buffer will be included in the recorded files. Scream! can also play back recorded GCF files (see Chapter 9 on page 101). Status Font : Click to change the font used in status streams. The change comes into effect on new and existing Status windows as soon as you click click or . Waveview Defaults : Allows you to take the default properties for new Waveview windows from a window already on the screen. Click and then on the window you wish to copy. When you 48 Issue L User guide click or , new Waveview windows will have the same horizontal zoom factor, filter and block boundary options, background colour, and time/amplitude cursor state as are currently in place on that window. The vertical zoom factor is used only for new, blank Waveview windows, since Scream! automatically chooses a suitable factor if it can. Colour-coded Components : When this box is ticked, Scream! will look for stream names ending Zn, Nn, En or Xn and automatically display them in the colours shown. To change the default colours, click on the boxes. Other streams are assigned a colour in rotation as they arrive. To define more specific colour defaults, you can use stream mapping (see below). Spectrogram : Alter this value to change the height of spectrograms displayed in Waveview windows, in pixels. When you click or , newly-drawn spectrograms in all Waveview windows will use the new height. Pressing will cause a Waveview window to be redrawn, as will resizing it, changing the zoom factor or using other buttons on the toolbar. Moving a window, or obscuring it and then revealing it, may or may not cause a redraw, depending on your operating system. Units : Scream! can automatically scale new WaveView windows to physical displacement, velocity, acceleration units using sensitivity information you provide (see Section 3.8 on page 21). To enable this feature, first edit the calibration values for your digitiser, then select a suitable unit from the Displacement, Velocity, or Acceleration dropdown lists. Once you have done this, streams from the digitiser will be scaled automatically. Other instruments will default to displaying in counts. A simple linear scaling algorithm is used, which does not take into account the response profile of the instrument, although where the instrument has a flat response in the pass-band, it is normally a sufficient approximation. For accelerometers, this is usually sufficient to be useful. 4.4.2 Stream mapping You can tell Scream! to look for streams with a particular Stream ID, and to display them in Waveview windows with their own colour and label. This is done from the set-up window. As with all set-up options, Scream! will remember any mappings you create, and restore them next time you run the program. August 2015 49 Scream! 4.5 To create a new stream mapping: 1. From Scream!'s main window, choose File → Setup…. Switch to the Stream Mapping tab. 2. Tick Use Stream Name Mapping. The pane will change to show the new options: 3. Click and fill in the Stream ID you want to change, the new label and colour. The label can be any length, but may not contain any of the characters 50 Issue L User guide \ / : * ? " < > | because these characters are not allowed in DOS or Windows file-names. 4. Click . In this example, new Waveview windows containing the DEMOZ2 stream will now automatically show it in the new colour, and with the label My 6TD vertical. The new label is also used in the main window, on printouts and in the file-names of recorded data streams (if your format specifier includes the Stream ID). Identifiers inside exported files will still use the original Stream ID. Waveview windows which are already open will not change until they are refreshed (e.g. by resizing or zooming them, or by pressing ). You can edit an existing mapping by double-clicking on its entry in the table, or by selecting it and clicking Edit…. To change the default colour only, click the colour panel under Col in the table. To delete a stream name mapping, select it and click August 2015 . 51 Scream! 4.5 Clicking enables you to import a scream.ini file from another Scream! installation and extract the mappings from it. This is useful when you want to use a standard set of names and colours for several Scream! installations. 52 Issue L User guide 5 Networking You can use Scream! to access the data from a digitiser (or from another copy of Scream!) from anywhere on a local or remote network. Once a network connection is set up, Scream! can act as a server to provide data to other computers running Scream! or archival programs. To view the currently active Scream! network connections, select Network Control from the Window menu of the main window: Scream! uses a single local port to communicate with all servers and clients. You can change the number of this port by editing the Port used for all network communications box. You may need to do this if you want to run several instances of Scream! on the same computer. 5.1 My Client The standard mode of transmission in Scream! uses UDP. Blocks of data are received in UDP packets, which are shown in the Block Rx pane. UDP does not guarantee that data will be successfully received. If data are lost and subsequently recovered, a diagnostic message will appear in the Control pane. Scream! has two methods for serving data. In the first, Scream! keeps a list of clients which need to be provided with data. This method is known as “server push”: August 2015 53 Scream! 4.5 All data received on the server's serial ports will be sent to these clients automatically. On the client side, to begin receiving data, you should simply tick the Receive Data box on the My Client tab. No other action is necessary. If your client is behind a firewall, you will need to unblock the UDP port at the client side. See Section 1.1.4 on page 56 for details of how to set up the server. Additional clients may also request data from the Scream! server. This method is known as “client pull”: The requests are placed in UDP packets which the server can recognize. If your server is behind a firewall, you will need to unblock the UDP port at both client and server side. To request data from the server by this method: 1. Switch to the My Client tab. 2. Tick Receive Data to start Scream! listening. 3. Right-click anywhere in the Servers list box, and select Add UDP Server…. Enter the IP address (in numerical form or as a hostname) followed by a colon (:) and the port number on which the server waits for requests; e.g. 192.168.42.98:1567. 4. Test communications by right-clicking on the newly-added server, and selecting GCFPING. A message appears in the Control pane logging the ping being sent. If communication is good and the server is enabled for client requests, you will receive a GCFACKN message (acknowledgement) from the server. This will also appear in the Control pane. 5. Request data by right-clicking on the server and selecting GCFSEND:B from the pop-up menu (B for big-endian byte order). Streams should soon begin to appear in Scream!'s main window. 54 Issue L User guide 6. To stop the link, right-click as before and select GCFSTOP from the pop-up menu. If you do not GCFSTOP, the server will continue to transmit to a client that is no longer listening. You should ensure that the server replies with a GCFACKN message: If an acknowledgement does not appear in the Control pane, repeat the GCFSTOP command. Scream! automatically issues a GCFSTOP to all connected servers when it exits. The steps above can be repeated as many times as necessary to pull data from several servers. Scream! remembers all the network settings when it exits, and automatically tries to reconnect when you start it again. 5.1.1 TCP clients Clients can also make a TCP connection to Scream! and request data. Using this method, block re-transmission requests are delegated to the network protocol stack but there is a significant overhead involved in keeping the connection active. Clients using TCP can access the server by its host name as well as by its IP address. This is useful for installations where the IP address may change. 5.1.2 Multicast clients Multicasting is a feature of TCP/IP which allows you to send network packets to several clients at once. These are most often used on local networks. Multicast servers use addresses between 224.0.0.0 and 239.255.255.255. CMG-EAMs and CMG-NAMs, for example, always listen on the multicast address 239.193.15.67. (Mnemonic: 239.193 is in the privately-assignable block and 1567 is the default scream port.) When you Add a multicast server, right-clicking on its entry in the Servers list box pops up a menu with Connect and Disconnect options in place of the GCFxxxx commands. Selecting Connect instructs Scream! to join the multicast group with that address. If the server is running, data should begin appearing immediately. Selecting Disconnect makes Scream! leave the multicast group. You can be in several multicast groups simultaneously, and join or leave each one independently of the others. August 2015 55 Scream! 4.5 5.2 My Server Scream!'s server transmits data over the network via UDP. To prevent network loops, separate options are available to serve local data (from directly connected instruments), or to relay data that were received by the Client (Transmit data from Network). The list of clients to which Scream! is currently sending data is shown in the Clients table at the top of the My Server pane. Block-by-block details of the data being transmitted are shown in the Block Tx pane. Other server operations are reported in the Control pane to its right. Both “server push” and “client pull” clients are listed in this pane. You can see which clients are using which method by looking in the Timeout column. When a pull clients requests data, its time-out is reset, and then starts counting down toward zero. If a pull client's time-out value reaches zero, Scream! assumes it has stopped listening and removes it from the list. On the other hand, push clients do not have a time-out, because Scream! will always try and transmit to them. Thus, clients using pull have a time-out figure listed in this column, whilst pull clients are shown with the entry None. To start a server and listen for pull requests from clients, tick the Transmit data from local Com Ports check-box on the My Server pane. No other action is necessary. If your server is behind a firewall, you will need to unblock the UDP port at the server side to receive these requests. To push data to a particular client: 56 • Switch to the My Server pane. • Tick the Transmit data from local Com Ports box. Issue L User guide • Right-click anywhere in the Clients list box and select Add… Enter the IP address (or DNS name) and port number on which the server is waiting for requests, separated by a colon : (e.g. 192.168.42.98:1567) You can add any number of clients, including broadcast addresses and multicast groups. If you want to broadcast or multicast UDP packets, you should obtain suitable addresses from your network administrator. • To broadcast to all connected computers, use the IP address 255.255.255.255. • To restrict broadcasts to a particular subnet, use the broadcast address for that subnet: for example 192.168.60.255:1567 will broadcast data on port 1567 to all clients on a 192.168.60.0/24 subnet – i.e. those with IP addresses beginning 192.168.60. • To send data to all instances of Scream! in a multicast group, use a multicast IP address. The address range from 239.255.0.0 to 239.255.255.255 is available for local networks, and that from 239.192.0.0 to 239.195.255.255 for organisation-level networks. Most other multicast addresses on the Internet must be specially registered. The server will automatically start transmitting. • To send data to another Scream! running on the same computer, use the IP address 127.0.0.1. To send data to more than one Scream! running on the same computer, use the local broadcast address 127.0.0.255, or set up a multicast group. You can limit the data Scream! sends by setting a maximum sample rate for transmitted streams. Enter a value into the x sps transmitted block limit box to set this rate. This is useful if your network connection is slow or congested. The default value is 1,000 samples per second. For example, if a digitiser is configured to generate 4 samples per second and 100 samples per second continuous data, you could monitor the data remotely over a low-bandwidth network by setting this value to 10. The high-rate data can still be recorded on the server if Scream! is so configured (see Chapter 9 on page 101) but they will not be sent over the network. August 2015 57 Scream! 4.5 Setting this value to zero suppresses all data streams, but still transmits status streams. You can configure Scream! to let remote clients configure the instruments connected to your computer. To enable this, select Allow remote access to Com Ports. If you are concerned about security, or there are potential problems from outside interference, disable this option. You should never enable this option if you are transmitting data across the Internet. To alter the IP address or destination port of a client, right-click on it and select Edit…. Enter the new IP address and port as for Add…, and click To remove a client from the list, right-click on it and select Delete. The Scream server must store a history of the data transmitted in case the client does not receive all data. Scream! versions prior to 4.5 used a memory buffer for this purpose, which was relatively small, and only offered a small amount of backfilling to the clients. Starting with Scream! 4.5, the user can specify a backfill buffer that is stored on disk, and can thus be very large. The Server Buffer page allows the configuration of the size and location of this disk-based buffering. If the disk-based buffering is not enabled, Scream! will use the memory-based buffering which was used in previous versions. 58 Issue L User guide 5.3 Server Buffer It is recommended that the user ensures there is sufficient disk space available on the drive selected to hold the buffer. The buffer size can be specified in either time (Days, Weeks, Years), or in terms of disk usage (Mb/Gb/Tb). 5.4 Gap recovery In addition to the normal UDP data protocol, Scream! has facilities for attempting to recover missing data. When Scream! receives a block of data that indicates a gap, it connects to the server over a TCP link (from the same port). Once this connection is made, Scream! requests the missing data and, if they are available, the server transmits them over the TCP connection. The UDP data stream is unaffected. If you are using a firewall on either side of the connection and want Scream! to be able to recover missing data in this way, you will need to unblock the relevant port for both UDP and TCP traffic. 5.5 Retrieving data over dial-up links Scream! can manage the retrieval of data from your installation using modems attached to your local PC. This feature is intended for use in conjunction with the triggering capabilities and Flash recording modes of Güralp digitisers. 1. Click File → Setup… on Scream's menu bar. Select the Com Ports tab. August 2015 59 Scream! 4.5 You will see a list of all the serial ports available on your computer. This example shows a computer with a single serial port, COM3, which is attached to a modem. 2. Make sure the baud rate and other flags are set up correctly for the modem, and click . 60 Issue L User guide 3. Enter the telephone number of the remote modem. If you want to contact several remote installations in turn, list their numbers, one per line. 4. In the right-hand panel, tick Every (12) hours, and set the value to 12. 5. Tick the Limit each call to… box, and enter a suitable call length. Scream! will also hang up if it fails to receive any data for a specified length of time. Ensure that you allow enough time in each call to download all the new data given the sample rates and baud rate that you have chosen. For example, if the modem connection can achieve 19200 baud, then a station outputting continuous 200 samples/s data for 3 components would require a continuous connection to collect all the data. If the data rate were only 20sps, then the modem would only need to be connected for 10% of the time (e.g. a 6-minute call every hour). 6. If the local modem needs extra commands, you can add these under Additional Modem Settings. Some useful commands are Q1 to enter “quiet mode”; E0 to turn off local echo, and S0=1 to turn on the auto-answering facility. Modem commands normally start with the attention sequence AT; Scream! adds this sequence automatically, so you do not need to enter it in this box. Some modems have dip-switches which allow you to set permanent defaults for each command. These can be useful for autonomous installations, when you want to ensure that the modem does not enter an unrecoverable state. 7. When all the settings are correct, tick the Active check-box and click to start polling. 8. To switch off polling without losing your settings, clear the Active check-box. If you have more than one modem attached to your computer, you can set each one up with a different set of numbers and polling times. You might want to do this if: • August 2015 you want to collect data from several stations simultaneously; or 61 Scream! 4.5 • using several modems allows you to reduce call charges (e.g. you might use a cellular modem to contact installations on GSM networks, and a standard PSTN modem to contact those on land lines). You can have up to 99 modems collecting data simultaneously, each with an unlimited number of scheduled dial-up times and telephone numbers. Scream! will remember all the settings when you exit. 62 Issue L User guide 6 Supplementary windows Aside from the main window, Waveview windows and Network control window, Scream! includes facilities for monitoring status streams, the status of your network, the integrity of incoming data, and for accessing the serial console of attached digitisers. 6.1 Terminal windows Scream! can open a terminal session with any connected digitiser or EAM, either using a serial link or over the network (if the server permits it: see Section 5.2 on page 56). 6.1.1 Communicating with instruments To open a terminal session with an instrument, right-click on its entry in the left pane of Scream's main window and choose Terminal… from the pop-up menu: Scream! automatically negotiates with any other Güralp devices or software in the chain until it reaches the one you want to contact, and then attempts to place the target digitiser in command mode. If this fails, press + in the Terminal window to enter command mode manually. If you see an ok prompt as shown below, the digitiser is ready to receive commands. Otherwise, press ENTER to display a prompt. You can now type terminal commands into the window. August 2015 63 Scream! 4.5 The + and + arrow keys let you browse through the history of typed commands. This history is common to all Terminal windows, so you can easily (for example) send the same command to several digitisers in turn. To begin capturing a session in terminal mode, including every command you type as well as the instrument's response, right-click in the Terminal window and select Capture to File…. All subsequent actions will be saved to the file you select. Capturing stays in effect through digitiser restarts and, also, if you close Scream! and restart it later. The capture file's name is displayed in the caption of the Terminal window. To send a file to a digitiser, right-click in the Terminal window and select Send File…. This can be used to read in lists of commands that you have prepared; for example, to set up a number of digitisers identically. It is also used to update a digitiser's firmware. For details on how to set up firmware transfers, refer to the documentation for the relevant digitiser. To close the connection, close the Terminal window. Scream! will automatically instruct the digitiser to start transmitting data. If the digitiser begins transmitting data whilst the Terminal window is still open (e.g. because you have issued the close or go command, or because of a time-out), the window will close automatically with the message Terminal session closed by instrument. 64 Issue L User guide 6.1.2 Macro commands The Terminal window provides icons for the keys – , which can be programmed with commonly-used commands (“macros”). To define such a macro, right-click on an Fn icon, and enter the command (or commands) in the text box. You can enter these commands by • left-clicking one of the Fn icons in the Terminal window, • pressing the corresponding function key whilst the Terminal is open, or • right-clicking on the digitiser's entry in Scream!'s main window, and selecting the command from the drop-down menu. Scream! will automatically start a terminal session with the instrument, send the command and then close the link. Scream! remembers all your macro settings when you close the program. 6.1.3 Direct connections You can also open a terminal session directly to your computer's serial ports or over a network. This is useful for communicating directly with modems, or with third-party equipment. To do this, select File → Terminal… from Scream's main menu: • August 2015 To make a serial connection, choose Direct Serial as the Link Type, select the name of the serial port you want to use, and 65 Scream! 4.5 check that it has the expected baud rate. If it does not, you can change it in the Setup window (see Section 3.1 on page 11). Click . • Scream! servers can provide access to their own serial ports over the network. To connect to the serial port of a remote Scream! server, choose Remote Serial and fill in the IP address of the remote computer, together with the port name or number. Click . You will need to enable serial access on the Scream! server to use this feature. In the My Server tab of the Network Control window, tick Allow remote access to Com ports. If your Scream! server is a CMG-EAM, you will need to ensure that the “Disable terminal access” check-box is not ticked in the server configuration dialogue. Similarly, if your Scream! server is a DCM running native firmware (i.e. not upgraded to run Platinum firmware), you will need to set the option datatransfer.scream.server.allowserialaccess to yes. This option is most useful for accessing serial ports on a remote computer which is not producing GCF data. If a remote port does emit GCF data, it will appear in the source tree as normal, and you can open a session with it by right-clicking and selecting Terminal…. • To connect over a TCP/IP terminal link, either to a remote Scream! server or to a TCP terminal device (e.g. a serial to network converter), choose TCP/IP and fill in the IP address of the remote computer. Click . The terminal window will then open as described above. 6.2 Digitiser status streams All Güralp digitisers have a separate stream for reporting information about the system, such as their GPS and time synchronization status. This status information is in plain ASCII text format. To see a Status window for any digitiser, double-click on the Stream ID xxxx00. This stream always has a reported sample rate of 0 samples per second. During boot-up, each unit reports its model type, firmware revision number, its System ID and serial number. This information is followed 66 Issue L User guide by the number of resets that have occurred and the time of the latest reboot from its internal clock. The following lines report the current configuration of the unit's sample rates, output taps, and baud rates. A typical digitiser re-boot status message looks like this: The system will produce a similar status message whenever it is powered up and whenever you reboot it (for example, after changing its configuration). 6.2.1 GPS If a GPS unit is fitted, its operational status is reported on reboot and the behaviour of the time synchronisation software will also be shown. From a cold start, GPS will initially report No GPS time together with its last position (taken from the internal backup). All messages from the GPS that involve a change of its status are automatically reported. Repeated status messages are not shown to avoid unnecessary clutter. August 2015 67 Scream! 4.5 A typical GPS status report from a DM24 digitiser looks like this: This report shows the satellites the system has found, along with their corresponding signal strengths. If the system has not been moved from its previous location, it should be able to find enough satellites to obtain an accurate GPS time fairly quickly; if the GPS receiver has difficulty finding satellites, there may be a delay of several minutes before a new message is displayed. Before beginning, the digitiser's internal time synchronisation software will wait for the GPS unit to report a good position fix from at least three satellites, for at least six consecutive messages. Messages are normally received every 10 to 20 seconds. The system will then set the internal clock and re-synchronise the Analogue to Digital Converters so that the data are accurately timestamped to the new reference. Any data transmitted up to this point will be stamped with the time from the internal backup clock, which is set to the new accurate time at the end of this process. The resynchronisation will result in a discontinuity in the data received. From this point, the control process will attempt to keep the internal time-base synchronised to the GPS 1 pulse-per-second (PPS) output, by adjusting a voltage-controlled crystal oscillator. First it alters the voltage control to minimise the error. Next it attempts to minimise both the “phase error” (i.e. the offset between the internal 1 Hz signal and the GPS) and the drift (the frequency error relative to GPS). During the control process the system reports the measured errors and the control signal applied, as a PWM (Pulse Width Modulation) value. During the initial, coarse adjustment stage, only the coarse voltage control is used and no drift calculation is made. If the system is operating in a similar environment to that when the system was last powered (most importantly, the same temperature), the saved control 68 Issue L User guide parameters will be appropriate and the system should rapidly switch to the ‘fine’ control mode. The system reports its control status and parameters each minute, with error measurements given in nominal timebase units. In a stable temperature environment, the system should soon settle down showing an offset error of only a few thousand (average error < 100 microseconds) and a drift rate under 100 counts (< 1 in 10-6). 6.2.2 Graphing status information Newer Güralp digitisers output a status block every few minutes giving information about the GPS status, ambient temperature, etc: Scream! can automatically extract measurements from these messages and show them in graphical form. For each field Scream! finds, a check-box is displayed at the top of the Status window. In the example above, Scream! has found Offset, Drift, PWM, Volts (i.e. user input) and Temp (temperature) fields in the status messages. Not all digitisers output all of these fields, so some of these check-boxes may not be present. To display any or all of these fields in graphical form, tick the checkbox(es) for the field(s) you want to examine: August 2015 69 Scream! 4.5 You can resize the Status window, or drag the bar between the graphs and the block display area, to see the graphs in more detail. 6.3 The summary window This window provides at-a-glance state of health information about all instruments on your network. To open it, choose Windows → Summary window from Scream!'s main window. Every instrument known to Scream! is listed in this window, with coloured icons representing their timing, mass position and data flow status. The window also reports how many triggers have been communicated to Scream! in status blocks. To make Scream! forget all this information and start afresh, click . This will not remove streams from the main window, the Waveview windows or the stream buffer. In the leftmost four columns, each entry is a coloured rectangle with a border. A grey rectangle indicates that no relevant data have been received from the instrument since Scream! was started. Green indicates that this measurement is satisfactory; yellow indicates that some attention may be necessary, and red indicates that there is probably a problem. If a box has a coloured border, an unsatisfactory reading has been received since the last reset, but the status has since improved. Thus, if a box goes from yellow to green, the border will be coloured yellow 70 Issue L User guide until you reset. If the same box subsequently turns red momentarily and then returns to yellow or green, the border will change to red. 6.3.1 Timing This column details the instrument's GPS timing status. The colours are the same as those used for the top half of the instrument's icon in the main window. Double-click on a column entry to see the status messages coming from that instrument. Grey : Scream! has not received any GPS information from the instrument since the last reset. Green : The instrument has reported a satisfactory GPS timing fix. Yellow : The instrument has reported a gap in the timing stream. This may occur if the GPS signal deteriorates to the point where the receiver cannot keep a lock on the satellites. Red : The instrument has not reported a satisfactory timing fix for over an hour. This will happen if there have been gaps in the signal (as above), but also if it has not reported anything. If you have set the GPS system to power down for intervals longer than an hour, the icon will turn red even if the system is working normally. 6.3.2 Mass position This column details the instrument's mass position status. Doubleclick on a column entry to open a Waveview window on the instrument's mass position channels. Note: some instruments must be switched to onesecond response mode for these channels to give meaningful data. Grey : Scream! has not received any mass positions information from the instrument since the last reset. Green : The instrument has reported satisfactory mass positions (all components < 25% of full scale). Yellow : One or more components are reporting mass positions between 25% and 50% of full scale. Most instrument types will still function normally, but the masses should be re-centred when it is next convenient. August 2015 71 Scream! 4.5 Red : One or more components are reporting mass positions over 50% of full scale. Most instrument types will still function adequately, but the masses should be re-centred as a matter of urgency. 6.3.3 Age This column records the time the instrument last sent data to Scream!. When a data block is received, the box turns green. Over the next two minutes, if no more data are received, the box gradually changes through shades of yellow, to orange, and finally red. If more than two minutes pass before the next data block is received, the border of the box will change to red to alert you that a suspicious gap in data has been detected. If you do not expect real-time data from this instrument, or you are using low sample rates exclusively, you may allow this column to turn red. For example, a 1 sample per second stream will transmit a block only once every four minutes under quiet conditions. Double-click on a column entry to select the instrument in Scream!'s main window. 6.3.4 Errors This column records the number of corrupted blocks Scream! has received. A corrupted block is one whose checksum does not match the data, or which fails one of Scream!'s integrity checks. To see which checks are failing: • Open a ViewInfo window on the suspect stream, where erroneous values are shown in red (see Section 1.1.4 on page 74). • Alternatively, double-click on the column entry to open the error log file (if you are recording one) in Notepad or an xterm. The meaning of the colours is as follows: Green : Fewer than two corrupted data blocks have been received in the last minute, or the window was reset less than a minute ago. Yellow : between two and ten corrupted data blocks have been received in the last minute. Red : More than ten corrupted data blocks have been received in the last minute. 72 Issue L User guide 6.3.5 Triggers This column records the number of times the digitiser has sent a trigger status message since Scream! was started. New triggers are coloured in green; when you Reset window, the green shading will disappear, but the number will remain. Double-clicking on a column entry opens a window with details of the trigger events. The top half of the window lists all the trigger events, with information extracted from each trigger's status message. The full status message is reported in the lower half. Double-clicking on an entry in the table (or selecting it and pressing ENTER) opens a paused Waveview window containing all the streams from the digitiser which triggered, for the time period of the trigger. This time period is marked with the Time Cursors to show the duration of the event. If you have instructed the digitiser to record pre- or post-trigger data, Scream! will attempt to include these as well. If two triggers from the same digitiser overlap, Scream! may show both triggers in the Waveview window, because the point where one trigger ends and the next begins is essentially arbitrary. Scream! can only display data which is still in its stream buffer. If the buffer is full and the data have already been purged, double-clicking on a trigger will show a blank window. To view the data, you will need to retrieve it from the hard disk or your recording system and replay it into Scream!. August 2015 73 Scream! 4.5 The columns contain the following information: Start : The start time of the trigger, prefixed with a * if the trigger occurred since the last time you reset the Summary window. End : The end time of the trigger. Type : What caused the trigger: R if the STA/LTA ratio exceeded the set threshold, L if the level exceeded the threshold, E for an external trigger (if the digitiser supports it) or S for a trigger generated in software. You can also open the Trigs window by right-clicking on a digitiser's entry in the main window and selecting Triggers… from the menu. 6.4 The ViewInfo window Detailed header information from incoming data blocks is available from the ViewInfo window, accessible by selecting Windows → Info Display… from Scream!'s main window. If ALL is selected as the Source at the top of this window, details of every incoming data block will be shown as they arrive. You can narrow the selection to a particular source using the drop-down menu. Scream! makes a number of validity checks for incoming blocks. Any suspect fields are shown in red in the ViewInfo window. The first three fields come from the transport header, which is added to each GCF block to aid with data transmission: Block ID character : Must be a ‘G’ for GCF format blocks. 74 Issue L User guide Block Number : An incrementing counter, modulo 256 (i.e. 255 + 1 = 0) for blocks from a data source. This box reports the Block Number for every incoming block, so this value will not appear sequential if you are using several sources. Unless the field turns red, the value is what Scream! expected. Block Size : The size, in bytes, of the GCF block following, not including transport information. The remaining fields constitute the information available from the GCF block's internal header and mostly duplicate the information available in the stream list. The following additional information is available: Decimation Index : A reserved field in older implementations of the GCF format. Newer digitisers use this byte to provide information about the filter-chain configuration of the digitiser, among other things. When the byte is non-zero, Scream! will interpret it if it can, and display the corresponding filter set-up. Refer to the Güralp Systems technical notes (available on the web site) for more details. Sample Rate and Compression : The current sample rate and compression code, also displayed in Scream!'s main window. Number of Records : GCF blocks are divided into 4-byte records. Each record can contain 1, 2 or 4 samples, depending on the current compression factor. Since all GCF blocks are 1024 bytes long, allowing for the 24-byte header, a full GCF block should always contain 250 records. However, it is permissible for a GCF block to be only partially full. RIC / Calculated : The Reverse Integrating Constant (effectively the value of the last sample in the block) and its calculated value from the differences in the block. Checksum / Calculated : Received and calculated checksum values for the data in the block. If these differ, Scream! assumes the data are corrupt and asks the digitiser to re-transmit the corrupt block. If you are using a simplex communications link, this will fail and the data block will be lost. Scream! also logs any errors it detects. For more information on Scream!'s logging system, see Chapter 11 on page 126. August 2015 75 Scream! 4.5 7 Configuring digitisers Scream! distinguishes between configuration and control of digitisers. The most important difference is that a digitiser may be controlled through Scream! at any time whilst it is acquiring data, whereas configuration options only take effect after a reboot (with consequent loss of data). To change the configuration of any connected digitiser: 1. Locate the digitiser you want to configure. All connected digitisers have an entry in the tree on the left of Scream!'s main window. If the digitiser is transmitting data through a remote server or EAM, you may need to “unroll” the entry for that server (by clicking on the icon) to see the digitisers connected to it. 2. Right-click on the digitiser's entry (not the icon for the server or any Comxx icon). 3. Click Configure…. Scream! will then contact the digitiser and retrieve its current configuration, a process which will take a few seconds. When this is done, the Configuration set-up window will be displayed. 4. Once you are happy with any changes you have made in the Configuration Setup window, click UPLOAD to send them to the digitiser and reboot. This will take around a minute. To control a digitiser while it is running, either right-click on the digitiser's entry in the list and click Control…, or double-click the entry. In either case Scream! will contact the digitiser to retrieve control information and display the Control window. The options you can control immediately are: 76 • the type of sensor you are using, • GPS power cycling options, • the short-term and long-term average values for triggering (but not which streams perform the trigger, or which are output by it) (see Section 7.3 on page 80), • the length of pre-trigger and post-trigger periods, • calibration signal options, and Issue L User guide • mass control functions. Some of these options can also be altered in the Configuration set-up window. For more information on the Control window, see Chapter 8 on page 89. 7.1 System ID The System ID pane gives information about the digitiser and its internal software, and allows you to change GPS timing parameters. System Identifier and Serial Number : The digitiser type is identified by its system identifier and serial number. Every data and status block generated by the digitiser includes these two fields at the beginning, so that the block’s origin can be identified. On delivery from the factory, the system identifier and the serial number are set to the GSL works order number and the digitiser’s serial number, but any combination of letters A-Z and numbers can be used, such as an abbreviation of your institution’s name, etc. The system identifier can be up to 5 characters long, whilst the serial number cannot be longer than 4. Sensor Type : If the sensor attached to the digitiser is a Güralp velocity sensor, useful seismometer functions (such as sensor locking, centring, and calibration) may be controlled through the digitiser. The Sensor Type you set here determines which functions will be available through the Scream! digitiser configuration set-up interface or through interactive commands. August 2015 77 Scream! 4.5 GPS Type : The digitiser needs to be able to time-stamp accurately all data that passes through it. It can set its clock either by receiving time signals from the GPS satellite network using an attached Garmincompatible (NMEA output) unit, or by taking time information from a central site (stream sync mode). In stream sync mode, the digitiser expects to receive two-byte packets from the central timing source, which may have its own GPS unit, or take signals from one of the radio time standards. Choose the mode you require from the drop-down menu. Enable GPS power cycling : If you are using a GPS unit to receive time signals, but do not experience significant drift in the system's clock (for example, in a stable-temperature environment), you can save power by selecting Enable GPS power cycling. With this option in use, the GPS time is only checked at intervals of a specified number of hours. Disabling this option keeps the GPS unit running constantly; if you have ample power, this will give the most accurate results. You can choose any whole number of hours for the interval. 7.2 Output control The Output control tab allows you to configure which data streams are sent to Scream! from the digitiser. Güralp digitisers initially sample incoming data at a high rate (e.g. 2000 Hz for the DM24), which is then filtered and reduced to a lower rate (decimated) using an on-board digital signal processing unit, or 78 Issue L User guide DSP. The DSP has several filtering-decimation stages, which run one after the other. Stages which can produce output are called taps. The Güralp DM24 and CD24 digitiser can both output four taps simultaneously. Each configurable tap can be set to a different decimation factor by choosing values from the drop-down menus on the left. Decimation factors of 2, 4, 5, 8, and 10 are available. The numbers visible in the drop-down menu of each tap are the data rates that each of the possible decimation factors will provide, given the settings of the taps above it. Only integer (Hz) data rates are allowed: thus, for example, if one tap produces data at 25 Hz, the only possible further decimation factor is 5. To the right of each decimation factor menu is a grid of check-boxes. These boxes mark which streams of data to generate at each sample rate. The screen-shot above shows a possible configuration for 6channel digitiser with two triaxial instruments connected. Every channel of the digitiser may be output at any tap; currently, all three axes are being output at Tap 3 (100 Hz). If you want to change the names used for the channels, click in the white box containing a Z in the above picture, and type a letter or number. It will name the channels with a sequence of letters or numbers beginning with the one you choose (e.g. A, B, C; 2, 3, 4; 9, A, B), unless you type Z in which case they will revert to Z, N, and E. Each combination of channel and tap has two check-boxes. The upper check-box of each pair activates continuous output, whilst the lower activates triggered output. In the example above, the digitiser will output data continuously for all six channels at Tap 3, but never for any other taps. You cannot tick both continuous and triggered output for the same channel and tap. When you enable a triggered stream, the digitiser will output data in that stream only when a particular set of trigger criteria are met. This is pictured in the window as a switch. For example, to generate highrate data from Tap 2 only when an event registers at some other tap, the lower check-boxes of Tap 1 should be ticked. August 2015 79 Scream! 4.5 With this configuration uploaded, Tap 3 will continue to produce output at all times, but Tap 2 will also emit data whenever the trigger criteria are met. The Triggering button is now shown in red to remind you that the trigger is active. Every ticked box in this window will give rise to a data stream coming from the digitiser, which will be displayed in Scream!'s main window when Scream! first receives some data from it. 7.3 Triggering In its standard configuration, the digitiser outputs continuous data at a sample rate you specify. In addition to this, Güralp digitisers can run a triggering algorithm on the data they acquire. This allows you to record data continuously at a relatively low sample rate, but record at a much higher sample rate during short periods when the trigger is active. The parameters controlling the triggering algorithm, and controlling the data output once the system is triggered, are all selectable by the user, permitting maximum flexibility of operation and the most efficient use of available storage space. The digitiser can be set up for triggered output, that is, to generate certain data streams only when a particular trigger criterion is met. The trigger criterion can be tested with data from the same or some other stream. For example, you could use a later tap (with a lower sample rate) as a trigger for output from an earlier, more detailed tap. 80 Issue L User guide Scream! also allows you to configure each digitiser to receive triggers from other digitisers. To create a new stream with a trigger, open Scream!'s Digitiser configuration window for the relevant digitiser, and click on the Output control tab. In the Output control pane, a tap which gives rise to a triggered stream has a tick in the lower row of its grid of checkboxes. You cannot configure the trigger criteria until you have selected at least one stream to be affected by the trigger. Once you have decided which streams should be output when the trigger is activated, you will be able to click on the Triggering button to describe the trigger condition. Alternatively, click on the Triggering tab at the top of the window. Either action will open the Triggering pane: There are two triggering algorithms which Güralp digitisers can use. However, not all models can use both methods. Scream! will find out from the digitiser whether its on-board software supports each method. In addition, some digitisers support external and software triggering. 7.3.1 STA/LTA The STA/LTA algorithm applies a simple short-term average ÷ longterm average calculation to the triggering stream. It works by identifying sections of an incoming data stream when the signal August 2015 81 Scream! 4.5 amplitude increases. The purpose of taking a short term average, rather than triggering on signal amplitude directly, is to make it less likely that spurious spikes or generally elevated background noise will trigger the device. Averaging also introduces an element of frequency selectivity into the triggering process. You can select which tap is tested for the trigger from the Data source drop-down menu. The tap does not have to output data to Scream! for you to be able to use it here. Any or all of the channels available at that tap may be used to determine a trigger. You can select which channels are considered by ticking the boxes in the Channel column of the table. If any of the ticked channels passes the trigger condition, the trigger will activate, and will not de-trigger until all of the ticked channels have fallen below their respective ratio values. The STA and LTA columns allow you to set, in seconds, the intervals over which the two averages are calculated. Typically, the time interval for the short term average should be about as long as the signals you want to trigger on, while the long term average should be taken over a much longer interval. Both the STA and LTA values are recalculated continually, even during a trigger. The Ratio column determines by what factor the STA and LTA must differ for the trigger to be passed. Finding the ratio most suited to your needs is best done by experiment. Too high a value will result in events being missed, while too low a value will result in spurious nonseismic noise triggering the system. Like the averages, their ratio is continuously recalculated for all components. Note: None of the boxes are allowed to be empty, and so you will need to enter the new value before removing the old one. Alternatively, you can use the and cursor keys to change the values. For example, setting the STA to 1 second, the LTA to 10 seconds and the Ratio to 4 would give rise to the trigger behaviour depicted in the following illustration: 82 Issue L User guide Usually, the values of the STA and LTA periods, and of the Ratio, will be the same for all ticked channels. For convenience, Scream! will automatically fill in other values to match ones you enter. If you want to use different values for some channels, you should clear the Common values check-box before altering them. Once you have enabled the STA/LTA triggering method on a particular channel, you can use the Control window to change the values of the STA and LTA periods, together with the Ratio, without restarting the digitiser (see Chapter 8 on page 89). August 2015 83 Scream! 4.5 Since it is not generally advisable to trigger from broadband data, the digitiser provides a set of standard bandpass filters to apply to the data streams before they are tested for the trigger condition. This filtering serves to maximise sensitivity within the frequency band of interest, and filter out noise outside this band. You can select which bandpass filter to use from the Bandpass filter drop-down menu. The corner frequencies of the pass band of the filter are determined by the Nyquist frequency, which is given by the sampling rate of the triggering data. The three filter options have pass bands between 10% and 90%, between 20% and 90% and between 50% and 90% of the data’s Nyquist frequency, respectively. The possible filter configurations are: Tap #. Rate (samples/ s) Bandwidth 1 (Hz) Bandwidth 2 (Hz) Bandwidth 5 (Hz) 0 200 10 – 90 20 – 90 50 – 90 100 5 – 45 10 – 45 25 – 45 50 2.5 – 22.5 5 – 22.5 12.5 – 22.5 40 2 – 18 4 – 18 10 – 18 25 1.25 – 11.25 2.5 – 11.25 6.25 – 11.25 20 1–9 2–9 5–9 50 2.5 – 22.5 5 – 22.5 12.5 – 22.5 25 1.25 – 11.25 2.5 – 11.25 6.25 – 11.25 20 1–9 2–9 5–9 10 0.5 – 4.5 1 – 4.5 2.5 – 4.5 8 0.4 – 3.6 0.8 – 3.6 2 – 3.6 5 0.25 – 2.25 0.5 – 2.25 1.25 – 2.25 4 0.2 – 1.8 0.4 – 1.8 1 – 1.8 2 0.1 – 0.9 0.2 – 0.9 0.5 – 0.9 25 1.25 – 11.25 12.5 – 11.25 6.25 – 11.25 10 0.5 – 4.5 1 – 4.5 2.5 – 4.5 5 0.25 – 2.25 0.5 – 2.25 1.25 – 2.25 4 0.2 – 1.8 0.4 – 1.8 1 – 1.8 2 0.1 – 0.9 0.2 – 0.9 0.5 – 0.9 1 0.05 – 0.45 0.1 – 0.45 0.25 – 0.45 1 2 3 84 Issue L User guide As can be seen, the filter you choose defines the set of permissible sample rates. 7.3.2 Level Using the Level triggering method, a trigger is generated whenever one of the ticked components reaches a certain level above the baseline. You can select which tap is monitored from the Data source dropdown menu, and the channel(s) to be considered from the Channel column of the table. The values in the Level column are the number of counts above the baseline that channel must reach before a trigger is generated. As with the STA/LTA method, the values of the Level will often be the same for all ticked channels. If you want to use different values for some channels, you should clear the Common values check-box before altering them. Once you have enabled the Level triggering method on a particular channel, you can use the Control window to change the level at which the system triggers without restarting the digitiser (see Chapter 8 on page 89). If an InfoBlock has been loaded into the digitiser, then the digitiser will interpret the level values so that they are in physical units (e.g. microg for accelerometers). For level triggering configurations, it is recommended that you enable the high-pass filter in the “Output Control” page, in order to remove any DC offsets from the data. 7.3.3 External triggering When a digitiser or digital sensor triggers, it can transmits the fact to connected devices, as well as any extra data that it has been configured to record. You can configure other digitisers to respond to this signal by triggering themselves. This is an option which you can specify at the time of manufacture. As an example, to instruct a stand-alone digitiser with digital inputs to respond to triggers generated by an attached digital sensor: 1. Open the Configuration set-up window for the digital sensor, and tick Enable External Trigger Output to make it send triggers to connected devices. August 2015 85 Scream! 4.5 2. UPLOAD the new configuration to the digital sensor. 3. Open the Configuration set-up window for the digitiser, and tick Enable External Trigger Input to make it listen for triggers coming from the digital instrument, and record data from attached analogue instruments when it receives one (depending on its Output control configuration). 4. UPLOAD the new configuration to the digitiser, If a digitiser has both Enable External Trigger Output and Enable External Trigger Input selected, it will record data when it receives an external trigger as if it had triggered itself, but it will not send that trigger on to other digitisers. It will only send a trigger message if its own triggering criteria are satisfied. For full details on external triggering, see the manual for your digitiser or the technical notes available on the Güralp Systems website. 7.3.4 Pre-trigger and post-trigger recording In order to capture all of a seismic event, it is often useful to be able to record data immediately preceding the trigger. Güralp digitisers have an internal buffer of some seconds which allows this data to be added to the triggered stream. Pre-trigger data are particularly useful for emergent-type signals, where the system does not trigger until one phase after the first arrival. In addition, to ensure that the coda of each event is included, some seconds of data are recorded after the system detriggers. The two boxes at bottom right of the Triggering pane allow the user to set the pre-trigger and post-trigger periods, in seconds. These values determine the minimum length of time during which data will be saved before the trigger condition occurs, and after it has lapsed. Regardless of the intervals chosen, the data in the triggered streams will begin on an integer second. 7.4 Mux Channels Güralp digitisers provide a range of slow-rate auxiliary channels for reporting the system's state of health and other diagnostic information, known as multiplexed (“Mux”) channels. The number of Mux channels depends on the model and configuration of your digitiser. Generally, three channels are used to report the sensor mass position. In addition to these, depending on the digitiser options selected, up to twelve Mux channels may be configured for the user's own purposes. 86 Issue L User guide Some digitisers have a separate AUXILIARY port which can be used to input signals which are digitised to these channels. The collection and transmission of Mux channels is controlled using the Mux Channels pane: If a tick is placed in the box next to a channel, its data will be collected and transmitted as a data stream in GCF format, just as with the normal data channels. To indicate that the data comes from a Mux channel, the Stream ID will take the form ****Mx, where M stands for Mux and x is a hexadecimal integer (i.e. 0 – 9, and A – F for 10 through 15). Depending on the type of digitiser you connect, Scream! may be able to replace the legends with descriptions appropriate to the digitiser. For example, on DM24 digitisers, the Mux channels M8, M9 and MA appear with the legends Z, N/S and E/W Mass Position respectively, as shown above. 7.5 Ports The Ports pane of the Configuration set-up window allows you to program the baud rate and stop bits for the digitiser's output port. The baud rate you choose must satisfy two conditions: • August 2015 It must be high enough to allow all the transmission of all data 87 Scream! 4.5 generated by the digitiser at the sampling rates you have chosen. For three streams of data at 100 Hz, for example, 9,600 baud will usually be sufficient. If you wish to transmit 200 Hz data, however, the baud rate must be at least 19,200. It must be low enough to fit within the operating range of the telemetry equipment you are using. While modern modems often offer transfer rates up to 56 kBaud, the telephone or transmission lines may not support these rates. The same holds true for radio telemetry. Usually, the transmit and receive rates of the data port will be the same. If not, you may select different data rates by clearing the Identical TX/RX rates check-box. • The Stop Bits option allows you to choose whether the serial link uses one or two stop bits. In most cases this can be left at one, although two may be required if you are sending data over ‘difficult’ transmission lines (for example, some types of radio link). Using two stop bits will add a 10% overhead to the data. You will also need to set the data rate for Scream's local serial port, as well as for the NAM/EAM/DCM or other communications device (if you are using one). In Scream!, you can configure a serial port by right-clicking on its icon (not that of the digitiser) and selecting Configure… from the pop-up menu: see Section 3.1 on page 11. If you are using an additional communications device, you should consult its documentation to learn how to set its baud rate. 88 Issue L User guide 8 Controlling digitisers To control a digitiser whilst it is running, either right-click on the digitiser's entry in the list to the left of Scream!'s main window (not the Local or Comxx icons) and click Control…, or simply double-click the entry. Scream! will then contact the digitiser and retrieve its current status (a process which will take a few seconds), after which the Control window will be displayed. Once you are happy with any changes you have made in the Control window, click to send them to the digitiser, where they will take effect immediately. If you cannot find the setting you want in the Control window, it may be because the digitiser needs to reboot after a change. Look in the Configure window instead. 8.1 System When the Control window is first opened, it will be showing the System pane. Sensor Type : If the sensor attached to the digitiser requires mass control, you can send control commands to it from the Mass Control tab (see below). Which functions are available on this tab depends on the Sensor Type you have set on the System tab. August 2015 89 Scream! 4.5 If you change the Sensor Type, you may have to Apply the change, close the Control window, and open a new one to access the Mass Control options. Output Unified Status packets : Unified status packets are a binary formatted status information packet that is intended for use with CMGEAM and CMG-NAM modules. If your digitiser is connected directly to an EAM or NAM, you should enable this option. Unified status packets report GPS and channel status every second, so may consume a lot of bandwidth if a digitiser is connected via some type of link other than a direct connection to an EAM. Enable GPS power cycling : If you are using a GPS unit to receive time signals, but do not experience significant drift in the system's clock (for example, in a stable-temperature environment), you can save power by selecting Enable GPS power cycling. The digitiser will power up the GPS receiver and keep it powered up until a satisfactory timing fix has been achieved. It will then power it down for the specified duration before powering it up again. 8.2 Triggering The Triggering pane is very similar to the corresponding pane of the Configuration set-up window, although not all options are available because some changes require rebooting the digitiser. See Section 7.3 on page 80 for more details. 90 Issue L User guide 8.3 Calibration You can check that your instrumentation is correctly calibrated by injecting known signals into the sensor's feedback loop. The Calibration pane allows you to do this once the sensors are installed. Each channel can be calibrated separately. For most triaxial digital instruments, each channel calibrates the corresponding axis of the instrument; simply select one of the Z, N/S and E/W check-boxes to calibrate that axis. Alternatively, click ALL to calibrate all channels simultaneously. Some instruments have only one calibration input, which is applied to all three components: if you have one of these instruments, you should select Z to calibrate the sensor. The Duration box tells the digitiser how long to maintain the calibration signal before disconnecting. This avoids the system being inadvertently left in calibration mode. The default is two minutes. If you change this setting, it will revert to the default value after one calibration invocation. All Güralp digitisers can produce either sine-wave or square-wave (step) calibration signals; newer models can also carry out broadband noise calibration. The Sine wave calibration signal always starts and stops on the zero crossing. The frequency or period is specified by the boxes at the top right. Only integers between 1 and 10 may be specified for either frequency or period, so to generate a 0.5 Hz signal you should select Period and set the time to 2 (seconds). Likewise, if you require a 0.25 second period you should select Frequency and set August 2015 91 Scream! 4.5 the rate to 4 (Hz). In this manner, you can select frequencies ranging from 0.1 to 10 Hz (10 to 0.1 s periods). You can specify step calibration by selecting the Square wave button. The square wave consists of a positive step at the start of the next minute of the digitiser’s internal clock, followed by a negative step after a specified number of minutes. After a further delay of the same number of minutes, the calibration signal is disconnected. The default is two minutes. The Period and Frequency are ignored. The Broadband Noise calibration signal consists of a constant stream of white noise, which lasts for the specified number of minutes. The Period and Frequency are ignored. 8.4 Mass Control Many Güralp instruments respond to control signals to centre, unlock, and lock the sensor masses. These signals are generated by the digitiser. You can tell the digitiser to send a signal using the Centre Now, Lock Now and UnLock Now buttons on the Mass Control tab. If you tick the Monitor progress check-box, the window will remain open during the process, and the mass positions will be displayed in the Vertical, N/South and E/West boxes. If you leave Monitor progress clear, the window will close while the operation takes place. You can still monitor the mass positions by selecting the appropriate streams and opening a WaveView window for them. Depending on which Sensor Type you have chosen in the System tab (see above), not all the control signals will be available. For example, CMG-3ESP sensors can be centred from Scream!, but must be locked 92 Issue L User guide and unlocked manually, whilst a CMG-3T has remote lock and unlock commands. CMG-40T, CMG-6T seismometers and CMG-5T strong-motion instruments do not need locking or unlocking. If you have set the Sensor Type to one of these sensors, the Mass Control tab will not be available. 8.5 Data flow The digitiser operates in one of several transmission modes. These modes relate to how the unit uses its Flash memory: • as a simple data store, from which you can request data (FILING and DUAL modes); • as a buffer holding unacknowledged blocks, which are transmitted in preference to real-time data (FIFO mode); • as a buffer holding unacknowledged blocks, which are transmitted whenever the transmission is free and no real-time data blocks are ready (ADAPTIVE mode); • not at all (DIRECT mode). Separate from these modes are buffering modes, which tell the unit what to do when its Flash memory becomes full: It can either • carry on, overwriting the oldest data held, or • stop writing and switch the digitiser into DIRECT mode. You can switch between transmission modes in Scream! by rightclicking on the digitiser and clicking on Control…, then navigating to the Data Flow pane: August 2015 93 Scream! 4.5 To choose a transmission or buffering mode, choose options from the Transmission Mode or Buffering drop-down menus, and click . An explanation of the chosen mode is displayed beneath each menu. The following sections also explain the transmission modes available. The Buffering legend also displays the amount of Flash memory present in your digitiser. To clear the Flash memory of the digitiser, click asked for confirmation before the memory is cleared. . You will be At the bottom of the tab is a line describing the current state of the digitiser's memory pointers. You can use this line to check that data are being written into memory. Click to make the line update automatically. 8.5.1 DIRECT Instructs the digitiser not to use Flash memory for storage. Instead, all data are transmitted directly to clients. An instrument in DIRECT mode still honours the GCF Block Recovery Protocol: a temporary RAM buffer always holds the last 256 blocks generated, and if a client fails to receive a block it can request its retransmission. If you expect breaks in communication between the instrument and its client to last more than 256 blocks, or if you want the instrument to handle breaks in transmission (rather than relying on the client to request missed blocks), you should use 94 Issue L User guide • ADAPTIVE mode, if you want data to stay as near to real time as possible (but do not mind if blocks are received out of order) or • FIFO mode, if you need blocks to be received in strict order (but do not mind if the instrument takes a while to catch up to real time). 8.5.2 FILING Instructs the digitiser not to transmit blocks to clients automatically, but to store all digitized data in the Flash memory. If you have chosen the RECYCLE buffering mode (see below), the memory is used in circular fashion, i.e. if it becomes full, incoming blocks begin overwriting the oldest in memory. If the WRITE-ONCE mode is active, the instrument will switch to DIRECT mode (see above) when the memory becomes full. Heartbeat messages When in FILING mode, an instrument transmits “heartbeat” messages over its data port. These short messages take the place of data blocks, and ensure that programs such as Scream! know that an instrument is present. If your digitiser is in FILING mode, Scream! will displays a slider at the bottom of the tab. Moving this slider changes the interval between heartbeat blocks. You can tell Scream! to download new data automatically whenever it receives a heartbeat message from an instrument in FILING mode. This is useful, for example, in autonomous installations connected by intermittent modem links. To enable this feature: August 2015 95 Scream! 4.5 1. Choose File → Setup… from Scream!'s main menu, and navigate to the Recording pane. 2. Tick Auto-download on heartbeat. 3. Click Using FILING mode with Auto-download on heartbeat ensures that Scream! receives all new data whenever it can, regardless of the configuration of any devices between Scream! and the instrument. 8.5.3 DUPLICATE Instructs the DM24 to transmit streams directly to clients (as for DIRECT mode) but also to store all data into Flash storage (as for FILING mode). If a client fails to acknowledge a block, the digitiser does not attempt to retransmit it. Heartbeat messages are not sent in DUPLICATE mode. 96 Issue L User guide 8.5.4 DUAL Instructs the digitiser to transmit any continuous streams directly to clients as for DIRECT mode, but to store triggered data into Flash storage as for FILING mode. If you choose DUAL mode but do not select any continuous streams for output, the instrument will send heartbeat messages as for FILING mode. Scream! can pick these up and download new data as necessary. 8.5.5 FIFO (First In First Out) Instructs the digitiser to begin writing blocks to Flash memory as for FILING mode, but also to transmit data to clients. Data are transmitted in strict order, oldest first; the digitiser will only transmit the next block when it receives an explicit acknowledgement of the previous block. If the communications link is only marginally faster than the data rate, it will take some time to catch up with the real-time data after an outage. If you want data to be transmitted in real-time where possible, but are worried about possible breaks in communication, you should use ADAPTIVE mode instead. FIFO mode will consider a data block successfully transmitted once it has received an acknowledgement from the next device in the chain. If there are several devices between you and the instrument, you will need to set up the transmission mode for each device (if applicable) to ensure that data flow works the way you expect. Like all the transmission modes, FIFO mode does not delete data once it has been transmitted. You can still request anything in the Flash memory using Scream! or over the command line. The only way data August 2015 97 Scream! 4.5 can be deleted is if it is overwritten (in the RECYCLE buffering mode, see below) or if you delete it manually. 8.5.6 ADAPTIVE Instructs the digitiser to transmit current blocks to clients if possible, but to store all unacknowledged blocks in the Flash memory and resend them, oldest first, when time allows. ADAPTIVE mode is best suited for “real-time” installations where the link between digitiser and client is intermittent or difficult of access. If the communications link is only marginally faster than the data rate, it will usually be busy transmitting real-time data. Thus, it may take a while for the instrument to work through the missed blocks. In this case, and if your client supports it, you may prefer to use the Block Recovery Protocol to request missed blocks where possible. Some software packages (most commonly Earthworm) cannot handle blocks being received out of time order. If you are using such a package, ADAPTIVE mode will not work, and may crash the software. 98 Issue L User guide 8.5.7 Transmission mode summary DIRECT FILING DUPLICATE DUAL FIFO ADAPTIVE Transmit continuous data: ✔ ✘ ✔ ✔ ✔ ✔ ✘ ✔ ✔ ✘ ✔ ✘ Transmit trigger data: ✔ ✘ ✔ ✘ ✔ ✔ Store trigger data: ✘ ✔ ✔ ✔ ✔ ✘ Heartbeat messages: ✘ ✔ ✘ ?1 ✘ ✘ Strict time order: ✔ 2 n/a ✔ ✔ ✔ ✘3 Retransmit unacknowledged blocks: ✔4 n/a ✘ ✔5 ✔5 Transmission Mode: Store continuous data: 2 2 ✘ Notes: 1. Heartbeat messages will only be sent if no continuous streams are enabled 2. The receiver can request a “rewind” if blocks are not received correctly but retransmission resumes in strict time order 3. Real-time data are prioritised over missed blocks 4. Up to 256 blocks can be buffered to satisfy rewind requests 5. The whole of flash memory is used as a retransmission buffer 8.6 Buffer Memory Usage 8.6.1 RE-USE / RECYCLE Instructs the digitiser to carry on using the current transmission mode when the Flash memory becomes full, overwriting the oldest data held. This buffering mode is called RECYCLE in Scream! and on the EAM. For example, in DUAL mode with RECYCLE buffering, the latest continuous data will be transmitted to you as normal, and the latest triggered data may be retrieved from the Flash memory using Scream! or the command line. However, if you do not download data regularly from the Flash memory, you may lose older blocks. This mode thus lets you prioritise the most recent data held by the instrument. 8.6.2 WRITE-ONCE Instructs the digitiser to stop writing data to the Flash memory when it is full, and to switch to DIRECT mode automatically. August 2015 99 Scream! 4.5 For example, in FIFO mode with WRITE-ONCE buffering, the station will transmit data to you continuously, but also save it in the Flash memory until it is full. Once full, the instrument will switch to DIRECT mode and continue transmitting, though no further data will be saved. This mode thus lets you prioritise the earliest data held by the instrument. 100 Issue L User guide 9 Recording and playback Scream! allows you to record all incoming data and store it on the local hard disk. To do this, you should select the streams you want to record from Scream!'s main window, right-click, and choose Start recording from the pop-up menu. The streams will display Yes in the Rec. column to indicate that they are recording. When Scream! starts recording, it starts at the earliest point in the current stream buffer, and immediately records all the data that it can. For continuous streams, the recorder will soon catch up with the realtime data. If there is a gap in a stream (e.g. because you are using adaptive mode: see Section 8.5.6 on page 98), Scream! will delay recording that stream until the gap is filled. If the gap reaches the end of the stream buffer before data are transmitted to fill it, Scream! will give up and begin recording data from after the gap. By default, recorded data are placed in a data directory within the Scream! installation directory, in GCF format. Scream! records files for each stream separately, which it puts in that stream's own directory. This directory may contain one or several GCF files. Scream! has a number of options which allow you to change the way data are recorded and filed. From the main window, select Setup… from the File menu to open the Setup window. Click on the Recording tab. 9.1 Recording August 2015 101 Scream! 4.5 The upper part of this pane allows you to instruct Scream! to record various streams automatically. Scream! will start recording all relevant streams immediately, but will also remember the settings for the next time it is started up. Auto Record—Enable for High Sample Rates : Tick this box to make Scream! automatically saves all local data streams with sample-rates above that specified in the “Files” granularity field. Auto Record—Enable for Low Sample Rates : Tick this box to make Scream! automatically save all local data streams with sample-rates below that specified in the “Files” granularity field. Auto Record—Enable for Status Streams : Tick this box to make Scream! save all local status streams automatically. Auto-record downloaded streams : If you have selected Autodownload on heartbeat, you can tick this box to instruct Scream! to automatically record to the local hard disk any data that it receives as a result of a “download” instruction that Scream! issues (see below). Auto-download on heartbeat : If a digitiser has been configured to record data into its own Flash memory only (FILING mode), it transmits heartbeat status messages. With this box ticked, Scream! will listen for heartbeat messages, and ask the digitiser to send saved data whenever it receives one. This option should ONLY be used when the connected digitisers are in FILING mode (or in DUAL mode with no continuous streams enabled). Close Files after timeout : Normally, Scream! keeps GCF files open whilst it records them. This can be a problem in some situations, because no other program can access the file whilst it is open. To make Scream! close the files after each write, tick this box, and enter a time (in seconds) in the field which appears. Scream! will close the file if it has not written anything to it for this number of seconds. The lower section tells Scream! how to use its hard disk space: 102 • If Stop on Disk Full is selected, then Scream! will stop recording data once it runs out of space in its directory. This way, the data recorded will have a known starting point. • If you select Ring Buffer, then Scream! will start deleting the oldest files in the data directory in order to make space for new data, so that you will always have access to the most recent recorded measurements. Scream! does not check whether it Issue L User guide created the files itself. If you put your own files in Scream!'s data directory, then they are at risk of being deleted. • If Stream Buffer Only is selected, Scream! will delete any file which no longer appears in the stream buffer. This is useful if you are only recording to preserve data in the stream buffer through restarts of Scream!. If there is very little space on the disk, the PC's operating system can become slow or unstable. By default, Scream! will consider the disk “full” when only 50 Mb of space remains on it. You can change this amount by altering the value at bottom right (Leave x Mb free disk space). 9.2 Files Another part of the Setup window allows you to alter the way Scream! files the data it receives. Click on the Files tab to open the following pane: The options you can change are: Base Directory: This specifies the root directory in which data files will be saved. There are useful notes about the choice of directory in Section 2.3 on page 10. Files for each stream are stored in subdirectories below the directory specified. The sub-directory structure is defined by the file-name format. Filename format: This allows you to describe how you want files to be named, by entering a format specifier. The string you enter is used to construct the file names for all files. Among the specifiers you can use are: August 2015 103 Scream! 4.5 • YYYY the year number (e.g. 2003), • M the month number (1 – 12), • D the day of the month (1 – 31), • H the hour (0 – 23), • N the minute (0 – 59), • S the second (0 – 59), • R or J the day number in its year (1 – 366), • X the date represented as an 8-digit hexadecimal number (this allows a complete date to fit in the DOS 8.3 format, for compatibility), • I the System ID, • T the Stream ID (e.g. MYDMZ2), • E the Serial Number of the digitiser, as given in the first 4 characters of the Stream ID (e.g. MYDM). You can change this Serial Number when you reconfigure the digitiser, so it does not always correspond with the Güralp Systems assigned serial number. • C the component identifier (Z,N,E,M, etc); • P the sample rate, in samples per second; • A the name of the stream, if you have set a mapping (see Section 4.4.2 on page 49), otherwise the same as T. The specifiers MM, DD, HH, NN, SS, RRR, JJJ, IIIIII, TTTTTT and EEEE are the same as their single-letter counterparts, but they are padded with zeros or underscores to a constant length. YY can also be used for a 2-digit abbreviation of the year (e.g. 03 for 2003), and MMM for a 3-letter month name (jan, feb, etc.). Any other letters (including lower-case letters) in the file-name will be left as they are, so you can add constant descriptions or field separators as you wish. Owing to operating system limitations, you cannot use any of the punctuation marks * ? " : < > | in filenames. You can, however, create directory structures by using the 104 Issue L User guide back-slash (\) character under Windows or the solidus (/) under Linux. For example: T\YYYY_MM_DD;HHhNNmSSs dmz2\1997_10_05;07h35m20s. will give file-names like You should always ensure that files are given unique names. Scream! writes each stream separately. If it finds that it cannot write to a file because it is already open for another stream, the write will fail and data will not be recorded. Scream! can record data in many formats. Some file formats, such as gcf and MiniSEED, divide their internal data into blocks, each of which has a time-stamp. Such formats can store streams which includes gaps. Most other formats are not block-structured and only have a single time-stamped header at the start of the file. If Scream! is saving data in a non-block-structured format and encounters a gap in the stream, it starts a new file. If the file-name configuration does not permit sufficient granularity, Scream! will silently over-write the previous file, resulting in loss of data. You should pay particular attention to the file-name settings when using these formats in order to avoid this scenario. Data Format : Selects the format of the recorded data files. Options are GCF, SAC, MiniSEED, P-SEGy, PEPP, SUDs, GSE, UFF (ufa and ufb; see below), and CSS. A single instance of Scream! can only record in one format at a time; if you need output in multiple formats, you can either • record in GCF and perform conversions later using freelyavailable tools, or • record in one format and set up a Scream! server to relay realtime data to another Scream! on the same computer (see Chapter 5 on page 53). Byte Order : For SAC, SEG-y, UFB and CSS files, the byte order of the files can be specified. This can be used to match the byte order with the native order of the platform where you are going to perform analysis. GCF and MiniSEED are defined to be in “Motorola or SPARC” byte order. PEPP and SUDs data are defined to be in “Intel” byte order. Byte order is not applicable to the ASCII-like GSE or UFA formats. August 2015 105 Scream! 4.5 Granularity : Allows you to decide how large files are allowed to become before a new one is started, for three different types of stream (high sample rates, low sample rates and status streams). The distinction between high and low sample rates is set by the number in the Sample Rates >= box; the remaining boxes give the number of hours of data that Scream! should combine into a single file for each type of stream. In the example above, streams with a sample rate of 20 samples/sec or above will be recorded in files with up to one hour of data per file; lower-rate streams will be recorded in four-hour files, whilst a new status file will be started every twelve hours. You will need to choose a Filename format (see above) which gives each file a unique name. If you prefer to set a limit on a file's size, rather than its duration, choose Kilobytes from the drop-down menu (instead of Hours or Minutes) and set as appropriate. Post-processor : This option allows you to specify a program which Scream! will run every time it closes a file. The name of the file is passed as a parameter. You can use this feature to interface to other analysis or archival systems, for example: • you can use FTP or email to send files to remote data centres, • you can perform format conversion using a third party utility, • You can post-process file data headers to add site-specific information. 9.2.1 UFF file format Universal File Format (UFF) is a commonly-used interchange format for seismic data. Two types of UFF format are supported: ASCII and binary, where the extension ".ufa" denotes the ASCII variant, and ".ufb" denotes the binary variant. The byte order used for the binary variant is specified in the Recording pane of the Setup window. ASCII does not have byte-ordering options. Details for the layout of the UFF format can be obtained from the University of Cincinnati at http://www.sdrl.uc.edu/universal-file-formats-for-modal-analysis-testing-1 You can instruct Scream! to record incoming data directly in UFF format. To do this, open the Files pane of the Setup window as above and select either UFF ASCII (.ufa) or UFF Binary (.ufb) in the Data format drop-down menu. However, UFF files tend to be large, and the format does not retain the full resolution of the data gathered by the sensor. It is recommended that you keep the initial recording in GCF 106 Issue L User guide format, and convert to UFF as required using the tools provided (see below). Files in UFF format must represent a contiguous period of time. If a discontinuity is detected in the incoming data stream, then the file which is currently recording will be closed, and a new file opened with a file-name and time stamp matching the start of the new file. This operation will take place regardless of the options you have specified for Granularity, although the Granularity options will still work. For example, if you specify files lasting one hour, a new file will be opened on the hour, every hour, whether or not a discontinuity occurred during the previous hour (which will have caused a new file to be opened at that point). Converting to UFF and other file formats On occasion, you may need to convert files between the various data formats supported by Scream!. For example, you may want Scream! to record data in GCF format and convert it to UFF later, to ensure that you retain all the data received from the sensors. The most convenient way to convert a GCF file into UFF format is by using the commandline tool gcf2asc, available from Güralp Systems' website at http://www.guralp.com/. Once the program is installed, you can convert files from a command window (click on Windows Start – Run… and type cmd<enter>). The command to issue is gcf2asc your-gcf-file.gcf /uff where your-gcf-file.gcf should be replaced with the correct filename. To get help on using the gcf2asc command, type gcf2asc /? By default, gcf2asc will create a file with the same name as the original, but with a .txt extension; you may want to rename the file produced to have a .uff or .ufa extension. Any time periods missing from the GCF file are represented by values of –2,147,483,647 (the lowest possible negative number in the GCF format). You should ensure that you have enough free disk space to create a UFF file before running gcf2asc. ASCII files are typically around ten times larger than the equivalent GCF file. 9.2.2 MiniSEED file format Scream! supports recording in the IRIS MiniSEED format, using the same rules for file and directory names as for GCF files (see above), but using the extension .msd. August 2015 107 Scream! 4.5 Data are stored in 4K blocks with Motorola byte order, using Steim-1 compression. If a discontinuity is detected in the incoming data stream, then the block which is currently being built is written to disk, and a new block is started with its time-stamp in the header. Files continue to be created according to the options you have specified for Granularity. The MiniSEED headers are formed to comply with the FSDN SEED naming conventions: • The instrument's serial number is used as the MiniSEED Station ID. • Streams with sample rates ≥ 80 samples/s use H as the band code (first character) in the Channel ID. • Streams with sample rates between 10 and 50 samples/s use B as the band code in the Channel ID. • Streams with sample rates between 2 and 8 samples/s use M as the band code in the Channel ID. • Streams with sample rates of 1 sample/s use L as the band code in the Channel ID. • All streams use H as the instrument code (second character) in the Channel ID. • Streams ending in Zn, Nn, and En use Z, N, and E respectively as the orientation code (third character) in the Channel ID. You can also define your own SEED names for streams in Scream's scream.ini file. To do this, add a line to the end of the file reading [EXPORTINFO] After this line, list channels you want to map, one per line, in the format SYSTID-STREAM=sta:SSS chan:CCC net:NN loc:LL or SYSTID-SERN=sta:SSS net:NN loc:LL or SYSTID=net:NN loc:LL 108 Issue L User guide where SYSTID is the System ID, STREAM is the Stream ID, SERN is the serial number, SSS is the desired station name, CCC the channel code, NN is the 2-character network code, and LL the location code. If you use a SYSID-SERN line, Scream! will apply it to all streams from the digitiser with that serial number, filling in the channel code automatically. If you use a SYSID line, Scream! will apply it to all streams from any digitiser with that System ID, filling in the channel code automatically and taking the Station Name from the digitiser's serial number. If both instrument (SYSTID-SERN) and stream (SYSID-STREAM) lines are present, the stream lines will override the instrument lines. Likewise, a SYSTID-SERN line will override a line with just SYSID if both are present. This allows you to set default values for an instrument or network in a single section. If you omit a specification, Scream! will fill in the default value. The loc: specification is optional. 9.2.3 SAC file format Scream! supports recording in the SAC format, using the same rules for file and directory names as for GCF files (see above), but using the extension .sac instead of .gcf. Files in SAC format must represent a contiguous period of time. If a discontinuity is detected in the incoming data stream, then the file which is currently recording will be closed, and a new file opened with a file-name and time stamp matching the start of the new file. This operation will take place regardless of the options you have specified for Granularity, although the Granularity options will still work. Before you start recording SAC files, you should ensure you have selected the correct byte-order in the Recording tab of the Setup window. By default, Scream! uses the SAC header field KSTNM to store the stream's System ID; the Stream ID is output in the KCMPNM header field. You can set your own header fields by preparing an [EXPORTINFO] section in the scream.ini file. See the MiniSEED section, above, for more details. The specifications you can use are: August 2015 109 Scream! 4.5 net: or KNETWK: Sets the KNETWK (network) header field. sta: or KSTNM: Sets the KSTNM (station name) header field. chan: or KCMPNM: Sets the KCMPNM (component name) header field. type: or KINST: Sets the KINST (instrument) header field. STLA: Sets the STLA (station latitude) header field. STLO: Sets the STLO (station longitude) header field. STEL: Sets the STEL (station elevation) header field. CMPAZ: Sets the CMPAZ (component azimuth) header field. CMPINC: Sets the CMPINC (component inclination) header field. KUSER0:, KUSER1:, KUSER2: Sets the appropriate user header field. If you miss out a specification, Scream! will fill in the default value. Status streams are recorded as plain text, as for GCF files. 9.2.4 SUDS file format Scream! supports recording in the USGS SUDS 1.x format, using the same rules for file and directory names as for GCF files (see above), but using the extension .sud. Files in SUDS format must represent a contiguous period of time. If a discontinuity is detected in the incoming data stream, then the file which is currently recording will be closed and a new file opened with a file-name and time stamp matching the start of the new file. This operation will take place regardless of the options you have specified for Granularity, although the Granularity options will still work. The files generated have STATIONCOMP and DESCRIPTRACE header structures, using the following fields: sc_name.network and dt_name.network : The last 3 digits of the System ID. sc_name.st_name and dt_name.st_name : The first 4 digits of the Stream ID. 110 Issue L User guide sc_component : v for Zn streams; n for Nn streams; e for En streams; m for the Mux channels Mn. 9.2.5 GSE file format Scream! supports recording in the GSE 2.0 format (cm6 sub-format) using the same rules for file and directory names as for GCF files (see above), but using the extension .cm6. Files in GSE format must represent a contiguous period of time. If a discontinuity is detected in the incoming data stream, then the file which is currently recording will be closed, and a new file opened with a file-name and time stamp matching the start of the new file. This operation will take place regardless of the options you have specified for Granularity, although the Granularity options will still work. You can set your own header fields by preparing an [EXPORTINFO] section in the scream.ini file. See the MiniSEED section on page 107, for more details. The specifications you can use are sta:, chan:, aux:, calib:, calper:, hang:, and vang: Each specification sets the header field with the same name. If you miss out a specification, Scream! will fill in the default value. 9.2.6 CSS file format Scream! supports recording in the CSS 3.0 flat file format, using the same rules for file and directory names as for GCF files (see above), but using the extension .w, together with a wfdisc table stored in the Base directory. .w files in CSS format must represent a contiguous period of time. If a discontinuity is detected in the incoming data stream, then the file which is currently recording will be closed, and a new file opened with a file-name and time stamp matching the start of the new file. This operation will take place regardless of the options you have specified for Granularity, although the Granularity options will still work. Samples are stored in the .w files as signed 32-bit integers (s4 or i4), using the Byte Order you have specified. Scream! updates the wfdisc table whenever data are added to a .w file. August 2015 111 Scream! 4.5 You can set your own header fields by preparing an [EXPORTINFO] section in the scream.ini file. See the MiniSEED section on page 107, for more details. The specifications you can use are sta:, chan:, wfid:, calib:, calper:, type:, segtype:, and commid: Each specification sets the header field with the same name. If you miss out a specification, Scream! will fill in the default value. 9.2.7 SEG-y file format Scream! supports recording in the PASSCAL modified SEG-y format (sometimes called pSEG-y), using the same rules for file and directory names as for GCF files (see above), but using the extension .sgy. Files in SEG-y format must represent a conginuous period of time. If a discontinuity is detected in the incoming data stream, then the file which is currently recording will be closed, and a new file opened with a file-name and time stamp matching the start of the new file. This operation will take place regardless of the options you have specified for Granularity, although the Granularity options will still work. Before you start recording SEG-y files, you should ensure you have selected the correct byte order in the Recording tab of the Setup window. Scream! sets header fields in SEG-y files as follows: CHANNEL_NAME : The last two characters in the Stream ID, e.g. Z2. STATION_NAME : The first four characters in the Stream ID. SENSOR_SERIAL : The System ID. CHANNEL_NUMBER : 1 for Zn streams; 2 for Nn streams; 3 for En streams; 4 – 19 for the 16 Mux channels Mn, adding four to the Mux channel number (e.g. stream M8 will appear as 12). Status streams are recorded as plain text, as for GCF files. 9.3 Playback 9.3.1 GCF files To replay a stored GCF file or files: 112 Issue L User guide 1. Select File → Replay Files… from Scream!'s main menu and select the data you want to replay, or drag GCF files from a Windows Explorer window into Scream!'s main window. You can also select directories and drag them into Scream!'s main window. Scream! will replay all the GCF files it finds in that directory. Microsoft Windows will not let you select files from more than one window at the same time. However, you can use the Search tool to select files from more than one directory. Open a window on the topmost data directory and click Search, or press : Fill in your search criteria (e.g. name contains gcf), and click Search. You can now select these files and drag them all into Scream!. August 2015 113 Scream! 4.5 2. The main window will change to include the file(s) you selected: 3. Select streams from the files in Scream's main window, and view them in a Waveview window. 4. The Replay Control window contains controls for moving through the files. To begin with, the replay is set to the beginning of all files, and the Pause button ( ) is active. 5. Use the Slower and Faster icons to set the speed at which you wish to replay the file(s). You cannot choose a negative speed. Scream! will replay data into the stream buffer, which has a limited length. If your file is longer than the buffer, Scream! will eventually begin overwriting old data. To see this data, you will have to begin the replay again. If your file is shorter than the memory buffer, you can safely choose the highest speed and play the entire file into memory. You can read files into memory one at a time by selecting them in the drop-down box. If you select All files, the files are replayed together at the same rate. 6. When you are ready to play the file, un-pause the replay by clicking on the Pause button ( ). 114 Issue L User guide Alternatively, click the Block step button one block at a time. to replay the files 7. Open Waveview windows as required on the data streams. Waveview windows begin in continuous mode, starting at the last data “received” (i.e. played back). All the normal functions of Waveview windows are available to you (see Chapter 4 on page 27). If you want to pause the Waveview window to examine or measure signals, it is recommended that you pause the replay beforehand, so that the data you are viewing stays in Scream!'s memory buffer. If you leave the replay running, the data you are viewing may be replaced with newer blocks. 8. When all files have finished playing back, the Replay Control window will disappear. You can continue to work with the data that remains in Scream!'s memory buffer. 9.3.2 Reading hard disks You can use Scream! to replay streams direct from Güralp Systems portable DFD disks. These are normally FireWire or USB (e.g. for CMG-6TD disks) but SCSI is also supported. Up to 100 disks can be connected to the system at once, depending on your operating system and hardware. To read a disk directly, Scream! may need administrator (root) privileges. Caution: When a DFD disk is connected to a Windows PC, the operating system will not recognise the file-system and will offer to re-format it. Do not allow it to do so: you will lose some data from the disk and make it hard to recover the rest. If you accidentally find yourself in this position, please contact support for advice. 1. Choose File → Replay SCSI disk from Scream!'s main menu. If Scream! cannot detect any suitable interfaces, this option will be greyed out. 2. Scream! will now search for DFD disks, and search for data streams on each disk it finds. When it has finished, a Select streams for Replay window will open. 3. Select the stream or streams you wish to replay, and click . August 2015 115 Scream! 4.5 4. The streams will appear in Scream!'s main window as a group, and the Replay Control window will open; you can now replay the files as above. 5. You can open more groups of streams by repeating steps 1 – 4 as desired. To record data from the disk into your file system, right-click on the streams when they appear in the main window and select Start Recording, as for a real-time stream. Data will be recorded in the file format and using the file-names you specified in the Recording and Files tabs of the Setup window. For the highest replay rate, do not open Waveview windows on the streams as you replay them. Alternatively, if you are using Linux, you can create a raw disk image with the command dd. For more information, see the Linux man page for dd. Scream! can read raw disk images as if they were connected disks; to attach an image to a disk slot, run Scream! with the command line scream /disknn=image.bin where image.bin is the path of the image file, and nn is a slot number (between 0 and 99). This command line option can be repeated as many times as necessary. Once you have read all the data on a disk, you can “blank” or reinitialise it by selecting File → Reset SCSI disk from the main menu. You can now remove the disk and re-use it in, for example, a 6TD. Scream! will not reset a DOS-formatted disk this way, in case it contains other files besides data. (DOS disks can be reformatted by your operating system.) 9.3.3 SCSI tapes Scream! can also replay data directly from an attached SCSI tape, provided that • it detects a SCSI interface with at least one tape drive connected, and • a suitable ASPI driver layer has been installed. If more than one tape drive is connected, Scream! will use the one with the lowest SCSI ID. 116 Issue L User guide • To record data, select File → SCSI Tape → Record Data . All data subsequently received by Scream! will be recorded onto the tape, regardless of where it comes from, or whether the Rec. option is set for the streams. Choose File → SCSI Tape → Record Data again to stop recording. If the tape drive fails or goes offline for any reason, Scream! will begin buffering data internally, and will continue recording once the fault has been resolved. • To replay data, select File → SCSI Tape → Replay Data . This opens a Replay window for loading the data on the tape into Scream!. Data are loaded into Scream! one block at a time; Scream! then waits until a time determined by the Faster and Slower icons in the Replay window before loading the next block. Setting these icons to Max stops Scream! from waiting at all. If you are using a slow tape drive, Scream! may not need to wait, and so the faster replay speeds will be equivalent. Do not attempt to replay data from the tape whilst you are recording to it. • To rewind the tape to the beginning, select File → SCSI Tape → Rewind. If you are recording data onto the tape, Scream! will resume recording as soon as the rewind operation finishes. • To eject the tape, select File → SCSI Tape → Eject , or press the Eject button on the tape device. If you are recording data onto the tape, Scream! will begin buffering data internally until the tape drive is ready to accept new data, and will automatically resume recording on the new tape. This feature allows you to “hot-swap” tapes directly, without losing any data. If no compatible tape drives are detected, these menu options will be greyed out. 9.4 Automatic playback If a directory called autoload is present in Scream!'s program directory, Scream! will automatically look in it for GCF data and play it into the stream buffer in real time, as if it came from a local serial port. The data appear under Autoload in the Files section of Scream!'s stream list. This feature allows you to transfer real-time data to Scream! by merely placing files in the designated directory. For example: August 2015 117 Scream! 4.5 • If your acquisition equipment only has FTP access to the computer running Scream!, you can gather data into GCF files and transfer them every so often into the autoload directory, where Scream! will process them next time it is running; or • You can set up a separate script on your computer that periodically fetches GCF files from a Web server. Once a file has finished playing back, Scream! deletes it from the autoload directory. If you want to keep the data, you will have to rerecord them from Scream! into a directory that you specify. If Scream! cannot delete it, it remembers the file so that it does not try and replay it again. However, if you exit Scream! and restart, Scream! will replay the file if it is still there. Data from the autoload directory will not be transmitted over the network. 118 Issue L User guide 10 Printing options 10.1 Page printout The simplest way to print from Scream! is in page mode, using your operating system's printer drivers. The printout reproduces the vector data visible in a single Waveview window, including scaling factors, filters and cursors (but not spectrograms). Data in the window are stretched to fill the page. 1. Choose File → Printer Setup… to display a standard Printer Setup window, and select the parameters of your printer and paper. 2. Open a Waveview window on the streams you want to print. 3. If desired, pause the window and zoom in on an area of interest. Make any other necessary adjustments. 4. Click the Print button . The printer will output a fullpage reproduction of the visible data, using the amplitude and time scaling, filtering, and other display options that you have set. Alternatively, click the arrow beside the Print button and select Page Print (monochrome) to print the same data in black and white. Black and white output is more suitable for copying or faxing. Note: If you print to a printer which is not your computer's default, Scream! will revert to the default printer immediately afterwards. 10.1.1 Automatic printing To produce page printouts from a Waveview window on your default printer at regular intervals: 1. Click the arrow beside the Print icon down menu. August 2015 to display a drop- 119 Scream! 4.5 2. Choose Auto-Print… and tick Enable Auto-Print 3. If you want print-outs in black and white, tick Monochrome. 4. In the three boxes below, specify the time period each day when Scream! will auto-print, and the interval between print-outs. Printing takes place at the end of each time period. For example, if you set From to 05:00:00, To to 10:00:00 and Every to 120 (minutes), Scream! will automatically print the contents of this Waveview window every day at 0700, 0900 and 01100 UTC. If you have also set the Waveview window's width so that it displays 120 minutes of data, the resulting printouts will cover the entire period 0500–1000. 5. Click . Each page has a title at the bottom, which is taken from the title of the Waveview window. To change this title, right-click in the window and select Label…. Enter a new label, and click . This label is also used as the job name when Scream! sends data to your printer. Any changes you make to the Waveview window will now be reflected in later printouts. If you want to examine the data yourself, you should Duplicate the Waveview window and minimize the one that is printing, so that the scale and other settings are not changed. Printing will continue in the background. If you attempt to Auto-Print from a printer other than the default, only the first printout will be sent to the other printer. After this, Scream! will revert to the default. 120 Issue L User guide 10.1.2 Automatic screen-shots You can save screen-shots from a Waveview window at regular intervals. These can be saved to a file or used as input files for another program. The Waveview window does not have to be visible for a screen-shot to be taken; you can minimize it 1. Click the arrow beside the Print icon down menu. to display a drop- 2. Choose Auto-screenshot… and tick Enable Auto-Screenshot. 3. Set the time interval between screen-shots in the two boxes beneath. Unlike Auto-Print, a screen-shot will be taken at this interval throughout the day. 4. Enter a file name for the screen-shot in Save to File. If you also want Scream! to run a command using this file as input, enter it in the Execute Command box. Screen-shots are saved in PNG format so, under Windows, you should add .png to the end of the file-name. 5. Ticking Force Size, and filling in an image width and height in the two boxes that appear, forces the Waveview window to have the size that you specified. Every image will also have this size. Whilst Force Size is active, you cannot resize the window. However, you can still obscure it with other windows, or move it partially off the screen. August 2015 121 Scream! 4.5 6. Ticking Null before capture zeroes all unlocked streams immediately before taking the screen-shot (equivalent to clicking the Zero Streams icon ). Ticking Auto-Scale before capture sets the scale factor for all unlocked streams so that each trace just fits within its lane. If you do not Save to File or Execute Command, you can still Null or Auto-Scale before capture; this can be a useful way of keeping traces within a Waveview window over long periods, even if you do not need screen-shots The Null and Auto-Scale before capture cause the Waveview window to be redrawn immediately before a screen-shot is taken. If the window includes a spectrogram, this will be lost. If you need to save screen-shots including spectrograms, clear these two options. Screen-shots are bitmaps, best for publishing on the Web or another low-resolution medium. If you intend to print the traces later, consider saving them in vector format by using Auto-Print and setting your default printer to Print to file (or a PDF generator such as Adobe Distiller, if you have one). 10.2 Continuous printout Scream! includes built-in drivers for printing continuously to an Epson ESC/p compatible printer (this includes most dot-matrix printers, and many others, although you may need to explicitly enable this mode on your printer). You can print in continuous mode from any Waveview window, although only one Waveview window can be used as a print source. Because Scream! bypasses the printer drivers of your operating system to enable continuous mode, you will need to set up the printer options manually: 122 Issue L User guide 1. Choose File → Setup… to display the Setup window. Choose Print. This window only applies to continuous mode printing; for page mode printing, you should use the standard File → Printer Setup… window. 2. Set Port to the name of the parallel port connected to the printer. 3. Set Resolution to a suitable value for the printer, in dots per inch (DPI) or pins. Ensure that the mode you select is within the capabilities of the printer, as Scream! cannot do this automatically. 4. Set Print Width to the width of the printout, in inches (leaving some room for binding, notes, etc., if desired) and Page Length to a suitable value, also in inches. Page Length does not need to correspond to an actual page size; it is only used to specify when to print certain labels (see below). 5. The final three options determine when to print various labels, namely: the Stream ID of each stream, an amplitude scale, and a date-stamp. If you select Every Page for one of these, the label will be printed at intervals of Page Length, above. August 2015 123 Scream! 4.5 If you select When Change, the label will be printed whenever that attribute of the controlling Waveview window changes, i.e. the Stream IDs when a stream is added or removed from the window, the amplitude scale when the vertical zoom factor is changed, and the date every midnight. 6. Click . 7. Create a Waveview window containing the streams you want to print. 8. Choose a suitable amplitude scale for each stream within the window. Each trace will occupy the relative width across the page as it does across the controlling window. 9. Choose a suitable time scale in the window. The figure between the Scale icons determines the scale that will be used, in lines per second (i.e. one pixel in the Waveview window corresponds to a single line on the printer). Because printer lines are generally smaller than screen pixels - a typical screen resolution is about 75 DPI - the printed traces will appear squashed relative to the window. On a 75 DPI screen (or printer) at a scale factor of 5, an inch (25.4 mm) will correspond to fifteen seconds of data; on a 300 DPI printer, the same scale factor would produce an inch of output every sixty seconds. 10.Make any other choices you require (offsets, block boundaries, etc). 11.When you are happy with the appearance of the window, click the arrow beside the Print icon to display a drop-down menu. Choose Continuous Print. (If the Continuous Print option is greyed out, check that you have not enabled continuous printing for another Waveview window.) The printer will output a short banner, after which it will begin plotting the data. 12.To stop printing, click the Continuous Print icon again. The display settings for the window will now continue to be reflected in the printout. If you want to examine the data yourself, you should Duplicate the Waveview window and minimize the one that is 124 Issue L User guide printing, so that the scale and other settings are not changed. Printing will continue in the background. Whilst printing is in progress, do not attempt to print any other documents through the operating system. If you need to do this, you should temporarily stop printing from Scream! and restart when you are done. 10.2.1 Port capturing Under Microsoft Windows, Scream! can only print in continuous mode from a named port on your local machine. However, Windows can map a local port to a shared printer on the network. Once you have done this, you can use the mapped port name to print in continuous mode. 1. Choose Start → Run… and type cmd followed by ENTER. 2. Type net use port-name printer-name where port-name is the name of the new port to create (e.g. LPT2) and printer-name is the network share name of the printer you want to use (e.g. \\server\myprinter). The portname that you choose should be different from any physical port on your PC. 3. The program should report The command completed successfully. For more information about the net command, see the Windows documentation. 4. You can now use the new port name in Scream!'s Setup window. When Scream! prints in paged mode it uses your installed printer drivers, and can access printers shared across a network as normal. You do not need to map a local port if you only want to print a page at a time. August 2015 125 Scream! 4.5 11 Logging and notification 11.1 Log files As Scream! receives data blocks, it checks that each one is valid and self-consistent. Any errors it detects are highlighted in the ViewInfo window (see section 6.4 on page 74). They can also be logged to disk. To specify this file, or to change which types of error are logged, choose File → Setup… from the main menu and move to the Event Log tab. Tick Enable Event log to begin. The top section of this window lets you select the types of event to be logged: Block Sequence Errors : A block with an unexpected block number. Blocks received over a serial data link are marked with a block number, which increases by one for each new block. If Scream! receives a block whose number is out of sequence, it generates this error. Suspicious System IDs : A block coming from an instrument which is reporting a System ID of zero (i.e. blank). Although the block itself is valid, there may be a problem with the device from which it came. Invalid Time Code : A block with an out-of-range time stamp (i.e. greater than 23:59:59). User Commands : A command initiated by the user which affects the operation of the instrument, e.g. locking, unlocking, centring, calibration, and configuration detection. 126 Issue L User guide Invalid Compression Code : A block with a compression code other than 1, 2, or 4. Invalid Block Duration : A block which is not a whole number of seconds long. GCF blocks must contain a whole number of seconds of data, calculated as number-of-samples × sample-rate. End Sample Mismatch : A block whose final sample (reverse integrating constant) does not equal the first sample plus all the differences within the block. Checksum Errors : A block whose checksum does not match the sum of all the bytes in the block. Data Discontinuities : Any detected gap in a stream, along with the reason, if known. This includes reboots, clock synchronisations, and intentional gaps in triggered channels, as well as any data lost owing to slow or poor-quality communications links. Status streams hold no duration information and are not checked. By default, log files are created in the user's directory (Local Settings under Windows), under different names according to the source of the data: • local serial inputs are logged by port, in files named comportx.log , • network servers are logged by IP address, in files named aa_bb_cc_dd.log (for the IP address aa.bb.cc.dd), and • file and SCSI disk replays are logged in the file replay.log . Any events which do not relate to a particular stream are logged in the file scream.log. If you clear the File for each data source check-box, all events are logged to this file. Log files can become quite large, and it is usual to limit their size. To do this, tick Limit to… and set a value in the box. When a xxx.log file reaches this size, it will be renamed xxx.old, and a new, empty xxx.log file will be created. If the file xxx.old already exists, it is overwritten. Finally, enter the name of a directory in the text box, or click Browse… to find a suitable directory for saving the log file(s). See the notes about choice of a suitable directory in Section 2.3 on page 10. August 2015 127 Scream! 4.5 11.2 E-mail notification You can also instruct Scream! to send e-mail to warn the operator when particular events happen. To set this up, choose File → Setup… from the main menu and move to the Email Options tab. To be able to use e-mail, you will need access to a mail (SMTP) server which will accept messages from the address Scream_SMTP_client@your-hostname. Fill in the IP address or hostname of this server in the SMTP Server box. Enter in the Recipient box the e-mail address to which you want the mail sent. The events you can monitor are: Digitiser re-boots : Scream! can recognise the boot-up status messages of a Güralp digitiser or digital instrument. These are normal after a power cycle, or when a new configuration is uploaded to the digitiser. After a re-boot, you should receive Re-Sync and Data Discontinuity messages as well. Re-Syncs : Whenever the digitiser's internal clock is resynchronized with GPS. These are normal after a re-boot, or an extended period of GPS outage. Data Discontinuities : Any detected gap in a stream, along with the reason, if known. This includes reboots, clock syncs, and intentional gaps in triggered channels, as well as data lost owing to slow or poorquality communications links. You should check the log files (see above) to help you determine the cause. SAM disk full : SAM units send status messages when they stop recording data because their disk is full. SAM units in circular-buffer 128 Issue L User guide mode carry on recording, and do not send these messages. (This does not work with DCMs, EAMs and NAMs: only SAMs.) Scream Start / Stop : Generated by Scream! when it starts, and when it shuts down cleanly. If a computer suffers a sudden loss of power or is not shut down properly, Scream will not be able to respond in time so you will not see a Scream Stop message. Scream recording stopped : Whenever recording fails for a particular stream, because of a write error on the local disk. Check that the disk is not full, and that you have write access to the relevant directories. If you have Auto Record – Enable active and have set recording to GCF format, replaying a previously-recorded GCF file will cause Scream! to attempt to record to the same file, causing this error. The file will be undamaged. GPS Control Timeout : Generated if Scream! has previously received satisfactory GPS synchronization messages, but has not received any within the last 12 hours. Scream! will not send another GPS Control Timeout message until GPS operation resumes, at which point it will restart the 12-hour timer. Digitiser Trigger Report : Whenever the digitiser triggers. Scream! determines this from lines in status messages, and not from the data streams. Accordingly, there may be a slight delay between a trigger and this message. The contents of the status lines are repeated in the message. Mass Positions : Generated if an instrument reports a mass position above the value you specify, expressed as a percentage of the maximum possible value. Most Güralp instruments can operate satisfactorily with mass positions up to 50% of their travel; some can operate with significantly higher mass positions. Disk Full Warning : Generated if the amount of data on the hard disk exceeds a specified percentage of the size of the disk. August 2015 129 Scream! 4.5 12 Extending Scream! Scream! is a data communication, visualisation and recording tool. It is not intended for performing detailed analysis on the data received. However, extensions are available for Scream! which can carry out calculations on seismic data. These extensions can be stand-alone programs, or scripts written in MATLAB. Some sample extension scripts are supplied in the Scream! program distribution. 12.1 Installing new extensions There are two files that can reference a program extension; screamglobal.ini and scream.ini. The first is located in the installation directory of Scream, and will affect all instances of Scream! that run on the computer. The second is the normal configuration file for each instance of Scream, and so can be customised on a case-by-case basis. The following steps can apply to either file, but you only need to modify one. To install a program extension: 1. Place the program file in a suitable directory, preferably one named in your PATH (i.e. you can launch it by typing its name at a command prompt). 2. Make sure Scream! is not running, and open the scream.ini (or screamglobal.ini) file (see section 14.3 on page 138 for help finding this file). 3. Look for a section beginning with the line [custom] 4. If it does not exist, add the following lines at the end of the file: [custom] SelectionMenu=executable-name executablename should be the name of the program if it is in your PATH, and the full file-name otherwise. If you want the displayed menu entry to be different from the file-name, use the form [custom] SelectionMenu=executable-name|displayed-name 130 Issue L User guide e.g. SelectionMenu=art.exe|ART 2.0 Analysis Package 5. If the line [custom] exists, add the name of the new extension to the list after SelectionMenu, separating names with commas, e.g. SelectionMenu=art.exe|ART 2.0 Analysis Package,myextension.exe|My Analysis Extension To install a MATLAB extension: 1. Make sure MATLAB 5 or later is installed on your computer, together with the MATLAB signal processing toolbox. 2. If you have not done so, register MATLAB as an “automation server”. See the MATLAB documentation for more details. 3. Place the script file in MATLAB's PATH, so that MATLAB can see it. 4. Make sure Scream! is not running (stop it if necessary) and open the scream.ini file in Scream!' s directory using a text editor. 5. Add the name of the script to the SelectionMenu as detailed above. When an extension is launched, Scream! first saves the data to a file samplesn.txt in the standard temporary directory (using the TEMP environment variable, or /tmp under Linux). A second file, scrhdr.txt, is saved at the same time, which directs the script to the location of the data. The script or program is expected to fetch the data from this file. If you have problems, make sure that Scream! has the right permissions to create these files, and that your temporary space is not full. 12.2 Running extensions To export data to a Scream! extension: 1. Open a Waveview window on the stream or streams of interest, and find the data you want to analyse. 2. Click the Pause button August 2015 to pause the window. 131 Scream! 4.5 3. Whilst holding down the shift-key ( ), drag a box across the streams. The selected data will be highlighted. Alternatively, drag with to select two streams (see “Paused mode” on page 31). 4. When you release the mouse button, a menu will pop up showing the extensions available. 5. Click on the name of the extension you want to run. The standard Scream! Package (depending on installer) includes a number of useful extensions: ART Analysis Package : Güralp Systems' suite of tools for strong motion analysis. See the separate ART documentation (MANSWA-0003) for full details of this package. PSD in Velocity Units and PSD in Acceleration Units : These extensions produce instant power spectral density plots of the selected time series. Sine Wave Calibration, Step Calibration and Broadband Noise Calibration : These extensions help you to calibrate sensors using an input sinusoidal, step or pseudo-random noise signal. These signals can be generated by Güralp Systems DM24 and CD24 digitisers, allowing you to calibrate sensors quickly and easily. Relative Orientation : This extension applies the GüralpBlacknest correlation method to determine the orientation of an instrument (usually a borehole instrument). It uses coherence techniques to estimate the angle between the horizontal components of two sensors, where one is rotated with respect to the other. 132 Issue L User guide 13 Keyboard short-cuts 13.1 The main window Certain menu options are available from keyboard short cuts: + : Select all streams. + : Open the ViewInfo window. + : Open the Network Control window. + : Open the Setup window. + : Open the Summary window. + : Open a new, empty Waveview window. : Open a new Waveview window on the selected stream(s). If an entry in the left-hand pane is selected, you can also navigate the device tree with the arrow keys: : Move to the previous entry. : Move to the next entry. : “Roll up” the current entry. : “Unroll” the current entry. : Remove the current entry (if not Files, Local or Network) and any sub-entries. Also clear any data from streams under this heading from the stream buffer. You will not be able to get data back after they have been removed from the stream buffer, except by replaying recorded data. If, instead, the right-hand pane is selected, the keys perform the following actions: August 2015 133 Scream! 4.5 : Move to the previous stream. : Move to the next stream. + : Select to the previous stream. + : Select to the next stream. : Open a new Waveview window on the currently-selected streams. : Remove the currently-selected streams, and clear their data from the stream buffer. 13.2 Waveview windows Most of the functions of Waveview windows can be accessed by a keystroke. This is particularly useful if you have removed the window decoration with the No Caption menu option. : Increase the amplitude scale. : Decrease the amplitude scale. : Increase the time scale. : Decrease the time scale. + : Create a duplicate window as a copy of the current WaveView window, with all settings the same : Toggle the bandpass filter on or off. + : Display the Filter Design window (Section 4.3 on page 40). : Null (zero) the offsets of all unlocked streams in the Waveview window. 134 Issue L User guide : Toggle “overlay mode” on or off. In “overlay mode” all streams are drawn in the centre of the window, rather than having separate lanes. + : Toggle the spectrogram of all streams on or off : Redraw the contents of the Waveview window. : Toggle “no caption” on or off + : Remove all streams from the Waveview window. There are also keys which affect only the stream containing the mouse pointer. These are equivalent to the stream actions on the contextsensitive menu. : Remove the active stream from the Waveview window. : Display the Colour selection dialogue box for the active stream. : Open the Details window for the active stream, or close it if it is already open. : Scale the active stream. + : Scale all other streams to have the same peak-peak as the active stream. : Toggle the spectrogram display for the active stream on or off. : Increase the colour brightness of the active stream's spectrogram. : Decrease the colour brightness of the active stream's spectrogram. 13.3 Details window : Increase the stream's offset by one pixel (regardless of any scaling on the stream) August 2015 135 Scream! 4.5 : Decrease the stream's offset by one pixel. : Increase the stream's offset by the width of one lane. : Decrease the stream's offset by the width of one lane. 136 Issue L User guide 14 Inside Scream! 14.1 Command line options Options can be prefixed with either a hyphen - or a forward slash / in both Windows and Linux versions. The option names are case insensitive. -view filespec [filespec…] : Launch in data viewer mode. The files or directories specified are scanned and displayed in a single WaveView window. Whilst Scream! is scanning the files, a small window displays the progress and estimated completion time. A WaveView window in data viewer mode is identical to a real-time WaveView window, except that • • • The data are not held in memory. When you change the displayed time range by zooming in or out, panning, or resizing the window, Scream! re-reads the data for the new time range. The advantage of this approach is that you can view files in data viewer mode which are larger than the amount of memory available. Real-time Scream! can only draw blocks which are kept in its memory buffer (see Section 4.4.1 on page 48). You cannot return to the main window by clicking on the stream identifier in the context menu. You cannot drag streams from one WaveView window in data viewer mode to another one, or to a real-time Scream! application. Everything on the command line after -view is treated as a file specifier. If you need to issue other options, place them before -view. -i:configuration-file : Use configuration-file scream.ini to load Scream!'s settings. instead of -FlashLED : Flash the Scroll Lock keyboard LED each time a block is received. -NoSplash : Do not display Scream!'s splash-screen at startup. -V31 : Force network packets to be in Scream! 3.1 format. Since Scream! 4.n is backwards compatible with Scream! 3.1, you should not need to use this option. August 2015 137 Scream! 4.5 -disknn:image-file : Treat the file image-file as a raw DFD disk, attached to port nn. -noaspi : On Windows 98, 95 and ME, Scream! uses the Adaptec ASPI drivers provided with the operating system to control SCSI devices. On other operating systems, the ASPI drivers are not available, so Scream! controls the devices directly. Use this switch to force Scream! to control devices directly even if the ASPI drivers are present. 14.2 The calvals.txt file If a file named calvals.txt exists in the same directory as Scream!'s executable (scream.exe), Scream! will look there for suitable calibration values. Note: On Windows Vista and above, the operating system might silently redirect and file access that Scream! performs to the Program Files folder to the VirtualStore. A discussion of this technique is outside the scope of this manual. Each stream has its own section in the file, headed by the line [instrument-id]. The instrument-id is the string which identifies the digitiser in the left-hand pane, e.g. GURALP-DEMO. It is formed of up to 6 characters (the system identifier) followed by a dash, then up to 4 characters (the serial number). Scream! and its extension scripts check to see if the streams being received match any of the instruments in the file. If they do, the computer will apply the correct values for your sensor automatically. You can edit sections of the calvals.txt file within Scream! by right-clicking on a digitiser icon and selecting Calvals…. The format of each section is given in Section 3.8 on page 21. 14.3 File and directory locations 14.3.1 Windows version Scream! creates or uses the following files and directories scream-directory\scream.exe : The program itself. scream.ini : The configuration file for Scream!. If updating older installations, this file may be in the windows-directory e.g. 138 Issue L User guide C:\WINDOWS\scream.ini, for new installations this will be in the c:\scream\ directory. To restore the application to its factory settings, close down Scream! and delete this file. scream-directory\qtintf70.dll : The Qt shared library which Scream! requires to run. scream-directory\calvals.txt : The calibration information file. sensor and digitiser scream-directory\autoload\ : The directory to take auto-load GCF files from (see Section 9.4 on page 117). c:\scream\data\ : The default directory for recording data. You can change this: see Chapter 9 on page 101. scream-directory\html\ : The default directory for Scream!'s online help. c:\scream\logs\ : The default directory for log files. change this: see Chapter 11 on page 126. You can 14.3.2 Linux version scream-directory/scream : The program itself. scream-directory/scream.ini : The configuration file for Scream!. To restore the application to its factory settings, close down all running copies of Scream! and delete this file. library-directory/libborqt-6.9.0-qt2.3.so : The Qt shared library which Scream! requires to run. scream-directory/calvals.txt : The calibration information file. sensor and digitiser scream-directory/autoload/ : The directory to take auto-load GCF files from: see Section 9.4 on page 117. scream-directory/data/ : The default directory for recording data (you can change this: see Chapter 9 on page 101. scream-directory/html/ : The default directory for Scream!'s online help. August 2015 139 Scream! 4.5 scream-directory/ : The default directory for log files. You can change this: see Chapter 11 on page 126. 14.4 Error messages Unable to detect configuration Scream! has not been able to retrieve the current configuration from a digitiser. This can happen because • The device is not connected. • The communications link is one-way (simplex). Scream! needs reliable two-way communications to discover the digitiser's setup. However, you can still receive data over a simplex link. • The device is heavily loaded, and Scream! times out waiting for a response from it. • The network between Scream! and the computer hosting the device is slow or unreachable. You can check this using the standard command ping ip-address to check that the remote computer is responding. If your computer is on the same network as the remote device, it must be on the same subnet as that device, or it will need to connect through a gateway machine. It is recommended that you wait for data to be received from the digitiser before you attempt to configure it. Unable to save program status The Scream.ini file could not be opened for writing. happen because • The file or disk are write-protected. • You do not have the right privileges to change the file. • The file is in use by another program. This can Unable to write to stream An error occurred when Scream! tried to write a data block to the disk. This can happen because 140 Issue L User guide • The disk is full. • The disk or directory is write-protected. • Another program is using the same file, or you are replaying it in Scream!. • You have used an ambiguous file-name format, which means two streams share a file-name. When this error occurs, Scream! disables recording for that stream, and displays ERR in the recording column of the main window. To resume recording, first remove the cause of the error, then enable recording again. If you have Auto Record-Enable for data streams selected, and you replay a recorded file, Scream! will suppress this error message. Another application (possibly another instance Scream) is using the setup file “<filename>” of An instance of Scream! is already running on your system, and is using the referenced ini file for it's configuration. You cannot run two instances of Scream! using the same configuration file. You should either return to the running instance, or if you intended to start a second instance of Scream, you need to specify a different configuration file. See the i option in Section 14.1 on page 137. August 2015 141 Scream! 4.5 15 Revision history 142 2015-08-04 L 2014-01-10 K 2010-11-25 2009-09-09 2009-05-21 2009-02-12 2007-01-12 2007-01-09 2006-10-12 2006-03-09 2005-12-22 2005-06-01 J I H G F E D C B A Changed ExportInfo to EXPORTINFO because Linux port is case-sensitive Corrected URL for UFF specification. General reformatting. Added transmission mode summary. Added warning about OS formatting of DFD drives. Update for Scream! 4.5 Restored missing graphics Cosmetic improvements Various corrections Dynamic IP correction Update for Scream! 4.4 Update for Scream! 4.3 Added revision history Update for Scream! 4.2 New document (Scream! 4.1) Issue L