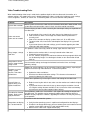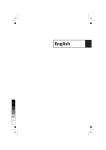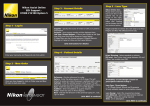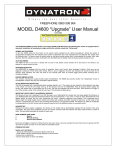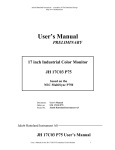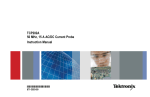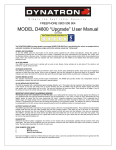Download Video Troubleshooting Facts Video Troubleshooting Facts
Transcript
Video Troubleshooting Facts Video Troubleshooting Facts When troubleshooting video, keep in mind that the problem might be with the video card, the monitor, or in software settings. One good place to start in troubleshooting the video is to adjust the hardware screen settings such as brightness, contrast, or screen size. The following table lists several common video problems. Problem Description System does not boot Newer systems must have a video card and a monitor connected in order to boot. If the system does not boot and the screen is blank, check the monitor connection. Incorrect display of colors is often caused by low color depth settings or capabilities of the video card. Colors not correct Colors are not smooth A color palette is the current list of colors that can be shown on the screen. Color shift occurs when a new image must load a different palette than is currently used. Color shift is common on display systems that use 4, 16, or 256 colors. To correct color shift, increase the color depth of the display if the system will allow it. If you cannot increase the color settings, you will need to upgrade your video card to one with more memory. This problem is often caused by a weak or corrupt signal from the video card. Blurry images, strange color tints Make sure the monitor cable is securely fastened to the video card. Check for bent or missing pins. On CRT monitors, degauss the monitor to eliminate built-up magnetic fields that can be distorting images. Use the degauss button, or turn the monitor off and back on. Image doesn't fill the Use the monitor settings to change the horizontal and vertical sizes and image screen, image skewed, geometry settings. image cut off Program or system lockup, system crashes, slow video performance Software or system problems can be caused by incorrect video settings, especially for programs that have high video demands. To correct the problem: Update the video card drivers. Decrease the video acceleration settings. This decreases the amount of processing done by the video card. Correct these problems by increasing the refresh rate setting for the video card. Screen flickers or appears wavy, user reports headaches Scrambled or distorted images, blank screen, high-pitched tone Before increasing the refresh rate, make sure the monitor can handle the higher setting. If you cannot increase the refresh rate, try decreasing the resolution size and see if higher settings become available. If not, increase the video card memory or purchase a new card that supports higher settings. These problems could occur if the monitor is not capable of handling the output from the video card. This problem can be temporarily addressed by lowering settings in Windows Display Properties. However, upgrading the monitor is the only way to really fix the problem. For problems with dual-monitor systems: Image does not display on a second monitor Verify that the operating system is capable and configured for dual displays. Disable the on-board video card if you have another AGP card installed. You will need to use one AGP and one PCI card (not two AGP cards). Make sure the video cards support dual display. Video Troubleshooting Facts Video files or DVD video does not play, audio plays but no video Digital video can be saved in one of several file formats (called codecs). Before you can play a video file, your computer must have the corresponding codecs installed. Many video files actually use two codecs: one for video and one for audio. If the audio plays but the video does not, you have the correct audio codec but need the video codec installed. Note: If you change video settings in operating system and then the monitor is unreadable or blank, reboot into Safe Mode, adjust the video settings, and reboot.