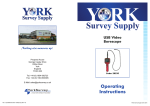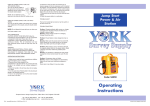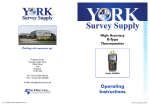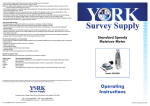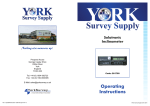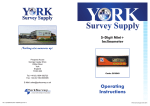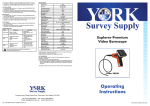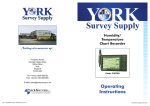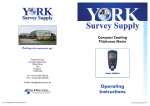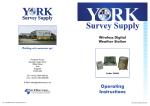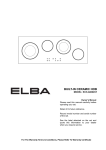Download Operating Instructions - York Survey Supply Centre
Transcript
Nothing else measures up! Prospect House George Cayley Drive Clifton Moor York England YO30 4XE Tel: +44 (0) 1904 692723 Fax: +44 (0) 1904 690385 E-Mail: [email protected] ...for secure online ordering of all our products! Ref:.. \operat98\instructions 15\28230.qxp 05-01-15 Digital USB Endoscope Code: 28230 Operating Instructions ©York Survey Supply Centre 2015 Digital USB Endoscope Prior to use the user should read the following instructions and familiarise themselves with the functions of the endoscope. ‘InstallShield Wizard’ to install the software. Make sure all applications other than the installation window are closed, as this could affect the installation process. this window and allow you to save or rotate the image through 180°. The endoscope is covered for 1 year warranty against any manufacture defects. When not in use keep the endoscope in its carry case to prevent damage. Never open or try to repair the endoscope. Never use the endoscope for medical purposes. Do not dispose of the product into industrial or consumer waste. The manufacturer is registered under the WEEE directive for disposal of electronic waste. Please contact York Survey Supply Centre for details about disposal and costs applicable. Supplied Hard compartmented carry case USB endoscope with hard wired 2m USB connection cable Retrieval magnet attachment Image processing software Instructions for use This endoscope is a flexible video endoscope with a USB interface. The camera head and flexible cable is waterproof. Important: The handle control head is not waterproof. The endoscope provides visual inspection of hard to access places with the ability to view, capture and store still and video images. Technical Specifications Lens Focal Distance Camera Resolution Picture Rate Dimensions 14mmØ, F#2.8, 54° angle of view 60mm to infinity 300K 640 x 480 pixels Up to 30fps VGA 880mm x 8.5mmØ gooseneck probe 2m USB cable 4. The installation should happen automatically, but before installation is complete, a window called ‘Software Installation’ will appear with the following message opposite. Please press ‘Continue Anyway’, as it has been tested and is safe to use. 5. Press ‘Finish’ on the ‘InstallShield Wizard’ and ‘Telescopic Driver’ will appear in ‘All Programs’. 6. Close or minimise the ‘My Driver’ window. Please note that the software will not be ready to use with the meter until the hardware has been installed. Please leave the mini disc in the CD/DVD drive and follow the instructions below. Connection and Hardware Installation 1. With the CD still in your computer, plug the endoscope in to your computer with the USB connection. At the bottom of your screen a message will show to indicate that new hardware has been detected. 2. Go to ‘Start’ on your desktop’s tool bar and click on ‘Run...’ This will bring up a window that will allow you to search for the software you are trying to install. Go to ‘browse, my computer’ and double click on ‘My Driver (D:)’. If this is not showing in ‘My Computer’, try removing the disc and starting again. 3. In ‘My Driver (D:)’ there is an icon called ‘Telescopic Driver’. Double click on this icon to enter Ref:.. \operat98\instructions 15\28230.qxp 05-01-15 User Program To adjust options and take photos you do need ‘AMCAP’ to be open at all times. On the main window you will see a tool bar across the top. File: > Set Capture File - Lets you make an AVI-File to store your photos taken using the endoscope. > Allocate File Space - You can choose how much memory you can spare on your computer to store your images. > Save Captured Video - Choose where to save and store your video files. > Exit - Closes the program. Devices: > You can choose your preferred connection for your endoscope. You have an option between ‘USB Audio Device’ and ‘SoundMax Digital Audio’. Both of these will show you an image, but one will be more focused and clearer than the other. The better one will vary with each computer. Computer system requirements • Microsoft Windows 2000, XP or Vista • Pentium® 300 or Athlon® processor or higher • 100 MB free hard disk space and 32MB or more of RAM • 16 bit Colour Display Adaptor • Available USB Port • CD-ROM Drive Software Installation 1. Place the mini disc supplied with the meter into your CD/DVD drive on your computer. If a window called ‘My Driver (D:)’ does not appear automatically, please use the following instructions. Focus Function Just above the handle on the endoscope, there is a wheel that you can turn. By turning this wheel you can control the focus of the images. 2. ‘Found New Hardware Wizard’ will appear automatically to install the hardware, the hardware wizard will ask you to connect to ‘Windows Update’. This is not necessary and will delay the installation process. Click ‘No, not this time’ and follow the instructions given. It is important that you select ‘Install the software automatically (recommended)’ as this is the safest way to install the hardware. The same window warning you about the software not being tested will appear again. Press ‘Continue Anyway’ and press ‘Finish’, completing the installation. The endoscope will now be ready for use. Operation With your endoscope connected to your PC, open up the software called ‘Telescope Driver / AMCAP’ and a window, very similar to a webcam window, will appear with a digital image of what the endoscope is detecting. Snapshot Function On the back of the endoscope there is a raised button. This is the snapshot button that allows you to take a still photo. Using this application will not affect the meter from normal operation, as it opens a new window called ‘SnapShot Reader’. Your still image will appear in Options: > Option allows you to decide if you would like to preview your photos within the program. If preview is un-selected, there will be no image in the software window. > If you select any of the following: ‘Audio Capture Filter’, ‘Video Capture Filter’ or ‘Video Capture Pin’, it will open an options window from where you can adjust the settings to your preference. Capture: > On capture you can start and stop a capture. > Set a frame rate and a time limit. > You can also select a master stream. 4. The computer does not detect the USB device. Please try the following: 1. Check that the device is turned on. If a blue light is not shining out of the endoscope lens, there is no power going through the meter. 2. Check that the computer meets the correct system requirements to use this meter. 3. If there is no window that says ‘new removable device’, check the USB device. 4. Try disconnecting the device, rebooting the system and trying again. 5. If you have connected the meter to a USB hub, please try connecting the endoscope directly to the computer. 6. Check that your USB port provides enough energy to power the unit. If not, try connecting it through a USB hub or if you have a ‘Y’ cable, try connecting the meter into two USB ports to provide more power. 7. Check that the correct driver is installed in your control panel. 8. Make sure that the USB device is connected to the same USB port used during the installation of the hardware. 9. If this is still unsuccessful, try uninstalling the hardware and installing again. 10. Check that the USB port is still functioning correctly. 11. Check that the USB port is activated in the BIOS (Basic Input/Output System) of your computer. 12. Deactivate the ‘Legacy USB’ function in BIOS. 13. If a USB device is not used for a while, windows will deactivate it. Reconnect the device and try again. 14. If windows has a problem recognising the USB port when your motherboard uses an AMD 754 chipset, please install ‘Bus Master Drivers’. 5. Each time you connect the device using the USB port, windows tries to reinstal it again. 1. Check that you’re using the correct hardware driver. 2. Make sure that you are using the same USB port that you used when installing the hardware. 3. Uninstall the hardware driver and try again. 6. The file transfer is running low. 1. Check that the USB port supports USB 2. You need the following service packs for USB 2.0: > Windows XP: Service pack 1 or higher. > Windows 2000: Service pack 4 or higher. 2. Make sure that you just use one USB device at a time to transfer the files. 3. Check that USB 2.0 is activated in the BIOS settings. 7. The computer does not start any more or works very slowly. The more USB devices you connect to your computer, the more time it needs to start and load up. Wait until the boot process is finished before you connect the USB device. You can not transfer files on the USB device. 1. Check that there is enough memory free on your USB device. Delete files that you no longer need or transfer them to your computer to free up the memory. 2. Re-format the USB device with FAT32. (Please note that doing this will delete all saved files). Help: > This option opens up a box to tell you the name, copyright and serial of the program. Troubleshooting 1. The picture is not clear. Clean the camera lens with a soft and dry cloth. 2. There are black bars on the picture. Delete anything that could be affecting the camera. 3. The picture is too bright or too dark and has very low contrast. Adjust the settings to change the contrast, brightness, etc. until it meets your preference. ©York Survey Supply Centre 2015