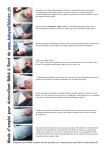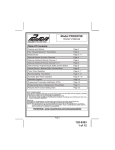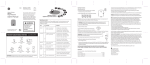Download Wireless fault - Mac OS X
Transcript
Connect your Mac to the UoE Secure Wireless Network The University has several wireless networks available, but the preferred one is UoE_Secure. This encrypts all traffic so that your confidential data and passwords are secure. Important If you are using Mac OS X Lion and are having connection issues, please see this troubleshooting section first: Otherwise, you can skip to Section 2. Section 1: Troubleshooting We are aware of an issue where users running OS X Lion are sometimes unable to authenticate to the University Network. This seems to affect OS X Lion when trying to connect to wireless networks requiring web browser based authentication. 1. Turn Airport off and reboot the Mac. Please ensure Airport remains turned off once the Mac has rebooted. To turn Airport off click on the wireless icon on the top right hand side of the screen and choose turn Airport off 2. Open the Applications folder and click Utilities. (“Applications” is typically the “A” folder icon found on the bottom right of the screen). 3. Open Keychain Access 4. In the Keychain Access menu at the top left hand side of the screen choose "Preferences..." 5. Go to the pane labelled "Certificates." Check the first two items there. (Online Certificate Status Protocol and Certificate Revocation List). Both should be "Off." If they say "best effort", change them to "Off." 6. Return to the main Keychain screen click the “Login” Keychain on the top left hand side. (See screenshot below). Ensure that “All Items” is also selected. 7. If there are any University of Exeter entries, you will need to remove them so that the Mac can get new versions when it connects to the network. Click on the entry to highlight it, on the Menu at the top of the screen click “Edit” then click “Delete” Repeat this for all University of Exeter entries. University of Exeter Network entries: WPA: UoE_Secure vmradius03.exeter.ac.uk vmradius02.exeter.ac.uk aruba-master.ex.ac.uk 8. Once you have done this, we just need to check the System Key Chain and ensure that no Exeter entries are in here as well. Click on System and ensure All Items is selected. 9. Please repeat the instructions in Step 7 to remove any Exeter entries in the System key chain. (If there are any). 10. When you have done this close the Key chain and return to your Desktop. 11. On the top left hand side of the screen, click on the Apple Menu, click System Preferences and choose Network. 12. Click on the Advanced tab. Under Airport remove the UoE Open and the UoE Secure Networks. Do this by clicking on the minus button below the available networks. Click on OK. (see below screenshot). 13. The Mac should now be ready to connect to the UoE Secure network. To do this, please follow the steps in the below section. When connecting back up make sure that “Remember this network” is NOT selected. Section 2: Connect your Mac to the UoE Secure Wireless Network 1. Ensure that your AirPort is turned on: click the Wireless Icon at the top of your screen. Turn Airport on if it is switched off. (Airport is your wireless connection). 2. Select the UoE Secure Network if it is available. (otherwise select UoE Open) Note: If you do not see the Airport icon on the right of the menu bar: Click the Apple button on the top left hand side of the screen: 1. Open System Preferences and click on the Network icon 2. Select Airport 3. Click on the Network Name drop-down and choose UoE_Secure 3. When you select the UoE Secure Network you will be asked to authenticate. Please enter your Exeter University Username and Password. If you wish to connect automatically in the future click remember this network. (Do not “Remember the network” if you have been having issues connecting to the wireless network). 4. You may have to accept the below server certificate. Click the Show Certificate button: 5. Check the Always trust… checkbox is ticked and then click Continue 6. You will need to log in with your admin account to make the changes to your Mac. Note: You may be prompted to authenticate again with your Admin account: 7. After a few moments, the connection will complete and you can now use the network as normal. If you have followed this guide and still cannot connect, please contact the IT Help Desk on: 01392 72 3934