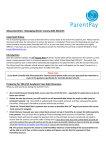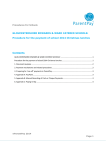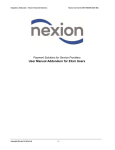Download Troubleshooting
Transcript
Troubleshooting Letters Help the mail merge is not bringing in the information! Check the following steps in the message creation process: Editing your template: does the body text contain all correct mail merge field codes? Choose how/what to send: have you selected Primary payer only: one message/child in the ‘Send to’ section? If you are sending an activation letter to a second payer have you encompassed information pertaining to the pupil with the <consumerrepeater> </consumerrepeater> mail merge field codes? My pdf’s are not rendering! Check the following steps in the message creation process: Editing your template: does the body text contain all the correct mail merge field codes? Check that any bolded text starts with <b>and ends with</b> etc. If you have uploaded a signature file, ensure it is in a supported format (.jpg, .tiff, .png, etc) and that it does not exceed 150x135 pixels in size. Check the address data imported from your MIS: ensure the data does not include ‘&’ or other symbols as these will stop your letters from rendering. If your data does include ‘&’ please contact our support team and we will run a script to replace these in the data in ParentPay. Please be aware that you also need to amend this data in your MIS system as each time you upload you will encounter the same issue if you do not. Some of my letters are not there it seems to be random pupils! Check the address data imported from your MIS: ensure the data does not include ‘&’ or other symbols as these will stop your letters from rendering. If some of your data includes ‘&’ and it is affecting random pupils, you can rectify this by changing the address details via the ‘Pupil details’ screen. If the issue is across all your data, please contact our support team and we will run a script to replace these in the data in ParentPay. Please be aware that you also need to amend this data in your MIS system as each time you upload you will encounter the same issue if you do not. Help my letters have no barcodes! Check your Payment item setup: first, check that the child/children you need a letter for are assigned to the service you need the barcode for and that the PayPoint barcode enabled tick box is ticked in the service the barcode is for. Next, check the following steps in the message creation process: Troubleshooting Editing your template: the body text copied from a barcode template or your created text contains the field code <paypointbarcode/> at the end of the message. Choose how/what to send: have you selected Primary payer only: one message/child in the Send to section? If you are sending an activation letter to a second payer have you encompassed information pertaining to the pupil with the <consumerrepeater> </consumerrepeater> mail merge field codes? Recipient groups: have you selected Payment item – All assigned in order to tell ParentPay which service the barcode is for? My pdf’s will not open! This is always a local issue. Some schools do not have permission to download particular items from the internet, if you are given the option to save them please do so and then open and print them locally from your pc. If you get an error message it is likely that a recent windows update has affected your settings in Internet explorer please visit our support site for guidance on how to resolve this issue. If the above are not the case, please contact your IT support as ParentPay will be unable to assist you further. Emails Help the mail merge is not bringing in the information! Check the following steps in the message creation process: Editing your template: does the body text contain all correct mail merge field codes? Choose how/what to send: have you selected Primary payer only: one message/child in the ‘Send to’ section? If you are sending an email to ‘Each payer’ have you encompassed information pertaining to the pupil with the <consumerrepeater> </consumerrepeater> mail merge field codes? Barcodes: barcodes are only available when using the Printed letter format message, they are not available to send via email or SMS My message is not picking up all my email addresses Check the following steps in the message creation process: Choose how/what to send: have you un-ticked ‘Verified email address only’? It may be that the users you are trying to email do not have a verified email address in ParentPay. In addition, check the settings and default rules for your communications as below: Troubleshooting Choose the right settings for your school If you’re planning to use ParentPay Communication Centre™ to send emails and/or SMS messages, you are able to define the settings that will tell ParentPay what types of email addresses/mobile phone numbers you wish to use. Please note that ParentPay has currently defaulted your settings therefore it is important that you check and amend the settings for your school requirements. Unverified email addresses – entered in ParentPay but NOT verified by the parent Unverified mobile numbers – entered in ParentPay but NOT verified by the parent MIS email contacts – email addresses imported to ParentPay from your MIS system. NB these are classed as not verified by ParentPay. MIS mobile contacts – mobile numbers imported to ParentPay from your MIS system. NB these are classed as not verified by ParentPay. You can also set your system to allow or not allow parents to set automated email/text alerts using their My alerts options. The options available to your parents are dependent on the type of subscription you have with ParentPay. In addition, you can choose to subsidise SMS alerts set by parents i.e. you have a low income family that is not entitled to FSM and you would like to pay the price of them receiving a low dinner money balance SMS alert from the system so they know it’s time to top up their child’s account. All the above can be carried out via Communication>Settings. Troubleshooting Once you have amended your settings click Save. Understanding the message priority settings ParentPay has currently pre-defined the settings for communication deemed as Normal and Urgent – you can change these settings at any time via Communication>Manage contacts and selecting Default rules from the Choose view menu. You also need to be aware that parents can select which channel they prefer you to use for each priority, which is why the Payer communication preference is the first option in the Channels in use list for each priority default rule – you are able to override this if you wish by simply clicking on it using the << button to move it to the Unused channels list. Troubleshooting SMS Help the mail merge is not bringing in the information! Check the following steps in the message creation process: Editing your template: does the body text contain all correct mail merge field codes? Choose how/what to send: have you selected Primary payer only: one message/child in the ‘Send to’ section? If you are sending an email to ‘Each payer’ have you encompassed information pertaining to the pupil with the <consumerrepeater> </consumerrepeater> mail merge field codes? Barcodes: barcodes are only available when using the Printed letter format message, they are not available to send via email or SMS My message is not picking up all my mobile numbers Check the following steps in the message creation process: Choose how/what to send: have you un-ticked ‘Registered mobile only’? It may be that the users you are trying to send an SMS do not have a registered mobile number in ParentPay. In addition, check the settings and default rules for your communications as below: Choose the right settings for your school If you’re planning to use ParentPay Communication Centre™ to send emails and/or SMS messages, you are able to define the settings that will tell ParentPay what types of email addresses/mobile phone numbers you wish to use. Please note that ParentPay has currently defaulted your settings therefore it is important that you check and amend the settings for your school requirements. Unverified email addresses – entered in ParentPay but NOT verified by the parent Unverified mobile numbers – entered in ParentPay but NOT verified by the parent MIS email contacts – email addresses imported to ParentPay from your MIS system. NB these are classed as not verified by ParentPay. MIS mobile contacts – mobile numbers imported to ParentPay from your MIS system. NB these are classed as not verified by ParentPay. You can also set your system to allow or not allow parents to set automated email/text alerts using their My alerts options. The options available to your parents are dependent on the type of subscription you have with ParentPay. In addition, you can choose to subsidise SMS alerts set by parents i.e. you have a low income family that is not entitled to FSM and you would like to pay the price of them Troubleshooting receiving a low dinner money balance SMS alert from the system so they know it’s time to top up their child’s account. All the above can be carried out via Communication>Settings Once you have amended your settings click Save. Troubleshooting Understanding the message priority settings ParentPay has currently pre-defined the settings for communication deemed as Normal and Urgent – you can change these settings at any time via Communication> contacts and selecting Default rules from the Choose view menu. You also need to be aware that parents can select which channel they prefer you to use for each priority, which is why the Payer communication preference is the first option in the Channels in use list for each priority default rule – you are able to override this if you wish by simply clicking on it using the << button to move it to the Unused channels list.