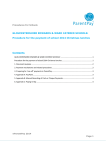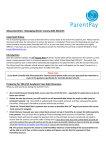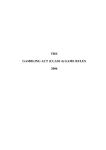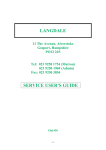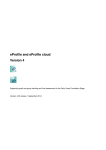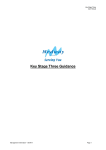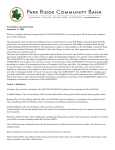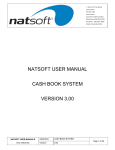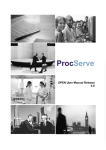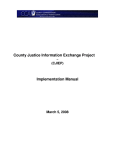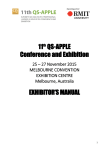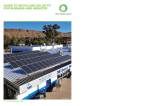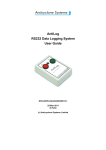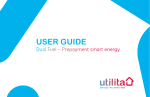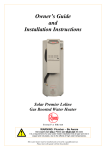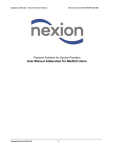Download Complete User Manual www.parentpay.com
Transcript
Complete User Manual e-Payments solutions for education www.parentpay.com Table of Contents Table of Contents .................................................................................................. 2 About this manual ................................................................................................. 8 Example screens ................................................................................................ 8 The ParentPay web platform ................................................................................ 8 Pre-conditions before setup ................................................................................. 8 Software installation ........................................................................................... 8 Data Protection ..................................................................................................... 8 Security ............................................................................................................... 9 Support ............................................................................................................. 9 ParentPay online support ..................................................................................... 9 Getting Started ................................................................................................... 10 Login .............................................................................................................. 10 Importing and managing data ............................................................................ 10 Download MIS:Sync desktop software ................................................................. 10 Setup MIS:Sync ............................................................................................... 11 Configuring MIS:Sync to link with your MIS ......................................................... 11 Pupil uploads - SIMS users ................................................................................ 11 Pupil uploads – non SIMS users .......................................................................... 12 Problems with pupil uploads (all MIS systems) ..................................................... 15 Pre-admission uploads for SIMS schools .............................................................. 16 Pre Admission Uploads for Other MIS users ......................................................... 16 MIS:Sync and scheduled updates ....................................................................... 17 Adding a scheduled task in windows ................................................................... 18 Importing/managing staff and visitors ................................................................. 19 Adding Staff for the first time .......................................................................... 19 Adding Visitors for the first time ...................................................................... 19 Updating Staff and Visitors ............................................................................. 20 Site management ................................................................................................ 21 ©ParentPay Ltd 2012- V12.1 Page 2 Personalise your site ......................................................................................... 21 Contact details update email .............................................................................. 23 Add/remove managers ...................................................................................... 23 Calendars ........................................................................................................ 25 Meal types ....................................................................................................... 26 Edit/delete meal type/price ................................................................................ 27 School menus .................................................................................................. 27 FSM allowance ................................................................................................. 28 Managing school bank accounts ............................................................................ 29 Adding bank accounts ....................................................................................... 30 How to add your new bank account .................................................................... 31 Collection service statements and invoices ........................................................... 33 Viewing ParentPay collection service settlement statements ................................... 33 VAT Invoices .................................................................................................... 34 Reconciling your settlement statements .............................................................. 35 Payment Items ................................................................................................... 36 An Overview of Payment Items .......................................................................... 36 How to set up a Payment Item ........................................................................... 36 Assigning pupils/staff/payers to a payment item .................................................. 38 Example payment items – the basics .................................................................. 39 Repeatable, variable amount payment item ...................................................... 39 Once only, fixed amount payment item ............................................................ 40 Repeatable, limited availability payment item .................................................... 41 Partial services/reducing balance payment item................................................. 42 Editing a ‘live’ payment item .............................................................................. 43 Changing the bank account linked to a live payment item ...................................... 44 ParentPay Communication Centre™ ....................................................................... 45 Overview and settings: before you get started ..................................................... 45 Understanding your message creation ................................................................. 46 Generating letters, emails and SMS messages ..................................................... 47 ©ParentPay Ltd 2012- V12.1 Page 3 Creating/editing message templates ................................................................... 48 Activation letters .............................................................................................. 53 PayPoint barcode letters .................................................................................... 59 Debt letters/emails/SMS .................................................................................... 64 Group SMS ...................................................................................................... 69 Payments ........................................................................................................... 74 Recording opening balances ............................................................................... 74 PayPoint card ordering ...................................................................................... 75 Ordering replacement PayPoint cards .................................................................. 78 Manual payment by pupil: card/cash/cheque ....................................................... 79 Entering cash or cheques received in school ........................................................ 80 Banking cash and cheque payments ................................................................... 82 Checking balances ............................................................................................ 84 Moving money to other accounts or other payment items ...................................... 85 Refunds ............................................................................................................. 88 ParentPay Dinner Money™ ................................................................................... 90 Meal patterns and groups .................................................................................. 90 SIMS users ................................................................................................... 90 Non-SIMS users ............................................................................................ 91 Editing/removing meal patterns for an individual .................................................. 93 Print daily/weekly meal registers ........................................................................ 94 Record attendance ............................................................................................ 94 Print meal numbers .......................................................................................... 97 Kitchen numbers .............................................................................................. 97 Debt management ............................................................................................ 98 Breakfast and after school clubs ......................................................................... 99 Meal Bookings and Selections ............................................................................. 101 Setting up and managing bookings in school ........................................................ 101 What you need to supply us with ...................................................................... 101 Actions you will need to take in your ParentPay site ............................................ 101 ©ParentPay Ltd 2012- V12.1 Page 4 Make future selections .................................................................................... 104 Change the consumer for whom you are making selections ................................. 104 Make selections for an individual in the group .................................................... 105 Menu expiry dates ............................................................................................. 106 Reporting on meals and bookings ..................................................................... 106 How parents make bookings ............................................................................... 107 FAQ’s ............................................................................................................... 108 When are bookings charged to accounts? ....................................................... 108 I am using bookings for meals – when are meal numbers recorded? .................. 108 Who will be able to use it and is there an extra charge? ................................... 108 Our catering’s provided by an outside caterer/the LA, who sets this up for us? .... 108 What reports are available for Schools and which are available to Caterers and Local authorities?................................................................................................. 108 How will Local authorities access their reports? ............................................... 108 How do Booking cut offs and charging policies work? ....................................... 108 What control may a Caterer or LA have over their schools’ payment item setup, booking cut off, charging policies etc (where applicable)? ................................. 108 How will parents use Bookings and what will they see? ..................................... 108 If a parent does not pay for their booking in time, is their booking cancelled? ..... 108 Do parents have to have JavaScript/active scripting enabled on their computer? . 108 Can I switch/migrate my current Dinner money payment item in ParentPay to become a Bookings item? ............................................................................. 108 Will I still need to enter and maintain Meal patterns for Bookings? ..................... 108 ParentPay Data Capture™ .................................................................................. 109 What is ParentPay’s role? ................................................................................ 109 How it works .................................................................................................. 109 Quick view of till link status ............................................................................. 109 Checking balances .......................................................................................... 110 Meal choices .................................................................................................. 111 Who to contact when you need support ............................................................. 111 Reporting ......................................................................................................... 113 ©ParentPay Ltd 2012- V12.1 Page 5 Payment reports ............................................................................................. 114 Quick view of payments received across all payment items ............................... 114 Payments by individual for a particular payment item ...................................... 115 In depth payment reporting .......................................................................... 116 School meal reporting ..................................................................................... 118 Meal Numbers ............................................................................................. 118 FSM entitlement .......................................................................................... 118 FSM uptake ................................................................................................. 118 Summary returns ........................................................................................ 118 ParentPay and your finance package .................................................................... 119 Export payment data from ParentPay ................................................................ 119 Parent accounts ................................................................................................ 120 Usernames and passwords .............................................................................. 120 Resetting passwords ....................................................................................... 121 Adding children to an account .......................................................................... 121 Create second payer account for a child ............................................................ 122 Editing a payers contact details ........................................................................ 123 Supporting your parents .................................................................................... 124 How parents activate their account ................................................................... 124 Cross-school login .......................................................................................... 124 Changing their username and/or password ........................................................ 126 Managing phone numbers and email addresses .................................................. 126 Entering mobile numbers and email addresses ................................................... 127 Alert settings ................................................................................................. 128 Using their basket: quick add items .................................................................. 129 View and pay across all children ....................................................................... 130 View and pay by child ..................................................................................... 131 Cross school payments ...................................................................................... 131 Paying for ‘Other’ items ................................................................................... 133 View payments made between dates they choose ............................................... 133 ©ParentPay Ltd 2012- V12.1 Page 6 View statement of transactions for a selected month........................................... 134 Alerts and communications .............................................................................. 135 Communication history ................................................................................... 135 Sending a message to their child’s school .......................................................... 136 Making bookings/selections ............................................................................. 136 Booking a meal/session – no menu selection ..................................................... 137 Booking a meal/session – menu selection .......................................................... 138 View menus & choices ..................................................................................... 139 View menus ................................................................................................... 140 Viewing existing/past/future bookings for a child ................................................ 140 Terms of Use .................................................................................................... 141 ©ParentPay Ltd 2012- V12.1 Page 7 About this manual This manual provides guidance on the day to day use of the ParentPay system. However in many cases the solution may be used differently by schools to meet their needs and situation therefore certain sections may not apply to all users. Example screens Where example screens are displayed, only fictitious payment and user data is used. The ParentPay web platform A small amount of data input is expected to be done by a school to enable them to offer the solution to their parents and pupil guardians. The expectation is that parents will have the option to choose to pay via ParentPay, alongside other options currently offered, although many schools are planning a wholly ‘cashless’ environment in the future. Pre-conditions before setup the School is a customer of ParentPay and is setup on the ParentPay payment platform parents using the solution have children ‘on role’ at the school account payable data is updated on the school system and is available for the parent to view all parents have a valid user account on the ParentPay platform (this is a desirable but not essential pre-condition) Software installation The ParentPay solution is wholly web-based and there is no software to install. An application called the ‘ParentPay MIS:Sync’ enables data to be converted into a format that the web platform can accept. This can be downloaded from your ParentPay account and installed on a local PC. Data Protection ParentPay is registered as a data processor under the Data Protection Act (DPA) and operates at all times within DPA guidelines. ParentPay takes data protection very seriously, and our intention is always to provide a safe, secure service to all users and we invest significantly in technology, infrastructure and process to ensure this is the case. ParentPay provides the infrastructure and the applications for the school but does not use or own the data – hence the DPA registration as a data processor. The school and local authority will already be registered as a Data Controller. Schools’ data remains their responsibility and they remain fully in control of accessing, managing and updating all their data in the system. ParentPay’s commitment to the school to act responsibly as a data processor is covered in our terms and conditions and is covered in our data protection and privacy policy. ©ParentPay Ltd 2012- V12.1 Page 8 Security The web-based application is hosted, managed and maintained in a secure and reliable data centre environment. The data centre is provided by NTT Europe Online – part of the largest telecommunications company in the world and one of the largest hosting companies in the world. The NTT service includes a comprehensive range of security management solutions including firewall, anti-virus and intrusion prevention and detection services to protect against external security threats. Administrative access to the application environment is only possible with two factor authentication (password and certificate) and through encrypted data traffic (VPN). All user access (parents, schools, and the local authority) is through a standard internet connection and browser and is only allowed through 128-bit encrypted HTTPS; the SSL certificate is issued and signed by Verisign. Support ParentPay online support ParentPay’s support site is specifically designed to give you all the support and information you need to get the most out of your ParentPay service, including bite size flash movie tutorials and printable pdf quick guides. Telephone support The ParentPay Support Team is always here to help – our phone lines are open Monday to Friday 08:30 – 16:30. Dedicated school support line telephone: 02476 994 820 Email support ParentPay’s Support mailbox is monitored constantly during normal business hours 08:30-17:00 and continues to be monitored outside of business hours and during school holidays. Issues reported via email are directed to the most appropriate member of our team and answered as soon as we can. Please click on the following link to access the School Support Form or alternatively email [email protected] ©ParentPay Ltd 2012- V12.1 Page 9 Getting Started Login Go to www.parentpay.com Click on the Login tab Type in your Username and Password as supplied by ParentPay Click Login (usernames and passwords are case sensitive) Activate your user account following the on screen instructions During account activation you will change the username and password supplied by ParentPay and these should be used for all future access to your site. Importing and managing data Pupil data from your school’s MIS (SIMS or other database) is managed and uploaded to ParentPay using our desk top tool, ParentPay MIS:Sync. It is extremely important that your MIS is kept up to date with new starters, leavers, changes to FSM entitlement, special dietary requirements etc. All of this information impacts on both ParentPay accounts and the information accessible at till level on your cashless catering system if you have one. ParentPay (online) and ParentPay MIS:Sync (the software tool installed locally on your PC) are completely separate applications. MIS:Sync is used to manage: Pupils Staff Visitors and others Pre-admissions Download MIS:Sync desktop software Login to ParentPay Click on the Help tab Go to the ParentPay MIS:Sync software section Click Download MIS:Sync software Click Run NB: if you are not given the option to run the installer click Save and save it to your computer for access locally Click Run - if requested click to Allow MIS:Sync to access your PC The MIS:Sync setup wizard will now launch, follow the process and click Finish. ©ParentPay Ltd 2012- V12.1 Page 10 Setup MIS:Sync PLEASE FOLLOW THESE INSTRUCTIONS CAREFULLY Click on the MIS:Sync icon on your desktop: Enter your ParentPay username and password Enter your Organisation ID as follows depending on where your school is located: o England: school-1-(your 7 digit DFE(DCSF) number) o Scotland: school-3-(your 7 digit DFE(DCSF) number) o Wales: school-4-(your 7 digit DFE(DCSF) number) o Northern Ireland: school-2-(your 7 digit DFE(DCSF) number) Select MIS - SIMS or Other If you have proxy settings in school click on the Proxy tab at the top and enter them here then click Test connection Return to the Login tab Click Continue Once logged into MIS:Sync go to Tools>Check for updates – follow the link through as necessary. Go to Tools>Options Click on the Connections tab Enter your e-mail address in the Notification email field Tick Receive email on automatic uploads Tick Receive email on manual uploads Click Save Go to Tools>Settings Click on Auto update tab Tick Check for updates at start up Configuring MIS:Sync to link with your MIS Pupil uploads - SIMS users Go to Tools>Options Click on the MIS tab Enter your SIMS.net username and password NB: you must have sufficient SIMS access rights to enable MIS:Sync to install a report in SIMS Click on the yellow folder (MIS:Sync will locate your SIMS) Click Save – it will look as though it has not done anything but it has! Go to File>Exit and then re-start MIS:Sync. MIS:Sync is now setup and you will not need to go to Tools again unless something changes. Uploading pupil data Following the initial set up, to refresh the information in MIS:Sync from SIMS in future to add any new pupils etc, you just need to login to MIS:Sync: Click on Pupils>Auto update ©ParentPay Ltd 2012- V12.1 Page 11 Pupil uploads – non SIMS users In order to upload data using MIS:Sync you will need to create a report from your MIS system and then map the report to MIS:Sync. The compulsory fields are as follows: PUPIL SURNAME PUPIL FORENAME ADMISSION/PUPIL ID NUMBER WARNING - watch the pupil id’s remember to pad to leading zeros if necessary, check on ParentPay to make sure you are using the correct/same id numbers, remember that you need to upload the whole school and not duplicate id’s UPN DATE OF BIRTH GENDER (MUST BE M FOR MALE AND F FOR FEMALE) YEAR GROUP REG GROUP It is also recommended that you include the following: PARENT SALUTATION ADDRESS LINE 1 (HOUSE NAME) ADDRESS LINE 2 (HOUSE NUMBER) ADDRESS LINE 3 (STREET) ADDRESS LINE 4 (DISTRICT) ADDRESS LINE 5 (TOWN) ADDRESS LINE 6 (COUNTY) ADDRESS LINE 7 (POST CODE) ENTITLED TO FREE SCHOOL MEALS (MUST BE T FOR TRUE OR F FOR FALSE) FREE SCHOOL MEAL START DATE (required for FSM pupils) FREE SCHOOL MEAL END DATE ETHNICITY RELIGION DIETRY REQUIREMENTS EMAIL ADDRESSES There must be no commas in any field, the upload must be of the whole school and all have original id’s. As soon as you have created your Pupil data file you need to save it as a CSV file. You then need to map your template via MIS:Sync – if you always create the same column headings in the same order you will only need to create your Mapping once. We suggest that you save the column headings as your Pupil Master Template to refer back to and use this as a guide every time you produce a new pupil csv file. You can always ensure these headings remain in any future uploads by copying and pasting the data from your created report into your saved Pupil Master Template. ©ParentPay Ltd 2012- V12.1 Page 12 Creating your Mapping Template In MIS:Sync go to Tools>Create mapping Search for your saved Pupil data file File Type = CSV Header on Line = 1 Give your Mapping a Name Separator = comma Click OK You will see a list of ParentPay fields on the left and you need to match these to your file column headers on the right. Highlight the ParentPay Header on the left > highlight the file field (heading) on the right and Click Map to move the mapped fields to the bottom of the screen. IMPORTANT There are a few fields you need to amend the Key for: ADMISSION NUMBER – you need to select Admission number from the left and your Admission number/Pupil Id from the right but before you MAP these fields you need to tick the REQUIRED box to ensure the Admission Numbers are padded to 6 digits – you can then click MAP. ©ParentPay Ltd 2012- V12.1 Page 13 GENDER – you need to select Gender from both columns > tick REQUIRED in the KEY and enter M for Male and F for Female. FREE MEAL – you need to select Free Meal from both columns > tick REQUIRED in the KEY and enter T for True and F for False. Once you are confident you have mapped all of the required fields click Save. Uploading Pupil data Following the initial set up of your mapping, to refresh the information in MIS:Sync and in future to add any new pupils etc., you just need to login to MIS:Sync: Click on Pupils>Manual update Select your new pupil file Select the Mapping you created previously Click IMPORT Check the data looks correct Click UPLOAD The data will be re-uploaded and your changes will be made ©ParentPay Ltd 2012- V12.1 Page 14 Problems with pupil uploads (all MIS systems) In the event that you experience problems with your upload you can check the status of the upload on the ParentPay website. To do this go to People>Uploads Go to Upload history Click the icon in the ‘status’ column for the failed upload A page will appear telling you the problem with the upload, if it is possible to do so you can rectify the problems and attempt to upload the file again. If the upload still fails, please upload your file securely to the secure file share area via Communication>Files and contact the support team for assistance. NB: due to Data Protection requirements we will not accept files sent via email. ©ParentPay Ltd 2012- V12.1 Page 15 Pre-admission uploads for SIMS schools You need to ensure that your pre-admissions in SIMS have a UPN and have ‘Accepted’ status. MIS:Sync has been designed to import pre-admission pupils if they have a permanent UPN number and the status of Accepted. The permanent UPN number acts as the unique identifier prior to the pupils being given their unique Admission Number. In September the system will automatically match the permanent UPN number to the pupil account. The pupil id will be replaced with the Admission Number and the account will move out of Pre-Admission and into the Pupil section. This will ensure that any payment data and the parent login is retained and carried over to the Pupil account. To upload pre-admission pupils Log into MIS:Sync Click on Pre-admissions>Manual update MIS:Sync will communicate with SIMS and display a list of all the pre-admission pupils ready to upload. Click Upload. Pre Admission Uploads for Other MIS users ParentPay support will need to upload pre admission pupils for any schools that do not have a SIMS Management Information system. Please contact the Service Desk to obtain the template you need to complete. NB: We can only upload your pre-admission data once so please do not send us your pre admission file until you are aware it contains ALL of the pre admission pupils you want uploading. The compulsory data we will need is: UPN Number Surname Forename DOB Gender Once you have complete the template with your pre-admission data Run your pupil report in your MIS system and then copy and paste the data into your Pupil template created using the mapping guidance. Upload to ParentPay: Log into ParentPay Go to Pupils>Upload Click Browse Locate the your pupil template file Click Upload ©ParentPay Ltd 2012- V12.1 Page 16 MIS:Sync and scheduled updates Whilst it is possible to set automated updates using Windows Scheduler, it is not something ParentPay recommend. If you want automated updates from SIMS, MIS:Sync can be launched in what is called GUI-less mode. This will allow MIS:Sync to perform the update routine and quit automatically. To invoke the GUI-less mode you will need to tell MIS:Sync with the command line switch /quiet. When you install MIS:Sync the default to perform a SIMS extraction and upload is /sims. To extract data from SIMS in GUI-less mode, MIS:Sync needs to be installed in the normal manner. Please follow the installation instructions and carry out a successful upload from SIMS to ParentPay. Using /sims implicitly uses /quiet. All user names and password are encrypted within MIS:Sync’s password file. You will not need to specify the application password at the command line in plain text! MIS:Sync will run the /sims routine without its password because none of the sensitive information protected by the application password can be viewed or changed while in GUI-less mode. Activity logs and error message are stored in the logs folder within the configuration settings folder. These logs should be monitored to ensure the GUI-less process is correctly set-up and continuing to send and receive data correctly. In addition to the automated SIMS upload there is now a feature that can perform the same operation for none SIMS users. There are slightly more command line options needed, missing a single one will cause MIS:Sync to ignore them and start up normally. The command line to use for a non SIMS upload is /nonsimsupload but for it to work you will also need to specify two other parameters, a mapping to use and the name and location of the file to be read. e.g. /mapping=xxxx /datafile="c:\my stuff\xxx.xml". not forgetting the quotes around any path that has a space in. For reference use the following example as a short cut or for the windows scheduler command "c:\program files\parentpay\missync\missync.exe" /nonesimsupload /mapping=M y``Map /datafile="c:\my stuff\My``File.csv" ©ParentPay Ltd 2012- V12.1 Page 17 Adding a scheduled task in windows Open the scheduled tasks window from control panel or accessories and select add a scheduled task. The wizard will show you six screens as documented below, the seventh is an advanced properties screen to allow the addition of the GUI-less switches. Screen 1 – Welcome screen Click next to continue. Screen 2 – Application selection Find MIS:Sync on the list and click next to continue. Screen 3 – Name and schedule Enter a name for the task and select an option for how often the task will be run. Click next to continue. Screen 4 – Time to run For better performance it is recommended that you schedule the task to run during the night. If you are setting up several schedules for uploading different SIMS data extracts then it is recommended to space them out by at least 5 minutes. Click next to continue. Screen 5 – Account information Enter the user name and password of the Windows user account that this task will run as. This should be the user who installed MIS:Sync e.g. Administrator. Screen 6 – Confirmation of the task’s details Before confirming the details of the task check the “Open advanced properties” option. Screen 7 – Advanced properties In the Task tab add the command switches you require to the end of the executable file name in the Run option. For an automated SIMS upload you will need to add /quiet /sims. Click OK to close the properties window. Pitfalls Access violation when setting up the schedule: path to program needs to be in double quotes e.g. "C:\program Files\ParentPay\MISSync.exe" /quiet /sims There must not be white space surrounding the equal signs in any of the parameters ©ParentPay Ltd 2012- V12.1 Page 18 Importing/managing staff and visitors Adding Staff for the first time Please note, if you are using our data capture module in conjunction with your cashless catering system you may need to import your staff data from the till system to ParentPay to ensure the ID’s match. If you are unsure, please contact ParentPay support for assistance. Login to MIS:Sync: Go to File>Create import template file Name the file and save locally to your computer Locate and open the file on your computer Click on the Staff tab in the template Copy and paste your staff data from your existing Excel file/manually enter the details in the template (You need to ensure you list a group and sub group against each staff member, we would suggest putting STAFF for both group and sub-group) Click Save Go back into MIS:Sync: Click Staff>Manage Data Click on the Import Tab Click in the radial box “File” Click on the Yellow folder to Browse for your file Select the file type “Excel template .xls” and locate your file Click Open Click Import Go to the Manage tab and check all the information is as you expect, remember to Save any additions/deletions that you make This will take you to the Upload tab In the Export section, click in the radial box alongside “ParentPay website” Click Export Your staff will now upload to your ParentPay site. NB: for future updates you will need to first Import your staff from the ParentPay website use the Manage tab to add/delete staff and then Export the data back to ParentPay in order to update. Adding Visitors for the first time Login to MIS:Sync Go to File>Create import template file Name the file and save locally to your computer Locate and open the file on your computer Click on the Visitors tab in the template Enter the details in the template Click Save ©ParentPay Ltd 2012- V12.1 Page 19 Go back into MIS:Sync Click Visitor>Manage Data Click on the Import Tab Click in the radial box “File” Click on the Yellow folder to Browse for your file Select the file type “Excel template .xls” and locate your file Click Open Click Import Go to the Manage tab and check all the information is as you expect, remember to Save any additions/deletions that you make This will take you to the Upload tab In the Export section, click in the radial box alongside “ParentPay website” Click Export Your visitors will now upload to your ParentPay site. Updating Staff and Visitors Login to MIS:Sync Click Staff(or Visitor)>Manage Data Click on the Import Tab Ensure the Import from ParentPay web site box is ticked Click Import You will receive notification of how many staff or visitors have been imported into MIS:Sync from your ParentPay site Go to the Manage tab and add, amend or delete your Staff/Visitor accounts (remember to give any new staff/visitors a unique Id) Click Save - this will take you to the Upload tab Ensure the Export to ParentPay web site is ticked Click Export You will receive a notification confirming your changes Troubleshooting If your staff or visitor upload fails the likely reason for this is that you are attempting to use a duplicated Id. Follow the above process and edit the Id to ensure there are no duplications and re-attempt the export. ©ParentPay Ltd 2012- V12.1 Page 20 Site management Personalise your site Your home page is the first thing that parents see when they login to make a payment. Many schools use this to communicate important messages and encourage parents to engage in other relevant communications. ParentPay refers to this text as your “public description”. Do not forget to click Save each time you make a change via this screen. Edit home page text Click on Settings (the little cogwheel on the right-hand side of the screen)>Site data Go to the Public description field in the Company information section. You can edit your Public description as often as you like. Try making your text interesting by using different styles and links to relevant information. Using bold/italics: for bold use * in front of and after * the text; for italics use % in front of and after % the text To link to other websites or documents placed on your own website, simply enter the full website address, i.e. http://www.parentpay.com/file To link to an email address use the format mailto:[email protected] Click Save. Enter school contact details Enter your contact details and ensure that your school’s address, main contact email address and contact numbers are correct. The email address you supply here will be used by ParentPay to contact you and will also be the email address that replies to emails you send your parents using our communication centre. ©ParentPay Ltd 2012- V12.1 Page 21 Go to Settings>Site data and complete the relevant fields in the Company information section. Click Save. Upload your school logo Go to Settings>Site data, in the Company settings section click on the Browse button to the right of the Logo box. Locate your logo on your computer and click Open. We recommend files no larger than 150 x 135 pixels in size, the following formats are supported: gif, jpg, jpeg or png. NB logos in a word document cannot be uploaded. Click Save. If your logo does not appear immediately, logout and log back in to reset your site. ©ParentPay Ltd 2012- V12.1 Page 22 Contact details update email Your site will default to ‘Opt in’ to receive notification emails when Parents/Carers have updated their contact details online when setup. If you would like to ‘Opt out’ simply: Go to Settings>Site data>Feature opt out Un-tick the Contact details update email option You will also be able to view a report showing the information you hold in your MIS versus the information supplied in ParentPay by parents via Communication>Manage contacts>Individual contacts. User messaging Parents are able to send you messages from within their ParentPay login, these messages are sent directly to your ParentPay site via our servers not via email, if you do not want your parents to have this facility please do as follows: Go to Settings>Site data>Feature opt out Un-tick the User messaging option Add/remove managers You can add as many school managers as you need with varying access rights referred to as ‘roles’ in ParentPay. Remember to ‘deactivate’ a manager if they leave the school. Add a new manager Click on Settings>Manager Click Add new manager Type the relevant information in the following mandatory fields: o Title o Forename o Surname o Email address Type a username for your new manager in the Username field Type a password for your new manager in the New password field and re-type it in the Confirm password field Click Save ©ParentPay Ltd 2012- V12.1 Page 23 NB: passwords must be at least 6 characters long and include one number and one letter. Set manager role Go to Settings>Manager Locate the manager on-screen Click on the second icon in the Options column ‘Manager role’ Choose new role using the drop down list Click Save new role Deactivate a manager Go to Settings>Manager Locate the manager on-screen Tick the box to the left of the manager Click Deactivate The manager will disappear from your ‘Active manager’s’ screen. You can also ‘reactivate’ a manager if needed. Re-activate a manager Go to Settings>Manager Use the drop down list alongside Choose search criteria to select ‘Non active managers’ Click Show Locate the manager on-screen Tick the box to the left of the manager Click Activate ©ParentPay Ltd 2012- V12.1 Page 24 Calendars You can manage your Academic years, Financial years, Term dates and closing days in ParentPay ensuring your system is always up to date. Go to Settings>Calendar Manage financial year Choose financial year – use the drop down menu to check if your financial year has already been setup, if not: Click Choose Name your financial year i.e. 2012-2013 Enter the Start and End dates Click Save Manage term dates Choose academic year – use the drop down menu to select your academic year Click Choose Enter your half term Start and End dates for the whole year in the period sections Click Save Manage closing days Choose academic year – use the drop down menu to select your academic year Click New Click Choose Enter the Start and End date for your Inset/occasional closing day Click Save ©ParentPay Ltd 2012- V12.1 Page 25 Meal types If you are using ParentPay Dinner Money™, you will need to set up ‘meal types’ so that ParentPay knows what to charge for what type of meal. Go to Attendance, meals & events>Settings>Event types and prices Click Search/show to check if any meal types have already been set up. Set up a new meal type Choose time: use the drop down list to select the meal time Click Create new Event type name: name your meal type i.e. Pupil meal, Staff meal Tick Count as plate to tell ParentPay to deduct the price of the meal when taken Choose an appropriate ‘plate size’ Tick the FSM box if the meal type is for a school meal ensuring that the FSM entitlement is deducted when FSM children take a meal Available for: tick the boxes to tell ParentPay which groups the meal type is associated with Default type: if you are setting up a ‘pupil meal’ type item, it may be that you want this to be the default type. In the attendance screen tick the box – NB: you can only have ONE default type Archived: if at any time you wish to archive the meal type you can do so by ticking this box Display options: Event colour and Event icon – both are designed to make it easy for you to identify the meal type you need when using the toggle function in our attendance screen Click Save Set period for new meal type Use the drop down list to ‘Choose time’ Use the drop down list to ‘Choose type’ (the meal type you have just set up) Click Manage periods Complete all the fields Select the payment item the meal type is associated to using the drop down list Click Save ©ParentPay Ltd 2012- V12.1 Page 26 Check your new meal type Click on Attendance, meals & events>Settings>Event types and Prices Choose time: select ALL from the drop down list Click Search/show Edit/delete meal type/price Select the time from the drop down list alongside ‘Choose time’ Select the type from the drop down list alongside ‘Choose type’ Click Manage periods Edit your period by clicking on the Edit period icon in the Options column Add a new period if the price changes (e.g. mid-year), simply type in your start date and end date, price etc. This will overwrite the previous period date if applicable. School menus You can upload your menus to ParentPay and enable your parents to view what is on offer from their ParentPay account. If you are using our data capture module with a cashless catering till system, it may be that your till provider can feed the menu information into ParentPay from the till, please contact the ParentPay support team for confirmation. Upload your menus Click Settings>Static menus Click on the following link Please click here to download Excel template When you open the Excel template it will open on the Help tab within the workbook, read and follow the instructions for completing the Menus, Cycle and Schools template tabs. Once complete click File>Save as and save to your PC as an Excel file. Go back to Settings>Static menus in ParentPay ©ParentPay Ltd 2012- V12.1 Page 27 Click on Browse to locate your menu template, click Open and click Save Linking the static menu tab to your own online menus You can also link to your school menus that you have hosted on your own/your caterer website from the menu tab in ParentPay – contact ParentPay support if you wish to link to menus on another site. FSM allowance This screen is used to set FSM allowances for your till system to use – this is only used by a limited number of cashless catering till systems. When the allowance is set, a pupil can purchase items at a higher value than their FSM allowance, upon purchase the till will deduct the allowance as set in ParentPay and the balance is charged to the child’s school meal account. This is an important part of some school setups therefore if this option is appropriate for your school the ParentPay support team will action this for you during your setup process. ©ParentPay Ltd 2012- V12.1 Page 28 Managing school bank accounts Before you get started, there is some terminology you will need to know in order to understand your bank accounts in ParentPay: Payee: Bank account: The name of the organisation that ‘owns’ the funds and the bank account such as school, caterer, Local Authority or other 3rd party provider Name of the bank account owned by a ‘Payee’ linked to your site View bank accounts linked to your site Go to Finance> Manage Bank accounts All bank accounts linked to your site will be grouped by ‘Payee’ and a list ‘bank accounts’ linked to your site for that payee will be listed within that payee area. An explanation of the key columns is detailed below the Icons. Status: icons in the ‘Status column’ will indicate if those bank accounts are: Live and approved: payers are able to pay for payment items linked to this bank account and money can be settled to the bank account. Live awaiting approval: payers are able to pay for payment items linked to this bank account but money CAN NOT be settled to the account until approval received by ParentPay. Awaiting approval from ParentPay: bank account can be linked to payment items, however payers cannot pay against those services or money be settled for those payment items until the account is approved. Please confirm details: bank account has been setup but you have not confirmed the information supplied is correct therefore you are unable to link it to any payment items. You need to click on View/edit this account and click on Edit these details in the ‘Account details’ area on screen in order to confirm the account details are correct. ©ParentPay Ltd 2012- V12.1 Page 29 Account nickname: how you want to refer to your bank account in ParentPay to ensure users know which account it is. Account name: the name of the bank account as it appears on your bank statement, cheque book etc. What does ‘Online payments are via Cardnet’ mean? In the event that the ‘Account name’ column displays the above text, this indicates that you have money settled to this bank account directly using your own internet merchant account not via the ParentPay collection service. As such, ParentPay do not hold your bank details, therefore you must contact your internet merchant account provider to implement any changes. Can I switch my bank account to the ParentPay collection service? Yes you are able to switch to the ParentPay collection service. Please contact the Service Desk Team who will be able to assess your present account and advise you of the best process to switch over. Adding bank accounts In order for a new bank account to receive income through the ParentPay Collection Service it needs to be fully approved. This includes the school providing ParentPay with evidence of ownership of the bank account. Evidence you need to provide to ParentPay Evidence should be a scanned & emailed or a faxed copy of one of the following: Bank Account Statement Cheque Confirmation letter from bank (less than 28 days old, including contact details at the bank) These should be sent to: Email: [email protected] or Faxed: 01278 501070 The evidence needs to clearly show the account number, sort code, school (company) name and bank account name (e.g. Grange Hill High School, Grange Hill School Fund Account, 11-22-33, 123456789). ParentPay will normally complete all approvals within 3 working days of receipt. IMPORTANT: Evidence sent later than 3 working days before the end of the settlement period (15th or last day of the month), may mean funds are not settled to the school until the next settlement run. Please contact the Service Desk Team with any questions. ©ParentPay Ltd 2012- V12.1 Page 30 How to add your new bank account Go to Finance >Manage Bank accounts and click on Complete all the requested information and click Save these details. An overview of the details of the bank account you are adding will show on screen, check the details are correct and click Confirm new account. In the event that you notice a mistake, click on Edit details, to make your amendments then click Confirm new account. ©ParentPay Ltd 2012- V12.1 Page 31 Confirmation of your new account details will appear on screen with the status of ‘Awaiting approval by ParentPay’ which means your newly added account has been submitted to: a) ParentPay support team to enable payments to be made to payment items associated with this bank account b) ParentPay settlements team for confirmation that the account details are correct in order to provide approval for the account to have payments settled to it. If at this stage, you click on Edit these details in the Account details area, you will only be able to change the ‘Account nickname’, ‘Account reference’ and ‘Email receipts sent to’ fields. If you are the ‘Payee’ and therefore the owner of the bank account, you can change the ‘Payee details’ (contact information) at any time click on Edit these details in the Payee details area. You can only edit the ‘Payee/beneficiary email’, ‘Payee/beneficiary phone’ and ‘Payee/beneficiary extension’. Once finished, click Save these details. ©ParentPay Ltd 2012- V12.1 Page 32 Collection service statements and invoices Payment settlement Payments are settled in batches twice-monthly and those are payments made that have been processed during the periods: 1st to 15th and 16th to end of each month. Payments to be credited to your nominated accounts usually leave the Collection Service account within 5 working days of the above dates. Payments credited to you will appear with one of the following references on your bank statement: ParentPay Funds, Cardnet Funds or PayPoint Funds. Settlement statements Statements relating to the settlement/s you receive are published online twice a month from 1st – 15th of the month and then from 16 th to the end of the month. These include a breakdown by individual service item, card type and associated total transaction fees. Schools that have their own internet merchant account for direct settlement, should confirm with their provider the frequency of settlement payments. Viewing ParentPay collection service settlement statements You can access your settlement statements quickly and easily for each bank account: Go to Finance>Reports Click on the Collection Service Statements ©ParentPay Ltd 2012- V12.1 Page 33 Period: select the period of the settlement you need a statement for Statement type: Cards (online payments) or PayPoint Filter by bank account: check the bank account you want the statement for is correct Filter by Payment Item: select an individual payment item to report on or leave as All for a report across all payment items linked to that bank account Totals broken down by: use these drop down menus to define how your report will show Click Show report VAT Invoices VAT on transaction fees VAT invoices are available for you to download once payment has been settled. Go to Finance>Reports Select Collection Service Invoices and clink on the link to access the relevant invoice you require. ©ParentPay Ltd 2012- V12.1 Page 34 Reconciling your settlement statements You can run a payments report in ParentPay to show the ‘gross’ amount collected in the settlement period, this will match the ‘Total paid’ column in the settlement report Go to Payment Items>Reports and select Payment Report Payment Item: choose an individual payment item or leave as All From date: 1 or 16 of the month (depending on the period you need to reconcile) To date: 15 or last day of the month (depending on the period you need to reconcile) Click on Advanced options Payment status: select Processed in order to only capture payments that have been settled to you Payment method: choose ‘ParentPay Online’ or ‘PayPoint’ according to the settlement statement you are reconciling Use the tick boxes to define what other information you want to include in your report such as the bank account the payments were directed to and click Search ©ParentPay Ltd 2012- V12.1 Page 35 Payment Items An Overview of Payment Items There are a multitude of payment item types available to you as outlined below: Once only, fixed amount Once only, variable amount Repeatable, fixed amount Repeatable, variable amount Once only, fixed with quantity Once only, variable with quantity Repeatable, fixed with quantity Repeatable, variable with quantity Once only, limited availability Repeatable, limited availability Partial services, reducing balance Bookable/selectable item fixed cost for one-time payment one-time payment, the parent selects the amount to pay within the limit set by the school fixed cost for regular payment regular payment, the parent selects the amount to pay within the limit set by the school parent selects quantity at fixed unit cost for one-time payment within the limit set by the school parent selects quantity and unit cost for onetime payment within the limit set by the school regular payment, the parent selects quantity at fixed unit cost within the limit set by the school regular payment, the parent selects quantity and unit cost within the limit set by the school a trip or item with specific availability which requires a once only payment a trip or item with specific availability but which can be purchased on multiple occasions a high value trip or event that allows parents to make regular payments and shows the balance still outstanding each time a payment item that allows parents to prebook or select meals (this payment item can only be set up by ParentPay Technical Staff) How to set up a Payment Item Once you have decided the type of payment item that suits your requirements you need, go to Payment items>Create payment item Click on Create payment item Select the payment item type Click Next Complete the fields required for the type of payment item you are setting up, a list of the fields and what they are used for is outlined below: ©ParentPay Ltd 2012- V12.1 Page 36 Name Short name Description Notes field Default amount Variable amount Minimum/maximum amount Allow partial payments Due date Use due date Quantifiable Default quantity Minimum/maximum quantity Use stock control Availability limited to Repayable Require payer consent Allow new item alerts PayPoint barcode enabled Credit payments to make sure your payment item name is relevant and clear as it will be visible to parents and visible in all your reporting you can enter your own short name or ParentPay will generate one for you allows you to provide more information to parents about the payment item including hyperlinks to relevant websites and information you can choose to include an optional or mandatory notes field that parents can use to send you supplementary information about the payment item standard charge per pupil for the payment item; mandatory if using the Use custom amount option below this will be ticked if you have selected a variable payment configuration for your payment item enter the minimum/maximum amounts within which parents can make a variable payment; mandatory with Use custom amount this will be ticked if you have selected a partial payment configuration Choose a date that informs parents when payment should be made by tick to display the due date selected above this will be ticked if you are setting up a payment item to use quantities enter the prompted or suggested quantity shown to parents, parents are able to change this quantity within the limits set by the school; mandatory if using the Quantifiable option sets the minimum/maximum quantity that parents can order; mandatory if using the Quantifiable option this will be ticked if you have selected a quantifiable payment item enter total number of places/tickets available to purchase this will be ticked if you have selected a repeatable payment item tick this box so that your parents will be required to tick a dedicated consent box when making payment; a description of the consent can be included in your description of the payment item un-tick this box if you do not want ParentPay to automatically send an email to those parents associated with the payment item that have an email address in ParentPay tick this box if you wish to be able to generate a barcode letter for this payment item NB: when using a quantifiable item, PayPoint payments will not count down the number of places/tickets available, only your online payments or cash and cheque payments entered will do this you can link your payment item to any bank account you have setup in ParentPay; select the account that you wish payments to be directed to ©ParentPay Ltd 2012- V12.1 Page 37 ParentPay also allows you to use up to six different reporting codes, if you wish to use these simply enter the information in the relevant boxes. These can be free format or selected from drop down menus. Please contact [email protected] for further details. Click Save and click OK. Assigning pupils/staff/payers to a payment item Assigning pupils and staff Go to Payment items>View payment items Locate your payment item. To the right of the payment item in the Options column you will see the following icon: Click on the options icon Edit assigned users Use the drop down menu on the left side of the screen alongside Choose group 2 to locate the group that you wish to assign to the payment item (this can be a year group or class for pupils or your Staff group) and click Search pupils. To bulk assign all pupils in the group click on the heading Assign in the left hand column. A green dot will appear in each radial button. If you wish to exclude any pupils simply click in the radial box alongside their name under the Deny column. ©ParentPay Ltd 2012- V12.1 Page 38 To customise the billing for individual pupils simply click in the Individual amount box and type in the amount you wish to charge them. Once you have selected your pupils, scroll down to the bottom of the page and click Save settings. If you wish to assign two or three year groups to a payment item you may do so by following the same steps as above. NB: If you need to assign all pupils and staff to an item such as dinner money that all staff and pupils need to be able to make payment for, you can use the Global assignment option on the right of the screen – this will assign all people including those that are presently on ParentPay and any pupils/staff that you add to the system in the future automatically to the payment item. If you are unsure whether to set a global assignment against a payment item contact the ParentPay Service Desk Team for advice. Now that you have assigned your pupils you need to communicate information about the payment item to your parents, you can do this quickly and easily by email or letter using ParentPay’s mail merge facility. (See the ParentPay Communication Centre™ section for instructions). Assigning payers ParentPay refers to parents as payers. The majority of payment items will be assigned to a group of pupils. For example, if you are setting up a trip for the children in year 7, 8 and 9, then a parent who has two children in these years will be asked to make 2 payments, one for each child. However, you may occasionally want to ask each parent to make a payment for a single item, irrespective of how many children they have at your school e.g. if you were requesting donations to the school fund. In this case, you would select the appropriate year group from the drop down menu alongside Choose Group 2 and click on Search Payers. Payers are assigned in the same way as pupils; simply follow the steps previously outlined above. Example payment items – the basics Repeatable, variable amount payment item Setting up a repeatable, variable amount payment item, such as dinner money, will ensure payers can make regular payments within the limit set by the school. Go to Payment items>View payment items ©ParentPay Ltd 2012- V12.1 Page 39 Click Create Payment Item Select the Repeatable, variable amount option using the drop down menu Click Next Name: Dinner money for XXX school Description: Enter information about your dinner money payment item such as the price of a meal where you have a fixed price, the price of a week’s meals, the minimum top-up amount required etc. Default amount: £0.00 so parents can pay any amount over the minimum amount Variable amount: tick to allow payers to pay any amount between the minimum and maximum amount set Minimum amount: the minimum amount you want your parents to pay at one time Maximum amount: the maximum amount you want your parents to pay at one time PayPoint barcode enable: tick if you wish to be able to order school meal top up cards for PayPoint payments/generate barcode letters for cash based families Credit payments to: select the bank account that school meal payments are to be directed to Click Save Click OK Once only, fixed amount payment item Setting up a Once only, fixed amount payment item such as a school trip that’s a once only fixed price: Go to Payment items>View payment items Click Create payment item Select the Once only, fixed amount option using the drop down menu Click Next Name: name your payment item such as ‘Trip to zoo’ Description: Enter information about your trip such as the cost, time the bus leaves and returns to school etc Notes field: select the type of notes field you would like if you want your parent to send you supplementary information when making payment Default amount: Enter the cost of the trip Due date: select a date you need to receive payment by Use due date: tick Require payer consent: tick if you want your parents to tick their consent at the time of making payment PayPoint barcode enable: tick if you wish to be able to generate barcode letters for cash based families Credit payments to: select the bank account that payments are to be directed to Click Save Click OK ©ParentPay Ltd 2012- V12.1 Page 40 Once only, limited availability payment item Setting up a Once only, limited availability payment item such as a trip or item with specific availability which requires a once only payment. Go to Payment items>View payment items Click Create payment item Select the Once only, limited availability option using the drop down menu Click Next Name: name your trip such as ‘Trip to Alton Towers’ Description: Enter information about your trip such as the cost, time the bus leaves and returns to school, limited places etc Notes field: select the type of notes field you would like if you want your parent to send you supplementary information when making payment Default amount: Enter the cost of the trip Due date: select a date you need to receive payment by Use due date: tick Quantifiable: this will be ticked Default quantity: enter your default allocation i.e. 1 Minimum quantity: minimum number of places available i.e. 1 Maximum quantity: maximum number of places available i.e. 1 Use stock control: ticked Availability limited to: enter the total number of places available i.e. 25 Require payer consent: tick if you want your parents to tick their consent at the time of making payment PayPoint barcode enable: tick if you wish to be able to generate barcode letters for cash based families Credit payments to: select the bank account that payments will be directed to Click Save Click OK Repeatable, limited availability payment item You can setup a Repeatable, limited availability payment item with quantity for items such as tickets for a production with limited places available and even two price bands. Go to Payment items>View payment items Click Create payment item Select the Repeatable, limited availability option Click Next Name: name your payment item such as ‘Tickets for Christmas Production’ Description: Enter information about your first price banded tickets Default amount: Enter the cost of the first price band tickets Due date: select a date you need to receive payment by Use due date: tick Quantifiable: this will be ticked Default quantity: enter your default allocation i.e. 0 Minimum quantity: minimum number of places available i.e. 1 Maximum quantity: maximum number of places available i.e. 4 Use stock control: ticked Availability limited to: enter the total number of places available i.e. 50 Credit payments to: select the bank account that payments are to be directed to Click Save Click OK ©ParentPay Ltd 2012- V12.1 Page 41 If collecting money for tickets with two price bands, you will now need to repeat the above process for your concession/child priced tickets. Parents will then be able to purchase Full Priced or Concession tickets as per your payment item setup. Depending on the types of tickets parents purchase initially, you may need to alter the availability on both payment items i.e. if more Full Prices Tickets are sold you may want to reduce the availability of the Concession tickets and increase the availability of the Full Priced Tickets to ensure you sell your total ticket allocation. Partial services/reducing balance payment item Setting up a Partial services/reducing balance payment item such as a high value trip or event that allows parents to make regular payments and shows the reducing balance outstanding. Go to Payment items>View payment items Click Create payment item Select the Partial services/reducing balance option using the drop down menu Click Next Name: name your trip such as ‘Visit to Isle of Wight’ Description: Enter information about your trip such as the cost, installment information etc Notes field: select the type of notes field you would like if you want your parent to send you supplementary information when making payment Default amount: enter the Maximum amount of the trip Variable amount: will be ticked Minimum amount: minimum online payment i.e. £25.00 Maximum amount: enter the total cost of the trip Allow partial payments: tick Due date: select a date you need to receive payment by Use due date: tick Require payer consent: tick if you want your parents to tick their consent at the time of making payment PayPoint barcode enable: tick if you wish to be able to generate barcode letters for cash based families Credit payments to: select the bank account that payments will be directed to Click Save Click OK ©ParentPay Ltd 2012- V12.1 Page 42 Editing a ‘live’ payment item Once you have setup a payment item you may edit the details any time you wish. Schools have the opportunity to change the bank account linked to a live payment item and can even set a future date they wish the change to take place i.e the date that funds will be settled to the new account from. Click on Payment items>View payment items Click to Search all live payment items Locate your payment item on screen, in the right hand column Options click on the Edit payment item icon. Make any changes necessary and click Save. IMPORTANT - once a payment item has expired and you have finished taking money and reporting on it you can archive the payment item. To do this you will need to place a tick in the Archive box on the payment item setup screen. Schools are unable to archive a meal/event type related payment item such as dinner money or a breakfast club. You will need to contact our service desk should you wish to archive this type of payment item. To un-archive a payment item simply select Archives Payment Items from the drop down menu in the View payment items screen. Select Edit payment item from the drop down menu next to the payment item, un-tick the Archive box and click Save. ©ParentPay Ltd 2012- V12.1 Page 43 Changing the bank account linked to a live payment item Go to Payment items>View payment items Click Search Locate the payment item that you need to change the bank account funds are directed to Click on the Edit payment item icon Go to the Finance and accounting section Currently credits payments to: confirmation of the existing bank account that funds for this payment item are settled to. Credit to different bank account: use the drop down to select the ‘new’ bank account that funds collected for this payment item should be settled to in the future. Use different bank account from: choose the date (in the future) that payments will start being settled to the ‘new’ bank account – remember, funds are settled via our collection service twice monthly (1-15 and 16-end of each month), you may wish to choose to settle funds to the new account after the current settlement period or with immediate effect the following day. ©ParentPay Ltd 2012- V12.1 Page 44 ParentPay Communication Centre™ Overview and settings: before you get started Choose the right settings for your school If you are planning to use ParentPay Communication Centre™ to send emails and/or SMS messages, you can define the settings that will tell ParentPay what types of email addresses/mobile phone numbers you wish to use. Please note that ParentPay has currently defaulted your settings to only allow you to send to verified emails/mobiles as we can ensure that any messages you send will go to the intended parent and not someone else, ensuring that information pertaining to pupil’s is not sent to the wrong recipient. To check or amend your settings go to Communication>Settings Verified email addresses – entered and verified in ParentPay by the parent Verified mobile numbers – entered and verified in ParentPay by the parent Unverified email addresses – entered in ParentPay but NOT verified by the parent Unverified mobile numbers – entered in ParentPay but NOT verified by the parent MIS email contacts - email addresses imported to ParentPay from your MIS system. NB these are not classed as verified. MIS mobile contacts – mobile numbers imported to ParentPay from your MIS system. NB these are not classed as verified. Send only to Priority 1 contacts – if you have imported data from section 5 in SIMS you need to ensure that only the priority 1 contact information is used You can also set your system to allow or not allow parents to set automated email/text alerts using their Alerts options. In addition, you can choose to subsidise SMS alerts set by parents i.e. you have a low income family that is not entitled to FSM and you would like to pay the price of them receiving a low dinner money balance SMS alert from the system so they know it is time to top up their child’s account. Understanding the message priority settings ParentPay has currently pre-defined the settings for communication deemed as Normal and Urgent. These can be viewed under Communication>Contacts and select Default Rules in Choose View ©ParentPay Ltd 2012- V12.1 Page 45 You also need to be aware that parents can select which channel/s they prefer you to use for each priority, which is why the Payer communication preference is the first option in the Channels in use list for each priority default rule – you are able to override this if you wish by simply clicking on it using the << button to move it to the Unused channels list. Understanding your message creation The ParentPay Communication Centre™ works in a logical fashion and creates whatever type of message or combination of channels you need: letter and/or, email and/or SMS or all three together in six easy steps. 1. Select starting point Use or adapt a previous message by clicking Communication>>Send Message or start again with a new template by clicking Communication>>Create Letter 2. Write message Choose the channel (channel = method of sending, i.e. Letter, Email or SMS, see tick boxes on letter) Create a new message or edit an existing message or template, upload your signature etc 3. Message options Set urgency & sending preferences, add attachments (email only) 4. Choose recipients Select various combinations to create your recipient list: year group, reg group, custom group, single family, debtors etc 5. Confirm Send An opportunity to tell the system to display a pdf (ONLY AVAILABLE FOR THE LETTER CHANNEL) to the parent in their online account and double check your message selections and settings before sending 6. Message run summary Email & SMS messages will have been sent/queued for sending, now is the time to print your letters, elect to Show/hide the pdf in parent accounts and view reports (ONLY AVAILABLE FOR THE LETTER CHANNEL) Before you create your messages you will need to consider what channel/s you want to send your messages via. There are lots of pre-defined templates we have put together for you, all of your old templates that you created using our old mail merge facility are still available to you also. ©ParentPay Ltd 2012- V12.1 Page 46 Generating letters, emails and SMS messages Go to Communication>Send message Display old messages and templates: you can use the drop down menu in the column header to select a template, select a template listed on screen or click Show more to expand the list Subject: select your message template according to subject Owner: you can use templates you have created or those others have created by using the drop down menu in this column to select the Owner (creator) Date created: locate a recent/historical message template that you would like to clone Last cloned: ensure you are using the most recent version of a template Num times cloned: see how many times it has been used before Channels: Email, SMS and letter channels are represented by icons, whatever icons you see in this column represent the channels available for that particular template – you can use the drop down menu in the column header to elect to see only templates that apply to a particular channel: Email SMS text message Printed letter Actions: click Clone to create/edit the template you have chosen Once you have established the channel you would like to use and chosen your template to clone you are ready to edit/create your message. ©ParentPay Ltd 2012- V12.1 Page 47 Creating/editing message templates Once you have chosen your template and clicked to clone it you need to create/edit the text for your message and channels chosen, upload your signature etc. Give your message a message run name This is the Message/template type name that appears in the template list screen. ©ParentPay Ltd 2012- V12.1 Page 48 Selecting the appropriate channels to send your message If you are using an existing cloned template the associated channels will already be ticked and you will see a preview of the message text on screen. If you are creating a new message template you will need to tick the channels you wish to use and click Edit. NB: Comprehensive lists of the mail merge fields you will need are available from our support site. All mail merge field codes must be prefixed by<and end with/> so the text editor knows it is a merge field not plain text. Hints & tips To insert a mail merge field/signature graphic in your message body, highlight the mail merge parameter you wish to use such as <signature/> in the List of field codes on the right of the screen, left click your mouse and Once you have edited your message, in the text editor click Save. simply drag and drop the field into the appropriate place! A preview of your message will appear on screen. When uploading your signature file please ensure it is not in a word document, it must be an image file (.jpg, .tiff or similar). Hints & tips If you are sending your message using a combination of channels, there is no need to edit each one individually. Simply click Copy in the preview area of the channel you have created/edited the template for and the text you have created will be copied into the remaining two channels – great when you need to send a message via letter and email, just remember if you do copy text to the other channels, un-tick the channel you do not want to use such as SMS! IMPORTANT: Your template text will not be saved until you have completed your message run, if you cancel out of the process now any changes you have made to the template will be lost! Now you are ready to select your message options. Message options This screen allows you to select the Priority of your message using the pre-defined settings in Communication>Manage contacts>Default rules ©ParentPay Ltd 2012- V12.1 Page 49 If you are sending an email, this screen is where you will type in the subject of your email and add attachments – attachments must not exceed 1Mb each and can be of any file type: Excel, Word, and Pdf etc NB: you can add attachments when using ONLY the email channel. If you elect to send a letter and email or email and SMS you will be unable to use attachments. Choose recipients This is the really clever part of the ParentPay Communication Centre™! You can select various recipient groups to drill down to the end recipient list. For example: you want to send an email and SMS message to dinner money debtors – you select the All pupils group and Add them, then select Service - Account balance BELOW value, then select the payment item you need to identify the debtors from Dinner money and type in the value amount such as £1.50 or -£1.50 then Add that group – ParentPay will drill down to all those pupils who have a dinner money balance of less than £1.50 or -£1.50 according to your selections! The TOTAL field will show you the total number of debtors from your selection/s, this number and a breakdown of recipients by communication channel is visible in the Pick recipient – summary section at the top of the screen. ©ParentPay Ltd 2012- V12.1 Page 50 The Pick recipient – summary section also tells you if the SMS message you have chosen to send exceeds one SMS message size, enabling you to manage costs quickly and effectively If you want to view the recipients, their balance and the channel to be used click Show (bottom of screen), the full list of recipients from your selections will appear on screen. Hints & tips Click Show to check the individual recipients – you can preview the message to be sent by clicking on the 1st icon in the Actions column and remove any individuals by un-ticking the tick box on the right. NB: the preview will not show signatures or barcodes! The Potential delivery problems field in the Pick recipients – summary section will tell you how many of your recipients have No suitable contact details. If this happens continue with your message run and on the Message run summary screen at the end of the process click to View recipient exception report so you can identify the individuals and create a new message for them from your template. Once you have finished selecting your recipients it is time to review the options you have selected, click Continue! Confirm send A final breakdown of your message run will appear on screen showing: the channel/s you have elected to send the message via, the priority of the message, total number of recipients with a breakdown of each channel type and the total number of chargeable SMS messages you are sending. Letter available via Parent/Carer login: you will also be given the option to display a pdf of the letter to parents in their online account (ONLY AVAILABLE FOR THE LETTER CHANNEL). ©ParentPay Ltd 2012- V12.1 Page 51 Message run summary The message run summary screen will show you how many messages have been sent/delivered/failed. The breakdown of SMS and email messages you will see is as follows: Email delivery: 0/16 delivered – this indicates that all 16 messages were sent successfully but have yet to be opened by the recipient (this feature is dependent on the type of mail provider your users are with such as yahoo, hotmail etc.) What a great way to tell if parents are reading your emails! If you are sending a printed letter this is the point at which you will click to Open pdfs and print from the pdf. Letter available via Parent/Carer login: you will also be given the option to ‘Show/hide’ a pdf of the letter to parents in their online account (ONLY AVAILABLE FOR THE LETTER CHANNEL). You can revisit this summary at any time via Communication>Communication history ©ParentPay Ltd 2012- V12.1 Page 52 Activation letters Click on the Communication tab Choose your template Select the letter template you would like to use, for the purposes of this guide we can choose: ParentPay – Activation letter all services or ParentPay – Activation letter school meals only. All your old templates are still available to you and can be found using the drop down menus in the columns headed Message/Template type and Owner. Click on the Title of the template in the Message/Template type column or click on the Clone icon in the Actions column. Edit your template You will see a preview of the letter on screen with the Use for print and Use for email tick boxes ticked. If you are using one of your historical templates only the Use for print tick box will be ticked. If you only want to send a printed letter, simply un-tick the Use for email tick box. Click Edit to make any changes you require and remember to Save any changes you make in the text editor. ©ParentPay Ltd 2012- V12.1 Page 53 Hints & tips If you would like to add a mail merge field/signature graphic you can do so as follows: highlight the merge field code that you want to use in the Field code list <signature/> left click on your mouse constantly and simply drag and drop it into the text editoryour where you would like the merged information to appear in your message. Uploading signature At the bottom of the preview screen, tick the box alongside Enable signature graphic Click Browse to locate your signature Click Change to upload it to your template Your signature will appear on screen for you to preview Click Continue ©ParentPay Ltd 2012- V12.1 Page 54 Choose how/what to send Choose the appropriate options for your letter: what is the priority, who do you want to send it to and how? NB: for the purposes of an activation letter you must select Primary payer only: one message/child or Each payer when sending to a secondary payer for a child, in this instance you will need to use the field codes <consumerrepeater> and </consumerrepeater> before and after any area of text that contains information pertaining to the pupil such as name and class. Click Continue Choose your recipient group/s In the Add recipients section use the drop down menu alongside Add group to select your recipients for the activation letters – individual year group, all pupils, all pupils and staff, individual pupil etc. ©ParentPay Ltd 2012- V12.1 Page 55 Click Add Sending to individuals Select Individual pupil from the drop down menu, the two fields below the Add group field will become active. Use the left hand field to select the class the pupil is in and use the right hand field to select the pupil’s name, click Add If sending to an individual staff member select Individual pupil from the drop down menu, the two fields below the Add group field will become active. Use the left hand field to select the staff group and use the right hand field to select the staff member’s name, click Add Hints & tips Click Show to check the individual recipients – you can preview the message to be sent by clicking on the 1st icon in the Actions column and remove any individuals by un-ticking the tick box on the right. ©ParentPay Ltd 2012- V12.1 Page 56 If, at any time, you want to change your selections you can do so using the BIN icon in the Actions column of the Recipient groups section or use the Delete all button to remove all previous selections. Once you are happy that you have selected the correct recipients click Continue Confirm send A final breakdown of your message run will appear on screen showing: the channel/s you have elected to send the message via, the priority of the message, total number of recipients with a breakdown of each channel type and the total number of chargeable SMS messages you are sending where appropriate. IMPORTANT: Do not tick the ‘Letter available via Parent/Carer login’ tick box, this is an ‘activation’ letter and therefore until parents/carers have received this letter they will be unable to view the letter in their online account. Click Confirm Send Print letters Click Open pdfs to print your letters Troubleshooting Help, the mail merge is not bringing in the information! Check the following steps in this quick guide: Step 1. Editing your template: does the body text contain all correct mail merge parameters? ©ParentPay Ltd 2012- V12.1 Page 57 Step 2. Choose how/what to send: have you selected Primary payer only: one message/child in the Send to section? My pdf’s are not rendering! Check the following steps in this quick guide: Step 1. Editing your template: does the body text contain all correct mail merge parameters? Check that any bolded text starts with <b>and ends with</b> etc My pdf’s will not open! This is nearly always a local issue. Some schools do not have permission to download particular items from the internet, if you are given the option to save them please do so and then open and print them locally from your pc. If you get an error message it is likely that a recent windows update has affected your settings in Internet explorer please visit our support site for guidance on how to resolve this issue. If both the above are not the case, please contact your IT support as ParentPay will be unable to assist you further. ©ParentPay Ltd 2012- V12.1 Page 58 PayPoint barcode letters Before you start: Go to Payment Items>View Payment Items and, locate the payment item you want the barcode letter for. Select Edit Payment Item from the drop down options and check the PayPoint Barcode Enabled box is ticked! Click on the Communication tab Choose your template Hints & tips There are pre-defined templates available to you that have a pre-defined channel associated with them, check the Channels column – the icons you see there will indicate if the template you are selecting is designed for Print, email, SMS or a combination of the three. PayPoint Select the PayPoint barcode template you would like to use or create a new one! barcodes are only available to the printed letter channel All your old templates are still available to you and can be found using the drop down menus in the columns headed Message/Template type and Owner. Click on the Title of the template in the Message/Template type column or click on the Clone icon in the Actions column Edit your letter template The letter channel will be ticked and you will see a preview of the template text on screen. Click Edit to go into the editor and make any changes you would like to make. NB: make sure you have the <paypointbarcode/> mail merge parameter at the bottom of the letter template. Remember to Save the message you have edited in the text editor ©ParentPay Ltd 2012- V12.1 Page 59 Uploading a signature Tick the box alongside Enable signature graphic Click Browse to locate your signature Click Change to upload it to your template Your signature will appear on screen for you to preview Click Continue Choose how/what to send Choose the appropriate options for your letter: what is the priority, who do you want to send it to and how? NB: for the purposes of a barcode letter you must select Primary payer only: one message/child or Each payer when sending to a secondary payer for a child Click Continue ©ParentPay Ltd 2012- V12.1 Page 60 Choose your recipient group(s) This is the really clever part of the ParentPay Communication Centre™! You can select various recipient groups to drill down to the end recipient list. In the Add recipients section, use the drop down menu alongside Add group to select your recipients for your message: All pupils, All pupils & staff, year group, class, individual pupil etc NB: you must select a payment item that the pupils are assigned to in order to generate a barcode letter for the pupil and associated payment item- if you do not select the payment item no barcode will be generated and your pdf’s will not render. Example: you want to send a barcode letter to pupils from a particular year group that are assigned to the dinner money payment item and also to a couple of individual pupils in other year groups/classes. 1. Select the payment item the barcode is to be associated with - use the drop down menu alongside Add group in the Add recipients section to select Service – All assigned, in the field below use the drop down menu to select your dinner money payment item and click Add. 2. You can then select your individual recipients/groups. Use the drop down menu alongside Add group in the Add recipients section to select a Year group/class and click Add. To select individuals to send the barcode letter to use the drop down menu alongside the Add group field in the Add recipients section and select Individual pupil, use the fields below to select the class and then select the child click Add – ParentPay will drill down to all those pupils that are part of your selection/s who are assigned to the dinner money payment item! (See above screenshot for selections). Remember to click Add after each selection to put them in your recipient group above! ©ParentPay Ltd 2012- V12.1 Page 61 If, at any time, you want to change your selections you can do so using the BIN icon in the Actions column of the Recipient groups section or use the Delete all button to remove all previous selections. Hints & tips Click Show to check the individual recipients – you can preview the message to be sent by clicking on the 1st icon in the Actions column and remove any individuals by un-ticking the tick box on the right. NB: the preview will not show the barcode only the pdf will show this once you confirm the sending of your message. The Pick recipients – summary section at the top of the screen shows: the channel/s you have elected to send the message via, the priority of the message, total number of recipients with a breakdown of each channel type and the number SMS messages that exceed more than one message size. You will see for this template there are 60 printed letters in our group of recipients that we are able to send a letter to. Once you are happy that you have selected the correct recipients click Continue ©ParentPay Ltd 2012- V12.1 Page 62 Confirm send A final breakdown of your message run will appear on screen showing: the channel/s you have elected to send the message via, the priority of the message, total number of recipients with a breakdown of each channel type and the total number of chargeable SMS messages you are sending. Letter available via Parent/Carer login: you will also be given the option to display a pdf of the letter to parents in their online account. Message run summary The message run summary screen will show you how many messages have been sent/delivered/failed. The breakdown of SMS and email messages you will see is as follows: Email delivery: 0/16 delivered – this indicates that all 16 messages were sent successfully but have yet to be opened by the recipient (this feature is dependent on the type of mail provider your users are with such as yahoo, hotmail etc.) What a great way to tell if parents are reading your emails! If you are sending a printed letter this is the point at which you will click to Open pdfs and print from the pdf. Letter available via Parent/Carer login: you will also be given the option to ‘Show/hide’ a pdf of the letter to parents in their online account. ©ParentPay Ltd 2012- V12.1 Page 63 You can revisit this summary at any time via Communication>History Troubleshooting My letters have no barcodes! First, check that the child/children you need a letter for are assigned to the payment item you need the barcode for. Second, check the following steps in this quick guide: Step 1. Editing your template: the body text copied from a barcode template or your created text contains the field code <paypointbarcode/> at the end of the message. Step 2. Choose how/what to send: have you selected Primary payer only: one message/child in the Send to section? Step 3. Recipient groups: have you selected Service – All assigned? Debt letters/emails/SMS Click on the Communication tab Choose your template ©ParentPay Ltd 2012- V12.1 Page 64 Select the letter template you would like to use We are going to use the ParentPay: Gentle debt dinner money template for this example. All your old templates are still available to you and can be found using the drop down menus in the columns headed Message/Template type and Owner. Click on the Title of the template in the Message/Template type column or click on the Clone icon in the Actions column Edit your template You will see a preview of the letter on screen with the Printed letter, Email and SMS tick boxes ticked Click Edit to make any changes you require or use the existing message text remember to Save any changes you make in the text editor If you need to send a barcode debt letter, please note that only the printed letter channel will produce a barcode as these are not supported in email/SMS messages. You will need to ensure you have the <paypointbarcode/> mail merge parameter at the bottom of your letter template. Hints & tips If you would like to add a mail merge field/signature graphic you can do so as follows: highlight the merge field code that you want to use in the Field code list <signature/> left click on your mouse constantly and simply drag and drop it into the text editor where you would like the Ifmerged needed, you can copy the text you have edited to the other channels by clicking Copy information to appear in your message. in the channel section you have edited. NB: be careful on the length of your SMS message – make sure you keep it brief so it only uses one SMS to send! Uploading your signature Tick the box alongside Enable signature graphic Click Browse to locate your signature ©ParentPay Ltd 2012- V12.1 Page 65 Click Change to upload it to your template Your signature will appear on screen for you to preview Click Continue Choose how/what to send Choose the appropriate options for your message: what is the priority, who do you want to send it to and how? We recommend that you tick Verified email address only and Registered mobile number only as these have been recorded in ParentPay by the parent and we have verified that they are the recipient. Click Continue Choose your recipient group(s) This is the really clever part of the ParentPay Communication Centre™! You can select various recipient groups to drill down to the end recipient list. ©ParentPay Ltd 2012- V12.1 Page 66 Example: you want to send a letter, email and SMS message to dinner money debtors. In the Add recipients section use the drop down menu alongside Add group to select Service – Account Balance BELOW value, from the fields below select your Dinner money payment item and type in the Bal below such as £1.50 or -£5.00, click Add ParentPay will drill down to all those pupils who have a dinner money balance of less than £1.50 or more than -£5.00 according to your selections! Hints & tips Click Show to check the individual recipients, their balance and so on – you can preview the message to be sent by clicking on the 1st icon in the Actions column and remove any individuals by un-ticking the tick box on the right. The Pick recipient – summary section tells you the total number of recipients and the type of channels to be used, if the SMS message you have chosen to send exceeds one SMS message size, enabling you to manage costs quickly and effectively! Once you are happy that you have selected the correct recipients click Continue ©ParentPay Ltd 2012- V12.1 Page 67 Confirm send A final breakdown of your message run will appear on screen showing: the channel/s you have elected to send the message via, the priority of the message, total number of recipients with a breakdown of each channel type and the total number of chargeable SMS messages you are sending. Letter available via Parent/Carer login: you will also be given the option to display a pdf of the letter to parents in their online account. Message run summary The message run summary screen will show you how many messages have been sent/delivered/failed. The breakdown of SMS and email messages you will see is as follows: Email delivery: 0/16 delivered – this indicates that all 16 messages were sent successfully but have yet to be opened by the recipient (this feature is dependent on the type of mail provider your users are with such as yahoo, hotmail etc.) What a great way to tell if parents are reading your emails! If you are sending a printed letter this is the point at which you will click to Open pdfs and print from the pdf. Letter available via Parent/Carer login: you will also be given the option to ‘Show/hide’ a pdf of the letter to parents in their online account (AVAILABLE FOR LETTER TEMPLATES ONLY). ©ParentPay Ltd 2012- V12.1 Page 68 You can revisit this summary at any time via Communication>History Group SMS Click on the Communication tab Hints & tips Choose your template Click Show to check the individual recipients – you can preview the message to be sent by clicking on the 1st icon in the Actions column and remove any individuals by un-ticking the tick box on the right. NB: the preview will not show the barcode only the pdf will show this once you confirm the sending of your message. Select the SMS template you would like to use or click Create new message to create your own! ©ParentPay Ltd 2012- V12.1 Page 69 We are going to use the Create new message template for this example. Click Clone in the Actions column alongside Create new message. Edit your SMS template First give your message run a name: Tick the SMS tick box and click Edit to compose your message. Hints & tips Click Show to check the individual recipients – you can preview the message to be sent by clicking on the 1st icon in the Actions column and remove any individuals by un-ticking the tick box on the right. NB: the preview will not show the barcode only the pdf will show this once you confirm the sending of your message. Remember to Save the message you have created in the text editor. A preview of your message will show on screen. NB: be careful on the length of your SMS message – make sure you keep it brief so it only uses one SMS to send! Click Continue ©ParentPay Ltd 2012- V12.1 Page 70 Choose how/what to send Choose the appropriate options for your letter: what is the priority, who do you want to send it to and how? Always UNTICK this NB. If you want to capture all users regardless of whether they have registered their mobile number, you need to untick the Registered mobile number only tick box. Click Continue ©ParentPay Ltd 2012- V12.1 Page 71 Choose your recipient group(s) This is the really clever part of the ParentPay Communication Centre™! You can select various recipient groups to drill down to the end recipient list. Example: you want to send a SMS message reminding parents that their child is taking an exam/test on a particular date/time – you can select the relevant year group i.e. Year 6 and Add them. The Number in group from list column alongside the original group selected (in this case Year 6) will show you the total number SMS recipients according to your selection, this number and a breakdown of recipients by communication channel is visible in the Pick recipient – summary section at the top of the screen. The Pick recipient – summary section also tells you if the SMS message you have chosen to send exceeds one SMS message size, enabling you to manage costs quickly and effectively! 20 20 Click Add Hints & tips Click Show to check the individual recipients – you can preview the message to be sent by clicking on the 1st icon in the Actions column and remove any individuals by un-ticking the tick box on the right. ©ParentPay Ltd 2012- V12.1 Page 72 The Pick recipients – summary section at the top of the screen shows: the channel/s you have elected to send the message via, the priority of the message, total number of recipients with a breakdown of each channel type and the number SMS messages that exceed more than one message size. You will see for this template there are 20 in our group of recipients that we are able to send a SMS to. Once you are happy that you have selected the correct recipients click Continue Confirm send A final breakdown of your message run will appear on screen showing: the channel/s you have elected to send the message via, the priority of the message, total number of recipients with a breakdown of each channel type and the total number of chargeable SMS messages you are sending. Click Confirm Send: A quick view report of your message run will appear on screen and your SMS messages will have been sent/queued for sending. ©ParentPay Ltd 2012- V12.1 Page 73 Payments Recording opening balances If you are just setting up ParentPay you may want to record opening balances for various payment items that you already have in school and will be migrating to ParentPay such as dinner money. Go to Finance>Record adjustments Using the drop down menus: Choose payment item for which you wish to record an opening balance against such as dinner money credit other select the year group/All Choose method Choose reason Choose group 2 Click Search Type in the Amount to credit against each pupil Enter an Internal comment, where appropriate i.e. Opening balance Enter a Note to payer i.e. Opening balance: parents will see this against the transaction in their ParentPay online account Click Credit and click OK. ©ParentPay Ltd 2012- V12.1 Page 74 PayPoint card ordering Schools that wish to enable their parents to continue paying cash but do not want to handle cash in school can opt to use PayPoint, allowing parents to make cash payments to school at local convenience stores. Currently PayPoint cards are only available for school meals payments; all other payment items use the PayPoint barcode letters generated using the ParentPay Communication Centre™. Getting ready to order PayPoint cards Go to payment items> view edit an existing payment items Locate the School Meal payment item on screen Click on the Options>edit assigned people icon Choose group 1: Pupil Choose group 2: select the appropriate year group from the drop down menu Click Search pupils Tick the appropriate boxes in the PayPoint column and click Save. ©ParentPay Ltd 2012- V12.1 Page 75 Ordering PayPoint cards Go to Attendance, meals & events>Settings and select PayPoint cards A list of the pupils you have selected will appear, once you have checked that all the pupils are present and details correct, click Send order. A message at the top of the screen will inform you of the date your order should arrive in school. NB: When you click Send order the pupils you have ordered a card for at that time will disappear from this screen; once the ParentPay Accounts Team have produced and posted the cards the pupil names will re-appear with a Re-order tick box alongside them in case you ever need to replace the card in the future. ©ParentPay Ltd 2012- V12.1 Page 76 PayPoint card order confirmation letter Now that you have ordered your PayPoint cards you need to provide the parent(s) with a PayPoint barcode letter to make payments against until their card arrives in school for distribution. To generate a PayPoint card order confirmation letter click Communication>create letter Click on Create new message in the subject column Message run name area: in the Type field type in the name of your template “PayPoint card order confirmation” Printed letter area: tick Use for print Click Edit Copy and paste the letter template below into your template body NB: when you copy and paste from word you may experience issues with layout and therefore you may need to enter line spaces manually. Click Save <date/> <miscontactname/> <consumeraddress/> Dear <miscontactname/> Pupil: <consumerforename/> <consumersurname/> Class: <class/> <b>Paying via PayPoint</b> I am pleased to inform you that your PayPoint card has been ordered and should arrive in school within the next 10 working days. In the interim, and to ensure you are able to keep your child’s school meal account in credit, please take this letter to your nearest PayPoint store and make payment. The minimum payment amount is £xx.xx Please retain your payment receipt in case you need it as proof of payment in the future. Once your card arrives, you will no longer need to use this letter to make payments. If you have any queries, please contact the school office. Yours sincerely Headteacher *Please allow up to 48 hours for funds paid via PayPoint to credit your child’s account. <paypointbarcode/> Click Continue ©ParentPay Ltd 2012- V12.1 Page 77 How to send area: Priority: Normal Send to: Primary payer only, one message/child Click Continue Add recipients area: Assign your dinner money payment itemfor the barcode: o Add group: use the drop down menu to select Service – All assigned o Use the now activate field below to select your dinner money payment item o Click Add Assign your recipients: Add group: use the drop down menu to select Year, Class, Individual pupil Use the now active field/s below to select the Year, Class, Class and Individual pupil Click Add Click Continue Click Confirm send Click Open pdf’s to print your letters. Ordering replacement PayPoint cards Go to Attendance, meals & events > settings A list of the pupils you have previously ordered a card for will appear on screen. Tick the Reorder box and click Send order ©ParentPay Ltd 2012- V12.1 Page 78 Manual payment by pupil: card/cash/cheque You can make a payment or add funds on behalf of a specific account holder either by phone from a debit/credit card, in cash or by cheque. Click Finance> Manual card payment If you know the name of the pupil that you would like to make payment for, type their surname in the Name box. Alternatively, select their year group using the drop down menu alongside Choose group 2 and click Search. Select the pupil and click on the Make payment under actions Place a tick in the box alongside each payment item that the parent wishes to make payment for, and enter the amount if required. Scroll to the bottom of the page and click Continue. Select payment method by clicking the radial button to the left of Pay by credit or debit card, Book in a cheque or Cash or other transfers and click Continue. Payment by card (if this is not an option on your screen contact us) Enter the payer’s card details and click Make payment. Book in a cheque Enter the amount and cheque number and click Submit Cash or other transfers Enter the amount and click Submit Confirmation of the successful transaction will appear on screen. ©ParentPay Ltd 2012- V12.1 Page 79 Entering cash or cheques received in school If you have multiple pupils to enter cash payments for the best way is via the Credit/debit screen in ParentPay. Entering cash Go to Finance>Cash and cheques Choose Payment Item Choose method Choose reason Choose group 2 Click Search for which you wish to record a payment credit cash select the relevant class/year group or select All Enter the cash payments received against the correct pupil(s) and click Credit ©ParentPay Ltd 2012- V12.1 Page 80 Entering Cheques Go to Finance>Cash and cheques Choose Payment Item Choose method Choose reason Choose group 2 Click Search for which you wish to record a payment credit cheque select the relevant class/year group or select All Enter the cheque payments received against the correct pupil(s), remember to include the relevant cheque number and click Credit ©ParentPay Ltd 2012- V12.1 Page 81 Banking cash and cheque payments When you credit cash and cheque payments they are recorded in the section called Banking. When the payments are physically taken to the bank you will need to Bank them in ParentPay. Click on Finance> Banking. A list of the total non-banked cash and cheque amounts held is displayed. Cheques are automatically ticked to be banked, un-tick those that you do not wish to bank. Type in the amount of cash you wish to bank in the Cash banked box, Choose banking date, enter your banking reference if you have one and click Save. ©ParentPay Ltd 2012- V12.1 Page 82 The selected cheques and cash amount entered now leave the system. On the payment report, cheques appear as Processed when entered on the system and Settled when banked. An audit trail of your banking will be saved. You can access the Bank Report via Finance>Reports select Other Reports and run the Bank report The bank report will confirm the cash and cheque bankings you have taken to the bank/post office or sent via security pickup. ©ParentPay Ltd 2012- V12.1 Page 83 Checking balances Go to People>Pupils>Pupils & staff Choose group 1: Pupil Choose group 2: select the year group the pupil is in Click Search NB: if you need to look at a leaver’s account tick the Include leavers tick box Locate the pupil on screen and click the Statement icon under the actions tab. Choose payment item: select the payment item the balance is for Choose your Start and End dates to search between Click Search ©ParentPay Ltd 2012- V12.1 Page 84 Moving money to other accounts or other payment items You can move money to other accounts or to other payment items providing both payment items that you need to move money between have funds settled to the same bank account. Instances that you may need to use this facility: A parent makes a payment for the wrong payment item for their child A parent overpays for a sibling A child leaves the school with credit on their account and the parent wants it moving to the sibling account in school First: you need to debit the pupil/payment item you want to move money from Go to Finance> Record adjustments Using the drop down menus: Choose payment item Choose method Choose group 2 Click Search that you wish to move the money from debit select the year or reg group of the pupil ©ParentPay Ltd 2012- V12.1 Page 85 Enter the amount you need to debit against the correct account and ensure you place a note in the Internal Comments and Notes to Payer box to provide evidence of your actions for the audit trail. Click Debit Next: you need to credit the pupil/payment item you want to move money to Go to Finance> Record adjustments ©ParentPay Ltd 2012- V12.1 Page 86 Using the drop down menus: Choose payment item Choose method Choose group 2 Click Search that you wish to move the money from credit select the year or reg group of the pupil Enter the amount you need to credit to the correct account and ensure you place a note in the Internal Comments and Notes to Payer box to provide evidence of your actions for the audit trail. Click Credit ©ParentPay Ltd 2012- V12.1 Page 87 Refunds Debit/Credit Payments: A card payment can be: reversed if it has not been settled and was not made as part of a cross-school transaction. refunded after it has been settled Please note that transaction charges are applied to refunds. Both processes are carried out in the same way. You can refund all or part of a payment. Cash and cheque payments: These can be cancelled in ParentPay if they have not been banked and the cash/cheque returned to the parent. If a cash/cheque payment has been banked we recommend recording a refund as an “other adjustment” and refunding the parent via school cheque. PayPoint: At present PayPoint payments need to be recorded as an “other adjustment” and refunded by school cheque. NB: The ability to create a PayPoint Barcoded Credit Note will be a feature offered by PayPoint in the future. To refund an online payment or cancel a cash/cheque payment Go to People>Pupils and staff Choose group 1: Pupil Choose group 2: select the year group the pupil is in Click Search NB: if you need to refund to a leaver tick the Include leavers tick box Locate the pupil on screen and select View Statement from the drop down menu select the payment item the refund needs to actioned against Use the Start and End dates to find the payment Click Search ©ParentPay Ltd 2012- V12.1 Page 88 The links in the Description column take you through to the actual payment, definitions can be as follows: ParentPay Online/debit or credit card payment PayPoint cash payment made via PayPoint Credit: Cheque payment cheque payment entered using Manual payment by pupil or credit/debit screen Credit: Cash payment cash payment entered using Manual payment by pupil or credit/debit screen Other adjustment other payments entered via Credit/debit screen Click on the clickable link in the Description column to access the payment receipt screen for the online or unbanked cash/cheque payment Click Refund/Reverse Payment or Cancel Cash/Cheque Payment NB: Payments reversed never go anywhere; the payment process is simply cancelled. They are not sent back to the payer’s card as the payment has not been processed therefore the transaction will not show on the payer’s bank statement – it is literally as if it never took place at all! If you need to reverse payment that was part a cross-school transaction, please contact our Service Desk Team who will be happy to do the reversal for you. ©ParentPay Ltd 2012- V12.1 Page 89 ParentPay Dinner Money™ No two schools manage school meals in the same way! You will already have started to develop the way you do things so please decide what process works best for your situation! Meal patterns and groups To enable ParentPay Dinner Money™ to automatically tick the attendance screens, you can allocate meal patterns to groups of pupils. YOU ARE FREE TO CHOOSE WHETHER THIS WORKS FOR YOU OR NOT. This would only normally be done during your setup or at the beginning of an academic year/term. First you need to set up a group to allocate the meal pattern to. SIMS users Firstly are all the children who have dinners recorded as having a school dinner or free meal in SIMS Section 9 – ‘Additional information’? If the answer is no, you will need to update your SIMS pupil data in section 9 ‘Additional information’ to reflect this so when you create a meal group every child who has a meal in school will automatically be put in the meal group for you. Please watch out for any children ticked in section 9 as having sandwiches or home that are also recorded in section 6 ‘Dietary’ under meal patterns as having even one day recorded as a meal - this should be deleted/altered as this one day will put them into the meal group, which is not what you want if they are having only sandwiches or going home every day. Once this data is updated in SIMS, run MIS:Sync to refresh your ParentPay site. Click on People > Groups In the • • • • Group description section Select search criteria Pupil Select search criteria Meal Select group School meal Click Edit Group The list that comes up will reflect the changes you have made in SIMS and then refreshed through MIS:Sync. Edit this group as necessary. You can then create a meal pattern for all/some of these children by doing the following: ©ParentPay Ltd 2012- V12.1 Page 90 Create a meal pattern • • • • • Go to People>Groups Select search criteria: Pupil Select search criteria: Meal Select group: School meal Click Create Pattern Un-tick the children that the meal pattern you are creating does not apply to, or leave them all ticked. You then have a couple of options 1) you can create a pattern Monday to Friday from the next day until the end of term/year etc for all the ticked children or 2) just select the children that have meals on a particular day/s Monday, Wednesday, Friday etc. Click Save and Finish when you have created each pattern. NB: Meal patterns cannot overlap - if they do ParentPay Dinner Money™ will warn you and ask you to confirm in order to overwrite the information! Non-SIMS users First you need to create your Meal group in ParentPay. Click on People >Groups In the • • • • Group description section Click on New group Name your group: School meal Tick Visible in registers Tick Usable by all managers in school ©ParentPay Ltd 2012- V12.1 Page 91 In the • • • • • Add pupils section Choose group 1: Pupil Choose group 2: select a year group or leave as ALL Click Search Tick the pupils to add to your group Scroll down to the bottom of the page and click ‘Add to group’ In the Pupils section • Click Save Next you need to create a meal pattern for your group. Create a meal pattern • • • • • Go to People >Groups Select search criteria: Pupil Select search criteria: Meal Select group: School meal Click Create Pattern Un-tick the children that the meal pattern you are creating does not apply to, or leave them all ticked. ©ParentPay Ltd 2012- V12.1 Page 92 You then have a couple of options 1) you can create a pattern Monday to Friday from the next day until the end of term/year etc for all the ticked children or 2) just select the children that have meals on a particular day/s Monday, Wednesday, Friday etc. Click Save and Finish when you have created each pattern. NB: Meal patterns cannot overlap - if they do ParentPay Dinner Money™ will warn you and ask you to confirm in order to overwrite the information! Editing/removing meal patterns for an individual Go to People > Pupils and Staff • Choose group 1: Pupil • Choose group 2: select the year group, class the pupil is in Locate the pupil on screen and click on the actions column and select ‘Edit Pupil Details’ Go to the Event Pattern section and click on Add event or click on the Edit icon You can then add a pattern by ticking the day boxes and putting in the dates or you can edit the pattern by giving it an end date. You can also ‘Bin’ the pattern here if you have done it wrong or it is no longer needed. Click Save and Finish. ©ParentPay Ltd 2012- V12.1 Page 93 Print daily/weekly meal registers • • • • • • • • • • Click on Attendance, Meals and events Click on Reports Select Register Reports Click Register Choose group 1: Pupil Choose group 2: Select a class or leave to print all Select the information you would like to include on your registers Click Show day or Show week Scroll down to the bottom of the register Click Print as pdf Record attendance Recording your meal attendance in ParentPay has never been easier! Use the below guidance to help you record how many of your pupils are taking a meal, whether they are being charged for the meal and the type of meal they are taking. From the home screen, click Attendance, Meals & Events in quick links • • • • • • Click on Record Attendance Event time: Lunchtime Group 1: Pupil (or Staff, Visitors etc) Group 2: Select a class or leave as ALL Choose date Click Show day or Show week NB: If you want to view past attendance for leavers you will need to tick the Include Leavers box. You can also use the options at the top to show your Free School Meal entitlement, to show the pupils account balance, and to also view the Event Key. You will see a list of students, next to their year and registration group. You will also see the specific day you have selected, or the whole week. ©ParentPay Ltd 2012- V12.1 Page 94 If you have set meal patterns, your attendance screen will show the attendance according to those patterns. If you are recording attendance manually (for example you have not set up patterns) or you are removing attendance you will have the option to mark/unmark attendance manually. In order to record attendance click on the pound sign for a specific student and it will change colour to your default event type and put a green tick in the box, which signifies that a meal has been taken and billed (charged for). If you have more than one meal type set up (for example you provide a Hot Meal and Jacket Potato meal) you are able to toggle between meal types to ensure pupils (or staff) are recorded as having the correct meal. ©ParentPay Ltd 2012- V12.1 Page 95 To toggle between meals you need to click on the icon to the left of the green tick. This will also allow you to toggle your other event/meal types and change event/event types, for example ‘Staff paid meal’, or ‘Staff duty meal’. Your event types are all shown in a key, you can view this by clicking the ‘Show Key’ box at the top of the page. If you wish to remove a meal recorded in error, or a child did not end up having a meal on a specific day, you can simply click on the green tick and click save, this will cancel the attendance by removing the meal and will adjust the pupils balance accordingly. Once you have recorded your attendance remember to click Save. Remember - You can use the white tick boxes next to the listed names, or below the week day to populate the meals for an entire day, or week for an individual student or whole group selected. ©ParentPay Ltd 2012- V12.1 Page 96 Print meal numbers You are able to print meal number reports to provide to you kitchen/canteen staff. There are several reports available. The most popular report is Report 05 which gives a summary of the meal numbers, however a lot of schools also use Report 13 which is the Advanced Event Supervisor list. To access the reports go to Attendance, meals and events>Reports • • • • • • Click on Attendance, Meals and Events Click on Reports Select ‘Summary returns general’ (Report 05) or the report you require Choose Start and End date: Leave today’s date Click Show report Click Download to Excel to print Kitchen numbers If you need to record your meals served in ParentPay you can do so via Attendance, Meals and Events > Kitchen Numbers. Some schools and Local Authorities use this to track the difference between the number of meals booked and the number of meals served to identify where discrepancies may lie. ©ParentPay Ltd 2012- V12.1 Page 97 Debt management ParentPay Dinner Money™ allows instant identification of pupils whose accounts have gone into debt. Just click on the Debt link under the ‘My Notifications’ section on your home page to get a quick view of who is in debt. From the Debt Notification page you can continue to the Communication area to produce Debt Reminders for parents whose accounts are showing a debt. You can also see a full overview of the credits and debits on the pupils accounts by going to Payment Items>View Payment Items and clicking View assigned people from the drop down menu next to your school meal payment item. This will provide a breakdown in BALANCE ORDER of the pupils/staff/visitors assigned to the School Meal payment item and their outstanding credit or debit balance. The pupils marked £0.00 will be your free meal/sandwich/home pupils. ©ParentPay Ltd 2012- V12.1 Page 98 Breakfast and after school clubs In addition to managing your school meals you are also able to manage and record attendance for breakfast and after school clubs. NB: Before following the instructions below you will need to setup your breakfast or after school club up as a Repeatable, variable payment item or contact our support team to request a Bookable/selectable item if you wish parents to be able to book sessions online and assign your pupils. Go to Attendance, Meals & Events>Settings Choose Time: Breakfast Click Create new Give the Event a name for example Breakfast Club You do not need to tick Count as Plate or FSM Related You can choose a Plate size to match your school set up however it will not affect the Breakfast Club set up if you leave this as the default Click Save If you are setting up an After School Club complete the process above but Select time: After School. ©ParentPay Ltd 2012- V12.1 Page 99 Go back to Attendance, Meals & Events>Settings Choose Time Breakfast Choose Type Breakfast Club (or the name you entered) Click Manage periods Enter the date range i.e. Academic Year and set the cost as the cost of each breakfast club session Select the payment item you created that parents will be crediting payments to Click SAVE Repeat the process for your After School Club if necessary. When you next go to Attendance, Meals & Events>Attendance you will see that you are now able to record attendance for Breakfast Club/After School Club and parents will be charged the session amount you have set in the Meal types screen. NB: If the cost of the sessions increases you will need to create a new period to reflect this. ©ParentPay Ltd 2012- V12.1 Page 100 Meal Bookings and Selections Some schools use ParentPay’s Meal Booking and/or Selection service. This involves parents booking the meals they want their children to take via their ParentPay account instead of the school recording the attendance via the Manager Account. There are two types of bookable services: Meal Bookings: Meal Selection: Parents have the option to state the day that they want the pupil to have a meal. No choices can be made, the parent simply ticks to state they want to book a cooked meal on a particular day Parents have the option to select the meal choices they want the pupil to have for example fish, potatoes and peas followed by yoghurt Setting up and managing bookings in school ParentPay will send you a checklist and spreadsheet that you need to complete. There are a few steps to take, and you will need to contact our support team for advice and assistance with this process. What you need to supply us with A completed ‘bookings’ setup checklist – tell us what rules to enforce such as pay on bookings, how many days in advance of the meal being served should parents not be able to edit/make bookings and so on. or A completed ‘selections’ menu spreadsheet – complete the spreadsheet with your menu items, enter the rotation dates for your menus - our support team can help with this. Once we have the above we can setup your booking or selection service. Actions you will need to take in your ParentPay site Ensure your calendars are correct Go to Settings>Manage Calendar Manage term dates: check your term dates are correct for the period, where there are no term dates enter your term dates for each half term in the associated periods Manage closing days: setup any INSET days, adhoc closing days and so on. Click Save ©ParentPay Ltd 2012- V12.1 Page 101 Making selections via the Manager account Make selections for a day or week at a time Go to Attendance, meals & events>Booking and Selection Session time: select Lunch time, Breakfast etc Group 1: Pupil (bookings/selections are currently only available for the pupils group) Group 2: choose year group, custom group or ALL Date: enter or select the date from the calendar Tick to Include leavers or Show account balance and FSM status if you would like this data to show on screen whilst you are making your selections. Click View consumers ©ParentPay Ltd 2012- V12.1 Page 102 Make selections for all/some consumers in the group Click on: OR In the event there are consumers that you do not want to make selections for, you can: a) Un-tick the tick box alongside their name (as in the above screenshot) b) Click Make/review selections for day/week for all checked and simply not make any selections for those consumers Make the selections required by clicking on menu item required for that day/each day that week. NB: your changes are stored as you go along, therefore it is only necessary to click Save changes when you have finished making all your selections. If, at any time, you need to go back to the previous screen, click on Back to previous step button at the bottom of the page. In the event that you have made wrong selections for a consumer click on the Revert this week button to restore the original selections. ©ParentPay Ltd 2012- V12.1 Page 103 Make future selections To continue to make selections for this individual consumer for the following week or future weeks use the Change week drop down to select the week commencing date or click Next>> alongside the drop down field. Change the consumer for whom you are making selections Use the drop down menu Change consumer to choose another consumer from the list or click on Next>> to go to the next consumer in the list. When you have finished making all your selections click Save changes You will see confirmation of the weeks edited, current balance, total cost of bookings you have made and the total amount of unpaid bookings for all consumers you have made selections for during this session. You can return to the landing page of the bookings tab by clicking on the Make/review selections for more consumers button. ©ParentPay Ltd 2012- V12.1 Page 104 In the event that you navigate away from the bookings screens without clicking on Save changes, you will be see a ‘warning’ message on screen Make selections for an individual in the group Click on Make/review selections for this consumer Make the selections required by clicking on menu item required for that day/each day that week. NB: your changes are stored as you go along, therefore it is only necessary to click Save changes when you have finished making all your selections. If, at any time, you need to go back to the previous screen, click on Back to previous step button at the bottom of the page. In the event that you have made wrong selections for a consumer click on the Revert this week button to restore the original selections. Click Save changes ©ParentPay Ltd 2012- V12.1 Page 105 Menu expiry dates It is important that schools know when their menus/booking events expire, to ensure they have sufficient time to change them and allow parents to continue to view and book without interruption. Click on the Attendance, Meals and Events > Reports. Then click on Booking Reports and Menu Expiry ParentPay will need at least three weeks’ notice to extend/create new menus on your site. Reporting on meals and bookings There are various meal related reports for you to use as well as some specific bookings reports. Report 13: Meal supervisor’s list (daily) Go to Attendance, Meals and Events > Reports Select Register Reports and then select Advanced Event Supervisor report (Report 13) Report 23: selections production report Week to view Booked taken meals in the past Booked meals in the future Dietary requirements by child ©ParentPay Ltd 2012- V12.1 Page 106 Go To Attendance, Meals and Events > Reports Select Booking Reports then select Selections Production Report (Report 23) How parents make bookings Login to ParentPay Click the Bookings tab and choose what, who and when to make bookings for Reviewing current bookings (selections) and making more Click a cell to select a choice Click the cell again to de-select a choice When sufficient selections have been made, the day/date box at the top of the column will change from blue to green with a white tick. Click to Save and select more or Checkout ©ParentPay Ltd 2012- V12.1 Page 107 FAQ’s When are bookings charged to accounts? Bookings will be charged to an account on the day the session takes place. I am using bookings for meals – when are meal numbers recorded? You will see meal numbers appear in your usual meal reports as and when the meal sessions take place – just as you have done in the past using ParentPay Dinner Money. Who will be able to use it and is there an extra charge? There is no additional charge for existing ParentPay users – if you are not already using ParentPay Dinner Money just submit our Support request form and we will switch Bookings on for you. Our catering’s provided by an outside caterer/the LA, who sets this up for us? If you are part of a Caterer or Local authority project with ParentPay which is moving to Bookings, then the likelihood is that your new Dinner Money payment item will be configured for you. You will hear more from our Project Manager for your area when it is time for you to start using Selections. What reports are available for Schools and which are available to Caterers and Local authorities? All ParentPay’s existing reports which present data on meal numbers will of course include information on meals recorded through Bookings. How will Local authorities access their reports? Through their own secure online login – these reports give an overview of the Bookings activity in their schools (as well as traditional reports on meal uptake). How do Booking cut offs and charging policies work? These are defined during the setup of bookings as requested by you/your caterer/LA. What control may a Caterer or LA have over their schools’ payment item setup, booking cut off, charging policies etc (where applicable)? If you are part of a Caterer or Local authority project with ParentPay, it is likely that your payment item parameters will have been setup globally for you – to reflect the Caterer or LA’s requirements. The system’s flexible, so if they would like to apply a separate configuration to a specific school or set of schools they can do so. How will parents use Bookings and what will they see? Parents will see a weekly menu to “book a day” or a weekly menu with selections. The parent either books the relevant day or selects the meal choices and are prompted to pay for the days booked when they save their changes. If a parent does not pay for their booking in time, is their booking cancelled? Most schools require pay on booking however those that do not should be aware that unpaid bookings will result in meals being cancelled on the day. What happens if Javascript/active scripting is disabled in school? Do not worry, you can still use Bookings. The page you will see will be slightly different to the screen shots included here, but you will be able to perform all the same functions. Do parents have to have JavaScript/active scripting enabled on their computer? Parents without JavaScript or active scripting enabled will not be able to use online bookings reliably – we recommend you encourage them to enable JavaScript or allow them to make their bookings in school on an enabled computer. Can I switch/migrate my current Dinner money payment item in ParentPay to become a Bookings item? Yes - you need to contact our support team for advice and guidance on this. Will I still need to enter and maintain Meal patterns for Bookings? No – Meal patterns are superseded by parents going online and taking control of their own bookings – so for any Bookings service, meal patterns MUST NOT be used. ©ParentPay Ltd 2012- V12.1 Page 108 ParentPay Data Capture™ What is ParentPay’s role? ParentPay Data Capture™ is an innovative extension to ParentPay Dinner Money™ – our dinner money collection and administration solution for schools and caterers. ParentPay Data Capture™ provides a fully integrated solution with cashless catering till systems in school canteens, allowing payment data to be downloaded to the till systems from ParentPay and data from those systems to be captured and reported back to ParentPay for schools, parents and caterers to view. Data captured includes: account balances, meal numbers, meal choices and nutritional analysis. How it works The till system is set to poll with ParentPay at intervals throughout the day once the till system is switched on and connected to the internet to bring in payments data. Data captured during the lunch time payment item, such as updated balance information, is reported back to ParentPay at the end of each day once the catering staff in the canteen have carried out their end of day procedure on the till system. Quick view of till link status ParentPay Data Capture™ schools have a Till connection section on the home page of their site. The Till connection section indicates the number of records awaiting data transfer to ParentPay from the till system. Click on the No Contact from tills for over button to view a detailed report. ©ParentPay Ltd 2012- V12.1 Page 109 Checking balances Go to People>Pupils and staff Choose group 1: People Choose group 2: select the year group the pupil is in Click Search For an in depth view, locate the pupil on screen and click on the Actions icon & View Statement in the drop down box. Choose payment item: select the item the balance is for Choose your Start and End dates to search between Click Search ©ParentPay Ltd 2012- V12.1 Page 110 Meal choices This information can be accessed in two ways: By individual pupil Go to People>Pupils and staff Choose group 1: Pupil Choose group 2: select the year group or class the pupil is in Click Search Locate the pupil on screen and click on the ‘Actions’ icon to the right hand side, in the drop down box select “view meal choices”. Across a group of pupils Go to Attendance, meals & events. In the menu select Meal Reports>Daily meal analysis by product (Report 15). Click the blue link & show. Who to contact when you need support Whilst ParentPay does not own, control or even have access to the till systems in schools, if you report an issue with balances or any other data captured from the till system to us and we are unable to assist we will forward your issue to your cashless catering till system provider for resolution. If you believe that your balances are not updating in ParentPay there are a few things you can check before you contact ParentPay or your till provider. Is the till system switched on and connected to the internet? This is a common issue in schools – remember that the communication between ParentPay and the till is internet based therefore data will not transfer is the till is not switched on and connected to the internet. What does the Till queue status section on your home page tell you? If this section says ‘Lost’ then there is no connection between the till and ParentPay, check the till is on and connected to the internet. If it is then you need to contact your till provider for assistance. ©ParentPay Ltd 2012- V12.1 Page 111 Can you see an updated balance against the pupil account? Go to Pupils>Pupils and search for the year group the pupil is in – if the balance on screen does not show today’s date then there may be an issue with the links between the till and ParentPay – you need to contact your till provider for assistance. Can you see payments made in ParentPay? If the answer is yes, it is likely there is an issue with the link between ParentPay and the till system and it is best to contact your till supplier in the first instance. ParentPay’s support team is always on hand to help even if the issue is something that is outside our control. ©ParentPay Ltd 2012- V12.1 Page 112 Reporting ParentPay generates reports both live on screen or in a file that opens in Excel. Below is a list of the key fields that can be reported on: Payment Item Fixed, variable, repeatable, etc Payment Item ID A unique ID for the Item for payment Payment Item The name you called this payment item – it is important to name it name well Payment ID ParentPay’s own payment ID (PID) Code given to each item if the payer has paid for multiple items in Group key the transaction field, for PayPoint transactions the word PayPoint will appear Auth code Authorisation code from card issuer In favour of (ID) Pupil ID usually admission/role number Forename Forename Surname Surname Year Year Reg. group Reg. Group Notes Text payer has supplied for further information Comment Comments you have typed in the comments section Quantity Number of items requested Payer consent C if consent was given Amount Amount paid Due amount Amount requested Settled amount Amount processed to the bank Paid date Date and time the actual transaction took place Processed date Date payment request enters banking system Bank account Name of the bank account payments are settled to Name of the organisation that owns the bank account payments are Payee settled to Means Card type, PayPoint, Cash, Cheque Group codes 1-3 Your own defined identification codes Management codes 1-3 Authorised v Processed transactions Authorised: The bank has allowed the payment to be accepted, the time/date recorded for this transaction will coincide with the time the parent made the payment Processed: After midnight all Authorised payments are sent to the banking system to be settled. This time/date does not coincide with the time the transaction took place. All payments (provided there are no problems) in a processed batch will arrive in your bank about 3/4 days later, this will vary from bank to bank. ©ParentPay Ltd 2012- V12.1 Page 113 Payment reports Quick view of payments received across all payment items Click on Payment items>Reports and select Payment report A list of payment items and total amount paid in the recent period/dates as selected by you will appear on screen. For a more in depth view of a payment for a particular payment item, click on View receipt/ make refund in the Actions column on the right side of the screen. Specify a date range and click Search. To tailor the information you require for your payment report click on the Advanced options button and tick the boxes alongside the information required. ©ParentPay Ltd 2012- V12.1 Page 114 Payments by individual for a particular payment item Go to Payment Items>View Payment Item Click to see all live payment items. Locate your item on screen and click on the Options icon, then click the view assigned people icon. ©ParentPay Ltd 2012- V12.1 Page 115 In depth payment reporting Click on Reports>Payments Payment Item: select the Payment you want to report on From and to dates: select the dates you want a report for Payment status: authorised or processed Payment method: select the payment method or All Click on Advanced options: tick the boxes to include the information you need for your report Click Search/Open in Excel ©ParentPay Ltd 2012- V12.1 Page 116 ©ParentPay Ltd 2012- V12.1 Page 117 School meal reporting There are lots of school meal related reports, not all schools will be able to access all reports – access is based on the ParentPay modules you are using. All reports are accessed via the Attendance, meals & events tab in ParentPay. The most popular reports are as follows: Meal Numbers Cost and non-cost report for individual pupils Meal Number Reports: Report 03 : individual meal numbers Click the blue link. FSM entitlement Entitlements by pupil within dates selected Choose FSM report: Report 07 – FSM entitlement Click the blue link. FSM uptake Break down of total pupils entitled and pupils using the entitlement in percentages Choose FSM report: Report 12 – FSM uptake Click the blue link. Summary returns Break down of meal numbers, value of those meals and method of payment. Choose Summary report: Report 05: Summary return general Click the blue link. ©ParentPay Ltd 2012- V12.1 Page 118 ParentPay and your finance package Providing your finance package can accept Excel files for import, you can use the payment data reports in ParentPay to populate your finance package. We recommend you contact your provider for instructions on how to import the payment data to their software. Export payment data from ParentPay Click on Payment items>Reports and select Payment report Payment Item: select the payment item you want to report on From and to dates: select the dates you want a report for Payment status: processed Payment method: select the payment method or leave as All Click on Advanced options: tick the boxes to include the information you need for your report Click Search/Open in Excel NB: PFM schools wishing to export a payment report for import to PFM should click on ‘Excel full report’. Save the Excel report into the relevant folder for your Finance system and import the saved report from the folder into your system. ©ParentPay Ltd 2012- V12.1 Page 119 Parent accounts Usernames and passwords Activation codes are automatically generated for each payer when you upload your pupil data. Once parents have activated their accounts they may, at times, need a reminder of their user details or a password reset. Go to People>Payers • • Choose group 1: Pupil Choose group 2: select the year group of the payer’s child using the drop down menu, alternatively select All Click Search. A list of the pupils with their allocated payers will appear, locate the payer. If the payer has NEVER activated their ParentPay account you will be able to see their Username and Password activation codes in the relevant columns to the right of the screen. ©ParentPay Ltd 2012- V12.1 Page 120 If the payer has activated their account you will be able to see their Username but their Password will show as ‘Changed by user’. Resetting passwords If a payer has forgotten their password and in ParentPay it is showing as ‘Changed by user’ you can reset their password by clicking on the drop down menu next to the payer and selecting Reset password. The new password will be emailed to the payer. In the event that the payer has not entered an email address in ParentPay you will be notified of this on-screen and the new password will be visible for you to notify the payer by phone as well as generate a password reminder letter/email/SMS. Adding children to an account Where payers have more than one child at a ParentPay school (even multiple ParentPay schools) it is possible to combine the accounts to create one set of login details for all children. Whilst schools are able to do this, ParentPay recommend that parents add the children themselves by clicking on ‘Add a child’ from the home page of their account. If parents do this themselves they need to activate one of their children’s accounts then merge the other children to that account using the activation codes provided to them. Parents do not need to activate any of their accounts for the school to merge accounts for them. Go to People>Payers • • Choose group 1: Pupil Choose group 2: select the year group of the payer’s child using the drop down menu, alternatively select All Click Search. A list of the pupils with their allocated payers will appear, locate the payer. ©ParentPay Ltd 2012- V12.1 Page 121 Click on the drop down menu and select the Merge or split accounts option Click on Merge accounts Type in the surname of the pupil to merge to the account Click Search Tick the radial box alongside the child to merge to the account Click Save Create second payer account for a child Recognising that families can change, ParentPay gives schools the ability to create a second payer account for a child. Both parents/guardians are then able to make payments for the child. Click on People>Pupils and staff Choose group 1: Pupil Choose group 2: Use the drop down to select the year group/class the child is in Click Search Locate the child and select Edit pupil details from the drop down menu Click on Add new contact Complete the Title, Forename, Surname and Email address fields Type in a Username (usernames need to be unique and you will be notified if the username has already been taken) Type a password into the New password field and type it again in the Confirm password field (password must be at least 6 characters long and include at least one number) Click Save Click OK You can now generate an activation letter/email for the payer (see the ParentPay Communication Centre™ section of this guide for instructions) or advise the second payer of their username and password by phone. They will be prompted to change the login details when they activate the account. ©ParentPay Ltd 2012- V12.1 Page 122 Editing a payers contact details Schools are able to edit a payers contact details however ParentPay recommend that the payer do this themselves via the Profile tab of their ParentPay account. Click on People>Pupils and staff Choose group 1: Pupil Choose group 2: Use the drop down to select the year group/class the child is in Click Search Locate the child and select Edit pupil details from the drop down menu Edit the details as appropriate and click Save. ©ParentPay Ltd 2012- V12.1 Page 123 Supporting your parents This section covers all aspects of how your parents use ParentPay and is a great reference for you when they have a query. How parents activate their account 1. Go to www.parentpay.com 2. Type in the username and password received in the letter from school, be careful when typing in UPPER and lower case letters, also be sure not to confuse the letter l (for lemon) with the number one (1) and the number 0 (zero) with the letter o (for orange). NB these user details are for one-time use only and will become invalid after account activation 3. Follow the on-screen instructions to successfully activate the account 4. Read the ParentPay terms and conditions and click in the box next to Accept terms and conditions at the bottom of the page and click Continue 5. They will see an overview of their activation onscreen and will receive an email confirming their account settings click Continue The account is now activated and they are ready to start making payments. In order to ensure they can receive password reset emails, payment receipts and any email/SMS alerts that they may wish to request please ask them to ensure they verify their email address by following the on screen prompts. Cross-school login In addition to a new look and feel one of the key features we have introduced is “crossschool login” enabling parents with children at different schools to add up to six children to their account regardless of which school their children attend, providing those schools subscribe to ParentPay. Existing parent user – Add a child IMPORTANT: the parent must log out of all their ParentPay accounts before proceeding. They need to choose one account to ‘add’ the rest of their children to; the username and password for this account will become their ‘main’ account login details. Go to www.parentpay.com Login to the account they wish to have as their future login for all children/schools Click on the Add a child tab on their home page Enter the username and password for the child they wish to add. Click Search. The school, pupil name, year group and class will show on screen. ©ParentPay Ltd 2012- V12.1 Page 124 Click Add child to your account to confirm this is the child they wish to add to their account They can repeat the above process to add a maximum of six children to their account. New parent user – Add a child If they have more than one child at the same school or children at different schools that use ParentPay and have been provided with a username and password for those children they should choose one child’s activation username and password to activate their account. This account will then become their ‘main’ account (login) for all their children. Go to www.parentpay.com Enter the username and password they have received for one of their children in the Account login area Click Activate Click on the Add a child tab on their home page Enter the username and password for the child they want to add Click Search The school, pupil name, year group and class will show on screen ©ParentPay Ltd 2012- V12.1 Page 125 Click Add child to your account to confirm this is the child they wish to add to their account They can repeat the above process to add more children to their account up to a maximum of six. Changing their username and/or password If at any time they want/need to change their username or password they can do so as follows: Go to the ‘I want to…’ area of their home page View/edit profile>Your details First, they will need to confirm their existing password – then they can make any changes required and click Save. Managing phone numbers and email addresses Providing their mobile number in ParentPay not only allows school/s to send them SMS text message communications but also allows them to opt in to receiving our automated SMS text alerts for items such as a low dinner money balance for their child/each of their children. Automated text message alerts that they request are payable by them at 0.06p per message sent. Text messages sent to them by their child’s school are at NO charge to the parent. ©ParentPay Ltd 2012- V12.1 Page 126 Entering mobile numbers and email addresses Go to the ‘I want to…’ area of their home page View/edit profile>Phones & Emails Phone number: home, office or other number Mobile numbers: this area contains their ‘main mobile number’ – this will be the number the school uses to send them SMS text messages and will also be the mobile number that any automated alerts they request are sent to. When they provide their mobile number they will automatically receive a registration PIN in order to ‘register’ their mobile – If they do not ‘register’ their mobile they will be unable to receive automated SMS text alerts from ParentPay. They do not need to ‘register’ their mobile number in order for their child/childrens school to send them SMS text messages. Three easy steps to enable automated SMS text alerts Step 1: Registering your mobile number If they wish to subscribe to our automated SMS text alerts and have received their registration PIN, they must log back into their ParentPay account, go to the ‘I want to…’ area View/edit profile>Phones & emails and click on the Click here if you have received a mobile registration PIN link to register their mobile. The registration PIN is valid for 7 days. Step 2: Top up your SMS text balance Automated SMS text alerts that they request are paid for by them at a charge of 0.06p per message sent – as such they must ensure that they maintain a SMS text balance of at least £2.40. Topping up is easy, they simply go to Pay for items via the ‘I want to…’ area of their home page and click on the ‘Other’ tab. ©ParentPay Ltd 2012- V12.1 Page 127 Step 3: Choosing the alerts you want to receive Go to the ‘I want to…’ area of the home page View/edit profile>Alert settings Choose which alerts they wish to receive for their child/each of their children and set the threshold (balance) at which they wish to receive alerts. For more guidance please see our ‘Alert settings’ area later in this guide. Additional mobile numbers: parents are able to provide more than one mobile number to enable the school to send them text messages – schools can choose to ‘send to all mobile numbers’ in the event of an emergency. Email addresses: it is likely that they provided an email address and verified it during the activation of their ParentPay account and this will show as their ‘main email address’ – they are able to provide an alternative email address if they wish. Preferred communication channel: they can indicate which method they wish their school to use when contacting them for urgent and normal communications – the school can disregard these settings if they choose. Alert settings Go to the ‘I want to…’ area of the home page View/edit profile>Alert settings The ‘Alert settings’ screen will confirm if they are able to set ‘balance’ alerts for all of their children – this feature is not available to all schools and is dependent on the type of subscription they have with ParentPay. In the event that parents are not able to set automated low balance SMS alerts, a list of the children they are unable to do this for will show on screen. Balance alerts: they simply choose the type of alert they wish to receive (Email or SMS text) and set the ‘Threshold’ for each child. We recommend that this is set to cover the cost of meals for 3 days in order that parents have time to top-up before their child may be refused a meal. ©ParentPay Ltd 2012- V12.1 Page 128 New item alerts: they can choose to receive an alert when their child’s school sets up a new payment item for their child Payment alerts – cheques and cash: parents can set up alerts to tell them when a cash/cheque payment has been recorded against their child’s account in school ensuring they know the payment has been received safely. Payment alerts – PayPoint: in the event that they are a cash based payer and are using either a PayPoint card for school meal top ups and/or barcoded letters to pay for trips , they are able to set alerts to notify them once the payment shows in their child’s account in school. Message alerts: a great way to know that their school has sent them a message in ParentPay. Using their basket: quick add items Parents can now pay for all their children in one easy place with our quick add basket! The ‘Overview tab’ on their home page shows items due for payment across all of their children. Locate the item they’d like to pay for and click on Add to basket. Edit the ‘Amount’ to pay and provide any ‘Notes’ if appropriate in the pop-up window. Click Add to basket and keep repeating the process until they are ready to ‘Checkout’. ©ParentPay Ltd 2012- V12.1 Page 129 View and pay across all children Go to Pay for items in the ‘I want to...’ area on the left of their screen. The screen will default to the ‘All items’ tab displaying each item available by child with a full Description of the item, Due date and Amount. Click on Edit amount or add notes/Add to basket alongside the item they wish to pay for. They will see all items available to that child and can proceed to select which items they wish to pay for at that time by clicking Edit amount or add notes/Add to basket. Each time they add an item to their basket, they will be directed to the top right of the screen and a preview of their ‘Basket’ will pop up. Once ready to make payment go to their ‘Basket’ and click Checkout. They will have the opportunity to review their purchases, remove any they did not intend to make or edit those they did before proceeding to make their payment as normal by clicking Pay securely now. ©ParentPay Ltd 2012- V12.1 Page 130 View and pay by child Go to Pay for items in the ‘I want to...’ area on the left of their screen. Click on the child’s name tab. They will see all items available to that child and can proceed to select which items they wish to pay for at that time by clicking Edit amount or add notes/Add to basket. Each time they add an item to their basket, they will be directed to the top right of the screen and a preview of their ‘Basket’ will pop up. Once ready to make payment go to their ‘Basket’ and click Checkout. They will have the opportunity to review their purchases, remove any they did not intend to make or edit those they did before proceeding to make their payment as normal by clicking Pay securely now. Cross school payments Schools are able to restrict their ParentPay site to accept just debit cards should they wish – if you are using a single account login to make payment to multiple schools in one transaction and one of those schools has restricted payments to debit cards only, ParentPay will warn parents of this when they check out. In instances, such as this the items must be removed from the basket in order that parents can pay for the rest of the items. Once parents have made payment for those items, they are then able to go back and select those debit card only payment items, add them to the basket and checkout as normal. ©ParentPay Ltd 2012- V12.1 Page 131 Parents select the items they would like to pay for as normal and go to Checkout Your will see a ‘Warning’ message on screen: Warning! Some items in your basket (identified by a * below) can only be paid for using a debit card. If you need to proceed and pay by credit card, click here to remove the debit card only items. The associated items also have payment item name with a star in red* (as in example screenshot above) You can individually remove the items you are unable to pay for during this transaction or click on the link in the ‘warning’ message to remove all items that cannot be paid for at this time from your basket. The basket is refreshed and a message displaying the payment item name and message: was removed from your basket. ©ParentPay Ltd 2012- V12.1 Page 132 Paying for ‘Other’ items The ‘Other’ tab will display items not necessarily associated with their child such as the SMS top-up payment items for those parents that subscribe to our automated text alerts. View payments made between dates they choose Go to View transaction history in the ‘I want to...’ area on the left of their screen. Name: choose the child they want to view payments for or leave as All to report on all payments across all their children. Payment item: narrow their report down to the item they paid for or leave as All services for a complete history of payments across all items in that period. Start date: Enter their start date (DD/MM/YYYY) or use the pop-up calendar to select the date. End date: Enter their start date (DD/MM/YYYY) or use the pop-up calendar to select the date. Click Search. A comprehensive list of all payments they have made and any refunds the school may have made to them will show on screen. ©ParentPay Ltd 2012- V12.1 Page 133 View statement of transactions for a selected month Their ‘Account statements’ enable them to run a report by month on items where there may be ‘transactions/deductions’ displayed against the payments they have made such as for a school meal account. Go to View transaction history>Account statements in the ‘I want to...’ area on the left of their screen. Name: choose the child they want to view payments for or leave as All to report on all payments for all their children. Account: narrow their report down to the item they paid for or leave as All services for a complete history of transactions across all items in that period. Statement month: select the month and year using the drop down menus Click Search. ©ParentPay Ltd 2012- V12.1 Page 134 Alerts and communications Another great feature enabling parents to view a history of all automated alerts, messages sent to them by their children/s school/s and any messages they have sent to school via ParentPay. Communication history Go to View communications>Communication history in the ‘I want to…’ area on the left of their screen. They can choose to ‘Show all’ or select ‘Only messages from schools’ or ‘Only messages to schools’. If they wish to change their alert settings they can do so by going to View/edit profile>Alert settings or clicking on the Change alert settings button. ©ParentPay Ltd 2012- V12.1 Page 135 Sending a message to their child’s school If your school has ‘opted in’ to our send message feature parents are able to contact you directly within ParentPay via their ParentPay login. Please note: the send message feature is intended as a general communication tool, in the event that parents need to contact school urgently or tell you important information pertaining to their child they are advised to contact you directly by phone. Go to View communications>Contact schools in the ‘I want to…’ area on the left of their screen. Name: select the child the message is in relation to Message category: use the drop down menu to select Enter message: free type their message in the text box Click Send message In the event that your school has ‘opted out’ of our send message feature a message will be displayed to parents on screen with a list of children the send message feature is not available for and they will be advised to contact the school in another way. Making bookings/selections If your school is using our ‘bookings/selections’ module, parents may be able to prebook meals or sessions for certain types of payment items such as school meals and before/after school clubs. ©ParentPay Ltd 2012- V12.1 Page 136 Go to Make bookings in the ‘I want to…’ area to the left of their screen. Booking type: select when the event is Lunch time, Breakfast etc. Name: select the child they want to make a booking for Week commencing: use the drop down menu to select the week they wish to make bookings for Click Search They can then view ‘current bookings’ for that ‘booking type’ on screen (as per the Current bookings area shown in the above screenshot). Click Make selections to proceed to make their bookings Booking a meal/session – no menu selection This feature is not available to all parents only those that have children at schools that have subscribed to our bookings module. Book a meal/session: simply click on the day that they want to book the meal for and that day will turn green with a tick. Cancel a previously booked meal/session: click on Clear day in the column of the day the meal is booked for. Past event: past bookings/sessions will show with a ‘Padlock’ sign as they are not editable after the event. Bookings breakdown: the right of their screen will show a breakdown of meals/sessions booked or cancelled during this login session, credit to be added before they logout, current balance of that account (school meal account or similar) and total cost of all bookings they have made during this session. ©ParentPay Ltd 2012- V12.1 Page 137 <<Previous or Next>>: use these buttons to go to the previous or following week to make more bookings at this time. Save and select more: click to save the bookings on this screen and make bookings for another child before paying. Checkout: click to go to their basket and confirm that they wish to Pay securely now. Booking a meal/session – menu selection This feature is not available to all parents only those that have children at schools that have subscribed to our bookings module. Book a meal/session: simply click on the menu item they want to book for their child and that item will turn green with a tick. Cancel a previously booked meal/session: click on ‘Clear day’ at the bottom of the column of the day the meal is booked for. Past event: past bookings/sessions will show with a ‘Padlock’ sign as they are not editable after the event. Bookings breakdown: the right of their screen will show a breakdown of meals/sessions booked or cancelled during this login session, credit to be added before they logout, current balance of that account (school meal account or similar) and total cost of all bookings they have made during this session. ©ParentPay Ltd 2012- V12.1 Page 138 <<Previous or Next>>: use these buttons to go to the previous or following week to make more bookings at this time. Save and select more: click to save the bookings on this screen and make bookings for another child before paying. Checkout: click to go to their basket and confirm that they wish to Pay securely now. View menus & choices The ability to view menus and choices is dependent on the type of subscription the school has with ParentPay. Some parents may be able to view the school menu but not what their child has eaten/they have booked for their child, where others may be able to view both or nothing at all. Go to View menus & choices in the ‘I want to…’ area to the left of your screen. ©ParentPay Ltd 2012- V12.1 Page 139 View menus Event time: defaults to lunch time Week commencing: choose the week to view the child’s school menu Click Show menu Click on the Make bookings button if to make bookings at this time Viewing existing/past/future bookings for a child The ‘Dan’s menu for the week beginning 20 Feb 2012’ area in the screen shot below will show the booked meals for Dan during that week. Click ‘View previous week’ or ‘View next week’. ©ParentPay Ltd 2012- V12.1 Page 140 Terms of Use © 2012 ParentPay Limited and affiliated companies. All Rights Reserved. ParentPay® is a registered trademark of ParentPay Limited. ParentPay for Schools™, ParentPay mealScene™, ParentPay Central Collection™, ParentPay Dinner Money™, ParentPay eDm2™, ParentPay eDm2DC™, ParentPay Data Capture™, ParentPay Shop™, ParentPay MIS:Sync™, School Trends ParentPay Shop™ and Pay24-7™ are all trademarks of ParentPay Limited This document contains unpublished, confidential and proprietary information of ParentPay Limited that is protected by copyright and other intellectual property laws. All other trademarks, service marks, and trade names referenced herein are the property of their respective owners. ParentPay Limited software and its attendant documentation are subject to and made available only pursuant to the terms of a User Agreement with ParentPay Limited, and may be used or copied only in accordance with the terms of that agreement. ParentPay Limited takes reasonable measures to ensure the quality of the data and other information produced by ParentPay Limited that is made available herein. However, these materials may contain technical inaccuracies or typographical errors, and are not guaranteed to be error-free. Information may be changed or updated without notice. ParentPay Limited has no obligation to update the information in this material based on changes to its products or services or those of third parties. ParentPay Limited may also make improvements or changes to the products or services described in this information at any time without notice. ParentPay Limited. Registered office: Flat 11 Kingsley Lodge, 13 New Cavendish Street, London W1G 9UG ©ParentPay Ltd 2012- V12.1 Page 141