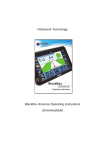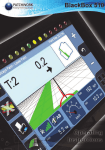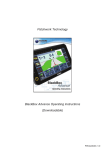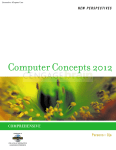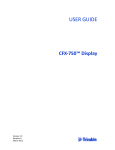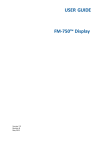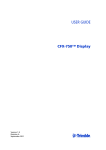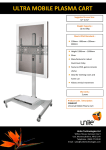Download Patchwork Technology BlackBox GO Operating Instructions
Transcript
Patchwork Technology BlackBox GO Operating Instructions (Downloadable) Contents page Product Overview 4 Unit Functions Unit Setup 6 7 7 7 9 10 11 12 13 17 20 Screen Overview Navigation Bar Entering details and settings Initial Setup Wizard Home Screen Program Sub Menu Setup Guidance Setup Unit Setup Advanced Starting a Job 23 23 24 Start Job Farm / Field Recognition Guidance Modes Job Screen 25 27 28 29 30 30 31 31 31 Overview Guidance Options Menu Steering Status Button Creating a Field Boundary Map Starting a Field Boundary Map Pausing the boundary mapping Completing a Field Boundary Map Printing Boundary / Area Measurement reports Using Guidance and Coverage Area Recording Using the Coverage Area Recording Using First Pass Guidance Setting and Resetting a Guidance line Using a guidance line 32 32 32 33 34 Troubleshooting 37 PWdoc0046 v1.4 Product Overview The BlackBox software comes in various software versions. It is essentially the same software with different parts unlocked. This allows for the software to range from very simple guidance and measurement to advanced recording and implement control. BlackBox Go BlackBox Go is simplified Guidance and Area measurement software, that enables operators to get started very quickly with no previous experience. It has the option to use AutoSteer and Headland Management, but hides much of the additional functionality from the operator. A simple upgrade to the Advanced version is easily done. Features: Simple Setup Multiple 3D Guidance modes Farm / Field Recognition Resume Job BlackBox Advance In addition to the capabilities of the BlackBox Go software, the Advance software allows the recording and storage of work done for record keeping. If used in conjunction with WebTrack these records can be enhanced with Notes (see below). The software is also the platform for adding additional hardware and software features, including an Auto Steer and Boom Switching system. Other Features include : Weather Station Connection Setup Profile Manager Link up with Farm Management Software Compatibility list: Muddy Boots Pear Technology Farmade GateKeeper Notes (WebTrack required) – This allows the farm manager to add notes (form items) to a specific job type and when that job type is selected on the BlackBox the notes will appear for the operator to fill in on the Blackbox before the job is completed. 4 Product Overview VRT Variable Rate is the process of taking a map from a Precision Farming software and using it to control the implement rate based on where you are in the field. Adding Variable Rate to the BlackBox is simple and the compatibility list of controllers is extensive: Amazone Amatron+ and Amados+ Bogballe 2003w, Uniq and Icon’ Raven 400, 600, 4000 LH Agro 5000, 500, 6000 Kuhn Quantron L, M, P, E Kverneland Group Passtronic RDS Pro Series Vaderstad Dickey John Teagle Tulip Centreliner Auto Shut Off With Auto Shut Off setup on the unit, when driving into an area which has been worked (indicated by the green area coverage recording in the job screen), a signal will be sent to the controller to stop the implement working. After driving out of the worked area the unit will send a new signal to the controller to start the implement working again. N.B. Function not fully compatible with Amazone controllers. 5 Unit Functions Screen Touch Screen Brightness Power On/Off Power On/Off button – This turns the screen on and off. Brightness button – Press this button to scroll through different levels of brightness for the display screen Touch Screen – The unit uses an LCD Touch Screen which allows the user to interact with the BlackBox software. Use the Touch Screen by pressing and applying some pressure to the area of the screen where the required button or option is located. 6 Unit Setup Overview Navigation Bar On various screens within the BlackBox software a Navigation Bar will appear across the bottom of the screen. This allows the user to move back and forth between setup screens when entering details and settings. Previous Next Home Information Cancel Confirm If any of the icons appear black they have no function on the current setup screen. Entering details and settings When using the BlackBox there will be a requirement to enter information or select an option from a list in order to continue. This will occur in the menus or when starting a job and there are four different input methods:Selection list Some of the selection lists are predefined in the BlackBox. Others can be setup by the user by choosing the *NEW* option which when selected will open the text entry screen so the information can be entered manually (see ‘Text Entry’ on page 8 for more details). To use the Selection List firstly highlight the option in the list by pressing on it or use the Up and Down buttons. Once the desired option is highlighted, set it by pressing OK. To exit the selection screen without making changes press Cancel. 7 Unit Setup Text Entry This input screen will appear if the information required is text that needs to be entered manually. To use the text entry screen, press the letters or numbers on the screen to enter the details. Once complete press on OK to add the details and close the text entry screen. To exit the text entry screen without adding any details press on Cancel. Numerical Entry This input screen will appear if the information required is a number that needs to be entered manually. To use the numerical entry screen, press the numbers on the screen to enter the figure. Once complete press on OK to add the figure and close the numerical entry screen. To exit the numerical entry screen without adding a figure, press on Cancel. Option Box The option box will appear if the required information is a simple Yes/No selection. 8 Unit Setup Initial Setup Wizard Once the system has been installed in the vehicle and all the wired connections secured, apply power to the unit. The unit will power on automatically and if using the unit for the first time a Setup Wizard will launch. The wizard will take the user through the basic settings so the system is ready for Guidance and Area measurement. To work through the wizard screens :Select the required option and, if required, enter the relevant details. Press the green tick (confirm), when it appears, to move to the next screen. On some of the screens the ‘?’ (Information) icon will appear, pressing this will give details about the options on the current screen and how it will affect the working of the system. If you have selected ’No’ to run the wizard on start up, it can be re-launched by selecting Setup from the home screen, then Unit Setup > Run Initial Setup Wizard. 9 Unit Setup Home Screen The Home Screen is the main menu for setting up and accessing the different job modes of the BlackBox software. Status Screen Start Job - Start a guidance job, Field Boundary Map or Resume a Job, for more details see ‘Starting a Job > Start Job’ on page 23. Setup - Opens the setup menu for the unit. Before starting a job it is important that the unit is setup for your requirements (see Setup Menu on page 12). Shutdown - Will shutdown the software and open up to the Program Sub Menu (See page 11). Status Screen - Displays relevant system information and if pressed in Evolution mode accesses the steering GPS Information screen. GPS Status* Feature Status Field Recognition *GPS Status icons 1 to 4 Satellites 5 to 6 Satellites 7 to 8 Satellites 9 or more Satellites GPS signal strength No Connection with Auto Steer No GPS Signal GPS No Differential GPS With Differential GPS status 10 Unit Setup Program Sub Menu The Program Sub Menu is used to load and update the BlackBox software. Start BlackBox - Accesses the BlackBox Home Screen (for more details see Home Screen on page 10). Start BlackBox DR - Not applicable Start Field Note - Not applicable Upgrade - Initiates and installs any updates for the BlackBox that are stored on the memory stick. Updates are available from the Support Services section on the Patchwork website www.patchwork.co.uk 11 Unit Setup Setup The Setup menu is used to setup the hardware and software for use within the job modes and it is vital that the settings are entered correctly for the unit to function as you require. Guidance Setup - Accesses the options for adjusting the antenna position, headland warning and display smoothing (See page 13 for more details). Unit Setup - This option is used to set preferences based on your location in the world, Unlock software and access the Initial setup wizard (See page 17 for more details). Advanced - Accesses the Advanced features of the software, including steering and headland warning setup (See page 20). Finished - Returns to the BlackBox menu. 12 Unit Setup Guidance Setup The options in this menu access settings related to how the GPS signal is used and how the guidance job screen reacts. Antenna Offset - Opens the options for offsetting the antenna position (see page 14 for details). Display Smoothing - Adjusts how responsive the guidance line is to changes in GPS position when using guidance in the job screen. Fine – Medium – Coarse – None – Less Responsive Responsive Most Responsive Standard On/Off - Opens the Coverage Area Recording On/Off method selection list. See page 15 for details of the on/off methods in the On/Off selection list. Guidance Tilt Compensator - This opens the tilt compensator options menu to setup and reset the tilt compensator. See page 16 for the Tilt Compensator options menu. Finished - Returns to the Setup Menu. 13 Unit Setup ...Guidance Setup Antenna Offset Adjusting the antenna position can improve coverage area recording accuracy and is vital when using Headland Warning, Boom Section control or Auto Shut Off to ensure that the on / off position is correct when based on the position of the implement. A - Sets the offset distance from the antenna for front or back. Note a negative number must be entered if setting to the front. B - Sets the offset distance from the antenna for left or right to the centre of the implement. Note a negative number must be entered if setting to the left. NB in most cases a left / right offset is only required when using an offset implement i.e. A Mower. No Offset With Offset Recording takes place from the antenna position. Recording takes place from the offset position. Offset to Back only Antenna position Offset to Back and Right Offset position Offset Example Finished - Returns to the Guidance Setup Menu. 14 Unit Setup ...Guidance Setup On/Off selection list The options in this menu are used to select how the coverage area recording is turned on/off when in the job screen. Turning the trace recording on and off when turning in the head land can give a more accurate coverage area reading for the recorded data. N.B. On/Off type will be set automatically if an implement that has been setup in WebTrack has been selected from the Implement option in Recording Details. Switch - This type uses a switch which is connected to the unit that creates an electrical connection when in the on position, to turn the coverage area recording on and off. On Screen - When this type is set the coverage area recording can be turned on and off by the operator using the Recording on/off button on the guidance screen. Always Record - This sets the coverage area recording to continually record and can not be turned off. Switch Reverse - This type uses a switch which is connected to the unit that creates an electrical connection when in the off position, to turn the coverage area recording on and off. Controller - This option requires the Advance software. 15 Unit Setup ...Guidance Setup Tilt Compensator options The options in this menu are used to setup the tilt compensator and to visually calibrate the tilt mechanism. Angle Gauges Angle Gauges - These gauges display the front/back and left/right angle that the tilt compensator is detecting, based on the last reset. Height - Sets the distance that the antenna is from the ground. This needs to be set in order for the tilt compensator to function correctly. Tilt - Turns the tilt compensator on or off. Zero Tilt - To zero (reset) the angle gauges, when the vehicle is on a level surface (do not use the gauges to determine this) press Zero Tilt. The gauges will then show both the angle gauges as zero. N.B. For the External GPS Version - It is important that the receiver is mounted flat and the red arrow is pointing towards the direction of travel. For the Internal GPS Version - It is important that the Screen is mounted centrally in the cab with the display face on, is level and firmly fixed in position. Finished - Returns to the ports setup menu. 16 Unit Setup Unit Setup The options in this menu are used to setup the general settings of the unit. Local Settings - This option is used to set preferences based on your location in the world (See page 18 for more details). Unlock - This area is used to upgrade the various product software options of the unit via ‘lock codes' (See page 19). Run Initial Setup Wizard - Launches the Initial Setup Wizard. See page 15 for details. Finished - Returns to the Setup menu. 17 Unit Setup ...Unit Setup Local Setting The options in this menu are used to set your locality in the world, unit measurements, language and the time difference (based on GMT). Country - To select which country you are in. Units - To set the unit measurement type to Imperial or Metric (i.e. Acres or Hectares); this will affect the menu areas and job screen where a measurement is required or displayed. Language - To select the language that you want to use of menu display. Time and Date - To adjust the time and date for your area. Finished - Returns to the Setup Menu. 18 Unit Setup ...Unit Setup Unlock This menu is used to enter unlock codes to unlock different areas of the software for future upgrading. Software To upgrade the unit first make a note of the unit’s serial number and the lock code displayed in the top left hand corner of the unlock menu. Next make a call to Patchwork Technology on +44 (0) 1291 673366 and state the upgrade you require (see Product Overview on page 4). The Patchwork operator will firstly agree a payment method for the upgrade and then issue an unlock code for the upgrade. Software - To enter the unlock code press on the software option from the list. The numerical entry screen will appear. Enter the unlock code and press OK. This returns to the Unlock menu with Unlocked filled-in next to the option. Finished - Returns to the Advanced menu. 19 Unit Setup Advanced The options in this menu are for the setup of the extended features of the Go, including the Headland Warning and Auto Steering options. Steering - Opens the steering options screen, see page 21. Headland Warning Options - Opens the Headland Warning Options menu. See page 22 for the Headland Warning Options. Finished - Returns to the Setup Menu. 20 Unit Setup ...Advanced Steering The options in this menu are used to activate the auto steering system when connected to the unit. Steering On/Off - Enables or disables the auto steer system software. When ‘On’ is displayed the steering is enabled. N.B. When steering is enabled the Home Screen will change from the GO to the Evolution Home Screen. Status Window Steering Setup - Launches the auto steer setup screen (see below). For setup instructions please refer to the documentation supplied with the auto steer system. Status Window - Pressing this area will launch the GPS Information screen (see below), which displays detailed information about the status on the steering system’s GPS signal. Auto Steer Setup screen GPS Information Screen 21 Unit Setup ...Advanced Headland Warning Options The options in this menu are used to setup the Headland Warning feature. The feature guides you to a set point from the field boundary which we call the ‘headland edge’. This counts down the distance as you approach it, so when the headland edge is reached the distance is zero and the operator knows when to stop or start the implement. This feature can also be automated using the headland management cable (2013 hardware only), call Patchwork for details. N.B. A field boundary map needs to be created for the field and the mini map in the job screen hidden for this function to work . Headland Warning - Turns the headland warning feature on or off. When enabled an addition option ‘Headland Size’ appears on the guidance options screen when starting a job (see page 23 for details). Headland Distance Off - Used to account for over run due to delays with the implement shut off times, when using the automated system. Headland Distance On - Used to account for under run due to delays with the implement turn on times, when using the automated system. Finished - Returns to the GPS Options Menu. Field Boundary Line Working part of Implement 15m Headland Size On point Antenna Offset 2m Headland Dist. Off set at 3m Headland Dist. On set at 3m Antenna Offset 2m Antenna position On/Off point Off point Working part of Implement Headland Distance Off/On Example 22 Starting a Job Start Job OR Step 1 - When on the home screen press Start Job. Or ... Note If the SD Card is not in the unit Step 2 will be skipped. ... In Auto steer mode. Step 2 - Press Farm then enter the name of the farm the field is on and press OK. Next enter the field name and press OK. Press the ‘Green Tick’ to continue. Step 3- Enter the working Width, select the Guidance Mode (see page 24 for details), enter Headland Size (only available when using Headland Warning see page 22 for details) and press Confirm. Farm /Field Auto Recognition If a field has had a ‘Field Boundary Map’ (see page 30) created previously and the field has been driven into, the unit will automatically detect the field from its GPS coordinates. This will also automatically fill in the Farm/Field name when starting a new job. 23 Starting a Job Guidance Modes First Pass - Creates a Headland guidance line based on the entered Width and the Field Boundary Map (see page 30). This line is used to give guidance around the headland run(s) of the field being worked. First Pass pathway Headland guidance line used for headland passes. Change to set AB line to complete inner work. A Set B Set There are three track to track (AB line) guidance mode options :Straight - Sets a straight guidance line between set point A and point B, which is then replicated both sides of the original line at equal intervals based on the entered width. Curved - Creates a curved guidance line based on the path driven between set point A and point B. The line is then replicated both sides of the original line at equal intervals based on the entered width. Adaptive Curve - Automatically adjusts the guidance line based on the previous pass. Note: For the adaptive curve mode to work correctly an A and B point must be set as ‘Curved’ and then followed pass to pass. This mode is not available when using auto steering. 24 Job Screen Overview The Job screen uses a 3D guidance view to display area covered, guide lines and off track information. Lock / Unlock Guidance Line Number Mini Map Start/Pause Boundary Line Recalibrate End Boundary Guidance Options Recording On/Off Menu Information Panel Start / Pause Boundary - Starts and pauses a field boundary map job, see page 30 for details. Mini Map - Displays a 2D overview of the field boundary and area covered. N.B. If using Headland Warning (see page 22) the mini map needs to be hidden (see Menu below) End Boundary - Manually closes a field boundary map, see page 31 for details. Line Recalibrate - When using Straight line guidance this button repositions the guidance line to your current position. N.B when the line is recalibrated the ‘Guidance line number’ is reset to 0. This feature is not available for curved modes. Guidance Options - Opens the guidance options menu used to Set, Load, Reset and Switch guidance lines, see page 27 Recording On/Off - Displays the current status of the Coverage Area Recording; pressing toggles on/off (if the On/Off method is set to ‘On Screen’ see page 15). Menu - Opens the job screen options, see page 28 for details. Information Panel - Displays various information relating to the system and the current job, see page 26 for details. Lock / Unlock - Locks / Unlocks the current guidance line. In AB line mode the line is automatically unlocked when turning greater than 60 degrees. 25 Job Screen ...Overview Information Panel Speed Guidance Mode GPS Strength Coverage Area Distance Travelled Guidance Mode - Displays the guidance mode being used and current status. No AB set Point A set AB line set Guidance mode example GPS Strength - Displays the GPS signal strength and status. 1 to 4 Satellites 5 to 6 Satellites 7 to 8 Satellites 9 or more Satellites GPS signal strength No Connection with Auto Steer No GPS Signal GPS No Differential GPS With Differential GPS status Coverage Area - Displays area covered based on the coverage area recording. Speed - Displays current speed from GPS; press to change from analogue to digital display. Distance Travelled - Displays the distance travelled based on the coverage area recording. 26 Job Screen ...Overview Guidance Options During a job if the guidance options button is pressed the guidance options menu will open. The options in this menu allow the operator to set an AB line, reset an AB line, switch between guidance modes and reload previously created AB lines for the same field and working width. Set A - Sets the start point of the guidance line. Set B - Sets the end point of the guidance line and after selected the guidance line is displayed. Reset - Resets the AB line that is currently set. Shift - Repositions the guidance line to the current GPS position (Straight only). Guidance Mode - Allows the user to select and switch between the different guidance modes. N.B. If the guidance mode being switched to has no AB line set, an AB line will need to be created for it. Headland - Switches to the ‘First Pass’ guidance line (see page 24). N.B. A field boundary map is required for the mode to work. Track - Switches the guidance line to the currently set AB line. Load AB - This option allows previously created guidance lines to be reloaded if they exist for the field and width being worked. N.B. The guidance lines are automatically saved for the field and width being worked when the job is completed using ‘Finish Job’ (see page 28). Any newly created guidance lines will automatically overwrite the originals. Finished - Returns to the Job screen. 27 Job Screen ...Overview Menu During a job if the menu button is pressed the job screen options will open. The options in this menu allow the operator to print the boundary map, show or hide various elements of the 3D guidance view for optimisation, set a point of reference, pause and finish a recording job. Return To Job - Exits the menu and returns to the job screen. Show/Hide Mini Map - Toggles the 2D overview map display on or off in the guidance screen. N.B. The mini map needs to be hidden when using the Headland Warning feature. Show/Hide Boundary - Toggles the display of the blue boundary line on or off on the 3D guidance view. Save Point Here - Use this to set a location point to return to if a refill is required. The location point will display in the mini map. Ensure the trace recording is OFF when going to refill to avoid inaccurate records. Pause Job - Press this option to pause the job if you need to fill up or are stopping for the day so it can be continued at a later time. This will close the job screen and save the recorded job. N.B. This function will not work if the SD Card is not present in the unit. Finish Job - Press this to complete a job. This will close the job screen and return to the Home Screen. 28 Job Screen ...Overview Steering Status Button When Auto Steer is enabled the ‘Steering Status’ button will be visible in the guidance screen. The button can be used to engage the steering system and also changes colour depending on the status of the steering system. Steering Status The colours and meaning of each status is as follows :- Red - The auto steer system cannot be engaged due to a major problem. Pressing the button will open the ‘Steering Status Screen’. Amber - The auto steer system is ready to be engaged. White - The auto steer system is engaged, but trying to acquire the guidance line. Green - The auto steer system is engaged and working. 29 Job Screen Creating a Field Boundary Map When creating field boundaries for future use i.e. field recognition, it is important that the SD Card is present in the unit. Starting a field boundary map Step 1 - To begin the field boundary press the Start Boundary button, this opens the boundary options menu. N.B. If boundary already exists a message will appear asking if you would like to delete the existing boundary. Start Boundary Button Step 2 - Boundary options The options in this menu are used to setup the unit before creating a boundary map. It is important to setup these details correctly to get an accurate area measurement. Boundary Type - Set to boundary to measure around the outer edge of the field. Offset - Sets the actual distance from the antenna to the edge of the field. N.B. This offset will be from the antenna position if it has been offset (see page 14). Direction - To select which side of the vehicle the edge of the field is on when travelling forwards. Start - Starts recording the field boundary. Cancel - Cancels the field boundary and returns to the guidance screen. Step 3 - Once the boundary options are set and Start has been pressed, drive around the edge of the field until you reach the point where you began the run. 30 Job Screen ...Creating a Field Boundary Map Pausing the boundary mapping During the run the field boundary can be:Paused - Press the pause boundary button, when the job has been paused the button will change to the start boundary button, press again to continue. Pause Boundary Button Completing a field boundary map When the start point is reached the boundary will automatically close and save. The completed boundary will be displayed in the mini map with the field size. Manual completion Press the End Boundary button, this will close the boundary by drawing a straight line from the current position to the boundary start position. End Boundary Button Once a field boundary has been completed, it can be redone if needed by pressing the Start Boundary button. To create a new field boundary map for a different field the job will need to be finished then a New Job started with the new farm / field name. Printing Boundary / Area Measurement reports When a ‘Field Boundary Map’ has been created, the unit will automatically save a report on the SD Card in JPG format of the field boundary and area measurement. To print the report :Via a PC 1) Remove the SD card from the unit, insert into the supplied card reader and then plug into a PC. 2) Open the SD card to view its contents and open the folder labelled ‘DCIM’ 3) Right mouse click on the required farm / field report and click Print. Via a compatible printer 1) Remove the SD card from the unit and insert into the SD slot of the printer (usually found on the front panel) and follow the manufactures instructions. 31 Job Screen Using Guidance and Coverage Area Recording Guidance can be used to assist the operator in reducing under or overlap when applying products, improving coverage and reducing waste. Using the Coverage Area Recording Coverage Area Recording marks the path that has been driven and can be turned on and off using various methods, see page 15 for details. Recording On/Off - Coverage area is being recorded when this is ‘ON’ and the green bar below the ’Guide Arrow’ is displayed. Using First Pass Guidance To use first pass, a Field Boundary Map must be available for the field. First Pass guidance is used to guide around the Headland of the field. Step 1 - When the job screen opens with the Field Boundary loaded, press Guidance Options and then press Headland. Step 2 - The headland guidance line will appear indicated by ‘H:’, ready to guide. To switch back to AB guidance press Guidance Options and then press Track. N.B. If using auto steer the steering can not be engaged when using a First Pass guidance line. 32 Job Screen ...Using Guidance and Coverage Area Recording Setting and Resetting a Guidance line N.B. When using a curved line it is important to use the longer edge of the field to set a guide line. Grid area Step 1 - At the beginning of a run press the Grid area or press Guidance Options and then Set A to set point A. Step 2 - Drive to the end of the run and press the Grid area or press Guidance Options and then Set B to set point B. The AB line is displayed. Step 3 - When turning at the end of the run the next AB line will appear. If using auto steer the steering can be engaged when the steering status is amber, the auto steer will line up to and follow the set guidance line. Step 4 - Once the end of the run is reached turn on to the next run and the next AB line will appear. If using auto steer the steering will need to be disengaged before turning and then re-engaged when the next AB line appears. To reset the AB line press the grid area used to set the A and B points and select Yes when prompted, when using straight line guidance there is also the option to ‘Shift’ which recalibrates the guidance line to your current position. The line can also be reset by pressing Guidance Options and then Reset. 33 Job Screen ...Using Guidance and Coverage Area Recording Using a guidance line The 3D guidance screen uses a first person view, which means it rotates around the antenna’s position (or offset position if set) as a central pivot point. Track Number Distance off centre Guidance Light Bar T: = AB line H: = Headland Guidance line (when set) Guide Arrow This example shows that the driver is not centre to the line and needs to steer/move 40 cm to the left to be back on centre. Track number - Which guidance line track you are currently working. The numbers will be negative when turning to the left of the set line and positive when turning to the right. Distance off centre - Distance that your current position is from the centre of the guidance line. Guidance Light Bar - Displays the side that the guidance line is on in relation to your position. Guide Arrow - Is a fixed guide that shows your position on the guidance view and the direction your heading. Your position on the screen (or pivot point) is the point at which the line and semi circle of the guide arrow meet. The direction you are heading is indicated by the end point of the line. 34 Direction Position Job Screen ...Using Guidance and Coverage Area Recording Important - When using a straight AB line After a straight AB line has been set, when working on T:1 it is important that the guidance line is followed on the screen and not the marks from the work done whilst setting the guidance line. N.B. There maybe significant over/ under lap between the first and second runs, but if the guidance line is followed the remaining runs will be straight and equally spaced. Important - When using a curved AB line It is important to use the longer edge of the field when setting a curved AB line to ensure the guidance line is visible from the one side of the field to the other. 35 Job Screen ...Using Guidance and Coverage Area Recording Important - When using an Adaptive Curve After setting the Adaptive Curve A and B points it is vital that the next guidance line is followed for the line to adapt correctly. The guidance line needs to be set on the final long run, if setting the guidance line whilst working the headland. Start Point Start Point 36 Troubleshooting Problem Cause Solution Unit not powering up Unit not connected to the power supply. Check that the unit is connected to the power source and that there is sufficient voltage at the source. No GPS signal Obstructions are causing the receiver to not pick up a GPS signal. Make sure the receiver is outside the cab and has a clear view of the sky with minimal obstructions. NOTE: After repositioning the receiver the signal may take up to 20 minutes to acquire. Auto Steer not communicating Auto steer system not powered up. The auto steer system has its own power source and switches that are independent of the BlackBox Screen. Please refer to Auto steer documentation for assistance with power connections. Cables not connected. Ensure the RJ45 cable is connected between the BlackBox screen and the auto steer system. Coverage Area Recording not working The Coverage Area Recording on/ off method is set to the wrong setting. From the main BlackBox menu go to "Setup", then the "Ports Setup" and here click on "On/ Off". Change this setting to the mode which you need to use. See page 15 for details. Guidance line not displaying correctly Using Headland guidance Refer to page 27 for instructions mode instead of AB line. on toggling the guidance modes. Headland guidance is indicated by a 'H:' at the top left of the 3D guidance view. 37 Troubleshooting Problem Headland warning feature not working correctly Cause Solution The minimap is still open. Whilst in the job screen press the menu button and then select "Hide Minimap". The headland warning countdown will appear where the minimap was displayed. There is no boundary set for the current field. Set a boundary for the current field first and then the Headland warning will be available. Refer to page 30 for creating boundaries. Boundary not recording The record boundary button is not working on the guidance screen. Restart the unit, go back into the job and restart a boundary recording job. See page 30 for details. Storage card cannot be found - error No storage card inserted into BlackBox. Insert the storage card supplied with the unit into relevant slot. Storage card not detected. Power down unit and restart, if problem still persist please ensure that the memory card is prepared for a BlackBox unit. 38 39 Patchwork Technology Ltd. Oaklands Llancayo Court Usk Monmouthshire NP15 1HY Tel : 01291 673366 Fax : 01291 673077 www.patchwork.co.uk