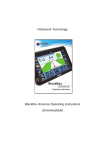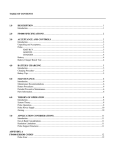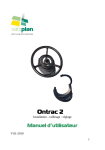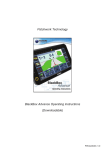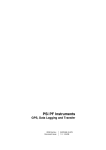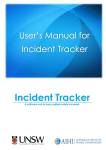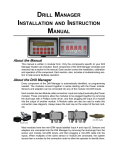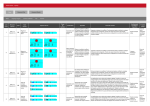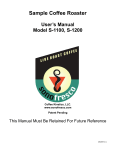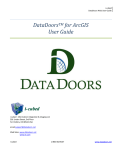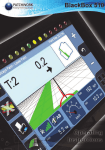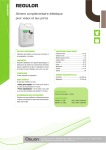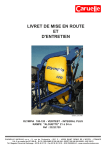Download MANUEL DE PRISE EN MAIN SATpréco niv. 2 - Terre-net
Transcript
MANUEL DE PRISE EN MAIN SATpréco niv. 2 Sommaire Chapitre 1 : Charger ses cartes FARMSTAR sur le Pocket PC..........3 Fiche n°1.1 : Créer une liaison Pocket avec le PC de bureau ................................ 4 Fiche n°1.2 : Charger une campagne FARMSTAR sur votre Pocket PC................ 5 Fiche n°1.3 : Charger une campagne FARMSTAR sur votre Pocket PC (modifié par AGRIprécis) ...................................................................................................... 6 Chapitre 2 : Utiliser le SATpréco niv. 2 aux champs...........................7 Fiche n°2.1 : Paramétrage du SATpréco ................................................................ 8 Fiche n°2.2 : Paramétrage du GPS......................................................................... 9 Fiche n°2.3 : Commencer une intervention Modulée ............................................ 10 Fiche n°2.4 : Travailler dans la parcelle ................................................................ 11 Fiche n°2.5 : Exporter une carte de traçabilité du travail effectué ......................... 12 Annexe 1 .............................................................................................................. 13 Chapitre 1 : Charger ses cartes FARMSTAR sur le Pocket PC Fiche n°1.1 Créer une liaison Pocket avec le PC de bureau Cette première étape consiste à créer une liaison entre le pocket PC et le PC de bureau pour charger automatiquement les cartes de préconisation de type FARMSTAR sur votre pocket PC. Conditions requises : Disposer de cartes FARMSTAR ou autres cartes de préconisations au format SATplan. Le format SATplan : pour disposer du format SATplan, il vous suffit de cocher l’option « format numérique » lors de votre commande FARMSTAR auprès de votre revendeur. Pour les autres cartes de préconisation, le format est : SHP de type polygones. Avoir déjà installé le logiciel « ActiveSync » fournit avec votre pocket PC Déroulement : • Synchroniser votre pocket PC avec votre PC de bureau : - Poser le pocket sur sa base reliée au PC de bureau. - Une fenêtre « Microsoft ActiveSync » doit s’ouvrir automatiquement - Cliquez sur « options » puis cochez la case « Fichiers » puis OK (vous pouvez décocher toutes les autres cases si vous ne vous en servez pas pour accélérer le processus de synchronisation) - Si ActiveSync vous propose de synchronisation cliquez sur « suivant » définir une relation de synchroniser avec cet ordinateur de bureau puis suivant, oui synchroniser uniquement avec cet ordinateur puis suivant, et cochez ensuite la case « Fichiers » puis OK et suivant, Terminer. (attendre quelques minutes pendant la 1ère synchronisation) Fiche n°1.1 : Créer une liaison Pocket avec le PC de bureau Fiche n°1.2 Charger une campagne FARMSTAR sur votre Pocket PC Cette étape consiste à télécharger sur votre PC de bureau vos cartes de préconisations FARMSTAR et à les transférer sur le Pocket PC automatiquement. Conditions requises : Avoir réalisé la Fiche n°1.1 Déroulement : • Créer un répertoire « farmstarXXXX » dans le nouvel espace d’échange : - Double cliquer sur l’icône « Pocket_PC mes documents » sur le bureau - Clique droit « nouveau » puis « répertoire » Taper « farmstarXXXX » ou XXXX est l’année en cours, (exemple : farmstar2006) puis entrer. • Télécharger les cartes FARMSTAR sur votre PC de bureau : - Ouvrez le e-mail de Infoterra que vous recevez lors de la livraison de vos cartes de préconisation FARMSTAR - Télécharger les fichiers mis en pièces jointes dans le répertoire « Mes documents/Pocket_PC Mes documents/farmstarXXXX » créés ci-dessus. • Synchroniser le Pocket PC : - Poser le Pocket PC sur sa base reliée au PC de bureau Une fois le téléchargement de vos fichiers FARMSTAR sur le PC de bureau, le logiciel « Activesync » va automatiquement charger vos cartes sur votre Pocket PC. Vous devez patienter pendant le temps de la synchronisation. Vous ne devez surtout pas interrompre le processus de synchronisation en retirant le Pocket PC de sa base ou en l’éteignant. (Pour suivre l’état d’avancement de la synchronisation, vous pouvez suivre la barre d’avancement dans la fenêtre de Microsoft Activesync.) Remarque : vous pouvez répéter la même opération à chaque changement de campagne en changeant le XXXX par l’année de la campagne. Quand la mémoire de votre Pocket PC est pleine, supprimez les répertoires des campagnes précédent Fiche n°1.2 : Charger une campagne FARMSTAR sur votre Pocket PC Fiche n°1.3 Charger une campagne FARMSTAR sur votre Pocket PC (modifiée par AGRIprécis) Cette étape consiste à télécharger sur votre PC de bureau vos cartes de préconisations FARMSTAR et à les transférer sur le Pocket PC en utilisant AGRIprécis. Conditions requises : Avoir réalisé la Fiche n°1.1 et la fiche 1.2 Déroulement : • Importer les cartes FARMSTAR en choisissant le constructeur farmstar. • Vous pouvez modifier vos cartes en vous reportant au manuel d’utilisation d’AGRIprécis. • Exporter les cartes FARMSTAR modifiés : - Dans la fenêtre « Cartographie intra-parcellaire » faite votre préconisation et cliquez ensuite sur le bouton « Préconisation » - Choisissez le constructeur SATplan et le contrôleur VARIsat ou SATpréco niv2, - Cliquez sur « Générer » - Reproduisez la même opération pour toutes vos cartes FARMSTAR • Copier les cartes modifiées dans le répertoire de synchronisation : - Allez dans le répertoire : « C:\cdergpg\vers_ee\varisat » - Copier tous les fichiers de ce répertoire dans «Mes documents/Pocket_PC Mes documents/farmstarXXXX ». Une fois les cartes FARMSTARS modifiées et copiées dans le répertoire de synchronisation, le logiciel « Activesync » va automatiquement charger vos cartes sur votre Pocket PC. Vous devez patienter pendant le temps de la synchronisation. Vous ne devez surtout pas interrompre le processus de synchronisation en retirant le Pocket PC de sa base ou en l’éteignant. Vos cartes auront le même nom que vos parcelles dans le SATpréco niv 2 sur votre Pocket PC. (Pour suivre l’état d’avancement de la synchronisation, vous pouvez suivre la barre d’avancement dans la fenêtre de Microsoft Activesync.) Fiche n°1.3 : Charger une campagne FARMSTAR sur votre Pocket PC (modifiée par AGRIprécis) Chapitre 2 : Utiliser le SATpréco niv. 2 aux champs Fiche n°2.1 Paramétrage du SATpréco Cette première étape consiste à créer un protocole de dialogue entre le SATpréco et vos boîtiers de régulation compatibles. (Cette manipulation est faite par votre formateur pendant la mise en route et n’a pas besoin d’être refaite à chaque utilisation) Conditions requises : Disposer d’un ou plusieurs boîtiers de régulation compatibles (voir Annexe 1) Déroulement : • Créer un paramétrage par boîtier : - Dans le logiciel SATpréco sur votre Pocket PC cliquez sur l’onglet puis cliquez sur - Cliquez sur « nouveau » puis dans le champ « description de la configuration » rentrez le nom du boîtier et/ou de sa fonction. (Exemple : Amatron+engrais.) - Choisissez le « Type » avec le tableau des correspondances en annexe 1. - Choisissez le port COM en fonction de votre équipement : Si votre SATpréco est relié au boîtier de régulation par un câble branché en bas du Pocket PC choisissez : COM1 Si votre SATpréco est relié au boîtier de régulation par un câble branché en haut du Pocket PC choisissez : COM4 - Cliquez sur l’onglet du bas « CTRL » et utilisez le tableau en annexe 1 pour paramétrer correctement. - Cliquez sur « OK ». Vous venez de créer un protocole de dialogue entre le SATpréco et l’un de vos boîtiers de régulation. Si vous disposez de plusieurs boîtiers de régulation ou si vous disposez d’un boîtier de régulation multifonction (semis/engrais/pulvérisation), refaite la même procédure en changeant le nom dans « description de la configuration » ; le Type si le boîtier est différent ; le CTRL si le boîtier est identique mais la fonction différente. Fiche n°2.1 : Paramétrage du SATpréco Fiche n°2.2 Paramétrage du GPS Cette étape consiste à paramétrer votre récepteur GPS ou dGPS. Conditions requises : Aucune Déroulement : • Brancher le récepteur sur le SATpréco. - Si vous disposez d’un pack SATpréco GPS : Brancher le récepteur sur le port de communication du haut après avoir enlevé la protection. (Soyez attentif à ne pas forcer la mise en place du récepteur au risque de plier des broches dans le Pocket PC.) Une fenêtre « Carte non reconnue » va s’afficher automatiquement, cliquez sur « OK » Cliquez sur « Fichier » en bas à gauche puis « Paramétrage du GPS » Dans l’onglet « Origine » choisissez « Récepteur GPS sur port COM » puis dans l’onglet « COM » choisissez : Port = COM4 Taux de = 4800. (vous devez voir la petite led rouge sur le récepteur GPS s’allumer) - Si vous disposez d’un pack SAT/ISAguide avec un module SATpréco dGPS : Reportez vous a la fiche n°1.1 et 1.2 de votre manuel « Prise en main d’ISAguide » Vous pouvez cliquez sur l’onglet pour visualiser la réception GPS ainsi que la qualité du signal. Avec un récepteur GPS, la qualité du signal restera a 1. Pour augmenter le nombre de satellites captés, vous pouvez brancher l’antenne de déport dans la petite prise dorée sur le récepteur GPS. Cette antenne de déport est magnétique et doit se fixer à l’extérieur de la cabine du tracteur offrant ainsi une plus grande visibilité du ciel. Astuce : si vous voyez ceci Pocket PC, c’est que vous recevez bien le signal GPS en bas de l’écran de votre Fiche n°2.2 : Paramétrage du GPS Fiche n°2.3 Commencer une intervention Modulée Cette étape consiste à ouvrir une carte de préconisation de type FARMSTAR puis à travailler dans la parcelle. Conditions requises : Avoir réalisé le chapitre 1 ou le chapitre 2 et les fiches 3.1 et 3.2 Déroulement : • Ouvrir une carte de préconisation : - Dans le logiciel SATpréco sur votre Pocket PC cliquez sur l’onglet puis Si vous avez la version 12, cliquez sur « Modulation de dose », Si vous avez la version 11.43 ou inférieur, cliquez sur « Modulation de dose / collecte de donnée », décocher la case « Enregistrer sans vérification » puis sur en dessous de « Plan TTV » puis cliquez sur « Ouvrir ». - Choisissez dans le répertoire « My Documents/farmstarXXXX » une carte de préconisation de type FARMSTAR indentifiable par cette icône . - Cliquez sur « OK », puis Si vous utilisez des cartes FARMSTAR sélectionnez « NO » dans le champ Données puis cliquez sur « OK », Si vous utilisez des cartes de préconisation faites avec AGRIprécis, choisissez le type de données que vous voulez moduler (exemple : DOSE) puis cliquez sur « OK ». Votre carte FARMSTAR va s’afficher automatiquement dans l’onglet . Si vous voyez passer rapidement votre carte et qu’elle disparaît par la suite, c’est que vous vous êtes trompé de parcelle où que vous n’êtes pas à proximité de la parcelle. • Démarrer la modulation : - Cliquez sur l’onglet puis choisissez votre boîtier de régulation (paramétré dans la Fiche n°3.1) puis « OK », - Cliquez sur l’onglet pour commencer la modulation. Fiche n°2.3 : Commencer une intervention modulée Fiche n°2.4 Travailler dans la parcelle Cette étape consiste à comprendre le fonctionnement de l’écran de modulation. Conditions requises : Aucune Déroulement : Onglet de paramétrage de la modulation Bouton Marche / Arrêt de la modulation Dose lue sur la carte de préconisation (type FARMSTAR) Position du tracteur dans le champ Carte de préconisation (type FARMSTAR) Carte de traçabilité du travail effectué par le matériel Dose réellement appliquée par le boîtier de régulation du matériel Témoin de communication entre le Pocket PC et le boîtier de régulation Surface travaillée Fiche n°2.4 : Travailler dans la parcelle. Fiche n°2.5 Exporter une carte de traçabilité du travail effectué Cette étape consiste à paramétrer l’enregistrement automatique cartes de traçabilité du travail effectué. des Conditions requises : Avoir déjà réalisé un travail dans la parcelle. Déroulement : • Paramétrer l’export des cartes : - Cliquez sur l’onglet puis sur « exporter les enregistrements », - Dans la section « Export des fichiers » sélectionner : « A chaque enregistrement » si vous voulez sauvegarder automatiquement vos cartes d’applications réelles dans le même répertoire « farmstarXXXX » que vos cartes de préconisations. « Ne jamais exporter » si vous ne voulez pas encombrer votre Pocket PC avec des cartes de traçabilité qui ne vous servent pas. « Demander confirmation » si vous voulez gérer le stockage dans des répertoires différents de « farmstarXXXX » - Dans la section « Type de fichier exporté » cocher : « Fichier Arcview (shp) » si vous voulez importer vos cartes de traçabilité dans AGRIprécis ou les visualiser dans SATpréco niv. 2. « Fichier IsaGPS (gpl) » si vous voulez importer vos cartes de traçabilité dans le logiciel ISAplan. Remarque : vous pouvez exporter votre travail à tous moments en cliquant sur « fichier » puis exporter. Fiche n°2.5 : Exporter une carte de traçabilité du travail effectué. Annexe 1 Marque / boitier Amazone Amatron IIA Amazone Amatron + Berthoud Passtronic KRM Bogballe2002 KRM Bogballe2003 KRM BogballeUniq KRM Bredal (LH500) Horsch (Agtron) Kuhn / Rauch Kuhn Quantron P Kuhn Quantron M Kuhn Quantron L LH-AgroLH-5000 LH-AgroLH-500 Rava Artemis RDS RDS Apollo RDS Artemis Simba RDS Sulky VISION RDS TeeJet 844 / 854 / 844e LOG Vaderstaad Evrard (Regulor 5) RDS Caruelle / Seguip Terragator VICON (focus / tellus) Protocole de dialogue Amatron IIa Amatron + and Tab LH-Agro Bogballe Bogballe Bogballe LH-Agro Raven LH-Agro LH-Agro LH-Agro LH-Agro LH-Agro LH-Agro LH-Agro LH-Agro LH-Agro LH-Agro LH-Agro Teejet Vaderstaad LH-Agro LH-Agro Raven Kverneland CTRL V3.00 et ant. Pulverisation BC2002 BC2003 Uniq Au choix suivant logiciel sur boîtier Engrais Engrais Engrais Engrais Au choix suivant logiciel sur boîtier Au choix suivant logiciel sur boîtier Au choix suivant logiciel sur boîtier Au choix suivant logiciel sur boîtier Au choix suivant logiciel sur boîtier Au choix suivant logiciel sur boîtier Engrais 844 / 854 / 844e LOG Pulvérisation Pulvérisation Branchement Port RS232 de gauche Port RS232 de gauche Port RS232 Port RS232 Port RS232 Port RS232 Port RS232 ou autre type Port RS232 ou autre type Port RS232 ou autre type Port RS232 ou autre type Port RS232 ou autre type Port RS232 ou autre type Port RS232 bas + câble RDS Port RS232 bas + câble RDS Port RS232 bas + câble RDS Port RS232 bas + câble RDS Port RS232 bas + câble RDS Port RS232 + cable Teejet Port RS232 bas + câble RDS Port RS232 + cable caruelle Port RS232 Port RS232 Annexe 1.