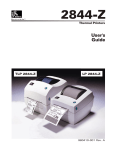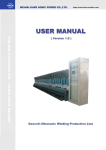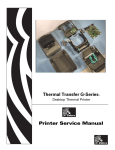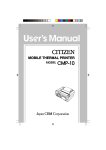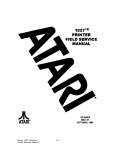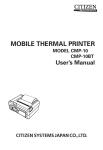Download Troubleshooting
Transcript
6 Troubleshooting This section provides information about printer error reporting that you might need for printer troubleshooting. Assorted diagnostic tests are included. Contents Status Light Descriptions . . . . . . . . . . . . . . . . . . . . . . . . . . . . . . . . . . . . . . . . . . . . . . . . . Status Light Error Resolutions . . . . . . . . . . . . . . . . . . . . . . . . . . . . . . . . . . . . . . . . . . . . . Print Quality Problems . . . . . . . . . . . . . . . . . . . . . . . . . . . . . . . . . . . . . . . . . . . . . . . . . . . Manual Calibration . . . . . . . . . . . . . . . . . . . . . . . . . . . . . . . . . . . . . . . . . . . . . . . . . . . . . . Troubleshooting Tests . . . . . . . . . . . . . . . . . . . . . . . . . . . . . . . . . . . . . . . . . . . . . . . . . . . Resetting the Factory Default Values. . . . . . . . . . . . . . . . . . . . . . . . . . . . . . . . . . . . . . . . Communications Diagnostics. . . . . . . . . . . . . . . . . . . . . . . . . . . . . . . . . . . . . . . . . . . . . . Feed Button Modes . . . . . . . . . . . . . . . . . . . . . . . . . . . . . . . . . . . . . . . . . . . . . . . . . . . . . Using the Printer’s Reset Button . . . . . . . . . . . . . . . . . . . . . . . . . . . . . . . . . . . . . . . . . . . 4/1/09 LP 2824 Plus™ User Guide 68 69 71 73 74 75 75 77 79 980644-001 Rev. A 68 Troubleshooting Status Light Descriptions Status Light Descriptions What the Status Light is Telling You 980644-001 Rev. A LED Status and Color Printer Status For a Resolution, Refer to Number: Off Off 1 Solid Green On 2 Solid Amber Stopped 3 Flashing Green Normal Operation 4 Flashing Red Stopped 5 Double Flashing Green Paused 6 Flashing Amber Paused 7 Alternately Flashing Green and Red Needs Service 8 Flashing Red, Red and Green Needs Service 9 Flashing Red, Amber Green (* - Do NOT reset or turn off power!) Memory Defragmentation 10* LP 2824 Plus™ User Guide 4/1/09 Troubleshooting Status Light Error Resolutions Status Light Error Resolutions 1. The printer is not receiving power. • Have you turned on the printer power? • Check power connections from the wall outlet to the power supply, and from the power supply to the printer. Check the power supply’s power indicator light. See Attaching Power on page 12. • Disconnect the printer from the wall outlet for 30 seconds and then reconnect the printer to the wall outlet. 2. The printer is on and in an idle state. No action necessary. 3. The printer has failed its power on self test (POST). • If this error occurs right after you turn on the printer, contact an authorized reseller for assistance. When the printer is operating normally, the printer status light will be amber for about 10 seconds before turning green (solid or blinking). There is a memory error. • If this error occurs after you have been printing, turn the printer power off and on, and then resume printing. The printhead needs to cool down. • If this error continues, turn the printer power off for five minutes or more, and then turn on. If the amber light persists, then the printer requires service. 4. The printer is receiving data. • As soon as all of the data has been received, the status LED will turn green and the printer will automatically resume operation. 4/1/09 LP 2824 Plus™ User Guide 980644-001 Rev. A 69 70 Troubleshooting Status Light Error Resolutions 5. The media is out. • Follow the instructions for Loading Roll Media on page 13 in the Getting Started section, and then press the Feed button to resume printing. The printhead is open. • Close the top cover and then press the Feed button to resume printing. 6. The printer is paused. • Press the Feed button to resume printing. 7. The printhead is over temperature. • Printing will stop until the printhead cools to an acceptable printing temperature. When it does, the printer will automatically resume operation. 8. FLASH memory is not programmed. • Return the printer to an authorized reseller. 9. The printhead or motor has had a critical failure. • Return the printer to an authorized reseller. 10. The printer is defragmenting memory. Caution • Do NOT turn off the printer power during defragmentation. Doing so can damage the printer. • Defragmentation is a normal operation of the printer – necessary to manage the memory space for optimal use. The printer will defragment its memory both after a factory default and when the printer detects that a defragment is required. When the printer is in this condition, allow it to finish defragmenting. If this warning occurs frequently, check the label formats. Formats that frequently and repeatedly write to and erase from memory my cause the printer to defragment often. Using formats that avoid frequent and repeated memory write/erase event will minimize the need for defragmentation. • If this warning condition does not go away, contact Technical Support. The printer requires service. 980644-001 Rev. A LP 2824 Plus™ User Guide 4/1/09 Troubleshooting Print Quality Problems Print Quality Problems No print on the label. • The media may not be direct thermal media. See the test procedure Determining Thermal Media Types on page 29. • Is the media loaded correctly? Follow the instructions for Loading Roll Media on page 13 in the Getting Started section. The printed image does not look right. • The printhead is dirty. Clean the printhead. • The printhead is under temperature. • Adjust the print darkness and/or print speed. • Use the ^PR (speed) and ~SD (darkness) commands referenced in the ZPL Programming Guide. • Use the D (darkness/density) and S (speed) commands in the EPL Programmer’s Guide. • Manually adjust print darkness with the six-flash sequence of Feed Button Modes on page 77. • The Windows printer driver or application software may change these settings and may require a change to optimize print quality. • The media being used is incompatible with the printer. Be sure to use the recommended media for your application, and always use Zebra-approved labels and tags. • The printhead has worn out. The printhead is a consumable item and will wear out due to friction between the media and printhead. Using unapproved media may shorten life or damage your printhead. Replace the printhead. • The platen may need cleaning or replacement. The platen (driver) roller maybe losing traction due to: • Foreign objects attached to its surface, • The rubbery smooth surface has become polished and slippery, or • There is damage to the normally smooth and flat print surface such as box knife cuts. There are long tracks of missing print (blank vertical lines) on several labels. • The printhead is dirty. Clean the printhead. • The printhead elements are damaged. 4/1/09 LP 2824 Plus™ User Guide 980644-001 Rev. A 71 72 Troubleshooting Print Quality Problems The printing does not start at the top of the label or misprinting of one to three labels. • The media may not be threaded correctly. Follow the instructions for Loading Roll Media on page 13 in the Getting Started section. • The printer needs to be calibrated. Refer to the two-flash sequence of Feed Button Modes on page 77 in this section. • ZPL Label Formats - The correct media sensor may not be activated. Manual calibration selects the media sensing method for the labels being used (refer to the ^MN command in the ZPL Programming Guide). • ZPL Label Formats - Verify that the Label Top (^LT) command is correctly set for your application (consult the ZPL Programming Guide). • EPL Label Formats - The correct media sensor may not be activated for label dispensing, blackline or notch sensing, or for Gap/Web sensing. Manual calibration selects the media sensing method for the labels being used (refer to the O and Q commands in the EPL Programmer’s Guide). • EPL Label Formats - Verify that the Set Label Length (Q) command is correctly set for your application (consult the EPL Programmer’s Guide). A ZPL label format was sent to, but not recognized by, the printer. • Is the printer in pause mode? If so, press the Feed button. • If the status LED is on or flashing, refer to What the Status Light is Telling You on page 68. • Make sure the data cable is correctly installed. • A communications problem has occurred. First, make sure that the correct communications port on the computer is selected. Refer to Installing Printer Drivers and Communicating with the Printer on page 24 in the Getting Started section. • Verify the correct Format and Control Prefix on the printer match what you are using in your ZPL programmed label format. The default Format (COMMAND CHAR) is Caret (^) character and the Control (CONTROL CHAR) is a Tilde (~) character. Verify the characters with the Configuration Status label printout. Refer to the one-flash sequence of Feed Button Modes on page 77 to print this label. A EPL label format was sent to, but not recognized by, the printer. • Is the printer in pause mode? If so, press the Feed button. • If the printer has label dispensing enabled, the printer may be waiting for the label to be removed. The liner/web must be properly threaded through the label dispenser mechanism (peeler) to correctly operate in label dispense mode, refer to Label Dispenser Option on page 40. • If the status LED is on or flashing, refer to What the Status Light is Telling You on page 68. • Make sure the data cable is correctly installed. • A communications problem has occurred. First, make sure that the correct communications port (USB) on the computer is selected. Refer to Installing Printer Drivers and Communicating with the Printer on page 24 in the Getting Started section. 980644-001 Rev. A LP 2824 Plus™ User Guide 4/1/09 Troubleshooting Manual Calibration Manual Calibration Manual calibration is recommended whenever you are using pre-printed media or if the printer will not correctly auto calibrate. 1. Make sure media is loaded. 2. Turn on the printer power. 3. Press and hold the Feed button until the green status light flashes once, then twice and then continuing until the flash groups reach the group of seven flashes. Release the Feed button. 4. The printer will set the media sensor for the label backing being used. After it is done making this adjustment, the roll will automatically feed until a label is positioned at the printhead. A profile of the media sensor settings (similar to the example below) will print. Upon completion, the printer will save the new settings in memory and the printer is ready for normal operation. 5. Press the Feed button. One entire blank label will feed. If this does not happen, try defaulting (refer to the four-flash sequence in “Feed Button Modes” later in this chapter) and recalibrating the printer. Note • Performing a manual calibration disables the auto calibration function. To return to auto calibration, default the printer (refer to the four-flash sequence in Feed Button Modes on page 77 in this section). 4/1/09 LP 2824 Plus™ User Guide 980644-001 Rev. A 73 74 Troubleshooting Troubleshooting Tests Troubleshooting Tests Printing a Configuration Label To print out a listing of the printer’s current configuration, refer to the one-flash sequence in Feed Button Modes on page 77 in this section Recalibration Recalibrate the printer if it starts to display unusual symptoms, such as skipping labels. Refer to the two-flash sequence in Feed Button Modes on page 77 in this section. 980644-001 Rev. A LP 2824 Plus™ User Guide 4/1/09 Troubleshooting Resetting the Factory Default Values Resetting the Factory Default Values Sometimes, resetting the printer to the factory defaults may solve some problems. Refer to the four-flash sequence in Feed Button Modes on page 77 in this section. Communications Diagnostics If there is a problem transferring data between the computer and printer, try putting the printer in the communications diagnostics mode. The printer will print the ASCII characters and their respective hexadecimal values (a sample is shown below) for any data received from the host computer. To find out how, There are multiple ways to enter hex data dump mode: • The ~JD ZPL command • The dump EPL command • On power up with the Feed button pressed. Refer to the power off mode procedure in Feed Button Modes on page 77 in this section. The printer will print ‘Now in DUMP’ (see below) and advance to the top of the next label. 4/1/09 LP 2824 Plus™ User Guide 980644-001 Rev. A 75 76 Troubleshooting Communications Diagnostics The following example of a communications DUMP mode printed out. The printout displays hexadecimal data 00h-FFh (0-255 decimal) with a unique character for each hexadecimal value displayed above the hexadecimal data. The blank lines between the lines of data are where serial port and Bluetooth data handling errors get logged. The errors are: • F = Frame Error • P = Parity Error • N = Noise Error • O = Data Overrun Error To exit the diagnostic mode and resume printing, turn off and then turn on the printer. An alternate method for exiting the diagnostic mode is to press the Feed button as many times as it takes to clear the printer’s command buffer and print ‘Out of DUMP’ on the label. 980644-001 Rev. A LP 2824 Plus™ User Guide 4/1/09 Troubleshooting Feed Button Modes Feed Button Modes Power Off Mode (Communications Diagnostics Mode) With the printer power off, press and hold the Feed button while you turn on the power. Flash Sequence Rapid Red Flashing Action Firmware Download Mode - The printer starts rapidly flashing red to denote entry into the Firmware Download mode. Releasing the Feed button here will start initializing the printer for download. The printer is ready to start downloading firmware when the status light begins to slowly flash between red and green. See Sending Files to the Printer on page 36 for more information on using the Firmware (and File) Download utility available for use with this printer. Firmware updates for your printer, if available, are posted on the Zebra on our web site at: www.zebra.com Amber Green Normal Operations Mode - The printer continues into a normal printer initialization. Releasing the Feed button here will allow the printer to start normally without firmware download or operating in communications diagnostics mode. Communications Diagnostic (Dump) Mode - Release the Feed button immediately after the printer status light turns green. The printer will print ‘Now in DUMP’ at the top of the label and then advance to the next label. After printing the first label, the printer will automatically enter into diagnostic mode in which the printer prints out a literal representation of all data subsequently received. To exit the diagnostic mode and resume printing, turn off and then turn on the printer. An alternate method for exiting the diagnostic mode is to press the Feed button as many times as it takes to clear the printer’s command buffer and print ‘Out of DUMP’ on the label. 4/1/09 LP 2824 Plus™ User Guide 980644-001 Rev. A 77 78 Troubleshooting Feed Button Modes Power On Modes With the printer power on and top cover closed, press and hold the Feed button for several seconds. The green status LED will flash a number of times in sequence. The explanation at the right (Action) shows what happens when you release the key after the start specific number of flashes and before the next flash sequence starts. Flash Sequence * * ** Action Configuration Status - Prints a detailed printer configuration status label. The label can be used to verify printing, assist printer to computer communication configuration, maintenance, troubleshooting, and help us with customer care communications. Standard Media Calibration - The printer detects and sets media type and media length, and it adjusts the media sensors for optimal performance with the installed media. The printer will feed one to four labels. Note: Users familiar with the Zebra EPL desktop printer use this Feed mode to replace power-up AutoSensing calibration. Serial Port Configuration - Applies only to printers with serial interface ports. * ** *** To reset the communication parameters. Press and release the Feed button while the LED rapidly flashes amber and green. For autobaud synchronization: Send the ^XA^XZ command sequence to the printer while the LED rapidly flashes amber and green. When the printer and host are synchronized, the LED changes to solid green. NOTE: No labels will print during autobaud synchronization. Factory Defaults - Resets the printer to the default factory settings and modes. See the configuration label for a list of the primary settings affected by this Feed Mode option. Other settings are exclusively set, viewed and controlled by programming are also reset. The printer then performs a standard media calibration. * ** *** **** Once the printer has entered the Factory Default mode, the status light will turn amber for three (3) seconds. During that time you may do two things: Do nothing and the printer will reset the factory defaults automatically as described above OR press and hold the feed button to enter a factory default reset modes for printers with a network printer option. Releasing the button after the first flash resets the network factory options only. Releasing the button after the second flash sequence (two flashes) will reset the printer defaults only. Releasing the button after the third flash sequence (three flashes) will reset both the printer and network settings. * ** *** **** ***** Print Width Adjustment - Prints a succession boxes starting at the minimum print width and ending in the printer’s maximum print width in 4mm increments. Press the Feed button once when the printer has reached the desired maximum print width. Note that the printer driver and applications can override this setting. * ** *** **** ***** ****** Print Darkness (Density) Adjustment - Prints a succession of bar code simulation patterns starting at the minimum darkness (print density/heat) and ending in the printer’s maximum darkness in increments of four (4) using the ZPL darkness setting range values. Press the Feed button once the pattern is clear and legible. Do not continue to increase the darkness setting. Bar code line widths may become distorted reducing readability. Note that the printer driver and applications can override this setting. * ** *** **** ***** ****** ******* Manual Media Calibration - The printer runs extensive tests to detect and set media type and media length, and then it adjusts the media sensors for optimal performance with the installed media. Manual calibration is recommended whenever you are using pre-printed media, print on the liner or if the printer will not correctly auto calibrate. A graphical profile of the media sensing will print. See Manual Calibration on page 73 for more details and considerations. If the Feed button remains pressed after a 8-flash sequence, the printer exits the configuration mode when the Feed button is released. 980644-001 Rev. A LP 2824 Plus™ User Guide 4/1/09 Troubleshooting Using the Printer’s Reset Button Using the Printer’s Reset Button The printer’s reset button can restore the printer or network (the internal print server) to factory default configuration. By pressing and holding the reset button for one (1) or more seconds, the printer will enter a reset sequence and the status light will begin blinking every second until released. Releasing the button at the appropriate time tells the printer which reset function to perform.The table below describes the reset modes and sequence timing. Table 2 • Seconds Description 0-1 No Action 1-5 Printer — The printer shall perform a factory default reset. Upon completion of the factory default reset the printer shall automatically print a configuration label and a network label (if present). 6-10 Network Option (Internal Print server) — the printer shall drop connection to the network and a network factory default reset shall occur. Upon completion of the network default reset the printer shall automatically print a configuration label and a network label. If no Ethernet is installed in the printer the printer shall perform no action if the button is pressed 5 or more seconds. 10 or more Exits the reset factory defaults function without resetting the printer or changing the printer settings to the factory defaults. In order to reset the printer and network using the reset button, you must perform two separate reset actions: a printer reset (press and hold the button 1-5 seconds) and a network reset (press and hold the button 6-10 seconds). See the Feed Button Modes on page 77 to reset both printer and it’s print server at the same time using the 4-flash Feed Button mode. 4/1/09 LP 2824 Plus™ User Guide 980644-001 Rev. A 79 80 Troubleshooting Using the Printer’s Reset Button Notes • ___________________________________________________________________ __________________________________________________________________________ __________________________________________________________________________ __________________________________________________________________________ __________________________________________________________________________ __________________________________________________________________________ __________________________________________________________________________ __________________________________________________________________________ __________________________________________________________________________ __________________________________________________________________________ 980644-001 Rev. A LP 2824 Plus™ User Guide 4/1/09