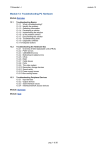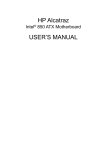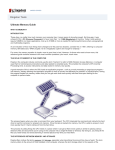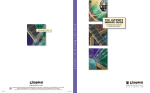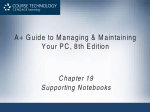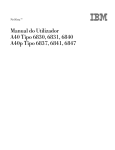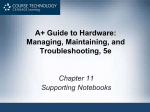Download Overview This module discusses the troubleshooting process for
Transcript
Chapter 13 Overview This module discusses the troubleshooting process for computer hardware components. The troubleshooting cycle details the techniques used to diagnose computer problems and implement the solution. Once the diagnosis has been made, students will learn the steps necessary to correct problems with hardware, peripherals, the Internet, and network access devices. Effective troubleshooting uses proven techniques to diagnose and fix computer problems. A series of logical steps makes the troubleshooting process the most efficient way to solve a computer problem. Identify the Problem This includes defining the general symptoms so the possible causes can be determined. Gathering Information Fast and efficient troubleshooting involves gathering the correct information to develop an accurate solution. Computer problems can range from simple to extremely complex. However, computer problems can become increasingly complicated if the technician does not have the correct information. Technicians have many resources available to them such as digital multimeters to help them to diagnose the problem. Technicians can visually inspect the systems, look for broken components, and listen for evidence of a problem. Also, the user of the computer can provide a useful insight such as changes they have made the computer that might have adverse affects on the system and also errors that were received and system performance leading up to the problem. Developing a solution Creating a solution is the third step in the troubleshooting process. The technician will assess the gathered data. The technician will use experience, logic, reasoning, and common sense to develop a solution. Sometimes, the initial diagnosis will prove unsuccessful and the strategy will have to be revised. Troubleshooting is an acquired skill that will improve with time and experience. Implementing the solution Essentially, this step involves the technician working on the computer. The technician attempts the solution through hands-on manipulation of the computer components, which might be hardware and software. There are a number of things to remember when implementing a solution to a problem: Always backup critical data before making any changes that have the potential to corrupt data stored on the computer. Always start with the simple things first. Change only one thing at a time and double-check the effect on the computer. Reverse any changes that make the problem worse or cause any further harm to the system. Is the problem solved? Verifying that the problem is solved is step five in the troubleshooting cycle. After the solution has been implemented, the technician can run diagnostic tests, visually inspect, and listen to the system to verify that the problem is solved. Then, the technician must verify that the end user is satisfied with the results. If the system is operating properly, then the troubleshooting cycle ends successfully. If the system is not operating correctly, the technician will be required to undo any changes made to the system and return to the beginning of the troubleshooting cycle. If more information is needed, the technician should return to problem identification in step one. Documenting the solution It is important to document all the changes that were introduced to the system as a result of solving the problem. This record can be the starting point for troubleshooting future problems. The documentation can also eliminate an entire set of suspect problems. Documentation over time tracks all the changes or modifications made to a system. Future problems with the system can be diagnosed easier by a different technician. Records of previous repairs are invaluable troubleshooting tools and will educate the technician on the previous state of the machine. Troubleshooting the Hardware Box Devices that can be replaced or added in the field are called field replacement units (FRU). Some of the common FRUs are illustrated in Figure . FRUs do not require any soldering and are easy to remove and install. For example, a PCI sound card is considered an FRU. A sound card can be removed with no special tools required. The following is a list of common FRUs: * Monitors * Keyboard/mouse * Modular expansion cards * Power supply * RAM such as DIMMs, SIMMs, and RIMMs * Floppy and fixed disk drives * Motherboard POST Errors Every time the computer is turned on, it runs through a power-on self test (POST). The POST is a series of self-diagnostic tests that the computer runs through to test the major hardware. It is the first task run by the computer BIOS. The POST performs basic test routines on the motherboard and major hardware devices. It does not perform in-depth testing on the computer system. It can only detect major failures that will prohibit the bootup process. The POST is stored in the computer ROM BIOS. As the computer is turned on, the POST function is passed to the first bank of RAM. During the POST, the computer checks for a properly functioning system timer, CPU, video card, memory, and keyboard. If an error occurs, the BIOS has predefined error codes that will be reported to the users. These errors can be reported visually or through a series of beep codes. For example, if a keyboard is not properly connected, the user might get a beep code or a 301 error message. BIOS/CMOS The complementary metal oxide semiconductor (CMOS) or non-volatile random access memory (NVRAM) stores the system startup configuration and parameters. Common errors associated with the BIOS include Complementary Metal Oxide Semiconductor (CMOS) checksum error (a compatibility problem between the ROM chip and the motherboard), IRQ/DMA conflicts, hard drive errors, memory errors, and CPU problems. Checking the System BIOS When a computer or network server goes through power up, the version number of the system BIOS usually displays. Check the vendor website to determine whether the version of the system BIOS installed is the latest system BIOS available for the model computer. Accessing the CMOS To access the CMOS setup utility, press the setup key during the boot process. The setup key must be pressed early in the boot process or the system will load the installed OS. Identifying the Faulty or Incorrect CMOS Setting One way to help resolve CMOS related errors is to reset the CMOS settings to default. Resetting the CMOS clears the memory and all potentially corrupted data. The easiest way is to remove the CMOS battery. Upgrading the BIOS A BIOS upgrade can include patches, fixes, additional features and support for the latest devices to resolve any problems. If the system is operational, BIOS upgrades are risky and should be avoided. If the BIOS is updated incorrectly, it could damage the motherboard and peripheral devices. Q1. What is a CMOS checksum error? Q2. How would you reset the CMOS? Q3. Why would you upgrade the BIOS? CPUs The symptoms of a processor error include slow performance, POST beep errors, or a system that is not operating properly. Cooling Most CPUs have an onboard fan to provide cooling to the CPU. If the system freezes, or is overheating, then the CPU fan might be malfunctioning. Proper maintenance of internal components will help prevent costly repair to the CPU. Keep the computer in a well-ventilated area, clean the vents regularly, routinely replace case slots, and dust the inside of the computer. The proper cooling fan for the specific CPU is also required. The air vents in the computer case and power supply should be kept free of dirt and dust, this will help maintain the proper airflow for the computer. Voltage Supply Issues CPUs must be set to receive the correct voltages to run properly. They must be set at the proper voltage, or the CPU can be damaged. Properly inspect and examine the motherboard, CPU chip, and motherboard documentation to find the correct CPU voltage. RAM Dynamic RAM (DRAM) – DRAM is a classic form of RAM and has since been replaced by the faster and less expensive SDRAM. DRAM stores data electrically in a storage cell and refreshes the storage cell every few milliseconds. Extended Data-Out RAM (EDO RAM) – EDO RAM is faster than DRAM. EDO RAM has also been replaced by SDRAM. EDO RAM is an improvement on DRAM because it has advanced timing features. EDO extends the amount of time data is stored and has a reduced refresh rate. This alleviates the CPU and RAM from timing constraints and improves performance. Synchronous DRAM (SDRAM) – SDRAM replaced DRAM, FPM, and EDO. SDRAM is an improvement because it synchronizes data transfer between the CPU and memory. SDRAM allows the CPU to process data while another process is being queued. Figure shows an SDRAM. Double Data Rate SDRAM (DDR SDRAM) – DDR SDRAM is a newer form of SDRAM that can theoretically improve memory clock speed to 200 megahertz (MHz) or more. Q4. If the voltage of a CPU is not set correctly, then there is the possibility that ____________________________________________________________ Q5. ______________________________ is a newer form for SDRAM and can improve memory clock speed to at least 200Mhx Cabling Issues. Many cabling issues can be easily determined because they are due to faulty physical connections. Reconnecting cables resolves many problems. Another common cable issue is mismatched interfaces. Different cables look very similar. Always verify that the proper cable is being used with the proper interface by checking the writing on the cable. Most cables will have a written description on the side detailing the cable type. Placing cable near an electrical source can cause signalling problems. Electromagnetic energy can pass through the cable and interfere with the data being transmitted by that cable. Ports Port problems are typically caused by a slow performing or inoperative peripheral device. Common symptoms include the following: • Completely inoperative port • “Device not found error” error message • Slow peripheral device is slow, or unacceptable performance Port problems can generally be attributed to the following: • A bad cable connection • An inoperable peripheral device • Software problems • Outdated or missing drivers • Defective port Common port/connection problems are usually found on the following ports: • Parallel (IEEE 1284) • Serial • USB • FireWire (IEEE1394) • AGP Video (AGP x1-x4 Vis AGP Pro) • Video (female DB-15) Video Monitor The problems associated with the video monitor are usually caused by the configurations of the video card. High performing video cards can overload a lower performing monitor. Overloading the monitor can cause damage to the circuitry. If the monitor is being overloaded by the output of the video card, set the monitor to standard VGA settings of 640 by 480 pixels. Troubleshoot the monitor settings if the problem still occurs. If advanced monitor settings are incorrect, they can adversely affect the video display. Q6. What type of connector is the video port? _______________________. Q7. What are the default VGA settings? ______________________ . Secondary Storage Devices. Some computers will be configured with two different hard drives. Configuring a computer with two hard drives increases space for backup data and data storage. Cable Select (CSEL) is an option that decides master/slave hard drive relationships based on the position of the drive on the IDE cable. In order for CSEL to work properly, each device must have its jumpers set to CSEL, CSEL cabling must be used, and the host interface connector must support CSEL. Q8. For the position of the hard drive on the cable to determine whether the hard drive is master or slave, the jumper setting on BOTH hard drives must be set to? __________________________ Soundcards. Legacy sound cards had well documented interrupt conflicts with other devices, typically peripheral devices. Hardware errors can be caused by a physically damaged sound card and improperly set jumpers. Most modern sound cards are plug-and-play (PnP). Installation involves inserting the sound card into the appropriate expansion slot, booting the computer, and loading the driver. If an end user is experiencing sound card problems, start outside the computer case, and then look inside the computer case. Verify that the speakers are turned on and attached to the correct speaker port. A common error is plugging the speaker jack into the microphone port. Intermittent problems or a sound card that will not function usually indicate symptoms of resource conflicts. If the sound card is in conflict with another device, it might operate sporadically. For example, if the sound card does not work when a document is printed, this might indicate that resources are conflicting. Power Supply Issues The power supply plays a vital role in the operation of any computer system. If the power supply is not working properly, the computer components will receive the wrong voltages and will not operate correctly. The power supply converts the current coming from the wall outlet from alternating current (AC) into direct current (DC) Supplies Power – The power supply is responsible for delivering the correct amount of DC to the system components. All of the system components are powered by the power supply. For example, the microprocessor, modular cards, RAM, and drives all receive DC from the power supply. Acts as a Cooling Mechanism – This is the less obvious function of the power supply. However, this functionality should not be overlooked because it plays an important role in system performance. Computer systems perform better if they are properly ventilated and cooled. An onboard fan attached to most power supplies cools the power supply and internal components. Troubleshooting Input Devices. When troubleshooting input devices, check to make sure the device is properly connected. Verify the cable is in good working condition and is not frayed. As with any hardware problem, start from the outside of the case. Keyboards Keyboards are heavily used input devices. Due to the heavy workload and numerous movable components, keyboard failures are frequent. The best protection against keyboard errors is proactive maintenance. Mouse The mouse is also a heavily used input device. Mice are prone to bad performance mainly because of dust and dirt corroding the components. Maintain a clean environment and clean the mouse frequently for optimal performance. Scanners Most scanner errors are either a direct result of a bad software install or an improperly connected device. Common Printer Errors The most common reasons for printer problems are broken printer parts, cabling issues, parallel port errors, and outdated or defective drivers. If the printer completes the self-test, or prints doublespaced but does not print single-spaced, there might be a problem with the dip switch setting, driver, or cable. SCSI ID Issues SCSI drives require a separate controller from the IDE controller. This controller operates with ROM BIOS under DOS and Windows. The ROM BIOS contains management, surface verification, and low-level format applications. SCSI BIOS is accessed during the bootup process by pressing the setup key combination. The SCSI bus operation and the transfer rate are controlled by adapter settings. If there is a transfer speed mismatch among the SCSI controllers, the drive might have input/output (I/O) errors. I/O errors are fatal to the computer. Note: Attach the SCSI controller set to the last SCSI ID, which is SCSI ID 7. I/O errors might result if the SCSI ID is not set to 7. Q9. Which SCSI ID number should be assigned to the SCSI controller? Q10. What is the maximum length of an Ultra-2 SCSI cable? 12 13 14 Q11. What’s the most convenient troubleshooting tool when dealing with a printer? Q12. You’ve scanned in an image, and it has vertical stripes on it. How should you solve this?