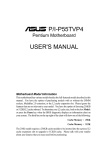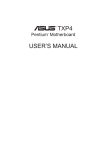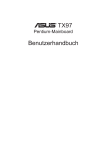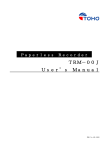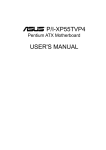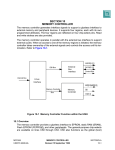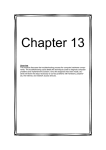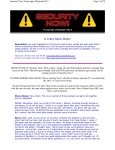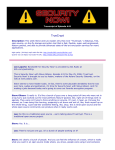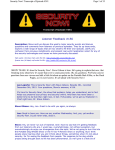Download Module 13: Troubleshooting PC Hardware
Transcript
IT-Essential – I modulo 13 Module 13: Troubleshooting PC Hardware Module Overview 13.1 Troubleshooting Basics 13.1.1 What is troubleshooting? 13.1.2 Identify the problem 13.1.3 Gathering information 13.1.4 Developing a solution 13.1.5 Implementing the solution 13.1.6 Is the problem solved? 13.1.7 Documenting the solution 13.1.8 Troubleshooting tools 13.1.9 Diagnostic software 13.1.10 Disposal actions 13.2 Troubleshooting the Hardware Box 13.2.1 Overview of field replaceable units (FRUs) 13.2.2 POST errrors 13.2.3 CMOS/BIOS errors 13.2.4 Motherboard-related errors 13.2.5 CPUs 13.2.6 RAM 13.2.7 Cable Issues 13.2.8 Ports 13.2.9 The video system 13.2.10 Secondary storage devices 13.2.11 Sound cards 13.2.12 Power supply issues 13.2.13 Box cooling issues 13.3 Troubleshooting Peripheral Devices 13.3.1 Input devices 13.3.2 Output devices 13.3.3 SCSI interface issues 13.3.4 Interface/network access devices Module: Summary Module: Quiz pag. 1 di 26 IT-Essential – I modulo 13 Overview This module discusses the troubleshooting process for computer hardware components. The troubleshooting cycle details the techniques used to diagnose computer problems and implement the solution. Once the diagnosis has been made, students will learn the steps necessary to correct problems with hardware, peripherals, the Internet, and network access devices. 13.1 Troubleshooting Basics 13.1.1 What is troubleshooting? Effective troubleshooting uses proven techniques to diagnose and fix computer problems. A series of logical steps makes the troubleshooting process the most efficient way to solve a computer problem. Figure displays the troubleshooting process. The cycle starts with identifying the problem. Then, information must be gathered to define the causes. Next, a solution is developed and implemented. Finally, the solution is verified. If the problem is resolved, the troubleshooting cycle ends with documenting the solution. If the problem is not resolved the cycle starts over and the process repeats until a solution is found. Each of these steps is detailed in the following sections. Figure is a drag and drop activity of the steps involved in the troubleshooting cycle. This activity will assist the student with the memorization and familiarization of the troubleshooting steps. 13.1.2 Identify the problem In this step, the problem is identified. This includes defining the general symptoms so the possible causes can be determined. The outcome is a detailed statement that clearly describes the problem. Without a clear understanding of the problem, the technician cannot gather the necessary information to develop an appropriate solution. pag. 2 di 26 IT-Essential – I 13.1.3 modulo 13 Gathering information Once the problem has been identified, the next step is to gather information so a solution can be developed. Fast and efficient troubleshooting involves gathering the correct information to develop an accurate solution. Computer problems can range from simple to extremely complex. However, computer problems can become increasingly complicated if the technician does not have the correct information. Technicians have many resources available to help them to diagnose the problem. Technicians can use digital multimeters (DMM), software-based diagnostic tools, and the end user to gain information. Technicians can visually inspect the systems, look for broken components, and listen for evidence of a problem. The end user can provide insights into how the computer was operating before the system had problems. The technician can document any changes made by the end user that might have adverse affects on the system. The end user can also describe any changes to the system, errors that were received, and system performance leading up to the problem. The technician needs to know how to properly question the end user. The following is a list of typical questions that the technician will need to ask: • • • • • Can the error be described? Document the description of the problem. Was an error message received? Computers are manufactured with self-diagnostic tools. If the computer fails one of the self-diagnostics tests, it will typically generate an error message. Ask the end user to recall the error message or recreate it. In the case of a power-on-self-test (POST) error, ask the customer for the number of beeps heard. Has the problem or error occurred before? Try to establish a timeline for the event. A timeline will help identify potential causes of the event. If the problem has happened before, document the changes that were made to the system. Have there been any changes to the system? Identify recent changes to the hardware or software. Changes made in an attempt to correct previous problems can be the source of the current problem. Also, adding or removing hardware and software can create unforeseen problems with system resources. NOTE: Remember to approach the end user in a respectful and polite manner. Some end users might hesitate to admit what they have done to the system. A professional approach establishes the trust required that enables the end user to discuss any changes. • Can the error be reproduced? Reproducing the problem will allow the end user to describe the error exactly. An onsite technician can then see and experience the problem firsthand. CAUTION: Do not reproduce the error if it can adversely affect the computer components. For example, do not reproduce a problem such as an arcing power supply. After asking all the necessary questions, obtaining answers, and assessing the answers, the problem should be isolated as either hardware or software related. The problem can then be isolated to a specific component or part of the system. Once this happens, the technician can then proceed with developing a solution to the problem as outlined in the next section. Network Server Problem Solving These are a few typical questions to ask when there is a problem with a network server: pag. 3 di 26 IT-Essential – I • • • • • • • modulo 13 When was the last time that the network server was operational? What has changed since the last time the network server was operational? What hardware has been recently added to the network server? What software has been recently added to the network server? Who first reported the problem with the network server? Where is the network server logbook? How is the failure of the network server affecting the operation of the corporation? Use the senses to answer questions: • • • • • • • • • • • Is the server room too hot? Is the server room above the maximum operating humidity for the equipment? Is there the smell of something burning in the server room? Is smoke visible in the server room? Are server alarms sounding? Are UPS alarms sounding? Are error lights flashing on disk drives? Are any of the network server components hot to the touch? Are power cords disconnected from any of the components? Are network cables disconnected from any of the network devices, including the servers? Are all external SCSI cables properly connected? Using the senses to answer these basic questions is an integral part of troubleshooting. Also important are hardware/software tools and utilities. 13.1.4 Developing a solution Creating a solution is the third step in the troubleshooting process. The technician will assess the gathered data. The technician will use experience, logic, reasoning, and common sense to develop a solution. Sometimes, the initial diagnosis will prove unsuccessful and the strategy will have to be revised. Troubleshooting is an acquired skill that will improve with time and experience. 13.1.5 Implementing the solution The fourth step in the troubleshooting cycle is implementing the solution. Essentially, this step involves the technician working on the computer. The technician attempts the solution through hands-on manipulation of the computer components, which might be hardware and software. There are a number of things to remember when implementing a solution to a problem: • • • • Always backup critical data before making any changes that have the potential to corrupt data stored on the computer. Always start with the simple things first. Change only one thing at a time and double-check the effect on the computer. Reverse any changes that make the problem worse or cause any further harm to the system. pag. 4 di 26 IT-Essential – I 13.1.6 modulo 13 Is the problem solved? Verifying that the problem is solved is step five in the troubleshooting cycle. After the solution has been implemented, the technician can run diagnostic tests, visually inspect, and listen to the system to verify that the problem is solved. Then, the technician must verify that the end user is satisfied with the results. If the system is operating properly, then the troubleshooting cycle ends successfully. If the system is not operating correctly, the technician will be required to undo any changes made to the system and return to the beginning of the troubleshooting cycle. If more information is needed, the technician should return to problem identification in step one. 13.1.7 Documenting the solution Documenting is the final step of the troubleshooting process. It is important to document all the changes that were introduced to the system as a result of solving the problem. This record can be the starting point for troubleshooting future problems. The documentation can also eliminate an entire set of suspect problems. Documentation over time tracks all the changes or modifications made to a system. Future problems with the system can be diagnosed easier by a different technician. Records of previous repairs are invaluable troubleshooting tools and will educate the technician on the previous state of the machine. 13.1.8 Troubleshooting tools In order to correctly troubleshoot hardware problems, technicians will need to be equipped with the right tools. Technicians should be prepared for a wide range of circumstances and take tools with them to remote locations. The tools in a toolset should include both mechanical and digital tools. 13.1.9 Diagnostic software There are many commercial software products available to assist in troubleshooting computer problems. These products, referred to as diagnostic software, are also helpful in preventing potential system failures. Some of the more popular programs are included in the following list: • • SpinRite – http://grc.com/default.htm Checkit – http://www.hallogram.com/ pag. 5 di 26 IT-Essential – I • • • modulo 13 PC Technician – http://www.windsortech.com/ AMI Diags – http://www.ami.com/ SiSoft Sandra (freeware) – http://www.3bsoftware.com/ SpinRite SpinRite is a program for recovering data from a crashed hard drive. SpinRite is a stand-alone application that is capable of booting independent of DOS. It has gained market recognition and has been successful in difficult cases. SpinRite can also help prevent hard drive failures. If loaded before a failure, it can warn users of a potential problem and can prevent a crash by isolating problem areas of the hard drive. The problem areas are designated as corrupt. If an area has been corrupted, it cannot be used to read or write data. Checkit Checkit performs system analysis and testing. It can provide the technician with performance reports for the hardware components. Checkit can perform loopback testing using loopback plugs. It can also verify proper operation of the CPU, PCI slots, DMA, CMOS, cache, keyboard, and the first 64 megabytes of video RAM. PC Technician PC Technician is a stand-alone diagnostic tool that operates independent of DOS. PC Technician can perform diagnostic tests on parallel ports, serial ports, hard drives, keyboards, video adapters, and RAM. AMI Diags AMI Diags provides advanced diagnostic system testing. AMI Diags can provide reports on memory, serial ports, parallel ports, modems, hard drives, keyboard, BIOS, and video adapters. SiSoft Sandra System Analyzer, Diagnostic and Reporting Assistant (Sandra) is a freeware program that provides a set of diagnostic tools that can aide in troubleshooting and benchmarking computer components. Sandra can test the performance of the CPUs, modem, video card, memory, BIOS, and hard drives. 13.1.10 Disposal actions Proper disposal practices should be undertaken when disposing of hazardous materials such as chemicals, batteries, CRTs, and printer cartridges. Technicians should be informed of the local regulations for the disposal of computer components. Information for disposing computer components was covered in Module 12, Preventive Maintenance and Upgrading. 13.2 Troubleshooting the Hardware Box 13.2.1 Overview of field replaceable units (FRUs) Devices that can be replaced or added in the field are called field replacement units (FRU). Some of the common FRUs are illustrated in Figure . FRUs do not require any soldering and are easy to remove and install. For example, a PCI sound card is considered an FRU. A sound card can be removed with no special tools required. The following is a list of common FRUs: • Monitors pag. 6 di 26 IT-Essential – I • • • • • • • 13.2.2 modulo 13 Keyboard/mouse Modular expansion cards Most microprocessors Power supply RAM such as DIMMs, SIMMs, and RIMMs Floppy and fixed disk drives Motherboard POST errrors Every time the computer is turned on, it runs through a power-on self test (POST). The POST is a series of self-diagnostic tests that the computer runs through to test the major hardware. It is the first task run by the computer BIOS. The POST performs basic test routines on the motherboard and major hardware devices. It does not perform in-depth testing on the computer system. It can only detect major failures that will prohibit the bootup process. The POST is stored in the computer ROM BIOS. As the computer is turned on, the POST function is passed to the first bank of RAM. During the POST, the computer checks for a properly functioning system timer, CPU, video card, memory, and keyboard. If an error occurs, the BIOS has predefined error codes that will be reported to the users. These errors can be reported visually or through a series of beep codes. The beep code error messages are useful troubleshooting aides. These beep codes indicate or confirm that there is a problem with the computer hardware. Beep codes are produced with a combination of short and long beeps. Beep codes for a computer with AMI BIOS are described in Figure . NOTE: The error reports generated by the POST will vary slightly depending on the BIOS that is installed on the computer. For specific information about POST errors, please refer to BIOS documentation or the manufacturer website. Please note that the error messages shown in Figure apply only to the referenced BIOS. POST Card Error Indicators A POST card is a device that helps troubleshoot computer problems that occur before the BIOS can report an error. Sometimes a computer fails before a BIOS error can be reported. When this happens, a POST card is useful because it provides the technician with a digital readout of any POST errors. POST cards are useful for troubleshooting power supply voltages, IRQ/DMA conflicts, and motherboard timers. Also, POST cards are compatible with either ISA or PCI slots. POST card error messages are displayed on the card itself. No video display is necessary to read the error message. Figure shows a picture of a POST card. Notice the LCD display and hexadecimal BIOS code. 13.2.3 CMOS/BIOS errors The complementary metal oxide semiconductor (CMOS) or non-volatile random access memory (NVRAM) stores the system startup configuration and parameters. Common errors associated with the BIOS include Complementary Metal Oxide Semiconductor (CMOS) checksum errors, IRQ/DMA conflicts, hard drive errors, memory errors, and CPU problems. Figure provides common errors that might be received by the computer operator. pag. 7 di 26 IT-Essential – I modulo 13 The BIOS is a good place to start diagnosing hardware problems. The features of BIOS provide technicians with low-level hardware and software configuration information. Most end users are not aware of BIOS information or they do not know how to interpret it, so it is rarely used effectively while troubleshooting. Common CMOS errors are detailed in Figure . Checking the System BIOS When a computer or network server goes through power up, the version number of the system BIOS usually displays. Check the vendor website to determine whether the version of the system BIOS installed is the latest system BIOS available for the model computer. If a newer version of the system BIOS is available on the vendor website, download the upgrade and follow the vendor instructions to update the system BIOS on the computer or network server. Most network servers and computers have a BIOS that is flashable, meaning that it can be easily erased and updated using software. Accessing the CMOS To access the CMOS setup utility, press the setup key during the boot process. The setup key must be pressed early in the boot process or the system will load the installed OS. If the video display is functional, a prompt to enter setup by pressing a certain key is usually displayed. The CMOS setup key is usually F1, F2, or Delete. However, there is no standard, so verify the setup key with the proper documentation. Figure shows a typical CMOS setup utility screen. Identifying the Faulty or Incorrect CMOS Setting One way to help resolve CMOS related errors is to reset the CMOS settings to default. Resetting the CMOS clears the memory and all potentially corrupted data. Clearing the CMOS memory is useful when the computer will not boot. There are two ways to clear the CMOS memory. The easiest way is to remove the CMOS battery, which is the small round battery on the motherboard as shown in Figure . Remove this battery as follows: 1. Turn off the power on the computer. 2. Remove the CMOS battery from the motherboard. 3. Short the negative and positive battery connections located on the motherboard using a conducting material such as a wire or a screwdriver head. 4. Replace the CMOS battery in its original position on the motherboard. 5. Turn the power on to reboot the system. If the above procedure fails to clear the CMOS, move the motherboard jumpers manually to the "Clear CMOS position" for a few seconds to clear the CMOS memory. To pag. 8 di 26 IT-Essential – I modulo 13 locate these jumpers, consult the motherboard documentation provided by the manufacturer. Upgrading the BIOS A BIOS upgrade can include patches, fixes, additional features and support for the latest devices to resolve any problems. If the system is operational, BIOS upgrades are risky and should be avoided. If the BIOS is updated incorrectly, it could damage the motherboard and peripheral devices. Special consideration must be taken before upgrading the BIOS. The motherboard is required to have flash BIOS, and it must support the upgraded version. The BIOS chip also needs to support the upgrade version number. Only when these criteria are met can the BIOS be successfully updated. Always obtain this information before attempting a flash BIOS upgrade. Generally, if the motherboard has PCI slots, it has flash BIOS. The BIOS revision number should display during startup. It will be in the format #401A0-1234. In this example, the revision number is 1234. It is the number that appears after the dash (-). The motherboard revision number will be printed on the motherboard. In newer motherboards, the revision number is located near the CPU or center of the motherboard. In order to upgrade the BIOS using flash, follow these general steps: 1. Obtain the latest BIOS program from the vendor, generally from the vendor website. 2. Follow the vendor instructions when loading the BIOS upgrade program onto a floppy disk drive. 3. Shut down and boot the computer or server, from the floppy disk containing the BIOS upgrade program and the latest BIOS. 4. Follow the onscreen instructions when performing the BIOS upgrade. 5. Never interrupt the flash BIOS upgrade process, because it could result in a computer or network server that cannot be booted. Upgrading Adapters To upgrade the BIOS or firmware on adapters, such as a SCSI adapter or a RAID controller, follow these general steps: • • 13.2.4 Locate the latest BIOS or firmware on the adapter vendor website. Download the BIOS or firmware upgrade and follow the vendor instructions to install the upgrade. Motherboard-related errors The motherboard coordinates the proper functioning of the system components. It allows devices to communicate and work with each other. If the motherboard is malfunctioning, it must be replaced. The following scenarios illustrate possible problem situations and the procedures to resolve the issues. Scenario One If the computer will not boot and appears inoperative, follow these steps: 1. Check the external power supply. Verify that the wall outlet is working and the cable is properly connected to the computer. 2. Inspect the cabling inside the computer case. Make sure the motherboard and the drives are connected to the internal power supply. pag. 9 di 26 IT-Essential – I modulo 13 3. Inspect the mounting of the motherboard. The motherboard is separated from the case by rubber buffers on each mount point and should not be touching the metal base. If these rubber buffers are not properly installed, the motherboard could short. 4. Remove each expansion cards and try to reboot the system. If the computer boots, the expansion card that was removed is faulty. 5. Check the drive controllers. Remove them and try to boot the computer. If it boots, the problem can be isolated to one of the drives. 6. Remove any modular video cards. If the computer boots, replace the video card with a valid video card and try to reboot. 7. Replace the first bank of RAM with a bank of RAM verified to be functioning. 8. If the computer is still not operational, the motherboard probably needs to be replaced. Scenario Two DIP switches and jumpers are on the surface of most motherboards. The switch settings or jumper settings might be reconfigured during troubleshooting. For example, on some motherboards the CMOS startup utility can be entered by a particular placement of the jumpers. If these jumpers are not returned to their original configuration, the computer will not operate correctly. To verify motherboard jumper settings, consult with the motherboard documentation or the manufacturer website. Scenario Three During the POST routines, the POST compares the compatibility of the ROM chip and the motherboard. If the POST fails, the end user will receive a "BIOS ROM checksum error". This error signifies that the ROM chip and motherboard are not compatible. The ROM chip will need to be replaced with a chip that is compatible with the motherboard. 13.2.5 CPUs The symptoms of a processor error include slow performance, POST beep errors, or a system that is not operating properly. These errors usually indicate that an internal error has occurred. Internal errors might also cause intermittent failures. If the system continuously counts RAM, or freezes while counting the RAM, the CPU is creating the errors and might need to be replaced. Cooling Issues Figure shows a fan and Figure shows the fan attached to the heat sink. Most CPUs have an onboard fan to provide cooling to the CPU. If the system freezes, or is overheating, then the CPU fan might be malfunctioning. Proper maintenance of internal components will help prevent costly repair to the CPU. Keep the computer in a well-ventilated area, clean the vents regularly, routinely replace case slots, and dust the inside of the computer. The proper cooling fan for the specific CPU is also required. CPUs can also become loose due to the expansion of metals when heated and the contraction of metals when cooled. Metal fluctuation will eventually cause the CPU to become unstable and affect performance. Visually inspect the CPU and push it back into place if it appears loose. Voltage Supply Issues pag. 10 di 26 IT-Essential – I modulo 13 CPUs must be set to receive the correct voltages to run properly. Motherboards that use Socket 5, Socket 7, or Super Socket 7 chips need to use voltage regulators. Those that use Socket 370, slot 1, slot A, or socket A use an automatic voltage regulation feature. This capability allows the CPU to determine the voltage setting automatically. Typically, the voltage regulators are built into the board. They must be set at the proper voltage, or the CPU can be damaged. Properly inspect and examine the motherboard, CPU chip, and motherboard documentation to find the correct CPU voltage. Figure shows the different types of CPU designs. 13.2.6 RAM Today, most RAM implementations are synchronous dynamic RAM (SDRAM) and Rambus DRAM (RDRAM). SDRAM with 168-pin DIMMs are the most common modules. Before SDRAM and RDRAM, there was dynamic RAM (DRAM). Older Pentiums used fast page mode (FPM) and extended data-out (EDO) RAM. FPM and EDO RAM are 72-pin memory modules. • • • Dynamic RAM (DRAM) – DRAM is a classic form of RAM and has since been replaced by the faster and less expensive SDRAM. DRAM stores data electrically in a storage cell and refreshes the storage cell every few milliseconds. Extended Data-Out RAM (EDO RAM) – EDO RAM is faster than DRAM. EDO RAM has also been replaced by SDRAM. EDO RAM is an improvement on DRAM because it has advanced timing features. EDO extends the amount of time data is stored and has a reduced refresh rate. This alleviates the CPU and RAM from timing constraints and improves performance. Synchronous DRAM (SDRAM) – SDRAM replaced DRAM, FPM, and EDO. SDRAM is an improvement because it synchronizes data transfer between the CPU and memory. SDRAM allows the CPU to process data while another process is being queued. Figure shows an SDRAM. pag. 11 di 26 IT-Essential – I modulo 13 • Double Data Rate SDRAM (DDR SDRAM) – DDR SDRAM is a newer form of SDRAM that can theoretically improve memory clock speed to 200 megahertz (MHz) or more. • Single Inline Memory Module (SIMM) – SIMM is a memory module with 72 or 30 pins, as shown in Figures and . SIMMs are considered legacy components and can be found in older machines. SIMMs with 72 pins can support 32-bit transfer rates and 32-pin SIMMs can support 16-bit transfer rates. • • Dual Inline Memory Module (DIMM) – DIMM is a memory module with 168 pins as shown in Figure . DIMMs are commonly used today and support 64bit transfer. Rambus Inline Memory Module (RIMM) – RIMM is a 184-pin memory module that uses only the RDRAM, as illustrated in Figure . Smaller modules called SO-RIMM have a 160-pin connector. Some systems require that RIMM modules be added in identical pairs while others allow single RIMMs to be installed. More information about specific memory types can be obtained from the manufacturer website. Troubleshooting RAM Issues RAM failures are either sudden or intermittent. Overused or defective memory can cause the system to fail at anytime. System performance is a good indication of the state of the memory. If the system is running smoothly and applications rarely stall, the RAM workload is well within the RAM specifications. If the computer is multitasking and frequently freezes, the RAM is probably insufficient for the workload. Troubleshooting the RAM modules is straightforward. RAM is inexpensive and easy to replace. Technicians can easily remove the memory that is a suspected problem and add a valid module. If the problem is resolved, the RAM module is probably no longer operative. If the memory problem still exists, consult the motherboard documentation. Some motherboard s require memory modules to be installed in a particular slot order, or require jumpers to be set. Figures , , and show the correct way to install SIMMs, DIMMs, and RIMMs. Also, verify that the module has been correctly installed. Memory modules are notched and insert in one direction. If the user suspects an improper installation, remove the module and visually inspect the module socket. Remove any pag. 12 di 26 IT-Essential – I modulo 13 debris, dust, or dirt and reset the memory module. Modern computers run software applications that are very memory intensive. These programs continually put stress on the memory modules, potentially causing them to fail. There are several common symptoms for failed memory: • • • • HIMEM.SYS has problems loading. Computer appears inoperative and does not boot. Windows program is unstable or programs are freezing. POST errors exist. RAM Compatibility Issues SDRAM memory modules come in various speeds. The most common SDRAM speeds are PC-66, PC-100, and PC-133. The speed of SDRAM memory is measured in megahertz (MHz). SDRAM with a higher MHz rating indicates a higher performing memory module. SDRAM memory has compatibility issues with the bus on the motherboard. The speed of the SDRAM module must match the speed of the bus. Common bus speeds are PC-100 or PC133. When looking to purchase RAM modules, verify the bus speed and buy a compatible RAM module. The speed of EDO and FPM memory modules are measured in nanoseconds (ns). The memory module with the lowest ns rating is the fastest. EDO and FPM also have compatibility issues with the system bus. Faster DRAM can be installed on a slower system bus and it will not affect performance. The system will operate at the bus speed even if faster memory is installed. However, a slower or mixed DRAM module cannot be installed on a system with faster DRAM requirements or different clocked DRAM. Legacy machines might require parity RAM. Parity RAM performs error-checking calculations for every eighth bit of data stored. Today, RAM is non-parity and does not perform parity calculations on data. Never mix parity and non-parity SIMMs. For older systems, the setup utility has an option for enabling or disabling RAM parity checking. Also, error correction code (ECC) and non-ECC RAM cannot be mixed. ECC has the ability to correct data errors and is typically found in file servers. The following scenario helps to illustrate an issue with RAM. Scenario After a recent update, the computer does not boot and the memory is not being correctly recognized. These errors usually occur when there is a clocking issue with SDRAM. Computers require SDRAM to be either 2clock or 4-clock. Legacy equipment usually requires 2-clock SDRAM. Newer computers usually require 4clock SDRAM. Different clock rates are not compatible and cannot be mixed. In this scenario, the clock rating is probably not compatible with the motherboard specifications and cannot be used. Consult the motherboard documentation to find the compatible clock rating for SDRAM modules. 13.2.7 Cable Issues Many cabling issues can be easily determined because they are due to faulty physical connections. Reconnecting cables resolves many problems. Another common cable issue is mismatched interfaces. Different cables look very similar. Always verify that the proper cable is being used with the proper interface by checking the writing on the cable. Most cables will have a written description on the side detailing the cable type. Placing cable near an electrical source can cause signaling problems. Electromagnetic energy can pass through the cable and interfere with the data being transmitted by that cable. The concept of signal distortion is illustrated in Figure . pag. 13 di 26 IT-Essential – I 13.2.8 modulo 13 Ports Port problems are typically caused by a slow performing or inoperative peripheral device. Common symptoms include the following: • • • Completely inoperative port "Device not found error" error message Slow peripheral device is slow, or unacceptable performance Port problems can generally be attributed to the following: • • • • • A bad cable connection An inoperable peripheral device Software problems Outdated or missing drivers Defective port Common port/connection problems are usually found on the following ports: • • • • • Parallel (IEEE 1284) Serial USB FireWire (IEEE1394) AGP Video (AGP x1-x4 Vis AGP Pro) These ports are discussed in Module 2, How Computers Work, and Module 3, Assembling a Computer. 13.2.9 The video system When a computer is having video display errors, the system might boot normally, but there is no video display on the monitor. Troubleshooting the video display should start outside the computer case. The technician should begin by verifying that the monitor is turned on and plugged into a functional wall outlet or socket. Test the wall socket by plugging in an operational device such as a radio. After the connection has been verified, check the connections to the computer case. The female DB-15 located on the back of computer case is the most common monitor connection. Figure shows the female DB-15 connection circled on a motherboard with integrated video. After all the connections have been correctly attached, open the case and verify that the video card is properly inserted. The video card might have to be taken out and reseated to double-check the installation. If the video card is in a PCI slot, install the video card in another PCI slot. Some video cards need to be inserted into a particular PCI slot to work properly. NOTE: Some computers have two video cards. If this is the case, try connecting the video cable to each video card. If the video problem still exists, one of the cards must be disabled and the other card enabled. pag. 14 di 26 IT-Essential – I modulo 13 This is usually required when the video card is integrated into the motherboard. The onboard video card can be auto detected and reinstalled as new hardware at each startup. In this case, the onboard video card is the operational card. Plugging the monitor into the onboard video card can provide access to the CMOS setup. Change the video settings, exit and save the changes, plug the monitor into the modular video card, and start the system. Video cards can also have problems related to software. Always verify that the latest driver is installed for the video card. Use the disks that came with the card or visit the manufacturer website. Video Monitor The problems associated with the video monitor are usually caused by the configurations of the video card. High performing video cards can overload a lower performing monitor. Overloading the monitor can cause damage to the circuitry. If the monitor is being overloaded by the output of the video card, set the monitor to standard VGA settings of 640 by 480 pixels. Troubleshoot the monitor settings if the problem still occurs. If advanced monitor settings are incorrect, they can adversely affect the video display. CAUTION: Troubleshooting monitors can be fatal. The Cathode Ray Tube (CRT) contains a capacitor and can store potentially 25,000 volts. This voltage can be stored long after the monitor has been disconnected. Never assume this voltage is not present. Troubleshooting the internal components of a monitor is recommended for experienced technicians only. 13.2.10 Secondary storage devices Some computers will be configured with two different hard drives. Configuring a computer with two hard drives increases space for backup data and data storage. If two hard drives are configured on the same ribbon cable, they must have a master slave relationship. During normal operation, the computer will boot from the OS loaded on the hard drive that is set to master. Once the computer boots up, the master drive will manage the slave drive, which is the drive with the jumper set to slave. The hard drive that is set to slave provides extra storage capabilities. When two drives are installed, the majority of problems will result from improperly set jumpers or incorrect BIOS settings. Hard drive manufacturers decide the jumper settings, so the technician will need to consult the hard drive manual or the manufacturer website for specific details. However, each drive has to be set to Master, Slave, or Cable Select. The hard drive that contains the OS will need to have its jumpers set to master. The secondary drive will need to be set to slave. Cable Select (CSEL) is an option that decides master/slave hard drive relationships based on the position of the drive on the IDE cable. In order for CSEL to work properly, each device must have its jumpers set to CSEL, CSEL cabling must be used, and the host interface connector must support CSEL. Figure shows a typical hard drive with the available configuration jumper settings, and the appropriate cables used to connect it. 13.2.11 Sound cards Legacy sound cards had well documented interrupt conflicts with other devices, typically peripheral devices. Hardware errors can be caused by a physically damaged sound card and improperly set jumpers. Most modern sound cards are plug-and-play (PnP). Installation involves inserting the sound card into the appropriate expansion slot, booting the computer, and loading the driver. Check the manufacturer website for recent driver updates. If the problem is widespread, check the manufacturer website for an updated driver that will fix the problem. pag. 15 di 26 IT-Essential – I modulo 13 If an end user is experiencing sound card problems, start outside the computer case, and then look inside the computer case. Verify that the speakers are turned on and attached to the correct speaker port. A common error is plugging the speaker jack into the microphone port. The microphone jack is used for recording sound. If the problem is related to balancing the sound output, this can easily be corrected. From Windows, access the volume controls by doubleclicking the speaker icon on the toolbar or by navigating to the Start > Programs > Accessories > Entertainment > Volume Control. Verify that the balance is correct and that settings are not muted. Figure shows the sound card volume controls. Intermittent problems or a sound card that will not function usually indicate symptoms of resource conflicts. If the sound card is in conflict with another device, it might operate sporadically. For example, if the sound card does not work when a document is printed, this might indicate that resources are conflicting. The resources might have been configured to use the same IRQ channel. To troubleshoot these conflicts, the first step is to verify hardware and software configurations. The majority of these problems will include uninstalled or outdated drivers, and resource conflicts. Software diagnostic tools can help reveal interrupt conflicts. Most diagnostic tools will include diagnostic testing for the sound card. Running these tests will provide information on the computer multimedia performance. The Windows OS has management features to diagnose the problem. In Windows 98/2000, right-click on the My Computer desktop icon and then select Properties option. The System Properties dialog box should appear. Press the Hardware tab and then select Device Manager button. The Device Manager will open. Select the Sound, video, and game controllers list. If the system detects a pag. 16 di 26 IT-Essential – I modulo 13 conflict, it will place a yellow question mark next to the device as shown in Figure . A yellow question mark next to a device indicates that there is an error. Right-click on the device to view which resources the device is using and the conflicting device. The steps to access the Resource Manager are right-click on the device, select Properties, and then select the Resources tab. Figure shows the screen that displays with the information concerning any conflicting devices. Also check the Control Panel Device Manager to see that the correct audio driver is installed, and that the settings match those recommended by the sound card manufacturer. If the drivers are missing or wrong, then they must be added to the system through the Control Panel Add/Remove Hardware wizard. Figure shows the screen that displays when new hardware is found. 13.2.12 Power supply issues The power supply plays a vital role in the operation of any computer system. If the power supply is not working properly, the computer components will receive the wrong voltages and will not operate correctly. The power supply converts the current coming from the wall outlet from alternating current (AC) into direct current (DC). As shown in Figure , the AC comes from the wall and is 120 or 240 V, depending on the country or region. It is converted into DC +/-5 and +/-12 V. After the current is converted from AC to DC, the power supply provides two important functions to the computer: • • Supplies Power – The power supply is responsible for delivering the correct amount of DC to the system components. All of the system components are powered by the power supply. For example, the microprocessor, modular cards, RAM, and drives all receive DC from the power supply. Acts as a Cooling Mechanism – This is the less obvious function of the power supply. However, this functionality should not be overlooked because it plays an important role in system performance. Computer systems perform better if they are properly ventilated and cooled. An onboard fan attached to most power supplies cools the power supply and internal components as shown in Figure . TIP: When a PC randomly reboots or locks up after running for a time, it may indicate a faulty power supply. 13.2.13 Box cooling issues Computer components are susceptible to heat. The components operate at high speeds and in tight spaces. For example, hard drives operate at 7200 rpm and can be located centimeters from one another. This environment is conducive to heat build-up, which can be harmful to the components. Every computer case needs proper airflow for the components to perform at their optimal levels. Usually, the power supply generates the majority of airflow. The fan on a power supply cools the power supply unit and other internal components of the system. The fan pulls the air in over the internal pag. 17 di 26 IT-Essential – I modulo 13 components, motherboard, chip and modular cards, and pushes hot air out the back of the computer case. This is typically the case with the newer ATX form factors. With the older AT systems, the fan pulls air from the outside and blows it directly over the motherboard components. Most modern processors have a fan attached to the chip. The onboard fan cools the CPU. Verify that the fans are working by listening for the fan. The fan should quietly run in the background. It should not make any loud or excessive noises. The computer case plays an important role in cooling the internal components and is designed with cooling features. Computer cases have air intake vents that are usually cut into the sides or front of the case. In the back of the case there is an air output vent that is the exit point of airflow. Air enters the front of the case, pulled by the system fan located at the front. The air flows across the components and exits the back of the case as hot air. The power supply fan helps the air circulation. The diagrams in Figures and show the airflow through a typical computer. It is important to keep the air vents clean of any debris. These vents will attract dirt and dust, which can prohibit airflow. The air vents should be cleaned frequently with a vacuum or a damp cloth. Use only a vacuum specially certified for computer cleaning. Additional cooling fans can be added for computers that are used for long periods of time or are located in warmer environments. Computer systems that run cooler will last longer and perform better. Adding additional cooling fans is an example of proactive management. Proactive management occurs when a technician looks for potential problems before they become a serious issue. It is a method to help minimize computer problems. 13.3 Troubleshooting Peripheral Devices 13.3.1 Input devices Input devices such as a keyboard, mouse, scanners, and digital cameras transfer data into the computer. Most input devices are detected at startup. When troubleshooting input devices, check to make sure the device is properly connected. Verify the cable is in good working condition and is not frayed. As with any hardware problem, start from the outside of the case. After checking the physical connections of the input device, try rebooting the computer. Sometimes, an input device will be disconnected while in operation and a reboot is required. Pay attention to any errors that display during startup. The errors will be indicated as either a text error on the video display or a POST beep code. For example, if a keyboard is not properly connected, the user might get a beep code or a 301 error message. pag. 18 di 26 IT-Essential – I modulo 13 Two common errors with input devices are incorrect character input and unrecognized devices. Both of these errors can result from a bad or outdated driver. Always check the manufacturer website for updated device drivers. Input devices will need the right driver to work correctly. Keyboards Keyboards are heavily used input devices. Due to the heavy workload and numerous movable components, keyboard failures are frequent. The best protection against keyboard errors is proactive maintenance. Figure lists some of the most common errors associated with the keyboard. Mouse The mouse is also a heavily used input device. Mice are prone to bad performance mainly because of dust and dirt corroding the components. Maintain a clean environment and clean the mouse frequently for optimal performance. Figure lists some of the most common mouse errors. Scanners Most scanner errors are either a direct result of a bad software install or an improperly connected device. Figure lists the most common errors associated with scanners. Parallel ports Parallel ports will rarely fail. However, a more common problem is slow performance from a parallel device. The most common errors associated with parallel ports are listed in Figure . USB ports Most new computers will be equipped with a Universal Serial Bus (USB) port. Today, USB ports are replacing the older serial port found on most computers. USB devices are based upon plug-andplay (PnP) technology. This means that USB devices should install and operate with minimal configuration. However, this does not mean that USB devices are free from errors. There are several common failures that are associated with USB devices: • • • Missing or outdated driver Wrong cabling Defective hardware Resource conflicts USB devices should load automatically in most versions of Windows. Windows 95 OSR2, Windows 98, Windows ME, Windows 2000, and Windows XP support USB. However, Windows NT does not support the USB standard. Sometimes while installing a USB device, Windows might prompt the user for the location of a USB device driver. USB devices are usually packaged with a disk that contains the device driver, or users can visit the manufacturer website pag. 19 di 26 IT-Essential – I modulo 13 for the latest driver. USB devices connect via USB cables. The USB device and cable must be the same speed to function properly. USB cables come in two speeds, low and high. If a faster device is connected to a slower cable, the signal can become corrupted over long distances. If a cable problem is suspected, replace the cable with a faster cable. USB devices require an IRQ channel to work properly. The easiest way to check if there is a resource conflict is to check the Device Manager. To access the Device Manager in Windows, right-click on My Computer, select Properties, then the Hardware tab. Click the Device Manager button. The Device Manger will open, displaying the computer hardware devices. The Device Manager will indicate any device conflicts with an exclamation mark highlighted in a yellow circle. If this problem exists, it is necessary to verify that the device is properly installed and that the system resources have been allocated correctly. 13.3.2 Output devices An output device displays or prints data processed by the computer. The computer communicates with an output device when the user sends the request. Printers are output devices that are frequently used. Problems can occur due to this constant usage. Proper cleaning of the printer can reduce downtime, loss of productivity, and repair cost. The length of time between cleaning will depend on the usage of the printer. Printer maintenance involves visually inspecting the printer for dirt, dust, error messages, paper jams, and other debris that might affect printer performance. Preventive maintenance will not prevent all printer errors. Printers are intricate and delicate devices that can fail in many areas. Printing a self-test page will help the technician isolate the location of a printer error. The self-test capability is a convenient troubleshooting and diagnostic tool. If nothing prints, check all connections. Make sure the printer is turned on, the paper has been properly loaded, and the printer is online. Verify that the printer is the default printer in the Control Panel. To select the printer as the default printer, right-click on the printer icon in the Control Panel. Common Printer Errors The most common reasons for printer problems are broken printer parts, cabling issues, parallel port errors, and outdated or defective drivers. If the printer completes the self-test, or prints double-spaced but does not print single-spaced, there might be a problem with the dip switch setting, driver, or cable. CAUTION: pag. 20 di 26 IT-Essential – I modulo 13 If the dip settings are to be changed, make sure the power is turned off. Serious damage can occur within the circuitry if the power is left on. If the printer shuts down intermittently, it could be having problems with the thermistor. A thermistor is used to keep the printer from overheating. The only way to repair this problem is to buy a replacement part. Troubleshooting a paper jam is a common task for most technicians. The usual symptom is an error message or the paper is not advancing. Check the paper loader for jammed paper or an overloaded paper tray. Clean any jammed paper and visually inspect the paper path for any obstructions. Check to ensure that the printer is configured for the correct paper tray. Check the paper feed motor and replace if necessary. Troubleshooting Ink Jet Printers If an ink jet is not printing clearly or correctly, the problem might be caused by clogged nozzles on the print heads. Visually inspect the print heads for any debris that might restrict the flow of ink. Print heads can be cleaned by the printer software, if available, or manually by the technician. Right-click on the printer icon in the Control Panel to determine if the printer is capable of performing a self-cleaning test. Manual cleaning varies from manufacturer to manufacturer. Check the printer manual for instructions on how to clean an ink jet printer. If the ink jet printer says it is offline but is connected, verify that the cables are properly connected. Most likely the cable between the computer and printer has been disconnected. Troubleshooting Dot Matrix Printers Dot matrix printers use a series of pins, which are located on the print head, to transfer ink to paper. These pins repeatedly strike the paper and over time can become clogged with dust and ink. To resolve this problem, first unplug the dot matrix printer. Paying close attention to how the print head is installed, carefully remove the print head from the ribbon cable. Next, soak the print head in denatured alcohol. Place the pins in the denatured alcohol for two or three minutes. Let the print head dry and then reinstall it properly. Run the printer self-test without the ribbon attached to the print head. This will allow any excess or residual ink to be removed from the pins. Replace the ribbon after the pins are free of any excess ink. If the characters are not properly aligned on the page, the ribbon cable might be misaligned with the print head. Verify that the ribbon cable and print head are properly spaced. Also, verify that the ribbon is advancing properly. Consult the printer manual to verify the proper printer control settings. Troubleshooting Laser Printers To efficiently troubleshoot laser printers, technicians must be familiar with the components of a laser printer. Figure is a list of the most common laser printer problems. Students can read more about troubleshooting printers and issues related to paper jams, in the module on Printers and Printing. Figure is an activity on identifying input and output devices. pag. 21 di 26 IT-Essential – I 13.3.3 modulo 13 SCSI interface issues SCSI drives require a separate controller from the IDE controller. This controller operates with ROM BIOS under DOS and Windows. The ROM BIOS contains management, surface verification, and low-level format applications. SCSI BIOS is accessed during the bootup process by pressing the setup key combination. The SCSI bus operation and the transfer rate are controlled by adapter settings. If there is a transfer speed mismatch among the SCSI controllers, the drive might have input/output (I/O) errors. I/O errors are fatal to the computer. NOTE: Attach the SCSI controller set to the last SCSI ID, which is SCSI ID 7. I/O errors might result if the SCSI ID is not set to 7. Also, to ensure optimal performance, enable parity checking and host adapter termination. SCSI devices must have unique SCSI IDs. SCSI devices cannot share ID numbers. The location of the SCSI ID on the bus is not important. The SCSI IDs do not need to be placed sequentially on the bus. Be sure that devices do not share the same ID numbers. If SCSI devices share the same ID, errors will occur. The actual ID priority sequence (from highest to lowest) is 7, 6, 5, 4, 3, 2, 1, 0, 15, 14, 13, 12, 11, 10, 9, 8. The SCSI host controller should be set to SCSI ID 7. This will give the SCSI host controller the highest priority. Hard drives should be set with lower IDs. Hard drives have the potential to consume a large amount of the bus speed. Setting the hard drives with a lower priority will allow time sensitive information to have a higher priority. Use IDs 6, 5, and 4 for CD-RWs and other streaming media drives. SCSI controllers are configured with the following parameters: • • • • Sync negotiation Transfer Rate BIOS SCAN Send Start Unit Command SCSI fixed disk I/O errors will occur if there is a wrong configuration with the SCSI parameters. SCSI controllers allow for drive configuration for larger SCSI drives. If these parameters are not set correctly, the drive might be inaccessible. This error can be fixed if the configuration parameters are correctly set for the SCSI controllers. A SCSI drive can have built-in or external termination that can be enabled or disabled. The SCSI bus must be terminated at both ends of the controller and must have two termination points, one at the beginning and one at the end of the SCSI bus. The ending termination point must be within four inches of the ending points of the bus. The drives on the SCSI bus must run sequentially, drive A to B, B to C, C to D, and so on. The SCSI bus must not contain any "Y" shaped drive configuration. SCSI Interface Levels Most personal computers today have SCSI ports built into them. SCSI ports are supported by all major operating systems. There are several levels of SCSI, including SCSI-1 that evolved into SCSI-2 and SCSI-3. These three SCSI levels are mostly outdated. Other SCSI levels are Ultra-SCSI, which is a widely implemented SCSI standard, and Ultra-3, which is the latest SCSI standard. Although not all devices support all levels of SCSI, the evolving SCSI standards are generally backwards compatible. All the SCSI standards have different speeds. When installing SCSI drives and other devices it is important to consider the cabling. pag. 22 di 26 IT-Essential – I modulo 13 The cable length specifications for the various SCSI types are summarized in Figure . A common source of malfunction of SCSI devices occurs when these specifications are ignored during installation and configuration. 13.3.4 Interface/network access devices Network problems range from an unattached Category 5 cable to advanced protocol issues. Discussing advanced network problems is beyond the scope of this module. However, we will discuss basic techniques for troubleshooting common network problems. Begin network troubleshooting by determining if there has been any recent change to the system. Reverse the changes and see if the problem is resolved. If so, then the problem was with the recent change. The next area to troubleshoot is the physical layer. Start outside the computer case with the cabling. The cabling should run from the wall jack to the back of the computer or external modem. Verify that the cable is attached to the correct wall jack or port and that the cable is functional. The LED indicator lights can tell the installer three things: • • • If the network adapter is properly connected to the computer If the network adapter can link to other adapters on the network If there is network activity Most desktop computers have a NIC with one or two diagnostic LED indicators. A single light on the card will serve the dual purpose of both link-integrity and link-activity. The single light will blink on and off as messages are sent across the network. It will remain on steadily when there is no message traffic. A NIC with two lights uses one as a link-integrity indicator and the other as a link-activity indicator. If the linkintegrity indicator is lit, it signifies that there is a physical connection between the network card and some other piece of hardware. When the second light blinks on and off as messages are sent across the network, the correct cable is selected. Usually, modems have indicator lights that can be used to diagnose a problem. Each modem manufacturer has a different set of lights, but generally there will be power, status, and activity lights. These lights can help isolate the problem. For example, the status light can indicate the modem is not online. The technician could then refresh the IP address to get the modem back online. If the problem still exists after all the connections have been verified, look inside the computer box. Check to make sure the NIC or modem is properly inserted into the expansion slot. Technicians can remove and reinstall the card to ensure that it has been properly installed. Most network adapter problems will involve conflicting resource and configuration settings. Common resource problems are conflicting IRQ, I/O addresses, and memory. Common configuration errors include adapter card speed mismatch and bad drivers. pag. 23 di 26 IT-Essential – I modulo 13 Summary This module discussed troubleshooting methods, including tips and tricks to solve computer problems. The following topics were discussed: • • • • • • • • • The six steps in the troubleshooting process, which include identifying the problem, gathering the information, developing the solution, implementing the solution, verifying that the problem is resolved, and documenting the solution Diagnostic software like SpinRite for recovering data from a crashed hard drive, and Checkit, PC Technician, AMI Diags, and SiSoft Sandra to perform system analysis and testing FRUs such as monitors, keyboards, expansion cards, and memory upgrades that can be easily replaced with special tools POST, a series of self-diagnostic tests that a computer runs through to test major hardware. Any errors are reported visually or as a series of beep codes that indicate the specific problems. Beep codes are BIOS specific and are helpful in the troubleshooting process. BIOS for obtaining low-level hardware and software configuration information and the BIOS upgrades for support devices Sudden or intermittent RAM failures and the features of RAM Two functions provided by the power supply in a computer system, delivering the appropriate amount of current to the components in a computer and cooling the system with an onboard fan Peripheral devices and how to troubleshoot problems that occur with cables, device drivers, IRQ conflicts, and incorrect mode selection Internet access problems, network access problems, and using NICs to determine proper connections The next module details troubleshooting basics for computer software. The steps to determine the cause of specific problems, and the steps to follow to resolve software problems are detailed. Quiz pag. 24 di 26 IT-Essential – I modulo 13 pag. 25 di 26 IT-Essential – I modulo 13 io pag. 26 di 26