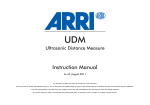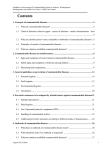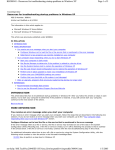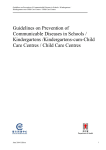Download Troubleshooting Tools
Transcript
Troubleshooting Tools The tools required by a PC support technician are: ! Bootable rescue disks for each Operating System A bootable rescue disk is an essential tool for troubleshooting. It can boot the PC even when the hard disk has failed and provides a 'clean' boot, meaning that the boot does not load any software, drivers or TSR programs which might load from a hard drive. A boot disk should always be made 'Read Only'. Windows 98/me boot disk A Windows 98/ME boot disk can be created using Start > Control Panel > Add Remove Software > Create StartUp Disk option. You will need your Windows 98 installation CD. Windows NT Emergency Repair Disk From the Start button select Run. Type: rdisk in the Run dialog box, then click OK. Click Update Repair Info. Insert a floppy disk into the “A” drive. After you answer Yes to a series of queries in the message box, the system will create or update your disk. You will need your installation CD to carry out repairs. Windows 2000/xp Emergency Repair Disk The Emergency Repair Disk should be created immediately after you have installed Windows 2000 or xp. Use the Backup wizard (found in Acessories>System Tools) to create the ERD. Choose the option for Emergency Repair Disk. You will need your installation CD to carry out repairs. ! ! ! ! ! ! ! ! ! ! ! Anti-static kit (ground bracelet and ground mat) Assorted screwdrivers - flat-head and cross head (Philips) Tweezers Chip extractor Extractor for picking up dropped screws Blue tack (to allow screw to adhere to screwdriver) Multimeter Needlenose pliers Torch Antistatic bags to store unused parts Diagnostic card Although a POST card might not be essential, it can be helpful. It is important to make sure that the POST card is suitable for the PCs you will be working on. The POST card is inserted into an expansion slot on the motherboard and the PC is switched on. The card will monitor the boot process and report errors. The errors are usually reported as coded numbers on a LED panel. The number is then matched with the documentation to get information about the problem. Anne Watson 1 ! Diagnostic software Diagnostic software can be used to identify hardware problems. The most effective diagnostic software runs independently of the operating system installed on the computer. Most diagnostic software has its own operating system which loads on bootup, then relocates when memory tests are run. The software runs many tests, such as disk drives, memory, cpu, input and output. In order to test parallel and serial ports, loopback connectors are used in conjunction with the software. Bootable diagnostics disks should not be confused with utility software which requires an operating system to run and is used to diagnose and repair problems with software on a PC. ! ! Virus detection software Pen/paper/record forms Records should be kept detailing any work carried out on PCs. If you are working away from your base, a copy should be given to the company you are carrying out work for and a second copy should be returned to base. This ensures that each PC has a full history. Records can be tracked and evaluated to find out any recurring problems. Information gathering Always investigate the problem before carrying out any actions. Ask questions of the user to find out what was happening when the problem occurred. You may get some clues from this information. As you become more experienced, you will learn which questions to ask and how to follow up questions with further questions. Often open questions are best because they allow the customer to give more information but sometimes it may be necessary to confirm details by asking a closed question. Use diplomacy when asking questions and make no assumptions. "Could the PC have been dropped?" is much better than "Did you drop the PC?" Open questions An open question is likely to receive a long answer. You are, in fact, inviting the customer to give a personal record of events leading up to the fault. Open questions often begin with such as: what? why? how? describe? An example of an open question is: "What were you doing when the problem first occurred?" [I know this often invites the answer "Nothing" or " I didn't touch it" but it is quite possible that you will get a full description of exactly what happened.] A possible answer to this question could be "I had just booted up and the screen went blue and I couldn't do anything at all with the PC." If this is the case, the next question could be "Was there an error message on the screen?" This is a closed question because the customer is likely to answer this with a "Yes", "No" or "Don't know". Closed Questions A closed question can be answered with either a single word or a short phrase. A closed question can often be used to confirm details following the answer given to an open question. Sometimes this is called a confirmatory question. An example of a confirmatory question is "So, as you mentioned earlier, when you right clicked the mouse the screen went black?" Examples of closed questions are: "Is the computer plugged in?" or "Have you installed the driver?" Anne Watson 2 Interacting with Users When working at the user's workspace, consider yourself a 'guest'. Don't patronise the user. Don't assume the user has little or no knowledge about PCs. Don't use technical language. Don't take over the mouse or keyboard without asking the user first. Remember that the user has other work to do and may have to break off a conversation to answer the phone. Wait quietly until the call is completed. Put your tools away from the customers work (books, papers etc). Protect any confidentiality of data on the PC. Do not 'put down' the users choice of computer manufacturer. Don't take any drastic action (e.g. formatting a hard drive) before you ask if any data requires backing up. Do not make decisions for users. Give them the options and let them make up their own minds. First Steps Ask the user to explain exactly what happened when the computer first showed the fault or stopped working. What procedure was taking place at the time? What had just happened? Has the user made any recent changes? When did the computer last work? Has the user tried anything in the meantime? What error messages did the user see? Try to recreate the situation when the computer first stopped. Make no assumptions. If the user made a mistake and caused the problem, take time to explain what happened so that the problem does not occur again. Troubleshooting hardware installations If the computer is refusing to boot, it is probably a hardware problem or a problem with the system boot files. This is when you should use your ears and eyes. Can you hear the PSU fan? Can you hear the cooling fan? Can you hear the floopy drive read? Is the floppy drive light coming on as soon as the power is applied? Is the light staying on? Is the light not coming on at all? Can you hear the hard drive spinning? Is the hard drive read light coming on? Is the CDRom drive light coming on? Are there any audible beeps? Are there any messages on screen? At which point does the PC seem to stop reacting? What is the final message on screen - if any? Anne Watson 3 What should I do? Open the computer and check all connections. Are cables the right way round? Are there any bent pins? Are jumpers or DIP switches set correctly? (Check the manual or the information on the drives) Is RAM seated correctly? Are expansion cards seated correctly? If the problem appears to be an expansion card or RAM, replace with a tried and tested component (of the same specifications) to see if the original component is faulty. Do not use a new component. Access the CMOS setup program and check that hard drives are set to 'Autodetect'. Boot with a startup disk and use the fdisk/mbr command to overwrite a corrupted Master Boot Record. (FAT systems) Use the Recovery Console for NTFS systems and fixboot c: (assuming the bootable drive is the C drive). Other troubleshooting techniques Strip the installation back to the bare essentials - motherboard, processor and fan, RAM and video card. Boot to see if those components are passed on the POST checks. If not, check the motherboard manual to see if configuration options (jumpers, DIP switches or CMOS setup options for processor) have been set up correctly. Add other components one at a time, reboot in between each addition. Check for error messages, sounds, beeps and lights. If a component has been connected incorrectly, this may be the point at which you notice. If a component is damaged, this will be the point at which you will become aware. Safe Mode and other Bootup options All Microsoft Operating Systems have an assortment of Bootup Options for troubleshooting. One of the best known is Safe Mode, which loads the operating system with the minimum amount of drivers, allowing you to troubleshoot system settings. Sometimes the mouse will not work in this mode so it is wise to aquaint yourself with keyboard shortcuts. Keyboard Shortcuts for Windows 98/me can be found at http://support.microsoft.com/default.aspx?scid=kb;en-us;126449 Keyboard Shortcuts for Windows xp can be found at http://support.microsoft.com/default.aspx?scid=kb;en-us;301583 To access Safe Mode Press F8 after the POST messages but before the Windows Logo Screen appears. Each Operating System has a variety of modes in which you can start your computer. Any good technician will make sure he or she knows the options available on each system. Anne Watson 4 System Restore Windows me and xp both contain the System Restore option. Any good technician will utilise this facility as it can save many situations. Before any installation (software or hardware), make sure you set up a 'Restore Point'. System Restore can be found in the System Tools option. If everything on the computer is working correctly, create a Restore Point. Date it and name it something sensible. Record the restore point details on your records for that particular computer. If an installation of software or hardware causes the computer to have problems, you can use the restore point to return the computer to the state it was in before the upgrade or change. Anne Watson 5