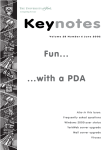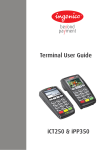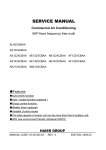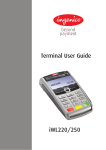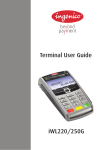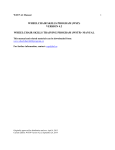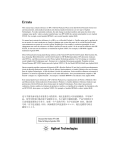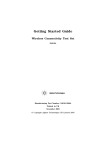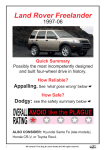Download Contents 17 Troubleshooting
Transcript
17 Troubleshooting Below are explanations for some of the common prompts displayed by the terminal during the Installation Process. PROMPT POSSIBLE CAUSE CANNOT CONTACT GEMS IS THIS A DIRECT LINE? YES: PRESS ENTER NO: PRESS ALPHA The terminal has a problem contacting the host computer. TERMINAL INSTALLATION CANNOT CONTACT GEMS PLEASE CALL HELPDESK ON: nnnnnnnnnnnnnn The terminal still cannot contact the Host computer. PLEASE CALL HELPDESK ON: nnnnnnnnnnnnn You should contact the Helpdesk. DECLINED Connecting Your Equipment . . . . . . . . . . . . . . . . . . . . . . . . . . . . . . . . . . . . . . . . . . . 7 4 Installation Procedure . . . . . . . . . . . . . . . . . . . . . . . . . . . . . . . . . . . . . . . . . . . . . . . . . . 8 5 Terminal and PINpad Features . . . . . . . . . . . . . . . . . . . . . . . . . . . . . . . . . . . . . . . . . 6 Training 7 Transaction Processing . . . . . . . . . . . . . . . . . . . . . . . . . . . . . . . . . . . . . . . . . . . . . . . 12 7.1 SALE Transaction . . . . . . . . . . . . . . . . . . . . . . . . . . . . . . . . . . . . . . . . . . . . 12 ........................................................... 9 12 Cash Advance . . . . . . . . . . . . . . . . . . . . . . . . . . . . . . . . . . . . . . . . . . . . . . 14 7.4 Purchase with Cashback . . . . . . . . . . . . . . . . . . . . . . . . . . . . . . . . . . . . . 14 7.5 Pre-Authorisation . . . . . . . . . . . . . . . . . . . . . . . . . . . . . . . . . . . . . . . . . . . . 15 The PINpad still cannot connect to Please contact the Helpdesk. the terminal. 7.6 Completion . . . . . . . . . . . . . . . . . . . . . . . . . . . . . . . . . . . . . . . . . . . . . . . . 15 7.7 Mail & Telephone Orders and Key Entered Transactions . . . . . . . . . . . . . 16 7.8 Reversals (If supported) . . . . . . . . . . . . . . . . . . . . . . . . . . . . . . . . . . . . . 17 Miscellaneous Transaction Displays . . . . . . . . . . . . . . . . . . . . . . . . . . . . . . . . . . . . . . . 17 POSSIBLE CAUSE Assistance Required. Assistance Required. Call the Authorisation Centre on the number displayed by the terminal. Please contact your Helpdesk. Ask the customer to pay by some other means. Assistance Required. The PINpad will show this display if the customer has incorrectly entered their PIN number three times. 01150-90164-002 COPYRIGHT © 2005 Ingenico UK Limited ALL RIGHTS RESERVED 8 REMEDY The card issuer has declined to PRESS ALPHA authorise the transaction. NOT AUTHORISED Page 31 3 7.3 Ask the customer to pay by some other means. PIN LOCKED CALL CARD ISSUER 3 13 The card issuer has declined to PRESS ALPHA authorise the transaction. REFERRAL <MAY CONTAIN ADDITIONAL DATA AFTER THE WORD REFERRAL> Important Safety Information . . . . . . . . . . . . . . . . . . . . . . . . . . . . . . . . . . . . . . . . . . . . . REFUND . . . . . . . . . . . . . . . . . . . . . . . . . . . . . . . . . . . . . . . . . . . . . . . . . . . PROMPT CALL HELPDESK 1 2 7.2 Below are explanations for some of the common general prompts displayed by the terminal. CALL AUTH CENTRE Introduction . . . . . . . . . . . . . . . . . . . . . . . . . . . . . . . . . . . . . . . . . . . . . . . . . . . . . . . . . Check that the PINpad is connected. The terminal will try to connect to the PINpad once again. PIN PAD FAILURE The PINpad is not connected CHECK CONNECTIONS properly or is faulty. AND THEN PRESS ENTER PIN PAD FAILURE REMEDY Follow instructions displayed. Contents 1 Call the Authorisation Centre on the number displayed by the terminal. The customer should contact the card issuer to have their card unlocked. 9 8.1 PIN Entry . . . . . . . . . . . . . . . . . . . . . . . . . . . . . . . . . . . . . . . . . . . . . . . . . . 17 8.2 Tips/Gratuity (If Supported) . . . . . . . . . . . . . . . . . . . . . . . . . . . . . . . . . . . . 18 8.3 Card Security Code / Address Verification Service (CSC/AVS) . . . . . . 19 8.4 Entering/Correcting Data . . . . . . . . . . . . . . . . . . . . . . . . . . . . . . . . . . . . . . 21 8.5 Signature Verification . . . . . . . . . . . . . . . . . . . . . . . . . . . . . . . . . . . . . . . 22 8.6 Waiter ID’s . . . . . . . . . . . . . . . . . . . . . . . . . . . . . . . . . . . . . . . . . . . . . . . . . 22 Totals ........................................................... 24 9.1 Totals with Gratuity (Waiter Totals) . . . . . . . . . . . . . . . . . . . . . . . . . . . . . . . 25 9.2 Banking . . . . . . . . . . . . . . . . . . . . . . . . . . . . . . . . . . . . . . . . . . . . . . . . . . . 25 9.3 Totals Receipt . . . . . . . . . . . . . . . . . . . . . . . . . . . . . . . . . . . . . . . . . . . . . . . 26 10 Paper Loading Instructions . . . . . . . . . . . . . . . . . . . . . . . . . . . . . . . . . . . . . . . . . . . . 27 11 How to Change the Date and Time . . . . . . . . . . . . . . . . . . . . . . . . . . . . . . . . . . . . . . . 28 12 Optional Telephone . . . . . . . . . . . . . . . . . . . . . . . . . . . . . . . . . . . . . . . . . . . . . . . . . . . 29 13 Moving the Terminal . . . . . . . . . . . . . . . . . . . . . . . . . . . . . . . . . . . . . . . . . . . . . . . . . . . 29 14 Insuring the Terminal . . . . . . . . . . . . . . . . . . . . . . . . . . . . . . . . . . . . . . . . . . . . . . . . . 29 15 Call Management Facilities . . . . . . . . . . . . . . . . . . . . . . . . . . . . . . . . . . . . . . . . . . . . . . 30 16 Helpful Hints . . . . . . . . . . . . . . . . . . . . . . . . . . . . . . . . . . . . . . . . . . . . . . . . . . . . . . . . 30 17 Troubleshooting . . . . . . . . . . . . . . . . . . . . . . . . . . . . . . . . . . . . . . . . . . . . . . . . . . . . . . 31 1 Introduction 15 Call Management Facilities Your TT41 PIN Terminal will arrive already assembled. Cashier Unit Expansion Unit Printer PINpad : : : : Incorporates the Keypad, display and Integral Chip Card Reader. Holds the terminal software. Depending on the terminal type ordered, can be either Integral or Standalone. Incorporates a keypad, display and Chip Card Reader to be used by cardholders. DO NOT remove any of these modules unless instructed to do so. When a PINpad is correctly installed with the terminal the Integral Chip Card Reader is disabled. ALLChip Cards must be inserted in the PINpad. Many telephone network providers offer a call management facility like BT 1571 (UK only) and the call waiting service. To alert you to the fact that there is a message waiting an interrupted dial tone will be heard when using the telephone. Unfortunately this interrupted dial tone interferes with the point of sale device and prevents the terminal(s) from dialling out for installation, authorisation or maintenance requests. This dial tone may affect other equipment such as an alarm system. We highly recommend that this facility be removed from the telephone line that is used by your terminal(s). To arrange this you will need to contact your network provider. If the facility is not removed and you experience problems dialling out from your terminal, please ensure that you check all your messages before contacting the Helpdesk. Your bank will not be liable to you for any losses or costs which you incur in connection with the service if the terminal is connected to a telephone line utilising a call management facility. TT41 Terminal with Integral Printer and PINpad Function Keys 16 Helpful Hints Cashier Unit Printer Unit Terminal Tips LED Chip Card Reader Terminal Display Your terminal should be left in your retail premises and plugged into a 24 hour power supply and telephone line at all times. If the terminal display is blank, check to see if the power supply has been turned off or the power lead has been disconnected. Keypad If you have poor quality printing, change the paper roll. Keep your Supervisor card in a secure place. Anyone with access to this card may perform unauthorised refunds. Expansion Unit PINpad Card Swipe Financial Tips Always check you have keyed in the correct amount before going ahead with the transaction. If you are referred for an authorisation code, read the amount from the slip to ensure you have the correct amount. (It has been known for the amount of 2,000.00 to be keyed instead of 200.00. A code is then obtained for the 200.00 but the cardholder is debited for the keyed amount of 2,000.00) TT41 Terminal with Standalone Printer and PINpad Printer Unit Check that the amount on your banking slip balances with your till total. Cashier Unit Check your bank statement on a regular basis to ensure you are receiving your correct credits. Remember to reconcile the terminal every day as this generates the funds to your bank account. ‘Z-Totals’ are running totals for your records and do not generate funds to your account. Keep your copy paper rolls in a safe place as on occasion you may be asked to provide copies. Please ensure that Refund transactions show as REFUND ACCEPTED. Expansion Unit To allow your bank to answer your monthly service charge or bank statement queries efficiently, always have your monthly service charge statement or bank statement to hand when you call. If you see the message ‘Totals not Agreed’ when you do your End of Day Banking, contact the Helpdesk. PINpad Page 1 There may be a charge for providing copy details, so do not request copies of a whole months trading if you are only querying a couple of days. If the terminal cannot contact the acquirers host, the transactions may be stored on the terminal. If ‘Stored’ is printed on your End of Day report you should contact the Helpdesk. Page 30 Items Supplied with your Terminal Press ENTER again to confirm. At this point you may be asked to swipe the Supervisor card ADMIN MENU The following items are supplied with a new terminal. 30. RESET DATE/TIME <Date> <Time> PRESS ENTER TO CONTINUE The terminal will display the current date and time. Use the numeric keyboard to key in the correct date and time (Note: To change the time only, use the ALPHA key to move the curser along to the time field) Supervisor card SUPERVISOR TRAINING CARD SUPERVISOR CARD VISA TRAINING CARD When you have finished changing the date and time, press the ENTER key. If the date is invalid the terminal will beep and wait for you to enter a valid date. The terminal will return to the READY prompt (Please refer to the Paper Loading Instructions in Section 10 of this guide) A power supply unit 12 Optional Telephone Your TT41 terminal may have been supplied with a telephone. The telephone will allow you to speak to the Authorisation Centre when it is necessary. A paper roll Telephone MAGNETIC STRIPE TRAINING CARD Training cards (If applicable) Optional Handset with Cradle OR a telephone Handset which should be plugged into the line splitter A telephone line Splitter 13 Moving the Terminal Please contact the Helpdesk : a) If your terminal is ‘Polled’ at night and you want to move it to another telephone line with a different telephone number. b) If you process Pre-Pay transactions and you wish to move your terminal to another telephone line with a different telephone number. Failure to contact us may result in delayed credits to your account. 14 Insuring the Terminal Although you rent your terminal from your bank for a monthly charge, it is strongly recommended that you insure the terminal against loss or damage to a value as recommended by your acquirer. Page 29 Page 2 2 Important Safety Instructions Take care when unpacking and inspect the product for any obvious external or suspected internal damage. When in doubt do not proceed to install or operate the equipment. Contact your supplier. General Safety Information This equipment has been designed and manufactured to meet international safety standards but, like any electrical apparatus, due care must still be taken. Do read and understand the instructions before using the equipment. Do Not expose this apparatus to rain or moisture. For indoor use only. Do Not remove any screws or non-operator accessible covers. Do Not insert any metallic objects. Do Not stack telephone splitters. Do Not allow liquid to spill into cabinet openings. Do Not allow anything to rest on the power or telecomm cords and ensure all cables are routed to prevent damage or accidental contact. Do Not continue to operate the equipment if you are in any doubt about it working normally, or if it is damaged in any way. Withdraw the mains plug and consult your service agent. Using the keys provided, unlock and open the printer cover. Lift the signature panel, and remove the take up spool from the holder. Cut the paper roll at the paper slot. Press the feed key to remove the remainder of the roll from the printer. Make sure that the new paper roll has a straight edge. Sit the roll in the paper roll compartment with the start of the paper coming up from the bottom of the roll. Feed the paper into the paper slot on the printer and press the feed key until at least six inches of paper is fed through the printer. Now close the signature panel. Re-fit the end cap on the take up spool ensuring the locking pin is securely in place. Insert the end of the lower copy of the paper roll into the take up spool ensuring the feed gear is on the left hand side. Service Requirements Place the spool back into the printer. Press the paper feed key to tighten the paper roll. When inserting or replacing SIM cards (optional) ESD precautions must be taken as this is an Electrostatic (ESD) sensitive area. As a minimum the operator should be ‘Electrostatically Discharged’ via his/her hand to a suitable metallic earthing point prior to opening this area. Feed the top copy of the paper roll through the printer cover and close the cover. Operator Access (ESD Precaution) Finally, re-lock the printer cover. There are no user serviceable parts inside. In the event of equipment malfunction, unplug the power supply. It is the responsibility of users requiring service to report this to the authorised Service Agent. Lithium Batteries Replaceable by service personnel only Maintenance Cleaning the Case Remove any dust from the case using a damp cloth. To wash off accumulated dirt and grime, use mild soap and water. DO NOT allow any water to enter inside the case. DO NOT use solvents, cleaning fluids or abrasives. These materials could damage the plastic housing and any exposed contacts. External Power Supply Since this product does not have a disconnect device (ON/OFF switch), the Terminal and Power Supply must be installed near a suitable power socket which is easily accessible. In the event of a hazard or malfunction, the Power Supply Unit should be unplugged from the mains. This apparatus is intended for use when supplied with power from a low voltage external power supply. Only an Ingenico approved power supply (CE Marked) specified for use with this terminal may be used. The power supply output lead should only be plugged into the product power input socket. Page 3 11 How to Change the Date and Time The terminal has a built in clock which maintains the current date and time. If, for any reason, the date and time need to be changed, this will normally be carried out by the Host computer during download. Note : The READY prompt will remain displayed on the PINpad throughout. If you are asked to change the date and time by the Helpdesk please follow these steps: From the READY prompt press the key on the keypad marked ‘FUNCTION’. ADMIN MENU Your terminal will display the Admin Menu. Key in the number 30 and, as you do so, the display will change as below. 1. PRINT CODES KEY IN FUNCTION CODE Now press ENTER 30 AND THEN PRESS ENTER Page 28 10 Paper Loading Instructions Some paper rolls have a RED stripe towards the end of the roll. You should change the roll on seeing this as the roll is almost finished. Please be aware that some paper rolls DO NOT have a red stripe signifying the end of the roll. The power supply will provide adequate power for the Terminal. The user should ensure that all other auxiliary apparatus, drawing power from the host, does not overload the power supply. Operate only from a power source as specified on the Power Supply Unit. A damaged mains cord (if not a replaceable type) or low voltage secondary input lead cannot be replaced by the user. The unit must be returned to the authorised service agent for essential repairs and/or replacement. A replacement unit will be dispatched on request. WARNING : Do NOT operate your terminal without a paper roll inserted as you may damage the printer. This will invalidate your warranty and may incur a charge for a replacement printer. Connections (refer to Section 3 of this guide) 10.1 Integral Printer Interconnection to other equipment via the externally accessible ports on the Terminal must only be made as follows: (1) Open the printer lid as shown and lift up the old paper roll. Power Supply Input : Operates at Safety Extra Low Voltage (SELV). Connect only to an Ingenico approved Power Supply (CE Marked) specified for use with the Terminal. Cut the paper where it enters the printer mechanism and remove the old roll. *Port(s), 8 way : The RS232 type port(s) operate at SELV and must only be connected to a module of the same type ie. SELV. Press the FEED Key to remove the remaining paper from the printer mechanism. FEED Key (2) *Under no circumstances must the PSTN cable be inserted into the RS232 ports. Take due care when attaching cables. Ensure that the new roll has a straight edge. External Cables Place the roll in the compartment with the paper coming up from the bottom of the roll as shown. DO NOT use any other external cables and/or cable lengths (must be less than 3M long) other than those specified and/or supplied by the manufacturer. Ensure all cables are routed to prevent damage or accidental contact. Feed the paper into the printer mechanism as far as it will go in. Mounting Hardware Press the paper FEED Key until 2 inches of paper appears through the printer mechanism. (3) *Public Switched Telephone Network (PSTN) Line, 6 Way : MUST only be connected to a PSTN socket e.g. Telephone wall socket, PBX etc. Pass the paper through the opening in the lid and close the lid. If mounting plates are employed, the operator must take reasonable precautions to ensure that they do not accidentally come into contact with any sharp edges, especially when the mounting plates are mounted but not in use. Always follow the manufacturers instructions. Mounting plates purchased from a manufacturer other than Ingenico are used at the customers own risk. Analogue Modem (optional) General Description The integral modem allows the Terminal to transfer transaction data to card companies host computer systems. This internal modem supports: CCITT V22bis/V22/V21and Bell212A/103 data transfer protocols. It has an automatic dialling facility. Telephone numbers and other modem specific information are preprogrammed and cannot be altered by the user. 10.2 Standalone Printer Printer Cover Signature Panel Feed Key Paper Roll Take Up Paper Spool Paper Roll Compartment Disclaimer This equipment has been designed for connection to the local Public Switched Telephone Network (PSTN). The apparatus must not be subjected to any modification, in any material way, unless authorised by Ingenico. Nor must it be used with: Internal Modem Software that has not been formally accepted by the manufacturer. External control Software or external control equipment which causes operation of the modem or associated call set-up equipment to contravene the requirements of the PSTN Network. Paper Slot Printer Cover Lock Page 27 Page 4 Systems to which the Modem may be connected 9.3 Totals Receipts This Modem is only approved for connection to the following telecommunications systems : i. ii. iii. The Public Switched Telephone Network (PSTN). Any equivalent service run by any Licensed Telecommunications Network Operator. Private Branch Exchange (PBX) extensions, being a Branch Telecommunications System operating under a licence. The Modem is not suitable for shared service or 1+1 carrier systems nor as an extension to a pay-phone. Note : It cannot be guaranteed that the Modem will operate correctly under all possible conditions of connection to PBX's. Any cases of difficulty should be referred in the first instance to Ingenico. Connection Line Cord The modem is connected to the PSTN via a standard plug and flexible cord, which requires a suitable compatible socket (and adaptor if required). Handset (optional) The terminal allows the connection of a HANDSET to allow voice communication to a helpdesk. This is regarded as a subsiduary function to the modem. It has no direct connection to the PSTN and is classed as being non-telephony. Dialling This modem is suitable for connection to direct exchange and/or PBX lines which provide Dual Tone Multi Frequency (DTMF) dialling facilities. While carrying out Banking or End of Day totals the terminal will print a report showing the transactions processed since the last totals were performed, along with the current totals. Depending on the set up of your terminal, you may see different styles of reports. If your terminal is an Online terminal the report will be printed as shown in this example. SALE Transactions 32.00DR 3.00CR 29.00DR MASTERCARD 5 1 TOTAL 3 20.00DR 2.00CR 18.00DR 4 2 TOTAL 6 Complies with the essential requirements and provisions of : and the mutual recognition of their conformity and with the provisions of Annex II (conformity Assessment procedure referred to in article 10). 8 2 TOTAL 10 REFUND Transactions MASTERCARD 3 1 TOTAL 3 VISA 1 1 TOTAL 3 10:10 08/01/01 Receipt No Page 5 12.00DR 1.00CR 11.00DR Receipt numbers from previous banking Combined totals of all transactions from previous banking Individual card totals from previous banking ------------------------------CURRENT TOTALS FOR RECEIPTS 0011-0017 Regulatory Requirements the Directive 1999/5/EC of the European Parliament the Council of 9 March 1999 on Radio and Telecommunications Terminal Equipment <Card Company> TOTALS AGREED ---------------------------------------------------PREVIOUS TOTALS FOR RECEIPTS 0001-0010 3 1 TOTAL 3 To Determine the total number of apparatus that should be connected simultaneously to an exclusive PSTN line, the total REN values of each apparatus connected to the line should not exceed the maximum REN value 4.0. This value includes any Network operator provided instrument, each of which is assumed to have a REN value of 1.0 unless otherwise marked. Message from Host Computer CORNER SHOP HIGH STREET EDINBURGH MERCH NO. 1235678910 TERMINAL ID. 16600124 VISA Ringer Equivalence Number (REN) (UK Only) Merchant and Terminal Details BANKING TOTALS 12.00DR 2.00CR 10.00DR 6.00DR 1.00CR 5.00DR 6.00DR 1.00CR 5.00DR Combined totals of all transactions from present banking Individual card totals from present banking Page 26 9.1 DECLARATION of CONFORMITY Totals with Gratuity (Waiter Totals) To select WAITER TOTALS press the BANKING key and then select F4 from the main menu displayed. WAITER TOTALS SWIPE SUPERVISOR CARD The terminal will prompt you to swipe the supervisor card. We, the undersigned, Company Address, City Country Phone number Fax number Ingenico UK Ltd Ridge Way, Donibristle Industrial Park, Dalgety Bay, Fife, KY11 9JU Scotland +44 (0) 131 459 8800 +44 (0) 131 479 8321 Certify and declare under our sole responsibility that the following equipment: WAITER TOTALS The totals will then be printed. PRINTING IN PROGRESS PLEASE WAIT Once printing is complete the terminal will return to the READY prompt. 9.2 Point of Sale Terminal Cemtron Ingenico TT41 is tested to and conforms with the Electromagnetic Compatibility and essential requirements for protection of health and the safety of the user and any other person as included in following standards. Banking Banking should be carried out at the end of each business day once the last customer has left the premises. This is to make checking credits and reconciliation with your bank statements easier. BANKING WAITER X-TOTALS Z-TOTALS BANKING SWIPE SUPERVISOR CARD To select End of Day totals for banking press the BANKING key in the bottom left corner of the keyboard. Now press F3 to select BANKING from the menu displayed. Swipe your Supervisor card through the terminal. If you have a ‘polled’ terminal an End of Day Totals report will be printed. This will complete your Banking procedures. SELECT CARD TYPES TO BE BANKED ALL: PRESS ENTER SELECTIVE: PRESS ALPHA END OF DAY BANKING BANK <ACQUIRER NAME> YES: PRESS ENTER NO: PRESS ALPHA If you have an Online terminal, you will now have the choice of selecting totals for ALL card types or making a selection of those card types you wish to Bank. (a) Press ENTER to select ALL card types. OR (b) Press ALPHA to select the card acquirer required. You will be able to scroll through the available card acquirers and select the ones to be banked. NOTE : You must select each card acquirer individually after the terminal has printed each report. The terminal will dial out and the display will show the status of the Banking. The display will change as the process continues. Totals are now complete and a Totals report will be printed. Page 25 Product description / Supplementary info Manufacturer Brand Type Designation Standards EN60950 EN55022 EN50024 EN6100 - 3 - 2 EN6100 - 3 - 2 Issue Date 2000 1998 1998 1995 1995 Description Product Safety EMS, Emissions EMC, Immunity Harmonic Current Emissions Voltage Fluctuations and Flicker and is tested to and conforms with the essential radio test suites so that it effectively uses the frequency spectrum allocated to terrestrial/space radio communication and orbital resources so as to avoid harmful interference, as included in following standards: Standards N/A Issue Date and therefore complies with the essential requirements and provisions of the Directive 1999/EC of the European Parliament and of the Council of 9 March 1999 on Radio and Telecommunications Terminal Equipment and the mutual recognition of their conformity and with the provisions of Annex II (conformity Assessment procedure referred to in article 10). The following Notified Bodies have been consulted in the Conformity Assessment procedure: Notified Body Number N/A Name and Address The technical documentation as required by the Conformity Assessment procedure is kept at the following address: Company Address, City Country Phone number Fax number Ingenico UK Ltd Ridge Way, Donibristle Industrial Park, Dalgety Bay, Fife, KY11 9JU Scotland +44 (0) 131 459 8800 +44 (0) 131 479 8321 Drawn up in Date Dalgety Bay 12th May 2000 Name and Function (Signature of Person Responsible) Alex McNeil, Principle Engineer Page 6 3 Connecting your Equipment 9 Totals Whether your terminal has been supplied with an integral or standalone printer, the connection of the PINpad, telephone cable, telephone (where supplied) and power supply unit (PSU) are identical for both terminal types. Note : Whilst carrying out any Totals function, the READY prompt will remain displayed on the PINpad throughout. Your PINpad and telephone cable should already be connected to the base of the terminal. If they are not they should be connected as follows: PINpad is connected to Port "0" marked with a RED Label. Telephone cable is connected to the port marked "Phone Line". 1. From the READY prompt, press the “BANKING” key on the terminal keypad. Various options will be displayed. F1 CAUTION: DO NOT connect the PSU to the mains until ALL units are connected. X-Totals may be carried out at any time throughout the day and give a sub-total of all transactions performed. An X-Totals report looks similar to a Z-Totals report. X-Totals do not reset the totals within the terminal whereas Z-Totals will reset the totals. Connect the telephone line as shown. You may need to use a line splitter. If you have a handset, this will also need to be connected to the line splitter F2 Once Z-Totals have been completed the totals within the terminal are reset to zero. This also includes any Waiter Totals (see Section 9.1 for Totals with Gratuity) 2. F3 for Banking (See Section 9.2 for Banking) F4 for Waiter Totals (See Section 9.1 for Totals with Gratuity) Swipe your Supervisor Card through the terminal. X-TOTALS (or Z-TOTALS) SWIPE SUPERVISOR CARD 3. Once ALL the units are connected ensure that the PSU transformer is placed on a solid flat surface. DO NOT allow it to hang in the air by the cable only. for Z-Totals Z-Totals show you the totals of transactions processed through the terminal for each acquirer since the last Z-Totals request. If no transactions have been processed for a particular acquirer, NO BUSINESS will be printed on the receipt. Plug the power supply into this socket before switching on at the mains Ensure the PINpad is plugged into this socket before switching on at the mains for X-Totals 4. The totals will be printed for each card scheme per acquirer. If no cards have been acquired then the terminal will print NO BUSINESS for each acquirer. X-TOTALS (or Z-TOTALS) PRINTING IN PROGRESS PRESS WAIT Once printing is complete the terminal will return to the READY prompt. Now position the units on a clear area of the counter. You should be able to read the terminal display and operate the keyboard and magnetic card reader easily. The PINpad should be placed so that your customers can reach it and are able to insert their card into the Chip reader with ease. Your terminal should have been supplied with a paper roll already installed. If not, please refer to section 10 of this guide for paper loading instructions. NOW switch on the mains supply and Installation will begin. (This is described in Section 4) Page 7 Page 24 8.6.2 Adding an Individual Waiter ID 4 Installation Procedure Your terminal can be configured to recognise individual Waiter ID’s. These make it possible to identify which staff member has dealt with the transaction. The waiter ID will be printed on the receipt. Note: The READY prompt will remain displayed on the PINpad throughout. From the READY prompt press the key on the keypad marked ‘FUNCTION’ 1. ADMIN MENU Your terminal will display the Admin Menu, key in the number 40 and, as you do so, the display will change. 1. PRINT CODES Before you begin the installation procedure please ensure that you have your merchant number to hand. This can be found on your Welcome Letter or on the print plate of your manual imprinter. The installation should take approximately 15-20 minutes to complete. The following screens will be displayed when the terminal is first powered up with the PINpad connected. You should follow the prompts. Terminal PINpad TERMINAL INSTALLATION PLUG IN PHONE LINE <SOFTWARE VERSION> Ready AND THEN PRESS ENTER KEY IN FUNCTION CODE 2. Now press ENTER. Ensure that the telephone cable is connected and then press ENTER. 40 AND THEN PRESS ENTER 3. ADMIN MENU Press ENTER again to confirm. At this point you may be asked to swipe the Supervisor card. 40. WAITER SETUP 4. PRINT WAITER SET-UP ADD DELETE ADD WAITER CODE nn KEY IN WAITER’S NAME aaaaaaaaaaaa AND THEN PRESS ENTER The Waiter Menu will now be displayed. To add a new waiter ID, press the F1 key. Your terminal will automatically allocate the next available Waiter ID. Key in the text/name description (this field is limited to 10 characters) and press ENTER. (please refer to Section 8.4.1 of this guide for instructions on how to enter letters). TERMINAL INSTALLATION KEY IN MERCHANT NUMBER AND THEN PRESS ENTER <SOFTWARE VERSION> Ready Key in your merchant number and then press ENTER. KEY IN TEL NO (INC STD) OF LINE TERM CONNECTED TO AND THEN PRESS ENTER <SOFTWARE VERSION> Ready Key in the telephone number (including the full STD code) of the phone line to which your terminal is to be connected. NOTE : It is important that the correct telephone number is entered at this point. Various other screens will be displayed during the installation. They will include all or some of the following: 8.6.3 Deleting a Waiter ID Follow steps one to three above and then select F2 to delete. DELETE WAITER KEY IN CODE TO DELETE Key in the Waiter ID code that is to be deleted and then press ENTER. nn AND THEN PRESS ENTER DELETE WAITER CODE nn <Name> ? YES: PRESS ENTER NO: PRESS ALPHA "Dialling GEMS", "Loading Information", "Downloading. . . . . ", "Dialling <Card Name>", The terminal will now install the PINpad and the following screen will be displayed : UNIT SWAP DIALLING GEMS Your terminal will ask you to confirm the deletion. Press ENTER to confirm or ALPHA to abort the function. You do not have to do anything at this point. PLEASE WAIT Now press CAN/CLR to return to the READY prompt. Page 23 Page 8 Once the PINpad has been installed successfully the following screen will be displayed : READY 01-AUG-2005 09 : 30 MERCH : nnnnnnnn <NON EFT APP> 8.5 Signature Verification This functionality is only applicable to Magnetic Swiped transactions and Chip Cards which are not PIN enabled. READY The terminal will dial for authorisation, if required. An authorisation code will be displayed. Press ENTER and the terminal will print the receipt. Tear off the receipt and obtain the customers’ signature. 01-AUG-2005 8.5.1 Check the signature. If it is OK press ENTER and the terminal will print a copy of the receipt for the customer. Your terminal is now READY for use. Should you encounter any problems with your terminal or PINpad during the installation, then please refer to Section 17 for Installation Troubleshooting. 5 Terminal and PINpad Features 5.1 Magnetic Swiped Transactions Terminal <TRANSACTION TYPE> IS SIGNATURE OK? YES: PRESS ENTER NO: PRESS ALPHA PINpad READY 01-AUG-2005 If you have a printer which uses multi ply paper, only one receipt will be printed. Give the top copy to the customer and retain the duplicate copy for your records. Terminal Display The following displays are those shown when the terminal is fully installed and ready to be used. At each side of the terminal display there are keys marked with an ‘F’. Press the ‘F’ key to which the display arrow is pointing (F4 in this example) and the additional information will be displayed. 8.5.2 Chip transactions which are not PIN enabled The Customer should remove the card and pass it to you so that you may verify that the signature is correct. <TRANSACTION TYPE> F3 READY 01-AUG-2005 MERCH : F1 This is your Merchant Number. Quote this whenever contacting the Helpdesk. 09 : 30 nnnnnnnn <NON EFT APP.> REMOVE CARD F4 F2 Check the signature. If it is OK press ENTER and the terminal will print a copy of the receipt for the customer. <TRANSACTION TYPE> IS SIGNATURE OK? YES: PRESS ENTER NO: PRESS ALPHA An arrow shown on the terminal display will mean that there are further functions or an extended message to be viewed. Any additional applications supported will be shown here. This would normally be a non-EFT application. 5.2 READY 01-AUG-2005 If you have a printer which uses multi ply paper, only one receipt will be printed. Give the top copy to the customer and retain the duplicate copy for your records. PINpad Display 8.6 Waiter ID’s (Restaurants Only) READY 8.6.1 Default Waiter 25 01-AUG-2005 A default waiter, Waiter 25: SHARED will be created automatically by the terminal. This can be used if you do not want to create individual Waiter ID’s. The PINpad will prompt the customer when to enter and remove their card and what actions are required of them during the transaction process. In this guide the PINpad displays are shown alongside the terminal displays so that you know what the customer is being asked to do. Page 9 <TRANS TYPE> REMOVE CARD AND HAND TO OPERATOR All Sale transactions with gratuity will add tips/gratuities to this waiter without the need for a waiter ID to be entered during transaction processing. The total of all ‘Waiter 25’ tips/gratuities will be printed as part of the Waiter Totals report showing the total value of tips/gratuities performed. Page 22 8.4 Entering/Correcting Data 8.4.1 Entering Letters You can enter letters for authorisation codes to be printed on the Customer’s receipt. You can also set Waiter ID’s for use with gratuities. This will enable you to print/display waiter names instead of just numbers. 5.3 Card Readers 5.3.1 Chip Card Reader Your terminal is supplied with two Chip Card Readers, one on the terminal and one on the PINpad. The reader operation is identical for both. NOTE : The terminal reader is disabled when the PINpad is installed. All Chip Cards should be inserted into the reader as shown below. Some of the keys on the terminal have letters allocated to them. Terminal PINpad ABC 2 Here is how these letters are entered: To enter the left-most letter displayed for the key, press that key and then the ALPHA key once. To enter the middle letter displayed for the key, press that key and then the ALPHA key twice. To enter the right-most letter, press the key required and then the ALPHA key three times. 8.4.2 When performing a transaction the LED on the Chip Card Reader will change colour as follows : If the key has four letters allocated (e.g. key 7 has PQRS) press that key and then the ALPHA key four times. GREEN : when a transaction has been initiated and the terminal or PINpad is waiting for a card to be inserted or swiped. The Chip Card should be inserted at this point. To enter a space, press the 0 (Zero) key and then press the ALPHA key once. RED : Cancelling Transactions and Clearing Mistakes If a mistake is made when entering numbers or letters OR a transaction requires cancelling before authorisation, press the CAN/CLR key : ONCE to remove the last digit TWICE to remove the whole line THREE TIMES to cancel the transaction/function being carried out during the transaction processing and whilst a Chip Card is in place in the card reader. The Chip Card should NOT be removed at this point. GREEN : again when the transaction has been completed. The Chip Card should be removed at this point. 5.3.2 Inserting a Chip Card The card should be inserted with the chip facing towards the keypad. All chip cards should be inserted into the PINpad. If the card is inserted incorrectly, the PINpad will prompt for the card to be removed and reinserted. If the chip on the card fails when inserted into the PINpad, you will be prompted to swipe the card through the terminal and process the transaction as Swiped. The terminal will prompt you when the card is to be removed. Page 21 Page 10 5.3 3 Swiping a Magnetic Card 8.3.3 The card should be swiped with the black magnetic stripe facing to the left hand side. Make sure that the bottom of the card is running along the bottom of the card swipe and that the card is swiped at an even speed. Address Number Key in the customer's house number and then press the "ENTER" key. (E.g. 21 High Street would be entered as 21) <TRANSACTION TYPE> KEY IN ADDRESS NUMBER AND THEN PRESS ENTER PROCESSING PLEASE WAIT DO NOT REMOVE CARD The terminal will now dial the acquiring bank for authorisation and will display the authorisation code if authorised. It is important to swipe cards correctly through the terminal so that they can be read by the card reader. 5.4 Message Text Multiple Methods of Payment (Application Selection) If the customer presents a card which supports more than one method of payment, they will be required to select which method they wish to use. This is referred to as ‘Application Selection’. For a Refund transaction the customer will NOT be prompted to choose the application. In this case the merchant will carry out the function. Terminal <TRANSACTION TYPE> CUSTOMER APPLICATION SELECTION ENTER TO ASSIST The terminal will display the results of the CSC/AVS checking in the form of a "Message Text". The result will also be printed on the receipt. The "Message Text" may be : Result ALL MATCH All data entered is correct SEC CODE MATCH ONLY Only the Security Code is correct ADDRESS MATCH ONLY Only the address is correct NO DATA MATCHES None of the data entered is correct DATA NOT CHECKED The data has not been checked PINpad <Application Name> ENTER TO SELECT # TO SCROLL The customer should select which application they wish to use. Press ENTER to confirm or press # to scroll through the choices and then press ENTER to confirm the relevant application. Your terminal may have been set up to allow you to assist the customer in their selection. You should press ENTER to select the application required. This will be required in the case of a refund. <TRANSACTION TYPE> <Message Text> TO ACCEPT PRESS ENTER TO DECLINE PRESS ALPHA PROCESSING PLEASE WAIT DO NOT REMOVE CARD Depending on the “Message Text” displayed you may wish to accept or decline the transaction. You should press "ENTER" to accept the transaction or "ALPHA" to decline and the transaction will be cancelled. The terminal will print a receipt for your records. Press ENTER again and the terminal will print the customer’s receipt. The transaction is now complete and the terminal will return to the READY prompt. Page 11 Page 20 6. The terminal will display the total amount of the transaction INCLUDING the gratuity. The gratuity amount is shown to ensure that the customer is aware of the amount of the gratuity they are giving. 7. The customer should confirm that the amount is correct by pressing enter. SALE GRATUITY BEING ADDED PLEASE WAIT TOTAL 25.00 GRATUITY 5.00 ENTER TO ACCEPT CLEAR TO CORRECT To complete the transaction using a PIN enabled Chip Card, the terminal will prompt for PIN Entry. Please refer to Section 8.1 for "PIN Entry" to complete the transaction OR To complete the transaction using "Signature Verification" please refer to Section 8.5 . 8.3 Card Security Code / Address Verification Service (CSC/AVS) (If supported) 8.3.1 Please Note : This function may not be applicable to your business. Please refer to your acquirer if in any doubt. Your terminal uses special Training Cards to enable you to practise transactions without affecting your totals. You will have been provided with a number of training cards : A magnetic stripe training card. A Supervisor Training card. A ‘chip & PIN’ training card (if supplied). To use the Training function, either swipe the Training Card through the terminal or insert the Chip Training Card into the chip card reader on your PINpad. The training transaction can now be completed in the usual manner (please refer to Section 7.1 of this guide for instructions on how to complete a Sale with PIN). When carrying out training, if you select a value between 0 and 49.99 this will simulate a normal transaction. Between 50.00 and 99.00 will simulate a voice referral and above 100.00 will simulate a declined transaction. CSC/AVS is an additional cardholder security check service. All transaction receipts will be marked as **Training Only** and the receipt number will be preceded by a T. Security Code Training Totals You may be asked to key in the 3 digit security code; this can be found on the signature stripe on the back of the customer's card. Now press "ENTER". Terminal <TRANSACTION TYPE> KEY IN SECURITY CODE AND THEN PRESS ENTER PINpad Any training transactions that have been performed can be printed as X-totals, Z-totals or End of Day totals. To do this swipe the Supervisor Training Card in place of the Supervisor Card when performing totals. Note : When using the Training Card it is not possible to perform the totals function that prints individual Waiter Totals. PROCESSING PLEASE WAIT DO NOT REMOVE CARD The security code for American Express Cards is a 4 digit code and can be found on the front of the card. 8.3.2 6 Training 7 Transaction Processing IMPORTANT : Do NOT remove the customer’s card from the card reader until prompted to do so. Removing the card will VOID the transaction. Post Code (UK only) When carrying out a magnetic stripe transaction the PINpad will display “Processing Please wait”. Key in the numeric digits of the customer’s post code and then press the "ENTER" key. (E.g. EH52 5SH would be entered as 525) <TRANSACTION TYPE> KEY IN POST CODE AND THEN PRESS ENTER PROCESSING PLEASE WAIT DO NOT REMOVE CARD 7.1 Sale 1. From the READY prompt, press SALE to initiate a sale transaction. 2. Follow the instructions on the screen displays. Terminal SALE INSERT CARD IN PINPAD OR SWIPE CARD 3. Page 19 PINpad SALE INSERT CARD The card reader will check the card and begin to print the merchant receipt. Page 12 4 (a) For a normal sale : Key in the transaction amount. Press ENTER when prompted to do so. To complete the transaction using a PIN enabled Chip Card, the terminal will prompt for PIN Entry. Please refer to Section 8.1 for "PIN Entry" to complete the transaction. OR 8.2 Please note that this option is only available for certain types of business. 1. The terminal may prompt you for a waiter ID If so, enter the ID and press ENTER. (See Section 8.6 for Waiter ID’s). 2. Key in the transaction amount when prompted to do so and press ENTER. 3. The PINpad will prompt the customer to confirm if they wish to add a gratuity. 4. Depending on the terminal configuration the customer may be asked to enter the Tips/Gratuity Amount Only (see 8.2.1) or the "New Total" including the gratuity (see 8.2.2). To complete the transaction using "Signature Verification" please refer to Section 8.5. 4 (b) For terminals configured to accept Gratuities : The terminal will prompt you to confirm whether the transaction is with or without gratuities. For a Sale with Gratuity, press ENTER and refer to Section 8.2 to complete the transaction. For a Sale without Gratuities transaction, press ALPHA and then key in the transaction amount. Press ENTER when prompted to do so. To complete the transaction please select one of the options in 4(a). 8.2.1 5. 7.2 Add Gratuity Amount Only The customer should enter the amount of the gratuity and press ENTER to accept. Terminal Refund 1. From the READY prompt, press the REFUND key to initiate a refund transaction. 2. Follow the instructions on the screen displays. REFUND INSERT CARD IN PINPAD OR SWIPE CARD Tips/Gratuity (If supported) REFUND SALE GRATUITY BEING ADDED PLEASE WAIT 6. INSERT CARD 3. The card reader will check the card. 4. You may be asked to swipe the Supervisor card through the terminal. The terminal will begin to print the receipt. 5. Key in the transaction amount and press ENTER when prompted to do so. 20.00 GRATUITY TOTAL 25.00 GRATUITY 5.00 ENTER TO ACCEPT CLEAR TO CORRECT The "Total" shown will include the gratuity amount. The gratuity is shown to ensure that the customer is aware of the amount of the gratuity they are giving. To complete the transaction using a PIN enabled Chip Card, the terminal will prompt for PIN Entry. Please refer to Section 8.1 for "PIN Entry" to complete the transaction. OR To complete the transaction using "Signature Verification" please refer to Section 8.5. 8.2.2 5. Enter NEW Total (inclusive of Gratuity) The customer should enter the total amount of the transaction INCLUDING the Gratuity and then press ENTER to accept. SALE GRATUITY BEING ADDED PLEASE WAIT Page 13 AMOUNT The customer should confirm that the amount is correct again. ( If it is incorrect they should press the CLEAR Key and re-enter the amount). SALE GRATUITY BEING ADDED PLEASE WAIT To complete the transaction using a PIN enabled Chip Card, the terminal will prompt for PIN Entry. Please refer to Section 8.1 for "PIN Entry" to complete the transaction. OR To complete the transaction using "Signature Verification" please refer to Section 8.5 . NOTE : Do NOT remove the Chip Card from the reader until prompted to do so. PINpad AMOUNT 20.00 ENTER NEW TOTAL AMOUNT Page 18 7.8 Reversals (If supported) 7.3 Cash Advance IMPORTANT : Reversals must be initiated within 30 seconds of the completion of a transaction. It is NOT possible to reverse a transaction after this time. Please note that this functionality is only available for certain types of business. Please contact the Helpdesk for further information. If a transaction has completed and the customer no longer wishes to pay by card : 1. 1. Press the "REVERSAL" button to reverse (VOID) the transaction. 2. You may be asked to swipe your Supervisor card. Follow the instructions on the screen displays. 3. The terminal will perform the following: May dial the acquiring bank to VOID the transaction. Print a NEW receipt showing that the transaction is VOID. Terminal 1. The customer should enter their PIN number and press ENTER. Terminal READY 01-AUG-2005 PIN Entry <TRANSACTION TYPE> CUSTOMER PIN ENTRY PINpad FORCE CASH 8 Miscellaneous Transaction Displays 8.1 From the READY prompt press the F4 key until "Cash" is displayed. 2. Press F1 to select "CASH". Follow the instructions on the screen displays. 3. Enter the cash amount when prompted to do so and press ENTER. 4. You should now proceed as a normal sale. To complete the transaction using a PIN enabled Chip Card, the terminal will prompt for PIN Entry. Please refer to Section 8.1 for "PIN Entry" to complete the transaction. OR To complete the transaction using "Signature Verification" please refer to Section 8.5. PINpad AMOUNT PWCB 5.00 ENTER PIN ALPHA TO BYPASS PIN 2. 7.4 As the customer enters their PIN the PINpad display will change as follows : <TRANSACTION TYPE> CUSTOMER PIN ENTRY ALPHA TO BYPASS PIN PIN **** ENTER TO ACCEPT CLEAR TO CORRECT Purchase with Cashback Please note that this functionality is only available for certain types of business. Please contact the Helpdesk for further information. 1. From the READY prompt press the F4 key until "PWCB" is displayed. READY FORCE (Various displays may be shown if an incorrect PIN has been entered. The user should follow the instructions on the screen displays). Pressing the ALPHA Key on the terminal will bypass the requirement for the customer to enter their PIN. However, please note: PIN Bypass (where configured) should only be used as a last resort for people who have forgotten their PIN. It is NOT a method of preventing the entry of PIN numbers. 01-AUG-2005 CASH PWCB 2. Press F2 to select "PWCB". Follow the instructions on the screen displays. 3. When prompted to do so, key in the amount of the purchase and press ENTER. NOTE : The card should NOT be removed from the PINpad until prompted to do so. 4. Key in the amount of the cashback and press ENTER. 3. The terminal will print more of the receipt and then dial for authorisation (if required) and print the authorisation code onto the receipt. 5. The amount will be displayed on the PINpad for the customer to confirm. They should press ENTER to accept. 4. Tear off the receipt. This should be kept for your records. The transaction is now complete and the customer can remove their card from the PINpad. 6. 5. A few seconds after the card has been removed a duplicate copy of the receipt will be printed for the customer. You should now complete the transaction as a normal sale. To complete the transaction using a PIN enabled Chip Card, the terminal will prompt for PIN Entry. Please refer to Section 8.1 for "PIN Entry" to complete the transaction. OR To complete the transaction using "Signature Verification" please refer to Section 8.5. If you have a printer which uses multi ply paper, only one receipt will be printed. Give the top copy to the customer and retain the duplicate copy for your records. Page 17 Page 14 7.5 Pre-Authorisation 7.7 (A) Mail & Telephone Orders and (B) Manual Key Entry Please note that this functionality is only available for certain types of business. Please contact the Helpdesk for further information. (A) Your terminal may allow you to process transactions if the customer is not present e.g. for mail or telephone order transactions. From the READY prompt press the F4 key twice and then press the F1 key to select PRE-AUTH. Follow the instructions on the screen displays. (B) If the terminal or PINpad cannot read the card it will be necessary to manually key in the card number. 1. From the “READY” prompt press the “SALE” key. The following screen will be displayed: Terminal PINpad READY Terminal 01-AUG-2005 PRE-AUTH SALE INSERT CARD IN PINPAD OR SWIPE CARD COMPLETION PRE-AUTHORISED INSERT CARD IN PINPAD OR SWIPE CARD PRE-AUTHORISED Key in the transaction amount and press ENTER when prompted to do so. The terminal will dial for authorisation and print a receipt for your records. (Please note : Depending on the configuration of your terminal you may be asked for “Signature Verification” or “PIN Entry” for a pre-auth transaction). If the final bill is more than 15% higher than the total pre-authorised amount, a further preauthorisation will be required for the difference. Begin to key in the card number using the terminal keypad. As you enter the card number it will be displayed on the terminal. Press ENTER to proceed with the transaction. 3. Follow the on screen displays to enter all the card details. (e.g. expiry date, issue number etc). Should you key in a wrong digit while entering the card details please refer to Section 8.4.2 “correcting mistakes”. 4. From the READY prompt press the F4 key twice and then press the F2 key to select COMPLETION. Follow the instructions on the screen displays. READY 5. 01-AUG-2005 INSERT CARD Key in the amount of the transaction when prompted to do so and press ENTER. 6. The terminal will dial out for authorisation and the authorisation code will be displayed. Press ENTER. 7. A. Mail/Telephone Order Transactions : The terminal will print a receipt for your records. Press ENTER again and the terminal will print the customers receipt. Proceed to point 8. The terminal will check the card. Follow the instructions on the screen displays. B. If the customer IS present : The terminal will print a receipt for the customer to sign. Tear off the receipt and obtain the customers signature. You should retain this for your records. Key in the amount of the transaction when prompted to do so and press ENTER. You should key in the most recently obtained authorisation code of the pre-authorised transaction when prompted to do so and then press the ENTER key. You should now complete the transaction as a normal sale. PROCESSING PLEASE WAIT PLEASE NOTE: Your terminal may be configured for CSC/AVS checking. If so refer to Section 8.3 for “CSC/AVS Checking” to complete the transaction. If not configured, proceed to point 6 below. COMPLETION COMPLETION When the following screen is displayed you should press the "ALPHA" key if the customer is not present (i.e. Mail or Telephone Orders) or the “ENTER” key if the customer is present (Manual Key Entry). <TRANSACTION TYPE> IS CUSTOMER PRESENT? YES: PRESS ENTER NO: PRESS ALPHA The following instructions will finally complete a pre-authorised transaction. COMPLETION TRANSACTION INSERT CARD IN PINPAD OR SWIPE CARD INSERT CARD 2. Completion (for Pre-Authorisation) PRE-AUTH SALE INSERT CARD The card reader will check the card and begin to print the merchant receipt. 7.6 PINpad Press ENTER to confirm that the signature is accepted and the terminal will print a copy of the receipt for the customer. 8. The transaction is now complete and the terminal will return to the READY prompt. To complete the transaction using a PIN enabled Chip Card, the terminal will prompt for PIN Entry. Please refer to Section 8.1 for "PIN Entry" to complete the transaction OR To complete the transaction using "Signature Verification" please refer to Section 8.5 . Page 15 Page 16