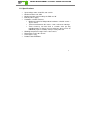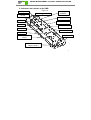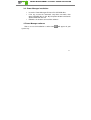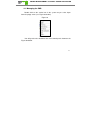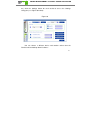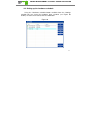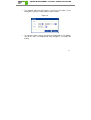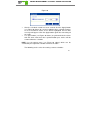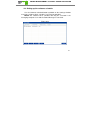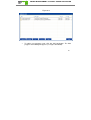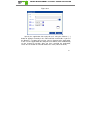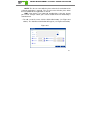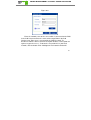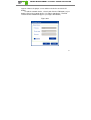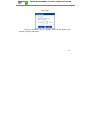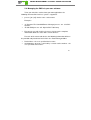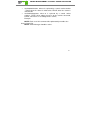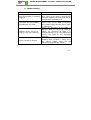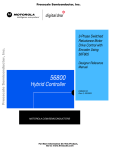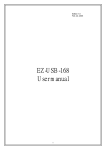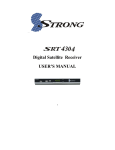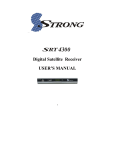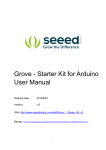Download User Manual
Transcript
User Manual POWER MANAGEMENT SYSTEM & SURGE PROTECTOR Contents 1. Introduction 1.1. Features 1.2. Specifications 1.3. Hardware requirements 1.4. Package contents 2. Indicators and controls of the PMS 2.1. Side panel 2.2. Indicators 2.3. Audible signals 3. Installation 3.1. Getting started 3.2. Power Manager installation 4. Power Manager software 4.1. Managing the PMS 4.2. Setting up the hardware schedule 4.3. Setting up the software schedule 4.4. Setting up application events 5. Power Manager advanced features 5.1. Processing the alarms 5.2. Managing the PMS via your own software 6. Troubleshooting 3 3 5 6 6 7 7 9 9 10 10 12 12 13 17 22 25 31 32 33 42 2 All brands and logos are registered trademarks of their respective owners POWER MANAGEMENT SYSTEM & SURGE PROTECTOR 1. Introduction Congratulations on your purchase of the Power Management System & Surge Protector. Your PMS is an advanced surge protector with power management features. Four sockets are individually manageable by the computer via the USB interface. The sockets can be switched on/off by a timer schedule, by direct user control or by programmable events. It is also possible to preprogram the unit event timer schedule (hardware schedule) and then disconnect the PMS from the managing computer. The device can be used as an advanced standby-killer. 1.1. Features • • • The main rocker switch switches all sockets on and off In addition, each manageable socket can be switched on and off via the software control window The unit can be pre-programmed with a timed schedule. The schedule will operate even when the managing computer is switched off or disconnected. A typical application could be: “switch my peripherals on every working day at 8:50 AM”. 3 All brands and logos are registered trademarks of their respective owners POWER MANAGEMENT SYSTEM & SURGE PROTECTOR • • • • The manageable sockets can also be controlled from the attached computer Power Manager software to react to a particular event (e.g. Windows or other programs start-up/shutdown), simple typical applications could be: “switch my scanner on when I want to scan” or “switch my printer off whenever I exit Windows” Real time Voltage monitor provides information about the actual status of each manageable socket (on or off). This information can be further utilized in various ways (e.g. to check the proper execution of the switching commands) The unit can be assigned a network name as a shared LAN resource and can be afterwards accessed and managed from anywhere within the local area network or Internet (provided the managing computer is switched on) Surge Protection. Includes resettable circuit breaker. 4 All brands and logos are registered trademarks of their respective owners POWER MANAGEMENT SYSTEM & SURGE PROTECTOR 1.2. Specifications • • • • • • • • • Input voltage: 220 – 230 VAC, 50 – 60 Hz Maximum load: 13A, 3kW Maximum power consumed by the PMS: 2.5 W Built-in power supply Hardware schedule features: • Maximum number of independent hardware schedule events – 16 per socket • Time interval between the events – from 1 minute to 180 days • Timer accuracy: no more than 2 seconds error per day providing power is always present. Otherwise there can be an additional (up to 2 seconds) error per each power off. Working temperature range: from +10 to +40 °C Dimensions: 378 x 98 x 55 mm Net weight: 1.0 kg Product code: ENER011 5 All brands and logos are registered trademarks of their respective owners POWER MANAGEMENT SYSTEM & SURGE PROTECTOR 1.3. Hardware requirements • • Computer running Windows® 2000/XP/Vista or Windows 7 One free USB port 1.4. Package contents The package contains: • PMS (Product code: ENER011) • User manual • USB cable • CD with Power Manager software for Windows 6 All brands and logos are registered trademarks of their respective owners POWER MANAGEMENT SYSTEM & SURGE PROTECTOR 2. Indicators and controls of the PMS Figure #1 Side panel Non-manageable socket Main rocker switch (Z) Socket 4 Indicator “POWER” Indicator Socket 4 Indicator Socket 3 Socket 3 Indicator Socket 2 Socket 2 Indicator Socket 1 Socket 1 Non-manageable socket USB Connector “Silence” button to suppress beeps 7 All brands and logos are registered trademarks of their respective owners POWER MANAGEMENT SYSTEM & SURGE PROTECTOR 2.1. Side panel Figure #2 Circuit breaker Power cord 8 All brands and logos are registered trademarks of their respective owners POWER MANAGEMENT SYSTEM & SURGE PROTECTOR 2.2. Indicators • • • Main rocker switch Z (see Figure #1 above) is lit. The PMS is connected to the power supply and active Power indicator (see Figure #1 above) is lit. The non-manageable sockets (marked with the sign ) are switched on The indicator Socket 1 (2,3,4) (see Figure #1 above) is lit. The particular socket is switched on 2.3. Audible signals • • • • Long beep. The PMS is successfully connected to the computer USB port after a self-test Short beep. A manageable socket is switched on or off Continuous beeps. The hardware event schedule has been lost. This may occur if the power supply has been cut for an extended period. These beeps can be stopped by pressing the Silence button (see Figure #1 above) Alarm beep. Heard if the managing command cannot be executed for any reason. E.g. if there is a command to switch the socket on but the PMS is disconnected from the power supply. The alarm will be heard at one second intervals for one minute. Thereafter, every 8 seconds. Let PMS execute the command (e.g. switch PMS on) to get rid of the alarm beeps 9 All brands and logos are registered trademarks of their respective owners POWER MANAGEMENT SYSTEM & SURGE PROTECTOR 3. Installation • • The device is for internal use only. It is strongly recommended to avoid damp or wet places for installation. The PMS should be connected to standard UK mains socket. 3.1. Getting started • • • • • Connect the PMS to the wall socket first and then to the USB socket of the manageable computer or vice versa. The PMS can now be switched on and off by means of the Main rocker switch (Z). The first and the last sockets of the PMS are marked with the symbol . These two sockets are switched on and off by means of the Main rocker switch (Z) and cannot be managed by the computer – so they are termed non-manageable sockets in this manual. When the PMS is switched on, the red POWER indicator illuminates. In this case both non-manageable sockets are now live and connected to the power supply. The sockets: Socket 1, Socket 2, Socket 3 and Socket 4 can be managed or pre-programmed by computer via the USB connection. They are called manageable sockets in this manual. 10 All brands and logos are registered trademarks of their respective owners POWER MANAGEMENT SYSTEM & SURGE PROTECTOR • • • • The manageable sockets of the PMS can be programmed to be on or off. The current status of each manageable socket is represented by the corresponding indicator which will be lit if socket has power to it. If the Main rocker switch (Z) (see figure #1 above) is turned off then the manageable sockets cannot be switched on by either Power manager software or the hardware schedule. When the Main rocker switch (Z) is switched on, the Power Manager software or the hardware schedule will also be enabled. The manageable sockets can then be switched on and off. To protect the connected devices from possible high current and short circuit, the PMS is equipped with an automatic circuit breaker. NOTE: If the total power consumption (or peak power) of the devices, connected to the PMS exceeds 3 kWatts, the circuit breaker may automatically disconnect the PMS from the mains supply. In this case, please, remove the excessive load first and then press the Circuit breaker button to restore the power supply (see figure #2 above). 11 All brands and logos are registered trademarks of their respective owners POWER MANAGEMENT SYSTEM & SURGE PROTECTOR 3.2. Power Manager installation • • • Insert the Power Manager CD into a PC CD-ROM drive. If for any reason the automatic setup does not work, then open CD-ROM drive in the My Computer window and launch SETUP.EXE from the CD Follow the instructions to install the software 4. Power Manager software After a successful installation a socket icon system tray. will appear in your 12 All brands and logos are registered trademarks of their respective owners POWER MANAGEMENT SYSTEM & SURGE PROTECTOR 4.1. Managing the PMS Double click on the socket icon in the system tray or select Open from the popup menu (see Figure #3 below). Figure #3 You will get then the window of the main control panel shown on the Figure #4 below. 13 All brands and logos are registered trademarks of their respective owners POWER MANAGEMENT SYSTEM & SURGE PROTECTOR Figure #4 Double clicking on a socket will switch it on and off (green color means the socket is switched off; red color means the socket is switched 14 All brands and logos are registered trademarks of their respective owners POWER MANAGEMENT SYSTEM & SURGE PROTECTOR on). Click the Settings button for each socket to access the Settings dialog box (see Figure #5 below). Figure #5 You can choose a different device and another socket from the Device and Socket drop down list-boxes. 15 All brands and logos are registered trademarks of their respective owners POWER MANAGEMENT SYSTEM & SURGE PROTECTOR • • • • • It is possible name a device and socket (for example Printer or Scanner) using the Rename button Check the System tray checkbox if you want to put the icon of the socket into the system tray. You can choose the icon from drop down list box. The icon is a simple way to switch the device connected to the socket on/off or check the device status You can also assign a hot key to switch the socket on/off. Check the Switch ON and Switch OFF checkboxes and specify the hot keys To switch the socket on/off on Windows startup (wake up), check the On Windows startup checkbox and choose the required action To switch the socket on/off on the Windows shutdown (sleep), check the On Windows shutdown checkbox and choose the required action 16 All brands and logos are registered trademarks of their respective owners POWER MANAGEMENT SYSTEM & SURGE PROTECTOR 4.2. Setting up the hardware schedule Using the Hardware schedule button available from the Settings window you can create the hardware timer schedule (see Figure #6 below). To add a new record, click the Add button. Figure #6 17 All brands and logos are registered trademarks of their respective owners POWER MANAGEMENT SYSTEM & SURGE PROTECTOR • The window Add entry will appear (see Figure #7 below). In the dialog box, specify the required time and the action Figure #7 • To edit the record, select it and click the Edit button or just double click on the entry. The window Edit entry will appear (see Figure #8 below) 18 All brands and logos are registered trademarks of their respective owners POWER MANAGEMENT SYSTEM & SURGE PROTECTOR Figure #8 • • To remove the record, select it and click the Remove button (see Figure #6 above). You can select multiple entries using Ctrl and Shift keys. You can also remove all entries from the schedule by clicking the Clear button (see Figure #6 above) To repeat your event (for example if you want to perform the same events every day) use the Loop button (see Figure #6 above) and specify the loop time period in the Edit loop period window (see Figure #9 below) 19 All brands and logos are registered trademarks of their respective owners POWER MANAGEMENT SYSTEM & SURGE PROTECTOR Figure #9 • • After the schedule record has been created, click the Apply button (see Figure #6 above) to save the hardware timer schedule changes. In case of incorrect entries, these will be highlighted and an error message will appear. Click the Apply button again after correcting all the errors Use Sync button (see Figure #6 above) to synchronize device timer with PC clock. Note that after synchronization past entries will be removed from the schedule HINT: Use the popup menu (see Figure #6 above) which can be activated by the right mouse button click over the table. The following are the rules for creating a correct schedule: 20 All brands and logos are registered trademarks of their respective owners POWER MANAGEMENT SYSTEM & SURGE PROTECTOR • • • • • • • The new event time should be in the future There can not be a duplicate entry The total quantity of events can not exceed 16 per socket The total quantity of events also depends on the total execution period of the schedule The interval between the present and the last entry can not exceed 180 days Without loop the total execution period of the schedule can not exceed 215 days Loop period cannot exceed 180 days NOTE: If the device is powered off, the hardware schedule is still in the device memory and will be resumed when the power supply is restored. However the whole schedule will be then delayed by the duration of the power cut off. The PMS will start beeping indicating a hardware schedule problem. Press the “Silence” button once to turn the beeper off if you wish to ignore the delay in the schedule. Pressing the “Silence” button again after the beeps have been silenced will cause the schedule to be adjusted by one minute. Alternatively create and upload a new schedule using the ‘Timer schedule’ dialog box. 21 All brands and logos are registered trademarks of their respective owners POWER MANAGEMENT SYSTEM & SURGE PROTECTOR 4.3. Setting up the software schedule Use the Software schedule button available on the Settings window to create a software timer schedule (see Figure #10 below). NOTE: the software timer schedule will only be executed if the managing computer is on and the Power Manager is launched. Figure #10 22 All brands and logos are registered trademarks of their respective owners POWER MANAGEMENT SYSTEM & SURGE PROTECTOR • To add a new task, click the Add button. The Add task window will appear (see Figure #11 below) Figure #11 In the Add task window, check Switch ON time and/or Switch OFF time checkboxes and specify the time to switch the socked on and/or off. If you want the same event to be performed periodically, check Perform task every checkbox and specify the time interval. You can also add remarks about the task in the Comment field. To disable the task, 23 All brands and logos are registered trademarks of their respective owners POWER MANAGEMENT SYSTEM & SURGE PROTECTOR uncheck the Enabled checkbox and to enable the task again, re-check the checkbox. • To edit the task, select it (see Figure #10 above) and click the Edit button or just double click on the task. The Edit task window will appear (see Figure #12 below) Figure #12 24 All brands and logos are registered trademarks of their respective owners POWER MANAGEMENT SYSTEM & SURGE PROTECTOR • To remove the task, select it and click the Remove button (see Figure #9 above). You may select multiple tasks using Ctrl and Shift keys. You can also remove all tasks by clicking the Clear button HINT: Use the popup menu which can be activated by the right mouse button click over the table (see Figure #10 above). 4.4. Setting up application events Using the Application events window you can specify the socket events when a certain application is launched or closed down. You can also associate switching the sockets off or on with placement and removal of particular files in certain folders. To use this feature push Application events button available from the Settings window (see section 4.1 above – Figure #5). You will get the following window (see Figure #13 below). 25 All brands and logos are registered trademarks of their respective owners POWER MANAGEMENT SYSTEM & SURGE PROTECTOR Figure #13 • To add a new program event, click the Add app button. The Add program event dialog will appear (see Figure #14 below) 26 All brands and logos are registered trademarks of their respective owners POWER MANAGEMENT SYSTEM & SURGE PROTECTOR Figure #14 Specify the application title and path to it using the Browse (…) button or typing it manually in the Title and Path name fields. If you use the Browse (…) button you can also select a shortcut to the application. In this case the application title and path name will be taken automatically via the shortcut if possible. After you have specified the application, check On run and/or On exit and choose the event (switch on or off). 27 All brands and logos are registered trademarks of their respective owners POWER MANAGEMENT SYSTEM & SURGE PROTECTOR NOTE: The On run event will take place when the first window of the selected application is opened. The On exit event will take place when the last window of the application is closed. HINT: Your device is an advanced standby-killer. Using this feature you can for example switch your scanner on/off whenever Photoshop is started/closed. • To add a new file event, click the Add folder button (see Figure #13 above). The Add file event window will appear (see Figure #15 below) Figure #15 28 All brands and logos are registered trademarks of their respective owners POWER MANAGEMENT SYSTEM & SURGE PROTECTOR Specify the path to the folder you would like to monitor using the Browse (…) button or typing it manually in the Path name field. Specify the File name mask using wildcard characters: *, ?. Check then On placing and/or On removal checkboxes and select the event and delay. NOTE: The On placing event will take place when the first file matching the specified file name mask is placed into the specified folder. The On removal event will take place when the last file matching the specified file name mask is removed from the specified folder. HINT: Your device is an advanced standby-killer. Use the Add folder button to assign c:\\system32\\spool\\printers folder to switch your printer on whenever you start printing and to switch it off again whenever you are ready with printing. HINT: If you have several printers connected to the same computer, we suggest moving default spool directory of each printer to a separate location. • To edit the event, select it and click the Edit button, or just double click on the event (see Figure #13 above). The Edit file event window will appear (see Figure #16 below) 29 All brands and logos are registered trademarks of their respective owners POWER MANAGEMENT SYSTEM & SURGE PROTECTOR Figure #16 To remove the event, select it and click the Remove button (see Figure #13 above). You can select multiple events using Ctrl and Shift keys. You can also remove all events by clicking the Clear button HINT: Use the popup menu which can be activated by the right mouse button click over the table. • 30 All brands and logos are registered trademarks of their respective owners POWER MANAGEMENT SYSTEM & SURGE PROTECTOR 5. Power Manager advanced features The following information is for advanced users which wish to have full access to the advanced features of the PMS. Click the Advanced features button available from the Settings window (see section 4.1 above). The following window will then appear (see Figure #17 below). Figure #17 31 All brands and logos are registered trademarks of their respective owners POWER MANAGEMENT SYSTEM & SURGE PROTECTOR 5.1. Processing the alarms Whenever the actual measured voltage on the manageable socket deviates from the status set by your switching tasks, it is called a Voltage alarm. The Voltage alarm can for example be caused by a blackout and will be resolved after power returns. The Voltage alarm can also be triggered if for any reason a switching task could not be carried out (switching malfunction). Voltage alarms are accompanied with beeps (unless “Disable device beeper” option is activated) The default action by an alarm is to record this event into a log file and show a popup Alarm log window (see Figure #18 below). Figure #18 32 All brands and logos are registered trademarks of their respective owners POWER MANAGEMENT SYSTEM & SURGE PROTECTOR You might wish to process this situation in a different way, e.g. send an email message somewhere etc. • • • Check the Disable alarm log window checkbox to disable the popup Alarm log window (applies to all devices) Check the When alarm goes on checkbox, then click the Browse(…) button to select the desired program to be launched whenever a voltage alarm is triggered Check the When alarm goes off checkbox, then click the Browse(…) button to select the desired program to be launched after the alarm status (see above) is resolved 5.2. Setting up network devices You can declare the PMS as a shared device on your server and let the other users access it via the server. To make the PMS shared on your computer press the button Device sharing... in the Advanced features window (see Figure #17 above). The window Device sharing will appear (see Figure #19 below) 33 All brands and logos are registered trademarks of their respective owners POWER MANAGEMENT SYSTEM & SURGE PROTECTOR Figure #19 Set the checkbox Share this device via network if you want to enable the network access to the device (via this PC). To prevent unauthorized access to the device enter the access password in the field Password. NOTE: The port 6100 should be open. Contact your LAN administrator for further details. To be able to use this shared PMS on a client PC choose Shared devices from the Main menu (see Figure #3 above). You will get the following window (see Figure #20 below). 34 All brands and logos are registered trademarks of their respective owners POWER MANAGEMENT SYSTEM & SURGE PROTECTOR Figure #20 To add a new remote device, press the Add button. You will see the window Add network device (see Figure #21 below). 35 All brands and logos are registered trademarks of their respective owners POWER MANAGEMENT SYSTEM & SURGE PROTECTOR Figure #21 Enter the network name of the server which is connected to the PMS in the field Hostname. Enter the name of the target PMS in the field Device name. Enter access password in the field Password. To disconnect from the device uncheck the option Enable, set this option on again to regain the access. To locate the shared device in your local network, click the button Find. A dialog box Find network device will 36 All brands and logos are registered trademarks of their respective owners POWER MANAGEMENT SYSTEM & SURGE PROTECTOR appear. Choose the proper server and then the device and click OK button. To edit the network device, select it and click the Edit button, or just double click on the network device (see Figure #20 above). The Edit network device window will appear (see Figure #22 below). Figure #22 37 All brands and logos are registered trademarks of their respective owners POWER MANAGEMENT SYSTEM & SURGE PROTECTOR To remove the network device, select it and click the Remove button (see Figure #20 above). You can select multiple network devices using Ctrl and Shift keys. You can also remove all network devices by clicking the Clear button HINT: Use the popup menu which is available with the right mouse button click over the table. 5.3. Managing device beeper and timer PMS produces quite a few audible signals (see Section 2.3 above). If these signals are not desirable then set the option Disable device beeper in the Advanced features window (see Figure #17 above). Another useful option available from the Advanced features window (see Figure #17 above) is the tuning of the device timer. Synchronization of the device timer with the managing PC timer is available by using Sync button from the Time schedule window (see Figure #6 above). If the device timer has a certain daily error it can be corrected using this tuning option. Push Device timer tuning button to access the Device time tuning window (see Figure #23 below) 38 All brands and logos are registered trademarks of their respective owners POWER MANAGEMENT SYSTEM & SURGE PROTECTOR Figure #23 Enter the correction value (in seconds) which will be applied every 24 hours and push OK button. 39 All brands and logos are registered trademarks of their respective owners POWER MANAGEMENT SYSTEM & SURGE PROTECTOR 5.4. Managing the PMS via your own software To let you switch the sockets from your own applications the following command line interface syntax is supported: • pm.exe -[on | off] -device name -socket name Examples: • • • "C:\Program Files\Gembird\Power Manager\pm.exe" -on -SIS-PM Socket1 "E:\Utils\PM3\pm.exe" -off -My SIS-PM -Table lamp Execute pm.exe with -info key (pm.exe –info) to get the complete information about the status of the current devices. For each of the connected devices the following information will then be provided and placed into Info.ini file in the Power Manager folder: • • DeviceName - the user specified device name Socket#name, where # is replaced by a certain socket number - the user specified socket name 40 All brands and logos are registered trademarks of their respective owners POWER MANAGEMENT SYSTEM & SURGE PROTECTOR • • Socket#SwitchState, where # is replaced by a certain socket number - TRUE, when the socket is switched on, FALSE, when the socket is switched off Socket#VoltageState, where # is replaced by a certain socket number - TRUE, when voltage presence on the socket is detected, FALSE, when there is no voltage on the socket; Example: NOTE: Each use of this command line option totally overrides the data in Info.ini file. NOTE: Power Manager should be active. 41 All brands and logos are registered trademarks of their respective owners POWER MANAGEMENT SYSTEM & SURGE PROTECTOR 6. Troubleshooting Problem The circuit breaker is activated (tripped). The switching command is not carried out, the rocker switch and indicators are not lit. Software reports "Device I/O request error" after switching Timer schedule is delayed Solution The load connected to the device is too high, some of the devices connected to the PMS should be disconnected and the circuit breaker should be reset. There is no power supply to the PMS. Please, make sure the PMS is connected to the power supply and the rocker switch is switched on. Check the grounding of the PMS. If inductive load, like florescent lamps or motors are connected to PMS, it is recommended to use an extra USB hub to connect the PMS to the managing computer. Do not power the PMS off when the hardware timer schedule is active. Press the “Silence” button, every push will reduce the delay with one minute. 42 All brands and logos are registered trademarks of their respective owners