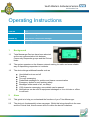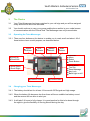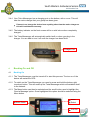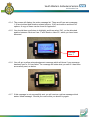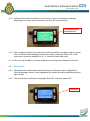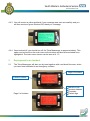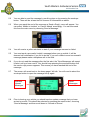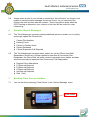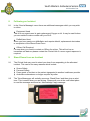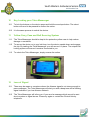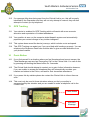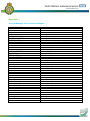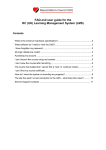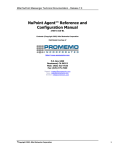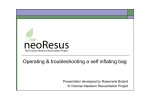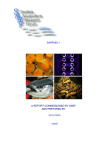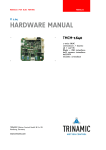Download Tetra Messenger user guide
Transcript
Operating Instructions Version 1.0 Title Tetra Messenger Device Issued by Rob Horton, Responder Manager Date Issued 25th August 2014 1 Background 1.1 Tetra Messenger Devices have been selected as the new communication link between Community Responder groups and the Clinical Hubs. 1.2 The system operates on the Airwave network making it a safer and more reliable way of dispatching responders to incidents. 1.3 The device brings additional benefits such as Unsolicited book on and off Tracking Two way messaging Predefined messages for quicker and clearer communication Emergency button for solo working safety Messages either send or fail, no delays 1000 character messaging, more details can be passed Notifications can be sent for equipment shortages or for a clinician or officer to call back 2 Aims 2.1 This guide is to help you understand the functions of your Tetra Messenger. 2.2 The device is fundamentally a two way pager. Whilst this brings benefits to the user and the Clinical Hub, this document aims to outline the device limitations. 3 The Device 3.1 Your Tetra Messenger has been matched to your call sign and you will be assigned a day and time for this to be activated. 3.2 You should continue to carry your group mobile phone as this is your verbal means of communication with the Clinical Hub. The Messenger can only transmit data. 3.3 Operating the Tetra Messenger 3.3.1 There are four buttons on the device to enable you to read; scroll and select. All of these buttons have a multi-purpose, as described below. Signal Indicator GPS Indicator Battery Indicator Alert Volume Home button Scroll Up Scroll Left Menu Select Panic Button Envelope Button Scroll Down Scroll Right Turn On Read Message Key Lock Back Light on/off Current Time 3.4 Current Date Charging your Tetra Messenger 3.4.1 The battery should last for at least 12 hours with GPS signal and high usage. 3.4.2 When the battery life becomes low then there will be an audible low battery sound and the screen will turn blue to alert you. 3.4.3 It will take 5-6 hours to fully charge. It is good practice for this to be done through the night to give the flexibility of moving around during the day. 3.4.4 Your Tetra Messenger has a charging port on the bottom, with a cover. This will take the mains charger that your group has been given. Please do not charge the device from anything other than the mains charger as this will invalidate the warranty. 3.4.5 The battery indicator on the front screen will be a solid colour when completely charged. 3.4.6 The Tetra Messenger will automatically switch itself on when you plug in the charger. You are able to turn it off once the charger has been fitted. Charger Port 4 Booking On and Off 4.1 Booking On 4.1.1 The Tetra Messenger must be turned off to start this process. The turn on of the device will restart the GPS. 4.1.2 To switch on the Tetra Messenger you need to press and hold the bottom right ‘envelope’ button. This will wake up the Tetra Messenger which will establish itself to the network. 4.1.3 The Menu button can then be selected and the scroll button used to highlight the ‘Send a Message’ option. Once highlighted this option should be selected using the Menu button. Scroll Down Menu Select Turn On 4.1.4 The screen will display the entire message list. There are 40 pre-set messages; 1-18 are incident and situation related options, 19-40 are book on and book off options. A copy of these can be found on Appendix1. 4.1.5 You should then scroll down to highlight, and then select ‘OK’, on the allocated position between ‘Book on User 1’ and ‘Book on User 20’, which you have been allocated. Example User 1 4.1.6 You will get a yellow acknowledgement message which will show if your message has been sent or if it has failed. The message will state what you sent if it has been successfully sent, as below. 4.1.7 If this message is not successfully sent you will receive a yellow message which states ‘failed message’. Should you receive this you should try again. 4.1.8 Following this yellow ack back you will receive a green confirmation message, displaying your name, which will inform you that you are booked on. Your name will be displayed here 4.1.9 The complete booking on process will create two replies, one yellow and one green. You can delete these messages should you wish by selecting ‘Delete All’ in the main menu screen as displayed in 4.1.3, once they have been read. 4.1.10 You are now available to receive incidents once this process has been followed. 4.2 Booking Off 4.2.1 The Menu button should be selected and the scroll button used to highlight the ‘Send a Message’ option. Once highlighted this option should be selected using the Menu button. 4.2.2 You should then scroll down to highlight ‘Book Off’, and then select ‘OK’. Book Off 4.2.3 You will receive a yellow ack back if your message was sent successfully and you will then receive a green ‘Booked Off, thank you’ message. 4.2.4 Once booked off, you should turn off the Tetra Messenger to preserve battery. This option can be found on the main menu at the bottom and should be selected once highlighted. The main menu screen can be seen at 4.1.3. 5 Deployment to an Incident 5.1 The Tetra Messenger will alert you by tone together with a red back-lit screen, when you have been allocated to an emergency incident. Origin of Incident Incident number Page 2 of incident Nature of Call Incident Address Postcode Patient Age 5.2 You are able to read the message by scrolling down or by pressing the envelope button. There will be at least two full screens of information as above. 5.3 When you reach the end of the message a ‘Send a Reply’ menu will appear. You can select ‘Mobile to Incident’ or ‘Cannot Attend’ accordingly. You can also send this from the main menu by choosing ‘Send a Message’. 5.4 You will receive a yellow ack back to state if your message was sent or failed. 5.5 You must send a successful ‘mobile’ message before you go mobile. It will be deemed self mobilisation if you fail to do this. If you are unable to send a successful message please make a telephone call to the Hub. 5.6 If you do not read the message after the first alert, the Tetra Messenger will repeat its alert until you have read it. You should keep pressing the envelope button until the send a reply screen appears. This means you have reached the end of the message. 5.7 The screen will revert back to the home page if left idle. You will need to select the envelope button to open the message list up again. Indicates Unread Messages 5.8 Read Messages Prior to leaving your vehicle you should send an update message that you have arrived on scene. This should be selected by pressing the menu button; choosing ‘Send a Message’ and then scroll down to ‘Arrived on Scene’. 5.9 Always make a note of your arrived on scene time, this will help if you forget or are unable to send the status message ‘Arrived on Scene’, so you can phone the Clinical Hub with this time after the incident. There may also be times when the GPS Tracking is delayed so your notation of this time will be useful for cross referencing. 6 Situation Report Messages 6.1 The Tetra Messenger has some useful predefined options to enable you to quickly and simply update the Clinical Hub. Cannot Find Address Nothing Found Patient in Cardiac Arrest Patient Deceased Clinical Supervisor Call Required 6.2 The Tetra Messenger has some other options for use by Officers and Staff Responders. Should any of these options be sent from a Community First Responder, the Clinical Hub will make contact to ascertain more details, as these would not normally be expected from Community First Responders. Require Police Attendance P1 Back-up Required P2 Back-up Required P3 Back-up Required No Back-up Required Red 1 Only 7 Booking Clear from an Incident 7.1 You can do this by selecting ‘Clear Scene’ in the ‘Send a Message’ menu. Clear Scene 8 Following an Incident 8.1 In the ‘Send a Message’ menu there are additional messages which you may wish to utilise Equipment Used This is for an urgent need to gain replacement Oxygen or kit. It may be useful when you are unable to make contact with your RLO. Defibrillator Used When you have used your defibrillator and require debrief; replacement electrodes or completion of the Resus Event Form. Officer Call Required For use when you need to contact an Officer for advice. This will not be an immediate call back so please contact the Clinical Hub if a more urgent response is required. 9 Stand Down from an Incident 9.1 The Clinical Hub may need to stand you down from responding to the allocated incident. This can be for many reasons which include Scene Safety Personal Safety Down grade of incident or the patient signposted to another healthcare provider Ambulance attendance no longer required by caller 9.2 The Tetra Messenger will verbally announce ‘Stand Down’ and then give an alert tone. This is useful when you are driving. Please pull over at the next safest place to read the message and send an ‘Acknowledge’ reply message. 10 Key Locking your Tetra Messenger 10.1 To lock the buttons on the device press and hold the envelope button. The select button will need to be pressed to confirm the action. 10.2 It is the same process to unlock the device. 11 Yellow Carry Case and Belt Securing System 11.1 The Tetra Messenger should be kept in the protective yellow case to help reduce damage or scratches. 11.2 To secure the device on to your belt loop, turn the device upside down and engage the clip. By twisting the Tetra Messenger you will secure it in place. The unique belt locking system will ensure it remains connected to you. 11.3 To unlock the Tetra Messenger, simply reverse the action. 12 Loss of Signal 12.1 There may be areas or occasions where the Airwave signal is not strong enough to pass messages. The Tetra Messenger will alert you with a beep tone and a flashing signal indicator if you lose Airwave network. 12.2 The Tetra Messenger will inform you if you send a message which cannot be sent due to system or signal issues. Please try again or contact the Clinical Hub by telephone. 12.3 If a message fails when being sent from the Clinical Hub to you, this will be easily identified by the Dispatcher and they will not only attempt to resend, they will also attempt to contact you by telephone. 13 GPS Tracking 13.1 Your device is enabled for GPS Tracking which will assist with more accurate allocation and expectation of incident attendance. 13.2 Your position is seen on the computer aided dispatch system and automatically populates your routed mileage to any incident assigned. 13.3 This system does record the device journeys, which includes route and speed. 13.4 This GPS Tracking can assist you if you need help with locating a property. You can telephone the Response Desk who could be able to give accurate directions from your plotted location. 14 Panic Button 14.1 If you find yourself in a situation where you feel threatened and cannot escape, the Tetra Messenger can send an ‘Emergency Call’ to the Clinical Hub. You can do this by pressing and holding the Menu button for 3 seconds. 14.2 The Clinical Hub should attempt to contact you to gain further information however, if you are unable to answer the telephone they will automatically escalate your location and status to the Police, and ask for their immediate attendance. 14.3 If you press this by mistake please do contact the Clinical Hub to inform them as such. 14.4 This must only be used in these situations where you feel your safety is compromised by the situation and you are unable to make a telephone call to the Clinical Hub. Panic Button Ack Back Message Appendix 1 ‘Send a Message’ list of preset messages MOBILE TO INCD CANNOT ATTEND CANNOT FIND ADDR ARRIVED ON SCENE CLEAR SCENE NOTHING FOUND PT.CARDIAC ARST PT.DECEASED CSUP CALL RQD REQ POLICE ATND P1 BACKUP REQ P2 BACKUP REQ P3 BACKUP REQ NO BACKUP REQ EQUIP REQ DEFIB USED ACKNOWLEDGE OFFICER CALL REQ RED1 ONLY BOOKOFF Bookon User 1 Bookon User 2 Bookon User 3 Bookon User 4 Bookon User 5 Bookon User 6 Bookon User 7 Bookon User 8 Bookon User 9 Bookon User 10 Bookon User 11 Bookon User 12 Bookon User 13 Bookon User 14 Bookon User 15 Bookon User 16 Bookon User 17 Bookon User 18 Bookon User 19 Bookon User 20 Mobile to Incident Cannot attend this incident Cannot find address Arrived on Scene Clear Scene and available Nothing Found, clear and now available Patient in Cardiac Arrest Patient Deceased Clinical Supervisor Call Required For Advice Request Police Attendance P1 Backup Required P2 Backup Required P3 Backup Required No Back Up Required Equipment Required Defibrillator Used Acknowledge Message Non Urgent Officer Call Required Red1 Only Not available for any other type of call Book Off Book on User 1 Book on User 2 Book on User 3 Book on User 4 Book on User 5 Book on User 6 Book on User 7 Book on User 8 Book on User 9 Book on User 10 Book on User 11 Book on User 12 Book on User 13 Book on User 14 Book on User 15 Book on User 16 Book on User 17 Book on User 18 Book on User 19 Book on User 20