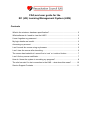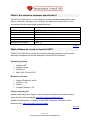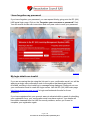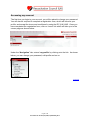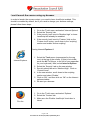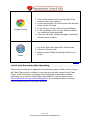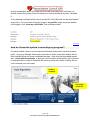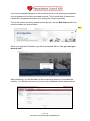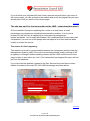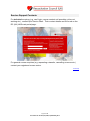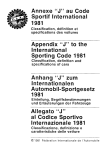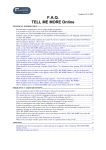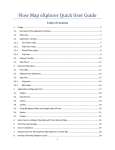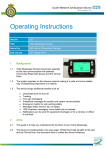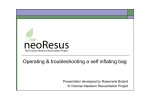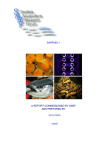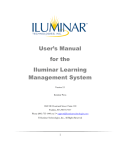Download FAQ and user guide for the RC (UK) Learning Management System
Transcript
FAQ and user guide for the RC (UK) Learning Management System (LMS) Contents What is the minimum hardware specification? ........................................................ 2 What software do I need to view the LMS? ............................................................. 2 I have forgotten my password ................................................................................. 3 My login details are invalid ...................................................................................... 3 Accessing my account ............................................................................................ 4 I can’t launch the course using my browser ............................................................ 5 I can’t view the course after launching .................................................................... 6 The course has loaded but I cannot find a ‘next’ or ‘continue’ button ...................... 7 I can’t find my course certificate .............................................................................. 7 How do I know the system is recording my progress? ............................................ 8 The site has said I’ve lost connection to the LMS – what does this mean? .......... 10 Service Support Contacts ..................................................................................... 11 What is the minimum hardware specification? The RC (UK) LMS will run on the following minimum hardware specification and above. However, the faster your computer, the better the content will run. We recommend the following minimum specifications: Processor RAM Screen resolution Audio Video Input devices Assistbe technologies 1 GHz or faster 512MB or higher 1024x768 monitor display size 16 bit audio; speakers or headphones are required 16 bit graphics Keyboard and Mouse Jaws 10 To the top What software do I need to view the LMS? The RC (UK) LMS will work with most popular operating systems and browsers, although it has been specifically designed to work with the following: Operating systems: Windows XP Windows Vista Windows 7 Mac OSX 10.4 and 10.5 Browsers versions: Internet Explorer 8 and 9 Firefox 3 - 20 Safari 5 Google Chrome 8 - 26 Players and plug-ins: Adobe Flash Player 8 or higher – we recommend updating to the latest version, follow the link to download this: http://get.adobe.com/flashplayer/ Adobe Acrobat Reader 6 or higher to view PDF resources, follow the link to download this: http://get.adobe.com/uk/reader/ To the top Page 2 of 11 User Guide for the RC (UK) LMS, updated May 2013 I have forgotten my password If you have forgotten your password, you can request this by going onto the RC (UK) LMS portal login page. Click on the ‘Forgotten your username or password?’ link. You will receive emails with instructions and new pass code to reset your password. To the top My login details are invalid If you are accessing the site using the link sent in your confirmation email, you will be applying a single-use confirmation code to the system that has already been recorded, resulting in the invalid log in message being displayed. Please do not use your confirmation email to reach the login screen. Use the RC (UK) LMS main page http://www.elearning-resus.org.uk/ to login and bookmark the site for future reference. If you have registered but your account was not activated within a week of submitting your registration form, your confirmation email may have expired. Your details will have been cleansed from the LMS for security reasons, and so you’ll need to complete your registration again. To the top Page 3 of 11 User Guide for the RC (UK) LMS, updated May 2013 Accessing my account The first time you login to your account, you will be asked to change your password. You will also be required to complete a registration form, which will become your profile, and accept the terms and conditions for using the RC (UK) LMS. Once you have completed the registration form, click on ‘home’ link which will take you to the course page as shown below: Under the “Navigation” tab, extend ‘my profile’ by clicking onto the link. As shown below, you can change your password, edit profile and so on: To the top Page 4 of 11 User Guide for the RC (UK) LMS, updated May 2013 I can’t launch the course using my browser In order to launch the course content, you need to have JavaScript enabled. This should be enabled by default, but if you need to change your browser settings, please follow these steps: 1. Go to the 'Tools' menu and select 'Internet Options' 2. Select the 'Security' tab 3. If the security level is set to 'Medium-high' or lower JavaScript will already be enabled. 4. If the security level is set to 'Custom' click on the 'Custom level' button, scroll down to the 'scripting' section and enable 'Active scripting' If using Internet Explorer 9 Internet Explorer Fire fox 1. Select the Tools menu (represented by the cog icon) at the top of the screen. (If this is not visible, press the ALT + X keys, to the left of your spacebar on your keyboard.) Next, select Internet Options. 2. Select the ‘Security’ tab on the new window. 3. Security should be set to ‘Medium-High’. Click on ‘Custom Level’ 4. In the new window, scroll down to the scripting section and select ‘Enable’. 5. Click on ‘OK’, and then click on ‘OK’ on the Internet options window 6. Re-start your browser. 1. Go to the 'Tools' menu and select 'Options' 2. Select the 'Content' tab 3. Make sure the 'Enable JavaScript' check box is ticked Page 5 of 11 User Guide for the RC (UK) LMS, updated May 2013 Google Chrome Safari 1. Click on the spanner icon in the top right of the browser, and select ‘Options’. 2. A new tab will open. On the left side of the browser, select ‘Under the Hood’. 3. In the ‘Privacy’ section, select ‘Content Settings’. 4. In the JavaScript section, select ’Allow all sites to run JavaScript (recommended)’. 5. Close the tab down. Refresh the page. JavaScript should now be enabled. 1. Go to the 'Edit' menu and select 'Preferences' 2. Select the 'Security' tab 3. Make sure the 'Enable JavaScript' check box is ticked. To the top I can’t view the course after launching If the course content is not displayed, the most likely reason is that you do not have the Flash Player plug-in installed, or you may have an older version of the Flash Player. If this is the case, a message will be displayed in the browser window instructing you to visit the Flash Player download site to get the latest version (http://www.adobe.com/products/Flashplayer/). We recommend that you always have the latest version of the player installed. Page 6 of 11 User Guide for the RC (UK) LMS, updated May 2013 Alternatively you may receive a message saying that your Flash player has blocked access to the content. To change your Flash Player security settings, follow these steps: 1. In your browser, go to http://www.macromedia.com/support/documentation/en/Flashplayer/help/setti ngs_manager04.html. This launches the Global Security Settings panel on the Macromedia website, which controls the security settings of Flash Player on your PC. 2. In the Global Security Settings tab, tick the box 'Always Allow'. 3. There is not a Confirm or OK button, so just close your browser to save the settings. 4. Re-launch the course; the content should now be displayed correctly. To the top The course has loaded but I cannot find a ‘next’ or ‘continue’ button The first thing to try is to press the F11 key with the course window open – this removes the frame of the browser, displaying more of the screen’s active area. To restore your browser’s frame, press F11 again. The course is designed to run at a resolution of 1024 x 768 or higher. If you are running the course at a lower resolution, you may find that you are unable to view all of the content displayed on screen. If you are using a notebook or a laptop to access the course, you are likely to encounter this issue, particularly with notebook, as it is not capable of reaching this resolution. Once you have set your screen resolution to the correct setting, you will find the ‘next’ or ‘continue’ button visible in the lower right hand corner of the screen. To the top I can’t find my course certificate Your Course certificate is released on successful completion of the following steps: 1. You have completed the pre-course MCQ’s 2. You have successfully passed the course 3. You have completed the course evaluation form Once the above steps are complete, your course administrator will complete the final administrative tasks and ‘release’ your certificate. The course administrator may not Page 7 of 11 User Guide for the RC (UK) LMS, updated May 2013 do this immediately and if you have not been able to access your certificate you should contact the centre in the first instance to check whether they have ‘released’ it. Your released certificate will be stored on the RC (UK) LMS and can be downloaded at any time. You can locate these by going to “my profile” page and at the bottom off the page, click “view my certificates” link as shown below: To the top How do I know the system is recording my progress? For each module, there is a list of topics and beside these there is a blue dynamic heart. As you go through these topics from start to finish, these blue hearts will be filled indicating that you have completed the topic. Note that the knowledge based test, “check your knowledge” is also part of the module and therefore you will need to attempt these in-order to complete the entire module (the results of these do not count towards your final mark). Progress recorded Knowledge based test Page 8 of 11 User Guide for the RC (UK) LMS, updated May 2013 If you have completed all parts of the module but this is not showing as complete, your progress may not have recorded correctly. This is most likely to have been caused by a dropped connection or by exiting the course incorrectly. To exit the course correctly, please ensure that you use the Exit button within the module window, as shown below: Exit When you click the Exit button, you will be presented with an “Are you sure you want to quit?” After confirming, you will be taken to the course page where you launched the module. You should now see a tick next to the completed module shown below: Page 9 of 11 User Guide for the RC (UK) LMS, updated May 2013 If you find that your progress still hasn’t been recorded correctly when you return to the course page, you can go back to the module and revisit any pages that you have already seen until you return to the correct page. To the top The site has said I’ve lost connection to the LMS – what does this mean? Of the hundreds of people completing the course on a daily basis, a small percentage may experience a tracking/communication problem. It is not just a problem for this site; this is happening on most learning management system worldwide - but is rarely talked about. We understand that this may be small consolation if you are one of the people who has spent a lot of time and has been unable to access the course. The reason for this happening: The reason is a break in communication between the courseware and the Learning Management System (LMS). Due to the course being stored locally (caching) it will progress you through it without needing contact with the LMS until the score or the page location is sent when you 'exit'. If the connection has dropped the score will not get onto the database. If you have had this problem, please let the Epic Service know and there contact details is located on the main RC (UK) LMS portal page as shown below: To the top Page 10 of 11 User Guide for the RC (UK) LMS, updated May 2013 Service Support Contacts For technical enquires (e.g. can’t login, course content not launching, video not working etc.), contact Epic Service Desk. Their contact details can be found on the RC (UK) LMS main portal page. For general course enquiries (e.g. requesting a transfer, cancelling a course etc.) contact your registered course centre. To the top Page 11 of 11 User Guide for the RC (UK) LMS, updated May 2013