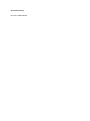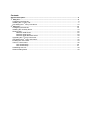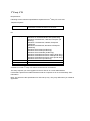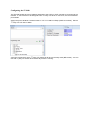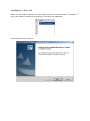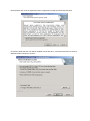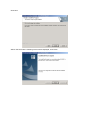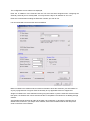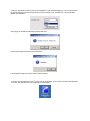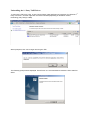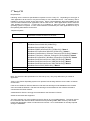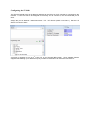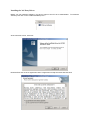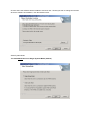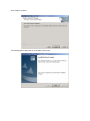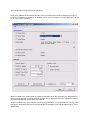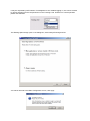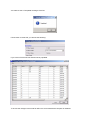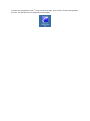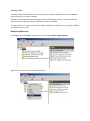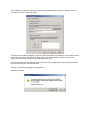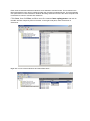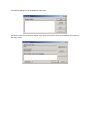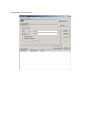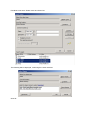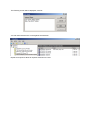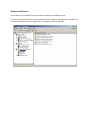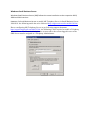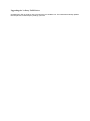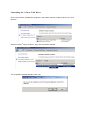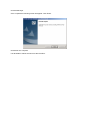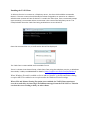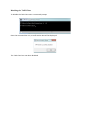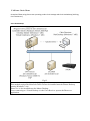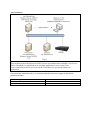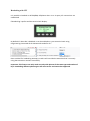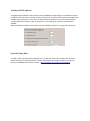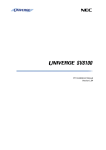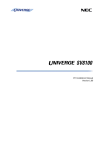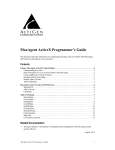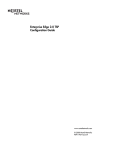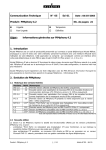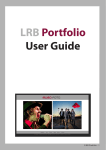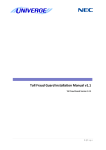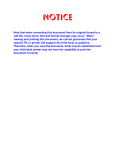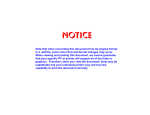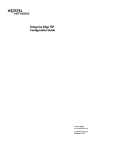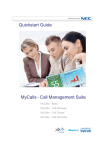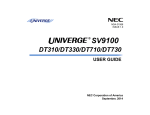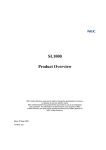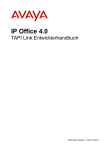Download CTI Installation Manual - Nycomm Holding Page
Transcript
CTI Installation Manual Version 1.0 Document History Nov 2014 Initial Release Contents General Description .............................................................................................................................. 4 st 1 Party CTI ........................................................................................................................................... 5 Configuring the SV9100 ....................................................................................................................... 6 st Installing the 1 Party TSP .................................................................................................................. 7 st Uninstalling the 1 Party TAPI Driver ................................................................................................ 12 rd 3 Party CTI ......................................................................................................................................... 13 Configuring the SV9100 13 Installing the 3rd Party Driver ............................................................................................................ 15 Sharing TAPI...................................................................................................................................... 22 Windows 2008 Server ............................................................................................................... 22 Windows 2003 Server ............................................................................................................... 29 Windows Small Business Server .............................................................................................. 30 rd Upgrading the 3 Party TAPI Driver .................................................................................................. 31 rd Uninstalling the 3 Party TAPI Driver ................................................................................................ 32 Enabling the TAPI Client .................................................................................................................... 34 TAPI on a Citrix Client ....................................................................................................................... 36 Citrix XenDesktop .................................................................................................................... 36 Citrix XenDesktop .................................................................................................................... 37 Hotdesking with CTI ........................................................................................................................... 38 Outlook Dialing Rules ........................................................................................................................ 39 General Description The primary function of Computer Telephony Integration (CTI) is to allow a PC based application to use an SV9100 telephone extension. The most common functions of these applications are to perform Screen popping and call control. There are two modes of CTI that can be used on the st rd SV9100, 1 Party and 3 Party. st 1 Party CTI (TAPI 1.4) runs over a LAN and is designed to allow you to connect an SV9100 telephone extension to a PC via the Ethernet connection on the SV9100. It is aimed for smaller office st st of between 1 and 10 users. The 1 Party driver is installed onto each PC that needs to run 1 Party CTI and talks directly to the SV9100. Rd 3 Party CTI employs a similar concept, running on a LAN to allow a user to control their extension rd using a TAPI application. The driver used for 3 Party CTI is installed on to a CTI Server that is responsible for all of the TAPI communication to the SV9100 from all of the TAPI clients. Both drivers can connect to either the CCPU or an IPLE depending on which is being used. CTI is a licensed module on the SV9100 and will only work when the appropriate licenses are installed on the CPU. BE114078 SV9100 1ST PARTY CTI-01 LIC BE114079 SV9100 3RD PARTY CTI LIC 1st Party CTI Requirements st Following are the minimum specifications required to use 1 Party CTI over LAN. Telephone System SV9100 Running version 2 or above software and a TCPIP connection to either the CCPU or the IPLE Operating System Windows 2000 Professional SP4 (32 Bit Only) Windows XP Professional Min SP2 (32 Bit Only) Windows Vista Business, Ultimate, Enterprise (32 Bit Only) Windows 7 Professional, Ultimate, Enterprise (32/64 Bit) Windows 8 Professional, Windows 8 Enterprise (32/64 Bit) Windows Server 2003 (32 Bit Only) Windows Server 2008 (32 Bit Only) Windows Server 2008 R2 (64 Bit Only) Windows Small Business Server 2003 (32 Bit Only) Windows Small Business Server 2008 (64 Bit Only) Windows Small Business Server 2011 (64 Bit Only) Windows Server 2012 (64 Bit Only) 2.5GHZ 1GB Using TCP/IP (Including WINS, DNS services), PC CPU Memory Network Card st A Maximum of 256 1 Party CTI clients can be used on an SV9100. The setup requires you to be logged onto the PC Server as a Local Administrator. If a firewall is present Port 8282 should be made an exception so as not to block/delay TAPI information. Note: The above are the specification for TAPI set-up only. They may differ when you install an application. Configuring the SV9100 The SV9100 should have an IP address assigned to the CCPU or IPLE card that is connected to the st network. A TCP Port has to be assigned to the 1 Party CTI driver to connect to, the recommended port is 8282. Assign the port in Wizards / Advanced Items / CTI / CTI LAN Port Setup (PRG 10-20 Dev9.) Set the st 1 Party CTI TCP Port to 8282. st A license is required for each 1 Party CTI client that will be concurrently used (BE114078). You can st use 256 1 party CTI clients when the 60 day license is running. Installing the 1st Party TSP Before you can install the software, you have to logon to the PC as an administrator. To install the 1 Party TSP, extract the software (if zipped) and run the ‘Setup.exe’ application. At the welcome screen, click next. st Read the End User License Agreement and if in agreement accept the terms and click Next . Choose the folder that the TSP will be installed to and click next. Use the browse button to select a different location should you need to. Click Next After a few seconds the following screen will be displayed, click Finish. The configuration screen will then be displayed, Enter the IP Address of the SV9100 and the TCP Port that was assigned when configuring the SV8100 (10-20-09), this is usually 8282. You may leave the My PC IP Address as 127.0.0.1. Enter the correct details including the Extension number you wish to use. It is recommended to leave all other items as default. Multi Line Mode is the default mode, this allows information about the extension, plus information on any keys programmed. This gives extra functionality to any applications that can support this. Single Line Mode is the more standard version giving information on just the extension selected. With this option, the Outlook item can be selected as this is compatible. This allows for out dialling through Outlook. Auto Speaker Mode assumes all calls will be taken via Loudspeech or through the handset, this is default mode, however if you always use a headset, select Auto Headset mode as this will put the audio connection to the Headset. It may be requested by NEC in times of investigation to turn detailed logging on, this can be achived by simply selecting from the drop down box in the Tracelog Level. However for normal operation please use Standard. Once Apply is clicked the following message will occur. On successful start this will then be followed by: It is advised to restart your PC for this to take full effect. st To review the configuration of the 1 Party TSP at a later date, open via the CTI Driver Configuration Tool icon. This will open the full configuration screen again. Uninstalling the 1st Party TAPI Driver To remove the TSP from a PC, go into Control Panel / Add and Remove Programs, find ‘SV9100 1 Party CTI Driver’, and then right click and select uninstall (depending on Windows version, terminology may change a little) st When prompted, click Yes to begin removing the TSP. The following prompt will be displayed. Press Finish. It is recommended to reboot the PC to take full affect. 3rd Party CTI Requirements st Following are the minimum specifications required to use 3 Party CTI. Depending on what type of TAPI application will be used, it may be necessary to use a Windows Server. The 3rd Party TSP is installed on to the PC acting as the TAPI server. Some TAPI applications take responsibility for the communications between their application and the TAPI server. Other applications need to have the TAPI enabled on each PC. If TAPI has to be enabled on client PC’s then a Windows Server operating system is required. If TAPI communications is handled by the TAPI application then any of the operating listed below can be used. Telephone System SV9100 Running version 2 or above software and a TCPIP connection to either the CCPU or the IPLE Operating System Windows Server 2000 Server SP4 (32Bit Only) Windows Server 2003 SP2 (32Bit Only) Windows Server 2008 (32 / 64 Bit) Windows 2000 Professional SP4 (32 Bit Only) *Note 1 Windows XP Professional Min SP2 (32 Bit Only) * Note 1 Windows Vista Business, Ultimate, Enterprise (32 Bit Only) *Note 1 Windows 7 Business, Ultimate, Enterprise (32 and 64 Bit) *Note1 Windows 8 Professional, Windows 8 Enterprise (32/64 Bit) *Note1 Windows Small Business Server 2003 (32 Bit Only) *Note1 Windows Small Business Server 2008 (64 Bit Only) *Note1 Windows Small Business Server 2011 (64 Bit Only) *Note1 Windows Server 2012 (64 Bit Only) *Note1 CPU Memory Network Card 2.5GHZ 1GB Using TCP/IP (Including WINS, DNS services), PC Note: The above are the specification for TAPI set-up only. They may differ when you install an application. *Note 1: Only Server Operating systems can provide TAPI sharing and have to be used in a Domain environment. If the server contains 2 network cards then File and Print sharing must be disabled on the network card connected the SV8100. File and Print sharing must be enabled on the network card that is connected to the Client network. A dedicated PC Server is strongly recommended for the SV8100 CTI Server. Virtual environments are supported. The setup requires you to be logged onto the PC Server as a Local Administrator. The server should be connected to the network via the TCP/IP Protocol (Including WINS, DNS services), and should include the appropriate number of Client Access Licenses. An IT Administrator is normally required during the installation. Configuring the SV9100 The SV9100 should have an IP address assigned to the CCPU or IPLE card that is connected to the network. A TCP Port has to be assigned for 3rd Party CTI to connect to, the recommended port is 8181. Assign the port in Wizards / Advanced Items / CTI / CTI Server (PRG 10-20 Dev1.) Set the CTI Server TCP Port to 8181. rd A license is required to turn on 3 Party CTI on an SV9100 (BE114079). Once enabled (Will be supplied 999 allowing up to 999 devices) any number of extensions can used the TAPI service. Installing the 3rd Party Driver Before you can install the software, you have to logon to the PC as an administrator. To install the 3rd Party TSP click on the CTIDriver3rdSetup Icon. At the welcome screen, click next. Read the End User License Agreement and if in agreement accept the terms and click Next Choose where the software will be installed to and click next. Should you wish to change the location where the software is installed to, click the Browse button. Select System Mode. The mode MUST be set as Single System Mode! (default) Click Install to Continue The following will be displayed once complete. Click Finish. The Configuration screen will then be displayed. Enter the IP address of the SV9100 and the TCP Port number that has been configured (10-20-01). Leave the ‘This Server hostname or IP address’ set as 127.0.0.1 and the ‘communication time-out’ set to 10. Click next to continue. Multi Line Mode is the default mode, this allows information about the extension, plus information on any keys programmed. This gives extra functionality to any applications that can support this. This is the recommended state for any NEC CTI products. Single Line Mode is the more standard version giving information on just the extension selected. With rd this option, the Outlook item can be selected as this is compatible. This may be required for 3 Party Applications. It may be requested by NEC intimes of investigation to turn detailed logging on, this can be achived by simply selecting from the drop down box in the Tracelog Level. However for normal operation please use Standard. The Starting Option brings open a new dialog box, select Always Running and OK. You will be returned to the Main Configuration screen, click Apply You will then see a Completed message. Click OK. If Connection is made OK, you will see the following: If you click on Device list this should now be populated. To ensure the changes have made full effect it is recommended the computer is restarted. st To review the configuration of the 1 Party TSP at a later date, open via the CTI Driver Configuration Tool icon. This will open the full configuration screen again. Sharing TAPI The NEC products distribute their service to clients from the Server product, the previous installation steps provide TAPI on the PC installed. rd However 3 Party Products may need to have TAPI control at Client machines. To allow other PC users to use the TAPI services the TAPI server must be enabled. To perform this, it necessary to share through the Windows Telephony Server (Only available on Windows Server OS’). Windows 2008 Server Click Start, then click Run, and then enter the command mmc tapimgmt.msc Right Click on the Server Icon and select Properties: In the Telephony Properties, tick the box which says 'Enable Telephony Server.' Below in the user name field, click the choose user button. The Select User window will appear, type in the name and select Check Names. The account must be a Windows Domain account with local admin rights (it is recommended to create a new one for clarity). Click OK. Alternatively use the default as shown here. It is recommended that the password for this account is not changed (such as 30 day policies) as this will cause the service to fail at a later date. Click Ok, the following message will be displayed: Click Yes to Restart. Each client must be allocated the extensions to be allowed to monitor/control. This is based on the Microsoft Network Logon and is configured within the computer management tool. This gives domain user permissions to TAPI extensions. Without allocating extensions to users the client computers will not be able to control or monitor their extension. Click Start, then click Run, and then enter the command mmc tapimgmt.msc and click on the NEC Infrontia Telephony Service Provider. In the right hand pane, there will be a list of extensions. Right click on one of the extensions and select Edit Users… The following dialog box will be displayed. Click Add.. The Select Users screen will then appear. Type in the users name. Click Check Names, the name will then fully resolve. Or alternatively, click Advanced. Find Now to list users. Select Users and Press OK. The following will be displayed, confirming the names selected: Click Ok. The following screen will be displayed, click Ok. You will notice that the user is now against the extension. Repeat as required to allow all required extensions to users. Windows 2003 Server Is the same steps as 2008 Server, but initially reached via a different route. To do this click Start-Programs- Administrative Tools-Computer Management. Double click Services and Applications and right click on Telephony. Select Properties. Windows Small Business Server Windows Small Business Server (SBS) follows the same installation as the respective 2003, 2008 and 2011 versions. However for Small Business Server to enable MS Telephony Server in Small Business Server 2008/2011 the following article has to be followed http://support.microsoft.com/kb/939394/. Due to configuring MS Telephony Server as per following support document http://support.microsoft.com/kb/939394/, the following is also required to enable a Telephony Administrator. The Domain Administrator account and/or the current logged in user to the SBS Server must be assigned as a Telephony Administrator. Upgrading the 3rd Party TAPI Driver Upgrading the TSP is simply a case of running the new installer exe. The install automatically updates the components, whilst keep any settings you have. Uninstalling the 3rd Party TAPI Driver rd Go to Control Panel, Add/Remove Programs. Select NEC Infrontia Telephony Driver (3 ), click Remove. rd Select SV9100 3 Party CTI Driver, righy click and select Uninstall. The verification message appears. Click Yes. Uninstall will begin. Once complete the following screen will appear. Click Finish. Uninstall is now complete. It is advisable to reboot the server to take full effect. Enabling the TAPI Client To allow a client PC to connect to a Telephony server, the client PC should be connected a Domain. The user account should already have been assigned to an extension or a domain administrator account will see all devices. To enable the TAPI client, from a command prompt type tcmsetup /c servername where servername is the name of the telephony server. The example below show the TAPI client being enabled on a server called CTI. Once the command has run, a confirmation box will be displayed. The TAPI client is now enabled and is available for use. There is a known issue that will stop a TAPI client from using the telephony service, on Windows Vista 64 Bit, 7 64Bit, see KB2304914 for details. (http://support.microsoft.com/kb/2304914) Where Windows Firewall is enabled on Server and/or Client PC’s, the File and Printer sharing exception MUST be enabled as an exception under the Windows Firewall settings. Where File and Printer Sharing Exception is not enabled, the TAPI Client experiences several seconds delay in observing LineCallState messages from the TAPI Server. This also can slow the server leading to delay on other clients. Disabling the TAPI Client To Disable the TAPI client start a command prompt Once the command has run, a confirmation box will be displayed. The TAPI client has now been disabled. TAPI on a Citrix Client Examples follow using Phone.exe operating under Citrix XenApp and Citrix XenDesktop (Utilising Citrix XenServer). Citrix XenDesktop Fig1.2 The above is the setup used to provide TAPI operation under XenDesktop. This method requires the Microsoft TAPI Client to be installed onto the Master Desktop running Windows 7 x86. Phone.exe is also installed onto the Master Desktop. Users connecting to a Virtual Desktop via the Citrix Receiver operate the Phone.exe application. Citrix XenDesktop Fig1.3 The above is the setup used to provide TAPI operation. This method requires the Microsoft TAPI Client to be installed onto available Citrix Server Farm, with phone.exe published as an available application to users of the Farm. Users connecting to the Server Farm via the Citrix Receiver operate the Phone.exe application. Citrix Versions utilised for test, it is recommended this version or higher is utilised for provision of TAPI. Citrix XenApp Citrix XenDesktop Citrix XenServer 11.6.1 build 10007 5.5 V5.6.100 (SP2) Hotdesking with CTI It is possible to hotdesk on DT700/800, Softphone when 1st or 3rd party CTI connections are established. If Hotdesking is performed the terminal will display: By default CTI Override is disabled. It can be enabled on a per extension basis using Programming Command 15-05-39 Override mode for CTI” Once enabled if a hotdesking attempt is made it will override the extension that is currently using that extension number successfully. Important: This feature can only work correctly with phones of the same type and number of keys. Hotdesking different phone types will cause errors and cannot be supported. 3rd Party CTI IP Address Using R2 System software and Version 2.00 of SV9100 PC Programming it is possible to see the IP address of the PC that is running 3rd Party TAPI driver. As only one PC can be connected to the SV9100 at any one point in time, this can be particularly useful for an installer who could be trying to determine which PC was running the 3rd Part TAPI driver and was connected the SV9100. PRG command 20-23-06 can be used to see the IP address of the PC running the TAPI driver. Outlook Dialing Rules In order to dial out directly from Outlook on a pc with the TAPI client enabled, the numbers should be stored in canonical format. Further information on storing numbers in canonical format, see KB318575 for further details. (http://support.microsoft.com/kb/318575)