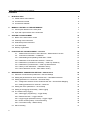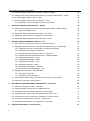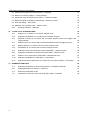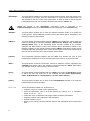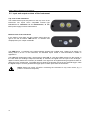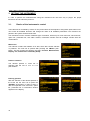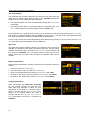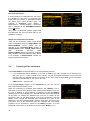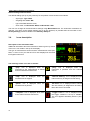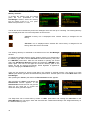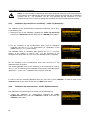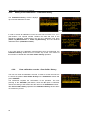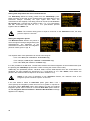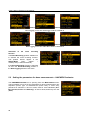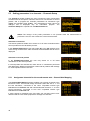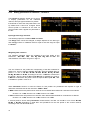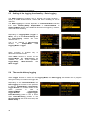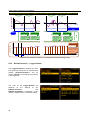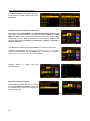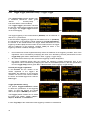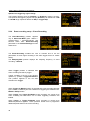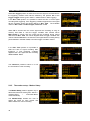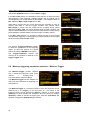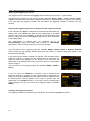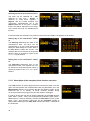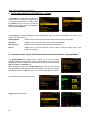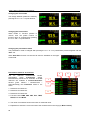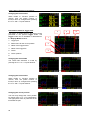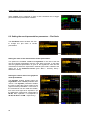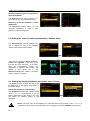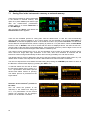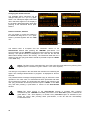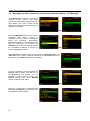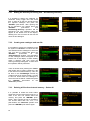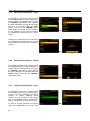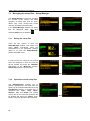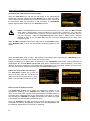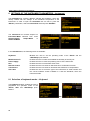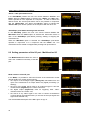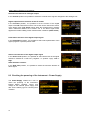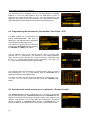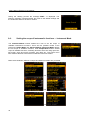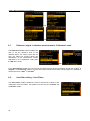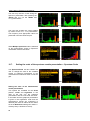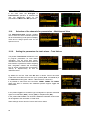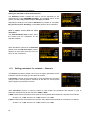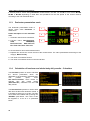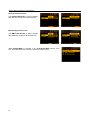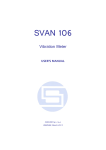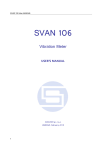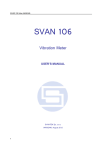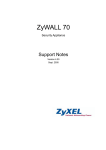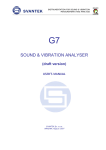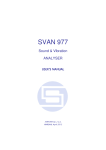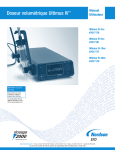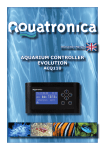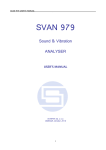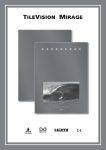Download Castle Ultimus User Manual
Transcript
Castle Ultimus Vibration Meter Operating Manual Revision A www.castlegroup.co.uk Castle Ultimus (GA2007) User Manual _ CONTENTS 1. 2. 3. 4. 5. INTRODUCTION 5 1.1. Castle Ultimus main features 5 1.2. Accessories included 6 1.3. Accessories available 6 MANUAL CONTROL OF THE INSTRUMENT 7 2.1 Control push-buttons on the front panel 7 2.2 Input and output sockets of the instrument 11 SETTING THE INSTRUMENT 12 3.1. Basics of the instrument’s control 12 3.2. Powering of the instrument 15 3.3. Initial Setup of the instrument 16 3.4. Icons description 17 3.5. Memory organisation 18 FUNCTIONS OF THE INSTRUMENT – Function 20 4.1. Measurement functions of the instrument - Measurement Function 20 4.2. Instrument’s calibration – Calibration 21 4.2.1. Downloading and uploading TEDS data – TEDS 21 4.2.2. Calibration of the instrument channels – Channel x 21 4.2.3. Calibration by transducer's sensitivity – Calibr. By Sensitivity 22 4.2.4. Calibration by measurement – Calibr. By Measurement 22 4.2.5. History of the calibrations – Calibration History 24 4.2.6. Clear calibration records - Clear Calibr. History 24 MEASUREMENT PARAMETERS SETTING – Measurement 25 5.1 Selection of measurement parameters - General Settings 25 5.2 Setting the parameters for dose measurements – HAV/WBV Dosimeter 28 5.3 Setting parameters in a channels – Channels Setup 30 5.3.1 Assignment channels for the accelerometer axis - Channel/Axis Mapping 30 5.3.2 Setting parameters for channels – Channel x 31 5.4 Setting the vector parameters – Vector Setup 32 5.5 Setting of the logging functionality – Data Logging 33 5.6 The results history logging 33 5.6.1 Data logger programming – Logger Setup 34 5.6.2 Results selection – Logger Results 35 5.6.3 Logger trigger parameters setup – Logger Trigger 37 5.6.4 Event recording setup – Event Recording 39 5.6.5 The marker setup – Marker Setup 40 5.7 Wave recording 2 41 Castle Ultimus (GA2007) User Manual 5.8 Measure triggering parameters selection – Measure Trigger 42 5.9 Settings whole body measurements with the use of seat accelerometer – “SEAT” 45 5.10 The alarm trigger setting– Alarm Trigger 45 5.11 Programming the instrument’s internal timer – Timer 45 5.11.1 Description of the exemplary timer function execution 6. 48 6.1 Selection of the modes of measurement results presentation - Display Modes 48 9. 3 49 6.2 Setting the result presentation parameters – Plot Scale 53 6.3 Setting the scale of result’s presentation– Results Scale 54 6.4 Setting the display brightness and power saver- Screen 54 SAVING THE MEASUREMENT RESULTS – File 56 7.1 Saving files in the instrument’s memory or external memory 57 7.2 Managing the files saved in the internal and external memory – File Manager 59 7.2.1 Setting the directory for saving files – Set Working Directory 61 7.2.2 Creating new catalogue and new file 61 7.2.3 Deleting all files from Internal memory – Delete All 61 7.2.4 Merging result and setup files memory – Defragmentation 62 7.2.5 Opening file/catalogue – Open 63 7.2.6 Deleting file/catalogue – Delete 63 7.2.7 Copying file/catalogue – Copy 63 7.2.8 Moving file/catalogue – Move 64 7.2.9 Renaming file/catalogue – Rename 64 7.2.10 Information about file/catalogue – Info 64 7.3 Managing the setup files – Setup Manager 8. 46 DATA AVAILABLE ON THE DISPLAY – Display 6.1.1 Main presentation mode 7. _ 65 7.3.1 Saving the setup files 65 7.3.2 Operations on the setup files 65 7.4 Controlling the data storing in the instrument’s memory - Save Options 66 7.5 Options for setup files - Setup Options 68 SETTINGS OF THE INSTRUMENT PARAMETERS – Instrument 69 8.1 Selection of keyboard modes – Keyboard 69 8.2 Setting parameters of the I/O port - Multifunction I/O 70 8.3 Checking the powering of the instrument – Power Supply 71 8.4 Programming the instrument’s internal Real Time Clock – RTC 72 8.5 Activation the remote control error confirmation - Remote Control 72 8.6 Transducer's compensation activation – Transducers 73 8.7 Checking the specification of the instrument - Unit Label 73 AUXILIARY SETTINGS – Auxiliary Setup 74 Castle Ultimus (GA2007) User Manual 9.4. Setting the language of the user interface – Language 74 9.5. Return to the factory settings – Factory Settings 74 9.6. Setting the scope of instrument's functions — Instrument Mode 75 9.7. Reference signal in vibration measurements - Reference Levels 76 9.8. User filter setting – User Filters 76 9.9. Selection of the Vibration units - Vibration Units 77 9.10. 77 Warnings selection – Warnings 10. 1/1 AND 1/3 OCTAVE ANALYSER 79 10.1. Selection of 1/1 Octave or 1/3 Octave analysis mode 79 10.2. Setting the parameters of 1/1 Octave and 1/3 Octave analysis - 79 10.3. Activation of saving of 1/1 Octave and 1/3 Octave analysis results in the logger’s file Logger Results 80 10.4. Selection of the 1/1 Octave and 1/3 Octave bandpass results as triggering source 80 10.5. Display options in 1/1 Octave and 1/3 Octave analysis mode 81 10.6. Presentation of 1/1 Octave and 1/3 Octave analysis results 81 10.7. Setting the scale of the spectrum results presentation – Spectrum Scale 82 10.8. Setting the parameters of the spectrum presentation - Spectrum View 83 10.9. Selection of the channels for presentation – Multichannel View 84 10.10. Setting the parameters for total values – Total Values 84 10.11. Setting user filter coefficients for 1/1 Octave and 1/3 Octave analysis – User Filters 85 11. DOSIMETER FUNCTION 4 _ 86 11.1. Setting the parameters for dose measurements – HAV/WBV Dosimeter 86 11.2. Setting parameters for channels – Channel x 87 11.3. Dosimeter presentation mode 88 11.4. Calculation of hand-arm and whole-body daily results – Calculator 88 Castle Ultimus (GA2007) User Manual _ 1. INTRODUCTION The GA2007 Ultimus is a new six-channel human vibration meter and analyser. Instrument meets ISO 8041:2005 standard and it is an ideal choice for measurements according to ISO 2631-1,2&5 and ISO 5349. Using computational power of its digital signal processor the Castle Ultimus instrument can, simultaneously to the meter mode, perform real time 1/1 Octave or 1/3 Octave analysis. Advanced time-history logging and time-domain signal recording (according to the ISO 2631-5) to built-in Micro SD flash card give almost unlimited capabilities of data storage. Results can be easily downloaded to PC using USB interface and PC+ software. The Whole-Body vibration measurement is easier thanks to SV 38 seat-accelerometer which can be placed directly on the seat-cushion, floor or fixed to the back of the seat. The SV 50 set with tri-axial accelerometer enables Hand-Arm vibration measurements regardless of the type of evaluated tool. Additionally, for measurements of very high impulse vibration the special adapter SA 55, with low pass mechanical filter protecting accelerometer from DC shift effect, is available. Evaluation of the grip force will be accessible with dedicated “integrated adapter” SV 105 (under development stage). Fast USB 1.1 interface (12 MHz) creates real time link for the PC "front-end" application of the Castle Ultimus instrument. The measurement results can be downloaded to PC using all mentioned above interfaces. The instrument is powered from four AA standard or rechargeable batteries (i.e. NiMH - separate charger is required). The powering of the instrument from the USB interface is also provided. Robust and lightweight design accomplishes the exceptional features of this new generation instrument. 1.1. 5 Castle Ultimus main features • Human Vibration measurements meeting ISO 8041:2005, • ISO 2631-1,2&5 (including VDV and MTVV) and ISO 5349 • Six channels for acceleration (IEPE type) and two channels for force measurements • Whole-Body measurements: - Low-cost seat accelerometer SV 38V • Hand-Arm measurements: Castle Ultimus (GA2007) User Manual _ - SV 50 tri-axial accelerometer with set of adapters - SA 55 adapter with tri-axial mechanical filter - SV 105 integrated tri-axial accelerometer adapter including grip force sensor • Time-domain signal recording (meeting ISO 2631-5) • 1/1 octave and 1/3 octave spectrum parallel calculations, • Advanced data logger including spectral analysis • Micro SD flash card for mass data storage • USB 1.1 Client interface • Integration time programmable up to 24 h • PC+ software for easy instrument setup and data download • Easy to use with a user friendly interface and colour display • Pocket size (140 x 83 x 33 millimetres) • Weight only 390 grams including batteries 1.2. Accessories included The Ultimus is supplied with the following: - • GA2007 Ultimus Instrument with 4 AA batteries • SC 56 Mini USB 1.1 cable (typical 2m) • SA 146 Carry Case for Ultimus and Accessories 1.3. 6 Accessories available • Power supply unit with USB Connector • SC 118 LEMO 4-pin to LEMO 5-pin connector • SV 38V Tri-axial accelerometer for Whole—Body measurements (MEMS type) Integrated tri-axial Hand-Arm adapter with grip force sensor • SV 105 • SC 38 Cable used to connect the tri-axial accelerometer with the Ultimus (4 pin Microtech to LEMO 4 pin (typical 2.7 m)) • SA 50 Hand-Arm measurement adapter, "shaped base" (for SV 3023M2 accelerometer) • SA 51 Hand-Arm measurement adapter, "flat base" (for SV 3023M2 accelerometer) • SA 52 Hand-Arm measurement adapter, "direct" (for the SV 3023M2 accelerometer) • SC 14 LEMO 5 pin to LEMO 5 pin extension cable (10 m) • SA 55 Adapter with low pass mechanical filter • SV 39A\L Seat Accelerometer (including SV 3143M1 and SC 38 cable) • SV 50 SA 51, SA 52 Set for Hand-Arm measurement (Dytran accelerometer 3023M2; adapters SA 50, • GA 606 Vibration Calibrator • KD 1215 Transducer Mounting Glue and Stud Pack • KD 1217 Petro Wax Transducer Mounting Compound • TT 4KIT Cable Ties Metal Barbed (100) with Tensioning Tool Castle Ultimus (GA2007) User Manual _ 2. MANUAL CONTROL OF THE INSTRUMENT The control of the instrument is developed in the fully dialogue way. The user can operate the instrument by selecting the proper position from the Menu list. Thanks to that, the number of the control push-buttons of the instrument is reduced to nine. 2.1 Control push-buttons on the front panel On the front panel of the instrument, there are located the following control push-buttons: • <ENTER>, (<Menu>), [<Save>], • <ESC>, (<Cal.>), [<S/P>], • <Shift>, [Markers] • <Alt>, [Markers] • <>, • <>, • <>, • <>, • <Start/Stop>. The name given in (...) brackets denotes the second push-button function which is available after pressing it in conjunction (or in sequence) with the <Shift> push-button. For the first two push-buttons the name given in square brackets […] denotes also the third push-button function which is available after pressing it in conjunction (or in sequence) with the <Alt> push-button. <Shift> The second function of a push-button (written in red colour on a push-button) can be used when the <Shift> push-button is pressed. This push-button can be used in two different ways: • as Shift in the keyboard (e.g. while typing the filename); both <Shift> and the second push-button must be pressed in parallel; • as 2nd Fun; this push-button can be pressed and released before pressing the second one or pressed in parallel (while operating in “2nd Fun” mode, see the following notice) with the second push-button. The <Shift> push-button pressed in conjunction with the <Alt> one enables the user to enter the Markers on the plots during the measurement. <Alt> This push-button enables one to choose the third push-button function in case of [<Save>] and [<Pause>] push-buttons. In order to select the third function the user must press the <Alt> and the second push-button simultaneously. Notice: The simultaneous pressing of the <Alt> and <Start/Stop> push-buttons switches the instrument on and off. 7 Castle Ultimus (GA2007) User Manual <Start/Stop> _ This push-button enables one to start the measurement process, when the instrument is not measuring or to stop it, when the instrument is in course of the measurement. It is also possible to set such mode of this push-button, in which in order to start or stop the measurements the user has to press it simultaneously with the <Shift> one. Notice: The change of the <Start/Stop> push-button mode is performed in the Keyboard Settings window of the Instrument list (see description of the Instrument list). <ENTER> This push-button enables one to enter the selected operation mode or to confirm the control options. Some additional functions of this push-button will be described in the following chapters of this manual. (<Menu>) This push-button (pressed together with the <Shift> one) enables the user to enter the main list containing six sub-lists: Function, Measurement, Display, File, Instrument, Auxiliary Setup. Each of the mentioned above sub-lists consists of the sub-lists, elements and data windows. These main sub-lists will be described in details in the following chapters of the manual. Double pressed <Menu> push-button enters the list containing eight last opened sub-lists. It often speeds up the control of the instrument as the user has the faster access to the frequently used sub-lists. [<Save>] This push-button (pressed together with the <Alt> one) enables the user to save measurement results as a file in the internal instrument’s memory or on the SD-card. <ESC> This push-button closes the control lists, sub-lists or windows. It acts in opposite to the <ENTER> push-button. When the window is closed pressing the <ESC> push-button, any changes made in it are ignored in almost all cases. ([Cal.]) This push-button (pressed together with the <Shift> one) enters the Calibration sub-list in which the user can enter one of the available sub-lists (Calibr. by Sensitivity, Calibr. by Measurement, Last Calibration and Clear Calibr. History). [<S/P>] This push-button enables one to jump to the Setup Manager window or to break the measurement process temporarily. <>, <> These push-buttons enable one, in particular, to: • select the column in a multi column parameter list; • select the parameters value in an active position (e.g. filter Z, A or C, Integration period: 1s, 2s, 3s, … etc.); • control the cursor in Spectrum and Logger modes of result’s presentation; • select the position of the character in the text edition; • activate markers 2 and 3 • speed up the changing of the numerical values of the parameters when pressed and hold. 8 Castle Ultimus (GA2007) User Manual _ (<>, <>) The <>, <> push-buttons pressed in conjunction (or in sequence) with the <Shift> enable one, in particular, to: • speed up the changing of the numerical values of the parameters (i.e. the step is increased from 1 to 10 in the setting of Start Delay - path: Menu / Measurement / General Settings / Start Delay); • jump to the end or first character of edited text line in the text edition modes, [<>, <>] The <>, <> push-buttons pressed in conjunction (or in sequence) with the <Alt> enable one, in particular, to: • select the parameters value in the multi column list, • insert or delete a character in the text edition modes. <>, <> The <>, <> push-buttons enable one, in particular, to: • select lines in the list; • select the proper character from the list in the text edition mode; • activate markers 1 and 4 (<>, <>) The <>, <> push-buttons pressed in conjunction (or in sequence) with the <Shift> enable one, in particular, to: • change the relation between the Y-axis and X-axis of all plots presented on the screen [<>, <>] The <>, <> push-buttons pressed in conjunction (or in sequence) with the <Alt> enable one, in particular, to: • change the mode of result’s presentation; • programme the Real Clock (RTC) and Timer; [Info] The <Info> push-button (simultaneous pressing the <>, <> push-buttons) opens the window with the help information in the measurement display modes. [Markers] The Markers enable the user to mark special events, which occurred during the performed measurements. Event function is active only when Logger is active. In order to activate the markers the logger has to be switched on (path: <Menu> / Measurement / General Settings / Logger Mode= Logger) and one or more logger results (PEAK, P–P, MAX, RMS, VDV) in profiles have to be activated (path: <Menu> / Measurement / Data Logging / Logger Results). 9 Castle Ultimus (GA2007) User Manual In order to enter the marker the user must press <Shift> and <Alt> pushbuttons simultaneously during the measurement. Then four available markers appears on the screen. To choose marker number 1 the user must press <> push button (number 2 - <>, number - 3 <> and number 4 <>). _ <Shift> / <Alt> The markers disappear automatically and chosen marker is activated (after pressing <Shift> + <Alt> again active marker number will be highlighted). In order to switch off the marker, the user has to pressing <Shift> + <Alt> and press the arrow push-button, which refers to the marker to be switched off. <> The current state of the markers is indicated in the logger’s file (cf. App. B for details) and can be used to show them using dedicated presentation software. The exemplary presentation of the markers on the time history plot is shown below (to view a plot with markers the user has to transfer data to the proper software). 80 70 60 50 Leq 40 Marker 1 30 Marker 3 Marker 2 Marker 4 20 13:30:00 13:30:09 13:30:17 13:30:26 13:30:35 13:30:43 13:30:52 10 Castle Ultimus (GA2007) User Manual _ 2.2 Input and output sockets of the instrument Top cover of the instrument The measurement inputs are placed on the top cover of the instrument: two 5-pins Lemo compatible sockets type ENB.0B.304 for Channels 1–3 and Channels 4-6, all with IEPE power supply for the accelerometers. Bottom cover of the instrument In the bottom cover there are two sockets, placed from the right to the left as follows: USB Device 1.1 interface and multipurpose input / output socket I/O. The USB Device 1.1 interface is the serial interface working with 12 MHz clock. Thanks to its speed, it is widely used in all PC. In the instrument, the standard 4-pins socket is used described in details in Appendix C. The additional multipurpose input / output socket, called I/O, is a two-pins LEMO socket. On this socket, in the case when the Analogue Output functionality is selected, the signal from the input of the analogue / digital converter (before the correction) is available. This signal can be registered using magnetic recorder or observed on the oscilloscope. The Digital Input as another functionality serves as the external trigger, while the Digital Output is used to generate the trigger pulse or alarm pulse from the instrument. Notice: Switch the power off before connecting the instrument to any other device (e.g. a printer or a Personal Computer). 11 Castle Ultimus (GA2007) User Manual _ 3. SETTING THE INSTRUMENT In order to perform the measurements using the instrument the user has only to plug-in the proper transducer and to switch the power on. 3.1. Basics of the instrument’s control The instrument is controlled by means of nine push-buttons of the keyboard. Using these push-buttons one can access all available functions and change the value of all available parameters. The functions are placed in the system of lists and sub-lists. The instrument's menu consists of different type of windows, which may be: main menu list, sub-menu list, option list, parameter list, text editor window, information window and file manager window with file command list. Main menu The main list contains the headers of six lists, which also contain sub-lists or positions. The main list is opened after pressing the <Menu> pushbutton. This list contains the following sub-lists: Function, Measurement, Display, File, Instrument and Auxiliary Setup. Position selection The desired position in menu list is selecting with the use of <> or <> push-buttons. <> Entering position After the selection of the desired position in the menu list, the user has to press the <ENTER> push-button in order to enter it. After this operation new sub-menu, option list, parameter list or information window appears on the display. 12 <EN> Castle Ultimus (GA2007) User Manual _ List of parameters The parameter list contains parameters for which the user may select the value from the certain range. Next pressing of the <ENTER> push-button enables one to access mentioned above sub-lists. The desired position of a list is accessed after pressing the <> or <> push-button. The change of the value in a selected position is performed by the <> or <> push-buttons (or pressed together with the <Shift> one). If the parameter has numerical value the user may to speed up its selection keep pressing the <> or <> push-buttons (or pressed together with the <Shift> one) longer than 1 second. In this case parameter starts to change automatically until the user releases the pressed buttons. The user may change the numerical parameter value with the step (usually 10, 20) by means of the <> or <> push-buttons pressed together with the <Alt> one. Option list The option list consists of different options, from which the only one may be selected. The selection of the option is performed next way. The user has to highlight the desired option by means of <> or <> push-buttons and then press the <ENTER> one. This option became active and the list is closing. When the user enters this list again the selected option will be marked. Matrix of parameters When the list of parameters consists of more than one column the user may change: column by means of <> or <> line in the same column by means of <> or <> value in a selected position by means of <> or <> with <Alt> all values in the same column by means of <> or <> with <Shift> all values in the same line by means of <> or <> with <Shift>. Complex parameters Some parameters like Start Hour, Start Day etc. are complex (consists of more that one value field). The selection of values for such parameters is performed in a special window, which is opened with the <> or <> pushbuttons. In the special window the value is selected with the use of <>, <> or <>, <> push-buttons and then is confirmed by <ENTER>. 13 Castle Ultimus (GA2007) User Manual _ In all cases the <ENTER> push-button is used for the confirmation of the selection in a position and for closing the opened sub-list. The sub-list is closed ignoring changes made in a sub-list by pressing the <ESC> push-button. Information window Some windows inform the user about the state of the instrument, available memory, not existing files or loggers, standards fulfilled by the unit, etc. In order to scroll the list, the user has to use the <> or <> push-button. In order to close such window, the user has to press the <ESC> push-button. Text edition window There are also windows, in which the user may edit some text (i.e. the name of the file, the header for the printed reports from the measurements). This window displays help information to guide the user how to edit the text. The displayed inversely character may be edited. One can select the position of the character in the edited text using the <>, <> push-buttons. The available ASCII characters can be changed using the <> or <> push-button. The subsequent digits, underline, big letters and space appear on the display in the inversely displayed position after each pressing of the mentioned above push-buttons. One can insert or delete the position in the edited text using the <>, <> push-buttons pressed together with the <Alt> one. Help information In most of the windows the last line or several lines consist of help information. It informs the user how to select or modify the parameter’s value, change the character in the text line etc. 14 <> Castle Ultimus (GA2007) User Manual _ Not active parameters If some functions or parameters are not active, the positions in the menu or parameter lists linked with this function or parameter became not active (their colour became grey). For example, if Dosimeter (path: <Menu> / Measurement / General Settings / Dosimeter: Off) is switched off the HAV/WBV Dosimeter line is not active! Grey colour of parameter position means that this parameter has only one value and it is not possible to change it. Simple and advanced menu modes There are two instrument modes, which define scope of available functions: Simple Mode and Advanced Mode. These modes can be selected in the Instrument Mode window of Auxiliary Setup menu. Simple Mode defines basic instrument functions, while Advanced Mode defines full scope of functions. Many windows thus have different views. Below is an example of Measurement window for simple and advanced modes. 3.2. .. Powering of the instrument The Castle Ultimus can be powered by one of the following sources: • Four AA standard internal batteries. In the case of alkaline type, fully charged set can operate more than 12 h (6.0 V / 1.6 Ah). Instead of the ordinary, four AA rechargeable batteries can be used (for charging them the separate charger is required). In this case, using the best NiMH type, the operation time can be increased up to 16 h (4.8 V / 2.6 Ah) • USB interface – 500 mA HUB In the Power Supply window of the Instrument list one can see the information about the power source. When the instrument is powered from batteries, the “Battery” icon is presented on the top of the display. When voltage of the batteries is too low, the icon is flashing or during attempt of switching on the Low Battery message occurs on the display for 2 seconds and the instrument switches off by itself. To change the batteries the user has to switch off the instrument, take off the black bottom cover of the instrument, unscrew battery cover, change the batteries and reassemble the parts of the instrument. The fully charged battery ensures more than 12 hours of the continuous work of the instrument (with the backlight off). The battery condition can be checked by means of the Battery function. It is also presented continuously on the display by means of the “Battery” icon. 15 Castle Ultimus (GA2007) User Manual _ When there is a connection to the USB interface (USB Device socket is connected by means of the cable to a PC), the “Computer” icon is presented on the top of the display and in the Battery window, there is the USB Power: 0.00V message. Notice: In the case when “Battery” icon is red, it is strongly recommended to use as soon as possible the external power adapter or USB interface. In the other case the instrument after a while will be switched off automatically! The saving of the internal source of the instrument’s power can be achieved by means of reducing the brightness of the screen when possible. The settings of Brightness and power saver function may be done in the Screen Setup window (path: <Menu> / Display / Screen). 3.3. Initial Setup of the instrument Switching the instrument on To switch the power on the user should press the <Alt> and <Start/Stop> push-buttons in parallel. The instrument passes the self-test after switching on (in this time the producer and the name of the instrument is displayed on the display) and then it enters the Select Setup window. This window enables one to select predefined setup for specific measurements. To ignore the selection one should press <Esc> push-button. After selection or skip the predefined setup the unit has to warm-up during one minute and then the measurement screen with two results appears. Starting measurement To start the measurements the user has to press the <Start/Stop> push-button. The result of the measurement is displayed with the unit of the measurement in so-called two profile mode. Two results mode is always available for most Functions of the instrument. <St> Presentation modes The results of the measurements can be also presented in 6 Channels or 3 Profiles modes. In these modes the results for six channels or 3 profiles are presented on the screen. The user can switch the presentation modes by means of <Alt> and <>, <> push-buttons pressed simultaneously. 16 <Alt/> Castle Ultimus (GA2007) User Manual _ Default settings measurements: The default settings (set up by the producer) for the profiles of all channels are as follows: − signal type: Type: IEPE; − weighting filter: Filter: Wd; − type of the RMS detector: 1.0s; − dose meter: 1-3 Dosimeter: WBV; 4-6 Dosimeter: HAV. The user can change all mentioned above settings using Measurement list. The instrument remembers all changes. The return to the default settings (set up by the producer) is possible after the execution of the Factory Settings position available in the Auxiliary Setup list. 3.4. Icons description Description of the instrument state Additional information about the instrument’s state is given by means of the icon’s row visible in the top of the display. The type of measurement function and the measurement mode (LM, DLM, 1/1 and 1/3 etc.) as well as RTC is also displayed in the same line together with icons. The meanings of the icons are as follows: “play” icon is displayed when the instrument is the measurement is started and executed the measurement. “plug” icon is displayed when the instrument is powered from the external source. . “stop” icon is displayed measurement is stopped. 17 the “Internal memory” icon is displayed when internal memory is assigned for file saving. “pause” icon is displayed when the measurement is paused. “SD Card” icon is displayed when external SD card memory is assigned for file saving. Micro SD card is connected. “computer” icon is displayed when there is the USB connection with the PC. “Trigger Level +” icon is displayed when the trigger condition is set up to ”Level+”. The icon appears alternately with the ”play” icon. when Castle Ultimus (GA2007) User Manual _ “curve” icon is presented when the current measurement results are logged in the instrument’s logger file. “Trigger Level –“ icon is displayed when the trigger condition is set up to ”Level-”. “arrow up” icon is displayed when overload appears. “Trigger Slope +” icon is displayed when the trigger condition is set up to ”Slope+”. “arrow down” icon is displayed when under range appears. “Trigger Slope –“ icon is displayed when the trigger condition is set up to ”Slope-” “tone” icon is displayed during wave recording and event recording. “Alt” icon is displayed when the <Alt> push-button is pressed. “clock” icon is displayed when timer is On. Is active when the instrument is waiting for the measurement start up. When the measurement start up is close, the icon changes its colour to green and starts to blink. “battery” icon is displayed when the instrument is powered from the batteries. Icon corresponds to the batteries state (three, two, one or none vertical bars in side of the icon). When the voltage of the batteries is low, the icon became red. “Shift” icon is displayed when the <Shift> push-button is pressed. 3.5. Memory organisation All available measurement results as well as measurement and device settings can be stored in the internal FLASH type memory of the instrument (16 MB) or in the external Memory (SD Card). Logger, wave and event results can only be saved in the external Memory. The SD Card external memory is activated automatically after insertion of the card. The SD Card memory is organised as standard memory with directories and sub-directories. It is possible to create and to delete the directory. The content of each memory type can be checked with the help of the File Manager or Setup Manager function of the File menu. The File Manager is used for checking the contents of the memory and make operation on result and logger files such as: open, delete, copy, move, rename, create new files or catalogues and display file and catalogue information. <ENT> 18 Castle Ultimus (GA2007) User Manual _ Memory selection To change the memory type one should press the <> push-button in the File Manager window, select the memory type by means of the <>, <> pushbuttons and press the <> one. <> The file are saved in the Memory and in the catalogue which was set up as a working. The working Memory type is displayed as the icon in the left position of the icon line. “Internal” memory icon is displayed when internal memory is assigned for file saving. “SD Card” icon is displayed when external SD card memory is assigned for file saving. Micro SD card is connected. The working directory is described in the bottom line of the File Manager window. To change the working directory and/or working memory one should select the Memory type and in case of SD Card the desired directory and press the <ENTER> push-button. After the new window is opening one should select the Set Working Directory position and press the <ENTER> pushbutton again. The icon on the upper line and the directory path on the bottom line will be changed accordingly. Same algorithm is applied for directory changing for SD Card memory. There are two options for storing result data in the internal or external memory. One option is to press <Save> push-button right after the measurement performance. Another option is to create <New File> in the File Manager. After pressing the <Save> push-button the Save Results window appears. After pressing the <Save> push-button the Save Results window appears. In the Save Results window the user can give the name for the result file or choose the automatic name generation option. <Save> The Setup files can be stored also by means of <S/P> push-button and creating the <New File> in the Setup Manager list. The logger, wave and event files are created automatically in the assigned directory on the external memory drive. 19 Castle Ultimus (GA2007) User Manual _ 4. FUNCTIONS OF THE INSTRUMENT – Function In order to select the Function list one has to press the <Menu> push-button, select the Function text and press <ENTER>. The Function list contains two elements: Measurement Function and Calibration. <ENT> 4.1. Measurement functions of the instrument - Measurement Function The main function of the instrument is the measurement of Vibration level (Level Meter) meeting the ISO 8041:2005 standard. The instrument can also be used for the long-term vibration monitoring using for this purpose the huge logger, in which the measurement results are stored. The user may also use 1/1 and 1/3 octave analysis functions. These functions broaden the main Level Meter functions of the instrument, because 1/1 and 1/3 analysis is performed together with all calculations of Level Meter functions. In all functions it is possible to perform additionally dose measurements. Dose parameters are setting up in HAV/WBV Dose window (path: <Menu>/ Measurement). In order to select the required function the user has to enter the Measurement Function list. After entering the Measurement Function list, the set of the available functions appears on the display: Level Meter. Currently active function is marked. <ENT> The type of measurement function and the measurement mode is displayed at the upper line of the screen: - LM - 1/1 - 1/3 Level Meter, 1/1 Octave, 1/3 Octave, - DLM - D1/1 - D1/3 Dose & Level Meter, Dose & 1/1 Octave, Dose & 1/3 Octave. Optional functions that broadening the applications of the instrument can be install. These options can be supported by the producer or purchased later. Notice: It is not possible to change the measurement function during the measurements. The instrument displays in this case for about 3 seconds the text: “Measurement in Progress”. In order to change the mode of the instrument the measurement must be finished! 20 Castle Ultimus (GA2007) User Manual _ 4.2. Instrument’s calibration – Calibration The instrument is factory calibrated with the supplied accelerometers. In case of using other transducers the calibration of the measurement channels has to be done. Periodic calibration of standard accelerometers is also required. In order to select a calibration function the user has to enter the Calibration sub-list. <ENT> The Calibration list consists of six positions: Channel 1, Channel 2 … Channel 6 which are used to perform the calibration of each channel of the unit. 4.2.1. Downloading and uploading TEDS data – TEDS If accelerometer with new TEDS system is connected before switching the instrument on the TEDS data are downloading automatically. TEDS data usually include: serial number, producer name, calibration factor, etc. The TEDS position enables the user to Download TEDS Data, when the accelerometer is connected during instrument’s working session. It enables also to Upload TEDS Data from the instrument to the accelerometer’s TEDS memory - calibration results, performed by user. 4.2.2. <ENT> Calibration of the instrument channels – Channel x The Channel x sub-list consists of three positions: Calibr. By Sensitivity, Calibr. By Measurement, which are used to perform the calibration and Calibration History used for checking the parameters of the previous calibrations. <ENT> Notice: The calibration factor is always added to the results in the Level Meter, 1/1 Octave, 1/3 Octave, FFT and other modes. Notice: The calibration level and the calibration result is expressed in different units depending on the settings of the instrument. The metric or non-metric Vibration units are set in the Vibration Units (path: <Menu> / Auxiliary Setup / Vibration Units). Additionally, the linear or logarithmic units are set in the Display Scale (path: <Menu> / Display / Display Scale). 21 Castle Ultimus (GA2007) User Manual _ Notice: It is not possible to calibrate the instrument during the execution of the measurements. It is possible to open different lists and sub-lists but the positions in these lists are not displayed inversely and so - not accessible. The “►” icon indicates that the instrument is in the measurement process. In order to change the sensitivity the measurement must be finished! 4.2.3. Calibration by transducer's sensitivity – Calibr. By Sensitivity The calibration by the accelerometer’s sensitivity introduction can be done in the following way: 1. Select this type of the calibration (highlight the Calibr. By Sensitivity text) from the Calibration sub-list and press the <ENTER> push-button. 2. Set the sensitivity of the accelerometer taken from its calibration certificate using the <>, <> push-buttons (or combination of the <Shift> and <>, <> push-buttons). The calibration factor is calculated, after pressing the <>, <> push-2 buttons, in the relation to 10.0 mV / ms . For the sensitivity of the -2 accelerometer higher than 10.0 mV / ms the calibration factor is negative. For the sensitivity of the accelerometer lower than 10.0 mV / ms calibration factor is positive. -2 the The lowest applicable value of the sensitivity to be introduced is equal to -2 10.0 µV / ms (it conforms to the calibration factor equal to 60.0 dB) and the -2 highest one – 10.0 V / ms (calibration factor equal to -60.0 dB). In order to save the selected calibration factor the user has to press <ENTER>. In order to return to the Calibration sub-list the user has to press the <ESC> push-button. 4.2.4. Calibration by measurement – Calibr. By Measurement The calibration by measurements can be done in the following way: 1. 22 Select the calibration by measurement (highlight the Calibr. By Measurement text) from the Calibration sub-list and press the <ENTER> push-button. Castle Ultimus (GA2007) User Manual _ 2. Select filter: for hand-arm transducer – BL Wh, for whole-body transducer – BL Wk or equivalent. <> 3. Select the calibrator signal level. 4. Attach the vibration calibrator to the instrument’s accelerometer. 5. Switch on the calibrator and wait approximately 30 seconds before starting the calibration measurement. 6. Start the calibration measurement by pressing the <Start/Stop> pushbutton. The measurement starts after 5 seconds delay. The measurement time is also predefined to 5 seconds. During the calibration period, the <ESC> and <Pause> push-buttons do not operate but it is possible to stop the measurement using the <Start/Stop> push-button. Waiting for the calibration measurement to begin, a Start Delay is counted down. At the end of the measurement, the result is displayed on the display in the bottom line. The calibration procedure should be repeated a few times to ensure the integrity of the calibration. The obtained results should be almost identical (with ±0.1 dB difference). The reasons for unstable results are as follows: • The calibrator is not properly attached to the instrument, • There are external disturbances, • The calibrator or the measurement channel (the accelerometer or the instrument itself) are damaged. Notice: During the calibration period, external disturbances (vibrations or acoustic noise) should not exceed 100 dB. 7. Press the <ENTER> push-button in order to accept the measurement result. The calibration factor is calculated, stored and displayed after pressing the <ENTER> push-button. 23 Castle Ultimus (GA2007) User Manual 4.2.5. _ History of the calibrations – Calibration History The Calibration History window displays up to ten last calibration records. <ENT> In order to review all calibration record, the user has to use the <>, <> push-buttons. The opened window contains the date and time of the performed calibration measurement, the way the calibration was done (Calibr. By Measurement or Calibr. By Sensitivity) and the obtained calibration factor (Calibration Factor). In the case when the calibration measurements were not performed, the Calibration History window does not contain any record. The content of this window is cleared after the Clear Calibr. History operation. 4.2.6. Clear calibration records - Clear Calibr. History The user can clear all calibrations records. In order to do this the user has to choose the position Clear Calibr. History in the Calibration sub-list and press <ENTER>. The instrument requests the confirmation of the operation. The next pressing of the <ENTER> push-button, when the No option is selected, causes the closing of the window and the return to the Calibration sub-list. After Clear Calibr. History operation the Calibration History window does not contain any record. 24 Castle Ultimus (GA2007) User Manual _ 5. MEASUREMENT PARAMETERS SETTING – Measurement The Measurement list contains the elements, which enable one to programme the measurement parameters for all channels and profiles. The Measurement list appears after pressing the <Menu> push-button, selecting the Measurement text and pressing <ENTER>. <ENT> The Measurement list and some of sublist (General Settings and Data Logging) contents depend on Instrument Mode selection from menu Auxiliary Setup: Simple Mode or Advanced Mode. In Advanced Mode some additional functions like triggering, markers, event and wave recording appear. Notice: Any parameter in the lists of the Measurement menu can be changed only when the instrument does not execute a measurement. The parameters are displayed with different colour and any marker movement is impossible. The blinking “►” icon indicates that the instrument is performing the measurements. 2 Notice: The parameters can be presented in Logarithm (decibels) or Linear (m/s ) units. It 2 depends on the Scale position value (path: Menu / Display / Results Scale), e.g. 10 m/s can be presented as 140 dB. 5.1 Selection of measurement parameters - General Settings The General Settings list consists of the following parameters: the delay of the start the of measurements (Start Delay), integration period (Meas. Period) and the repetition of the measurement cycles (Repetition No.). In Advanced menu mode there are three additional parameters: Measure Trigger, Logging Mode and Event Recording. 25 Castle Ultimus (GA2007) User Manual _ Setting time delay before the start of measurements The Start Delay defines the delay period from the <Start/Stop> pushbutton pressing to the start of the measurements (the digital filters of the instrument analyse constantly the input signal even when the measurements are stopped). This delay period can be set from 0 second to 60 seconds (with 1 second step by means of the <>, <> push-buttons and with 10 seconds step with the <>, <> push-buttons pressed together with the <Shift> one. Notice: The minimum delay period is equal to 0 second. In the Calibration mode, the delay period is equal to 5 seconds. Setting the integration period The Measure Period defines the period in which the signal is being averaged during the measurements. The definitions of the measurement results in which the integration period is used is given in App. D. <> The required value of this parameter can be set in the range of: - From 1 s to 59 s (with 1 second or 10 seconds step), From 1 m (min) to 59 m (with 1 minute or 10 minutes step), - From 1 h to 24 h (with 1 hour or 10 hours step). It is also possible to set Inf value. The Inf value denotes the infinite integration of the measurements (until the pressing the <Start/Stop> push-button or after receiving the remote control code). Additionally, the predefined periods: 1 m, 5 m, 15 m, 1 h, 8 h, 24 h and Inf, which are enumerated in the standards, are also available (by pressing the <> push-button or <> with <Shift>; these values are placed in the mentioned above sequence on the left in relation to 1 s). Notice: In the case of switching on the Auto Save function, the minimum value of the integration period should be equal to 10 seconds. If the user wants to switch on Auto Save option (path: Menu / File / Save Options) the integration period value has to be greater or equal than 10 seconds. When Auto Save option was switched on and new entered integration period value is less than 10 seconds Auto Save option switches off and Integration Period Too Short / Autosave Not Available message appears on the display. 26 Castle Ultimus (GA2007) User Manual _ Setting the number of repetition of measurement cycles The Repetition No. defines the number of cycles (with the measurement period defined in the Meas. Period), which should be performed by the instrument. The Repetition No. values are within the limits [1, 1000]. Activation of the measure trigger The Measure Trigger position activates or deactivates the measure trigger function. This position doesn’t appear in the Simple Mode (path: <Menu> / Auxiliary Setup / Instrument Mode). If the Measure Trigger function is switched off, then the Measure Trigger position in the Measurement list will be not active. <ENT> Activation of the dose meter function The Dosimeter position activates or deactivates the dose meter function. If the Dosimeter function is switched on, then all channels will be assigned for whole-body dose (WBV) or hand-arm (HAV) measurement. <ENT> Dosimeter parameters can be setup in the HAV/WBV Dosimeter window, opened from the Measurement list. If the Dosimeter function is switched on, then the HAV/WBV Dosimeter position in the Measurement list will became active and DLM, D1/1 or D1/3 function abbreviations appear in the upper line. Setting the Logger mode The Logger Mode position enables one to deactivate the logger function (Off) or to activate this function by choosing the logger mode (Logger or Wave). Wave option doesn’t appear in the Simple Mode (path: <Menu> / Auxiliary Setup / Instrument Mode). In case the Logger is selected the history of results will be saved in the logger file. In case the Wave is selected the wave signals for the channels, selected in the window Wave Channels, will be recorded in the logger file. The file name is defining in the Logger Setup window and for history results will have predefined name &LOG#, and for wave recording - &REC#. Depending on what parameter of Logger Mode was chosen some positions in the Measurement and Data Logging lists are not active. 27 Castle Ultimus (GA2007) User Manual <ENTER> _ <ENTER> Data Logging screen view when Logger mode is switched on <ENTER> <ENTER> Data Logging screen view when Wave mode is switched on Activation function of the event recording The Event Recording position enables one to activate the event recording function. This position doesn’t appear in the Simple Mode (path: <Menu> / Auxiliary Setup / Instrument Mode). If the Event Recording function is switched off, then the Event Recording position in the Data Logging list will be not active. 5.2 Setting the parameters for dose measurements – HAV/WBV Dosimeter The HAV/WBV Dosimeter list is opening from the Measurement menu. This list enables one to set up the parameters for dose measurements, like: exposition period, type of measurement (whole body or hand arm), performed in channels 1-3 and 4-6, limits, used for some standards (U.K., Italy, Poland, France and Germany), as well as limits, defined by the user (User). 28 => Castle Ultimus (GA2007) User Manual _ Setting the measurement type for channels 1-3 and 4-6 Positions 1-3 Dosimeter and 4-6 Dosimeter enable the user to set the desired type of the measurement, performed with the use of channels 1,2,3 and 4,5,6 – hand-arm (HAV) or whole-body (WBV) vibration. Setting the exposure time The Exposure Time enables the user to set the desired value of the exposure time that is used for the calculation HAV/WBV Dose results. The Exposure Time values are within the range [00h01, 24h00]. Setting the standard for dose measurements The Standard position enables the user to set the standards for the measurements of the HAV/WBV Dosimeter. The available values of this position are U.K., Italy, Poland, France, Germany and User. Depending of settings in the position Standard it is possible to view (U.K., Italy, Poland, French, Germany) or edit (User) limits for dose calculations. View or edition of the limits for dose calculation The View Standard Limits position opens the window with the coefficients for the selected standard. <ENT> When the User is selected in the Standard position then the Edit User Limits position appears on the screen where the user can set up its own coefficients. <ENT> 29 Castle Ultimus (GA2007) User Manual 5.3 _ Setting parameters in a channels – Channels Setup The Channel x position enables the user to assign the axis of three-axial accelerometer for the specific channels, switch on or off channels or second profiles, and to program the channels parameters as: transducer type (Type) and weighting filter (Filter). The measurement range cannot be changed and is displayed only for information purpose. The Channels Setup list is opened from the Measurement list. Notice: The change of the profile parameters is not possible when the measurement is performed. The user has to finish the current measurement. Activation of channels The first two positions enable one to switch on or off some channels and the second profile from the calculation process. In the Enabled Channels the user may select All, 1-3 or 4-6 channels to be active during measurement. Other channels will be disabled and will not be displayed. Activation of second profiles In the Enabled 2nd profiles the user may switch on or off result calculations for the second profiles. If second profiles are switched off, there will be no calculations performed and displayed in different presentation modes and all positions with settings for second profiles will be not active. 5.3.1 Assignment channels for the accelerometer axis - Channel/Axis Mapping The Channel/Axis Mapping position enables one to assign channels to the transducer’s axis. The user can assign channels 1,2,3 to the axis X, Y, Z of the first transducer, connected to the Lemo compatible sockets type ENB.0B.304 for Channels 1–3 and channels 4,5,6 to the axis X, Y, Z of the second transducer, connected to the Lemo compatible sockets type ENB.0B.304 for Channels 4-6. If same channel is assigned to the more than one axis there will be error detected and the user will be proposed to reassign the channels. 30 Castle Ultimus (GA2007) User Manual 5.3.2 _ Setting parameters for channels – Channel x The Channel x positions enable one to set up or display parameters for the individual channel, like input type and filters for profiles. If Dosimeter is active the first profile filter is set by default and it cannot be changed. When second profile is switched off the filter for second profile doesn’t appear as parameter in the list. Input type and range selection The following inputs are available: IEPE and Direct. The Range value cannot be changed; it always depends on the filter type and calibration factor. If calibration factor is equal to zero the range is equal 2 to 126 m/s . Weighting filter selection The following weighting filters are available for the first profile of the instrument: Wh, Wk, Wd, Wc, Wj, Wm, Wg, Wb and Wf. The characteristics of the filters are given in App. D. The set of filters for the profile two is depending of the filter selected for profile one. There is always available filter HP. Second available filter for profile 2 is one of: BL Wh, BL Wk, BL Wd, BL Wc, BL Wj, BL Wm, BL Wg, BL Wb and BL Wf; according to the rule – if Wh filter is selected in the profile 1 then the apart of HP only BL Wh filter is available for profile 2. If Wk filter is selected in the profile 1 then the apart of HP only BL Wk, filter is available or profile 2. And so on. When Dosimeter function is active the filters for first profiles are predefined and depend on type of dosimeter measurements for the channels – WBV or HAV. If WBV measurements are performed in channels 1-3 or 4-6 the filters defined for channels are as follows: Channel 1 or 4: Wd, Channel 2 or 5: Wd, Channel 3 or 6: Wk. If HAV measurements are performed in channels 1-3 or 4-6 the filters defined for channels are as follows: Channel 1 or 4: Wh, Channel 2 or 5: Wh, Channel 3 or 6: Wh. If second profile is active during Dosimeter measurements, the filter can be HP or one of from BL Wd, BL Wk or BL Wh depending on what filter was predefined for the first profile of the chosen channel, according to the rule described above. 31 Castle Ultimus (GA2007) User Manual _ RMS detector In the instrument the only one 1.0s RMS detectors is available. 5.4 Setting the vector parameters – Vector Setup The Vector Setup position enables the user to select the coefficients to calculate the vector for channels 1, 2, 3 and 4, 5, 6. Vector is calculated based on different set of coefficients for three axis (X, Y, Z), which may be selected in the position Mode: for hand-arm measurements (Standard H-A), for whole body measurements (Standard WBV), for measurements with user defined coefficients (User) and for MTVV measurements (MTVV). For Standard H-A and Standard WBV modes coefficients are predefined. For User and MTVV modes it is possible to define coefficients for vector calculation. <ENT> <> When the user needs to calculate vector with other than standard coefficients, it is possible to select the coefficient within the values from 0.00 to 2.00. The values presented above are taken into account during the calculations of the measurement results. VECTOR is calculated according to the formulae: V E = Ck12 x12 +Tk 22 x 22 O + k 32 x32 R Where k1, k2 and k3 are the coefficients and x1, x2 and x3 are RMS results for different channels. It is important that the user should choose only coefficients corresponding with the proper channels. 32 Castle Ultimus (GA2007) User Manual 5.5 _ Setting of the logging functionality – Data Logging The Data Logging list enables one to program the logger functions – history of results measurements, events and wave recording for all six channels. The Data Logging list content depends on Instrument Mode selection from menu Auxiliary Setup: Simple Mode or Advanced Mode. In Advanced Mode appear some additional functions like triggering, markers, event and wave recording. Depending on Logging Mode (Logger or Wave), set up in the General Settings list the Data Logging window will have different view. This is an example of Data Logging window in Simple Mode and Logging Mode = Logger. Wave recording is enabled advanced instrument mode. only in When Wave function is chosen for the Logging Mode, the Data Logging list consists of three active positions: Logger Setup, Wave Channels and Wave Trigger. 5.6 => => The results history logging When Logger function is chosen for the Logging Mode, the Data Logging list enables one to program saving the history of results in the logger file. Depending on the Instrument Mode, the Data Logging list consists of two positions in case of Simple Mode: Logger Setup, Logger Results; or consists of four to five active positions in case of Advanced Mode: Logger Setup, Logger Results, Logger Trigger, Event Recording (which in turn is active when Event Recording position in the General Settings list would be active) and Marker Setup. 33 Castle Ultimus (GA2007) User Manual 5.6.1 _ Data logger programming – Logger Setup The Logger Setup list enables the user to edit the name of the logger file (history of results measurements or wave records) and to set other general parameters. Depending on what Logging Mode was selected (Logger or Wave) in General Settings window, the Logger Setup window has different view. When Logger mode was selected apart from logger file name the user may define the interval of the data logging in a file (Logger Step). The Logger Step can be set from 100 milliseconds to 1 hour. The Logger Name enables the user to name the logger file. The default one is LOG# for Logger files and &REC# for Wave files. The name cannot be longer than eight characters. After pressing the <>, <> push-buttons, the special window with text editor function is opening. <> The edited name is accepted and the file is saved after pressing the <ENTER> push-button. The special warning is displayed in the case the file with the edited name already exists in the memory. The instrument waits then for a reaction of the user (any push-button should be pressed except the <Shift> or the <Alt> one). The main measurement results (cf. App. B) are calculated in the period set on in the Meas. Period. These results can be saved in the result files in the instrument’s or external memory. In the case the Meas. Period is greater than 9 seconds, it can be done also by means of the Auto Save operation. In case the Repetition No. is greater than one, the Auto Save operation will be performed after the period set on in the Meas. Period. The name of the file with the main results is increased by one after each saving. In the same, when the Logger Mode is switched on (On), the partial measurement results are calculated in the period set on in the Logger Step. Up to 60 results can be logged simultaneously from all channels and profiles of the instrument (PEAK / P–P/ MAX / RMS / VDV) and two vectors (VEC13 and VEC46) with time step down to 100 ms. These results are saved in one logger file. The name of the file is set on in the Logger Name position. The registration in the logger’s memory is stopped after the period, which is equal to Meas. Period multiplied by Repetition No., after pressing the <Start/Stop> push-button or after stopping the measurements remotely. 34 Castle Ultimus (GA2007) User Manual _ Measurements started by <START/STOP> push-button, ended by last repetition cycle 0 REP. CYCLE n=1 T 2T INTEGR. PERIOD INTEGR. PERIOD T T start AUTO SAVE @sig1.svn PEAK, MAX, MIN or RMS main results integration period from 0 to T time history REP. CYCLE n=N-1 0 AUTO SAVE @sig2.svn main results integration period from T to 2T (N-2)T REP. CYCLE n=N (N-1)T NT measurements end INTEGR. PERIOD INTEGR. PERIOD T T AUTO SAVE @sigN-1.svn main results integration period from (N-2)T to (N-1)T AUTO SAVE @sigN.svn main results integration period from (N-1)T to NT LOGGER: ON &logger1.svn RMS results logged with LOGGER STEP. Number of results equal NT / LS LS LOGGER STEP NT Relations between Measurement Cycle (Integration Period) and Logger Step 5.6.2 Results selection – Logger Results The Logger Results list enables the user to activate the results for all channels and profiles (Channel x Profile x) and for vectors (Vector) for recording their history in the logger file. The view of the Logger Results list of the depends on the settings Enabled Channels and Enabled 2nd profiles parameters (path: <Menu> / Measurement / Channels Setup). 35 time main results files signal amplitude REP. CYCLE n=1 time Castle Ultimus (GA2007) User Manual _ In Advanced Mode it is possible to define logger results for each channel and profile individually. Selection results for channels and profiles Depending on Instrument Mode and Enable 2nd profiles parameter the user may activate the results for channels and profiles (PEAK, P-P, MAX, RMS and VDV), which will be recorded to the logger file (column Log), activate plot (column Plot) and select its colour (column Color) in the windows with names: Channels x-y / Channels x-y Profile z / Channel x / Channel x Profile y. The VDV history will not be recorded if Wh filer is chosen in this profile. Activation / deactivation can be done by means of the <>, <> pushbuttons pressed together with the <Shift> one. The position is changed by means of <>, <> and <>, <> push-buttons. Example display selected results. of Logger with two => Selection vectors for logging The Vector list enables the user to activate the vectors (VEC13 and VEC46), which will be recorded to the logger file, activate plot and select its color. <ENT> 36 Castle Ultimus (GA2007) User Manual 5.6.3 _ Logger trigger parameters setup – Logger Trigger The Logger Trigger position appears only in advanced instrument mode (path: / <Menu> / Auxiliary Setup Instrument Mode: Advanced Mode). The Logger Trigger parameters influence the way the measurement results are saved in the logger. The Logger Trigger switches on the result logging. <ENT> The logger triggering of the measurements (Enabled) can be switched on with the <> push-button. In this sub-list the triggering of logger can be switched off or on (Enabled), the parameters of the triggering signal determined (Trigger Parameters), the number of the results saved in the logger before the fulfilment of the triggering condition (Pre) and the number of the results saved in the logger after the fulfilment of the triggering condition (Post) be select. If the triggering condition is fulfilled, the logger contains: • the measurement results registered directly before the fulfilment of the triggering condition; time of the registration can be calculated by multiplying the value set in the Pre by the time period taken from the Logger Step (path: Menu / Measurement / Data Logging / Logger Setup); • all measurement results up to the moment the triggering condition disappears; • the results registered directly after the moment the triggering condition disappears; time of the registration can be calculated by multiplying the value set in the Post position by the time period taken from the Logger Step position (path: Menu / Measurement / Data Logging / Logger Setup). Pre and post trigger registration In the Pre/Post line the number of the results registered in the logger’s file before/after the fulfilment of the triggering condition can be set. This number is within the limit 0..20 for Pre trigger and 0..200 for Post trigger. => Trigger parameters setting The position Trigger Parameters enables to define the parameters of the triggering signal. To open this position one should select it and press <ENTER> push-button. The Trigger position enables one to select the trigger type: Level -, Level +, Slope -, Slope +, Gradient - and Gradient +. <ENT> In each Trig. Step of the measurement the triggering condition is checked and: 37 Castle Ultimus (GA2007) User Manual _ • In the case of Level + is selected, the triggering condition is fulfilled only when the Source has the greater value than this determined in the Level position and in the other cases the triggering condition is not fulfilled. • In the case of Level – is selected, the triggering condition is fulfilled only when the Source has the lower value than this determined in the Level position and in the other cases the triggering condition is not fulfilled. • In the case of Slope + is selected, the triggering condition is fulfilled only when the arising value of the Source is passing the level determined by the Level parameter. • In the case of Slope – is selected, the triggering condition is fulfilled only when the falling down value of the Source is passing the level determined by the Level parameter. • In the case of Gradient + is selected, the triggering condition is fulfilled only when the signal has the greater level than this determined in the Level and the gradient of the signal is greater than this determined in the Gradient position. In the other cases the triggering condition is not fulfilled. • In the case of Gradient - is selected, the triggering condition is fulfilled only when the signal has the lower level than this determined in the Level and the gradient of the signal is lower than this determined in the Gradient position. In the other cases the triggering condition is not fulfilled. Step for condition checking the triggering The Trig. Step position enables one to select integration time for condition evaluation: Logger step, 100ms, 1.0s, Meas. Time and Meas. Period. <> Source for triggering condition and channel of triggering signal The Source position enables one to select the type of source for triggering condition calculation: Vector or Profile 1. The Channel position enables one to select the channel of triggering source. Depending on value of the Source parameter, the value of Channel will be different. <> Function for triggering condition definition and threshold The Result position enables one to select the function for triggering condition: PEAK, P-P, MAX, MIN, RMS or VDV. When Vector is selected as a Source the only one function is available – RMS. The Level position enables one to select the value of threshold for triggering condition. The level of the triggering source can be set in a range 2 2 from 60 dB to 200 dB or from 1.00 mm/s to 10.0 km/s , depending on what scale type was selected in the Scale position (path: <Menu> / Display / Results Scale). 38 Castle Ultimus (GA2007) User Manual _ Speed of the triggering signal change This position appears when the Gradient - or Gradient + trigger is chosen. The speed of the triggering signal changes (Gradient) can be set from 1 dB to 100 dB range. Speed is defined as dB per Logger Step. 5.6.4 Event recording setup – Event Recording The Event Recording position appears only in Advanced Mode (path: <Menu> / Auxiliary Setup / Instrument Mode) and became active after Event Recording parameter in the General Settings list was switched on. => The Event Recording enables the user to activate and to set the parameters of event signal recording in the same logger file as for results history. The Sampling Rate position displays the sampling frequency of event recording – 6000 Hz. When Trigger position is selected then event recording will start by trigger. Trigger condition is set up in the window, opened by position Trigger Parameters. This position appears in the list after activation the Trigger. <ENT> When Trigger On Marker position is selected then event recording will start by the marker, initiated by the user. Markers for triggering are defined in the Markers Setup window. When Trigger and Trigger On Marker event recording are chosen then event recording will start when one of these triggering conditions are fulfilled. When Trigger or Trigger On Marker event recording is chosen then additional positions appears. These positions enable one to programme additional parameters for the event recording. 39 Castle Ultimus (GA2007) User Manual _ When Pre Trigger position is switched on then the signal is recorded before the triggering condition with interval, defined by the position Pre of the Logger Trigger window (path: <Menu> / Measurement / Data Logging). In the Rec. Limit position it is possible to select the time of event signal recording after triggering. If the triggering condition appears then the signal will be recording during the period defined in Rec. Time. The available values of Rec. Limit are: Max Length, Fixed Len. or Off. When Off is chosen then the event signal will be recording as long as memory was filled or until the trigger condition was ceased. When Max Length is chosen then the signal will be recording during period defined in the Rec. Time, but can be stopped earlier if trigger condition was ceased. When Fixed Len. is chosen then the signal will be recording during period defined in the Rec. Time, even when trigger condition ceased. In the Rec. Time position it is possible to select the time of signal recording after triggering. If next triggering condition appears then the signal will be recording additional Rec. Time. <> The Channel x positions switch on or off the channels for event recording. <> 5.6.5 The marker setup – Marker Setup The Marker Setup position appears only in advanced instrument mode (path: <Menu> / Auxiliary Setup / Instrument Mode: Advanced Mode). The Marker Setup enables the user to assign the name for each marker and define markers for event recording. 40 <ENT> Castle Ultimus (GA2007) User Manual 5.7 _ Wave recording All positions connected with wave recording in Data Logging list appear only in advanced instrument mode (path: <Menu> / Auxiliary Setup / Instrument Mode: Advanced Mode). When Wave function is chosen for the Logging Mode, the Data Logging list consists of three active positions: Logger Setup, Wave Channels and Wave Trigger. => Setting-up the Wave recorder function The Logger Setup list enables the user to edit the name of the logger file (history of results measurements or wave records) and to set other general parameters. The Wave Rec. position is not active. It only informs about the used type of wave recording: Continuous. The user may define the format of the wave file header (Format). Format of the wave file header may be PCM or Extensible. The Sampling Rate position is not active. It only informs about the used sampling rate: 6000Hz. Selecting recording the channels for Wave The Wave Channels position appears only in advanced instrument mode (path: / <Menu> / Auxiliary Setup Instrument Mode: Advanced Mode). The Channel x positions enable the user to select the channels which signal will be recorded. <ENT> Wave recorder trigger setup The Wave Trigger position appears only in advanced instrument mode (path: <Menu> / Auxiliary Setup / Instrument Mode: Advanced Mode). The Wave Trigger enables the user to activate and programme the wave recorder trigger. 41 <ENT> Castle Ultimus (GA2007) User Manual _ The position Enabled switches on/off the Wave Trigger. In the Rec. Limit position it is possible to select the time of signal recording after triggering. If the triggering condition appears then the signal will be recording during the period defined in Rec. Time. The available values of Rec. Limit are: Max Length, Fixed Len. or Off. When Off is chosen then the event signal will be recording as long as memory was filled or until the trigger condition was ceased. When Max Length is chosen then the signal will be recording during period defined in the Rec. Time, but can be stopped earlier if trigger condition was ceased. When Fixed Len. is chosen then the signal will be recording during period defined in the Rec. Time, even when trigger condition ceased. In the Rec. Time position it is possible to select the time of event signal recording after triggering. If next triggering condition appears then the signal will be recording additional Rec. Time. The position Trigger Parameters enables to define the parameters of the triggering signal. To open this position one should select it and press <ENTER> push-button. The Trigger Parameters window and meaning of all positions is identical as for Logger Trigger case. 5.8 <ENT> Measure triggering parameters selection – Measure Trigger The Measure Trigger position appears only in advanced instrument mode (path: / <Menu> / Auxiliary Setup Instrument Mode: Advanced Mode). The Measure Trigger sub-list enables the user to set the parameters for triggering the measurement. <ENT> The Measure Trigger is a contexts sub-list in which the triggering can be switched off or on (Trigger), in the case when on - the source of the triggering signal can be determined (Source), channel of source signal (Channel), its level (Level) and sometimes also the speed of changes (Gradient). If RTC is selected as trigger type, start time (RTC Start) and repetition of triggering (Repeat Every) is defined. 42 <> Castle Ultimus (GA2007) User Manual _ Switching the triggering on and off The triggering of the measurements (Trigger) can be switched off using the <> push-buttons. The triggering is switched on if one of its six modes is selected: Slope +, Slope –, Level +, Level –, Grad + or RTC. If the instrument works with the triggering switched on, the appropriate icon appears on the display in the case when the triggering condition was not fulfilled. The triggering condition is checked every 0,5 seconds. Switching the triggering by means of measured result - Slope/Level/Grad In the case when the Slope + is selected, the measurement starts when the arising result value (Source) will pass the level determined in the Level position. In the case when the Slope – is selected, the measurement starts when the falling down result value (Source) will pass the level determined in the Level position. The measurement is stopped when the conditions set in the General Settings sub-list are fulfilled, after pressing the <Start/Stop> push-button or after receiving the proper control code remotely. The next sources of the triggering signal are available: RMS(1), VEC46, VEC13 or External. External source means that the triggering will take place from the positive, or negative slope of the signal on the input/output socket (I/O). In the case when the Level + or Level – is selected, every 5 millisecond the triggering condition is checked and the measurement is registered only when the result value (Source) has the greater / lower level than this determined in the Level position and in the other case the measurement result is skipped. The next sources of the triggering signal are available: RMS(1), VEC46 or VEC13. In the case when the Gradient + is selected, every 5 millisecond the triggering condition is checked and the measurement is registered only when the result value (Source) has the greater level than this determined in the Level position and the gradient of the signal is greater than this determined in the Gradient position. In the other case the measurement result is skipped. The only one sources of the triggering signal is available: RMS(1). Checking the triggering condition The triggering condition is checked every 5 millisecond. The position Trig. Step informs this. 43 Castle Ultimus (GA2007) User Manual _ Selection of the triggering signal The user can select several sources of the: vectors (VEC13 and VEC46), RMS of the first profile (RMS(1)) and external signal of the I/O socket (External). <>.. Setting the channel of the triggering signal The Channel parameter denotes the channel of the triggering signal. Setting the level of the triggering signal The Level position enables one to select the value of threshold for triggering condition. The level of the triggering source can be set in a range 2 2 from 60 dB to 200 dB or from 1.00 mm/s to 10.0 km/s , depending on what scale type was selected in the Scale position (path: <Menu> / Display / Results Scale). Setting the speed of the triggering signal changes This position appears when the Gradient - or Gradient + trigger is chosen. The speed of the triggering signal changes (Gradient) can be set from 1 dB to 100 dB range. Speed is defined as dB per Logger Step. Switching the triggering by means of RTC In the case when the RTC (Real Time Clock) is selected the triggering starts at the time set up by RTC Start. The user has to press <Start> pushbutton and the measurement will be triggered on time selected in RTC Start. The measurement is repeated with the step selected in Repeat Every can have values: position. The parameter Repeat Every Measurement Cycle or Period. If Period is selected then additional position RTC Period appears. 44 Castle Ultimus (GA2007) User Manual 5.9 _ Settings whole body measurements with the use of seat accelerometer – “SEAT” The “SEAT” window enables the user to switch on “SEAT” measurements and to assign channels for tree axial seat accelerometer (Seat channels) or accelerometer for base measurements (Base channels). <ENT> 5.10 The alarm trigger setting– Alarm Trigger The Alarm Trigger position appears only in advanced instrument mode (path: <Menu> / Auxiliary Setup / Instrument Mode: Advanced Mode). The Alarm Trigger position enables the user to program the trigger, which generates alarm pulse on the I/O socket, if Mode parameter of Multifunction I/O window is set to Digital Out. <ENT> The Alarm Trigger window and meaning of all positions is identical as for Logger Trigger case. 5.11 Programming the instrument’s internal timer – Timer The Timer position appears only Advanced Mode (path: <Menu> Auxiliary Setup / Instrument Mode). in / The Timer enables one to programme internal timer. The instrument can switched on automatically in programmed time and perform measurement with settings used before instrument was switched off. the be the the the 45 <ENT> Castle Ultimus (GA2007) User Manual _ Selecting the mode of the timer function The timer can be switched off – Off, switched on only once – Single, or switched on many times regularly – Regular with the period between two consecutive measurements set in the Repeat Time line as 24 hours. It means that the unit will be switched on once a day at the same time until one disables timer function. <> If the instrument was switched on by means of Timer then the “clock” icon appears on the screen. Setting day of the instrument’s switch on The Start Day determines the date of the measurement start. The timer can be programmed up to one month ahead and during the date setting the current state of the Real Clock is taken into account. The required date can be selected in the special window, which is opened by means of the <>, <> push-buttons. <> Setting time of the instrument’s switch on The Start Time determines hour of the measurement start. The required hour can be selected in the special window, which is opened by means of the <>, <> pushbuttons. <> 5.11.1 Description of the exemplary timer function execution The Timer function is used to programme the instrument’s switch on at the given time and perform the measurements with the parameters set in the Measurement sub-list. Let us assume that the user wants to switch on the st instrument the 1 of January, at 20:30, measure vibration during 10 seconds without using logger and save the results in a file @R1. In order to do this the user has to set the parameters of the Timer function (path: Menu / Setup / Timer), the measurement parameters (path: Menu / Measurement / General Settings), activate the Auto Save function (path: Menu / File / Save Options), named the file (the File Name window is opened after switching on the Auto Save function) and finely – switched off the instrument. 46 Castle Ultimus (GA2007) User Manual _ st The instrument will be switched on the 1 of January at 20:30 and will be warmed up for the period of 60 seconds decrementing by one after each second the counter visible on the display. After warming up the instrument and the preset Start Delay time, the measurements are performed for a period of ten seconds. Then, the results are saved in the file which name was given or accepted (the proper information is displayed) and finely – the instrument is switched off. 47 Castle Ultimus (GA2007) User Manual _ 6. DATA AVAILABLE ON THE DISPLAY – Display The Display list contains the elements that enable one the independent programming of the display parameters. In order to open the Display list the user has to press the <Menu> push-button, select the Function text and press <ENTER>. <ENT> The Display list is used for setting the various parameters, which are mainly dedicated for the control of the display. The list consists of: Display Modes enables one to select the mode of the measurement results presentation; Plot Scale enables one to change the plot scale of results presentation; Results Scale enables one to change the scale of result’s presentation; Screen enables one to set the brightness and the switch on/off the screen saver of the instrument’s display. 6.1 Selection of the modes of measurement results presentation - Display Modes The Display Modes list enables one to switch on or off the currently available modes of displaying the results of measurement. The mode of the results presentation is related with the selection of the instrument’s function (LM, 1/1 Octave, 1/3 Octave, etc.). When all display modes in the Display Modes list are switch off the only main presentation mode with two results is available. Any attempt to switch the mode by means of <Alt> and <>, <> push-buttons gives no results. Two results of main presentation mode => Logger presentation mode => 48 Castle Ultimus (GA2007) User Manual _ 6 Channels presentation mode => 6 Profiles presentation mode => When all display modes in the Display Modes list are switched on they all are available and can be selected by means of <Alt> and <>, <> push-buttons. 6.1.1 Main presentation mode Fields description of the two results view The main presentation mode is always active and it is not possible to switch it off. 1 4 2 5 3 6 1. Channel and Profile number. 2. Function name: RMS, VDV, CRF, OVL, PEAK, P–P, MTVV. 3. The name of the implemented filter: Wh, Wk, Wd, Wc, Wj, Wm, Wg, Wb, Wf (for first profiles) and HP, BL Wh, BL Wk, BL Wd, BL Wc, BL Wj, BL Wm, BL Wg, BL Wb, BL Wf (for second profiles); and detector time constant: 1.0 s. 4. Elapsed time shows the current second of the measurement. The value presented there belongs to the range [1, Meas. Period]. 5. The value of measured function. 6. Units of measured value. 49 Castle Ultimus (GA2007) User Manual _ Changing the active fields The change between positions is made by pressing the <> or <> push-buttons. <> Changing the field content When Profile or Function position is chosen, then the profile number or function name is changed after pressing the <> and <> push-buttons. <> Changing the presentation mode The presentation mode is changed after pressing the <> or <> push-buttons pressed together with the <Alt> one. When Auto Save function is active the file name is indicated on the upper screen field. Presentation mode for all channels The six channels measurement result’s presentation mode (6 Channels) shows simultaneously results for six channels. If not All channels are enabled in Channel Activation window (path: <Menu> / Measurement / Channels Setup) the 6 Channels mode is not active. 4 5 1 2 1. Result line for Channel 1. 2. Result line for Channel 2. 3 3. Result line for Channel 6. 4. Function name: RMS, VDV, CRF, OVL, TIME, PEAK, P–P and MTVV. 5. The value of measured function and units of measured value. 6. Elapsed time shows the current second of the measurement in the range [1, Meas. Period]. 50 6 Castle Ultimus (GA2007) User Manual _ Changing the active fields The change between position is made by pressing the <> , <> or <> , <> push-buttons. <> Changing the field content When Channel or Function position is chosen, then the profile number or function name is changed after pressing the <> or <> push-buttons in conjunction with the <Alt> one. <Alt/> Presentation mode for three results The three profiles measurement presentation mode (3 Profiles) simultaneously results for three profiles. 4 result’s shows 1. Line for first result. 1 2. Line for second result. 3. Line for third result. 4. Function name: RMS, VDV, CRF, OVL, TIME, PEAK, P–P and MTVV. 5. File name when Auto Save function is active (path: <Menu> / File / Save Options ) 2 3 6. The value of measured function and units of measured value. 7. Elapsed time shows the current second of the measurement. The value presented there belongs to the range [1, Integration Period]. Changing the active fields The change between positions is made by pressing the <> or <> push-buttons. <> 51 5 6 Castle Ultimus (GA2007) User Manual _ Changing the field content When Profile or Function position is chosen, then the profile number or function name is changed after pressing the <> and <> push-buttons. <> Presentation mode for logger view The history of results saved in the logger can be presented in the special Logger mode. The Logger mode can be activated or deactivated in the Display Modes window. 5 4 1 1. Logger plot 2. Result value for the cursor position 2 3. Name of the logged result 4. Name of the logger file 5. Cursor 3 6. Cursor position. 6. Changing the active fields The result field activation is made by pressing the <> or <> push-buttons. <> Changing the field content When Profile or Function position is chosen, then the profile number or function name is changed after pressing the <> and <> push-buttons. <Alt/> Changing the cursor position The user may change the cursor position by means of the <>, <> push-buttons. The appropriate value is presented in the line below the plot. <> … 52 6 Castle Ultimus (GA2007) User Manual _ When Logger view is switched on there is also combined view of logger plot and the result presentation available. 6.2 Setting the result presentation parameters – Plot Scale The Plot Scale sub-list enables the user to change the plot scale of results presentation. <ENT> Setting the scale of the measurement results presentation Two options are available: Linear and Logarithm. In the case of the first one the graphical presentation and the units both are linear. In the latter case the graphical presentation is given in the logarithmic scale and the measurement results are expressed in decibels (the result is related to the values set in the Reference Levels (path: Menu / Auxiliary Setup / Reference Levels). Scaling the vertical axis of the graphical mode presentation The Dynamic position appears when the Logarithmic value of Scale parameter was chosen. The Dynamic parameter enables the user to select the proper scaling of the graphical mode presentation. In the case of the vertical axis one can obtain the double, four times and eight times expansion (as the default the vertical axis corresponds to 80 dB, after expansion it corresponds to 40 dB, 20 dB and 10 dB – respectively). => => 53 Castle Ultimus (GA2007) User Manual _ Switching on/off the grid in the graphical mode presentation The Grid enables the user to switch on or off the grid in any graphical presentation. Switching on/off the automatic Y-scale adjustment The Autoscale position switch on the automatic adjustment of scale Y. This position is under development. => 6.3 Setting the scale of result’s presentation– Results Scale The Results Scale sub-list enables the user to change the scale in the available modes of the measurement results. <ENT> There are two options for Scale parameter: Linear and Logarithm. In the case of the first one the units are linear. In the latter case the measurement results are expressed in decibels (the results are related to the values set in the Reference Level (path: <Menu> / Auxiliary Setup / Reference Levels). .. 6.4 Setting the display brightness and power saver- Screen The Screen window enables the user to set the brightness of the display and switch on the screen saver. Setting the brightness of the display The Brightness enables the user by means of the <>, <> push-buttons to set the proper brightness of the display. The user can select 20 different values of this parameter. <ENT> Notice: The new value of the brightness is confirmed after each pressing of the <> or <> push-buttons (new value is selected without any confirmation from the <ENTER> push-button). 54 Castle Ultimus (GA2007) User Manual Setting the power saver function The saving of the internal source of the instrument’s power can be achieved by means of reducing the brightness of the screen when possible. It is possible to set the Power Saver automatically. The screen may be switch off (Screen Off) or dimmed (Dim). In the case when any of these options is set, after 15 seconds from pressing any push-button the screen is switched off or dimmed. If it happened, the first pressing of any pushbutton would cause the switch on of the screen. Power Saver function may also be deactivated if Disabled parameter is selected. Setting the power saver delay The Power Saver Delay defines the delay period from last use of any pushbutton to the Power saver mode. This delay period can be set from 5 s to 60 s . 55 _ Castle Ultimus (GA2007) User Manual _ 7. SAVING THE MEASUREMENT RESULTS – File The File list contains the elements that enable one to manage the files, created and saved in the internal memory of the instrument or external memory carriers. The registration of the measurement results is an essential task for the efficient use of the instrument. All available measurement results and also instrument's settings are stored as a file in the internal FLASH type memory of the instrument or on the external SD Card memory. Instrument's files containing data: • from Level Meter; • measurement results from 1/1 Octave analysis; • measurement results from 1/3 Octave analysis; • stored in the logger file, • stored in the wave file, • settings. Result files can be saved manually or automatically, Setup files are saved manually, Logger and Wave files are saved automatically. Each file consists of some elements, which are the same for all kind of files: • a file header; • the unit and software specification; • the user’s text stored together with the measurement data; • the parameters and global settings; • the special settings for profiles; • the marker of the end of the file. The File list contains the following items: File Manager Setup Manager Save Options Setup Options 56 enables one to manage the files saved in the instrument’s or on external memory; enables one to manage the Setup files; enables one to set the options of the measurement result savings. enables one to set the options of the setup savings. Castle Ultimus (GA2007) User Manual 7.1 _ Saving files in the instrument’s memory or external memory There are two options for storing result data in the internal or external memory. One option is to press <Save> push-button right after the measurement performance. Another option is to create <New File> in the File Manager. After pressing the <Save> push-button the Save Results window appears. <Save> There are two available options for saving files: with the edited name, or with the name automatically changed with the name increased by one. These options can be selected in the position Auto Name. If Auto Name is switched off (Off) the name of the saved file is like in the position File Name. This file name can be edited in the special window, which is opening by means of <> push-button. When the Auto Name function is set on Number, then a file is saved with the name as displayed above, but after the last nonnumeric letter of the text there will be added digit 0. If there already exists any chain of digits on the end of the file text the number that these digits create will be increased by one. The number can be changed from 0 to N. The only limitation of the N value is the length of the file name, which cannot be longer than eight characters. In the case, when such limitation is achieved and the instrument cannot change automatically the file’s name the only possibility is to edit new file name. The default name for a file is displayed in the case of the first entering to this position (after power on). The default name consists of the day and the month’s abbreviation and cannot exceed 8 characters. The user can skip the file’s name edition and start saving file pressing the <ENTER> push-button or return to the File list or measurement display by pressing the <ESC> one. To start file edition the user has to select the File name position and to press <> or <> push-button. After that the special window with edition function is opening. The edition process is presented on the Figure below. <> Selection of the character’s position to be edited One can select the position of the character in the edited text using the <>, <> push-buttons. For the current position the character can be changed, position can be deleted or inserted. 57 <> Castle Ultimus (GA2007) User Manual _ Changing the edited character The available ASCII characters can be changed using the <> (or <>) pushbutton. The subsequent digits, letters and other characters appear on the display in the inversely displayed position after each pressing of the mentioned above pushbuttons. <> Position insertion, deletion One can delete or insert the position in the edited text using the <>, <> pushbuttons, pressed together with the <Alt> one. <Al/> The edited name is accepted and the instrument returns to the Save Results window after pressing the <ENTER> push-button. The second pressing of the <ENTER> push-button saves the file in the working directory. The special warning is displayed in the case the file with the edited name already exists in the memory. The instrument waits then for a reaction of the user (any push-button should be pressed except the <Shift> or the <Alt> one). Notice: The files can be overwritten (the use of the same file name) without any warning if the Replace option is switched on (path: <Menu> / File / Save Options). The saving is not possible in the case when the instrument is measuring the signal. The message “Measurement in progress!” is displayed for about 3 seconds. The presented below message is displayed after trying to execute the save operation in the case when no measurements were performed and there are no results to be saved. The instrument then waits for the reaction of the user (any push-button should be pressed except the <Shift> or the <Alt> one) and after pressing a push-button it returns to the Save Results window. Notice: The direct access to the Save Results window is possible after pressing simultaneously the <ENTER> and <Alt> push-buttons if the Auto Save option is switched off (path: Menu / File / Save Options). In another case, (Auto Save option is switched on) the results are saved, after pressing these push-buttons, in the file with the automatically incremented name. 58 Castle Ultimus (GA2007) User Manual 7.2 _ Managing the files saved in the internal and external memory – File Manager The File Manager is used for checking the contents of the memory and make operation on result and logger files such as: open, delete, copy, move, rename, create new files or catalogues and display file and catalogue information. <ENT> In the File Manager window the list of files, catalogues and memory devices is presented. Files are stored in catalogues, which are organised hierarchically. Catalogues names are of capital letters and have no extensions. By pressing the <ENTER> push-button the window with the list of available operations is opening for marked (highlighted) position. <ENT> When SD Card is selected the first two positions <New Directory> and <New File> can be used to create new elements. When Internal memory is selected the only <New File> position is available. The list of operations on files saved in the Internal memory differs from that one for the SD Card by one position. It is not possible to rename the files saved in the Internal memory and thus Rename position in this list is not active. <ENT> When the memory disk is selected after pressing the <ENTER> push-button the list of operations on disk appears. <ENT> 59 Castle Ultimus (GA2007) User Manual _ If SD Card is not installed its position in the File Manager window became unavailable. The list of operations on the Internal memory differs from that one for the SD Card by one position. It is not possible to rename the Internal memory and thus Rename position in this list is not active. The Internal memory can be also defragmented and this is performed by operation Defragmentation. <ENT> The selected catalogue can be opened by two ways: after pressing the <> pushbutton or after opening the operation list by means of <ENTER> push-button, then selection the position Open and pressing the <ENTER> push-button once again. The File Manager window is closed and the instrument returns to the File list after pressing the <ESC> push-button. <> To return to the upper catalogue the user has to press the <> push-button. The upper (highest) catalogue contains the names and icons of memories available for The files: SD Card and Internal. description of the memory is presented below the memories list: Disk Name, Free memory and Capacity (total memory space). In the File Manager window files are described by file name with extension (SVN or WAV) as well as additional icon and measurement abbreviation (SLM, S:1/1 etc.). The names in which the first character is @ are coming from the Auto Save function. Below the table with the description of icons is presented. 60 <> Catalogue Result file Logger file Setup file Wave file New file or catalogue Castle Ultimus (GA2007) User Manual 7.2.1 Setting the directory for saving files – Set Working Directory It is possible to assign the catalogue for automatic saving logger files and result files. In order to do this one should choose the required catalogue and press the <ENTER> push-button. After opening the list of operations one should press the and <ENTER> push-button Set Working Directory operation will be performed. The new catalogue name will appear at the bottom line of the display. Starting from this moment all files will be saved in this catalogue. 7.2.2 There is another than pressing the <Save> push-button way of saving results as a file in the internal or external memory. This can be done in the File Manager window by creating new file in the file system. In order to this one should enter the catalogue in which the new file will be created and press at the the <ENTER> push-button <New File> position. <ENT> <ENT> Deleting all files from Internal memory – Delete All It is possible to delete all result and/or setup files from the instrument's memory. In order to do this one should select the memory and press the <ENTER> pushbutton. After opening the list of operations one should select with the <>, <> push-buttons the Delete All position and press the <ENTER> push-button again. 61 <ENT> Creating new catalogue and new file It is possible to create new catalogue in the file system on SD Card. In order to do this one should enter the catalogue in which the new one will be created and press the <ENTER> push-button at the <New Directory> position. The proposition of new catalogue name will appear at the bottom line of the display. If there already exists a directory with such name the warning message will appear. In other case this operation will be performed. 7.2.3 _ <ENT> Castle Ultimus (GA2007) User Manual _ To delete files from the Internal memory the user shall mark the desired file type then press the <ENTER> push-button. The Delete All window with the list of file types will be opened. <ENT> 7.2.4 Merging result and setup files memory – Defragmentation The Defragmentation is used to make the Internal memory continuous. All new files are saved starting from the beginning of the free memory space. The memory occupied by the deleted file, assuming that the file was not the last one, remains unused for the next files saving. After the removing a file the files memory becomes discontinuous, with unused parts, which cannot be utilized in the future. The situation changes after the process called defragmentation. During this process, the files saved in the files memory are moved in order to obtain the continuous occupied space. After pressing the <ENTER> push-button on the active Yes option, the instrument checks whether the used result and Setup files memory is continuous or not. If this memory is continuous, the Defragmentation operation is not executed and the special message is displayed. The instrument waits for the reaction of the user (any push-button should be pressed except the <Shift> and <Alt> one) and after pressing a pushbutton it returns to the Defragmentation sub-list. If there are conditions to execute the Defragmentation operation the current progress of defragmentation is shown on the display. After the successful defragmentation, the special message is displayed and the instrument waits for the reaction of the user. Any push-button should be then pressed except the <Shift> and <Alt> one. After pressing a pushbutton, the instrument returns to the Defragmentation sub-list. 62 Castle Ultimus (GA2007) User Manual 7.2.5 _ Opening file/catalogue – Open It is possible to open file or catalogue from the file/catalogue list. In order to do this one should select the file/catalogue and press the <ENTER> push-button. After opening the list of operations one should select with the <>, <> push-buttons the Open position and press the <ENTER> pushbutton again. The effect of such operation for the catalogue is the same as opening the catalogue by means of the <> pushbutton. <ENT> Opening the measurement file means that the measurement results saved in this file will be loaded to the instrument's operation memory. <ENT> 7.2.6 Deleting file/catalogue – Delete It is possible to delete file or catalogue from the file/catalogue list. In order to do this one should select the file/catalogue and press the <ENTER> push-button. After opening the list of operations one should select the Delete position and press the <ENTER> push-button again. <ENT> 7.2.7 Copying file/catalogue – Copy It is possible to copy file or catalogue from the file/catalogue list in one memory type to another or from one catalogue of external memory to another catalogue same memory. It is not possible to copy logger files to the Internal memory because this type of memory does not accept such files. In order to do this operation one should select the file/catalogue and press the 63 <ENT> Castle Ultimus (GA2007) User Manual <ENTER> push-button. After opening the list of operations one should select the Copy position and press the <ENTER> push-button again. The instrument then will propose to choose the target catalogue for copying. After selection of the target catalogue the user should press the <ENTER> push-button. The window with two options will appear: Copy Here and Rename. 7.2.8 _ <ENT> Moving file/catalogue – Move It is possible to move file or catalogue from the file/catalogue list in one memory type to another or from one catalogue of external memory to another catalogue same memory. . It is not possible to move logger files to the Internal memory since this type of memory do not accept such files. In order to do this operation one should select the file/catalogue and press the <ENTER> push-button. After opening the list of operations one should select the Move position and press the <ENTER> push-button again. The instrument then will propose to choose the target catalogue for copying. After selection of the target catalogue the user should press the <ENTER> push-button. The window with two options will appear: Move Here and Rename. 7.2.9 Renaming file/catalogue – Rename It is possible to rename file or catalogue. In order to do this one should select the file/catalogue and press the <ENTER> push-button. After opening the list of operations one should select the Move position and press the <ENTER> pushbutton again. The window with text editor function will appear. <ENT> 7.2.10 Information about file/catalogue – Info It is possible to get information about file or catalogue. In order to do this one should select the file/catalogue and press the <ENTER> push-button. After opening the list of operations one should select the Info position and press the <ENTER> pushbutton again. The instrument then will display the information about selected file/catalogue. 64 <ENT> Castle Ultimus (GA2007) User Manual 7.3 _ Managing the setup files – Setup Manager The Setup Manager is used for checking the contents of the memory and make operation on Setup files such as: open, delete, copy, move, rename files, create new files and display file information. In the Setup Manager window only setup files are displayed. Setup files have extension SVN and icon attribute 7.3.1 <ENT> . Saving the setup files There are two options to open the Setup Manager window. One option is to press <S/P> push-button when the measurement is not performed. Another option is to open the Setup Manager position from File menu. <S/P> In order to save the setup file one should enter the catalogue in which the new file will be created and press the <ENTER> push-button at the <New File> position. Save Setup window is opening then. <ENT> 7.3.2 Operations on the setup files The Setup Manager enables one to perform operations on the setup files the same way as it was described above for the File Manager position. To perform any of operation like: Open, Copy, Move, Rename, Info and Delete one should choose the file for which this operation will be applied and press the <Enter> pushbutton. The list of operations then will open. 65 <ENT> Castle Ultimus (GA2007) User Manual _ Opening the setup file means that the settings saved in this file will be loaded to the instrument's operation memory. So if the user press <Start/Stop> push-button the instrument will start the measurement with the loaded settings. <ENT>.. To get information about the setup file one should for selected file press the <ENTER> push-button on the Info position in the file operations list. After opening the list of operations one should select the Info position and press the <ENTER> pushbutton again. 7.4 <ENT> Controlling the data storing in the instrument’s memory - Save Options The Save Options sub-list is used for the selection of the options of data storing in the instrument's files. It is possible to replace the existing in the memory file by the new with the same name (Replace), to save automatically the results of the measurements (Auto Save), to save the results with the automatically incremented name (Direct Save). <ENT> Replacement of the existing files by the new ones This option is used in remote mode and for the files created by with the use of Auto Save function. The result of the attempt to save the file with the name, which already exists in the memory, depends on the setting of the Replace. If position is active then the old file will be erased and the new file will be saved with the same name. The message is displayed that such operation is not available in the case when this position is not active – cf. the description of the Save. In the other case, the existing file is overwritten. 66 Castle Ultimus (GA2007) User Manual _ Controlling the measurement results savings Using the Auto Save one can set the self-saving of the measurement results with automatic number increment (Number) or to switch it off (Off). This position was also established in order not to waist too much memory of the instruments when the self-saving is not necessary. The Auto Name position appears after switching on the Auto Save function. Notice: The Auto Save function can be performed only in the case when the Meas. Period (path: Menu / Measurement / General Settings) is not less than 10 seconds. If it is less than 10 seconds, the measurement results are not saved without any indication of that fact! There is only one exception - when the Repetition Cycles (path: Menu / Measurement / General Settings) is equal to one, the Auto Save function is executed disregarding of the value of the integration period. When the Meas. Period is too short for switching on the Auto Save option or the Repetition No. is set to one the following message appears on the display: When the Auto Save option is active, after starting the measurements by pressing the <Start/Stop> pushbutton the results are saved in the file with the selected name. Another measurement is started after next pressing of the <Start/Stop> push-button. The measurement is stopped after the selected Measa. Cycle Time (path: Menu / Measurement / General Settings ). The name numbers of the next saved files are automatically incremented by one. The same remarks are valid in this case as it was already stated in the description of the Save Next function. Edition the name of the Auto Save file The Auto Name enables one to edit the name of the Auto Save file. To edit the file name the user has to press the <> pushbutton. The text edition window is opening. <> Direct access to the Save function The Direct Save enables one to select the instrument’s reaction on the simultaneous pressing of the <ENTER> and <Alt> push-buttons. If this option is not active, after pressing these push-buttons the Save window is accessed (if the measurements are not performed). If the option is active, after pressing the <ENTER> and <Alt> push-buttons the results are saved in the file with the automatically incremented name. Press the <ENTER> and <Alt> push-buttons during the execution of the measurements causes, disregarding the option set in the Direct Save, that the message “Measurement in Progress” is displayed. 67 Castle Ultimus (GA2007) User Manual 7.5 _ Options for setup files - Setup Options The Setup Options sub-list is used for the selection of the options for storing setup files. The Save User Filters is used for saving the user filters together in the setup files. <ENT> 68 Castle Ultimus (GA2007) User Manual _ 8. SETTINGS OF THE INSTRUMENT PARAMETERS – Instrument The Instrument list contains different sub-lists and positions, which are directly related with the settings of the hardware components of the instrument. In order to open the Instrument list one has to press the <Menu> push-button, select the Instrument text and press <ENTER>. The Instrument list contents depend on Instrument Mode selection from menu Auxiliary Setup: Simple Mode or Advanced Mode. In the Instrument list, the following items are available: Keyboard Multifunction I/O Power Supply RTC Remote Control Transducers Unit Label Enables the user to set the operating mode of the <Shift> and the <Start/Stop> push-buttons. Enables the user to select the available functionality of the I/O port. Enables the user to check the powering source of the instrument. Enables the user to set the Real Time Clock. Enables the user to activate or deactivate error confirmation function. Enables the user to activate or deactivate the transducer's compensation. Enables the user to check the type of the instrument, its serial number and the current software version installed in it and the standards, which the instrument fulfils. 8.1 Selection of keyboard modes – Keyboard The Keyboard position enables the user to programme the operation mode of the <Shift>, <Alt> and <Start/Stop> pushbuttons. <ENT> 69 Castle Ultimus (GA2007) User Manual _ <Shift> / <Alt> push-button mode In the Shift Mode position the user can choose between 2nd Fun. and Direct. When the Direct option is selected, the <Shift> and <Alt> pushbuttons operate as in the keyboard of a computer – in order to achieve the desired result, the second push-button has to be pressed in conjunction with the <Shift>/<Alt> one. When the 2nd Fun. option is selected the <Shift>/<Alt> push-button operates in the sequence with the other one. <Start/Stop> push-button working mode selection In the Start/Stop position the user can choose between Direct and With Shift. When the Direct option is selected the instrument reacts on each of the <Start/Stop> push-button pressing, starting or stopping the measurements. When the With Shift option is selected the <Start/Stop> push-button operates in conjunction or in a sequence with the <Shift> one. The measurements are started or stopped after pressing both push-buttons. 8.2 Setting parameters of the I/O port - Multifunction I/O The Multifunction I/O enables the user to select the available functionality of the I/O port. <ENT> Mode selection of the I/O port In the Mode, it is possible to select the function of the instrument’s socket named as I/O. This socket can be used as • the output of the analogue signal (Analog Out) transmitted from the input of the instrument to its output without any digital processing (i.e. filtering), • the input of the digital signal used as an external trigger to start the measurements (Digital In) in the “slave” instrument, • the digital output (Digital Out) used for triggering other “slave” instrument from the “master” one, • the source of any alarm signal in the case of certain circumstances occurred during the measurements (i.e. the level of the input signal was higher than selected one). The more detailed description of the I/O is given in App. C. 70 <> Castle Ultimus (GA2007) User Manual _ Selection the channel for analogue output In the Channel position it is possible to select the channel which signal is assigned to the analogue out. Digital output function selection of the I/O socket In the Function position, it is possible to set the function of the digital output of the I/O instrument’s socket. The socket can be used as the source of the trigger pulse (Trig. Pulse) which starts the measurement in another “slave” instrument linked to the “master” one or the alarm signal which appears there after fulfilling certain measurement conditions (Alarm Pulse). Polarisation selection of the digital output signal In the Polarisation position, it is possible to select which polarisation of the signal (negative or positive) will be valid. Active level selection of the digital output signal In the Active Level position, it is possible to select which level of the signal should be treated as a valid one (“negative” or “positive” logic): Low or High. Alarm duration selection In the Hold Time position, it is possible to select the minimum duration of alarm signal. 8.3 Checking the powering of the instrument – Power Supply The Power Supply enables the user to check the powering of the instrument: internal battery condition, source and voltage of the external power supply, and also set the battery type for checking their condition. <ENT> 71 Castle Ultimus (GA2007) User Manual _ The instrument can be powered from four AA rechargeable or standard batteries or from the USB interface when its USB Device socket is connected by means of the cable to a PC. The view presented on the display for each powering sources is different. The current battery voltage is displayed together with its approximate state (in the graphical form). 8.4 Programming the instrument’s internal Real Time Clock – RTC The RTC enables one to programme the internal Real Time Clock. This clock is displayed in the different places depending on the selected presentation mode. The window is closed and the instrument returns to the Instrument list after pressing the <ENTER> or <ESC> push-button. <ENT> The time edition is doing in the special window, which is opening after pressing the <> push-button. The selection of the setting parameter (hour, minute, second, and also day, month and year) is performed using the <>, <> push-buttons and the change of its value – using the <>, <> push-buttons pressed together with the <Alt>. The required date can be selected in a special window, which is opening after pressing the <>, <> push-buttons when the Start Day text is displayed inversely in the Timer sub-list. In order to set data one has to select its position by means of the <> , <> and <>, <> push button and then press the <ENTER> pushbutton. 8.5 Activation the remote control error confirmation - Remote Control The Remote Control position enables the user to activate or deactivate error confirmation function. If Remote Control function is Enabled then the instrument confirms warnings after 5 seconds and the user reaction is not required. This function is very useful when the instrument is working as remote controlled. If Remote Control function is Disabled then the instrument waits for the user reaction. This mode is used in normal mode. 72 Castle Ultimus (GA2007) User Manual _ 8.6 Transducer's compensation activation – Transducers The Transducers position enables the user to activate or deactivate the transducer's noise compensation. <ENT> 8.7 Checking the specification of the instrument - Unit Label The Unit Label enables the user to check the type of the instrument, its serial number, the current software versions installed in it and the standards, which the instrument fulfils. The displayed text is scrolled on the display after pressing the <>, <> pushbuttons. <ENT> Notice: The contents of the Unit Label should be always given to Castle Group’s service department if any problems are faced by the user during the instrument’s operation. 73 Castle Ultimus (GA2007) User Manual _ 9. AUXILIARY SETTINGS – Auxiliary Setup The Auxiliary Setup list contains positions directly related with measurements and not related with the hardware components of the instrument. In order to open the Auxiliary Setup list the user has to: In order to open the Auxiliary Setup list the user has to press the <Menu> push-button, select the Function position and press <ENTER>. <ENT> In the Auxiliary Setup list, the following items are available: Language Enables the user to set language of the user interface. Factory Settings Enables the user to return to the default, factory settings. Instrument Lock Enables the user to lock the menu and to reduce the access to the program functions of the instrument (function is under development). Instrument Mode Enables the user to define the scope of available instrument functions and adjust accordingly the lists in some menu windows. Reference Levels Enables the user to program the user filters. User Filters Enables the user to select the Vibration units in which the results of the Vibration Units Enables the user to select the Vibration units in which the results of the measurements are to be given. Warnings Enables the user to switch on or off the warnings that can be displayed during the operation of the instrument. : 9.4. Setting the language of the user interface – Language The Language enables one to select the language of the user interface. For activation of the Russian version of the user interface, the special code has to be entered. <ENT> 9.5. Return to the factory settings – Factory Settings The Factory Settings enables the user to return to the default setup of the instrument. The factory setup can be install also by means of <Shift/Enter> and <Alt/Start> push-buttons pressed together. <ENT> 74 Castle Ultimus (GA2007) User Manual _ During the clearing process the message WAIT... is displayed. The following message is displayed after the return to the default settings and the instrument waits for the user’s reaction. 9.6. Setting the scope of instrument's functions — Instrument Mode The Instrument Mode sub-list enables the user to set the scope of available instrument's functions. There are two possible modes of the instrument: Simple Mode and Advanced Mode. Advanced Mode defines the full scope of available functions, while Simple Mode defines limited scope of available functions, excluding functions which are using quite rare, like trigger, wave and event recording, user filters etc. Thus some menu lists will have different view/contetn for different instrument modes. Below some windows, different in simple and advanced modes are presented. <=> <=> <=> 75 Castle Ultimus (GA2007) User Manual _ <=> <=> 9.7. Reference signal in vibration measurements - Reference Levels The Reference Levels sub-list enables the user to set the reference level of the vibration signal. The values, which are set here, are taken into account during the calculations of the measurement results expressed in the Logarithmic scale (with the dB as the units). <ENT> -2 In the Acceleration position the user can set the reference level of the acceleration signal from 1 µms to -2 100 µms . In the Velocity position, the user can set the reference level of the velocity signal. It is possible to -1 -1 set this level from 1 nms to 100 nms . 9.8. User filter setting – User Filters The User Filters position enables the user to introduce the values of the coefficients of the user filters. This position is active only in 1/1 Octave and 1/3 Octave modes. 76 Castle Ultimus (GA2007) User Manual 9.9. _ Selection of the Vibration units - Vibration Units The Vibration Units position enables the user to select the metric or non-metric units. It is possible to select the Non-Metric units (e.g. g, ips, mil etc.) or Metric units (e.g. 2 m/s , m/s, m etc.). <ENT> 9.10. Warnings selection – Warnings The Warnings enables the user to select the messages, which could be displayed during the operation of the instrument. <ENT> The measurement results are not saved in a file When the position is set to be active the special warning can be displayed after pressing the <Start/Stop> push-button. It will be happened in a case when the result of the previous measurement was not saved in a file of the instrument. The question Continue? appears with the warning message. There are three options: Yes, No or Save. If Yes is chosen, the instrument returns to the active mode of result presentation starting the new measurement process. If No is chosen, the instrument returns to the active mode of measurement result’s presentation without starting the new measurement process. If Save option is chosen, then the measurement results are saved. The vector settings warning When the Vector Settings position is set to be active the special warning can be displayed if Mode parameter, selected in the Vector 1-3 or Vector 4-6 windows, are not conformed to the standard. 77 Castle Ultimus (GA2007) User Manual Confirmation of the instrument switch off If this parameter is switch on then the instrument will send the message in case when the user is switching it off. When the Power Off position is set to be active the special warning appears after pressing the <On/Off> push-button to switch off the instrument. 78 _ Castle Ultimus (GA2007) User Manual _ 10. 1/1 AND 1/3 OCTAVE ANALYSER The instrument operates as 1/1 Octave or 1/3 Octave analyser in a very similar way to the Level Meter mode and, in addition, 1/1-octave or 1/3-octave analysis is performed in parallel with the Level Meter operations. All 1/1-octave (with the centre frequencies from 2 kHz down to 0,5 Hz; in base two system) and 1/3-octave (with the centre frequencies from 2,50 kHz down to 0.40 Hz; in base two system) digital passband filters work in the real-time with the HP weighting filter (type 1 according to the IEC 61672-1 standard; the filter characteristics are given in Appendix D) and the linear RMS detector. The results of 1/1 Octave and 1/3 Octave analysis (also called spectrum analysis) can be examined by the user on a display in the Spectrum presentation mode. The availability of this mode can be switched on or off by the user (path: <Menu> / Display / Display Modes ). .. 1/1 Octave and 1/3 Octave spectrum for all centre frequencies of pass-band filters together with three Total Values measured with selected by the user weighting filters are presented in the switched on Spectrum mode. 10.1. Selection of 1/1 Octave or 1/3 Octave analysis mode In order to select the 1/1 Octave or 1/3 Octave analysis mode the user has to enter the Function list by pressing the <Menu> push-button, then - select the Function text and press the <ENTER> one. <ENT> Notice: It is not possible to change the current function during the measurements. The instrument displays in this case for about 2 seconds the text: ”Measurement in Progress”. In order to change the current measurement function the instrument must be stopped! 10.2. Setting the parameters of 1/1 Octave and 1/3 Octave analysis - The execution of 1/1 Octave or 1/3 Octave analysis depends on settings of the General Settings list: Measure Period and Repetition No.. Other parameters are setting up by default: weighing filter (HP), frequency range (from 0,5 Hz up to 2 kHz for 1/1-octave analysis and from 0.40 Hz up to 2,50 kHz for 1/32 octave analysis) and measurement range (126 m/s ). In every 1/1 octave or 1/3 octave bandpass the RMS result is measured. Additionally to the bandpass RMS results three Total values are measured during 1/1 and 1/3 octave analysis. Total values parameters (weighting filter, type of integration filer for acceleration, velocity or 79 Castle Ultimus (GA2007) User Manual _ displacement results and additional calibration factor) are setting up in the Total Values window (path: <Menu> / Display / Spectrum Display Setup). The output of the selected 1/1 Octave or 1/3 Octave filter can be also used as the triggering signal for different trigger applications: triggering the logger, triggering the event recording, triggering the wave recording and triggering the alarms. 10.3. Activation of saving of 1/1 Octave and 1/3 Octave analysis results in the logger’s file - Logger Results The RMS results from 1/1 Octave or 1/3 Octave analysis can be saved in the logger file. The spectrum saving in the logger file can be activete for each channel in the appropriate window (path: <Menu> / / Measurement / Data logging Logger Results / 1/1 Octave or 1/3 Octave ). <ENT> If the None value is selected in the position Channel x then spectrum data will not be saved in the logger file. If RMS value is selected, then RMS spectrum will be saved in the logger file for this channel. 10.4. Selection of the 1/1 Octave and 1/3 Octave bandpass results as triggering source For the 1/1 Octave or 1/3 Octave analysis functions it is possible to define trigger events for logger, event, wave and alarm triggers, based on the spectrum selected band level. This trigger condition for above applications can be programmed in windows: Logger Trigger, Event Recording Trigger, Wave Trigger and Alarm Trigger. In these lists one should set up the Source to Spectrum and select required band pass in the Result position. 80 Castle Ultimus (GA2007) User Manual _ The trigger condition can be defined for the selected in the position Result bandpass of 1/1 Octave filters (0.50 Hz, 1.00 Hz, 2.00 Hz, 4.00 Hz, 8.00 Hz, 16.0 Hz, 31.5 Hz, 63.0 Hz, 125 Hz, 250 Hz, 500 Hz, 1.00 kHz and 2.00 kHz), or 1/3 Octave filters (0.40 Hz, 0.50 Hz, 0.63 Hz, 0.80 Hz, 1.00 Hz, 1.25 Hz, 1.60 Hz, 2.00 Hz, 2.50 Hz, 3.15 Hz, 4.00 Hz, 5.00 Hz, 6.30 Hz, 8.00 Hz, 10.0 Hz, 12.5 Hz, 16.0 Hz, 20.0 Hz, 25.0 Hz, 31.5 Hz, 40.0 Hz, 50.0 Hz, 63.0 Hz, 80.0 Hz, 100 Hz, 125 Hz, 160 Hz, 200 Hz, 250 Hz, 315 Hz, 400 Hz, 500 Hz, 630 Hz, 800 Hz, 1.00 kHz, 1.25 kHz, 1.60 kHz, 2.00 kHz, and 2.50 kHz), Total Level results with appropriate filters can also be selected as a source: Total 1 (HP), Total 2 (Wd), Total 3 (Bl Wd). 10.5. Display options in 1/1 Octave and 1/3 Octave analysis mode The Display list is used for setting the various parameters, which are mainly dedicated for the control of the spectrum view. The following windows contain the elements that influence the presentation of the results of 1/1 Octave and 1/3 Octave analysis: <ENT> Display Modes Enables one to switch on the spectrum presentation mode; Spectrum Display Setup Enables one to select options for spectrum presentation: 10.6. Spectrum Scale Change the scale of the vertical axis of the graphical presentation, switch on or off the grid, switch on or off autoscale; Spectrum View Choose the type of the spectrum to be presented; Multichannel View Select how many channels will be displayed simultaneously, Total Values Select parameters for Total Values presentation. Presentation of 1/1 Octave and 1/3 Octave analysis results The Single Spectrum and positions of the Multiple spectrum Display Modes list are accessible only for 1/1 Octave and 1/3 Octave functions. When Single Spectrum mode is switched on the measurement screen in Spectrum visualisation mode is like below. 81 => Castle Ultimus (GA2007) User Manual _ The user may shift the Y-axis during the spectrum presentation after pressing the <Shift> and <> (or the <Shift> and <>) push-buttons. <Sh/> The user may change the cursor position by means of the <>, <> push-buttons. The frequency and appropriate value are presented in the line below the plot. <>... When Multiple spectrum mode is switched on the measurement screen in Spectrum visualisation mode is like below. => 10.7. Setting the scale of the spectrum results presentation – Spectrum Scale The Spectrum Scale sub-list enables the user to change the scale in the available modes of graphical presentation of the measurement results and switch on/off the grid. <ENT> Setting the scale of the measurement results presentation Two options are available for the Scale position: Linear and Logarithm. In the case of the first one the graphical presentation and the units both are linear. In the latter case the graphical presentation is given in the logarithmic scale and the measurement results are expressed in decibels (the result is related to the values set in the Reference Level (path: <Menu> / Auxiliary Setup / Reference Levels). 82 Castle Ultimus (GA2007) User Manual _ Scaling the vertical axis of the graphical mode presentation The Dynamic position enables the user to select the proper scaling of the graphical mode presentation. In the case of the vertical axis one can obtain the double, four times and eight times expansion (as the default the vertical axis corresponds to 80 dB, after expansion it corresponds to 40 dB, 20 dB and 10 dB – respectively). Displays with the 1/1 Octave results presented with different Dynamic parameter (80 and 40 dB) are presented. Switching on/off the grid in the graphical mode presentation The Grid enables the user to switch on or off the grid in any graphical presentation. Displays with the grid switched on and off are presented. Switching on/off the automatic Y-scale adjustment The Autoscale position switch on the automatic adjustment of scale Y. This position is under development. 10.8. Setting the parameters of the spectrum presentation - Spectrum View In the Spectrum View window the user can program the view of screen in the Single spectrum and Multi spectrum presentation modes and to set: spectrum type to view (View), minimum and maximum spectrum (Minimum and Maximum). <ENT> In the position View the user can select the different type of spectrum like: Averaged, Instantaneous, Max or Min. => 83 Castle Ultimus (GA2007) User Manual _ In the case when the Averaged or Instantaneous spectrum is selected the user can additionally switch on the presentation of Max and/or Min spectrum. => 10.9. Selection of the channels for presentation – Multichannel View The Multichannel View window enables one to select for which channels spectrum will be viewed during multi spectrum display mode and to assign special color for the spectrum curve. <ENT> 10.10. Setting the parameters for total values – Total Values The position Total Values enables the user to program parameters for total values calculation. The are three total values, calculated for each channel and for all three total values it is possible to define weighting filter, integration method and accordingly type of signal measurement (acceleration, velocity or displacement) as well as calibration factor. <ENT> By default for the first Total value HP filter is denote. Second and third Totals have same filters as were set up for profiles (Prof. 1 and Prof. 2) in the Channels window (path: <Menu> / Measurement / Channels). It is possible to select also tree user filters: FUSR1, FUSR2 and FUSR3. When user filter is selected, two additional position appear: Type and Cal. Factor. In the position Type one can define type of integration to present measured signal as acceleration (ACC), velocity (VEL) or displacement (DIL). In the position Cal. Factor one can define additional calibration factor which will be applied to the calculation of Total value. Same settings can be done for Total 2 and Total 3 values. 84 Castle Ultimus (GA2007) User Manual _ 10.11. Setting user filter coefficients for 1/1 Octave and 1/3 Octave analysis – User Filters The User Filters position (path: <Menu> / Auxiliary Settings / User Filters) enables the user to introduce the values of the coefficients of the user filters. This position is active only in 1/1 Octave and 1/3 Octave modes. The User Filters position opens the window in which the user can clear (Clear Vibration Filters) or edit (Edit Filter) the filter coefficients for selected user filter FUSR1, FUSR2 and FUSR3. The Clear Vibration Filters position opens the window with warning before deletion the user filter coefficients. In case of positive answer, all coefficients of selected filter will be zeroed. <ENT> The Edit Filter position opens the window with table of filter coefficients. All positions in this table can be edited. <ENT> The opened window contains the centre frequencies of the filters and their coefficients: • 85 0.40 Hz: available values for 0.4 Hz centre frequency filter: -100.0dB ... 100.0dB • 0.50 Hz: available values for 0.5 Hz centre frequency filter: -100.0dB ... 100.0dB • 0.63 Hz: available values for 0.63 Hz centre frequency filter: -100.0dB ... 100.0dB • 0.80 Hz: available values for 0.8 Hz centre frequency filter: -100.0dB ... 100.0dB • 1.00 Hz: available values for 1Hz centre frequency filter: -100.0dB ... 100.0dB • ... • 2.50kHz: available values for 2.50 kHz centre frequency filter: -100.0dB ... 100.0dB Castle Ultimus (GA2007) User Manual _ 11. DOSIMETER FUNCTION Activation of the dose meter function The Dosimeter position activates or deactivates the dose meter function. If the Dosimeter function is switched on, then all channels will be assigned for whole-body dose (WBV) or hand-arm (HAV) measurement. <ENT> Dosimeter parameters can be setup in the HAV/WBV Dosimeter window, opened from the Measurement list. If the Dosimeter function is switched on, then the HAV/WBV Dosimeter position in the Measurement list will became active and DLM, D1/1 or D1/3 function abbreviations appear in the upper line. 11.1. Setting the parameters for dose measurements – HAV/WBV Dosimeter The HAV/WBV Dosimeter list is opening from the Measurement menu. This list enables one to set up the parameters for dose measurements, like: exposition period, type of measurement (whole body or hand arm), performed in channels 1-3 and 4-6, limits, used for some standards (U.K., Italy, Poland, France and Germany), as well as limits, defined by the user (User). Setting the measurement type for channels 1-3 and 4-6 Positions 1-3 Dosimeter and 4-6 Dosimeter enable the user to set the desired type of the measurement, performed with the use of channels 1,2,3 and 4,5,6 – hand-arm (HAV) or whole-body (WBV) vibration. Setting the exposure time The Exposure Time enables the user to set the desired value of the exposure time that is used for the calculation HAV/WBV Dose results. The Exposure Time values are within the range [00h01, 24h00]. 86 Castle Ultimus (GA2007) User Manual _ Setting the standard for dose measurements The Standard position enables the user to set the standards for the measurements of the HAV/WBV Dosimeter. The available values of this position are U.K., Italy, Poland, France, Germany and User. Depending of settings in the position Standard it is possible to view (U.K., Italy, Poland, French, Germany) or edit (User) limits for dose calculation. View or edition of the limits for dose calculation The View Standard Limits position opens the window with the coefficients for the selected standard. <ENT> When the User is selected in the Standard position then the Edit User Limits position appears on the screen where the user can set up its own coefficients. <ENT> 11.2. Setting parameters for channels – Channel x The Channel x positions enable one to set up or display parameters for the individual channel, like input type and filters for profiles. If Dosimeter is active the first profile filter is set by default and it cannot be changed. When second profile is switched off the filter for second profile doesn’t appear as parameter in the list. When Dosimeter function is active the filters for first profiles are predefined and depend on type of dosimeter measurements for the channels – WBV or HAV. If WBV measurements are performed in channels 1-3 or 4-6 the filters defined for channels are as follows: Channel 1 or 4: Wd, Channel 2 or 5: Wd, Channel 3 or 6: Wk. If HAV measurements are performed in channels 1-3 or 4-6 the filters defined for channels are as follows: Channel 1 or 4: Wh, Channel 2 or 5: Wh, Channel 3 or 6: Wh. 87 Castle Ultimus (GA2007) User Manual _ If second profile is active during Dosimeter measurements, the filter can be HP or one of from BL Wd, BL Wk or BL Wh depending on what filter was predefined for the first profile of the chosen channel, according to the rule described above. 11.3. Dosimeter presentation mode The dosimeter presentation mode is always active when Dosimeter is switched on. Fields description of the dosimeter view 1 4 2 5 3 6 1. Channels used for dose calculation. 2. Function name: Daily Exposure, AEQ, MAX(RMS), EAV Total Time, EAV Time Left, ELV Total Time, ELV Time Left. 3. Second field for dose results measurement. 4. Elapsed time shows the current second of the measurement. The value presented there belongs to the range [1, Meas. Period]. 5. The value of measured function. 6. The value of measured function in the second field. 11.4. Calculation of hand-arm and whole-body daily results – Calculator The Calculator position is used to calculate the various parameters, which are dedicated to the dosimeter measurements. This position opens menu Vibr. Dose Calculator, which based on selected files with partial results (Selected Files) calculates HA and WB daily results. <ENT> The Selected Files position is used to load data from the files with dosimeter results. It is possible to select up to 10 files. The files are marked and loaded after pressing the <ENTER> push-button. The name of this file appears in a list as it is presented below. <ENT> 88 Castle Ultimus (GA2007) User Manual _ The message Invalid File Content is displayed when the selected file does not include dosimeter data. The instrument waits for the reaction of the user until pressing any push-button except the <Shift> and <Alt>. After that, it returns to the Selected Files list. <ENT> In the Selected Files window one can change the content of the table. Change the file After pressing <>, <> push-buttons together with the <Alt> one, the Result File list is opening. This allows one to perform some operation with the file. <Al/> Select Different File To select different file one should press <ENTER> push-button on this position, select new file and press <ENTER> again. <ENT> Remove File/ Clear All Files To remove file/all files one should press <ENTER> push-button on this position. Selected file/all files from the table will be deleted. <ENT> Add Additional Files To add additional files one should press <ENTER> push-button on this position, select new files and press <ENTER> again. <ENT> 89 Castle Ultimus (GA2007) User Manual _ Replace All Files To replace all files one should press <ENTER> push-button on this position, select new files and press <ENTER> again. <ENT> Exposure Time The Exp Time (Exposure Time) defines the period during that the measurement results are extrapolated. The required value can be set in the special window, which is opened by means of the <>, <> push-buttons, pressed together with the <Alt> one. The Exposure Time can be set from 00h00m to 24h00m. The user can set the Exposure Time for each file separately. <Al/> Selection of dose results Dose results, calculated with the use of channels 1,2,3 or 4,5,6, can be assigned for calculation of Dose 1 or Dose 2 results. Dose 1 or Dose 2 results will be calculated for HA and WB measurements, based on set of appropriate selections (files). <Al/> Hand-Arm daily dose results The HA Daily Results is used to display daily HA dose calculations for all selected files. <> Whole-Body daily dose results The HA Daily Results is used to display daily WB dose calculations for all selected files. <ENT> 90 Castle Ultimus (GA2007) User Manual _ Hand-Arm partial results The HA Partial Results is used to display daily HA dose results for all selected files. <> Whole-body partial results The WB Partial Results is used to display daily WB dose results for all selected files. <> When Simple Mode is selected in the Instrument Mode sub-list, then Vibr. Dose Calculator list consists of first three positions only. 91