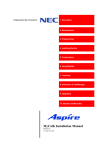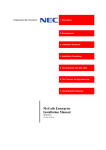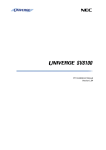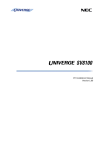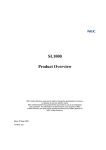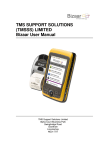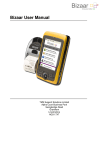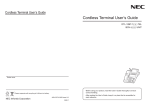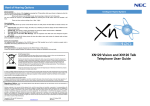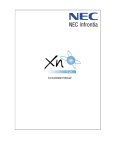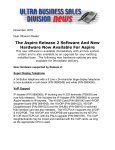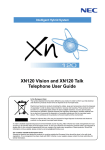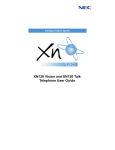Download Windows Operator Console Installation Manual
Transcript
1. Introduction 2. Aspire Configuration 3. Server Installation 4. Client Installation 5. Additional Server Configuration 6. Licensing 7. Supplementary Options Windows Operator Console Installation Manual 991085-5 2.2 This manual has been developed by NEC Infrontia LTD It is intended for the use of its customers and service personnel, and should be read in its entirety before attempting to install or program the system. Any comments or suggestions for improving this manual would be appreciated. Forward your remarks to: NEC Infrontia LTD 75 Swingbridge Road, Loughborough Leicestershire. [email protected] www.neci.co.uk Nothing contained in this manual shall be deemed to be, and this manual does not constitute, a warranty of, or representation with respect to, any of the equipment covered. This manual is subject to change without notice and NEC Infrontia has no obligation to provide any updates or corrections to this manual. Further, NEC Infrontia also reserves the right, without prior notice, to make changes in equipment design or components as it deems appropriate. No representation is made that this manual is complete or accurate in all respects and NEC Infrontia shall not be liable for any errors or omissions. In no event shall NEC Infrontia be liable for any incidental or consequential damages in connection with the use of this manual. This document contains proprietary information that is protected by copyright. All rights are reserved. No part of this document may be photocopied or reproduced without prior written consent of NEC Infrontia ‘Microsoft’,’Windows’, ‘XP’ ‘Vista’ and ’Outlook’ are registered trademarks of the Microsoft Corporation in the United States and other countries. Other Company and product names used in this manual are company trademarks or registered trademarks. ©2007 by NEC Infrontia LTD Windows Operator Console – Installation Manual Document History Revision 1.0 November 2005 First release Revision 1.1 December 2005 Supplementary options added Revision 1.2 June 2006 Minor revisions – NEC Connect CTServer v3.1.5.333 changes Revision 2.0 December 2006 Easy Installation added Revision 2.1 May 2007 Windows Vista addition Revision 2.2 September 2007 Windows Vista addition (Server side) PC Pro Directory Import Windows Firewall configuration Windows Operator Console – Installation Manual Page 3 Windows Operator Console – Installation Manual Contents Document History ................................................................................................................................... 3 Introduction ............................................................................................................................................. 5 Implementation Considerations .......................................................................................................... 5 Aspire Hardware requirements ....................................................................................................... 5 PC requirements ............................................................................................................................. 6 Getting Started .................................................................................................................................... 9 Requirements .................................................................................................................................. 9 Installation Procedure ................................................................................................................... 11 Aspire Configuration............................................................................................................................. 11 General Description .......................................................................................................................... 11 Programming..................................................................................................................................... 11 Additional Programming - Service Ports .......................................................................................... 14 Enabling Service Ports.................................................................................................................. 15 Installation............................................................................................................................................. 16 General Description .......................................................................................................................... 16 Server Side Installation ..................................................................................................................... 16 Windows Operator Console Installation ............................................................................................... 27 Requirements .................................................................................................................................... 27 Installation......................................................................................................................................... 27 Additional NEC Connect CT Server Configuration ......................................................................... 32 General Description .......................................................................................................................... 32 CTServer Configuration.................................................................................................................... 32 Login Details to NEC Connect Administration............................................................................ 32 CT Gateway Configuration........................................................................................................... 33 Importing PC Programming Directory ......................................................................................... 36 User Configuration ....................................................................................................................... 41 Console Connect Configuration ................................................................................................... 42 CTServer Startup .............................................................................................................................. 45 Licensing ............................................................................................................................................... 46 General Description .......................................................................................................................... 46 Licensing Procedure.......................................................................................................................... 46 Registration Request..................................................................................................................... 46 Registration Procedure ................................................................................................................. 47 Supplementary Options ......................................................................................................................... 49 Operator Extension configuration..................................................................................................... 49 Line Key Removal........................................................................................................................ 49 Headset Operation ........................................................................................................................ 49 Handset operation ......................................................................................................................... 50 Resilience Mode................................................................................................................................ 51 Aspire Configuration .................................................................................................................... 51 Additional PC configuration/recommendation ................................................................................. 53 Sound Card and Speakers ............................................................................................................. 53 Network Adapter – Power Management settings ......................................................................... 53 Personal Firewall settings ............................................................................................................. 54 Installing NEC Connect Server to standalone SQL/MSDE installation....................................... 55 Installing a Custom Database type ............................................................................................... 56 Create Folders and Databases manually ....................................................................................... 57 Creation of Configuration Database ............................................................................................. 57 Creation of Logging Database ...................................................................................................... 59 Page 4 Windows Operator Console – Installation Manual Windows Operator Console – Installation Manual Introduction The Windows Operator Console is part of the NEC Connect product range. The Windows Operator Console is essentially a traditional Telephone switchboard recreated as a Windows application. It is an efficient and competent application specially designed for Console Operators. They can operate the calls instantly, using either keyboard or mouse. It gives the operator the ability to answer calls from a predefined set of queues, and to route calls to the required destination as quickly and efficiently as possible. This manual covers the areas relevant to install/configure the related applications both on the Aspire and Server/Client PC. Further specific configuration items specific to the Windows Operator Console are available within the Windows Operator Console Server/Client side on-line help. Implementation Considerations Before installing the Windows Operator Console you should consider the following to decide on the correct implementation. Aspire Hardware requirements Due to the way in which the application functions, it requires a number of Analogue ports to be dedicated for Queuing and Holding of calls. The number of ports depends on the volume of calls, and the way in which the Operator(s) works. The Analogue ports are required for three specific functions within the application, these are: Pre-Gateway - A temporary storage area to which the Aspire routes calls destined for the NEC Connect Server. Once a call is routed to the Pre-Gateway port, the NEC Connect Server moves the call to a free Gateway port (See below). Gateway - A queuing area where the calls are stored by the NEC Connect Server, until the point in which the Operator answers the call. Once the call is answered by the Operator, the server redirects the call from the Gateway port to the Operator’s extension. Service - The Service ports act as an area to where calls are routed when the Operator places calls on Hold. Additionally calls recalling from Hold/Transfer/Camp-On are also routed to the Service area. This ensures that the Operator’s extension is always available. Windows Operator Console – Installation Manual Page 5 Windows Operator Console – Installation Manual Use the tables below for guidelines on Analogue Port requirements. Please note that these are just given as guidelines, and often do vary dependant on user/site requirements. Analogue Port Requirement Summary Pre-Gateway 1-2 Ports Varies on Call volume Gateway 1+ Ports Varies on number of concurrent queued call requirements Service 1+ Ports Varies on requirement to Hold/Camp-On specific number of calls Typical Port Requirements based on Operator/Call Volume Pre-Gw Gateway Service Light Usage (1 Operator) 1 2 2 Medium Usage (1-2 Operators) 1-2 4 4 Heavy Usage (2+ Operators) 2 9 9 Total 5 10 20+ PC requirements The Windows Operator Console is designed primarily as a Client/Server based application, requiring multiple PC’s. However where required (i.e. a single position based Console with no MS-TAPI 2.1 requirements) the application can be installed to a single PC. The Windows Operator Console consists of the following components in order to function correctly. Aspire TSP Microsoft® SQL Server (MSDE) NEC Connect CT Server NEC Windows Operator Console NEC Infrontia recommends installing the Server side application (NEC Connect Server) into a Client/Server environment as described in example A. It is recommended that the Aspire TSP and NEC Connect Server application be hosted on a standalone PC. The Windows Operator Console software is then installed directly onto the Client PC(s). Under this configuration, it is possible to install the Server side application onto a Client based Operating System such as Windows 2000 Professional, Windows XP Professional or Windows Vista Business/Enterprise/Ultimate. A Server Operating System is only required where client connections exceed 10 and/or MS-TAPI 2.1 application’s are also required. Under a single Operator position and where external CTI applications are not required, it is possible to install all components to a Single PC. This can be more cost-effective than providing a stand alone Client/Server PC, but means that the TAPI distribution is limited to a single PC. The following page outlines three examples of how the Operator Console may be installed. Page 6 Windows Operator Console – Installation Manual Windows Operator Console – Installation Manual Example A – Multiple Position Operator Console, without MS-TAPI 2.1 applications. The following model may be used where multiple Position Operator Consoles are required. Using this model it is possible to use Windows 2000 Professional or Windows XP Professional to host the AspireTSP and NEC Connect Server. This is possible where connections to the standalone PC are less than 10, and MS-TAPI 2.1 applications are not required. * The PC functioning as the NEC Connect Server should be permanently connected as this is the gateway for other client connections. ** The NEC Windows Operator Console is optional on the PC running the NEC Connect Server application Example B – Single Position Operator Console The following model may be used where a Single Position Operator Console is required. This model also assumes that no MS-TAPI 2.1 applications are required. Windows Operator Console – Installation Manual Page 7 Windows Operator Console – Installation Manual Example C – Multiple Position Operator Console with MS-TAPI 2.1 applications. The following model may be used where multiple Position Operator Consoles and MS-TAPI 2.1 applications are required. Using this model it is necessary to supply a Server based PC (Windows 2000 Server, Windows Server 2003). The Server and Client PC’s must also be a member of a Windows Domain; this is a required environment for Microsoft TAPI. Page 8 Windows Operator Console – Installation Manual Windows Operator Console – Installation Manual Getting Started Requirements The following PC specifications are recommended where a Client / Server environment is implemented, as documented in Example A and C. Server Application PC CPU Memory Drives Operating System Database Server Display Intel® Pentium 1 GHz or higher 512Mb or more 20Gb Hard Drive with 500Mb Free disk space CD-Rom * Microsoft® Windows® 2000 Professional (SP4) * Microsoft® Windows® XP Professional (SP2) * Microsoft® Windows® Vista Business * Microsoft® Windows® Vista Enterprise * Microsoft® Windows® Vista Ultimate Microsoft® Windows® 2000 Server (SP4) Microsoft® Windows® Server 2003 (SP1) Microsoft® SQL Server (MSDE) 2000 SVGA (800*600) display card with correct drivers * Above Operating Systems available where Client connections below 10 and MS-TAPI 2.1 applications not required. Client Application PC CPU Memory Drives Operating System Display Monitor Sound Intel® Pentium 700 MHz or higher 512Mb or more 20Gb Hard Drive with 500Mb Free disk space CD-Rom Microsoft® Windows® 2000 Professional (SP4) Microsoft® Windows® XP Professional (SP2) Microsoft® Windows® Vista Ultimate Microsoft® Windows® Vista Business Microsoft® Windows® Vista Enterprise SVGA (800*600) display card with correct drivers, running Windows Small Fonts. 17” Monitor or larger Highly recommended. SoundBlaster compatible Sound Card and Speakers Note: The above are the specification for a Server Application PC functioning with NEC Connect CT Server and a Client Application PC functioning with the NEC Windows Operator Console. They may differ if you install additional applications. A dedicated PC is recommended. Microsoft® Small Business Server is not recommended as the Server PC. Additionally Microsoft® Small Business Server is not recommended for Microsoft® TAPI. Windows Operator Console – Installation Manual Page 9 Windows Operator Console – Installation Manual The setup requires you to be logged onto the PC Server with Local Administrative rights. The Server and Client PC should be connected to the network via the TCP/IP Protocol (Including WINS, DNS services); a fixed IP address is required for the Server. The appropriate number of Client Access Licenses should be included. The operation of Microsoft® TAPI requires that the Server and Client PC is a member of a Windows Domain. An IT Administrator is normally required during the installation. The backup procedure and virus defence is the responsibility of the customer. Important: No MS-TAPI 2.1 applications are available whilst operating without a Server based PC and Domain. This is due to the requirement for Server Operating System and Domain when hosting the Microsoft® TAPI Server service. The following PC specifications are recommended where a stand alone PC be implemented, as documented in Example B. Standalone PC CPU Memory Drives Operating System Database Server Display Monitor Sound Intel® Pentium 1Ghz or higher 1Gb or more 20Gb Hard Drive with 500Mb Free disk space CD-Rom Microsoft® Windows® 2000 Professional (SP4) Microsoft® Windows® XP Professional (SP2) Microsoft® Windows® Vista Ultimate Microsoft® Windows® Vista Business Microsoft® Windows® Vista Enterprise Microsoft® SQL Server (MSDE) 2000 SVGA (800*600) display card with correct drivers, running Windows Small Fonts. 17” Monitor or larger Highly recommended. SoundBlaster compatible Sound Card and Speakers Note: The above are the specification for a Standalone PC functioning with the Aspire TSP, NEC Connect CT Server and NEC Windows Operator Console. They may differ if you install additional applications. A dedicated PC is recommended for this role. Microsoft® Small Business Server is not recommended as the Standalone PC. Additionally Microsoft® Small Business Server is not recommended for Microsoft® TAPI. The setup requires you to be logged onto the PC Server with Local Administrative rights. The PC should be connected to the network via the TCP/IP Protocol (Including WINS, DNS services); a fixed IP address is required. The appropriate number of Client Access Licenses should be included. An IT Administrator is normally required during the installation. The backup procedure and virus defence is the responsibility of the customer. Important: No MS-TAPI 2.1 applications are available whilst operating in this mode, due to the unavailability of a Server hosting the Microsoft® TAPI Server service. Page 10 Windows Operator Console – Installation Manual Windows Operator Console – Installation Manual Installation Procedure The Windows Operator installation consists of four individual areas for installation/configuration. 1) 2) 3) 4) Aspire configuration Aspire TSP Installation NEC Connect Server Installation Windows Operator Console Installation Note: For instructions on installing/configuring Aspire TSP refer to the CTI Manual. Aspire Configuration General Description The following section details programming areas required on the Aspire to enable communication with the NEC Connect Server. It is recommended to do this prior to installing the NEC Connect Server application. This section assumes that you have already installed the Aspire TSP and programmed the Aspire NTCPU Network settings and External Equipment Settings. The programming commands for NTCPU Networking and External Equipment LAN settings are however included in this section for completeness. The examples contained in this section assume examples of using ports 17-32, and assign Extensions 300 through to 315. They may differ for an actual installation. Pre-GW Devices Gateway Devices Service Devices Extension 300-301 302-307 308-315 Port 17-18 19-24 25-32 Programming (10-12) NTCPU Network Settings The following parameters should be configured in line with the Customer’s LAN. An IP Address should be requested from the local Network Administrator. Note: These parameters require a System reset. Area 10-12-01 10-12-02 10-12-03 Description IP Address Subnet Mask Gateway Example 172.16.0.10 255.255.0.0 0.0.0.0 (10-20) External Equipment LAN Settings Windows Operator Console – Installation Manual Page 11 Windows Operator Console – Installation Manual The following parameters should be configured to enable CTI. Area 10-20-01 10-20-03 Ex-Device 1 1 Description TCP Port Keep Alive Timer Example 8181 30 (11-02) Telephone Extension Numbering This area refers to the dedicated analogue extensions required for the NEC Connect CT Server application. Each port should be defined with an Extension Number. Area 11-02-01 Ports 17-32 Extension 300-315 (15-01) Basic Extension Settings You should define names for extensions to be used in conjunction with the NEC Connect CT Server application. Area 15-01-01 15-01-01 15-01-01 TelNo 300-301 302-307 308-315 Ext Name PreGW Gateway Operator (11-07) Extension Group Pilot Numbering The following area allows you to define Pilot numbers for the Windows Operator Console Queue(s). This enables callers to dial the Windows Operator Console Queue internally if required. Area 11-07-01 TelGroup 60 Ext Group No 600 (16-02) Extension Group allocation for extensions The Pre-Gateway ports as defined in 11-02-01 should be inserted into the Extension Group as defined in 11-0701. Area 16-02-01 Page 12 Tel 300-301 Ext Group No 60 Priority 1-2 Windows Operator Console – Installation Manual Windows Operator Console – Installation Manual (16-03) Secondary Group allocation for extensions If multiple Windows Operator Console Queues are required they should be defined in 11-07 and 16-03 as follows. Note: An example of how this could be used is where callers dial 0 to reach the Operator. Assuming 0 is configured as type Extension in 11-01, and then Ext Group No may be added as 0 for Tel Group 61 in 11-07. Note: It is only necessary to create Secondary Department Groups if more than one Operator Queue is defined, and the Queue is dialled internally. Area 11-07-01 Area 16-03-01 TelGroup 61 PilotExtn 61 Ext Group No 601 2nd_STG 01=300 02=301 Order 1 2 16-01 – Basic Extension Group Settings Any Extension groups that have been created for Windows Operator Console Queues should each be modified in line with the following area. Area 16-01-01 16-01-07 16-01-09 Feature Dept Name Call Recall DepGr Call N/A Setting Operator 1:Enable 0 Sec 22-11-01 – Dial in Conversion Table Data Any DDI’s required to be routed toward the Windows Operator Console Queues can be defined as in the following example. The target number should be assigned to the Extension Group created previously. Area 22-11-01 Conv TBL 1 Received No 643100 Target No 600 Windows Operator Console – Installation Manual DialInName Main TRF Ope Mode 0:No TRFR Page 13 Windows Operator Console – Installation Manual 20-06 – Extension Class of Service Settings Each port used by the NEC Connect CT Server should be placed into an exclusive Class of Service. This must also include any Operator extensions that log into the Windows Operator Console. It is recommended to copy the existing Operator’s extension’s Class of Service into an exclusive area (i.e. 14), thus retaining any existing items. Operator Extension Ports Area 20-06-01 TEL 200 Mode1 Class No. 14 Mode2-8 Class No. 1 Note: The above setting assumes that the Windows Operator Console is used in Mode 1, and all other modes (Night Service, Resilience) in 2-8. NEC Connect CT Server Ports Area 20-06-01 TEL 300-315 Mode1-8 Class No. 15 20-11 – Hold Transfer Class of Service Settings Enabling the following item disables Ring Inward Recall on the Aspire so as the NEC Connect CT Server controls all recall timers. NEC Connect CT Server Ports Area 20-11-20 FCTN Cls 15 No Callback 1:On FCTN Cls 14 No Callback 1:On User Extension Ports Area 20-11-20 20-10 – Call Answering Class of Service Settings The following items should be set only for class of service where the Windows Operator Console exists. NEC Connect CT Server Ports Area 20-10-04 FCT Cls 15 Call Pickup Tel 0:Off Additional Programming - Service Ports In addition to the previous settings, the Service Ports require additional configuration in order for them to be set in Headset mode. This enables TAPI operation required for the Service Ports acting on behalf of the Operator Console for features such as Camp-On. (20-03) – System Options for Single Line Telephone The following parameter defines the Headset ringing start time. After this timer expires the following the SLT port going off-hook, the port switches to Headset mode. Area 20-03-06 Page 14 Timer 1 Windows Operator Console – Installation Manual Windows Operator Console – Installation Manual (20-13) – Class of Service Options (Supplementary Options) In an extension(s) Class of Service, (1) enable or (0) disable an extension’s ability to use Headset mode. The following items should be set only for class of service where the NEC Connect CT Server ports exist. NEC Connect CT Server Ports Area 20-13-38 FCT Cls 15 Headset Ringing 1:On (11-11) – Service Code setup (for setup/entry operation) Assign the Service Code for Headset switching. Area 11-11-43 Code 788 Enabling Service Ports As this example assumes you will be using Extensions 308-315 as your Service Ports, you are now required to enable the Service ports into Headset mode. Enable 1. Plug in an SLT to the First Service Port 2. Go Off-Hook and Dial the Service Code for Headset switching (788) 3. You will hear a single beep 4. Go On-Hook 5. Repeat steps 1-4 for remaining Service Ports You are also required to short each Service Port, using an RJ-45 connector. This places the port into Headset mode, by simulating the SLT Port going Off-Hook. Once the timer expires as defined in 20-13-08, the port enters and remains in Headset mode. Windows Operator Console – Installation Manual Page 15 Windows Operator Console – Installation Manual Installation General Description Following the configuration of the Aspire you are now required to install/configure the Server and Operator application. During this section you will install the NEC Connect Server and Windows Operator Console. During the installation it is also possible to configure Basic settings in order to make the NEC Connect CT Server operational. The installation program automatically installs MSDE using a named instance. The Installation program consists of the following applications all within a single install. MSDE – Microsoft SQL Server Desktop Engine NEC Connect Server MyPhone Server Windows Operator Console Important! You should have already completed Section 2 – Aspire Configuration, before proceeding. Server Side Installation 1) Insert the Aspire Technical CD into the computer’s drive. 2) Click Start/Run from the Windows Start Menu and Browse to <cdrom drive>:\Aspire Applications\Aspire CTI Application\Console and MyPhone\setup.exe, where <cdrom drive> is your Cdrom Drive letter. Note: Where Windows Vista and User Account Control are used you must select Allow to proceed. 3) The Computer will start the Installation Wizard prompting you with the following Welcome screen; click next. Page 16 Windows Operator Console – Installation Manual Windows Operator Console – Installation Manual 4) Read the ReadMe file carefully. Click next to continue. 5) Read the License Agreement carefully. If you agree to the terms stated in the license, select I Agree to continue the Installation. Note: If you choose I Disagree the program setup exits. 6) Enter the Name and Company of the registered owner of NEC Connect Server, click next to proceed. All fields must be completed to proceed. Windows Operator Console – Installation Manual Page 17 Windows Operator Console – Installation Manual 7) The next step of the installation allows you to select the relevant Components. This manual assumes a typical installation as in Example A, under Server/Client PC Requirements. By default the Server/Client radio button is selected, for Client installation see Client Side Installation. Select the appropriate components, click next to proceed. MSDE (Select) By selecting MSDE a named instance of MSDE under name NEC is installed. By deselecting this option it is possible to install the NEC Connect Server application with a standalone install of Microsoft SQL Server. See Supplementary Options. Create Folders and Databases (Select) By selecting the following option, the installation generates the relevant Database and Folders required. If you uncheck this option, you must manually create the folders following installation. See Supplementary Options. NEC Connect Server (Select) The NEC Connect Server application consists of the Server Side application which stores the relevant configuration to allow communication between the Aspire and Windows Operator Console. It is the NEC Connect Server application which is responsible for all Call Routing elements within the Windows Operator Console. MyPhone Server - (Select where MyPhone is required) Where MyPhone is required you must select the MyPhone Server option. Note: See Aspire MyPhone Manual for further information. Console Operator (Select where Console Operator application installed to Server Side PC) The Windows Operator Console is also installed on to the Server PC by selecting this option. Page 18 Windows Operator Console – Installation Manual Windows Operator Console – Installation Manual 8) Select the Database Setup Type. This setup assumes using a typical setup; the following parameters are true of a Typical Install. Select Custom to change the Database setup parameters. MSDE Installation Path c:\Program Files\Microsoft SQL Server\MSSQL&NEC NECData Folder C:\NECData The NECData folder is used to store the Configuration and Log Database. MSDE Instance Name NEC Note: A slight pause will occur when clicking next. 9) Insert the Hostname or IP Address of the PC where you are installing the NEC Connect Server. This field must be filled in to proceed. Note: To verify the Computer Name under Windows XP, locate the My Computer icon. Right click the icon and select Properties, locate the Full Computer Name under the Computer Name tab. Windows Operator Console – Installation Manual Page 19 Windows Operator Console – Installation Manual 10) If NEC Voice Connect is used the Hostname or IP address of the PC running Voice Connect should be entered. Voice Connect Installed Enter the name of the NEC Voice Connect Server if used. Voice Connect Not Installed Leave the field blank and click next to proceed if NEC Voice Connect is not used. Note: NEC Voice Connect is an additional component and the fields as shown below should only be used where NEC Voice Connect is present. 11) At the following step it is possible to enter the Quick Setup Wizard. This process allows you to specify settings such as Pre-Gateway, Gateway and Service Devices. This setup assumes you will be using the Console Operator Quick Setup Wizard, click next to continue. Page 20 Windows Operator Console – Installation Manual Windows Operator Console – Installation Manual 12) You are now required to enter the Resource Group Devices. Assuming you have followed the example within this installation manual under Page 12 (15-01 Basic Extension Settings), the following extensions can be used. Click next to continue. Pre-GW Devices Gateway Devices Service Devices Extension 300-301 302-307 308-315 13) The following screen prompts you to create the Main Directory which is made available to the Operator. The two options permit you to make Basic Entry or Import the Directory later using NEC Connect Administration. To import the PC Programming directory see Import PC Pro Directory under CT Gateway Configuration. Windows Operator Console – Installation Manual Page 21 Windows Operator Console – Installation Manual 14) The Basic Entry requires you to enter a range of extension numbers which are created inside the Main Directory (i.e. Ext 201-299) 15) At the following prompt you must now create the default Operator Queue. The parameters are defaulted but may be changed where required. The Queue name is used to identify the name to the Operator. The Queue Location should also be changed if required, and should correspond to Page 12 (11-07 Extension Group Pilot Numbering). This step only facilitates adding a single queue; additional queues may be added using NEC Connect Administration. Page 22 Windows Operator Console – Installation Manual Windows Operator Console – Installation Manual 16) The Operator details screen requires you to insert the Operator Name, Logon name and Operator Extension. Default values are provided, however it is possible to change these where required. This install assumes the Operator logon using logon name ‘Operator’ and extension ‘200’. Enter the values and click next to proceed. 17) The Internal Digit Length of the Telephone System is required. This value defaults to 3, but can be changed where required. This parameter is used to determine when the External Access Number is required on out dialing. Windows Operator Console – Installation Manual Page 23 Windows Operator Console – Installation Manual 18) The External Access Number is required at the following point. This parameter corresponds to the Trunk Access Code (i.e. 9), and is used to automatically seize a Trunk when an Operator dials a number which exceeds the Internal Digit Length specified previously. 19) The Installation is now ready to proceed. Click next to continue, or back to review settings. The installation normally takes several minutes to complete. Page 24 Windows Operator Console – Installation Manual Windows Operator Console – Installation Manual Note! The Windows Help program is no longer included in Windows Vista. Installing the Server Side application also installs the Windows Help program. This is only applicable when installing the Server Side application to Windows Vista. 20a) Click OK to install the Windows Software update (Windows Help Program). 20b) Select I Accept to the License terms. 20c) Click Close once the Installation is complete Note! Where the Windows Help is already installed, the following message will appear. Click OK to proceed with installation. Windows Operator Console – Installation Manual Page 25 Windows Operator Console – Installation Manual 21) Once the Installation completes, click the Finish button to exit. 22) When prompted to Restart, either click OK or if you prefer to restart later select cancel. On completion of the Server Side install the NEC Connect Server should be active on reboot of the PC. See NEC Connect Server Startup for further details. Page 26 Windows Operator Console – Installation Manual Windows Operator Console – Installation Manual Windows Operator Console Installation Requirements The Easy Installation may also be used to install the Windows Operator Console onto Client PC’s. Before you install the Windows Operator Console you should ensure that the NEC Connect CT Server is installed and running. For instructions on how to do this you should refer to previous sections of this Manual. Installation 1) Insert the Aspire Technical CD into the computer’s drive. 2) Click Start/Run from the Windows Start Menu and Browse to <cdrom drive>:\Aspire Applications\Aspire CTI Application\Console and MyPhone\setup.exe, where <cdrom drive> is your Cdrom Drive letter. Note: Where Windows Vista and User Account Control are used you must select Allow to proceed. 3) The Computer will start the Installation Wizard prompting you with the following Welcome screen; click next. Windows Operator Console – Installation Manual Page 27 Windows Operator Console – Installation Manual 4) Read the ReadMe file carefully. Click next to continue. 5) Read the License Agreement carefully. If you agree to the terms stated in the license, select I Agree to continue the Installation. Note: If you choose I Disagree the program setup exits. 6) Enter the Name and Company of the registered owner of NEC Connect Server, click next to proceed. All fields must be completed to proceed. Page 28 Windows Operator Console – Installation Manual Windows Operator Console – Installation Manual 7) The next step of the installation allows you to select the relevant Components. This manual assumes a typical installation as in Example A, under Server/Client PC Requirements. By default the Server/Client radio button is selected, select the Client radio button and click next to continue. 8) Insert the Hostname or IP Address of the PC running the NEC Connect Server application. This field must be filled in to proceed. Note: To verify the Computer Name under Windows, locate the My Computer/Computer icon. Right click the icon and select Properties, locate the Full Computer Name under the Computer Name tab. Windows Operator Console – Installation Manual Page 29 Windows Operator Console – Installation Manual 9) The Operator Details screen allows you to enter the Operator Logon name and Operator Extension to which will be used to Login. 10) The Voice Mail Integration allows the Operator to transfer calls to Voice Mail, as well as forwarding extensions to Voice Mail within the BLF. 11) The Installation now has enough information to proceed, click next to proceed. Page 30 Windows Operator Console – Installation Manual Windows Operator Console – Installation Manual 12) On completion of install the following screen appears. Windows Operator Console – Installation Manual Page 31 Windows Operator Console – Installation Manual Additional NEC Connect CT Server Configuration General Description After successfully installing the Server side application it is now possible to make further configuration where required using the NEC Connect Administration. This allows you to assign the Queuing/Service extensions and generate additional Queues and Logins for the Operator position(s). Note: In order to apply any changes made using NEC Connect Administration you must Stop/Start the NEC Connect Server application. See CTServer Startup for further details. Note: Further information on configuration parameters can be found within the NEC Connect Administration On-Line Help. CTServer Configuration Login Details to NEC Connect Administration In order to make any configuration changes via the NEC connect Administration utility you are required to enter Login details. 1) Enter NEC Connect Administration which is accessible under Start/Programs/NEC Connect/NEC Connect Administration. This is also accessible via Windows Desktop. 2) Select File/Logon, the Logon/User Details box appears. The default Login Name and Password are defined below: Login Name Password NECAdmin NECAdmin Note: It is also possible to change the NECAdmin password, by clicking File/Change Password. Page 32 Windows Operator Console – Installation Manual Windows Operator Console – Installation Manual CT Gateway Configuration The following section details configuration parameters within the NEC Connect CT Server. The relevant parameters are already configured during the install, but it is possible to make changes to the configuration within this section. This section assumes that you have already installed the Aspire TSP and programmed the Aspire NTCPU Network settings and External Equipment Settings. It also assumes you have configured the Aspire according to parameters covered in Section 2 – Aspire Configuration and installed the Server side applications according to Section 3 – Server Side Installation. 1) If you are not already in NEC Connect Administration you can enter via Start/Programs/NEC Connect/NEC Connect Administration. This is also accessible via Windows Desktop if the icon was added during installation. 2) Login to NEC Connect Administration. (See Login Details to NEC Connect Administration) 3) Select Configuration/CT Gateway under NEC Connect Administration, which takes you to the following screen. 4) Observe the Maximum Internal Device Digit Length and External Access Number/Trunk Access Code added during installation. Note 1: The default setting for the Aspire is 3 digits (Ext 200). Note 2: The default setting for the Aspire is 9, which can be verified in Aspire Programming 11-09-01 Trunk Access Code. Windows Operator Console – Installation Manual Page 33 Windows Operator Console – Installation Manual 5) Select on the Default Settings tab under General, note the Default Destination Queue is the Queue entered during install. It is possible to amend this where you have multiple queues. The Default Destination Queue acts as a ‘Catch All’, ensuring that any calls routed without Call Filter assignments are still routed. 6) Select the Recall Timers tab under General. You should note the Recall Timers assigned to the Operator(s). Any calls that are routed to the Operator Console follow the Recall timers within this configuration area. The Aspire does not have any control over calls that enter the NEC Connect Server application. 7) Select Resource Group Devices, which takes you to the Host PBX Gateway Devices. The Resource Group Devices enables you to assign the required Queuing ports previously configured on the Aspire. Note the previously added Devices during install. Page 34 Windows Operator Console – Installation Manual Windows Operator Console – Installation Manual 8) Select the Pre CT Gateway Devices tab under Resource Group Devices. This tab allows you to modify Pre Gateway devices that were added during the install. 9) Select the Service Queue tab under Resource Group Devices. Observe the Service Queue Devices added during installation. Windows Operator Console – Installation Manual Page 35 Windows Operator Console – Installation Manual Importing PC Programming Directory It is possible to import the extension name and number information from Aspire PC Programming into the Main Directory of the Operator Console. This procedure requires Microsoft Excel and Aspire PC Programming (Minimum v7.12) and Aspire PC Pro Easy Edit (Minimum v1.09). Highlighting the Extensions from Aspire PC Programming 1) Open Aspire PC Programming and a valid configuration file. 2) Go to the Apps/Extension Import. 3) Highlight the extension numbers/names you wish to import and copy using CTL + C. Page 36 Windows Operator Console – Installation Manual Windows Operator Console – Installation Manual Inserting cells into Microsoft Excel 1) Open Microsoft Excel and a Blank Workbook 2) Paste the cells from Aspire PC Programming, selecting either Edit/Paste or CTL + V. 3) Click File/Save and save to appropriate location (i.e PhoneDirectory.xls) Importing XLS file into Main Directory 1) If you are not already in NEC Connect Administration you can enter via Start/Programs/NEC Connect/NEC Connect Administration. This is also accessible via Windows Desktop if the icon was added during installation. 2) Login to NEC Connect Administration. (See Login Details to NEC Connect Administration) 3) Select Configuration/CT Gateway under NEC Connect Administration, which takes you to the following screen. Windows Operator Console – Installation Manual Page 37 Windows Operator Console – Installation Manual 4) Select the Main Directory tab, and click Import. 5) Select the Wizard radio button and click import. 6) Select Next after reading the Import Wizard guide. 7) Select the option ‘Information that is generated from PC Programming, stored in a Microsoft Excel Workbook’. Click Next to proceed. Page 38 Windows Operator Console – Installation Manual Windows Operator Console – Installation Manual 8) Locate the Excel file created earlier and click Next. 9) Confirm the selected fields and click Finish. 10) Allow the import to complete and select Close. Windows Operator Console – Installation Manual Page 39 Windows Operator Console – Installation Manual Assign the Directory to the Operator 1) Select the Directory Groups tab and observe the Default Directory Group. The Default Directory Group consists of the Main Directory created in the previous step. The Directory group features enables the Console Application to have flexible Directory groups to accommodate multi-tenant, multidepartment scenarios. The Default Directory Group must be assigned to the Operator login, otherwise the Operator will not be able view the Directory created in the previous step. This section describes only utilizing the Default Directory Group. Additional help on Directory Groups is available within the On-Line Help of NEC Connect Administration. 2) Click OK to exit the CT Gateway Configuration. 3) Click Configuration/Console Connect, this takes you to the first tab within Configuration/Console Connect ‘Console Queues’. 4) Click the Operator Groups tab. This is the area in which you assign the Default Directory group to the Operator(s). Once the Directory Group has been assigned to the Operator(s), the Directory Group is displayed to the Operator when logged in. Page 40 Windows Operator Console – Installation Manual Windows Operator Console – Installation Manual User Configuration 1) Click Configuration/Users. This area stores all type of users available within NEC Connect Server. In order to create additional Operator User Accounts, you should select the Agent Tab. 2) Observe the Operator user account created by the Installation. 3) Click New, and select Console as Agent Type. User parameters and an example of parameters to enter for the Operator User account are detailed below. Parameter Name Login Name Password Supervisory Access Break Mode Allow Logout while Calls are on Hold Allow Internal Contacts Additions Allow External Contacts Additions Allow Contact Deletion Allow Contact Amendments Detail Operator Name Operator Login Name Operator Password, case sensitive. The Operator can change the display settings and preferences within the Operator Application Allows the Operator to go unavailable or take breaks Allows the Operator to Logout if calls are on Hold within the Operator application This option allows the Operator to add new contacts in the Internal Directory within the Operator Application. This option allows the Operator to add new contacts in the External Directory within the Operator Application. This option allows the Operator to delete contacts both from the Internal and External Directory within the Operator Application This option allows the Operator to amend contacts both from the Internal and External Directory within the Operator Application Example Setting Operator Two OPERATOR2 password Enabled Disabled Disabled Enabled Enabled Enabled Enabled 4) Click Update, then OK to create Operator Login based on information supplied. Windows Operator Console – Installation Manual Page 41 Windows Operator Console – Installation Manual Console Connect Configuration 1) Click Configuration/Console Connect, this takes you to the first tab within Configuration/Console Connect ‘Console Queues’. 2) The Queue Details tab is the area in which Operator Queues can be created/amended/deleted. Operator Queues are the location in which calls are queued for the Operator. The Queue can also be assigned to the Operator, in order that any calls routed to the Queue are offered to the Operator to which they are assigned. The Queue name is displayed within the Operator Application as calls are answered, so a meaningful name may be helpful. The Location Number corresponds to the Pilot Number of the STG created earlier in the Aspire Configuration section of the manual. Following the example given, Location number ‘600’ corresponds to the Pilot Number of the first group. 3) Click the Queue Overflow tab. The Queue Overflow is the area in which calls routed to the specific Queue(s) may be overflowed out based on conditions. Queue Overflow conditions are explained fully within the NEC Connect Administration On-Line Help under Configuration/Console Connect/Console Queues. Page 42 Windows Operator Console – Installation Manual Windows Operator Console – Installation Manual 4) Click the Operator Queues tab. This is the area in which you can assign the Operator to the Operator Queue. Operators will receive only the call for the Operator Queues that have been allocated to them. 5) Click the Operator Groups tab. This is the area in which you assign the Directory group previously created in the CT Gateway Configuration. Once the Directory Group has been assigned to the Operator, the Directory Group is displayed to the Operator when logged in. Windows Operator Console – Installation Manual Page 43 Windows Operator Console – Installation Manual 6) Click the Console Call Filters tab. The Console Filters area is where you configure CLI/DDI routing assignment against the Operator Queues. This area is essential to the call routing, as unless CLI/DDI filters are created calls will follow the ‘catch all’ Default Destination Queue. The following table describes options available for creating Console Call Filters. Item Number Routing Tag Salutation Priority (1-99) Description Number used to assign Filter to applicable Queue. Where DDI number is used, the number should be entered with the same digit range sent by the Network Provider (i.e. 01509643111 assigned as 643111). Where CLI number is used, the full number should be entered (i.e. 01509643100) The Routing Tag is displayed within the Operator Application as the call is routed (i.e. NECi Main Number) A Greeting that is displayed within the Operator Application when the call is answered following the Call Filter Call Filters may be added with a priority level 1-99 (1 – Highest, 99 – Lowest Priority). Calls routed on Higher Priority level overwrite Lower priority calls. 7) Select the applicable Queue from the list; select the available filter DDI/DNIS Exact Match Filter. Click New and enter the details as in the table below, click Update to apply. Filter Type Resource Group Number Routing Tag Salutation Priority DDI / DNIS exact match filter Default Resource Group <Your DDI> Operator DDI Welcome to <Company Name>, how may I assist you. 50 8) Click OK to apply changes. Close the NEC Connect Administration. Note: You are required to Stop/Start the NEC Connect Server application to apply any changes made within the NEC Connect Administration. See CTServer Startup for further details. Page 44 Windows Operator Console – Installation Manual Windows Operator Console – Installation Manual CTServer Startup The NEC Connect Server is configured for automatic Startup following installation. It is necessary to stop/start the NEC Connect Server following any changes made via NEC Connect Administration. Follow the procedure below for stop/starting the NEC Connect Server application. 1) Enter NEC Connect Server which is accessible under Start/Programs/NEC Connect/NEC Connect Server. This is also accessible via Windows Desktop if the icon was added during installation (See Fig1.21). 2) In order to Start/Stop the CTServer select File/Start/Stop ACD Server under NEC Connect Server. Once Active the Server Status should display Active. Windows Operator Console – Installation Manual Page 45 Windows Operator Console – Installation Manual Licensing General Description By installing the NEC Connect CT Server, a 45 Day evaluation period is created. This enables all surrounding applications (Windows Operator Console), providing you with fully functional Software until the 45 Day evaluation period expires. During this period it is recommended that you License the NEC Connect CT Server otherwise the surrounding applications (Windows Operator Console) will fail to function once the evaluation period expires. Each installation of the NEC Connect CT Server generates a unique 8 digit Registration Code (i.e. 1234ABCD). You are required to send this Registration Code to NEC Infrontia where by Registration Keys be generated in order to License the NEC Connect CT Server. The registration file is returned to the installation engineer who is then able to successfully register the NEC Connect CT Server. Licensing Procedure Registration Request 1) Enter NEC Connect Administration which is accessible under Start/Programs/NEC Connect/NEC Connect Administration. This is also accessible via Windows Desktop if the icon was added during installation. 2) Click Help/Registration to display Registration Information. 3) Click Register, the following is displayed. 4) Make a note of the Registration Code as this will be required in order to make the request. Page 46 Windows Operator Console – Installation Manual Windows Operator Console – Installation Manual 5) You are required to send the Registration Code in addition to the following information. • • • • PO Number to NEC Infrontia Ltd (Original Aspire PO). Company Name (End User) Company Address (End User) NEC Connect CT Server Registration code This information should be sent to NEC Infrontia Ltd using the following methods. Note: NEC Infrontia Ltd will not be able to honour license requests unless the information above is provided. email Fax Telephone [email protected] +44 (0) 1509 610206 +44 (0) 1509 643100 Registration Procedure There are two methods for registering the NEC Connect Server, using either registration file (containing keys), or inserting keys manually. An explanation of each method follows. Registration File When receiving the registration keys by email, the keys are attached in the email as an .RGF file. 1) Save the .RGF file to a location of your choice. 2) Enter NEC Connect Administration which is accessible under Start/Programs/NEC Connect/NEC Connect Administration. This is also accessible via Windows Desktop if the icon was added during installation. 3) Click Help/Registration to display Registration Information. 4) Click Register, the following is displayed. 5) Click on the Registration file radio button. 6) Click on Browse, and browse to the location of the .RGF file that you saved earlier. 7) Select Open. 8) Click on the Register button. 9) Read the License Agreement(s), and select I Agree. All modules should now be registered. Windows Operator Console – Installation Manual Page 47 Windows Operator Console – Installation Manual Registration Keys Where it is not possible to receive the Registration information by file, you may also enter the Registration keys manually. 1) Enter NEC Connect Administration which is accessible under Start/Programs/NEC Connect/NEC Connect Administration. This is also accessible via Windows Desktop if the icon was added during installation. 2) Click Help/Registration to display Registration Information. 3) Click Register, the following is displayed. 4) Insert the Serial No, and Registration Key. 5) Click on the Register button. 6) Read the License Agreement(s), and select I Agree. 7) Repeat this process until all Serial No’s and Registration keys have been entered. The Software should now be registered. On successful registration of the NEC Connect Server for use with the Windows Operator Console, the following items will be listed under Registration Information. Product Call Connect Server License Call Connect Server – 25 Console User License Console Connect – 1 User License Note: The codes above assume you have purchased/licensed a Single Windows Operator Console. Note: The NEC Connect CT Server should be stopped and started in order to apply registration keys immediately. If the CT Server is not stopped/started the registration keys are processed at midnight following successful registration. Page 48 Windows Operator Console – Installation Manual Windows Operator Console – Installation Manual Supplementary Options The following section contains additional information for running the Windows Operator Console. These options allow for optimal running and should be followed where possible. Updates relating to the Windows Operator Console and other CTI applications are normally released in the form of a CTI Technical Publication. We strongly recommend checking for updated CTI Technical Publications prior/during an install for updated information. The CTI Technical Publications can be found on Bluespheres at the following location: Bluespheres – CTI Technical Publications (http://cube.necinfrontia.co.uk) Information/Engineering/CTI Technical Publications Operator Extension configuration Line Key Removal We strongly recommend removing any Line keys that are configured at the Operator’s extension. This ensures that calls handled by the Windows Operator Console are correctly routed. (15-07) – Programming Function Keys Any function keys configured at the Operator’s extension as Line keys (*01, with additional data indicating line key) should be removed. Headset Operation A Headset is strongly recommended and can be connected to the Key telephone in conjunction with the Windows Operator Console. The Key telephone should be programmed with a Headset key, and configured within the Aspire TSP configuration. Detailed information on Headset operation can be found in the Aspire Features manual, however the required configuration steps are included here for completeness. Aspire Configuration (15-07) – Programming Function Keys Area 15-07-01 Tel 200 KY 10 Data 05 Note: The following assumes the Operator is logging into extension 200, using Function key 10 as Headset key. Aspire TSP Configuration 1) Ensure any existing CTI applications are stopped. Assuming the NEC Connect CT Server is active, this should be stopped in order to proceed (See manual stop/start of the NEC Connect CT Server for details). 2) Open Windows Control Panel/Phone and Modem Options. Windows Operator Console – Installation Manual Page 49 Windows Operator Console – Installation Manual 3) Click Advanced/Aspire Telephony Service Provider. 4) Click Configure and select the Device tab. 5) Select the appropriate Extension (i.e. ext 200) and click Detail, the following is displayed 6) Select the ‘Auto Headset’ mode radio button. 7) Restart any existing CTI applications (i.e. NEC Connect CT Server). The Operator’s extension is now configured in Auto Headset mode. Any calls that are handled by the Windows Operator Console will be automatically answered using the Headset. This is a static configuration, which means all Operators must use this configuration. Handset operation In the case where it is not possible to use Headset to simplify operation, additional configuration is required at the Operator side. This additional configuration disables the Auto Answer feature of the Operator Console so that the Operator is manually required to lift the Handset. Configuration 1) Ensure the Windows Operator console application is closed. 2) Open the Windows Registry; click Start/Run ‘regedit’. Note: If you use Registry Editor incorrectly, you may cause serious problems that may require you to reinstall your operating system. 3) Navigate to the following location inside the registry: HKey_Local_Machine\Software\NEC Infrontia\Call Connect\Operator\Defaults Change the following Value to No (Default Yes) Auto Connect Calls on my Device = No Page 50 Windows Operator Console – Installation Manual Windows Operator Console – Installation Manual Resilience Mode As the underlying interface connects via PC and Network, the Windows Operator Console may be subject to external influences. Such influences may impact the Windows Operator Console, resulting in loss of service. Where such a condition arises, the Aspire should be configured with a separate mode of service (Resilience). This mode of service is configured to redirect any DDI’s normally directed to the Windows Operator Console, directly to the Operator’s extension (i.e. Incoming ring group). Aspire Configuration The example contained in this section, assumes defaults modes and table areas on the Aspire. The example assumes that day mode services DDI calls to the Windows Operator Console, and Rest mode services resilience calls. Calls are routed to the Station group for the Windows Operator Console in mode 1 (Day), and directly to the Operator’s Extension (Incoming Ring Group 1) in mode 4 (Rest). (12-07) – Text Data for Night Mode Area 12-07-01 Mode Group 1 Mode 4 Text <Resilience> (22-04) – Incoming Ring Group Setup It is assumed that Incoming Ring Group 1 contains extension 200 (Operator’s extension). Another Ring Group should be configured where required. Area 22-04-01 INC Group1 1 Mem.01 200 (22-10) – Dial-in Conversion Table Area Setup Assuming Area 1 (Day) is used to route calls to the Windows Operator Console and Area 4 (Rest) is used in resilience, the following specify the Start and End addresses. Area 22-10 22-10 Conv Area 1 4 1st Start Add 1 601 1st End Add 2nd Start Add 200 800 1 2nd End Add 200 (22-11) – Dial in Conversion Table Data During Day mode the following DDI (643100) is routed to Target No (600), which is the Station Group for the Windows Operator Console Queue. During Rest mode the same DDI is configured to forward to Incoming Ring Group 1. You are only required to add DDI’s to the Windows Operator Console, remaining DDI’s still follow their default destination as configured in 22-10. Area 22-11 22-11 Conv TBL 1 601 Received No 643100 643100 Target No 600 DialInName Main Main Windows Operator Console – Installation Manual TRF Ope Mode 0:No TRFR 3:Both TRF Target-1 1 Page 51 Windows Operator Console – Installation Manual Note: It is essential that any DDI’s targeted at the Windows Operator Console during day mode, should be added to the Rest mode. (15-07) – Programming Function Keys In the following example, extension 200 (Operator’s extension) is configured with Function key 8 and 9 as Day/Night Mode key changes. This command allows the Operator to switch into the Resilience mode when and where required. Area 15-07-01 15-07-01 Page 52 Tel 200 200 KY 08 09 Function Number 09 09 Additional Data 1 4 Windows Operator Console – Installation Manual Windows Operator Console – Installation Manual Additional PC configuration/recommendation Sound Card and Speakers The use of Sound Card and External speakers in conjunction with the Windows Operator Console is highly recommended. All calls are announced to the Operator by the Speakers and on screen display, often internal speakers are used. Internal Speakers (Integral to PC Base Unit, Monitor) are often not high enough quality for an Operator working in a typically noisy environment. Network Adapter – Power Management settings It is possible that the Power Management settings of a Network Adapter effect the operation of Microsoft® TAPI. This causes the Microsoft® TAPI Remote Service Provider connection to the Microsoft® Telephony Server to disconnect, as the Network Adapter enters Power Management State. This behaviour normally occurs when a PC is left powered on and remains idle, a typical example of this is where a PC is left powered on overnight. When the user reopens a TAPI application (i.e. Windows Operator Console), the list of Aspire extensions fails to appear. Normally a reboot of the PC or disabling/enabling TAPI resumes connection. It is therefore recommended that all potential TAPI users disable Network Power Management settings for consistent operation. Configuration 1) Open Windows Control Panel/Administrative Tools 2) Open Computer Management 3) Open Device Manager 4) Locate Network Adapters 5) Select your Network Adapter Windows Operator Console – Installation Manual Page 53 Windows Operator Console – Installation Manual 6) Right Click the adapter, select Properties 7) Click the Power Management tab, uncheck the ‘Allow the computer to turn off the device to save power’ setting. Personal Firewall settings Where Personal Firewalls are installed and operating it is necessary to permit the appropriate ports and/or application. This is as in the case of the Windows Firewall which is included with Microsoft Windows XP (SP2), Microsoft Windows Server 2003 (SP1) and Microsoft Windows Vista. Server Side Application AspireTSP Port 8181 Path and Filename C:\program files\nec\aspiretsp\tspstart.exe File and Printer Sharing NEC Connect Server 1859 (TCP), 11859 (TCP) C:\program files\nec\call connect\server\CTSS.exe Port Path and Filename 1859 C:\program files\nec\call connect\server\operator.exe Client Side Application File and Printer Sharing Operator Console Page 54 Windows Operator Console – Installation Manual Windows Operator Console – Installation Manual Custom Installation – Server Side Installing NEC Connect Server to standalone SQL/MSDE installation At the Select Components screen of the Server Side installation (Page 18), it is possible to install the NEC Connect Server to a standalone SQL/MSDE installation. Follow the procedure below for installing to standalone installation. 1) At the select components screen, unselect MSDE. Click Next to proceed. 2) At the Connect to SQL Server screen, select the appropriate SQL Server from the list. Select the appropriate authentication type along with Login Name and Password. The NEC Connect Server databases will now be installed to the selected SQL/MSDE Server. Windows Operator Console – Installation Manual Page 55 Windows Operator Console – Installation Manual Installing a Custom Database type It is possible to change Database parameters during the install of the Server Side application. This is performed during Database Setup Options (Page 19). Follow the procedure below for installing a Custom Database type. 1) At the Database Setup Type, select Custom and click next. 2) Under the Database Custom Options screen below, it is now possible to change the MSDE Installation location, NEC Data Folder Location and MSDE Instance Name. Page 56 Windows Operator Console – Installation Manual Windows Operator Console – Installation Manual Create Folders and Databases manually The Server Side installation automatically creates the associated Databases required by the NEC Connect Server application. If for any reason you are required to manually create these, complete the following steps. 1) At the Select Components screen of the Server Side installation, uncheck the Create Folders and Databases option. 2) Allow the Server Side installation to complete. Creation of Configuration Database 1) Using Windows Explorer create a new folder titled NECData under the C Drive. i.e. C:\NECData 2) Enter NEC Connect Administration which is accessible under Start/Programs/NEC Connect/NEC Connect Administration. This is also accessible via Windows Desktop if the icon was added during installation (See Fig1.21). 3) Login to NEC Connect Administration. (See Login Details to NEC Connect Administration) 4) Select Database/Config DB under NEC Connect Administration. Windows Operator Console – Installation Manual Page 57 Windows Operator Console – Installation Manual 5) Select the Maintenance Tab, and click New. The following should be displayed. 6) Type Console under the Name field. 7) Under the description field type Console Operator. 8) Enter the Server Name in the Server box. Note: To verify the Computer Name under Windows 2000, locate the My Computer icon on the Windows desktop. Right click the icon and select Properties, locate the computer name under Network Identification. 9) Click OK, the Configuration Database will now be created and added to the list. 10) Finally you are required to open the configuration database, click on the select tab and select Open (See Fig1.27) and the database status will change from Closed to Open. 11) Click OK to return to NEC Connect Administration. Page 58 Windows Operator Console – Installation Manual Windows Operator Console – Installation Manual Creation of Logging Database 1) Select Database/Log DB under NEC Connect Administration. The message ‘Logging database has not been selected’ appears, click OK. 2) Click New. The following should be displayed. 3) Type Console Logging Database under the Description field. 4) Enter the Server Name in the Server box. Note: To verify the Computer Name under Windows 2000, locate the My Computer icon on the Windows desktop. Right click the icon and select Properties, locate the computer name under Network Identification. 5) Click OK, the Logging Database will now be created and added to the list. 6) Finally you are required to open the logging database to allow the CTServer to store logging information, click Open (See Fig1.29) and the database status will change from Closed to Open. 7) Click OK to return to NEC Connect Administration. Windows Operator Console – Installation Manual Page 59 Windows Operator Console – Installation Manual Page 60 Windows Operator Console – Installation Manual Windows Operator Console – Installation Manual NEC Infrontia LTD 75 Swingbridge Road, Loughborough, Leicestershire. Tel:+44 (0)1509 643100 Fax:+44(0)1509610206 [email protected] www.neci.co.uk Windows Operator Console Installation Manual 991085-5 Windows Operator Console – Installation Manual Page 61