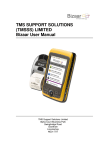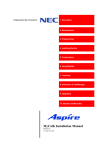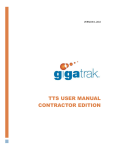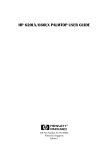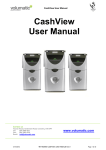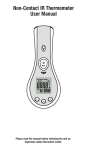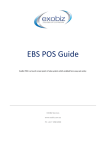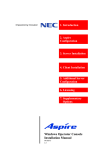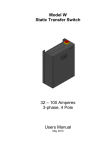Download Bizaar User Manual
Transcript
Bizaar User Manual TMS Support Solutions Limited Alpha Court Business Park Swingbridge Road Grantham Lincolnshire NG31 7XT BIZAAR USER MANUAL Revision State Edition No. Change Summary Issue Date Edition 1 Initial Issue Apr 2009 Edition 2 Complete Update Oct 2011 Edition 3 Changes to Pitch Assigning and Pitch Selection data screens on the PDA and addition of merchandise report Mar 2013 NOTE Some of the features described in this Manual relate to the latest software version for Bizaar and will not be applicable to all users Page 2 of 260 BIZAAR USER MANUAL Table of Contents BIZAAR OVERVIEW................................................................................................................ 8 BIZAAR MIS APPLICATION .................................................................................................. 12 INTRODUCTION ................................................................................................................ 12 LOG IN SCREEN FOR THE MIS APPLICATION............................................................... 13 Logging onto the Bizaar System ................................................................................. 13 COMMON SCREEN FEATURES....................................................................................... 15 HOME TAB ........................................................................................................................ 17 MARKETS TAB .................................................................................................................. 17 Viewing My Open Market and My Upcoming Market Details ...................................... 19 Viewing Closed and Cancelled Markets Details .......................................................... 19 Market Management Screen .......................................................................................... 19 Closing a Market ......................................................................................................... 23 Cancelling a Market .................................................................................................... 23 Reconcile Takings Screen .............................................................................................. 24 Reconciling Takings for a Market ................................................................................ 25 Market Comments Screen .............................................................................................. 26 Adding a Comment ..................................................................................................... 27 Viewing Previous Comments ...................................................................................... 28 Absent Traders Screen ................................................................................................... 28 Allocate Vacant Units Screen ......................................................................................... 29 Allocating a Vacant Unit .............................................................................................. 30 Trader Statement Screen ............................................................................................... 31 Charge Summary Screen ............................................................................................... 32 Adding a Charge ......................................................................................................... 33 Amending a Charge .................................................................................................... 34 Deleting a Charge ....................................................................................................... 34 Payment Summary Screen ............................................................................................. 35 Adding a Payment ....................................................................................................... 37 Amending a Previously Made Payment ...................................................................... 37 Deleting a Payment ..................................................................................................... 38 Mark Trader Absent Screen ............................................................................................ 38 Marking a trader absent .............................................................................................. 39 Print receipt screen ......................................................................................................... 40 Printing a Receipt for a Trader .................................................................................... 40 COMPLIANCY CHECKS TAB ............................................................................................ 41 Setting the Compliancy Check Display Period ............................................................ 41 New Compliancy Check Screen ..................................................................................... 42 Recording a New Compliancy Check .......................................................................... 42 UNIT TRANSFER TAB....................................................................................................... 43 Adding Unit Requests to the System........................................................................... 44 Confirming Unit Requests ........................................................................................... 44 Declining Unit Requests .............................................................................................. 44 All Unit Transfer Requests Screen.................................................................................. 45 Viewing/Deleting All Unit Requests ............................................................................. 45 TRADERS TAB .................................................................................................................. 45 Add Trader Screen ......................................................................................................... 47 Searching for Traders ................................................................................................. 48 Page 3 of 260 BIZAAR USER MANUAL Adding/Editing a Traders Details ................................................................................. 49 Trader Management Screen ........................................................................................... 49 Personal Details Section ................................................................................................. 50 Update Trader Details Button ......................................................................................... 51 Manage Trader Vehicles Button and Vehicle Summary Screen ..................................... 51 Add Vehicle Screen ........................................................................................................ 52 Adding/Editing a Traders Vehicle Details .................................................................... 52 Manage Trader Insurance Button and Insurance Summary Screen ............................... 53 Add Insurance Screen .................................................................................................... 53 Adding/Editing a Traders Insurance Details ................................................................ 55 View Comments Button and Comments Screen ............................................................. 55 Adding a Comment...................................................................................................... 56 View Files Button and Trader Files Screen ..................................................................... 57 Trader’s Markets Section ................................................................................................ 57 Deleting a Trader from a Market.................................................................................. 59 Update Trader Market Status Screen ............................................................................. 59 Updating a Traders Status .......................................................................................... 60 Viewing and Printing an Invoice Against a Trader ....................................................... 61 Trader Market Unit Summary Screen ............................................................................. 61 Assigning Market Unit(s) to a Trader ........................................................................... 63 Deleting Market Unit(s) Assigned to a Trader ............................................................. 63 Market Recurring Charges Screen.................................................................................. 64 Creating a New Recurring Charge .............................................................................. 65 Deleting a Recurring Charge ....................................................................................... 65 Market Licence Screen ................................................................................................... 66 Recording a New Compliancy Check .......................................................................... 67 Adding Trader Licences .............................................................................................. 68 Deleting Trader Licences ............................................................................................ 69 Market Vouchers Screen ................................................................................................ 69 Updating Voucher Progress ........................................................................................ 70 Adding a Voucher Against a Trader ............................................................................ 71 Deleting a Voucher From a Trader .............................................................................. 72 Holiday Screen................................................................................................................ 72 Adding Holiday Credit.................................................................................................. 73 Deleting an Available Holiday ...................................................................................... 74 Add Trader to Market Section ......................................................................................... 75 Adding a trader to a market ......................................................................................... 75 REPORTS TAB .................................................................................................................. 75 Creating a report ......................................................................................................... 76 INVOICING TAB ................................................................................................................. 77 Searching for Invoices ................................................................................................. 79 Making a Payment Against an Invoice ........................................................................ 80 Cancelling an Invoice .................................................................................................. 81 Viewing an Invoice ...................................................................................................... 81 Batch Invoice Button ....................................................................................................... 82 Creating a Batch of Invoices and Viewing a Specific Invoice from the Batch .............. 82 Create Invoice Button ..................................................................................................... 83 Creating an Invoice for a Specific Trader at a Specific Market .................................... 84 Create Ad Hoc Invoice Button ......................................................................................... 84 Page 4 of 260 BIZAAR USER MANUAL Creating an Ad Hoc Invoice ........................................................................................ 85 Batch Invoice Printing Button .......................................................................................... 86 Printing a batch of Invoices ......................................................................................... 86 SETTINGS TAB ................................................................................................................. 87 Manage Users Link ......................................................................................................... 88 User Detail Screen.......................................................................................................... 89 Adding/Editing a User ................................................................................................. 91 Manage Charge Codes Link ........................................................................................... 92 Add New Charge Code/Update Charge Code Screen .................................................... 93 Creating/Editing Charge Codes................................................................................... 95 Manage Locations Link ................................................................................................... 95 New Location Detail Screen ........................................................................................... 96 Existing Location Screen ................................................................................................ 97 Adding/Editing Location .............................................................................................. 98 Manage Markets Link ..................................................................................................... 99 New Recurring Market and Existing Recurring Market Screens ................................... 100 Adding/Editing a Recurring Market............................................................................ 101 New Invoiced / Ad Hoc Market and Existing Invoiced / Ad Hoc Market Screens .......... 102 Adding/Editing a New Invoiced / Ad Hoc Market ....................................................... 103 Market Unit Summary Screen ....................................................................................... 104 Add Market Unit (Single) Screen .................................................................................. 105 Adding a Single Unit to a Market ............................................................................... 106 Add Market Unit (Multiple) Screen ................................................................................ 107 Adding Multiple Units to a Market.............................................................................. 108 Existing Market Unit Detail Screen ............................................................................... 109 Editing/deleting Existing Units Allocated to a Market ................................................ 111 Market Charge Summary Screen ................................................................................. 112 New Market Charge Screen and Existing/Archived Charge Screen ............................. 114 Adding/Editing Charges for a Market ........................................................................ 114 Market Settings Screen ................................................................................................ 115 Manage Merchandise Categories Link ......................................................................... 117 Add Merchandise Category Screen and Existing Merchandise Category Screen ........ 119 Adding/Editing Merchandise Categories ................................................................... 120 Manage Merchandise Items Link .................................................................................. 121 New Merchandise Item Screen and Existing Merchandise Item Screen....................... 122 Adding/Editing Merchandise Items ............................................................................ 123 Manage Custom Options Link ...................................................................................... 124 CHANGE PIN TAB ........................................................................................................... 126 Changing a PIN ......................................................................................................... 126 SIGN OUT TAB ................................................................................................................ 127 BIZAAR PDA APPLICATION ............................................................................................... 129 INTRODUCTION .............................................................................................................. 129 PDA to PC syncronisation ................................................................................................ 130 Creating a Partnership Between the PC and PDA .................................................... 130 Registry Change ....................................................................................................... 133 PDA START UP SCREEN ............................................................................................... 133 Starting Up the Bizaar PDA Application .................................................................... 135 BLUETOOTH PRINTER CONNECTION.......................................................................... 135 Troubleshooting Bluetooth Printer Non Connection .................................................. 136 Page 5 of 260 BIZAAR USER MANUAL BIZAAR PDA APPLICATION OVERVIEW ....................................................................... 138 Main Menu Screen ........................................................................................................ 139 Error Screen ................................................................................................................. 139 Keyboard Entry Screen ................................................................................................. 140 Entering Data on the Keyboard Entry Screen ........................................................... 141 Dropdown Calendar Facility .......................................................................................... 142 Selecting a Date from the Dropdown Calendar ......................................................... 143 Trader Search Screen................................................................................................... 143 Carrying Out a Trader Search ................................................................................... 145 Camera Instructions and Camera Acceptance Screens ............................................... 147 Taking a Photograph ................................................................................................. 148 Signature Screen .......................................................................................................... 149 Completing the Signature Screen.............................................................................. 150 SYSTEM SECTION .......................................................................................................... 151 Exiting the System..................................................................................................... 152 Log In Screen ............................................................................................................... 152 Logging into the Bizaar PDA Application ................................................................... 153 Logging out of the Bizaar PDA Application ................................................................ 154 Data Transfer Screen.................................................................................................... 154 Data Transfer Progress Screen .................................................................................... 155 Transferring Data between the PDA and PC ............................................................. 156 Cancelling a Data Transfer ........................................................................................ 157 MARKET SECTION.......................................................................................................... 157 Set Location Button and Location Selection Screens and Message Boxes .................. 158 Setting the location .................................................................................................... 160 Market Selection Screen ............................................................................................... 163 Selecting a Market..................................................................................................... 164 BIZAAR MARKET MANAGEMENT SCREEN .................................................................. 164 Manage Market Pitches Screen .................................................................................... 166 Vacancy Check Main Screen ........................................................................................ 167 Vacancy Check Secondary Screen............................................................................... 168 Carrying Out a Vacancy Check and Recording Trader Attendance .......................... 170 Recording a Trader’s Reason for Absence ............................................................... 170 Pitch Selection Screen .................................................................................................. 171 Pitch Assigning Screen ................................................................................................. 173 Assigning a Trader to a Market Unit .......................................................................... 174 Removing a Trader Assignment to a Unit .................................................................. 176 Perform Market Rounds Screen ................................................................................... 177 Cash Counter Screen ................................................................................................... 178 Registering a Cash Float ........................................................................................... 181 Banking Excess Cash ............................................................................................... 181 Collections List Screen ................................................................................................. 182 Trader Statement Screen.............................................................................................. 184 Trader Account screen.................................................................................................. 187 Payment Screen ........................................................................................................... 188 Charge Screen .............................................................................................................. 189 Pitch Offer Screen......................................................................................................... 190 Navigating to the Trader Statement Screen .............................................................. 191 Page 6 of 260 BIZAAR USER MANUAL Registering a Payment made by a Trader for the Current Outstanding Balance on their Account (Quick Payment Method)............................................................................. 192 Registering a Payment made by a Trader for an amount other than the Current Outstanding Balance on their Account (Normal Payment Method) ........................... 193 Removing a Trader Account Line Entry .................................................................... 194 Making an Additional Charge Entry ........................................................................... 194 Making a Trader Pitch Offer ...................................................................................... 195 Manage Market Info Screen ......................................................................................... 195 Record Weather Screen ............................................................................................... 196 Recording the Weather for a Market ......................................................................... 197 Comments Management Screen .................................................................................. 198 Comment Screen .......................................................................................................... 199 Photo Viewer Screen .................................................................................................... 203 Adding a Comment ................................................................................................... 203 To View Previously Taken Photographs ................................................................... 205 Comment Search Screen ............................................................................................. 206 Viewing an Existing Comment .................................................................................. 209 Manage Market Traders Screen ................................................................................... 210 Mange Traders Screen ................................................................................................. 211 New Trader Screens ..................................................................................................... 212 Adding a New Trader ................................................................................................ 218 Trader Menu Screen ..................................................................................................... 221 Navigating to the Trader Menu Screen ..................................................................... 222 Updating a Trader’s Details ....................................................................................... 222 Searching for a Comments for a Trader through the Trader Menu Screen ............... 223 Trader Insurance Screens ............................................................................................ 223 Adding/Editing Trader Insurance Information ............................................................ 227 Trader Vehicles Screens .............................................................................................. 228 Adding/Editing Trader Vehicle Information ................................................................ 231 Trader Voucher Screens............................................................................................... 232 Trader Holidays Screens .............................................................................................. 233 Authorising Trader Holidays ...................................................................................... 236 Compliancy Check Screens.......................................................................................... 238 Carrying out a Compliancy Check on a Trader ......................................................... 242 OPTIONS SECTION ........................................................................................................ 244 Factory Reset Screen and Confirmation Question Boxes............................................. 245 Bizaar Setup Wizard and Location Selection Screen.................................................... 247 Carrying Out a Factory Reset ................................................................................... 248 System Update Screen ................................................................................................. 249 Loading an Update to Bizaar ..................................................................................... 250 Device Settings Screen ................................................................................................ 250 Settings (Printer port) ................................................................................................ 252 TRIMBLE JUNO SB ............................................................................................................. 253 ZEBRA© MZ220 PRINTER MANUAL ................................................................................. 255 Page 7 of 260 BIZAAR USER MANUAL Chapter 1 BIZAAR OVERVIEW The aim of this chapter is to present the Bizaar user with an overview of the market management application referred to as Bizaar throughout this manual. o Bizaar is a market management system that is affordable, easy to learn and easy to use. o Bizaar replaces your paper based systems, resulting in more efficient time management and greatly reducing your market administration workload. o Whatever the size of your markets or their location, the Bizaar Market Management system can be customized to your current and future requirements. o Using enterprise level web based technology; Bizaar is built on an industry standard framework that provides a secure and auditable solution. o For more information regarding “Bizaar Professional Market Management System” contact tms support solutions or visit www.bizaar.net Page 8 of 260 BIZAAR USER MANUAL Page 9 of 260 BIZAAR USER MANUAL 1. Market management is a real time issue for many councils and market operators, the majority of markets generally require a substantial number of resources to effectively manage them. 2. PDA operation is conducted on the versatile Trimble Juno SB installed with the Bizaar PDA application. Operation, functionality and fault finding for the Juno SB are beyond the scope of this manual which assumes an existing underpinning user knowledge of the unit. Manufacturer’s user information, guides and other documentation for the safe operation of the Trimble Juno SB is available in Chapter 4 of this manual. Note. Other PDA models can be used with the Bizaar application, however the Juno SB has proven to be the most versatile and efficient PDA for the application and is the only PDA supported by TMSSS. 3. A MZ 220 Bluetooth thermal printer provides a mobile print capability for the market manager and permits the printing of receipts for each financial transaction conducted. Manufacturer’s user information, guides and other documentation for the safe operation of the ZEBRA© MZ 220 Printer is available in Chapter 5 of this manual. Page 10 of 260 BIZAAR USER MANUAL Page left intentionally blank Page 11 of 260 BIZAAR USER MANUAL Chapter 2 BIZAAR MIS APPLICATION This Chapter introduces the user to the Bizaar MIS application, including screens, menus and functionality. INTRODUCTION 1. The Bizaar Management Information System is a web based system that utilises a series of screens to allow the management of all aspects of the running of markets by a market agency. 2. The screens consist of selection tabs, action buttons, dropdown lists, tick boxes, hyperlinks (underlined and coloured purple) and text and value boxes. Dropdown lists are opened by clicking in the down arrow and then clicking on the item to be selected from the list that appears. 3. Selection of the features on each screen is made using the mouse in the conventional way. Mouse operations will be denoted by the phrase ‘click on’ throughout this chapter. 4. The application is accessed via a shortcut icon on the PC desktop that will open the application in Internet Explorer. The Internet Explorer tools should not be used when using the application as data may not be correctly saved to the database. 5. Security is achieved by each user having a unique Username and Personal Identification Number (PIN). Page 12 of 260 BIZAAR USER MANUAL 6. This chapter has been set out so each group of related screens and their features are described followed by step by step instructions on how to carry out any actions for the group of screens. Titles for descriptions are shown in normal text and for instructions in italicised text. LOG IN SCREEN FOR THE MIS APPLICATION 7. The Log In screen , Refer to Figure 1, has the following features: a. A User name text box. b. A Password text box. c. A Log In button. d. A Training System link (the training system is not covered in this manual). Figure 1 PC Application Log In Screen Logging onto the Bizaar System 8. To Log onto the Bizaar system, proceed as follows: a. Open internet explorer and click on the Bizaar icon to access the Bizaar Log In screen. b. Enter the User Name. Page 13 of 260 BIZAAR USER MANUAL 9. c. Enter user Password. d. Press enter or click on the Log In Button. On completion of Log In the Home screen will appear, refer to Figure 2. Figure 2 Home screen Page 14 of 260 BIZAAR USER MANUAL COMMON SCREEN FEATURES 10. The individual screens are divided into the following sections: a. Title bar containing the name of the market management agency, refer to Figure 3, and the sub menu selection tabs. Figure 3 Title bar b. The sub menu selection tabs, refer to Figure 4, used to open a series of screen by clicking on the individual tabs. The sub menu selection tabs comprise the following: i. The Home tab that details user manuals and Bizaar system team contact details, refer to Paragraph 12. ii. The ‘User Name’ Markets tab that details the markets controlled by the person currently logged into the Bizaar system and will show there name in the tab (in this case admin’s markets), refer to Paragraph 13. Note the market managers details are set up and changed within the Settings tab. iii. The Compliancy Checks tab that allows the user to confirm trader licence compliance, refer to Paragraph 43. iv. The Unit Transfers tab that allows the user to transfer units, stalls and pitches between traders, refer to Paragraph 47. v. The Traders tab used to add, edit and delete regular traders and record details such as licencing and vehicles against them, refer to Paragraph 54. vi. The Reports tab that is specific to the management agency, refer to Paragraph 100. Page 15 of 260 BIZAAR USER MANUAL vii. The Invoicing tab used to create and manage invoices, refer to Paragraph 103. viii. The Settings tab used to manage the initial setup of each market, refer to Paragraph 118. ix. The Change PIN tab that allows the current operator to change their Log In PIN, refer to Paragraph 152. x. The Sign Out tab that allows the current operator to leave the application and returns the user to the Log In screen, refer to Paragraph 154. Figure 4 Sub menu selection tabs c. The Bizaar application screen navigation aid detailing the user’s position within the application, refer to Figure 5. Screen names in grey show the users current position in the system. Screen names in purple provides a breadcrumb trail with each screen names being divided by the > symbol. Clicking on any purple screen name in the navigation aid with the mouse pointer will take the user to that screen. The screen names shown in purple will time out after approximately 20 minutes if not visited and will no longer be displayed on the navigation aid. In the event the screen name has timed out navigation to that screen is achieved using the sub menu selection tabs. Note. The internet explorer back and forward icons should not be used to navigate through the bizaar system as this will result in data not being incorrectly saved on the database. Always navigate through the Bizaar system using the instructions in the user manual. Figure 5 Navigation aid 11. The rest of each screen contains the specific features for the individual functions of the Bizaar system, refer to Paragraph 12 to 154 of Chapter 2. Page 16 of 260 BIZAAR USER MANUAL HOME TAB 12. The Home tab opens the Home screen, refer to Figure 2, that contains a list of the support documentation provided with the Bizaar system and contact details for the Bizaar support team. The support documentation can be directly accessed by clicking on the required document link from the list. MARKETS TAB 13. The Markets tab opens the My Markets screen, refer to Figure 6, that provides the user with an overview of all markets that they are responsible for and the status for each market. The My Markets screen has three sections that provide detailed information on the users market(s) as follows: a. The My Open Markets section gives an overview for the total value charged and paid for the market stalls by all traders of any markets that are open on the system. b. The My Upcoming Markets section details the planned open dates of all future (upcoming) markets for each region or market. c. The My manual Markets section details any ad hoc markets that are active on the system. d. The Closed and Cancelled Markets section is a dropdown list of any closed and or cancelled markets for each region or market. Page 17 of 260 BIZAAR USER MANUAL Figure 6 My Markets screen Page 18 of 260 BIZAAR USER MANUAL Viewing My Open Market and My Upcoming Market Details 14. To view details for individual markets in the MY Open Markets and My Upcoming Markets sections, click on the required market link to open the specific Market Management screen, refer to Paragraph 16. Viewing Closed and Cancelled Markets Details 15. To view closed or cancelled market details, proceed as follows: a. Select the required market to be viewed from the dropdown list. b. Click on the View this Market button. Market Management Screen 16. The Market Management screen, refer to Figure 7, shows the status of the market. Page 19 of 260 BIZAAR USER MANUAL Figure 7 Market management screen 17. The Market Management screen is split into a number of sections comprising: a. The Status section, refer to Figure 8, that permits the user to set the market weather conditions from a dropdown list, this information is used when reports are collated and offers the user a choice from the following options: Page 20 of 260 BIZAAR USER MANUAL i. Not Set ii. Sunny iii. Rain iv. Overcast v. Snow Figure 8 Status selection b. Just below the status section are three action buttons. The Action buttons have the following functions: i. A Reconcile Takings button that opens the Reconcile Takings screen refer to Paragraph 20. ii. A Market Comments button that opens the Market Comments screen, refer to Paragraph 23. iii. An Absent Traders button that opens the Absent Traders screen refer to Paragraph 27. c. The Attendance and Vacancies section is located in the lower half of the Market Management screen. This section provides an overview of each stall, pitch or unit availability including the current occupier and any charges and payments made by the occupier. The list can be set to show All stalls, Allocated stalls or Unallocated stalls by clicking on the appropriate radio button. Selecting any stall, pitch or unit in this section will transfer the user to one of the following: i. Clicking on an unallocated pitch opens the Allocate Vacant Unit screen, refer to Paragraph 28. Page 21 of 260 BIZAAR USER MANUAL ii. Clicking on an allocated pitch opens the Trader Statement screen, refer to Paragraph 30. d. The Close Market section has two buttons as follows: i. The Close Market button that opens the Close Market screen, refer to Figure 9. The Close Market Screen lists the actions that will be performed when the market is closed and has a Close Market button to confirm that the market is to be closed. ii. When the market is closed, it can no longer be edited within the management system. If the market is required to be re-opened then a request must be sent to the Bizaar team. Figure 9 Close market screen iii. The Cancel Market button that opens the Cancel Market screen, refer to Figure 10. The Cancel Market screen lists the actions that will be performed when the market is cancelled and has a Cancel Market button to confirm that the market is to be cancelled. Page 22 of 260 BIZAAR USER MANUAL Figure 10 Cancel market screen Closing a Market 18. To close a market, proceed as follows: a. Navigate to the Close Market screen by clicking on: i. The Markets tab. ii. The link for the market from the My Open Markets section of the My Markets screen. iii. The Close Market button in the Close Market section on the Market Management screen. b. Click on the Close Market button on the Close Market screen,. Cancelling a Market 19. To cancel a market, proceed as follows: a. Navigate to the Cancel Market screen by clicking on: i. The Markets tab. ii. The link for the market from the My Open Markets section of the My Markets screen. Page 23 of 260 BIZAAR USER MANUAL iii. The Cancel Market button in the Close Market section on the Market Management screen. b. Click on the Cancel Market button on the Cancel Market screen. Reconcile Takings Screen 20. The Reconcile Takings screen that allows the user to enter all takings for the day including notes, coinage and cheques. The lower half of the screen provides the user with a summary that includes a total banking amount based on the sum of each denomination entered on the screen. 21. Two action buttons are provided at the bottom of the screen as follows: a. The Recalculate button that recalculates the totals in the Summary once the user has updated any of the details for Notes, Coins or Cheques. b. The Save button that saves the data entered on the screen to the database. Page 24 of 260 BIZAAR USER MANUAL Figure 11 Reconcile takings screen Reconciling Takings for a Market 22. To reconcile takings from a market, proceed as follows: a. Navigate to the Reconcile screen by clicking on: i. The Markets tab. ii. The link for the market from the My Open Markets section of the My Markets screen. Page 25 of 260 BIZAAR USER MANUAL Note. The reconcile screen can be accessed from a closed market, but is ‘read only’. iii. b. The Reconcile Takings button on the Market screen. Enter the total for each denomination in the value boxes in the Notes and Coins sections. c. Enter the number of cheques and total value of the Cheques in the value boxes in the Cheques section d. Enter the banking number in the Banking Number text box. e. Click on the Recalculate button. f. On completion, click on the Save button. Market Comments Screen Note. Comments can also be recorded on the PDA, refer to Chapter 3, and uploaded onto the Management System when the PDA and PC are synchronised. Comments recorded on the PDA can include photographs. 23. The Market Comments screen, refer to Figure 12, allows the user to enter comments regarding any trader on the market or view comments previously entered into the system in the Market Comments list at the bottom of the screen. The list includes comments entered using the PDA. 24. Two dropdown lists are available and provide the following: a. The following Comment Type can be allocated to a comment: i. Complaint. ii. Goods query. iii. Note. iv. Warning. Page 26 of 260 BIZAAR USER MANUAL b. The Associate with trader dropdown list permits the user to associate the comment with any trader stored on the system from the list, alternatively if it is a general comment it can be left un-associated. Figure 12 Market comments screen Adding a Comment 25. To add a comment, proceed as follows: a. Navigate to the Comments screen by clicking on: i. The Markets tab. ii. The link for the market from the My Open Markets section of the My Markets screen. iii. The Market Comments button on the Market screen. b. Select the comment type from the Comment Type dropdown list. c. Select a trader or ‘Do Not Associate with a Trader’ from the Associate with Trader dropdown list. Page 27 of 260 BIZAAR USER MANUAL d. Type the comment into the comments box. e. On completion, click on the Add Comments button. The comment will now appear in the Market Comments list at the bottom of the screen. Viewing Previous Comments 26. To view previous comments, proceed as follows: a. Navigate to the Comments screen by clicking on: i. The Markets tab. ii. The link for the market from the My Open Markets section of the My Markets screen. iii. b. The Market Comments button on the Market screen. Click on the required comment in the Market Comments list. Absent Traders Screen 27. The Absent Traders screen, refer to Figure 13, lists any traders that were found to be absent when the market was held. The Absent Trader screen is populated either from data transfer from the PDA, refer to Chapter 3, or allocating the trader as absent on the Trader Statement screen, refer to Paragraph 30. Page 28 of 260 BIZAAR USER MANUAL Figure 13 Absent trader screen Allocate Vacant Units Screen 28. The Allocate Vacant Units screen, refer to Figure 14, permits the user to allocate a stall, pitch or unit to a regular trader stored on the system. The screen comprises of the following elements: a. b. Two dropdown lists: i. Pitch – Detailing any unallocated stall, pitch or unit. ii. Trader – Detailing any regular trader names stored on the system. The assign unit charges tick box that permits the user to assign the pre-set cost(s) of this stall, pitch or unit to the trader. c. A Save button to store the changes made by the user. Page 29 of 260 BIZAAR USER MANUAL Figure 14 Allocate vacant units screen Allocating a Vacant Unit 29. To allocate a vacant unit, proceed as follows: a. Navigate to the Allocate Vacant Units screen by clicking on: i. The Markets tab. ii. The link for the market from the My Open Markets section of the My Markets screen. iii. On the required unallocated link in the Attendance and Vacancies list of the Market Management screen. b. Select the pitch to be allocated. c. Select the trader the pitch is to be allocated to from the Trader dropdown list. d. If required, click in the Assign Unit Charges tick box to place a tick in the box and assign stored unit charges against the trader for the pitch. If no tick appears in the box charges will not be assigned. e. Click on the Save button. Page 30 of 260 BIZAAR USER MANUAL Trader Statement Screen 30. The Trader Statement screen, refer to Figure 15, permits the user to manage the trader occupying the selected unit or units that he is on. The screen comprises of the following: a. Five action buttons as follows: i. An Update Charges button that opens the Charges Summary screen, refer to Paragraph 31. ii. An Update Payments button that opens the Payment Summary screen, refer to Paragraph 35. iii. A Mark as Absent button that opens the Mark Trader Absent screen, refer to Paragraph 39. iv. A Print Receipt button that opens the Print Receipt Preview screen, refer to Paragraph 41. v. A View Trader File button that opens the trader overview screen for the selected trader. b. The lower half of the screen provides the user with overview and trader summary information on payments made and outstanding invoices. c. A Back to Market Summary button provided to return the user to the Market Management screen, refer to Paragraph 16. Page 31 of 260 BIZAAR USER MANUAL Figure 15 Trader statements screen Charge Summary Screen 31. The Charge Summary screen, refer to Figure 16, permits the user to add standard charges that have been pre-set on the system for the stall, pitch or unit being viewed. The screen is divided into the following sections: a. An Add Charges section that contains: i. A dropdown list that permits the user to select from a list of pre-populated charges for the market such as; rent and cleaning. ii. An Add button that adds the charge to the traders account for that stand. Once added the charge will appear in the lower half of the screen in the Charges for Trader list. Page 32 of 260 BIZAAR USER MANUAL b. The Charges for Trader list that shows all charges applied to this trader for the stall, pitch or unit selected. To the right of each charge is a the value to be updated, and a c. icon which allows icon for deleting the relevant entry. A Back to Trader Statement button provided to return the user to the Trader Statement screen, refer to Paragraph 16. Figure 16 Charge summary screen Adding a Charge 32. To add a charge against a trader, proceed as follows: a. Navigate to the Charge Summary screen by clicking on: i. The Markets tab. ii. The link for the market from the My Open Markets section of the My Markets screen. iii. On an allocated link in the Attendance and Vacancies list of the Market Management screen. Page 33 of 260 BIZAAR USER MANUAL iv. On the Update Charges button on the Trader Statement screen. b. Select the charge to be allocated from the Add Charge dropdown list. c. Click on the Add button. The new charge will be added to the bottom of the Charges for Trader list. Amending a Charge 33. To amend a charge in the Charges for Trader list, proceed as follows: a. Navigate to the Charge Summary screen by clicking on: i. The Markets tab. ii. The link for the market from the My Open Markets section of the My Markets screen. iii. On an allocated link in the Attendance and Vacancies list of the Market Management screen. iv. On the Update Charges button on the Trader Statement screen. b. Type the corrected value into the box for the appropriate charge. c. Click on the icon to save the change to the database. Deleting a Charge 34. To delete a charge, proceed as follows: a. Navigate to the Charge Summary screen by clicking on: i. The Markets tab. ii. The link for the market from the My Open Markets section of the My Markets screen. Page 34 of 260 BIZAAR USER MANUAL iii. On an allocated link in the Attendance and Vacancies list of the Market Management screen. iv. b. On the Update Charges button on the Trader Statement screen. Click on the icon for the charge to be deleted. Payment Summary Screen 35. The Payment Summary screen, refer to Figure 17, permits the user to add any payments made by the trader. The screen is split into the following sections: a. A Trader Payments section that provides an overview of the cash owed by the trader and permits the user to register a payment made by the trader. The section comprises a value box for entering cash amounts, an Add Payment button for adding the entry and a dropdown list containing the following selectable options for the transaction: i. Cash. ii. Cheque. iii. Standing order. iv. Voucher (such as holiday voucher or incentive voucher). v. Adjustment (to allow an adjustment to be made to payment). Page 35 of 260 BIZAAR USER MANUAL Figure 17 Update payments screen b. A Payments for Trader section that details all payment transactions made by the trader. This section shows the following information for each transaction: i. Payment method (in this screen case Cash). ii. The amount paid. iii. Ref 1 – Detailing the payment method. iv. Ref 2 – TBC. v. A Tick Icon that applies any changes made to the entry by saving them into the database. vi. c. A used to delete the selected payment. A Back to Market Summary button provided to return the user to the Market Management screen, refer to Paragraph 16. Page 36 of 260 BIZAAR USER MANUAL Adding a Payment 36. To add a payment, proceed as follows: a. Navigate to the Payment Summary screen by clicking on: i. The Markets tab. ii. The link for the market from the My Open Markets section of the My Markets screen. iii. On an allocated link in the Attendance and Vacancies list of the Market Management screen. iv. On the Update Payments button on the Trader Statement screen. b. Select the payment type from the Add Payment dropdown list. c. Type in the value of the payment in the value box. d. Click on the Add Payment button. The payment will now appear at the bottom of the Payments for Trader list. Amending a Previously Made Payment 37. To amend a previously made payment, proceed as follows: a. Navigate to the Payment Summary screen by clicking on: i. The Markets tab. ii. The link for the market from the My Open Markets section of the My Markets screen. iii. On an allocated link in the Attendance and Vacancies list of the Market Management screen. iv. b. On the Update Payments button on the Trader Statement screen. Adjust the details in the value box for the payment to be amended. Page 37 of 260 BIZAAR USER MANUAL c. Click on the icon to save the change to the database. Deleting a Payment 38. To delete a payment, proceed as follows: a. Navigate to the Payment Summary screen by clicking on: i. The Markets tab. ii. The link for the market from the My Open Markets section of the My Markets screen. iii. On an allocated link in the Attendance and Vacancies list of the Market Management screen. iv. b. On the Update Payments button on the Trader Statement screen. Click on the icon for the payment to be deleted. Mark Trader Absent Screen 39. The Mark Trader Absent screen, refer to Figure 18, permits the user to mark a trader absent from a stall for any given reason provided in a dropdown list; this marks the stall, pitch or unit as available for issue to non-regular traders if required. The screen is split into the following sections: a. A dropdown list containing the following selectable options for each stall, pitch or unit that the trader is allocated too: i. No Change. ii. Absent – Authorised. iii. Absent – Unauthorised. Page 38 of 260 BIZAAR USER MANUAL b. iv. Absent – Sick. v. Holiday (including pitch and date). vi. Absent. A Save button that applies any changes made to the screen by saving them into the database. Figure 18 Mark trader absent screen Marking a trader absent 40. To mark a trader absent, proceed as follows: a. Navigate to the Mark Trader Absent screen by clicking on: i. The Markets tab. ii. The link for the market from the My Open Markets section of the My Markets screen. iii. On an allocated link in the Attendance and Vacancies list of the Market Management screen. iv. On the Mark as Absent button on the Trader Statement screen. Page 39 of 260 BIZAAR USER MANUAL b. Select the reason for the traders absence from the dropdown list for each of the pitches that they are absent from. c. Click on the Save button to save the data to the database. Print receipt screen 41. The Print Receipt screen permits the user to print a receipt via any connected printer for the current market trader. A print preview is provided of the receipt, refer to Figure 19. Figure 19 Print receipt preview screen Printing a Receipt for a Trader 42. To print a receipt for a trader, proceed as follows: a. Navigate to the Print Receipt screen by clicking on: i. The Markets tab. ii. The link for the market from the My Open Markets section of the My Markets screen. iii. On an allocated link in the Attendance and Vacancies list of the Market Management screen. Page 40 of 260 BIZAAR USER MANUAL iv. b. On the Print Receipt button on the Trader Statement screen. Preview the receipt that appears on the screen and follow the on screen instructions for printing the receipt. COMPLIANCY CHECKS TAB 43. The Compliancy Checks tab opens the Compliancy Checks screen, refer to Figure 20, that details the traders on the selected market and permits the user to: a. View a traders compliancy checks. b. Conduct a check on the selected trader. c. Set the period over which checks are displayed d. Record new compliancy checks using the Record Compliancy Check button to transfer to the New Compliancy Check screen, refer to Paragraph 45. Figure 20 Compliancy check screen Setting the Compliancy Check Display Period 44. To set the period over which compliancy checks are displayed on the Compliancy Checks screen, proceed as follows: a. Select the period to be displayed from the Check Period dropdown list. Page 41 of 260 BIZAAR USER MANUAL b. Click on the Go button. New Compliancy Check Screen 45. The New Compliancy Check screen, refer to Figure 21 allows the user to view what the trader is licensed to sell, show the result of the last compliance check and record a new compliancy check. Figure 21 New compliancy check screen Recording a New Compliancy Check 46. To record a new compliancy check for the selected trader, proceed as follows: a. Navigate to the New Compliancy Check screen by clicking on: i. The Compliancy Checks tab. ii. The Record Compliancy Check button on the Compliancy Checks screen. Page 42 of 260 BIZAAR USER MANUAL b. Select one of the following from the Status dropdown list: i. Pass. ii. Fail. c. Type in any relevant notes in the text box. d. Click on the Save button to apply any changes made to the screen and save them into the database. UNIT TRANSFER TAB 47. The unit transfer tab opens the Market Unit Transfers screen, refer to Figure 22. This screen permits the user to assign any request for a stall, pitch or unit to a regular trader registered on the system. Any assignments are automatically loaded onto the PDA when it is synchronised with the Management System on the PC. 48. The screen details any outstanding requests for a stall, pitch or unit for each market that is open on the system. For each open market there is a list of open requests. Each entry on the list has a tick icon and cross icon to confirm or decline the request. In addition, the following dropdown lists and action buttons are provided to make new requests: a. A Select Unit dropdown list containing a list of all unallocated units, pitches or stalls. b. A Select Trader dropdown list containing a list of all traders registered on the system. c. A Create Unit Request button to create a new request. d. A View All button to transfer the user to the All Unit Transfer Requests Screen, refer to Paragraph 52. Page 43 of 260 BIZAAR USER MANUAL Figure 22 Market unit transfers screen Adding Unit Requests to the System 49. To add additional unit requests to the system from the Unit Transfer tab, proceed as follows: a. Select the unit being requested from the Select Unit dropdown list. b. Select the trader from the Select Trader dropdown list. c. Click on the Create Unit Request button to confirm the action. The request will now be added to the bottom of the list of requests. Confirming Unit Requests 50. To confirm a unit request shown on the Market Unit Transfers screen, click on the tick icon for the entry to be approved. Declining Unit Requests 51. To decline a unit request shown on the Market Unit Transfers screen, click on the cross icon for the entry to be declined. Page 44 of 260 BIZAAR USER MANUAL All Unit Transfer Requests Screen 52. The All Unit Transfer Requests screen, refer to Figure 23, shows all of the units requested for transfer with additional details of the time and date of the unit allocation. A icon is provided to delete an entry from the list of requests on the All Unit Transfer Requests screen. Figure 23 All unit transfer requests screen Viewing/Deleting All Unit Requests 53. To view and edit all unit requests, proceed as follows: a. b. Navigate to the All Unit Transfer Requests screen by clicking on: i. The Unit Transfer tab. ii. The View All button on the Market Unit Transfers screen. Click on the icon to delete any allocation of a stall, pitch or unit from the list. TRADERS TAB 54. The traders tab takes the user to the Trader List screen, refer to Figure 24. Initially no traders will be shown on the screen and the screen only has an action button to allow new traders to be added and a search facility to view traders already recorded on the system. To populate the screen a search has to be carried out, refer to Paragraph 59. The Add New Trader button opens the Add Trader screen, refer to Paragraph 56. Page 45 of 260 BIZAAR USER MANUAL Figure 24 Trader list screen 55. Once populated the Trader List screen, refer to Figure 25, permits the user to view a photograph of the traders registered on the system and provides an overview of the traders contact details including email and phone details. The screen also continues to provide the user with the trader search facility and the ability to add a new trader to the system. Selecting a trader link from the list of traders opens the Trader Management screen, refer to Paragraph 61. Page 46 of 260 BIZAAR USER MANUAL Figure 25 Trader list screen (populated) Add Trader Screen 56. The Add Trader screen, refer to Figure 26, allows a new traders details to be entered on the system. The Gender, Title, Ethnicity and Country data is provided in dropdown lists. 57. A further tick box marked as Archived prevents cluttering the system with old trader details by permitting the user to archive the current trader record. Archive retains the trader’s information for future retrieval. 58. The screen also has a Save button to apply any changes made to the screen and save them into the database. Figure 26 Add trader screen Page 47 of 260 BIZAAR USER MANUAL Searching for Traders 59. To search for a trader on the Trader List screen, proceed as follows: a. Enter the first one or two characters from the traders name into the Search Trader Names box. b. Click on the Search button. This will show all trader records registered on the system that match the search criteria. Page 48 of 260 BIZAAR USER MANUAL Adding/Editing a Traders Details 60. To add or edit a traders details, proceed as follows: a. Navigate to the Add Trader screen by clicking on : i. The Traders tab. ii. Then either on the Add New Trader button or a link for a trader from the list on the Trader List screen. b. Fill in as many details in the text boxes as possible using the dropdown lists to complete Gender, Title, Ethnicity and Country information. c. If required, on the Archived tick box place a tick in the box and transfer the data to the archive. d. Click on the Save button. Trader Management Screen 61. The Trader Management screen, refer to Figure 27, has three sections as follows: a. Personal Details, refer to Paragraph 62. b. Trader’s Markets, refer to Paragraph 74. c. Add Trader to Market, refer to Paragraph 98. Page 49 of 260 BIZAAR USER MANUAL Figure 27 Trader management screen Personal Details Section 62. The Personal Details section, refer to Figure 28, shows a photograph of the trader and details for the selected trader and allows the user to carry out the following tasks by clicking on the relevant button: a. Update Trader Details, refer to Paragraph 63. b. Manage Trader Vehicles, refer to Paragraph 64. c. Manage Trader Insurance, refer to Paragraph 67. d. View Comments, refer to Paragraph 70. e. View Files for that trader, refer to Paragraph 73. Page 50 of 260 BIZAAR USER MANUAL Figure 28 Personal details section Update Trader Details Button 63. The Update Trader Details button takes the user to the Update Trader Name screen which is identical to the Add Trader screen, refer to Paragraph 56. Manage Trader Vehicles Button and Vehicle Summary Screen 64. The Manage Trader Vehicles button takes the user to the Vehicle Summary screen, refer to Figure 29. This screen permits the user to: a. Transfer the user to the Add Vehicle screen, refer to Paragraph 65, using the Add Vehicle button. If the trader has no associated vehicles the Manage Trader Vehicles button will transfer the user straight to the Add Vehicle screen. b. View a list of vehicles registered to the trader and open the Update Vehicle screen using the links to allow the vehicle details to be updated or deleted. The Update Vehicle screen is similar to the Add Vehicle screen and is not shown. c. Return to the Trader Management screen using the Back Button (not shown). Page 51 of 260 BIZAAR USER MANUAL Figure 29 Vehicle summary screen Add Vehicle Screen 65. The Add Vehicle screen, refer to Figure 30, allows the user to add a trader vehicle onto the database and consists of two text boxes and a Save button. Figure 30 Add vehicle screen Adding/Editing a Traders Vehicle Details 66. To add/edit a vehicle details against a trader, proceed as follows: a. Navigate to the Add Vehicle screen by clicking on: i. The Traders tab. ii. The link for the trader on the Trader List screen after carrying out a search, refer to Paragraph 59. iii. The Manage Trader Vehicles button on the Trader Management screen. iv. Then either the Add Vehicle button or vehicle link on the Vehicle Summary screen. b. Type the vehicle registration in the Registration Number box. c. Type the Vehicle make and model plus any other notes in the Notes box. Page 52 of 260 BIZAAR USER MANUAL d. Click on the Save button. Manage Trader Insurance Button and Insurance Summary Screen 67. Selecting the Manage Trader Insurance button takes the user to the Insurance Summary screen, refer to Figure 31. This screen permits the user to: a. Add insurance details for the selected trader using the Add Insurance button to transfer the user to the Add Insurance screen, refer to Paragraph 68. If the trader has no insurance the Manage Trader Insurance button will take the user straight to the Add Insurance screen with an additional warning banner to indicate that no insurance is recorded for the trader. b. View a list of trader insurance details registered on the system and open the Update Insurance screen to allow the insurance details to be updated or deleted. The Update Insurance screen is similar to the Add Insurance screen and is not shown. c. Return the user to the Trader Management using the Back Button (not shown). Figure 31 Insurance summary screen Add Insurance Screen 68. The Add Insurance screen, refer to Figure 32, allows the user to add a traders insurance details onto the database. Page 53 of 260 BIZAAR USER MANUAL Figure 32 Add insurance screen Page 54 of 260 BIZAAR USER MANUAL Adding/Editing a Traders Insurance Details 69. To add/edit a vehicle details against a trader, proceed as follows: a. Navigate to the Add Insurance screen by clicking on: i. The Traders tab. ii. The link for the trader on the Trader List screen after carrying out a search, refer to Paragraph 59. iii. The Manage Trader Insurance button on the Trader Management screen. iv. Then either the Add Insurance button or insurance link on the Vehicle Summary screen. b. Type the insurers name in the Insurer box. c. Type the policy number in the Policy Number box d. Type the policy start date in the Valid From box. e. Type the policy expiry date in the Valid To box. f. Click on the Save button. View Comments Button and Comments Screen 70. Selecting the View Comments button takes the user to the Comments screen for the selected trader, refer to Figure 33. This screen permits the user to: a. Add a new comment against the selected trader. b. View a list of any comments registered on the system for the selected trader. The list of comments will include any comments created on and transferred from the PDA for the selected trader. c. Return to the Trader Management screen by clicking on the Back button. Page 55 of 260 BIZAAR USER MANUAL 71. All comments are automatically given a date time stamp and can have any number of photographs assigned to the comment. Only comments transferred from the PDA will have photographs. Figure 33 Comments screen Adding a Comment 72. To add a new comment for a trader in the Comments screen, proceed as follows: a. Navigate to the Comments screen by clicking on: i. The Traders tab. ii. The link for the trader on the Trader List screen after carrying out a search, refer to Paragraph 59. iii. b. The View Comments button on the Trader Management screen. Select one of the following comment types from the dropdown list: i. Complaint, Page 56 of 260 BIZAAR USER MANUAL ii. Goods query, iii. Note, iv. Warning, c. Type the comment in the text box. d. Click on the Add Comment button. View Files Button and Trader Files Screen 73. Selecting the View Files button takes the user to the Trader Files screen, refer to Figure 34. This screen permits the user to: a. Browse for files associated with the trader on the system using the Browse button. b. Upload the files by clicking on the Upload link once a browse has been completed. c. Return to the Trader Management screen using the Back button. Figure 34 Trader Files screen Trader’s Markets Section Page 57 of 260 BIZAAR USER MANUAL 74. The Trader’s Markets section of the Trader Management screen, refer to Figure 35, allows the user to view a list of the markets to which the trader is currently associated. Figure 35 Trader’s markets section 75. The user has the capability from this section of managing the following for the selected trader or market: a. Updating trader status using the link to transfer the user to the Update Trader Market Status screen, refer to Paragraph 77. b. Raising invoices against the using the icon to transfer the user to the Invoices screen, refer to Paragraph 79. c. Assigning units, stalls or pitches to the trader using the icon to transfer the user to the Trader Market Unit Summary screen, refer to Paragraph 81. d. Manage charges for the trader using the icon to transfer the user to the Market Recurring Charges screen, refer to Paragraph 84. Page 58 of 260 BIZAAR USER MANUAL e. Manage the traders’ trade licences using the icon to transfer the user to the Market Licence screen, refer to Paragraph 87. f. Manage vouchers for the trader using the icon to transfer the user to the Market Vouchers screen, refer to Paragraph 91. g. Manage the trader’s holidays using the icon to transfer the user to the Market Holiday screen, refer to Paragraph 95. h. Delete the trader from the current market using the icon, refer to Paragraph 76. Deleting a Trader from a Market 76. To delete a trader from a market, proceed as follows: a. Navigate to the Trader Management screen by clicking on: i. The Traders tab. ii. The link for the trader on the Trader List screen after carrying out a search, refer to Paragraph 59. b. Click on the icon for the relevant market on the Trader’s Markets section of the Trader Management screen. Note. No confirmatory warning is given when the delete icon is clicked on. Update Trader Market Status Screen 77. The Update Trader Market Status screen, refer to Figure 36, allows the user to set, edit, monitor and save the traders status for the selected market. Page 59 of 260 BIZAAR USER MANUAL Figure 36 Update trader’s market status screen Updating a Traders Status 78. To update the status for the trader, proceed as follows: a. Navigate to the Update Trader Market Status screen by clicking on: i. The Traders tab. ii. The link for the trader on the Trader List screen after carrying out a search, refer to Paragraph 59. iii. The Update Trader Status link in the Trader’s Markets section of the Trader Management screen. b. c. Select one of the following from the Trader Status dropdown list: i. Regular. ii. Casual. Click the Save button. Page 60 of 260 BIZAAR USER MANUAL Invoices Screen 79. The Invoices screen, refer to Figure 37, allows the user to view and select an invoice for printing for a trader. Figure 37 Invoices screen Viewing and Printing an Invoice Against a Trader 80. To view an invoice for a trader, proceed as follows: a. Navigate to the Invoices screen by clicking on: i. The Traders tab. ii. The link for the trader on the Trader List screen after carrying out a search, refer to Paragraph 59. iii. The icon in the Trader’s Markets section of the Trader Management screen. b. Click on any of the listed invoices to open the invoice. c. Follow the on screen instructions to print the invoice. Trader Market Unit Summary Screen 81. The Trader Market Unit Summary screen, refer to Figure 38, allows the user to view and manage the allocation of units to a trader. The Trader Market Unit Summary screen has two sections and a Back button. The two sections are as follows: Page 61 of 260 BIZAAR USER MANUAL a. An Assign Market Unit to Trader section that allows the user to assign a unit to a trader, refer to Paragraph 82. b. A Traders Units section that shows a list of units already assigned to the trader and allows the units to be deleted from the trader, refer to Paragraph 83. Figure 38 Assign market unit summary screen Page 62 of 260 BIZAAR USER MANUAL Assigning Market Unit(s) to a Trader 82. To assign a market unit to a trader, proceed as follows: a. Navigate to the Trader Market User Summary screen by clicking on: i. The Traders tab. ii. The link for the trader on the Trader List screen after carrying out a search, refer to Paragraph 59. iii. The icon in the Trader’s Markets section of the Trader Management screen. b. Select the required unit from the dropdown list of units registered on the system. c. Click on the Assign unit to Trader button. The newly assigned unit will appear at the bottom of the Traders Units list. Note. Once a market unit has been assigned to a trader on the MIS and the data downloaded to the PDA, the Pitch Assigning screen on the PDA will show the trader’s details with a Status of ‘Permanent’, refer to Chapter 3. d. Click on the Back button. This will apply any changes made to the screen save them into the database and transfer to the system to the Trader Management screen. Deleting Market Unit(s) Assigned to a Trader 83. To delete a market unit currently assigned to a trader, proceed as follow: a. Navigate to the Trader Market User Summary screen by clicking on: i. The Traders tab. ii. The link for the trader on the Trader List screen after carrying out a search, refer to Paragraph 59. Page 63 of 260 BIZAAR USER MANUAL iii. The icon in the Trader’s Markets section of the Trader Management screen. b. Click on the icon for the unit to be deleted. c. Click on the Back button. This will apply any changes made to the screen save them into the database and transfer to the system to the Trader Management screen. Market Recurring Charges Screen 84. The Market Recurring Charges screen, refer to Figure 39, allows the user to view and mange any recurring charges set against the trader. The Market Recurring Charges screen has two sections and a Back button. The two sections are as follows: a. An Add Recurring Charge section that allows the user to add a recurring charge to a trader, refer to Paragraph 85. b. A Recurring Charges list that shows a list of charges already assigned to the trader and allows the charges to be assigned or deleted from the trader, refer to Paragraph 85 and 86. Figure 39 Market recurring charges screen Page 64 of 260 BIZAAR USER MANUAL Creating a New Recurring Charge 85. To create a new recurring charge against a trader for a market, proceed as follows: a. Navigate to the Market Recurring Charges screen by clicking on: i. The Traders tab. ii. The link for the trader on the Trader List screen after carrying out a search, refer to Paragraph 59. (1) The icon in the Trader’s Markets section of the Trader Management screen. (2) Select the required charge type from the dropdown list from those registered on the system; e.g. Rental, cleaning, lights, power etc. b. Click on the Add Recurring Charge button. c. The newly created charge will appear at the bottom of the Recurring Charges list. The value for the recurring charge is taken from predetermined charges but can be updated as follows: i. Highlight the value to be changed in the appropriate box and type in the new value. ii. Click on the tick icon alongside the corrected value to save the value to the database. d. Click on the Back button. This will apply any changes made to the screen save them into the database and transfer to the system to the Trader Management screen. Deleting a Recurring Charge 86. To delete a recurring charge against a trader from a market, proceed as follows: a. Navigate to the Market Recurring Charges screen by clicking on: Page 65 of 260 BIZAAR USER MANUAL i. The Traders tab. ii. The link for the trader on the Trader List screen after carrying out a search, refer to Paragraph 59. iii. The icon in the Trader’s Markets section of the Trader Management screen. b. Click on the icon for the charge to be deleted. c. Click on the Back button. This will apply any changes made to the screen save them into the database and transfer to the system to the Trader Management screen. Market Licence Screen 87. The Market Licence screen, refer to Figure 40, allows the user to view and manage the trading licences for the trader. The Market Licence screen has three sections and a Back button. The three sections are as follows: a. A Record New Compliancy Check section that allows the user to record a compliancy check against a trader, refer to Paragraph 88. b. An Add Licence Item section that allows the user to add a new trading licence for a trader, refer to Paragraph 89. c. A Licence Summary section that shows a list of licences already assigned to the trader and allows the licences to be deleted from the trader, refer to Paragraph 90. Page 66 of 260 BIZAAR USER MANUAL Figure 40 Licence screen Recording a New Compliancy Check 88. To record a new compliancy check for the trader, proceed as follows: a. Navigate to the Market Licence screen by clicking on: i. The Traders tab. ii. The link for the trader on the Trader List screen after carrying out a search, refer to Paragraph 59. iii. The icon in the Trader’s Markets section of the Trader Management screen. b. In the Record New Compliancy Check Section: i. Select either Pass or Fail from the Status dropdown list. ii. Add any notes relevant to the compliancy check in the notes text box. Page 67 of 260 BIZAAR USER MANUAL iii. c. Click on the Record Check button to add the check to the system. Click on the Back button. This will apply any changes made to the screen save them into the database and transfer to the system to the Trader Management screen. Adding Trader Licences 89. To add a licence to sell particular items to a trader, proceed as follows: a. Navigate to the Market Licence screen by clicking on: i. The Traders tab. ii. The link for the trader on the Trader List screen after carrying out a search, refer to Paragraph 59. iii. The icon in the Trader’s Markets section of the Trader Management screen. b. In the Add Licence Item section: i. Select the licence category from the first dropdown list (e.g. Clothing, Electronics, Groceries, etc.). ii. Select the relevant subcategory from the second drop list (e.g. for the clothing category: Women’s clothing, Men’s clothing, Child and baby clothing, etc.). iii. Click on the Add To Licence button to add the licence to the system. The licence details will be added to the list in the Licence Summary section. c. Click on the Back button. This will apply any changes made to the screen save them into the database and transfer to the system to the Trader Management screen. Page 68 of 260 BIZAAR USER MANUAL Deleting Trader Licences 90. To delete an existing licence held by a trader, proceed as follows: a. Navigate to the Market Licence screen by clicking on: i. The Traders tab. ii. The link for the trader on the Trader List screen after carrying out a search, refer to Paragraph 59. iii. The icon in the Trader’s Markets section of the Trader Management screen. b. In the Licence Summary section, click on the icon for the licence that is to be deleted. c. Click on the Back button. This will apply any changes made to the screen save them into the database and transfer to the system to the Trader Management screen. Market Vouchers Screen 91. The Market Vouchers screen, refer to Figure 41, allows the user to view, manage and update any vouchers used for holiday and incentive schemes operated by the Market Agency. The Market Vouchers screen has four sections and a Back button. The four sections are as follows: a. A Voucher being earnt section that allows the user to view vouchers and update voucher progress, refer to Paragraph 92. Note. Details for vouchers being earned and used is also collected via the PDA application, synchronising the PDA with the PC updates this information automatically on the Management System. b. An Add Voucher section that allows the user to add a new voucher to the trader, refer to Paragraph 93. Page 69 of 260 BIZAAR USER MANUAL c. A Vouchers awaiting Use section that allows the user to view and delete unused vouchers, refer to Paragraph 94. d. A Used and Expired Voucher section that shows a list of any used or expired vouchers against the trader. Figure 41 Market Vouchers screen Updating Voucher Progress 92. To manage vouchers for the current trader, proceed as follows: a. Navigate to the Market Vouchers screen by clicking on: i. The Traders tab. ii. The link for the trader on the Trader List screen after carrying out a search, refer to Paragraph 59. Page 70 of 260 BIZAAR USER MANUAL iii. The icon in the Trader’s Markets section of the Trader Management screen. b. In the Vouchers being earnt section: i. Adjust the value of the vouchers earned against the relevant item in the Vouchers being earnt list. ii. c. Click on the Update Voucher Progress button. Click on the Back button. This will apply any changes made to the screen save them into the database and transfer to the system to the Trader Management screen. Adding a Voucher Against a Trader 93. To add a voucher against a trader, proceed as follows: a. Navigate to the Market Vouchers screen by clicking on: i. The Traders tab. ii. The link for the trader on the Trader List screen after carrying out a search, refer to Paragraph 59. iii. The icon in the Trader’s Markets section of the Trader Management screen. b. In the Add Voucher section: i. From the first dropdown list, select the required voucher from the vouchers registered on the system. ii. From the second dropdown list, select the unit against which the voucher applies from the units registered on the system. Page 71 of 260 BIZAAR USER MANUAL iii. Click on the Add Voucher button. The newly created voucher will appear at the bottom of the list of vouchers in the Vouchers awaiting Use list. c. Click on the Back button. This will apply any changes made to the screen save them into the database and transfer to the system to the Trader Management screen. Deleting a Voucher From a Trader 94. To delete an existing voucher from a trader, proceed as follows: a. Navigate to the Market Vouchers screen by clicking on: i. The Traders tab. ii. The link for the trader on the Trader List screen after carrying out a search, refer to Paragraph 59. iii. The icon in the Trader’s Markets section of the Trader Management screen. b. In the Vouchers awaiting Use list, click on the associated icon for the voucher to be deleted. c. Click on the Back button. This will apply any changes made to the screen save them into the database and transfer to the system to the Trader Management screen. Holiday Screen 95. The Holiday screen, refer to Figure 42, allows the user to view and manage trader holiday permits. The Holidays screen has three sections and a Back button. The three sections are as follows: a. An Add Holiday Credit section that allows the user to add holiday credit for a traders pitch, refer to Paragraph 96. Page 72 of 260 BIZAAR USER MANUAL b. An Available Holidays section that allows the user to view and delete holidays currently available for a trader against their pitches, refer to Paragraph 97. c. A Used Holidays list that lists holidays that have been used. Figure 42 Holiday screen Adding Holiday Credit 96. To add holiday credit to a trader, proceed as follows: a. Navigate to the Holidays screen by clicking on: i. The Traders tab. ii. The link for the trader on the Trader List screen after carrying out a search, refer to Paragraph 59. Page 73 of 260 BIZAAR USER MANUAL iii. The icon in the Trader’s Markets section of the Trader Management screen. b. Select the unit, pitch or stall that the holiday applies to from the Add Holiday For dropdown list. c. Type the start date into the Valid From box or select the start date from the calendar using the d. icon. Click on the Add button. The holiday will appear at the end of the Available Holidays list. e. Click on the Back button. This will apply any changes made to the screen save them into the database and transfer to the system to the Trader Management screen. Deleting an Available Holiday 97. To delete any available holiday from a trader, proceed as follows: a. Navigate to the Holidays screen by clicking on: i. The Traders tab. ii. The link for the trader on the Trader List screen after carrying out a search, refer to Paragraph 59. iii. The icon in the Trader’s Markets section of the Trader Management screen. b. Click on the icon for the holiday to be deleted. c. Click on the Back button. This will apply any changes made to the screen save them into the database and transfer to the system to the Trader Management screen. Page 74 of 260 BIZAAR USER MANUAL Add Trader to Market Section 98. The Add Trader to Market section, refer to Figure 43, allows the user to add a trader to a market. Figure 43 Add trader to market section Adding a trader to a market 99. To add a trader to a market, proceed as follows: a. Navigate to the Trader Management screen by clicking on: i. The Traders tab. ii. The link for the trader on the Trader List screen after carrying out a search, refer to Paragraph 59. b. Select the market to which the trader is to be added from the Add To dropdown list. c. Click on the Add button. The new market will be added to the bottom of the Trader’s Markets list. Note. The add trader option will only be available if there is a market available to add to the selected trader. REPORTS TAB 100. The Reports tab opens the Reporting screen, refer to Figure 44. Reports are built to order for the relevant Management Agency and will not be covered in detail in this manual. 101. The reports listed in Figure 44 are for example only and are produced to show a typical navigation for producing a report, refer to Paragraph 102. Page 75 of 260 BIZAAR USER MANUAL Figure 44 Reporting screen Creating a report 102. To create a report from the Reporting screen, proceed as follows: a. Click on the Reports tab to open the Reporting screen. b. Click on the link for the report that is required to transfer to the specific report set up screen, refer to Figure 45. c. Select the criteria for the report on the Report screen. d. Click on the Generate button. The report will be generated and displayed on the screen. Page 76 of 260 BIZAAR USER MANUAL Figure 45 Reporting criteria screen INVOICING TAB 103. The Invoicing tab opens the Invoicing screen, refer to Figure 46, that allows the user to manage invoicing for traders and markets. The Invoicing screen has the following action buttons: a. Batch Invoice, refer to Paragraph 109. b. Create Invoice, refer to Paragraph 112. c. Create Ad Hoc Invoice, refer to Paragraph 114. Page 77 of 260 BIZAAR USER MANUAL Page 78 of 260 BIZAAR USER MANUAL d. Batch Invoice Printing, refer to Paragraph 116. 104. The Invoicing screen is initially blank and has a search facility to find specific invoices, refer to Paragraph 105. On completion of a search a list of invoices will be shown at the bottom of the screen. Each invoice in the list has the following options that can be carried out on them: a. Make a payment against the invoice, refer to Paragraph 106. b. Cancel the invoice, refer to Paragraph 107. c. View the Invoice, refer to Paragraph 108. Figure 46 Invoicing screen Searching for Invoices 105. Two types of search are available for invoices in the Invoicing screen as follows: a. To carry out a search for a specific invoice, proceed as follows: i. Type in the first few letters or numbers for the invoice required into the search text box. Page 79 of 260 BIZAAR USER MANUAL ii. Click on the Search for Invoice button to create a list of invoices meeting the search criteria in the Invoicing screen, refer to Figure 47. b. To carry out a search on an invoice created today, click the mouse pointer on the Search Invoices created today button to create a list of invoices created today. Figure 47 Invoicing screen (populated) Making a Payment Against an Invoice 106. To make a payment against an invoice, proceed as follows: a. Click on the Invoicing tab to open the invoicing screen. b. Carry out a search, refer to Paragraph 105, to populate the invoicing screen with the invoice to be paid. c. Click on the Payments link for the invoice to be paid to open the Pay Invoice screen, refer to Figure 48. d. On the Pay Invoice screen: i. Select the payment type from the Add Payment dropdown box. ii. Type in the value of the payment into the value box. iii. Click on the Add button. Page 80 of 260 BIZAAR USER MANUAL Figure 48 Pay Invoice screen Cancelling an Invoice 107. To cancel an invoice, proceed as follows: a. Click on the Invoicing tab to open the invoicing screen. b. Carry out a search, refer to Paragraph 105, to populate the invoicing screen with the invoice to be cancelled. c. Click on the Cancel link for the invoice to be cancelled. Viewing an Invoice 108. To view an invoice, proceed as follows: a. Click on the Invoicing tab to open the invoicing screen. b. Carry out a search, refer to Paragraph 105, to populate the invoicing screen with the invoice to be viewed. c. Click on the View Invoice link for the invoice to be viewed. Page 81 of 260 BIZAAR USER MANUAL Batch Invoice Button 109. The Batch Invoice button takes the user to the Batch Invoice Generator screen, refer to Figure 49, that allows the user to generate a batch of invoices for a specific market, refer to Paragraph 110. Figure 49 Batch invoice generator screen Creating a Batch of Invoices and Viewing a Specific Invoice from the Batch 110. To create a batch of invoices for a specific market, proceed as follows: a. b. Navigate to the Batch Invoice Generator screen by clicking on: i. The Invoicing tab. ii. The Batch Invoice button on the Invoicing screen. Select the market for which the batch of invoices is to be generated from the Select Market dropdown list. c. Insert the start date for the batch of invoices in the Start Date box. d. Insert the end date for the batch of invoices in the End Date box. e. Click on the Create Invoice link. A list of invoices for the batch criteria set will appear at the bottom of the Batch Invoice Generator screen, refer to Figure 50. Page 82 of 260 BIZAAR USER MANUAL Figure 50 Batch invoice generator screen (populated) 111. To view an individual invoice for the generated batch of invoices, click on the View Invoice link for the invoice that is to be viewed. The invoice will appear on the screen. Create Invoice Button 112. The Create Invoice button takes the user to the Create Invoice screen, refer to Figure 51, that allows the user to create single invoices for a specific market and trader, refer to Paragraph 113. Figure 51 Create invoice screen Page 83 of 260 BIZAAR USER MANUAL Creating an Invoice for a Specific Trader at a Specific Market 113. To create a single invoice for a specific trader at a specific market, proceed as follows: a. b. Navigate to the Create Invoice screen by clicking on: i. The Invoicing tab. ii. The Create Invoice button on the Invoicing screen. Select the market for which the invoice is to be generated from the Select Market dropdown list. c. Select the trader for who the invoice is to be generated from the Select Trader dropdown list. d. Insert the start date for the invoice in the Start Date box. e. Insert the end date for the invoice in the End Date box. f. Click on the Create Invoice link. The invoice will be generated and displayed on the screen. Create Ad Hoc Invoice Button 114. The Create Ad Hoc Invoice button takes the user to the Create Ad Hoc Invoice screen, refer to Figure 52, that allows the user to create a single ad hoc invoice for a specific market and trader, refer to Paragraph 115. Page 84 of 260 BIZAAR USER MANUAL Figure 52 Create ad hoc invoice screen Creating an Ad Hoc Invoice 115. To create an ad hoc invoice for a specific trader at a specific market, proceed as follows: a. b. Navigate to the Create Ad Hoc Invoice screen by clicking on: i. The Invoicing tab. ii. The Create Ad Hoc Invoice button on the Invoicing screen. Select the market for which the invoice is to be generated from the Select Market dropdown list. c. Select the trader for who the invoice is to be generated from the Select Trader dropdown list. d. Select the type of charge from the Charge Type dropdown list. The pre-set value for the selected charge type will appear in the Charge Value box. e. If required, amend the value in the Charge Value box. f. Insert the incurred date for the invoice in the Date Incurred box. Page 85 of 260 BIZAAR USER MANUAL g. If required, insert a comment in the Comment box. h. Click on the Create Ad Hoc Invoice link. The ad hoc invoice will be generated and displayed on the screen. Batch Invoice Printing Button 116. The Batch Invoice Printing button takes the user to the Batch Invoice Printing screen, refer to Figure 53, that allows the user to print a batch of invoices for a specific market, refer to Paragraph 117. Figure 53 Batch invoice printing screen Printing a batch of Invoices 117. To print a batch of invoices for a specific market, proceed as follows: a. b. Navigate to the Batch Invoice Printing screen by clicking on: i. The Invoicing tab. ii. The Batch Invoice Printing button on the Invoicing screen. Select the market for which the invoice is to be printed from the Select Market dropdown list. c. Insert the date for the invoice in the Date generated box. d. Click on the Batch Print link. The batch of invoices will be printed. Page 86 of 260 BIZAAR USER MANUAL SETTINGS TAB 118. The Settings tab opens the System Management & Settings screen, refer to Figure 54. The screen contains a list of links that allow the user to set up and manage the system as follows: a. A Manage Users link that allows the user to manage the people who access and use the Bizaar system and the markets they manage, refer to Paragraph 119. b. A Manage Charge Codes link that permits a user to add charge codes, refer to Paragraph 122. All market charges are related to a parent charge code, this code relates to the data held on external services, e.g. financial systems. c. A Manage Locations link that permits the user to add details of the locations where markets take place, refer to Paragraph 125. d. A Manage Markets link that permits the user to add or change the details of an existing market that is registered on the system, refer to Paragraph 129. e. A Manage Merchandise Categories link that permits the user to add, edit and delete categories for merchandise, refer to Paragraph 145. Trader licences comprise of a list of items that come under one category, e.g. the clothing category. f. A Manage Merchandise Items link that permits the user to manage items that a trader is licensed to sell and groups these items under a defined category, refer to Paragraph 148. g. A Manage Custom Options link that permits the user to manage settings that the system uses behind the scenes, refer to Paragraph 151. Page 87 of 260 BIZAAR USER MANUAL Figure 54 System Management & settings screen Manage Users Link 119. The Manage Users link takes the user to the User Summary screen, refer to Figure 55. This screen details all users of the systems including each users contact details. The User Summary screen permits the user to: a. Add a user by using the Create New User button to transfer the user to the User Details screen, refer to Paragraph 120. b. Edit existing users of the system using the users name link in the list of users to transfer the user to the User Details screen, refer to Paragraph 120. Page 88 of 260 BIZAAR USER MANUAL Figure 55 User summary screen User Detail Screen 120. The User Detail screen, refer to Figure 56, comprises of a Save button and the following five sections: a. User Detail section into which personal details are inserted. b. User Market section in which the markets that the user has control of are set. c. Manage System Permissions section in which the scope of tasks the user can carry out are set. d. Handheld System Permissions section in which the users permissions for the use of the PDA are set. e. Reset Users Pin section that allows the users PIN to be reset to the default PIN. Page 89 of 260 BIZAAR USER MANUAL Figure 56 User detail screen Page 90 of 260 BIZAAR USER MANUAL Adding/Editing a User 121. To add a user to or edit a user on the system, proceed as follows: Note. Items with a * next to them are compulsory items and require data to be entered into them before the user record can be saved. a. Navigate to the User Detail screen by clicking on: i. The Settings tab. ii. The Manage Users link on the System Management & Settings screen. iii. Then, on the User Summary screen, either: (1) On the Create New User button to open the User Detail screen if a new user is to be added. (2) On the name link for a user in the Active Users list to open the User Detail screen to update details for an existing user. b. In the User Detail Section, enter the following details: i. First name. ii. Last name. iii. Username (to be used on Bizaar systems). iv. Email. v. Telephone No. vi. Click on the Archived tick box so a tick appears if the entry is to be archived. Note. Only tick the archived button if you wish to retain this record but not have it active on the system. vii. Select one of the following from the Role dropdown list: (1) Manager. Page 91 of 260 BIZAAR USER MANUAL c. (2) Compliance officer. (3) Collector. In the User Market section, select all markets the user is responsible for managing by clicking in the associated tick boxes. A Select All link and Clear All link is provided to assist in market selection, click the mouse pointer on the respective link to activate it. Note. Only markets that have been registered on the system will be available to select. d. In the Management System Permissions section, select the permissions that the user will have for managing the system by clicking in the associated tick boxes. e. In the Handheld System Permissions section, select the permissions that the user will have for managing the PDA by clicking in the associated tick boxes. f. If required, in the Reset Pin Number section, click on the Reset Users Pin link to reset the users PIN to the default PIN (2343). g. Once all changes are completed, click on the Save button to apply any changes made to the screen and save them into the database. Manage Charge Codes Link 122. The Manage Charge Codes link takes the user to the Charge Code Summary screen, refer to Figure 57. This screen details all charge categories on the systems and allows the user to: a. Add a charge using the Create New Charge Code button in the Add New Charge Codes section to transfer the user to the Add New Charge Code screen, refer to Paragraph 123. b. View existing charge codes on the system in the Active Categories section and edit them using the charge code name link in the list to transfer the user to the Update Charge Code screen, refer to Paragraph 123. Page 92 of 260 BIZAAR USER MANUAL c. View archived charge codes on the system in the Archived Charge Codes section and reopen and edit them using the charge code name link in the list to transfer the user to the Update Charge Code screen, refer to Paragraph 123. Figure 57 Charge code summary screen Add New Charge Code/Update Charge Code Screen 123. The Add New Charge Code/Update Charge Code screen, refer to Figure 58, has: Note. The Add New Charge Code and Update Charge Code screens are identical and are updated in the same way. The Add New Charge Code screen is shown at Figure 58. a. A Code box for entry of the name of the charge code. b. A Description box for entry of details of what the charge code covers. c. An Archived tick box to allow the charge code to be archived. Page 93 of 260 BIZAAR USER MANUAL d. A Save button to save the changes made on the screen to the database. Figure 58 Add new charge code screen Page 94 of 260 BIZAAR USER MANUAL Creating/Editing Charge Codes 124. To add a new charge code or edit an existing charge code, proceed as follows: a. Navigate to the Add New Charge Code or Update Charge Code screen by clicking on: i. The Settings tab. ii. The Manage Charge Codes link on the System Management & Settings screen. iii. Then, on the Charge Code Summary screen, either: (1) On the Create New Charge Code button to open the Add New Charge Code screen if a new charge is to be added. (2) On the charge code name link in either the Active Categories list or Archived Charge Codes list to open an existing market Charge Code screen to update details for an existing charge code. b. Enter/edit the charge code name in the Code box. c. Enter/edit a detailed description for the charge code in the Description box. d. Click on the Archived tick box so a tick appears if the entry is to be archived. Note. Only tick the archived button if you wish to retain this record but not have it active on the system. e. Once all changes are completed, click on the Save button to apply any changes made to the screen and save them into the database. Manage Locations Link 125. The Manage Locations link takes the user to the Location Summary screen, refer to Figure 59. This screen details all locations on the systems and allows the user to: Page 95 of 260 BIZAAR USER MANUAL a. Add a market location using the New Location button in the Create New Location section to transfer the user to the New Location Detail screen, refer to Paragraph 126. b. View existing market locations on the system in the Active Locations section and edit them using the location name link in the list to transfer the user to the existing Location screen, refer to Paragraph 127. Figure 59 Location summary screen New Location Detail Screen 126. The New Location Detail screen, refer to Figure 60, has: a. A Name box for entry of the name of the market location. b. A Contact Number box for entry of the phone number for the market location. c. A Vat Number box for entry of the VAT number for the market location. Page 96 of 260 BIZAAR USER MANUAL d. A Save button to save the changes made on the screen to the database. Figure 60 New location detail screen Existing Location Screen 127. The existing Location screen, refer to Figure 61, is identical to the New Location Detail screen with the exception that it shows the location name at the top of the screen and has an additional Restore Defaults button. The Restore Defaults button is for restoring the defaults set in the Manage Customs Options link of the System Management & Settings screen and is not currently used. Figure 61 Existing location detail screen Page 97 of 260 BIZAAR USER MANUAL Adding/Editing Location 128. To add a new location or edit an existing location, proceed as follows: a. Navigate to the New Location Detail or Existing Location screen by clicking on: i. The Settings tab. ii. The Manage Locations link on the System Management & Settings screen. iii. Then, on the Location Summary screen, either: (1) On the New Location button to open the New Location Detail screen if a new location is to be added. (2) On the location name link in the Active Locations list to open the existing Location screen to update details for an existing location. b. Enter/edit the market location name in the Name box. c. Enter/edit the contact telephone number for the location in the Contact Number box. d. Enter/edit the VAT number for the location in the Vat Number box. e. Once all changes are completed, click on the Save button to apply any changes made to the screen and save them into the database. Page 98 of 260 BIZAAR USER MANUAL Manage Markets Link 129. The Manage Markets link takes the user to the Market Summary screen, refer to Figure 62. This screen details all markets on the systems and allows the user to: a. Add a new recurring market using the New Recurring Market button in the Create New Market section to transfer the user to the New Recurring Market screen, refer to Paragraph 130. b. Add a new invoiced or ad hoc market using the New Invoiced/Ad Hoc Market button in the Create New Market section to transfer the user to the New Invoiced/Ad Hoc Market screen, refer to Paragraph 132. c. View existing markets on the system in the Active Markets section and edit them using the market name link in the Active Markets list to transfer to the existing Market screen, refer to Paragraph 130 and 132. In addition, there are three action buttons that allow the details for the individual markets to be updated as follows: i. A Market Units button that opens the Market Unit Summary screen, refer to Paragraph 134, to allow the user to add, edit and delete the units, pitches and stalls available at the market. ii. A Market Charges button that opens the Market Charge Summary screen, refer to Paragraph 141, to allow the user to add, edit and delete charges appropriate to the market. iii. A Market Settings button that opens the Market Settings screen, refer to Paragraph 144, to allow the user to update settings for the market. Page 99 of 260 BIZAAR USER MANUAL Figure 62 Market summary screen New Recurring Market and Existing Recurring Market Screens 130. The New Recurring Market screen, refer to Figure 63, and existing recurring Market screen has: Note. The New Recurring Market and existing recurring Market screens are similar and are updated in the same way with certain restrictions being applied to editing of the existing recurring Market screen. The Add New Recurring Market screen is shown at Figure 63. a. A Location dropdown list to select the location for the market. b. A Description box for entry of details for the market. c. An Available Vouchers tick box to activate a voucher scheme for the market if required. d. Seven Days tick boxes to create recurring markets on those days of the week ticked. e. A Save button to save the changes made on the screen to the database. Page 100 of 260 BIZAAR USER MANUAL Figure 63 New recurring market screen Adding/Editing a Recurring Market 131. To add/edit a recurring market, proceed as follows: a. Ensure the required market location is registered on the system, refer to Paragraph 128. b. Navigate to the New Recurring Market or Existing Recurring Market screen by clicking on: i. The Settings tab. ii. The Manage Markets link on the System Management & Settings screen. iii. Then, on the Market Summary screen, either: (1) On the New Recurring Market button to open the New Recurring Market screen if a new recurring market is to be added. (2) On the market name link in the Active Markets list to open the existing recurring Market screen to update details for an existing market. Page 101 of 260 BIZAAR USER MANUAL c. Select the location for the market from the Location dropdown list. d. Enter a description for the market in the Description box. e. Click on the Available Voucher tick box if a voucher scheme is to be used for the market. f. Click on the Days tick boxes for the days that the market will be run on. g. Once all changes are completed, click on the Save button to apply any changes made to the screen and save them into the database. New Invoiced / Ad Hoc Market and Existing Invoiced / Ad Hoc Market Screens 132. The New Invoiced / Ad Hoc Market screen, refer to Figure 64, and Existing Invoiced / Ad Hoc Market screen has: Note. The New Invoiced / Ad Hoc Market and Existing Invoiced / Ad Hoc Market screens are similar and are updated in the same way with certain restrictions being applied to editing of the Existing Invoiced / Ad Hoc Market screen. The Add New Invoiced / Ad Hoc Market screen is shown at Figure 64. a. A Location dropdown list to select the location for the market. b. A Description box for entry of details for the market. c. An Available Vouchers tick box to activate a voucher scheme for the market if required. d. A Start Date box for entering the start date for the market. e. A Save button to save the changes made on the screen to the database. Page 102 of 260 BIZAAR USER MANUAL Figure 64 New invoiced / ad hoc market screen Adding/Editing a New Invoiced / Ad Hoc Market 133. To add a new invoiced or ad hoc market, proceed as follows: a. Ensure the required market location is registered on the system, refer to Paragraph 128. b. Navigate to the New Invoiced / Ad Hoc Market or Existing Invoiced / Ad Hoc Market screen by clicking on: i. The Settings tab. ii. The Manage Markets link on the System Management & Settings screen. iii. Then, on the Market Summary screen, either: (1) On the New Invoiced / Ad Hoc Market button to open the New Invoiced / Ad Hoc Market screen if a new recurring market is to be added. (2) On the market name link in the Active Markets list to open the Existing Invoiced / Ad Hoc Market screen to update details for an existing market. c. Select the location for the market from the Location dropdown list. Page 103 of 260 BIZAAR USER MANUAL d. Enter a description for the market in the Description box. e. Click on the Available Voucher tick box if a voucher scheme is to be used for the market. f. Enter a start date for the market in the Start Date box. g. Once all changes are completed, click on the Save button to apply any changes made to the screen and save them into the database. Market Unit Summary Screen 134. The Market Unit Summary screen, refer to Figure 65, has the following action buttons and sections: a. A New Unit button to transfer the user to the Add Market Unit screen, refer to Paragraph 135, that allows the user to add a single unit to the market. b. An Add Multiple Units button to transfer the user to the Add Market Unit (multiple) screen, refer to Paragraph 137, that allows the user to add a multiple units to the market. c. An Active Market Units section containing a list of the existing units for the market. Details for individual stalls can be viewed using the unit name link in the list to transfer the user to the existing Market Unit Detail screen for editing, refer to Paragraph 139. d. An Archived Market Units section containing a list of the units that have been archived. Details for individual stalls can be viewed using the unit name link in the list to transfer the user to the existing Market Unit Detail screen for editing, refer to Paragraph 139. Page 104 of 260 BIZAAR USER MANUAL Figure 65 Market unit summary screen Add Market Unit (Single) Screen 135. The Add Market Unit (single) screen, refer to Figure 66, has: a. A Unit Number box for entry of the unit’s number. b. A Unit Description dropdown list to select the type of unit from a choice of the following: c. i. Pitch. ii. Stall. iii. Barrow. iv. Unit. Unit Width and Unit Depth boxes to input the dimensions of the market unit. No specific unit of measure is associated or displayed with the dimensions; this allows Page 105 of 260 BIZAAR USER MANUAL the authority to use a unit of measure of their choice. The dimensions inputs are limited to one decimal place. d. A Unit Address for entry of the unit’s address. e. An Archived tick box to allow the entry to be archived so it is not shown on the active system. f. A Save button to save the changes made on the screen to the database. Figure 66 Add market unit (single) screen Adding a Single Unit to a Market 136. To add a single unit to a market, proceed as follows: a. Navigate to the Add Market Unit (single) screen by clicking on: i. The Settings tab. ii. The Manage Markets link on the System Management & Settings screen. iii. The Market Units button for the market to which the unit is to be added from the Active Markets list on the Market Summary screen. iv. The New Unit button on the Market Unit Summary screen. Page 106 of 260 BIZAAR USER MANUAL b. Enter the number for the unit in the Unit Number box. c. Select the type of unit from the Unit Description dropdown list. d. Enter the dimensions of the unit into the Unit Width and Unit Depth boxes. e. Enter the address into the Unit Address box. f. Click on the Archived tick box so a tick appears if the entry is to be archived. Note. Only tick the archived button if you wish to retain this record but not have it active on the system. g. Click on the Save button to apply any changes made to the screen and save them into the database Add Market Unit (Multiple) Screen 137. The Add Market Unit (multiple) screen, refer to Figure 67, has: a. A Market Unit Detail section containing: i. A Starting Number box for entry of the first number of the units to be added. ii. An End Number box for entry of the last number of the units to be added. iii. A Unit Description dropdown list to select the type of unit from a choice of the following: b. (1) Pitch. (2) Stall. (3) Barrow. (4) Unit. An Add Charge for these units section containing: i. An Add Charge dropdown list containing all of the active charges for this market. Page 107 of 260 BIZAAR USER MANUAL ii. c. An Add button to activate the charge against the unit. A Charges for this unit section that contains a list of all the charges allocated to this unit. Each entry has: i. An editable value box showing the value of the charge. The initial value in the box is the default set in Manage Charge Codes, refer to Paragraph 122. icon to delete the charge from the list. ii. A iii. An Add Units button to add the units to the database. Figure 67 Add market unit (multiple) screen Adding Multiple Units to a Market 138. To add multiple units to a market, proceed as follows: a. Navigate to the Add Market Unit (single) screen by clicking on: i. The Settings tab. ii. The Manage Markets link on the System Management & Settings screen. Page 108 of 260 BIZAAR USER MANUAL iii. The Market Units button for the market to which the units are to be added from the Active Markets list on the Market Summary screen. iv. b. c. d. The Add Multiple Units button on the Market Unit Summary screen. In the Market Unit Detail section: i. Enter the first unit number in the Starting Number box. ii. Enter the last unit number in the End Number box iii. Select the type of unit from the Unit Description dropdown list. If required, in the Add Charge for these units section: i. Select a charge from the Add Charge dropdown list. ii. Click on the Add button to add the charge to the Charges for this unit list. iii. Add further charges as required. If required, in the Charges for this unit section: i. Adjust the charge by changing the cost in the value box and clicking on the icon. ii. e. Delete a charge by clicking on the icon. Click on the Add Units button to apply any changes made to the screen and save them into the database Existing Market Unit Detail Screen 139. The existing Market Unit Detail screen, refer to Figure 68, has: a. A Market Unit Detail section containing: i. A Unit Number box for editing of the units number. Page 109 of 260 BIZAAR USER MANUAL ii. A Unit Description dropdown list to select the type of unit from a choice of the following: (1) Pitch. (2) Stall. (3) Barrow. (4) Unit. iii. Unit Width and Unit Depth boxes to edit the dimensions of the market unit. iv. A Unit Address box for editing of the unit’s address. v. An Archived tick box to allow the entry to be archived so it is not shown on the active system. vi. b. A Save button to save the changes made on the screen to the database. An Add Charge for this unit section containing: i. An Add Charge dropdown list containing all of the active charges for this market. ii. c. An Add button to activate the charge against the unit. A Charges for this unit section that contains a list of all the charges allocated to this unit. Each entry has: i. An editable value box showing the value of the charge. The initial value in the box is the default set in Manage Charge Codes, refer to Paragraph 122. ii. A iii. A icon to confirm a change made to the value box. icon to delete the charge from the list. Page 110 of 260 BIZAAR USER MANUAL Figure 68 Market unit detail screen Editing/deleting Existing Units Allocated to a Market 140. To edit/delete existing units allocated to a market, proceed as follows: a. Navigate to the Market Unit Detail screen by clicking on: i. The Settings tab. ii. The Manage Markets link on the System Management & Settings screen. iii. The Market Units button for the market on which the unit is to be edited/deleted from the Active Markets list on the Market Summary screen. iv. The Unit link from the Active Market Units list on the Market Unit Summary screen. b. If required, in the Market Unit Detail section: i. Edit the number in the Unit Number box. Page 111 of 260 BIZAAR USER MANUAL ii. Select the type of unit from the Unit Description dropdown list. iii. Edit the dimensions of the unit in the Unit Width and Unit Depth boxes. iv. Edit the address of the unit in the Unit Address box. v. Click on the Archived tick box so a tick appears if the entry is to be archived. Note. Only tick the archived button if you wish to retain this record but not have it active on the system. c. d. If required, in the Add Charge for these units section: i. Select a charge from the Add Charge dropdown list. ii. Click on the Add button to add the charge to the Charges for this unit list. iii. Add further charges as required. If required, in the Charges for this unit section: i. Adjust the charge by changing the cost in the value box and clicking on the icon. ii. e. Delete a charge by clicking on the icon. Click on the Save button to apply any changes made to the screen and save them into the database. Market Charge Summary Screen 141. The Market Charge Summary screen, refer to Figure 69, has the following action buttons and sections: a. A Create New Market Charge section containing a New Charge button to transfer the user to the New Market Charge screen, refer to Paragraph 142, that allows the user to add a new charge for a market. Page 112 of 260 BIZAAR USER MANUAL b. An Active Market Charges section containing a list of charges currently available to be applied to the units at a market. The name of the charge is a link to transfer the user to the screen for that charge, refer to Paragraph 142, that allows the user to edit an existing charge for a market. c. An Archived Market Charges section containing a list of charges that are not currently active. The name of the charge is a link to transfer the user to the screen for that charge, refer to Paragraph 142, that allows the user to reinitiate and edit the archived. Figure 69 Market charge summary screen Page 113 of 260 BIZAAR USER MANUAL New Market Charge Screen and Existing/Archived Charge Screen 142. The New Market Charge screen, refer to Figure 70, and Existing/Archived Charge screen has: Note. The New Market Charge and existing/archived Charge screens are similar and are updated in the same way. The New Market Charge screen is shown at Figure 70. a. A Charge Name box for inputting/editing the charge name. b. A Charge Code dropdown list containing the Agency Specific charge codes. c. A Vat Rate value box for the input of the rate of VAT for the charge. d. A Charge Value box into which the price of the charge (including VAT) is input. e. An Archived tick box. f. A Save button to save the changes made on the screen to the database. Figure 70 New market charge screen Adding/Editing Charges for a Market 143. To add a new charge or edit an existing charge allocated to a market, proceed as follows: Page 114 of 260 BIZAAR USER MANUAL a. Navigate to the New Market Charge screen or existing market charge screen by clicking on: i. The Settings tab. ii. The Manage Markets link on the System Management & Settings screen. iii. The Market Charges button for the market on which the charge is to be added/edited from the Active Markets list on the Market Summary screen. iv. Then, on the Market Charge Summary screen, either: (1) On the New Charge button to open the New Market Charge screen if a new charge is to be added. (2) On the charge name link in the Active Market Charges list or Archived Market Charges list to open the existing charge screen to update details for an existing charge. b. Input/edit the name of the charge in the Charge Name box. c. Select the charge code from the Charge Code dropdown list. d. Input/edit the VAT rate in the Vat Rate box. e. Input/edit the cost of the charge (including VAT) in the Charge Value box. f. Click on the Archived tick box so a tick appears if the entry is to be archived. Note. Only tick the archived button if you wish to retain this record but not have it active on the system. g. Click on the Save button to apply any changes made to the screen and save them into the database. Market Settings Screen 144. The Market Settings screen, refer to Figure 71, has the following action buttons and sections: Page 115 of 260 BIZAAR USER MANUAL WARNING. CHANGING APPLICATION TO ANY STOP OF THESE RESPONDING SETTING OR MAY CAUSE IT CAUSE TO THE BEHAVE INCORRECTLY. a. A list of settings with corresponding text boxes in which certain fixed settings are detailed for the system. These settings are input by the Bizaar team on behalf of the Market Agency and it is advised that they are not adjusted as this may cause the system to operate incorrectly. The settings are as follows: i. A cash counter that sets the maximum cash a market collector can hold before the PDA application prompts him to conduct a cash run. ii. A receipt Footer 1 setting that permits the addition of user definable text. iii. A receipt Footer 2 setting that permits the addition of user definable text. iv. A receipt Footer 3 setting that permits the addition of user definable text. v. An insurance grace period setting that sets the number of days grace permitted after trader insurance expires. vi. An insurance warning setting that flags the number of days before the trader insurance expires. A warning will be given to the market collector via the PDA application. vii. An insurance enable setting that can be set to Y or N, this enables or disables the tracking of trader insurance. b. An Update Settings button that confirms any changes made to the settings and updates the database. c. A Restore Defaults button that returns the settings to the default settings input by the Bizaar team. Page 116 of 260 BIZAAR USER MANUAL Figure 71 Market configuration screen Manage Merchandise Categories Link 145. The Manage Merchandise Categories link takes the user to the Merchandise Categories screen, refer to Figure 72. This screen details all merchandise categories registered on the system. The screen also permits the user to add or edit merchandise categories and has the following sections and action buttons: a. A Create New Category section with a Create New Category button to transfer the user to the Add Merchandise Category screen, refer to Paragraph 146. b. An Active Categories section with a list of active categories. The name of the category acts as a link to transfer the user to the existing merchandise category screen, refer to Paragraph 146, for editing. c. An Archived Categories section with a list of archived categories. The name of the category acts as a link to transfer the user to the existing merchandise category screen, refer to Paragraph 146, for reactivation and editing. Page 117 of 260 BIZAAR USER MANUAL Figure 72 Merchandise categories screen Page 118 of 260 BIZAAR USER MANUAL Add Merchandise Category Screen and Existing Merchandise Category Screen 146. The Add Merchandise Category screen, refer to Figure 73, and Existing Merchandise Category screen has: Note. The Add Merchandise Category and existing merchandise Category screens are similar and are updated in the same way. The Add Merchandise Category screen is shown at Figure 73. a. A Category Name box for inputting/editing the category name. b. A Confirmation Question tick box to set if a confirmation question needs to be answered before the category can be edited. c. A Confirmation Question text box into which the confirmation question is input. A confirmation question is displayed on the PDA when details for the stall are accessed to serve as a reminder to the market manager for any specific checks required. E.g. when checking a food stall the question might be is a valid food handling certificate displayed. d. An Archived tick box. e. A Save button to save the changes made on the screen to the database. Page 119 of 260 BIZAAR USER MANUAL Figure 73 Add merchandise category screen Adding/Editing Merchandise Categories 147. To add/edit a merchandise category, proceed as follows: a. Navigate to the Add Merchandise Category screen or existing merchandise Category screen by clicking on: i. The Settings tab. ii. The Manage Merchandise Categories link on the System Management & Settings screen. iii. Then, on the Merchandise Categories screen, either: (1) On the Create New Category button to open the Add Merchandise Category screen if a new merchandise category is to be added. (2) On the category name link in the Active Categories list or Archived Categories list to open the existing category screen to update details for an existing merchandise category. b. Input/edit the name of the category in the Category Name text box. Page 120 of 260 BIZAAR USER MANUAL c. Tick the Confirmation Question tick box if a confirmation question for the category is to be applied. d. Input a question into the Confirmation Question text box. e. Click on the Archived tick box so a tick appears if the entry is to be archived. Note. Only tick the archived button if you wish to retain this record but not have it active on the system. f. Click on the Save button to apply any changes made to the screen and save them into the database. Manage Merchandise Items Link 148. The Manage Merchandise Items link takes the user to the Merchandise Items screen, refer to Figure 74. This screen details all merchandise items registered on the system. The screen also permits the user to add or edit merchandise items and has the following sections and action buttons: a. An Add New Merchandise Item section with a Create New Merchandise Item button to transfer the user to the New Merchandise Item screen, refer to Paragraph 149. b. An Active Merchandise Items section with a list of active items. The name of the item acts as a link to transfer the user to the existing merchandise item screen, refer to Paragraph 149, for editing. c. An Archived Merchandise Items section with a list of archived items. The name of the item acts as a link to transfer the user to the Existing Merchandise Item screen, refer to Paragraph 149, for reactivation and editing. Page 121 of 260 BIZAAR USER MANUAL Figure 74 Merchandise items screen New Merchandise Item Screen and Existing Merchandise Item Screen 149. The New Merchandise Item screen, refer to Figure 75, and Existing Merchandise Item screen has: Note. The Add Merchandise Item and Existing Merchandise Item screens are similar and are updated in the same way. The Add Merchandise Item screen is shown at Figure 75. a. b. An Item Detail section containing: i. An Item Description box for inputting/editing a description for the item. ii. An Archived tick box. A Categories section containing a tick box for each of the merchandise categories input for the market, refer to Paragraph 145. c. A Save button to save the changes made on the screen to the database. Page 122 of 260 BIZAAR USER MANUAL Figure 75 Add merchandise item screen Adding/Editing Merchandise Items 150. To add/edit a merchandise category, proceed as follows: a. Navigate to the New Merchandise Item screen or existing merchandise Item screen by clicking on: i. The Settings tab. ii. The Manage Merchandise Items link on the System Management & Settings screen. iii. Then, on the Merchandise Items screen, either: (1) On the Create New Merchandise Item button to open the New Merchandise Item screen if a new merchandise item is to be added. (2) On the item name link in the Active Merchandise Items list or Archived Merchandise Items list to open the existing item screen to update details for an existing merchandise item. b. Input/edit the item description in the Item Description text box. c. Click on the Archived tick box so a tick appears if the entry is to be archived. Page 123 of 260 BIZAAR USER MANUAL Note. Only tick the archived button if you wish to retain this record but not have it active on the system. d. Tick the merchandise category or categories to which the item belongs in the Categories section. e. Click on the Save button to apply any changes made to the screen and save them into the database. Manage Custom Options Link 151. The Manage Custom Options link takes the user to the System Configuration screen, refer to Figure 76. This screen details user configurable options on the system which are initially set up by the Bizaar team on behalf of the Market Agency. The screen has the following action buttons: WARNING CHANGING APPLICATION TO ANY STOP OF THESE RESPONDING SETTING OR MAY CAUSE IT CAUSE TO THE BEHAVE INCORRECTLY. a. An Update Settings button that confirms any changes made to the settings and updates the database. b. A Restore Defaults button that returns the settings to the default settings input by the Bizaar team Page 124 of 260 BIZAAR USER MANUAL Figure 76 System configuration screen Page 125 of 260 BIZAAR USER MANUAL CHANGE PIN TAB 152. The Change Pin tab opens the Change Pin screen, refer to Figure 77. The screen allows the user to change their PIN and has the following text boxes and action button: a. A New Pin text box to enter the new PIN. b. A Confirm Pin text box to re-enter the new PIN to confirm it is correct. c. A Change Pin button to save the change of PIN to the database. Figure 77 Change PIN screen Changing a PIN 153. To change a user PIN, proceed as follows: a. Click on the Change Pin tab. b. Enter the new PIN into the New Pin text box. c. Enter the new PIN into the Confirm Pin text box. d. Click on the Change Pin button. Page 126 of 260 BIZAAR USER MANUAL SIGN OUT TAB 154. The Sign Out tab takes the user to the Bizaar system Login screen and closes the current session. Note. No warning is provided on this screen the user will be immediately logged off the PC application and will need to login again if the logoff was in error. Page 127 of 260 BIZAAR USER MANUAL Page left intentionally blank Page 128 of 260 BIZAAR USER MANUAL Chapter 3 BIZAAR PDA APPLICATION This Chapter introduces the user to the Bizaar PDA application, including screens, menus and functionality. Note. It is beyond the remit of this manual to cover the function and operation of the PDA. Users of the Bizaar application must ensure they are fully conversant with all aspects of the PDA by referring to the user manual. The use and safety requirements of the PDA must always be in accordance with the manufacturers supplied instructions. INTRODUCTION 1. The Bizaar PDA application is a relational database that utilises a series of screens to allow the control of all aspects of the running of markets by a market manager. 2. The screens consist of selection tabs, action buttons, dropdown lists, tick boxes and text and value boxes. Dropdown lists are opened by clicking in the down arrow and then clicking on the item to be selected from the list that appears. 3. The PDA has a touch screen and is provided with a stylus to assist with selection. Selection of the features on each screen is made by touching the item on the screen. Touch screen selection will be denoted by the phrase ‘click on’ throughout this chapter. 4. Security is achieved by each user having a unique Username and Personal Identification Number (PIN). 5. This chapter has been set out so each group of related screens and their features are described followed by step by step instructions on how to carry out any actions for the group of screens. Titles for descriptions are shown in normal text and for instructions in italicised text. Page 129 of 260 BIZAAR USER MANUAL PDA TO PC SYNCRONISATION 6. The PC must be correctly configured and have the Microsoft© ActiveSync software installed before the PDA can be synchronised with the PC. Before synchronisation of data can take place, a partnership must be created between the PC and PDA, refer to Paragraph 8. 7. Alternatively, a registry change can be set up on the PC so that the PC and PDA automatically synchronise whenever the PDA is connected to the PC, refer to Paragraph 10. A registry change need only be carried out once. Creating a Partnership Between the PC and PDA 8. To create a partnership to enable the Bizaar PDA application to synchronise with the Bizaar PC application, proceed as follows: a. Check the PDA is fully charged in accordance with the manufacturer’s instructions, refer to Chapter 4. b. Check the PC is on and that the current user is logged into Microsoft Windows©. c. Check the PC has got Microsoft© ActiveSync installed. d. Ensure that all setting and data for the market(s) have been configured correctly in the PC Bizaar Management System, refer to Chapter 2. e. Switch the PDA ON in accordance with the manufacturer’s instructions, refer to Chapter 4. f. Connect the PDA to the PC using the supplied PDA USB cable. After a brief pause the ActiveSync window will open on the PC, refer to Figure 1. Page 130 of 260 BIZAAR USER MANUAL Figure 1 ActiveSync 1 g. Click on the OK button in the warning box, refer to Figure 2, to acknowledge the ActiveSync application. The second ActiveSync window will open, refer to Figure 3 Figure 2 ActiveSync Warning Box Page 131 of 260 BIZAAR USER MANUAL Figure 3 ActiveSync Setup Wizard h. Click on the Cancel button to cancel any further setup of the partnership. The main ActiveSync window will now open, refer to Figure 4. Figure 4 ActiveSync Connection window i. Check the windows shows Guest and Connected. j. Minimize the window. The PDA is now connected to the PC and is ready to synchronize the Bizaar application. Page 132 of 260 BIZAAR USER MANUAL 9. If an error or fault occurs disconnect the PDA from the PC and repeat the procedures detailed in Para 8. Registry Change 10. To implement a registry change so that the PC and PDA will automatically synchronise when connected together, proceed as follows: Note. This procedure should only be carried out by IT capable personnel; seek advice from the Bizaar team before proceeding. a. Click on the Start button. b. Select Run from the start menu or search for and select Run using the Search programs and files facility. c. Enter ‘regedit’ into the command box and click OK. d. Navigate through the registry and left click on the ‘HKEY_ LOCAL_MACHINE/Software/Microsoft/WindowsCeServices’ entry. e. Right click in the right hand panel on some free space and select ‘New DWORD Value’. f. Name the DWORD Value to GuestOnly. g. Double click on the new GuestOnly DWORD entry and set the value to 1, h. Ensure the Hexadecimal radio button is selected and click OK. i. Close the registry. j. Switch on and connect the PDA to the PC to ensure it connects with ActiveSync in Guest mode. PDA START UP SCREEN 11. On application of power to the PDA the system will initialise and open the PDA start up screen, refer to Figure 5. Page 133 of 260 BIZAAR USER MANUAL Figure 5 PDA start up screen 12. The start up screen has a icon which will open the Start dropdown list, refer to Figure 6, which includes a icon that is used to start the Bizaar application. Figure 6 Start dropdown list 13. During the loading of the Bizaar PDA application a loading screen, refer to Figure 7, will appear. Page 134 of 260 BIZAAR USER MANUAL Figure 7 Loading screen 14. On completion of loading the Bizaar main menu screen will appear, refer to Paragraph 21. Starting Up the Bizaar PDA Application 15. To start the Bizaar PDA application, proceed as follows: a. Switch on the PDA, refer to Chapter 4. b. Click on the c. Click on the icon to open the Start dropdown list. icon to start the PDA Bizaar application. The loading screen followed by the Bizaar main menu screen will appear while the application loads. BLUETOOTH PRINTER CONNECTION 16. The pairing of the individual PDAs to their respective Bluetooth printers has been carried out by the Bizaar team prior to delivery of the units to the Market Agency. Printer connection should be established by simply applying power to both the matched PDA and Bluetooth printer. Page 135 of 260 BIZAAR USER MANUAL 17. In the event that a connection is not established when the Bizaar PDA application attempts to print information, an error message, refer to Figure 8, will appear on the screen. Figure 8 Printer connection warning message 18. Selecting will clear the error message and a question message, refer to Figure 9, will appear in its place. Selecting NO will close the screen and return the user to the appropriate screen. Selecting YES will attempt to print the information again. Before selecting YES PDA to Bluetooth printer connectivity should be established, refer to Paragraph 19. Figure 9 Print retry question message Troubleshooting Bluetooth Printer Non Connection 19. If the printer error message appears while attempting to print information, proceed as follows: a. Ensure the printer is charged and has power applied (green LED lit between power on and paper feed button). If required charge the printer and apply power, refer to Chapter 5. b. Click on the Windows Start button on the bottom of the PDA. Page 136 of 260 BIZAAR USER MANUAL from the dropdown menu. c. Click on d. Click on the Connections tab at the bottom of the screen. e. Click on the Wireless Manager icon. f. If the Bluetooth indicates that Bluetooth is OFF, click on the bar and ensure Bluetooth is ON. g. Click on the close gadget to return to the previous screen. h. Click on the Bluetooth icon. i. If shown on the list of devices, click on the printer entry. j. If not shown on the list of devices: i. Click on add new device. ii. Wait for the list of new devices to appear. iii. Click on the printer device from the list (indicated by the printer serial number). iv. Click on Next. v. Enter the PIN number (123456789) for the printer. vi. Click on Next. vii. Wait for the connection to be established; during connection the printer should print the word ‘Client’ four times. viii. Wait for the settings Bluetooth screen to appear and click on the printer name. k. Click on the Serial Port tick box. l. Click on Save. Page 137 of 260 BIZAAR USER MANUAL m. Click on the COM Ports tab. n. Click on New Outgoing Port. o. Click on Next. p. Select COM1 from the dropdown list. q. Click on Finish. r. Click on OK. s. Click on the close gadgets for all screens until returned to the Bizaar PDA application. BIZAAR PDA APPLICATION OVERVIEW 20. The Bizaar PDA application always opens with the System section action buttons visible, this screen is referred to as the Bizaar main menu screen, refer to Paragraph 21. In the event that the Bizaar PDA application suffers a major system error an Error screen will appear, refer to Paragraph 22. In addition, the application has the following common features that are accessed at different points while using the Bizaar PDA application: a. A Keyboard Entry screen, refer to Paragraph 24, for input of data. b. A dropdown calendar, refer to Paragraph 26, for input of dates. c. A Trader Search screen, refer to Paragraph 28, to allow the user to search for a trader. d. A Camera instruction and Camera acceptance screen, refer to Paragraph 32, that allows a photograph to be taken. Page 138 of 260 BIZAAR USER MANUAL Main Menu Screen 21. The Bizaar main menu screen, refer to Figure 10, is split into three primary sections as follows: a. A System section, refer to Paragraph 38, (default view) that allows the user to log in and out of the application, to start the transfer of data between the PC and PDA and to exit the application. The system section is selected using the button. b. A Markets section, refer to Paragraph 50, that allows the user to select the location they are responsible for and specific market at that location. The markets section is selected using the c. button. An Options section, refer to Paragraph 150, that allows the user to reset the PDA to the factory default settings, load any updates for the application and change the printer communication port. The Options section is selected using the buttons. Figure 10 Bizaar main screen Error Screen 22. The Error screen, refer to Figure 11, will appear. The User can select either: Page 139 of 260 BIZAAR USER MANUAL a. The button to view details of the failure. b. The button to quit the application and restart the Bizaar PDA application. 23. If the Error continues to occur contact the Bizaar team to obtain a solution to the problem. Figure 11 Error screen Keyboard Entry Screen 24. The Keyboard Entry screen, refer to Figure 12, allows the user to input numbers and letters into text and value boxes throughout the Bizaar PDA application and consists of the following: a. A window in which the text/number selected is shown. Page 140 of 260 BIZAAR USER MANUAL b. A number view and letter view button that shows either a numerical or letter keypad. The letter keypad includes a comma and full stop character and a space bar. Letters are entered as per a mobile phone text i.e. multiple clicks on a character to input the desired character. The Keyboard Entry screen will initially appear in the most appropriate mode. c. A Back button that clears one character at a time. d. A Clear button that clears the entire entry. e. A button that cancels the keyboard operation and returns the user to the previous screen. f. An button that returns to the previous screen and enters the content of the window into the relevant text box on the screen. Figure 12 Keyboard entry screen Entering Data on the Keyboard Entry Screen 25. To enter data into the Keyboard Entry screen, proceed as follows: a. Enter characters by clicking on the number or letter keys. Page 141 of 260 BIZAAR USER MANUAL b. If required, swap between number and letter entry using the number view and letter view buttons. c. If required, delete individual characters using the Back button or all characters using the Clear button. d. On completion either: i. button to return to the previous screen without Click on the transferring the text. ii. Click on button to return to the previous screen and transfer the text. Dropdown Calendar Facility 26. The dropdown calendar facility opens a calendar, refer to Figure 13, for the input of a date. The calendar shows the month and year at the top, the days for that month and year below and todays date at the bottom. A specific date is selected by clicking on the required date on the calendar or Today if today’s date is required. To navigate to a specific date the user can: Figure 13 Calendar facility a. Select the buttons to scroll through one month at a time. Page 142 of 260 BIZAAR USER MANUAL b. Click on the month and select the required month from the dropdown list to select a specific month. c. buttons to scroll through the years to select Click on the year and select the a specific year. Selecting a Date from the Dropdown Calendar 27. To select a date from the dropdown calendar, proceed as follows: a. If required, navigate to a required month and year by either: i. Clicking on the or button to scroll backwards or forwards through the months one at a time. ii. Clicking on the month at the top of the calendar and selecting the required month from the dropdown list then clicking on the year followed by the buttons to scroll backwards or forwards through the years. b. Click on the date required on the calendar to select the date and return to the previous screen. c. Alternatively if today’s date is required, click on Today to select today’s date and return to the previous screen. Trader Search Screen 28. The Trader Search screen has two states; the filters screen, refer to Paragraph 29, and the results screen, refer to Paragraph 30. 29. The filters screen, refer to Figure 14, has an upper and lower part as follows: Page 143 of 260 BIZAAR USER MANUAL a. The upper part of the filters screen has three filter text boxes with associated buttons to open the Keyboard Entry screen, refer to Paragraph 24. The first few letters or numbers are input into one of the text boxes to search for a trader against one of the following criteria: i. The Name of the trader. ii. The Vehicle Registration Number (VRN) of a vehicle registered against the trader. iii. b. The Postcode against which the trader is registered. The lower part of the screen has two action buttons as follows: i. A button that will carry out a search on the criteria in the filter box and open the results screen. ii. A button that cancels the search and returns the user to the Pitch Assigning screen. Figure 14 Trader search filters screen Page 144 of 260 BIZAAR USER MANUAL 30. The results screen, refer to Figure 15 has an upper and lower part as follows: a. The upper part has a box in which the traders that fit the filter search are listed. Selecting a trader from the list will highlight their name in blue and show their Postcode immediately below the box. If no trader is selected the Postcode data will show ‘No trader selected’. b. The lower part of the screen has the following action buttons: i. button that returns the user to the filter screen to A initiate another search. ii. A button that cancels the trader search and returns the user to the Pitch Assigning screen. iii. A button to select the highlighted trader and allocate them to the unit selected on the Pitch Selection screen. The user will also be returned to the Pitch Selection screen. Figure 15 Trader search results screen Carrying Out a Trader Search 31. To carry out a trader search, proceed as follows: Page 145 of 260 BIZAAR USER MANUAL a. On the Trader Search filter screen: i. Click on the button to open the Keyboard Entry screen for one of the following filter text boxes: ii. (1) Name. (2) VRN. (3) Postcode. Enter the required text for the filter on the Keyboard Entry screen, refer to Paragraph 25. iii. Click on the button to carry out a search and open the Trader Search results screen. iv. If required, click on the button at any time to cancel the search and return to the Pitch Assigning screen. b. On the Trader Search results screen: i. Scroll through the list of traders to find the required trader. ii. Click on the trader’s name to highlight the trader to be allocated to the unit. iii. If the traders name required does not appear in the list, click on the button to return to the Trader Search filter screen and input new filter data as detailed above. iv. Click on the button to select the trader, allocate them to the unit and return the user to the Pitch Assigning screen. v. If required, click on the button at any time to cancel the allocation and return to the Pitch assigning screen. Page 146 of 260 BIZAAR USER MANUAL Camera Instructions and Camera Acceptance Screens 32. There are two screens associated with the capture of a photograph as follows: a. The Camera instruction screen, refer to Paragraph 33. b. The Camera acceptance screen, refer to Paragraph 34. 33. The Camera instruction screen, refer to Figure 16, has instructions for the capture of a photograph and the following action buttons: a. A button that returns the user to the Comment photograph screen. b. A button that starts the PDA camera device. For instructions on the use of the PDA camera, refer to Chapter 4. Figure 16 Camera instructions screen 34. Following capture of a photograph the Camera instruction screen will briefly appear followed by the Camera acceptance screen, refer to Figure 17. The Camera acceptance screen shows the photograph that has been taken and has the following action buttons: Page 147 of 260 BIZAAR USER MANUAL a. button that saves the photograph and returns the user to the A Comment photograph screen showing the new photograph in the list of photographs. b. A c. A button that returns the user to the Comment photograph screen. button that returns the user to the PDA camera to take new photograph without saving the original photograph. Figure 17 Camera acceptance screen Taking a Photograph 35. To take a photograph, proceed as follows: a. In the relevant screen, click on the button to open the Camera Instructions Screen. b. Click on the c. Take the required photograph using the PDA camera. Note. button to open the PDA photograph capture application. The operation and function of the PDA camera and its software application is detailed in the PDA user manual, refer to Chapter 4. Page 148 of 260 BIZAAR USER MANUAL d. When the Camera acceptance screen opens, either: i. button to save the photograph and return to Click on the the Comment photographic screen. ii. Click on the button to return to PDA camera to retake the photograph. e. If required, Click on the button at any time to cancel the current action and return to the previous screen. Signature Screen 36. The Signature screen, refer to Figure 18, allows a signature to be recorded against a transaction. The Signature screen may show what the signature is being used to authorise and is completed as the final step of certain transactions. The signature screen has the following features and action buttons: Figure 18 Signature screen a. A Signed on behalf of trader tick box that is used to show that the signature recorded is not the traders own signature. b. A box into which the signature is input using the stylus. Page 149 of 260 BIZAAR USER MANUAL c. button to allow the signature shown in the signature box A to be deleted. d. A button to return the user to the Pitch Offer screen. e. A button that opens the Charges screen, to allow the user to set up charges against the unit and trader. f. If the button is selected without entering a signature, a signature Warning message, refer to Figure 19, will appear. Select to accept the message and enter a signature. Figure 19 Signature Warning message Completing the Signature Screen 37. To complete a Signature screen, proceed as follows: a. Click on the button at any time to return to the previous screen. b. If the Signature screen is being completed on behalf of the trader by their representative, click on the Signed on behalf of tick box so that a tick appears in the box. c. Enter a signature in the signature box using the stylus. d. If an error is made when entering the signatures, click on the button to erase the contents of the signature box. Page 150 of 260 BIZAAR USER MANUAL e. Click on the button to complete the Signature entry and open the following screen. SYSTEM SECTION 38. The System section, refer to Figure 20, comprises of three action buttons: a. A button that opens the Log In screen, refer to paragraph 40, to permit the user to log in to the Bizaar system. This icon changes to a icon once the user is logged in. The log out button will return the user to the Log In screen. b. A button that transfers the user to the Data Transfer screen, refer to Paragraph 43, that initiates a synchronisation with the PC management systems database, the following items are synchronised: c. i. User details, including names, markets, payments and permissions. ii. Market details, pitches, charges and opening days. iii. Traders details including licences, pitches etc. A button that exits the user from the Bizaar PDA application. Figure 20 System screen Page 151 of 260 BIZAAR USER MANUAL Exiting the System 39. To exit the system, proceed as follows: a. If required, click on the button to open the System section. b. Click on the button. Note. No warning is provided when the Exit button is operated; the user will be immediately logged off the Bizaar PDA application and will need to login again if the log off was in error. Log In Screen 40. The Log In screen, refer to Figure 21, allows the user to log into the Bizaar PDA application and comprises the following: a. A User dropdown list that allows the user to select their Username. b. A PIN value box into which the user enters their four digit PIN. The digits appear as stars in the box to prevent the PIN being read by unauthorised personnel. c. An button that opens the Keyboard Entry screen, refer to Paragraph 24. d. A button that cancels the log in procedure and returns the user to the Bizaar main menu screen. e. A button that logs the user into the Bizaar PDA application once a valid PIN is entered. Page 152 of 260 BIZAAR USER MANUAL Figure 21 Log in screen Logging into the Bizaar PDA Application 41. To Log into the Bizaar PDA application, proceed as follows: a. Start the Bizaar PDA application, refer to Paragraph 15. b. Click on the c. Select a username from the User dropdown list. d. Click on the button to open the Log In screen. button to open the Keyboard Entry screen, refer to Paragraph 25. e. Either, click on the button to log in or on the button to cancel the log in. In either case the application will return to the Bizaar main menu screen. NOTE the system will automatically log the user off the system after one minute of inactivity. Page 153 of 260 BIZAAR USER MANUAL Logging out of the Bizaar PDA Application 42. To Log out of the Bizaar PDA application, proceed as follows: a. If required, click on the button to open the System section. b. Click on the button to log out of the application. Data Transfer Screen 43. The Data Transfer screen, refer to Figure 22, allows the user to initiate the transfer of data between the PC Management System and the PDA. The PDA Transfer screen consists of: a. A location indicator that will show the last location that was used on the PDA. b. A Synchronise Photos tick box that allows the user to set if photographs are to be transferred or not. A tick in the box will allow the transfer of photographs. Note. Large numbers of stored photographs can severely impact the time it takes to transfer data. c. A Training Mode tick box that is currently inoperative. d. A button that starts the data transfer and opens the Data Transfer progress screen, refer to Paragraph 44. e. A button that cancels the data transfer and returns the user to the Bizaar main menu screen. Page 154 of 260 BIZAAR USER MANUAL Figure 22 Data transfer screen Data Transfer Progress Screen 44. The Data Transfer progress screen, refer to Figure 23, graphically represents the transfer of data between the PDA and PC Management System. The screen is divided into three sections listing the transfer actions each with progress bar beneath it. Figure 23 Data transfer progress screen Page 155 of 260 BIZAAR USER MANUAL 45. Each item in the list initially has an amber dot beside it to indicate that action is not complete. The amber dot changes to a green arrow as that transfer action commences and the progress bar changes to blue. Once the data for that item is transferred the green arrow changes to a green dot. button is provided that cancels the data transfer at any time and 46. A returns the user to the Bizaar main menu screen. 47. On completion of the data transfer a confirmatory message, refer to Figure 24, will appear on the screen. The confirmatory message has a button to confirm the completion of data. Figure 24 Confirmatory transfer message Transferring Data between the PDA and PC 48. To carry out a transfer of data between the PDA and PC, proceed as follows: a. Synchronise the PDA to the PC by either: i. Creating a partnership, refer to Paragraph 8. ii. If the PDA has been registered on the PC, refer to Paragraph 10, switching on the PDA and connecting it to the PC using the USB connector provided. b. Start the Bizaar PDA application, refer to Paragraph 15. c. Log into the Bizaar PDA application, refer to Paragraph 41. d. Click on the button to transfer to the Data transfer window. Page 156 of 260 BIZAAR USER MANUAL e. If required, click on the Synchronise Photos tick box to permit the transfer of photographs. Photographs are transferred when a tick appears in the box. Note. Large numbers of stored photographs can severely impact the time it takes to transfer data. f. Click on the button to start the data transfer. The Data Transfer progress screen will open to allow the user to monitor the data transfer. g. On completion of data transfer when the confirmatory message box appears, click on the button to return to the main menu screen. Cancelling a Data Transfer 49. To cancel a transfer of data and return to the main menu screen at any time during data transfer, click on the button. MARKET SECTION 50. The Market section, refer to Figure 25, comprises of two action buttons Note. The market screen can only be accessed after the user has logged in. If the user opens the screen before they have logged in they are presented with a information box. a. A button that opens the Location Selection screen, refer to Paragraph 51, to permit the user to select the location (town/region) that the user is responsible for. Note. Users will only see locations (regions/towns) that have been assigned to them through the Bizaar PC management system. b. A button that opens the Market Selection screen, refer to Paragraph 56, to permit the user to select the market that they need to manage at the location (town/region) previously selected. Page 157 of 260 BIZAAR USER MANUAL Figure 25 Market section menu screen Set Location Button and Location Selection Screens and Message Boxes 51. Prior to selecting the Set Location button the PDA must be connected to and synchronised with the PC Management System, refer to Paragraph 48. On initial operation of the Set Location button a warning message, refer to Figure 26, will appear with the following buttons: a. A button to confirm that the PDA and PC are connected that will allow the Location Selection uploading screen to open, refer to Paragraph 53. b. A button to confirm that the PDA and PC are not connected and return the user to the Markets section. Figure 26 Set location warning message 52. In the event that the button is selected and the PDA and PC are not connected the Locations Selection upload screen will open followed by a further warning message, refer to Figure 27. The message has a open the Location Selection screen. Page 158 of 260 button to accept the message and BIZAAR USER MANUAL Figure 27 Location selection error message 53. The Location Selection uploading screen, refer to Figure 28, has a moving purple square that gives the user confidence in the system whilst it retrieves the locations from the PC Management System. The screen also has a button to allow the upload to be cancelled at any time. On completion of the upload the screen will change to the Location Selection operating screen, refer to Paragraph 54. Figure 28 Location selection uploading screen 54. The Location Selection operating screen, refer to Figure 29, has the following features: a. A Please select a location text box containing a list of locations loaded onto the PDA. When selected a location is highlighted in blue. b. A Get Training Mode Locations tick box to allow the PDA to upload training locations onto the PDA for staff training. Page 159 of 260 BIZAAR USER MANUAL c. button to either upload training locations from the A Management System if the Get Training Mode Locations tick box is ticked or upload new locations that have been added to the Management System. d. A button to allow the user to quit the Locations Selection Screen and return to the Markets section. e. A button that selects the highlighted location in the Please select a location text box. The button only appears on the screen once a location has been selected in the Please select a location text box. Figure 29 Location selection operating screen Setting the location 55. To select the location (town/region) for the market(s), proceed as follows: Note. The PDA must be connected to the management PC via ActiveSync for this process to be used, failure to connect will result in an error message being generated. a. Synchronise the PDA to the PC by either: Page 160 of 260 BIZAAR USER MANUAL i. Creating a partnership, refer to Paragraph 8. ii. If the PDA has been registered on the PC, refer to Paragraph 10, switching on the PDA and connecting it to the PC using the USB connector provided. b. button to open the Markets If required, click on the section. Page 161 of 260 BIZAAR USER MANUAL c. Click on the button; the set locations warning message will open. On the message either: i. Click on the button to confirm the PDA and PC are connected and open the Location Selection uploading screen. ii. d. Click on the button to return to the Markets section. Await the upload of location data, indicated by the moving purple squares, to complete and the Location Selection operating screen to open. Note. If the PC and PDA are not properly linked an error message will appear. Click on the button and reset the PC to PDA connection before proceeding. e. If required at any time during uploading, click on the button to cancel the operation and return to the Markets section. f. If training is to be carried out, click on the Get Training Mode Locations Tick box to place a tick in the box. g. If required, click on the button to update the visible list of locations and load training locations if the Get Training Mode Locations Tick box is ticked. Note. The button only needs to be used if additional locations have been added to the Management System since it was last synchronised, if the retrieval failed or if training locations are to be uploaded. h. Click on the required location in the Please select a location text box; the button will appear. Page 162 of 260 BIZAAR USER MANUAL i. button to load the data for that location (town/region); this Click on the will open the synchronisation screen to retrieve all data for that location, refer to Paragraph 43. j. If required at any time, click on the button to end the current operation and return to the Market section. Market Selection Screen 56. The Market Selection screen, refer to Figure 30, allows the user to open the management system for a selected market. The Market Selection screen has the following features: a. A Please select a market text box containing a list of the markets for the selected location selected by clicking on the name. b. A button that closes the Market selection screen and returns the user to the Markets section. c. A button that opens the Market Management Screen, refer to Paragraph 58. Figure 30 Market selection screen Page 163 of 260 BIZAAR USER MANUAL Selecting a Market 57. To select a market, proceed as follows: a. Select a location, refer to Paragraph 55. b. If required, click on the button to open the Markets section. c. Click on the button to open the Market Selection screen. d. Select the market to be managed from the displayed market dates from the Please select a market list. e. Click on the button to select the highlighted market and open the Market Management screen. f. If required at any time, click on the button to close the screen and return to the Markets section. BIZAAR MARKET MANAGEMENT SCREEN 58. The market management screen and its submenus, refer to Figure 31, is the heart of the PDA application and is where the majority of the market management functions are initiated. The screen appears after successful user login and market selection. Page 164 of 260 BIZAAR USER MANUAL Figure 31 Market management screen 59. The main market management screen provides the following functions via five action buttons: a. A button that takes the user to the Manage market Pitches screen, refer to Paragraph 60, with two submenus where pitches can be checked for availability and assigned to or removed from traders. b. A button that takes the user to the Perform market rounds screen, refer to Paragraph 76, with two submenus where money received from traders can be collected, recorded and managed. c. A button that takes the user to the Manage Market Info screen, refer to Paragraph 98, with two submenus where comments regarding markets, traders and weather can be entered and viewed. Page 165 of 260 BIZAAR USER MANUAL d. button that takes the user to the Manage Market Traders A screen, refer to Paragraph 112, with two submenus where traders can be added, deleted or their records updated or a compliance check can be initiated. e. A button that takes the user back to the Markets section. Manage Market Pitches Screen 60. The Manage market Pitches screen, refer to Figure 32, has two submenus and a return to main screen facility accessed using the following action buttons: a. A button that opens the Vacancy Check main screen, refer to Paragraph 61, where units that are vacant can be checked and regular trader absence can be recorded. b. A button that opens the Pitch Selection Screen, refer to Paragraph 69, where traders can be allocated to or removed from a unit. c. A button that returns the user to the Market Management screen. Figure 32 Manage market pitches screen Page 166 of 260 BIZAAR USER MANUAL Vacancy Check Main Screen 61. The Vacancy Check main screen, refer to Figure 33, is made up of a series of pages and allows the user to check if a regular trader is absent or present, view pitches that have no regular trader and mark any regular trader as absent. 62. The upper part of the screen shows the status of the units at the market and has the following indicator/action buttons: a. A button indicates that the unit is allocated to a regular trader but that the trader’s attendance at the market has not been registered on the system. Selecting the b. A button will change the icon to the seen icon detailed below. button indicates that the unit is allocated to a trader who has been seen at the market. Selecting the button will change the icon to the not seen icon detailed above. c. A button indicates that no regular trader has been assigned to this unit. 63. The lower part of the screen has the navigation buttons for movement through the pages and the action buttons for the functions of the screen as follows: a. The and buttons that allow the user to navigate through the available pages on the Vacancy Check main screen to allow all units at the market to be viewed. The icon indicates to the user which page they are currently viewing and how many pages in total there are. b. A button that accepts any changes made on the screen and returns the user to the Manage market Pitches screen. c. A button that opens the Vacancy Check secondary screen, refer to Paragraph 64, that permits the user to record the reason for a regular trader’s absence. Page 167 of 260 BIZAAR USER MANUAL Figure 33 Vacancy check main screen Vacancy Check Secondary Screen 64. The Vacancy Check secondary screen, refer to Figure 34, is made up of a series of pages that shows all units that have an assigned trader but on which the trader has not been seen. 65. The upper part of the screen shows the unit names and allocated traders noted as absent with a dropdown list to indicate the reason for the absence. The contents of the dropdown list is as follows: a. Absent. b. Absent – authorised. c. Absent – holiday. d. Absent – sick. e. Absent – unauthorised. 66. The lower part of the screen has navigation buttons and an accept change button as detailed for the main screen, refer to Paragraphs 63.a and 63.b. It also has a button that returns the user to the Vacancy Check main screen. Page 168 of 260 BIZAAR USER MANUAL Figure 34 Vacancy check screen Page 169 of 260 BIZAAR USER MANUAL Carrying Out a Vacancy Check and Recording Trader Attendance 67. To carry out a vacancy check and record trader attendance, proceed as follows: a. Select a market, refer to Paragraph 57, to open the Market Management screen. b. Click on the button to open the Manage market Pitches screen. c. Click on the d. Click on the button to open the Vacancy Check main screen. and buttons to navigate to the page showing the unit for which trader attendance is to be recorded. e. Record a regular trader as present or absent by clicking on the relevant action button to show the correct icon. Note. Clicking on a button will open a warning message, refer to Figure 35, to indicate that no trader is allocated to that unit. Click on the button to accept the message and return to the vacancy check. Figure 35 Warning message f. Click on the button to accept the changes and return to the Manage market Pitches screen. Recording a Trader’s Reason for Absence 68. To mark a trader’s reason for being absent, proceed as follows: Page 170 of 260 BIZAAR USER MANUAL a. Select a market, refer to Paragraph 57, to open the Market Management screen. b. Click on the button to open the Manage market Pitches screen. c. Click on the button to open the Vacancy Check main screen. d. Click on the button to open the Vacancy Check secondary screen. e. Click on the and buttons to navigate to the page showing the unit for which a trader’s reason for absence is to be recorded. f. Select the reason for the trader’s absence from the dropdown list. g. Click on the h. Click on the button to accept the changes. button to return to the Vacancy Check main screen. i. Click on the button to accept the changes and return to the Manage market Pitches screen Pitch Selection Screen 69. The Pitch Selection screen, refer to Figure 36, is made up of a series of pages and allows the user to check which units are assigned and to allocate a trader to or remove a trader from a unit. 70. The upper part of the screen shows the allocated status of the units at the market and has the following indicator/selection buttons: a. A indicator/selector button that indicates that the unit has not been allocated to a trader and allowing it to be selected for allocation of a trader to the unit. Page 171 of 260 BIZAAR USER MANUAL b. A indicator/selector button that indicates the unit has been allocated to a trader and allowing it to be selected for removal of the trader from the unit c. A indicator/selector button that indicates the unit has been allocated to a trader but is being run by an assistant to the trader and allowing it to be selected for removal of the trader from the unit. 71. The lower part of the screen has the navigation buttons for movement through the pages and the action buttons for the functions of the screen as follows: a. The and buttons that allow the user to navigate through the available pages on the Pitch Selection screen to allow all units at the market to be viewed. The icon indicates to the user which page they are currently viewing and how many pages in total there are. b. A button that returns the user to the Market Management screen. c. A button that opens the Pitch Assigning screen, refer to Paragraph 72, for a pitch selected in the upper part of the screen to allow assignment or removal of a trader for that unit. Figure 36 Pitch selection screen Page 172 of 260 BIZAAR USER MANUAL Pitch Assigning Screen 72. The Pitch Assigning screen, refer to Figure 37, has three states, permanently allocated (Permanent), unallocated (Available) and allocated (Occupied). The Permanent allocation can only be set on the MIS and then displayed on the PDA, while the Available and Occupied options are set on the PDA at the market. Figure 37 Pitch assigning screen Page 173 of 260 BIZAAR USER MANUAL 73. The upper part of the screen shows details for the unit, including its dimensions in brackets, and its availability status. The unit dimensions are set on the MIS and if this data has been input on the MIS the dimensions data will not be displayed on the PDA. The central part of the screen shows the trader’s name the type of trader they are i.e. check box to show if the market unit is being regular or casual, an looked after by an assistant and not the registered trader and the merchandise the trader is licenced to sell. The check box is toggled between being selected and deselected by touching the screen in the box; a tick appearing in the box indicates that the market unit is being looked after by an assistant. The merchandise items that a trader is licensed to sell are listed as a comma separated list on the PDA. If the trader has no licence for this market (a casual trader for example) then a message is displayed explaining they have no licence on the current market. The input of mechandise items is a MIS function, refer to Chapter 2, and can be applied to both permanaent and casual traders. In the lower part of the screen there are the following action buttons and check box: a. On the permanent, available and occupied screen states, a button that returns the user to the Pitch Selection screen. b. On the available screen state, an button that opens the Trader Search screen, refer to Paragraph 28, to allow a trader to be allocated to the unit. c. On the occupied screen, a button that allows a trader allocated to a unit to be removed from that unit. Assigning a Trader to a Market Unit Note. A Trader can only be assigned permanently to a market unit on the MIS Application, refer to Chapter 2. Once a market unit is permanently allocated on the MIS, it cannot be made available or reallocated at the actual market using the PDA. Page 174 of 260 BIZAAR USER MANUAL 74. To assign a trader to a market unit, proceed as follows: a. Select a market, refer to Paragraph 57, to open the Market Management screen. b. Click on the button to open the Manage market Pitches screen. c. Click on the d. On the Pitch Selection screen: i. Click on the button to open the Pitch Selection screen. and buttons to navigate to the page showing the unit to be allocated to the trader. ii. Click on the iii. Click on the button for the unit to be allocated. button to select the unit and open the Pitch Assigning screen. iv. If required, click on the button at any time to return to the Manage market Pitches screen. e. On the Pitch Assigning screen, click on the button to open the Trader Search filter screen. f. Carry out a trader search, refer to Paragraph 31, to find the trader to be assigned to the unit. g. On the Pitch Assigning screen: i. Ensure the traders details have been entered onto the screen and the button changes to a Page 175 of 260 button. BIZAAR USER MANUAL ii. check box to indicate the market unit is If required, touch the being run by an assistant to the registered market trader. iii. Click on the button to return the user to the Pitch Selection screen. h. On the Pitch Selection screen: i. Select a new unit to allocate trader to or remove a trader from. ii. Click on the button to return to the Market Management screen. Removing a Trader Assignment to a Unit Note. A permanently assigned trader can only be removed on the MIS Application, refer to Chapter 2. Once a market unit is permanently allocated on the MIS, it cannot be made available or reallocated at the actual market using the PDA. 75. To remove a trader from a market pitch, proceed as follows: a. Select a market, refer to Paragraph 57, to open the Market Management screen. b. Click on the button to open the Manage market Pitches screen. c. Click on the d. On the Pitch Selection screen: i. Click on the button to open the Pitch Selection screen. and buttons to navigate to the page showing the unit to be allocated to the trader. ii. Click on the button for the unit to have an allocated trader removed. Page 176 of 260 BIZAAR USER MANUAL iii. button to select the unit and open the Pitch Assigning Click on the screen. iv. If required, click on the button at any time to return to the Mange market Pitches screen. e. On the Pitch Assigning screen: i. Click on the button to remove the trader from that unit. ii. Ensure the traders details have been removed from the screen and the button changes to a iii. Click on the button. button to return the user to the Pitch Selection screen. f. On the Pitch Selection screen: i. Select a new unit to allocate trader to or remove a trader from. ii. Click on the button to return to the Market Management screen. Perform Market Rounds Screen 76. The Perform market rounds screen, refer to Figure 38, has two submenus and a return to main screen facility accessed using the following action buttons: a. A button that opens the Collections List screen, refer to Paragraph 82. b. A button that opens the Cash Counter screen, refer to Paragraph 77. Page 177 of 260 BIZAAR USER MANUAL c. A button that returns the user to the Market Management screen. Figure 38 Perform market rounds screen Cash Counter Screen 77. The Cash Counter Screen, refer to Figure 39, has two states and provides a running total for all cash collected by the user during the market. Page 178 of 260 BIZAAR USER MANUAL Figure 39 Cash counter screen 78. A threshold for the maximum cash that can be held by the user is pre-set in the management system; this threshold provides a warning screen, refer to Figure 40, if the user takes any payment that causes the cash held total to exceed the pre-set threshold. Selecting will close the warning message and allow the user to continue using the Bizaar PDA application. Figure 40 Cash threshold warning Page 179 of 260 BIZAAR USER MANUAL 79. The Cash Counter screen has the following indications an action buttons: a. A Status section that shows: i. Status - that shows the current Status of the cash held by the user as follows: (1) OK indicates that the threshold for the maximum amount of cash the market manager can hold has not yet been reached. (2) Exceed indicates the threshold for the maximum amount of cash the market manager can hold has been reached. ii. Threshold - that shows the threshold value shows the maximum pre-set threshold value before a warning is initiated. iii. Current Cash - that shows the running total of cash collected during the markets. b. An Alteration Section that has: i. An alteration value box with an associated buttons to open the Keyboard Entry screen, refer to Paragraph 24, to input a value. ii. A button that adds the value shown in the Alteration value box to the Current Cash value box in the Status section. iii. A button that deducts the value shown in the Alteration value box from the Current Cash value box in the Status section. c. A button that returns the user to the Perform market rounds screen. Page 180 of 260 BIZAAR USER MANUAL Registering a Cash Float 80. To register a cash float, proceed as follows: a. Select a market, refer to Paragraph 57, to open the Market Management screen. b. Click on the button to open the Perform market rounds screen. c. Click on the d. Click on the button to open the Cash Counter screen. button to open the Keyboard Entry screen, and enter a value for the float, refer to Paragraph 25. button to register the amount of float. e. Click on the f. Ensure the value in the Current Cash value box has been adjusted by the amount entered as float. Banking Excess Cash 81. To bank cash, proceeds as follows: a. Select a market, refer to Paragraph 57, to open the Market Management screen. b. Click on the button to open the Perform market rounds screen. c. Click on the d. Click on the button to open the Cash Counter screen. button to open the Keyboard Entry screen, and enter a value for the amount to be banked, refer to Paragraph 25. e. Click on the button to register the amount being banked. Page 181 of 260 BIZAAR USER MANUAL f. Ensure the value in the Current Cash value box has been adjusted by the amount banked. Collections List Screen 82. The Collections List screen, refer to Figure 41, allows the user to select a trader to make a collection from. Figure 41 Collections list screen 83. In the event that the Collections button is pressed and there is no float registered on the PDA application, a question screen, refer to Figure 42, will be shown. Selecting will open the Cash Counter screen, refer to Paragraph 77, to allow the user to enter a float. Selecting will open the Collections List screen without creating a float. Page 182 of 260 BIZAAR USER MANUAL Figure 42 Float warning screen 84. The Collections List screen and has the following features: a. A list of traders with a round colour coded disc to indicate current status of their accounts. The individual accounts can be selected for further action and are highlighted blue when selected. The current status of the accounts are indicated as follows: b. i. A green disc ii. A red disc iii. A yellow disc to indicate the trader is paid up to date. to indicate that the trader is currently in arrears. to indicate that the trader charges are not yet configured. A dropdown Filter list with the following selections: i. <No Filter> - that shows all traders in the list of traders. ii. Arrears/Debt - that shows only those items colour coded red in the list of traders. iii. Not charged - that shows only those items colour coded yellow in the list of traders. iv. Paid/In Credit - that shows only those items colour coded green in the list of traders. c. A button that returns the user to the Perform market rounds screen. Page 183 of 260 BIZAAR USER MANUAL d. button that either: A i. Opens the Trader Statement screen, refer to Paragraph 85, for the selected trader. ii. Opens the Pitch Offer screen, refer to Paragraph 91, if the trader has been made an offer of a new unit. Trader Statement Screen 85. The Trader Statement screen, refer to Figure 43, allows the user to view the trader’s current account balance, make a payment and transfer the user to the trader’s detailed accounts. Figure 43 Traders statement screen 86. If the trader is not registered as having valid insurance when the Trader Statement screen is selected a warning message, refer to Figure 44, will appear on the screen. Selecting will open the Trader Statement screen and allow the user to proceed. Page 184 of 260 BIZAAR USER MANUAL Figure 44 Insurance warning screen 87. The Trader Statement screen has the following sections and action buttons: a. A balances section that shows the traders name and the following data: i. A Charges line showing any charges due to be paid by the trader for this market. b. ii. A Debt line showing any debt the trader has brought forward to this market. iii. A Paid line showing any payment made during this market. iv. A Outstanding line showing the current balance for the trader. A quick payment facility initiated by selecting the button, that allows a quick payment for the full amount shown on the Outstanding line of the balances section. The quick payment facility has the following features and functionality: i. The button has a dropdown list that allows the method of payment to be noted from a choice of: ii. (1) Cash. (2) Cheque. (3) Adjustment. Selecting the quick payment button opens one of two information messages as follows: Page 185 of 260 BIZAAR USER MANUAL (1) If the Outstanding balance is £0.00, an information message indicating that no payment is due, refer to Figure 45, appears. Select to accept the message and return to the Trader Statement screen. Figure 45 Nil payment due message (2) If the Outstanding balance is greater than £0.00, a payment confirmation message, refer to Figure 46, appears. Selecting will confirm the payment, print a receipt and return the user to the Trader Statement screen. Selecting will return the user to the Trader Statement screen without the payment being made. Note. If the PDA is unable to connect to the Bluetooth printer an error message will appear. The printer will need to be connected before the receipt can be printed, refer to Paragraph 19. Figure 46 Quick payment confirmation message c. A button that returns the user to the Collections List screen. d. A button that opens the Trader Account screen, refer to Paragraph 88. Page 186 of 260 BIZAAR USER MANUAL Trader Account screen 88. The Trader Account screen, refer to Figure 47, allows the user to view the details of the trader’s account and has the following features and functions: Figure 47 Trader account screen a. A box showing all recent charges and payments. Charges are shown with a red flag and payments a green flag. Selecting a charge will highlight the charge in blue. b. A button that is used to remove a selected entry from the . On selecting an entry for removal, a question message will appear, refer to Figure 48: Figure 48 Remove question message i. Selecting will remove the entry and return the user to the Trader Account screen. Page 187 of 260 BIZAAR USER MANUAL ii. Selecting will cancel the remove operation and return the user to the Trader Account screen. c. A d. A e. A f. A button that opens the Payment screen, refer to Paragraph 89. button that opens the Charge screen, refer to Paragraph 90. button that returns the user to the Trader Statement screen. button that prints a receipt for the trader. Payment Screen 89. The Payment screen, refer to Figure 49, allows the user to record a payment made by a trader and has the following features: a. A Balance line showing the balance owed by the trader. b. A Method dropdown list to select the method of payment from a choice of the following: c. i. Cash. ii. Cheque. iii. Voucher. iv. Standing Order. v. Adjustment. A Value box with an associated button to open the Keyboard Entry screen, refer to Paragraph 24, to input the amount of the payment. Initially the Value box will show the same value as the Balance line. Page 188 of 260 BIZAAR USER MANUAL d. Two reference text boxes with associated buttons to open the Keyboard Entry screen, refer to Paragraph 24, to input any reference for the payment. e. A f. An button that will return the user to the Trader Account screen. button that accepts the payment and returns the user to the Trader Account screen which will now show the payment and new balance. Figure 49 Payment screen Charge Screen 90. The Charge screen, refer to Figure 50, allows the user to add a charge against a trader and has the following features: a. A list of pre-set charges taken from the Management System and the value of each charge. A selected charge is shown highlighted in blue. b. A Value box with an associated button to open the Keyboard Entry screen, refer to Paragraph 24, to adjust the amount of the charge if required. Initially the Value box will show the same value as the highlighted charge. c. A button that will return the user to the Trader Account screen. Page 189 of 260 BIZAAR USER MANUAL d. button that accepts the charge and returns the user to the Trader An Account screen which will now show the charge and new balance. Figure 50 Charge screen Pitch Offer Screen 91. The Pitch Offer screen, refer to Figure 51, opens when the button on the Collection List screen is selected and an offer of a unit has been registered on the Management System. Has the following information and action buttons: a. b. Three information lines giving the following details: i. Pitch - detailing the unit being offered. ii. Requested - showing the date and time of the offer. iii. Trader - showing the name of the trader being made the offer. An Action dropdown list with the following options: i. Accept -indicating the trader accepts the terms and conditions of the offer. ii. Reject -indicating the trader rejects the offer. Page 190 of 260 BIZAAR USER MANUAL c. button to cancel the offer and return the user to the Collections list A screen. d. A button that commits all changes to the database and opens the Signature screen, refer to Paragraph 36. Figure 51 Pitch offer screen Navigating to the Trader Statement Screen 92. To navigate to the Trader Statement screen, proceed as follows: a. Select a market, refer to Paragraph 57, to open the Market Management screen. b. Click on the button to open the Perform market rounds screen. button to open the Collections List screen. c. Click on the d. If the float question message appears, either: i. Click on to open the Cash Counter screen and input a float value, refer to Paragraph 80. Page 191 of 260 BIZAAR USER MANUAL ii. e. Click on to proceed to the Collections List screen. If required, select an entry on the Filter dropdown list to filter the list of traders to show only traders with an outstanding balance. f. Click on the unit for which the payment is to be made. g. Click on the button to open the Trader Statement screen. Note. If the trader has been made the offer of a new unit the Pitch Offer screen, refer to Paragraph 97, will open in place of the Trader Statement screen. h. If the insurance warning message appears, click on to accept the message. Registering a Payment made by a Trader for the Current Outstanding Balance on their Account (Quick Payment Method) 93. To register a payment for the current outstanding balance owed by a trader using the quick payment method, proceed as follows: a. Ensure the Bluetooth printer is on and connected to the PDA, refer to Paragraph 16. b. Navigate to the Trader Statement screen, refer to Paragraph 92. c. In the button dropdown list, select the type of payment being made. d. Click on the e. Click on button to initialise the payment. in the payment confirmation question message to register the payment and print a receipt. Note. If the printer error message comes up check printer connectivity, refer to Paragraph 19. Page 192 of 260 BIZAAR USER MANUAL Registering a Payment made by a Trader for an amount other than the Current Outstanding Balance on their Account (Normal Payment Method) 94. To register a payment for an amount other than the outstanding balance using the normal payment method, proceed as follows: a. Ensure the Bluetooth printer is on and connected to the PDA, refer to Paragraph 16. b. Navigate to the Trader Statement screen, refer to Paragraph 92. c. Click on the d. Click on the e. On the payment screen: button to open the Trader Account screen. button to open the Payment screen. i. Select the payment method from the Method dropdown list. ii. If required, adjust the value of the payment by clicking on the button to open the Keyboard Entry screen and entering the new value, refer to Paragraph 25. iii. If required, enter references into the two Reference(s) text boxes by clicking on the button to open the Keyboard Entry screen and entering the reference, refer to Paragraph 25. iv. Click on the button to register the payment and return to the Trader Account screen. f. Click on the button to print a receipt for the trader. Note. If the printer error message comes up check printer connectivity, refer to Paragraph 19. Page 193 of 260 BIZAAR USER MANUAL Removing a Trader Account Line Entry 95. To remove a trader account line entry, proceed as follows: a. Navigate to the Trader Statement screen, refer to Paragraph 92. b. Click on the c. Click on the line entry to be removed. d. Click on the button. e. Click on to confirm the entry removal or button to open the Trader Account screen. to cancel. Making an Additional Charge Entry 96. To make an additional charge entry, proceed as follows: a. Navigate to the Trader Statement screen, refer to Paragraph 92. b. Click on the c. Click on the d. In the Charge screen: button to open the Trader Account screen. button to open the Charge screen. i. Select the relevant charge from the list of charges. ii. If required, adjust the value of the charge by clicking on the button to open the Keyboard Entry screen and entering the new value, refer to Paragraph 25. iii. Click on the button to confirm the charge and return to the Trader Account screen. Page 194 of 260 BIZAAR USER MANUAL Making a Trader Pitch Offer 97. If the Pitch Offer screen opens when navigating to the Trader Statement screen, proceed as follows: a. On the Pitch Offer screen: i. Click on the button at any time to cancel the pitch offer and return to the Collections List screen. ii. Select either Accept or Reject from the Actions dropdown list. iii. Click on the button to commit all changes and open the Signature screen. b. On the Signature screen: i. Complete the Signature screen as detailed in the completing signature procedure, refer to Paragraph 37. ii. button to open the Charges screen and setup charges, Click on the refer to Paragraph 96. Manage Market Info Screen 98. The Manage market info screen, refer to Figure 52, has two submenus and a return to main screen facility accessed using the following action buttons: a. A button that opens the Comments management screen, refer to Paragraph 101, where comments can be viewed, added and deleted including supporting photographs. b. A button that opens the Record Weather screen, refer to Paragraph 99, where the prevailing weather for the market can be recorded. Page 195 of 260 BIZAAR USER MANUAL c. button that returns the user to the Market Management A screen. Figure 52 Market info screen Record Weather Screen 99. The Market Weather screen, refer to Figure 53, has the following functions and action buttons: a. A Current line entry showing the current recorded weather. b. A New Recording dropdown list to change the current recorded weather from a choice of: c. i. Sunny. ii. Rain. iii. Overcast. iv. Snow. A button that cancels the current operation and returns the user to the Manage Market info screen. Page 196 of 260 BIZAAR USER MANUAL d. A button that saves the selected new weather recording and returns the user to the Manage Market info screen. Figure 53 Record weather screen Recording the Weather for a Market 100. To record the prevailing weather for a market, proceed as follows: a. Select a market, refer to Paragraph 57, to open the Market Management screen. b. Click on the c. Click on the d. Select the current prevailing weather condition from the New Recording dropdown button to open the Manage market info screen. button to open the Market Weather screen. list. e. Click on the f. Click on the button saves the selected new weather recording. button at any time to cancels the current operation and return to the Manage market info screen. Page 197 of 260 BIZAAR USER MANUAL Comments Management Screen 101. The Comments management screen, refer to Figure 54, has two submenus and a return to previous screen facility accessed using the following action buttons: a. A button that opens the new Comments screen, refer to Paragraph 102, where comments added including supporting photographs. b. A button that opens the Comments Search screen, refer to Paragraph 108, where previously recorded comments can be searched for and viewed. c. A button that returns the user to the Management market info screen. Figure 54 Comments management screen Page 198 of 260 BIZAAR USER MANUAL Comment Screen 102. The Comment screen has two states: a. The main Comment screen, refer to Paragraph 103. b. The photograph management Comment screen, refer to Paragraph 104. 103. The main Comment screen, refer to Figure 55, has the following features and action buttons: a. A Trader line with a button that transfer the user to the Trader Search screen, refer to Paragraph 28, to select a trader against which the comment is to be made. If the comment is a general comment a trader should not be selected and the line left to read ‘N/A’. b. c. A Type dropdown list to record the type of list from a choice of: i. Complaint. ii. Goods Query. iii. Note. iv. Warning. A Date/Time line that will show the date and time at which the comment is recorded once complete. d. A comments block with a button to transfer the user to the Keyboard Entry screen, refer to Paragraph 24, to enter the text for the comment. e. A button that opens the Comment photograph management screen, refer to Paragraph 104. Page 199 of 260 BIZAAR USER MANUAL Figure 55 Main comment screen f. A button that cancels the current operation. On selection a confirmation question message, refer to Figure 56, appears on the screen; selecting confirms the selection and returns the user to the Comments management screen and selecting closes the message box without exiting the current screen. Figure 56 Cancel confirmation question message g. A button that saves the new comment and returns the user to the Comments management screen. Page 200 of 260 BIZAAR USER MANUAL Notes. If the comments information has been completed, a confirmation Information message, refer to Figure 57, appears on the screen; select to accept the message and return to the Comment management screen. Figure 57 Confirmation information message If no data has been entered on the comments screen a Warning message, refer to Figure 58, appears on the screen; select to accept the message and return to the Comment screen. Figure 58 Save warning message 104. The Comments photograph management screen, refer to Figure 59, allows the user to view and take photographs and has the following features and action buttons: a. Box containing a list photographs identified by the date and time the photograph was taken. Selecting a photograph will highlight the line entry in blue. Page 201 of 260 BIZAAR USER MANUAL Figure 59 Comment photograph screen b. button that opens the Photo Viewer screen, refer to Paragraph A 105, for a selected photograph. Note. If no photograph has been selected a Warning message, refer to Figure 60, appears on the screen; select to accept the message and return to the Comment photograph screen. Figure 60 Selection warning message c. A button that opens the Camera instruction screen, refer to Paragraph 32. d. A e. A button that returns the user to the Comment screen. and buttons have the same function as for the main Comment screen. Page 202 of 260 BIZAAR USER MANUAL Photo Viewer Screen 105. The Photo Viewer screen, refer to Figure 61, shows the selected photograph and when it was created and has a button to return the user to the Comment photograph screen. Figure 61 Photograph Viewer Adding a Comment 106. To add a comment, proceed as follows: a. Select a market, refer to Paragraph 57, to open the Market Management screen. b. Click on the c. Click on the button to open the Manage market info screen. button to open the Comments management screen. d. Click on the button to open the main Comments screen. e. If required, click on the button to open the Trader Search filters screen and search for and select a specific trader to attach the comment, refer to Paragraph 31. The Comment screen will now show the traders name. Page 203 of 260 BIZAAR USER MANUAL f. Select the type of comment from the Type dropdown list g. Click on the button to open the Keyboard Entry screen and enter a comment, refer to Paragraph 25. h. If required, click on the button to open the Comment photograph screen followed by the button to open the Camera Instructions screen to capture a photograph to attach to the comment, refer to Paragraph 35. i. Click on the button and then the button in the confirmation Information message that appears on the screen to save the comment and return to the Comment screen. j. If required, click on the button and then the button in the confirmation Question message that appears to cancel the action and return to the Comment management screen. accident, click on the Should the button be clicked by button to return to the Comment screen. Page 204 of 260 BIZAAR USER MANUAL To View Previously Taken Photographs 107. To view previously taken photographs, proceed as follows: a. If required navigate to the main Comments screen as follows: i. Select a market, refer to Paragraph 57, to open the Market Management screen. ii. Click on the button to open the Manage market info screen. iii. button to open the Comments Click on the management screen. iv. Click on the v. Click on the button to open the main Comments screen. button to open the Comment photograph screen. b. Select the photograph required to be viewed from the list of photographs. c. Click on the d. On completion of viewing the photograph, click on the button to open the Photo Viewer screen. to return to the Comment photograph screen. Page 205 of 260 button BIZAAR USER MANUAL Comment Search Screen 108. The Comment Search screen has two states: a. The Comment Search filter screen, refer to Paragraph 109. b. The Comment Search selection screen, refer to Paragraph 110. 109. The Comment Search filter screen, refer to Figure 62, allows search criteria to be entered to produce a list of comments that can be viewed from the Comment Search selection screen. The Comment Search filter screen has the following features and action buttons: a. A Date From the dropdown calendar, refer to Paragraph 26, that allows the user to select the date from which the search is to be made. b. A Type dropdown list that allows the user to select the type of comment from the following options: c. i. Complaint. ii. Goods Query. iii. Note. iv. Warning. A Trader line and associated button that opens the Trader Search screen, refer to Paragraph 28. The name of the trader selected during a trader search will appear in the Trader line entry on completion of the search. Page 206 of 260 BIZAAR USER MANUAL Figure 62 Comment search (filter) screen d. A button that carries out the search using the search criteria and opens the Comment Search selection screen on completion of the search. In the event no comments meet the search criteria a nil result Warning message, refer to Figure 63, will appear; selecting will accept the message. Figure 63 Nil result warning message e. A button that returns the user to the Comment management screen. 110. The Comment Search selection screen, refer to Figure 64, allows an existing comment to be selected and viewed. The Comment Search selection screen has the following features and action buttons: a. A list detailing the comments meeting the search criteria entered on the Comment Search filter screen. Selecting a comment will highlight the comment in blue. Page 207 of 260 BIZAAR USER MANUAL b. button that returns the user to the Comment Search filter A screen. c. A button that returns the user to the Comment Search filter screen. Figure 64 Comment search selection screen d. A button that opens the Comment screen for the selected comment from the list. If no comment is selected when the button is operated a selection Warning message, refer to Figure 65, will appear; select to accept the message. Note. A Comment screen that is opened through the Comment Search facility is similar to the Comment screen for a new comment, refer to Paragraph 102, but cannot be edited and only has a Cancel button to return the user to the Comment Search screen. Page 208 of 260 BIZAAR USER MANUAL Figure 65 Selection warning message Viewing an Existing Comment 111. To view an existing comment, proceed as follows: a. Select a market, refer to Paragraph 57, to open the Market Management screen. b. Click on the c. Click on the button to open the Manage market info screen. button to open the Comments management screen. d. Click on the button to open the Comments Search filter screen. e. Select a date from the Date dropdown calendar, refer to Paragraph 27, from which the search is to commence from. f. Select the type of complaint from the Type dropdown list. g. If required, click on the button to open the Trader Search screen and search for a trader, refer to Paragraph 31. h. Click on the button to carry out the search and open the Comment Search selection screen. i. If there are no comments meeting the search criteria, select on the result Warning message and refine the search criteria. j. In the Comment Search selection screen, if the comment required is not in the list click on the button to return to the Comment Search filter screen and refine the search criteria. k. Select a comment from the list. Page 209 of 260 BIZAAR USER MANUAL l. button to open the Comment screen for the selected Click on the comment. m. On completion of viewing the comment, click on the button to return to the Comment Search selection screen. Manage Market Traders Screen 112. The Manage market traders screen, refer to Figure 66, has two submenus and a return to main screen facility accessed using the following action buttons: a. A button that opens the Manage traders screen, refer to Paragraph 113, where new traders can be added and managed and trader holidays processed. b. A button that opens the Compliancy Check screen, refer to Paragraph 144, where a compliancy check against a trader can be processed. c. A button that returns the user to the Market Management screen. Figure 66 Manage market traders screen Page 210 of 260 BIZAAR USER MANUAL Mange Traders Screen 113. The Manage traders screen, refer to Figure 67, has three submenus and a return to previous screen facility accessed using the following action buttons: a. A button that opens the New Trader screen, refer to Paragraph 114, where new traders can be added. b. A button that opens the Trader Search screen, refer to Paragraph 28, to allow a search for a trader which then open the Trader Menu screen, refer to Paragraph 122. c. A button that opens the Trader Search screen, refer to Paragraph 28, to allow a search for a trader which then open the Trader Holidays screen, refer to Paragraph 137. d. A button that returns the user to the Manage market traders screen. Figure 67 Manage traders screen Page 211 of 260 BIZAAR USER MANUAL New Trader Screens 114. The New Trader screens allow the market manager to input a new traders details at the market which will be transferred to the PC Market Management System when the PDA and PC are next synchronised. The new traders detailed are entered using five screens; some of the information is compulsory and the system will not allow the user to proceed to the next screen if this information is not input. Where a piece of compulsory data is missing an appropriate message will appear to instruct the user to complete this entry. The five screens are described below. Note. New traders added to the PDA are automatically set as casual trader by default. Trader status can only be changed through the Management System (not via the PDA). Before the new trader’s status can be changed the PDA must be fully synchronized with the Management System. Page 212 of 260 BIZAAR USER MANUAL 115. All screens have the following common buttons at the bottom of the screen: a. A button that returns the user to the previous New Trader screen. On the first screen a button is in place of the button; the button returns the user to the Manage traders screen. b. A button that moves the user on to the next New Trader screen. On the last screen a button is in place of the button; the button saves the new traders details. c. On completion when the button is selected a confirmation message, refer to Figure 68, will appear; selecting will close and opens the Trader Menu screen, refer to Paragraph 122. Figure 68 Confirmation information message 116. The first New Trader screen, refer to Figure 69, is for the input of the trader’s National Insurance (NI) number and has the following features and data entry requirements: a. A message indicating that the traders National Insurance (NI) number is to be entered. b. A NI text box with an associated button that opens the Keyboard Entry screen, refer to Paragraph 24, to enter the traders NI. Page 213 of 260 BIZAAR USER MANUAL Figure 69 New trader National Insurance screen c. The entry of the trader’s NI is a compulsory requirement, if the button is pressed without entering an NI a warning message, refer to Figure 70, will appear. will close the message and allow the user to complete Selecting the required data input. Figure 70 NI input warning message 117. The second New Trader screen, refer to Figure 71, is for the input of the trader’s personal details and has the following data entry requirements: a. A Title dropdown list for the input of the trader’s title; Mr, Mrs, etc. b. Forename and Surname text boxes with associated buttons that open the Keyboard Entry screen, refer to Paragraph 24, to enter the trader’s name. Page 214 of 260 BIZAAR USER MANUAL c. An NI box that shows the word <Encrypted> in grey to indicate that the trader’s NI number is on the system but is not shown for security reasons. d. A DOB dropdown calendar, refer to Paragraph 26, for the input of the trader’s date of birth. e. A Gender dropdown list for input of the trader’s gender; male or female. f. An Ethnicity dropdown list for the input of the trader’s ethnic origin. Figure 71 New trader personal details screen g. The entries for the trader’s Forename and Surname are compulsory requirements, if the button is pressed without entering this data a warning message, refer to Figure 72, will appear. Selecting and allow the user to complete the required data input. Page 215 of 260 will close the message BIZAAR USER MANUAL Figure 72 Name input warning message 118. The third New Trader screen, refer to Figure 73, is for the input of the trader’s address and has the following data requirements: a. Three Address text boxes, a Town/City text box, a Region text box and a Postcode text box with associated buttons that open the Keyboard Entry screen, refer to Paragraph 24, to enter the address of the trader. b. A Country dropdown list to enter the country for the address. Figure 73 New trader address screen 119. The fourth New Trader screen, refer to Figure 74, is for the input of the trader’s contact details and VAT number and has the following data requirements: Page 216 of 260 BIZAAR USER MANUAL a. An E-Mail text box with associated buttons that opens the Keyboard Entry screen, refer to Paragraph 24, to enter the trader’s E-Mail address. b. Two telephone number text boxes with associated buttons that open the Keyboard Entry screen, refer to Paragraph 24, to enter two telephone numbers. c. A VAT number text box with associated button that opens the Keyboard Entry screen, refer to Paragraph 24, to enter the trader’s VAT number. d. A Date Modified and Date Created line showing when the new trader was first entered on the system and when it was last modified. Figure 74 New trader contact details and VAT number screen 120. The final New Trader screen, refer to Figure 75, is for the capture of the trader’s photograph. The screen has a button to open the Photo Instructions screen, refer to Paragraph 32, to allow a photograph of the trader to be taken. Page 217 of 260 BIZAAR USER MANUAL Figure 75 New trader photograph creation screen Adding a New Trader 121. To add a new trader, proceed as follows: a. Select a market, refer to Paragraph 57, to open the Market Management screen. b. Click on the button to open the Manage market traders screen. c. Click on the button to open the Manage traders screen. d. Click on the button to open the first New Trader screen. e. On the first New Trader screen: i. Click on the button to open the Keyboard Entry screen and enter the trader’s National Insurance number in the NI box, refer to Paragraph 25. Note. National Insurance (NI) Numbers are only visible during the initial setup of the new trader. The NI number shows encrypted in the field after the trader has been added to the system Page 218 of 260 BIZAAR USER MANUAL ii. Note. Click on the If the button to open the second New Trader screen. button is clicked without entering a NI number a NI Warning message will appear; click on to accept the message and enter a NI number. f. On the second New Trader screen: i. Select the trader’s title from the Title dropdown list. ii. Click on the button, for the Forename and Surname text boxes in turn to open the Keyboard Entry screen and enter the trader’s name, refer to Paragraph 25. iii. Select the date of birth for the trader from the dropdown calendar, refer to Paragraph 27. iv. Select the trader’s gender from the Gender dropdown list. v. Select the trader’s ethnic origin from the Ethnicity dropdown list. vi. Click on the Note. If the button to open the third New Trader screen. button is clicked without entering a Forename and/or Surname a Warning message will appear; click on message and enter the Forename and/or Surname. Page 219 of 260 to accept the BIZAAR USER MANUAL g. On the third New Trader screen: i. Click on the button, for each address text box in turn to open the Keyboard Entry screen and enter the trader’s address, refer to Paragraph 25. h. ii. Select the country for the address from the Country dropdown list. iii. Click on the button to open the fourth New Trader screen. On the fourth New Trader screen: i. Click on the button, for the E-Mail text box to open the Keyboard Entry screen and enter the trader’s e-mail address, refer to Paragraph 25. ii. Click on the button, each of the Tel.#(s) text boxes in turn to open the Keyboard Entry screen and enter the trader’s telephone numbers, refer to Paragraph 25. iii. Click on the button, for the VAT# text box to open the Keyboard Entry screen and enter the trader’s VAT number, refer to Paragraph 25. iv. i. Click on the button to open the last New Trader screen. On the last New Trader screen: i. Click on the button to open the Camera Information screen and take a photograph of the trader, refer to Paragraph 35. ii. j. Click on the button to save the trader details to the PDA. On the confirmation Information message, click on accept the message and open the Trader Menu screen to add additional details, refer to Paragraph 122. Page 220 of 260 BIZAAR USER MANUAL Trader Menu Screen 122. The Trader Menu screen, refer to Figure 76, is opened after carrying out a trader search. Alternatively the Trader Menu screen is opened when a new trader is added, refer to Paragraph 121. The Trader Menu screen has five submenus and a return to previous screen facility accessed using the following action buttons: a. A button that has the selected traders name on the button and opens the Update Trader screen where a trader’s details can be updated. There are four Update Trader screens which are identical in operation to the final four New Trader screens, refer to Paragraph 114, and are completed in the same way. b. A button that opens the Trader Insurance screen, refer to Paragraph 126, where trader insurance information is viewed and added. c. A button that opens the Trader Vehicles screen, refer to Paragraph 130, where traders’ vehicle information is viewed and added. d. A button that opens the Trader Vouchers screen, refer to Paragraph 134, where traders’ vouchers are managed. e. A button that opens the Comment Search screen, refer to Paragraph 108, where comments against a trader can be searched for and viewed. f. A button that returns the user to the Manage traders screen. Page 221 of 260 BIZAAR USER MANUAL Figure 76 Trader menu screen Navigating to the Trader Menu Screen 123. To navigate to the Trader Menu screen, proceed as follows: a. Select a market, refer to Paragraph 57, to open the Market Management screen. b. Click on the button to open the Manage market traders screen. c. Click on the button to open the Manage traders screen. d. Click on the button to open the Trader Search screen. e. Carry out a trader search, refer to Paragraph 31, to select a trader and open the Trader Menu screen. Updating a Trader’s Details 124. To update a trader’s details, proceed as follows: a. Navigate to the Trader Menu screen, refer to Paragraph 123. b. Click on the button to open the first Update Trader screen. Page 222 of 260 BIZAAR USER MANUAL Note. The trader’s name on the button will reflect the name of the currently selected trader. c. Update the trader’s details as detailed in the Add New Trader procedure, refer to Paragraphs 121.f to 121j. Note. National Insurance (NI) Numbers are only visible during the initial setup of the new trader. The NI number shows encrypted in the field when updating the trader details. Searching for a Comments for a Trader through the Trader Menu Screen 125. To search for comments raised against a trader’s records through the Trader Menu screen, proceed as follows: a. Select a market, refer to Paragraph 57, to open the Market Management screen. b. Click on the button to open the Manage market traders screen. c. Click on the button to open the Manage traders screen. d. Click on the button to open the Trader Search screen. e. Carry out a trader search, refer to Paragraph 31, to select a trader and open the Trader Menu screen. f. Click on the button to open the Comment Search filter screen and complete the search as detailed in the viewing an existing comment procedure, refer to Paragraph 111.e to 110.m. Trader Insurance Screens 126. There are two Trader Insurance screens as follows: Page 223 of 260 BIZAAR USER MANUAL a. An overview screen, refer to Paragraph 127, that opens on selection of the button and lists the insurance held against a trader and allows them to be selected or a new insurance to be registered. b. A data entry screen, refer to Paragraph 128, that allows the details of insurance to be edited/added. 127. The Trader Insurance overview screen, refer to Figure 77, has the following features: Figure 77 Trader insurance overview screen a. button that opens a blank Trader Insurance data entry A screen to record a new insurance against the trader. b. A list of insurance policies recorded for the trader; selecting an insurance entry from the list will highlight the entry blue ready for selection. c. A d. An button to return the user to the Trader Menu screen. button to open the Trader Insurance data entry screen for that insurance. If the button is pressed without selecting an insurance entry, a warning message, refer to Figure 78, will appear. Selecting Page 224 of 260 will BIZAAR USER MANUAL close the message and allow the user to select an insurance from the list for editing. Figure 78 Insurance selection warning screen Page 225 of 260 BIZAAR USER MANUAL 128. The Trader Insurance data entry screen, refer to Figure 79, has the following features: Figure 79 Trader insurance data entry screen a. A Valid From dropdown calendar to select the start date of the insurance. b. A Valid To dropdown calendar to select the end date of the insurance. c. An Insurer text box with a button to open the Keyboard Entry screen to input the insurer’s name. d. A Ref. No. value box with a button to open the Keyboard Entry screen to input the insurance reference number. e. Two line entries detailing the Date Modified and Date Created for the insurance record. f. A button to cancel the data entry and return to the Trader Insurance overview screen. g. A button to save the insurance record onto the database. If the button is pressed without entering an insurer’s name, a warning Page 226 of 260 BIZAAR USER MANUAL message, refer to Figure 80, will appear. Selecting will close the message and allow the user to enter an insurer’s name. Figure 80 Insurers name warning message h. On completion an Information message, refer to Figure 81, appears to confirm the insurance details have been recorded; select to accept the message and return to the Trader Insurance overview screen. Figure 81 Save information message Adding/Editing Trader Insurance Information 129. To add or edit trader insurance information, proceed as follows: a. Navigate to the Trader Menu screen, refer to Paragraph 123. b. Click on the button to open the Trader Insurance overview screen and then: i. If required, click on the button at any time to return to the Trader Menu screen. ii. Click on the button to open the Trader Insurance data entry screen to add a new insurance record. Page 227 of 260 BIZAAR USER MANUAL iii. Select an existing insurance record from the list and click on the button to open the Trader Insurance data entry screen to edit an existing insurance record. c. On the Trader Insurance data entry screen: i. If required, click on the button at any time to cancel the current operation and return to the Trader Insurance overview screen. ii. Select the start date for the insurance from the dropdown calendar, refer to Paragraph 27. iii. Select the end date for the insurance from the dropdown calendar, refer to Paragraph 27. iv. Click on the button for the Insurer text box to open the Keyboard Entry screen, and enter the insurers name, refer to Paragraph 25. v. Click on the button for the Ref. No. value box to open the Keyboard Entry screen, and enter the insurance policy reference number, refer to Paragraph 25. vi. Click on the vii. Click on button to save the trader insurance record. in the Information message to return to the Trader Insurance overview screen. Trader Vehicles Screens 130. There are two Trader Vehicle screens as follows: a. An overview screen, refer to Paragraph 131, that opens on selection of the button and lists the vehicles recorded against a trader and allows them to be selected or a new vehicle to be registered. Page 228 of 260 BIZAAR USER MANUAL b. A data entry screen, refer to Paragraph 132, that allows the details of vehicles to be edited/added. 131. The Trader Vehicle overview screen, refer to Figure 82, has the following features: Figure 82 Trader vehicle overview screen a. A button that opens a blank Trader Vehicles data entry screen to record a new vehicle against the trader. b. A list of vehicles recorded for the trader; selecting a vehicle entry from the list will highlight the entry blue ready for selection. c. A button to return the user to the Trader Menu screen. d. An button to open the Trader Vehicles data entry screen for that vehicle. If the button is pressed without selecting a vehicle entry, a warning message, refer to Figure 83, will appear. Selecting will close the message and allow the user to select a vehicle from the list for editing. Page 229 of 260 BIZAAR USER MANUAL Figure 83 Selection warning message 132. The Trader Vehicles data entry screen, refer to Figure 84, has the following features: Figure 84 Trader vehicle data entry screen a. A VRN value box with a button to open the Keyboard Entry screen to input the Vehicle Registration Number for the vehicle. b. Two line entries detailing the Date Modified and Date Created for the vehicle record. c. A button to cancel the data entry and return to the Trader Vehicles overview screen. d. A button to save the vehicle data to the database. Page 230 of 260 BIZAAR USER MANUAL e. On completion an Information message, refer to Figure 85, appears to confirm the to accept the message vehicle details have been recorded; select and return to the Trader Vehicles overview screen. Figure 85 Save information message Adding/Editing Trader Vehicle Information 133. To add or edit trader vehicle details, proceed as follows: a. Navigate to the Trader Menu screen, refer to Paragraph 123. b. Click on the button to open the Trader Vehicles overview screen and then: i. If required, click on the button at any time to return to the Trader Menu screen. ii. Click on the button to open the Trader Vehicles data entry screen to add a new vehicle record. iii. Select an existing vehicle record from the list and click on the button to open the Trader Vehicles data entry screen to edit an existing vehicle record. c. On the Trader Vehicles data entry screen: i. If required, click on the button at any time to cancel the current operation and return to the Trader Vehicles overview screen. Page 231 of 260 BIZAAR USER MANUAL ii. Click on the button for the VRN text box to open the Keyboard Entry screen, and enter the vehicle registration number, refer to Paragraph 25. iii. d. Click on the button to save the trader vehicle record. in the Information message to return to the Trader Click on Vehicles overview screen. Trader Voucher Screens 134. The voucher system is Market Agency specific and is not used by all agencies. The system allows traders to earn Vouchers for maintaining good market attendance; this provides the trader with a financial incentive to turn up on market days. The criteria for earning vouchers are defined in the Bizaar Management system. Vouchers earned may be used by traders via the PDA to offset any rent cost; the value of any voucher is defined within the management system. 135. There are two Trader Vouchers screens as follows: a. An overview screen, refer to Paragraph 136, that opens on selection of the button and lists the vouchers recorded against a trader and allows them to be selected. b. A data entry screen that is not currently covered in this manual. 136. The Trader Voucher overview screen, refer to Figure 86, has the following features: Page 232 of 260 BIZAAR USER MANUAL Figure 86 Trader vouchers overview screen a. A list of vouchers recorded for the trader; selecting a voucher entry from the list will highlight the entry blue ready for selection. b. A c. An button to return the user to the Trader Menu screen. button to open the Trader Vouchers data entry screen for that voucher. If the button is pressed without selecting an voucher entry, a warning message, refer to Figure 87, will appear. Selecting will close the message and allow the user to select a voucher from the list for viewing. Figure 87 Selection warning message Trader Holidays Screens 137. There are three screens used in the completion of a holiday transaction, two Trader Holidays screens and a Signature screen. On completion of a trader holiday transaction Page 233 of 260 BIZAAR USER MANUAL the trader’s unit availability will be set to holiday for the requested market day; this makes it available for any casual trader to use. The screens are as follows: a. An initial Trader Holidays screen, refer to Paragraph 139, that opens on selection button and allows the market manager to action a of the period of holiday for a trader. b. An Trader Holidays availability screen, refer to Paragraph 140, that shows available holiday for the trader. c. A signature screen, refer to Paragraph 36, to allow the trader to sign for the holiday usage. 138. All screens have the following common buttons at the bottom of the screen: a. A button that returns the user to the previous Trader Holidays screen. b. A button that moves the user on to the next Trader Holidays screen when the current screen is correctly completed. 139. The initial Trader Holidays screen, refer to Figure 88, has the following features and action buttons: a. A Trader line showing the name of the trader that is taking the holiday. b. A Location line showing the location of the market that the holiday is to be taken from. c. A Market dropdown list indicating the specific market that the holiday is to be taken from. d. A Date list containing the future market dates for this market from which the date of the market that the holiday is to be taken from is selected. e. A Previous Bookings box showing previously taken holidays. Page 234 of 260 BIZAAR USER MANUAL Figure 88 Trader holiday initial screen 140. The Trader Holidays availability screen, refer to Figure 89, has an Available Holidays box that lists the holidays available for the trader. The available holidays are loaded onto the Bizaar PDA application from the PC Market Management System during synchronisation. A holiday must be selected before the user can proceed to the final screen. Figure 89 Trader holiday availability screen 141. In the event that the button is selected without selecting an item from the Available Holidays list, A selection Warning message will appear, refer to Figure 90. Page 235 of 260 BIZAAR USER MANUAL will accept the message and allow the user to select an item Selecting from the list. Figure 90 Selection warning message 142. On completion of the signature screen, a confirmation Information message, refer to Figure 91, will appear; select to accept the message and return to the Trader Search screen. Figure 91 Holiday confirmation message Authorising Trader Holidays 143. To authorise trader holiday for a future market, proceed as follows: a. Select a market, refer to Paragraph 57, to open the Market Management screen. b. Click on the button to open the Manage market traders screen. c. Click on the button to open the Manage traders screen. d. Click on the button to open the Trader Search screen. Page 236 of 260 BIZAAR USER MANUAL e. Carry out a trader search, refer to Paragraph 31, to select a trader and open the initial Trader Holidays screen. f. On the initial Trader Holidays screen: i. Click on the button at any time to cancel the current action and return the user to the previous screen. ii. Check the correct traders name is shown in the Trader line at the top of the screen. iii. Check the correct Market Location is shown in the Location line. iv. Select the market from which the holiday is to be taken from the Market dropdown list. v. Select the market date on which the holiday is to be taken from the Date dropdown list. vi. g. Click on the button to open the Trader Holidays availability screen. On the Trader Holidays availability screen: i. Click on the button at any time to cancel the current action and return the user to the previous screen. ii. Select a holiday to use from those available in the list. iii. Click on the button to open the trader signature screen. Note. If no holidays are available they need to be added to the system for the trader using the PC Management System. h. On the Signature screen: i. Complete the Signature screen as detailed in the completing signature procedure, refer to Paragraph 37. Page 237 of 260 BIZAAR USER MANUAL ii. Click on the iii. Click on button to complete the trader holiday transaction. in the Information message to confirm completion of the transaction. Compliancy Check Screens 144. There are four screens used in the completion of a compliancy check, three Compliancy Check screens and a Trader Licence screen. The screens are as follows: a. A Compliancy Check search screen, refer to Paragraph 145, that opens on selection of the button and allows a trader to be selected for a compliancy check. b. A Trader Licence screen, refer to Paragraph 146, that shows what the trader is licenced to sell and allows a compliance check to be initiated. c. A Compliancy Check action screen, refer to Paragraph 147, that allows a compliance check to be actioned. d. A Compliancy Check note screen, refer to Paragraph 148, that allows a note to be added to a compliancy check. 145. The Compliancy Check search screen, refer to Figure 92, has the following features and action buttons: a. A Find traders not checked since dropdown calendar to select a date from which traders requiring a compliancy check will be taken from. b. A box containing a list of traders that are due a compliancy check fulfilling the criteria set with the dropdown calendar. Selecting a trader from the list will highlight the entry in blue. c. A button that returns the user to the Manage market traders screen. d. A button that opens the Trader Licence screen for the selected trader. Page 238 of 260 BIZAAR USER MANUAL Figure 92 Compliancy check search screen e. In the event that the button is selected without selecting a trader from the list, a selection Warning message will appear, refer to Figure 93. Selecting will accept the message and allow the user to select a trader from the list. Figure 93 Trader selection warning screen 146. The Trader Licence screen, refer to Figure 94, has the following features and action buttons: a. A box containing a list of items the trader is licenced to sell. b. A button that opens the Compliancy Check action screen. c. A button that returns the user to the Compliancy Check search screen. Page 239 of 260 BIZAAR USER MANUAL Figure 94 Trader licence screen 147. The Compliancy Check action screen, refer to Figure 95, has the following features and action buttons: a. A Last Result line entry to show the result of the previous compliancy check carried out against the trader. b. A Date Checked line entry to show the date of the last check. c. A Previous Note box showing any note attached to the last compliancy check. d. A button that records that the trader has failed this compliancy check. e. A button that records that the trader has passed this compliancy check. f. A button that returns the user to the Trader Licence screen. Page 240 of 260 BIZAAR USER MANUAL Figure 95 Compliancy check action screen g. On selection of either the or buttons, a notes Question message, refer to Figure 96, will appear. Selecting open the Compliancy Check notes screen. Selecting will will return the user to the Trader Licence screen. Figure 96 Note confirmation screen 148. The Compliancy Check note screen, refer to Figure 97, has the following features and action buttons: a. A Result line to show the result of this compliancy check. b. A New Note box with an associated opens the Keyboard Entry screen for input of a note. Page 241 of 260 button that BIZAAR USER MANUAL c. A button that returns the user to the Compliancy Check action screen. d. A button that saves the note and returns the user to the Compliancy Check action screen. Figure 97 Compliancy check note screen Carrying out a Compliancy Check on a Trader 149. To conduct a trader Compliancy Check, proceed as follows: a. Select a market, refer to Paragraph 57, to open the Market Management screen. b. Click on the button to open the Manage market traders screen. c. Click on the d. Click on the button to open the Manage traders screen. button to open the Compliancy Check search screen. e. On the Compliancy Check search screen: Page 242 of 260 BIZAAR USER MANUAL i. button at any time to cancel the current action and Click on the return to the Manage market traders screen. ii. Select a date from which outstanding compliancy checks are listed from the dropdown calendar, refer to Paragraph 27. f. iii. Select the required trader from the list of outstanding compliancy checks. iv. Click on the button to open the Trader Licence screen. On the Trader Licence screen: i. button at any time to return to If required, click on the the Compliancy Check search screen. ii. Click on the button to open the Compliancy Check action screen. g. On the Compliancy Check action screen: i. If required, click on the button at any time to return to the Trader Licence screen. ii. h. Record if the trader is compliant or not compliant as follows: (1) If the trader is not compliant, click on the (2) If the trader is compliant, click on the button. button. On the Note confirmation message either: i. Click on the button to return the user to the Trader Licence screen if no note is to be recorded against the compliancy check. Page 243 of 260 BIZAAR USER MANUAL ii. Click on the button to open the Compliancy Check New Note screen if a note is to be recorded against the compliancy check. i. On the Compliancy Check New Note screen: i. Click on the button at any time to cancel the current action and return to the Compliancy Check action screen. ii. Click on the button to open the Keyboard Entry screen. iii. Enter the note required using the Keyboard Entry screen, refer to Paragraph 25. iv. Click on the button to save the compliancy check and return to the Trader Licence screen. OPTIONS SECTION 150. The Options section, refer to Figure 98, comprises of three action buttons: a. A button that opens the Factory Reset Screen, refer to Paragraph 151, to permit the user to reset the PDA to the factory default setting. WARNING. A FACTORY RESET WILL WIPE BIZAAR SOFTWARE DATA STORED ON THE PDA AND WILL NEED TO BE REINSTALLED THROUGH THE SETUP WIZARD. b. An button that opens the System Update Screen, refer to Paragraph 155, to permit the user to load the latest provided update for the Bizaar application supplied by Bizaar team. c. A button that opens the Device Setting s screen, refer to Paragraph 157, to permit the user to change the default printer communications (Com) port for the Bizaar application. Page 244 of 260 BIZAAR USER MANUAL WARNING. CHANGING THE COMMUNICATIONS PORT FOR THE PRINTER MAY PREVENT THE BIZAAR APPLICATION PRINTING. Figure 98 Options menu screen Factory Reset Screen and Confirmation Question Boxes 151. The Factory Reset screen, refer to Figure 99, allows the user to reset the Bizaar PDA application to the factory settings and contains the following: a. A warning to ensure the user understands the consequences of carrying out a factory reset on the data stored in the PDA. b. An instruction indicating the reset number and how to reset the Bizaar PDA application to the factory settings. c. Four dropdown number boxes to input the reset number. d. A button to stop the factory reset and return to the Options section. Page 245 of 260 BIZAAR USER MANUAL Figure 99 Factory Reset screen e. button that will open the confirmation message, refer to Figure 100. A The confirmation message asks the user if they wish to proceed with the reset and has: i. A button to confirm that the factory reset is to be carried out and opens a further message, refer to Paragraph 152. ii. A button to cancel the factory reset and return to the Options section. Figure 100 Confirmation box 152. Once the Bizaar PDA application has had a factory reset carried out the Bizaar setup wizard has to be run. On completion of the factory reset the setup message box, refer to Figure 101, appears to allow the setup wizard to be run. The message box has: WARNING. THE BIZAAR PDA APPLICATION WILL NOT BE ABLE TO BE OPERATED UNTIL THE SETUP WIZARD HAS BEEN RUN. a. A button to confirm that the setup wizard is to be run and transfer the user to the Location Selection screen, refer to Paragraph 153. b. A button to cancel the setup wizard and return to the Options section. Page 246 of 260 BIZAAR USER MANUAL Figure 101 Setup message box Bizaar Setup Wizard and Location Selection Screen 153. The Bizaar setup wizard has to be run following a factory reset. The setup wizard has to be informed of the location of the Bizaar server which is input using the Location Selection screen, refer to Figure 102. The Location Selection screen has the following features: a. A Please enter the server name text box with an associated button to open the Keyboard Entry screen for data entry. b. A Please enter the ftp server text box with an associated button to open the Keyboard Entry screen for data entry. c. A Port value box with an associated button to open the Keyboard Entry screen for data entry. d. A button to start the setup wizard. e. A button to cancel the operation of the setup wizard. Page 247 of 260 BIZAAR USER MANUAL Figure 102 Location selection screen Carrying Out a Factory Reset 154. To carry out a factory reset of the Bizaar PDA application, proceed as follows: a. button to open the Options If required, click on the section. b. Click on the button to open the Factory Reset screen. WARNING. A FACTORY RESET WILL WIPE BIZAAR SOFTWARE DATA STORED ON THE PDA AND WILL NEED TO BE REINSTALLED THROUGH THE SETUP WIZARD. c. and On the Factory Reset screen: i. Enter the four digit code provided on the screen text, into the four dropdown boxes. ii. d. Click on the button; the reset confirmation box will open. On the reset confirmation box, either: Page 248 of 260 BIZAAR USER MANUAL i. Click on the button to initiate and complete the reset; the setup message box will appear. ii. Click on the button to cancel the reset and return to the Options Section. e. On the setup message box, either: i. Click on the button to start the setup wizard; the Location Selection screen will open. ii. f. Click on the button to cancel the wizard. On the Location Selection screen, call for assistance from the Bizaar team for the location of the servers and for completion of the screen data initiation of the setup wizard. System Update Screen 155. The System Update screen, refer to Figure 103, allows the user to load any software updates provided by the Bizaar team to the Bizaar PDA application and contains the following: Page 249 of 260 BIZAAR USER MANUAL Figure 103 Bizaar update screen a. A list of updates available for uploading (not shown). b. A button (not shown) to confirm the selected update is to be loaded. c. A button to cancel the loading of an update and return to the Options section. Note. If no updates are available only the button will be shown at the bottom of the screen. Loading an Update to Bizaar 156. To load an update onto the Bizaar PDA application, proceed as follows: a. If required, click on the button to open the Options section. b. Click on the button to open the System Update screen. c. Select any available updates ready for installing from the provided list. d. Click on the button to install the update following any screen prompts that appear. e. If required at any time, click on the button to cancel the update and return to the Options section. Device Settings Screen 157. The Device Settings screen, refer to Figure 104, allows the user to change the default printer communications (COM) port and contains the following: a. A Printer COM Port dropdown list. Page 250 of 260 BIZAAR USER MANUAL b. A button to confirm the change of COM port and return to the Options section. c. A button to cancel change of COM port and return to the Options section Figure 104 Device settings screen Page 251 of 260 BIZAAR USER MANUAL Settings (Printer port) 158. To change the printer port, proceed as follows: a. If required, click on the button to open the Options section. b. Click on the button to open the Device Settings screen. WARNING. CHANGING THE COMMUNICATIONS PORT FOR THE PRINTER MAY PREVENT THE BIZAAR APPLICATION PRINTING. c. Select the required printer port from the Printer COM Port dropdown list. d. Click on the e. If required, click on the button to confirm the change of COM port. button to cancel the change of COM port. Page 252 of 260 BIZAAR USER MANUAL Chapter 4 TRIMBLE JUNO SB 1. This section of the manual contains the following manufacturer’s manuals: 2. Manufacturer’s Specification guide. 3. Manufacturer’s Quick guide. 4. Manufacturer’s operating manual. Note. The contents and copyright of these manuals remain the intellectual property rights of the equipment manufacturer. TMS Support Solutions takes no responsibility for any inaccuracies in their content or of any accidental damage caused by using them. Page 253 of 260 BIZAAR USER MANUAL Page 254 of 260 BIZAAR USER MANUAL Chapter 5 ZEBRA© MZ220 PRINTER MANUAL 1. This section of the manual contains the following manufacturer’s manuals: 2. Manufacturer’s Specification guide. 3. Manufacturer’s Quick guide. 4. Manufacturer’s operating manual. Note. The contents and copyright of these manuals remain the intellectual property rights of the equipment manufacturer. TMS Support Solutions takes no responsibility for any inaccuracies in their content or of any accidental damage caused by using them. Page 255 of 260 BIZAAR USER MANUAL Page 256 of 260 BIZAAR USER MANUAL absence, 167, 170 absent, 30, 37, 38, 170 Absent, 37, 38, 168 account, 31, 185, 192 ActiveSync, 128, 129, 130, 131, 160 add, 14, 25, 31, 34, 43, 45, 50, 51, 52, 53, 55, 67, 74, 85, 86, 89, 91, 93, 94, 96, 97, 99, 101, 102, 115, 118, 119, 121, 202, 217, 220, 226, 230 Add, 31, 42, 46, 47, 51, 53, 55, 66, 67, 74, 92, 96, 99, 101, 109, 118, 121, 217 Address, 215 Allocated, 21 Assign, 61, 62 assigned, 55, 62, 157, 164, 166 Assigned, 57 attendance, 166, 231 Attendance, 60 BIZAAR OVERVIEW, 7 capture, 147 cash, 34, 114, 179 Cash, 34, 114, 177 Casual, 59 categories, 85, 115, 116, 118 changes, 28, 35, 38, 42, 46, 90, 93, 96, 100, 102, 150, 194 charge, 32, 64, 85, 92, 93, 111, 112, 193 charges, 20, 28, 30, 31, 57, 63, 64, 65, 85, 150, 194 Charges, 32 Cheque, 34 cleaning, 31, 64, 193 Clothing, 67 code, 85, 91, 92, 93, 104, 110, 113, 119, 122, 248 Collector, 90 comment, 26, 55, 202, 203, 204 Comment, 25, 55, 199, 201 comments, 20, 25, 49, 54, 55, 164 communications, 245 Complaint, 25, 56 Compliance, 90 Compliancy, 14, 40, 41, 66, 238, 241, 242, 243 Compliancy check, 14, 40, 241 configuration, 115, 123 counter, 114, 176, 177 default, 137, 211, 244, 245 Delete, 58 details, 14, 35, 40, 42, 44, 45, 46, 49, 52, 85, 86, 87, 90, 94, 97, 115, 119, 122, 150, 214, 220, 221, 222, 230 Electronics, 67 Email, 89 Factory Reset, 246, 248 Flowers and gardening, 67 Footer, 114 Goods, 25, 56 grace period, 114 Groceries, 67 holiday, 71, 168, 233, 234, 235, 236, 237 insurance, 49, 52, 53, 114, 115, 223, 225, 226, 227 Insurance, 52, 53, 114, 115, 213, 217, 218, 222, 226 Items, 85 Licence, 66, 243 licences, 85, 150 licensed, 41, 85 location, 7, 99, 101, 156, 157, 160, 162 Locations, 85, 94, 161 logged, 125, 128, 150, 151, 156 login, 125, 150, 151, 163 logoff, 125, 151 Logon to the PC application, 12 main menu, 133, 137 Manage, 49, 50, 52, 57, 58, 85, 86, 90, 94, 97, 115, 119, 122, 165, 166, 169, 170, 173, 174, 210, 211 management, 7, 9, 14, 15, 19, 20, 42, 48, 49, 150, 157, 160, 163, 164, 177, 231 Management, 7, 57, 211, 231, 237 Manager, 90 Page 257 of 260 BIZAAR USER MANUAL manual, 7, 9, 74, 127, 147, 253, 255 market, 7, 9, 14, 15, 16, 19, 20, 25, 31, 39, 40, 57, 58, 59, 61, 62, 64, 65, 74, 85, 99, 100, 101, 102, 109, 114, 128, 156, 157, 160, 163, 164, 165, 166, 167, 170, 173, 174, 176, 196, 210, 231, 233, 237 Market comments, 25, 26 Market management, 9, 164 Markets, 16, 57, 85, 87, 97 Meat and poultry, 67 Merchandise, 85, 115, 116, 118, 119, 120, 121 Missed, 60 MY MARKETS, 16 MZ220, 255 Name, 14, 119, 131 new, 7, 40, 55, 92, 93, 96, 101, 119, 131, 147, 195, 196, 211, 217, 218, 222 New, 45, 96, 101, 131, 213, 214, 215, 216, 217, 242, 244 Note, 25, 56, 58, 60, 74, 241, 244 NOTE, 9, 89, 90, 93, 105, 110, 113, 119, 122, 125, 127, 131, 147, 151, 152, 153, 156, 157, 160, 211, 218, 222, 237, 253, 255 overview, 7, 16, 20, 30, 34, 45, 137, 228 partnership, 128, 130 Password, 13 payment, 34, 35, 177, 187 Payment, 35 payments, 20, 30, 34, 35, 150 PC, 9, 11, 12, 60, 68, 125, 128, 129, 131, 150, 151, 157, 160 PDA, 9, 25, 60, 114, 127, 128, 129, 131, 133, 147, 150, 160, 163, 211, 220, 228, 231, 244, 245, 248 Permissions, 87 personal, 214 photographs, 25, 55, 147, 153, 156, 204 Pitch, 28, 166, 171, 172, 173, 190 pitches, 57, 150, 164, 165, 166, 167, 170 Policy Number, 54 preset, 28, 31, 177 Print, 30, 39 printer, 9, 39, 245, 252 PRINTER, 245, 252, 255 query, 25, 56 receipt, 30, 39 Receipt, 114 receipts, 9 Recurring, 63, 64, 65 registered, 42, 45, 47, 52, 54, 62, 64, 70, 85, 90, 99, 101, 115, 119, 166 Registry, 131 Regular, 59 rent, 31, 231 Reports, 15, 74, 75, 76 requests, 42, 43, 44 reset, 244, 248 retrieve, 162 Save, 28, 38 Searching, 47 Selection, 163 sell, 41, 67, 85 Settings, 15, 85, 86, 252 Setup, 130 Sick, 38 Sign out, 15 Sign Out, 125 signature box, 149 signatures, 149 Standing order, 34 statement, 21, 30, 182 status, 16, 59, 211 Status, 20, 42, 59, 66 summary, 23, 30, 51, 53, 55, 86, 87, 91, 94, 111 Summary, 50, 52, 86, 115 Support, 1, 253, 255 synchronisation, 150, 162 threshold, 177 tick, 28, 46, 89, 93, 105, 110, 113, 119, 122, 156, 166 Trader, 21, 28, 30, 31, 34, 45, 46, 47, 48, 49, 50, 52, 57, 59, 85, 142, 143, 185, 193, 211, 217, Page 258 of 260 BIZAAR USER MANUAL 218, 219, 220, 221, 223, 225, 228, 229, 232, 234, 235, 236, 240, 243 Traders, 14, 44, 150, 182 Training, 161 transfer, 14, 20, 42, 44, 156 Unit, 14, 42, 43 Unit transfers, 14 update, 50, 59, 161, 245, 250, 251 Update, 30, 35, 49, 50, 59, 250 User, 1, 12, 86, 87, 88, 150 User Name, 12 users, 15, 16, 86 vacancy, 169 vacant, 21, 28, 29 Valid, 54 Valid from date, 54 Valid to date, 54 Vehicles, 50 view, 25, 41, 45, 50, 52, 54, 137, 204 View, 40, 49, 54 Vouchers, 69, 70, 71, 231 warning, 58, 114, 125, 129, 151, 177 Warning, 25, 56, 129 WARNING, 114, 122, 245, 248, 252 weather, 164, 195, 196 Weather, 196 Wizard, 130 ZEBRA, 9, 255 Page 259 of 260 BIZAAR USER MANUAL Page 260 of 260